Допустимые к отключению фоновые приложения на Android
Перед тем как удалить фоновые приложения, стоит разобраться в нюансах, какие из них можно закрыть без ущерба для работоспособности устройства. К наиболее тяжёлым приложениям пользователи относят программы игрового класса, а также музыкальные и мультимедийные проигрыватели. Если в них нет необходимости в текущий момент для работы гаджета на Android, то фоновые приложения этой категории можно смело отключить – это не отобразиться негативно на работе аппарата.
Очень часто как фоновые приложения работают и все установленные мессенджеры и социальные сети. Их ресурсопотребляемость хоть и высокая, однако, если их отключить, пользователь не сможет в автоматическом режиме получать сообщения, что ставит под сомнение необходимость их закрытия. Не удаляйте программы, название которых начинается со слова Google: такие утилиты относятся к категории базовых приложений, обеспечивают возможность выполнения ключевых задач устройством. Что касается приложений, непосредственно обеспечивающих работу системы, то закрыть их невозможно за счёт защиты самого Android.
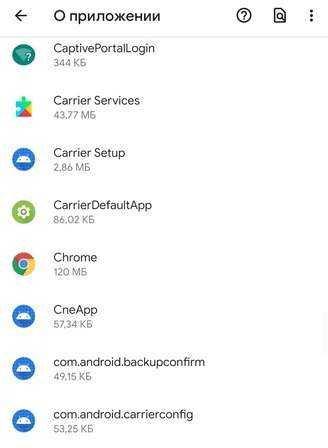
Решение, какие программы стоит закрыть, а которые оставить работать, сугубо индивидуальное, всё зависит от предпочтений и потребностей пользователя. При закрытии фоновых приложений стоит взвесить это решение, так как, если программы не влияют критически на работоспособность устройства, то потребность в их отключении имеет дискуссионный характер. Перед удалением программы, смысл функционирования которой непонятен пользователю, лучше предварительно выяснить её предназначение в интернете и только потом принимать решение: оставить её работать, чтобы снизить риск негативного влияния на работоспособность гаджета или же закрыть за ненадобностью.
Как правильно удалить приложение на Android?
Когда принято решение, какие именно программы можно удалить на Андроид безболезненно, остается определить способ.
Самый простой вариант – действовать через меню настроек или убрать лишнее с помощью CCleaner.
Удаление приложений через настройки
Чтобы убрать программы, перегружающие ЦП, ОЗУ и ПЗУ, через внутренний интерфейс смартфона нужно действовать по такой инструкции:
- Меню настроек надо открыть, нажав на шестеренку в выпадающем статус баре или через общее меню иконок.
- Открывают раздел «Приложения» или «Приложения и уведомления» в середине списка.
- Находят программу, которую нужно нейтрализовать, и тапают по ее названию.
- В открывшемся окне, если пролистать вниз, будет присутствовать кнопка «Удалить».
Если приложение нельзя деинсталировать, то будет присутствовать кнопка «Отключить» или «Выключить». Бывает так, что и данное действие не допускается, но это касается приложений, требуемых для работы самого устройства.
Удаление с помощью программы ccleaner
В данном случае применяют функциональные возможности программы-оптимизатора, которую впоследствии также допустимо удалить. Само приложение CCleaner используют таким образом:
- Устанавливают программу из маркета, вбив ее название в поисковой строке.
- Тапают по ярлыку в общем меню приложений или на рабочем столе смартфона.
- Запускают системный анализ, после которого выпадет список программ.
- Выбирают ненужные приложения в списке и нажимают на кнопку «Очистить».
Оптимизатор Сиклинер поможет не только ликвидировать засоряющие систему программы, но и очистить ПО от остаточных файлов. Перед удалением каждого приложения CCleaner предложит прочитать подробности. Данное действие не обязательно.
Специалисты, знакомые с системой Android, советуют оставлять, как минимум, 20-25% пользовательской памяти не занятой. А также без лишних сожалений удалять все программы, которые не востребованы более 3 недель. Это позволит сохранить максимальное быстродействие гаджета.
Как вам статья?
Мне нравится3Не нравится
Что такое фоновые процессы на «Андроиде»?
Когда устройство включено, вместе с запускаемыми пользователем приложениями работают и другие программы, обеспечивающие доступность каких-либо функций. К данному роду процессов относятся службы, отвечающие за передачу мобильных данных, функционирование Wi-Fi- и Bluetooth-модулей, вывод изображения и звука.

Список выше не содержит и половины от того, что выполняет девайс в скрытом режиме. Объяснением этому служит огромное количество процедур, выполняющихся в зависимости от появления соответствующей необходимости. Подобные ситуации касаются всех смартфонов, компьютеров, планшетов вне зависимости от установленных операционных систем, однако далее рассмотрены моменты, связанные с «Андроидом». И если вы не знаете, как отключить фоновые процессы на Андроиде, но при этом очень нужно выполнить данную операцию, мы подготовили для вас этот материал.
Плюсы и минусы отключения фоновых процессов на Андроиде
Не всегда выполняющиеся в незаметном режиме задачи важны и, более того, относятся по классу к безопасности. Для оптимизации пользования гаджетом рекомендуется уделить время отключению «лишнего» софта. Это приведёт к повышению скорости заряда аккумулятора и уменьшению времени, за которое смартфон разряжается; мгновенному отклику по отношении к совершаемым действиям; увеличению плавности анимаций и просматриваемых видеороликов.
К недостаткам относятся вероятные при отключении важных приложений проблемы. Несмотря на это, значительная часть нежелательных моментов исправляется простой перезагрузкой гаджета, поэтому не следует бояться экспериментировать, если искомые процессы не удалось обнаружить среди обязательного для работы программного обеспечения.
Почему необходимо их отключать и стоит ли?
Если текущий уровень производительности устройства соответствует выдвигаемым по отношении к нему требованиям, выполнение рассматриваемых в статье инструкций необязательно, но может стать профилактикой телефона. Особую актуальность представленная на этой странице информация имеет место быть для владельцев бюджетных и, возможно, устаревших моделей, однако описанные шаги доступны и более широкой аудитории, включая обладателей флагманов.
В «фоне» какие-либо действия могут выполнять не только предусмотренные в ОС программы, но и загруженные с Google Play, сторонних источников файлы. Создатели вирусов также зачастую предполагают выполнение вредоносными скриптами своих функций в подобном формате – например, подобным образом смартфон может стать частью ботнета (сети, используемой для DDoS-атак), диагностикой чего выступают спонтанные перегрузки интернет-соединения
Уж в этом случае будет важно узнать, как проверить Android на вирусы
Как просмотреть список фоновых процессов?
Функционирование таких программ производится с задействованием, по большей части, оперативной памяти, поэтому для наиболее эффективного отсеивания «активных» (тех, что работают явно) и «пассивных» (ставших предметами обзора) следует посмотреть список софта по нагрузке RAM. Сделать это, используя возможности самого «Андроида», можно начиная с его шестой версии, где была представлена технология Doze, служащая для экономии заряда путём установки приоритетов по отношении к различным процессам.
С момента появления удобной возможности обнаружения ПО, оказывающего наибольшую нагрузку на ОЗУ, приведённая далее инструкция практически не изменилась – нужно выполнить следующее:
- Откройте программу настроек, что возможно через меню приложений или панель быстрого доступа – вне зависимости от способа, на экране появится окно с регулирования различных функций. Пролистайте его до самого низа и выберите пункт «О телефоне»;
- Найдите панель «Номер сборки», по заголовку либо содержимому которой понадобится тапнуть несколько раз – это приведёт к открытию режима разработчика. Количество оставшихся шагов помечается toast-уведомлением. Как только вы закончите с этим, вернитесь на главную страницу приложения «Настройки» и перейдите в появившееся окно;
- Тапните по «Работающие приложения», чтобы увидеть список всех программ, а также график занимаемой оперативной памяти, поделённый на секторы «Система», «Приложения», «Свободно».
Кроме того, возле каждой службы указано время, в течение которого оно работает. Активация процессов может происходить не только одной программой, но и в результате взаимодействия нескольких приложений – например, лаунчера и недавно закрытой игры, восстановление которой производится соответствующей кнопкой.
Удаление системного приложения
Первый способ избавиться от «неудаляемого» значка – отключить его. В этом случае оно станет полностью неактивным, и вы не будете замечать его присутствие.
- Откройте Настройки – Приложения и найдите необходимое, как в предыдущем пункте.
- Вместо кнопки Удалить будет другая – Отключить.
- Нажмите на неё и подтвердите операцию.
Однако, за некоторыми утилитами было замечено, что они могут самопроизвольно включаться и возвращаться на рабочий стол. Поэтому кроме данного метода я приведу и другие, чтобы полностью удалить приложение с телефона Хонор 7а, 8, 9 и других, более поздних моделей.
Первый метод полного стирания встроенных утилит – при помощи телефона. Это тот вариант, когда компьютер и дополнительные устройства не нужны. Но он требует наличия Рут-Прав.
- Установите ПО, которое позволяет управлять установленными программами в режиме рут-прав, например ES Проводник.
- В меню включите Рут проводник.
Удаляйте из этой утилиты все программы, даже системные.
Второй вариант не требует установки Рут прав, но для него нужен ПК. Есть несколько методов, как вы можете удалить приложение на Хонор 10 Лайт, 9 или другом устройстве:
- через утилиту ADB – но придётся использовать командную строку;
- через пакет ADB Run;
- с помощью Multi-Tool на ПК.
Два последних варианта более просты в использовании, чем первый. Их установочные файлы, инструкции и обновления я рекомендую найти на форуме 4pda. Если коротко, то процесс, как удалить системные приложения на Хонор 7а, 20 или 9 будет выглядеть так:
Узнайте системное имя нежелательного ПО. Например, можно открыть ES Проводник, перейти в APPS, выбрать нужное и записать его имя.
Для способа через ADB Run требуется переходить по меню при помощт цифр – сначала 11, потом 6, а потом ввести имя ПО – то название, которое вы записали на шаге 1.
Для варианта с Multi-Tool нужно перейти на вкладку Модификация и выбрать из списка пункт для удаления.
После этих действий ПО будет стёрто с Хонор.
Например, это способ, как убрать рекомендованные приложения из меню Honor – надоедливый раздел, который обычно не нужен. Описанными действиями удалите «HiSearch» — никаких негативных последствий у других пользователей после этого не возникало. Так вы сможете решить проблему.
При этом есть отдельные функции, которые не удалятся данным способом. Например, удалить приложение COVID 19 с Honor можно только через отключение обновления сервисов Гугл, и, затем, удаление всех обновлений в Сервисах Гугл. Но если на вашем Хонор нет этих сервисов, то и проблемы такой не возникнет.
Теперь вы знаете, как удалить приложение со смартфона Хонор 7, 8s, 9а и любой другой модели, а также какие приложения можно удалить без ущерба для системы. Уверен, что эта информация будет вам полезна. Ведь на собственном смартфоне хочется иметь полный контроль – понимать, какие из утилит загружают память, какие могут собирать информацию и так далее. И при желании избавиться от них. Надеюсь, данная статья поможет вам обрести полный контроль над своим смартфоном.
Как начать игру заново на Андроид

Всем добро пожаловать в «Дивный сад»!
Эта игра на Андроид, в которой вы можете восстановить старинное поместье, создав свой сад мечты.
Здесь немало интересного.
Игроки отыскивают спрятанные предметы, устраивают для жителей городка распродажу, покупают за вырученные средства аксессуары и обустраивают свои сады.
Но как начать заново игру Gardenscapes знают немногие. Сейчас я вам расскажу, как это делается.
Иногда игроки хотят начать игру заново с определенного момента прошлого или с самого начала. Это делается элементарно, но вначале я вам напомню некоторые особенности «Дивного сада».
Играть можно до бесконечности!
Прежде всего, игра привлекает неожиданными поворотами сюжета и увлекательными уровнями – «три в ряд». Здесь можно принять участие в конкурсе на лучший ландшафтный дизайн.
Невероятно интересно украшать сад фонтанами, скульптурами и ломать голову над решением головоломок. И все это игрок делает вместе с забавнейшими персонажами.
Игра Gardenscapes имеет немало особенностей:
- Уникальнейший геймплей.
- Несколько сотен оригинальных уровней.
- Несколько десятков персонажей, с которыми можно познакомиться. Они станут вашими верными друзьями!
- Полный очарования четвероногий друг, находящийся всегда рядом с вами.
- Участки с уникальными планировками.
Игра бесплатная. Однако по желанию каждый игрок может купить игровые элементы за реальные деньги.
Особенности
Есть и свои фишки, которые помогают в прохождении. Здесь можно переключиться между режимами «без времени» и «со временам».
Причем вы можете это сделать в любой момент. Просто выбираете игровой режим в настройках и готово.
Чем дальше вы продвигаетесь, тем больше откроется комнат. Это значит, что и предметов будет отыскиваться больше.
Среди предметов можно найти подсказки. Для этого надо собирать вопросительные знаки.
Часть покупок можно изменять, например, совершая обмен.
После того, как вы получите победу в конкурсе на звание лучшего сада, можно начать игру заново, создав другого игрока. Так как начать заново на Андроид игру, если с ней не хочется расставаться?
Все сначала
Играть заново в Gardenscapes можно не только сначала, но и с любого момента в прошлом.
- Заходите в меню «настройки» — находится слева. Это зеленая кнопочка в виде шестеренки.
- Нажимаете «восстановление игры».
- Видите предложение о том, что можно вернуться к определенным моментам назад.
- Игрокам предлагается шесть вариантов.
- Выбираете и возвращаетесь к определенному моменту игривого процесса.
Вот и все, начинаете прохождение опять. Теперь вы знаете, как начать заново игру Gardenscapes, и сможете это сделать при необходимости.
Создавайте прекраснейший сад, побеждайте в конкурсе и приглашайте в увлекательную игру друзей! Также рекомендую вам прочитать обзор и секреты прохождения.
Оставляйте комментарии, делитесь своими успехами по благоустройству. Удачи!
Как принудительно закрыть приложения и игры на смартфоне Android: распространенные способы
Андроид едва ли не с первых дней существования получил многозадачность. А если несколько программ могут работать одновременно, то у пользователя должна иметься возможность какие-то из них закрывать. Или даже отключать, но об этом мы поговорим чуть ниже. Закрытие приложения подразумевает собой его выгрузку из оперативной памяти, заодно программа перестанет нагружать процессор
Способ первый: При помощи функции последние приложения
Если вы ищете самый быстрый способ закрыть приложения на вашем устройстве, используйте меню последних приложений.
- Запустите меню последних приложений. В зависимости от вашего устройства, есть разные способы доступа к этому меню. Некоторым из вас нужно слегка провести пальцем вверх от нижней части главного экрана, коснуться квадратного значка в нижней части экрана или выбрать нужную кнопку на телефоне.
- Найдите приложение, которое хотите закрыть. Проведите пальцем вверх или вниз (влево или вправо на некоторых устройствах), чтобы найти приложение, которое вы хотите закрыть.
- Нажмите, удерживайте и проведите пальцем, чтобы закрыть приложение. Если ваши приложения находятся в горизонтальном списке, вам нужно провести вверх, чтобы сделать это. Но если ваши приложения находятся в вертикальной ориентации, проведите пальцем влево или вправо, чтобы закрыть приложение.
- Если вы хотите закрыть все запущенные приложения, есть функция «ЗАКРЫТЬ ВСЕ» или «ОЧИСТИТЬ ВСЕ», чтобы вам не приходилось закрывать все из них вручную
Как принудительно остановить работу приложений – пошаговая инструкция
Для того, чтобы это сделать воспользуйтесь следующей инструкцией:
- Перейдите в меню приложений. Перейдите к настройкам в панели уведомлений или в панели приложений. Прокрутите вниз и нажмите на приложения.
- Выберите приложение, которое вы хотите закрыть. Измените меню и покажите все приложения на вашем устройстве. Оттуда найдите приложение, которое вызывает проблемы, и выберите его.
- Выберите Force Stop. На странице приложения, на которой вы находитесь, найдите кнопку «Force Stop» и выберите кнопку. Если вы решили, что приложение вам не нужно, вы также можете удалить его оттуда.
- Подтвердите. Как только вы убьете работающее приложение, оно не перезапустит и не запустит свои процессы, если вы не запустите приложение самостоятельно. Таким образом, приложение не будет продолжать вас беспокоить, даже если вы не удалили его.
Как закрыть приложения на устройствах Android
Приложение не закрывается при выходе из приложения на устройстве Android.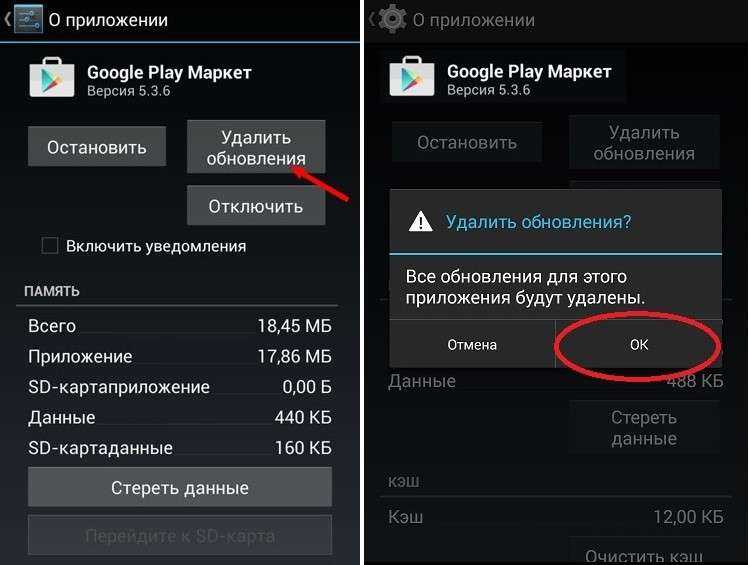 Он работает в фоновом режиме, если вам нужно быстро вызвать его снова. Приложения, работающие в фоновом режиме, похожи на свернутое окно на вашем компьютере. Но чтобы повысить скорость вашего телефона и дать его памяти передышку, вам нужно полностью закрыть приложение. Вот как закрыть приложения на Android.
Он работает в фоновом режиме, если вам нужно быстро вызвать его снова. Приложения, работающие в фоновом режиме, похожи на свернутое окно на вашем компьютере. Но чтобы повысить скорость вашего телефона и дать его памяти передышку, вам нужно полностью закрыть приложение. Вот как закрыть приложения на Android.
Подробнее: Как скрыть приложения, фотографии и файлы на Android
БЫСТРЫЙ ОТВЕТ
Чтобы закрыть приложения на Android, проведите вверх от нижней части экрана и удерживайте, пока не появится меню недавних приложений (если вы используете навигацию с помощью жестов). Если вы используете кнопочную навигацию, нажмите на кнопку последних приложений . Проведите пальцем вверх, чтобы закрыть отдельные приложения, или нажмите кнопку Закрыть все , чтобы закрыть все фоновые приложения. В зависимости от вашего телефона вам, возможно, придется провести пальцем влево или вправо, и не на каждом телефоне есть кнопка Закрыть все или аналогичная кнопка.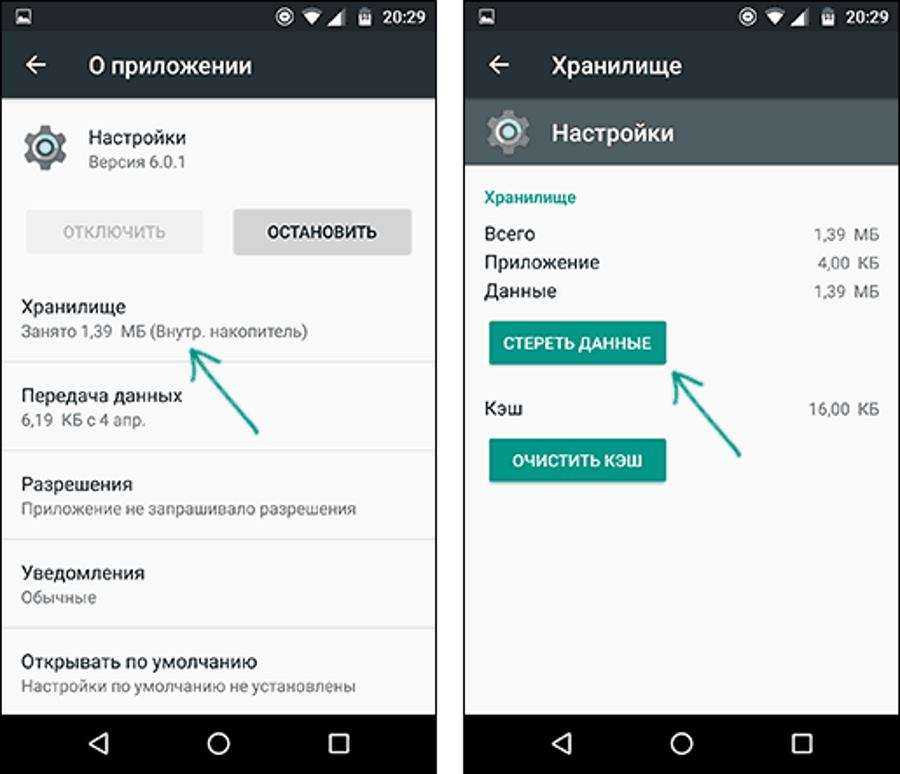
ПЕРЕХОД К КЛЮЧЕВЫМ РАЗДЕЛАМ
- Как закрыть приложения на Android
- Принудительное закрытие приложений на Android
Как закрыть приложения на Android
Проведите вверх и удерживайте от нижней части экрана телефона, чтобы открыть меню последних приложений. Нажмите кнопку меню недавних приложений , если вы используете трехкнопочную навигацию вместо навигации с помощью жестов. Он будет слева или справа от кнопки «Домой», в зависимости от вашего телефона. На некоторых телефонах есть кнопка с надписью 9.0005 Очистить все , Закрыть все, X или что-то подобное. Если вы хотите закрыть все открытые в данный момент приложения на вашем устройстве, нажмите эту кнопку.
В зависимости от телефона вам придется провести вверх, вниз, влево или вправо, чтобы закрыть приложение. Если вы проводите пальцем вверх, чтобы закрыть приложения, то смахивание влево или вправо позволяет прокручивать все открытые в данный момент приложения.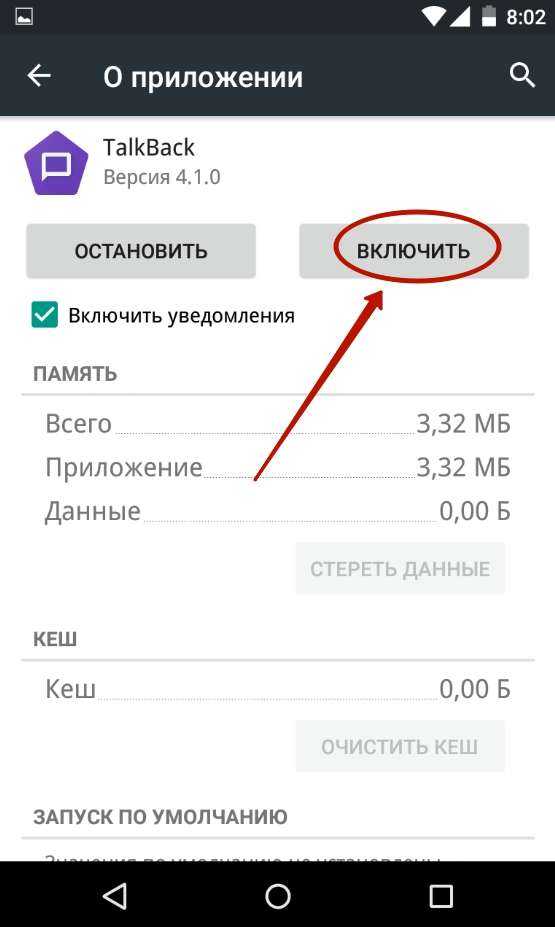 Если вы хотите закрыть определенные приложения, вам нужно будет смахивать каждое приложение по отдельности.
Если вы хотите закрыть определенные приложения, вам нужно будет смахивать каждое приложение по отдельности.
Принудительное закрытие приложений на Android
Вы можете столкнуться с приложением, которое не загружается должным образом или продолжает глючить, независимо от того, как вы его закрываете и открываете. Когда это произойдет, вам нужно принудительно закрыть приложение. Принудительное закрытие приложения иногда может нарушить целостность или функциональность приложения, и вам может потребоваться удалить и переустановить его. Принудительное закрытие приложения в основном используется для устранения неполадок.
На некоторых телефонах вы можете нажать и удерживать приложение, которое хотите принудительно закрыть. После длительного нажатия появится меню с двумя вариантами. Нажмите Информация о приложении . Это приведет вас прямо на страницу этого приложения в диспетчере приложений. Нажмите кнопку Принудительная остановка .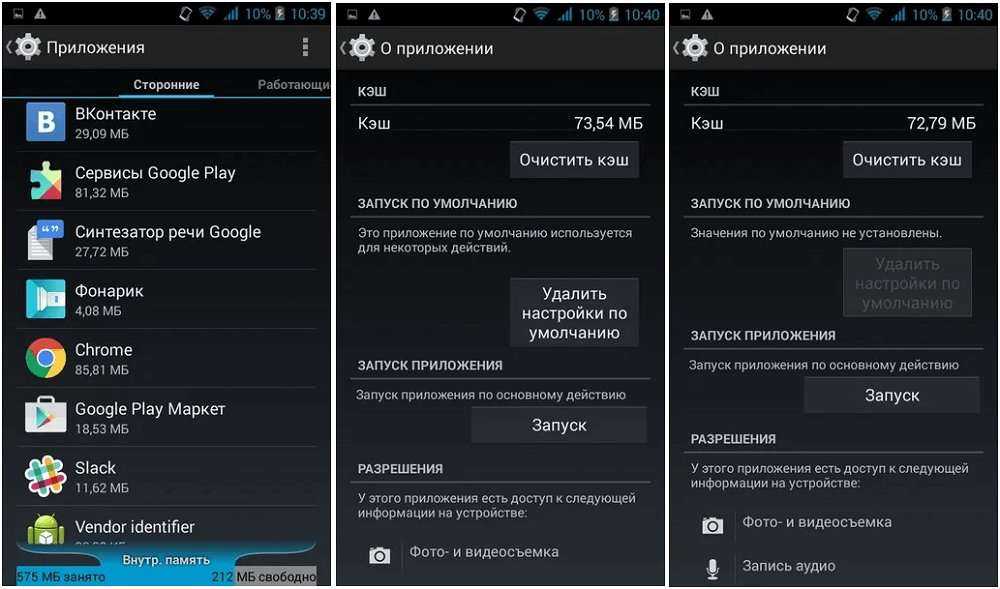
Не все телефоны имеют эту функцию. Если вы не можете получить доступ к информации приложения, нажав и удерживая приложение, вам нужно пройти через настройки вашего телефона и найти Диспетчер приложений. Названия разделов меню настроек могут немного отличаться. Перейдите в «Настройки» -> «Приложения и уведомления» -> «Просмотреть все приложения» и найдите приложение, которое хотите закрыть. Затем нажмите Принудительная остановка .
Часто задаваемые вопросы
Нет, закрытие или принудительная остановка приложения не приведет к его удалению. Ознакомьтесь с нашим руководством по удалению приложений на Android, если вы хотите полностью удалить приложение со своего телефона.
Хотя ваш телефон не перестанет работать, если у вас открыто слишком много приложений, обычно он работает медленнее. Вы также заметите, что ваша батарея разряжается быстрее, если вы никогда не закрываете свои приложения после их использования. Выработайте привычку закрывать приложения сразу после их использования. Если этого слишком много, попробуйте закрыть свои приложения в конце дня.
Выработайте привычку закрывать приложения сразу после их использования. Если этого слишком много, попробуйте закрыть свои приложения в конце дня.
Закрытие приложения прекращает его работу в фоновом режиме. Вы не выйдете из каких-либо приложений, но повторное открытие приложения запустит новый экземпляр. Вам нужно будет оставить приложение работать в фоновом режиме, если вы хотите продолжить с того места, на котором остановились.
ES Task Manager
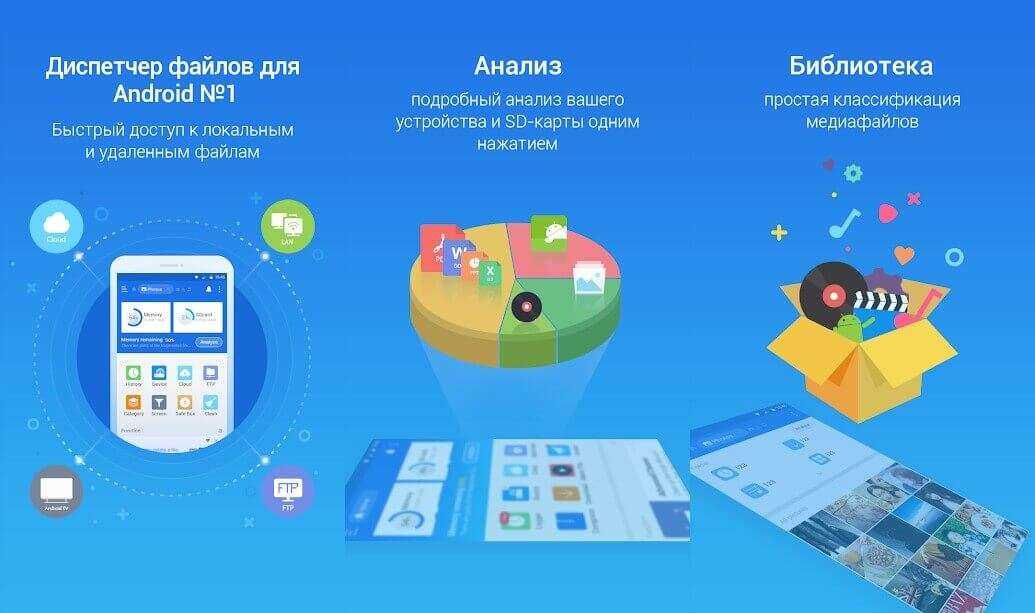
Если вы являетесь владельцем телефона на Android, то уже возможно слышал о ES Task Manager — убийце приложений от того же разработчика, что и ES File Explorer. В нем есть диспетчер задач, очистка кэша, менеджер загрузки устройства, оптимизатор работы батареи, анализ карты памяти и многое другое.
В этом помощнике доступна функция отключения всех программ одним нажатием. Впрочем, данная опция может раздражать тех, кто не собирался отключать все инструменты сразу. Менеджер запуска — полезное дополнение, позволяющее исключить ненужные приложения из списка тех, которые запускаются вместе с включением смартфона. ES Task Manager незаменим для тех, кто хотел бы одним нажатием ускорить работу телефона.
Проверка процессов, расходующих заряд батареи
В дополнение к проверке оперативной памяти рекомендуется также оценить уровень оказания нагрузки на устройство в целом. В новых версиях Android это делается без необходимости скачивания стороннего программного обеспечения. Если гаджет работает на устаревшем «Андроиде», следует установить любую схожую по функциям программу из Play Market – например, Simple System Monitor.
Для остальных девайсов инструкция имеет следующий формат:
- откройте «шторку», в ней найдите кнопку «Энергосбережение», которая также может называться «Батарея». Проведите долгий тап по ней;
- оказавшись в меню, выберите пункт «Настройки приложений»;
- в первой вкладке можно провести оптимизацию софта, а во второй – узнать, какие модули больше всего нагружаются конкретными процессами, и задать действия, что должно выполняться при достижении критических точек в этом плане;
- дополнительно в панели управления можно включить расширенный контроль потребляемых мощностей, переведя тумблер «Управление ресурсами» в активное положение.
Возможно, следует ограничиться этими действиями, поскольку они значительно улучшат работу аккумулятора и других компонентов телефона. Этот же способ может помочь, если вам нужно отключить автозапуск приложений на Андроиде .
Закрытие ненужных процессов (приложений)
Для временной остановки какого-либо софта, не имеющегося в списке активных программ, необязательно его полностью удалять с девайса – более того, в случае со многими встроенными приложениями это невозможно. Чтобы выполнить действия по оценке степени нагрузки методом исключения, следуйте следующей инструкции:
- откройте панель настроек, в ней найдите пункт «Приложения и уведомления», на который следует тапнуть;
- выберите программу из списка недавних либо откройте список всего софта, также включив отображение системных процессов в выпадающем по «трём точкам» в верхнем правом углу списке;
- выберите «Остановить» для завершения процесса приложения до его вызова или «Отключить» с целью загрузки наиболее ранней версии утилиты, что приведёт к невозможности использования до обновления.
Какие процессы можно отключать, а какие нет?
Можно без опаски по отношении к работоспособности девайса отключать программы, скачанные самостоятельно из Play Market, однако следует быть предельно внимательным при совершении подобных действий касательно встроенных программ.
Остановить и, более того, навсегда отключить можно «Карты», «Play Фильмы», YouTube Music, «Фото» (но не «Камера», если альтернативы отсутствуют), Chrome (при наличии замены) и большую часть прочих программ, видных здесь без включения функции демонстрации системных задач.
Отключение приложений
Многие программы на Android реализованы таким образом, что они в любом случае будут работать в фоне. Например, постоянно собирает о вас всяческую информацию, закрыть его фактически невозможно. Но если вы не собираетесь использовать какие-то приложения в течение длительного времени, то их можно отключить. Тогда они точно не будут работать в фоне, потребляя ресурсы устройства. Закрыть фоновые приложения методом отключения можно при помощи следующих действий:
Шаг 1. Зайдите в «Настройки».
Шаг 2. Перейдите в раздел «Приложения». Также он может называться «Диспетчером приложений».
Шаг 3. Переместитесь во вкладку «Все». Хотя это необязательный шаг, нужные программы могут обнаружиться и во вкладке «Сторонние», открывшейся по умолчанию.
Шаг 4. Нажмите на то приложение, которое вы желаете отключить.
Шаг 5. Нажмите кнопку «Отключить» или «Остановить». Если она не активна, то данную программу отключить нельзя — возможно, что она является системной.
Осторожно! Если вы отключите программу, то на рабочем столе или в меню вы её больше не найдёте. Для её использования нужно вновь посетить «Диспетчер приложений», нужную вам программу вы найдете во вкладке «Отключенные» или «Остановленные»
У многих начинающих пользователей встает совершенно логичный вопрос о том, как же закрываются приложения в смартфонах и планшетах на базе Андроид. И хотя многим подобные проблемы покажутся смешными, ничего удивительного здесь нет – большинство программ, утилит, игр, интернет-приложений не имеет специальной кнопки для выхода. Специально для таких новичков и была написана эта статья.
Начнем с того, что не только в самих программах отсутствует кнопка для выхода, но и в самой операционной системе тоже, поэтому закрывать приложения придется “по-черному”, используя длинные пути:
Во-первых, можно воспользоваться физической кнопкой “Меню”, которая расположена на большинстве смартфонов Samsung в нижней части дисплея слева. Если нажать ее, возможно, программа спросит о том, нужно ли выйти из приложения на андроид. К сожалению, работает этот метод далеко не всегда, чаще всего приложение просто сворачивается и продолжает работать.
Во-вторых, на многих устройствах, особенно на планшетах, есть кнопка для переключения приложений, на которой нарисованы два окна.
В-третьих, если такая клавиша отсутствует, можно воспользоваться клавишей home и вызвать экран с открытыми приложениями. Для этого нужно зажать кнопку, и в появившемся окне зажать пальцем иконку той программы, которая должна быть выключена. В появившемся контекстном меню выбираем пункт “Удаление из списка”.
В-четвертых, можно закрыть приложение на Андроид через настройки. Для этого надо перейти на вкладку Приложения и открыть экран Работающие, после чего нажать на кнопку “Остановить”.
Наконец, можно воспользоваться встроенным диспетчером задач Task Manager, с помощью которого любое приложение закрывается одним единственным нажатием на красный крестик.
Вот таким образом и закрываются приложения на Андроиде, надо только выбрать подходящий способ и действовать дальше по нему.
Ускорение отдельных устройств — советы и секреты
Приведу несколько советов по самым известным брендам. Стоит отметить, что советы эти годятся только для официальных прошивок, поэтому если у тебя модифицированная прошивка — можешь смело пропускать раздел.
Samsung
Если ты владелец какого-либо из устройств данного бренда, то наверняка обратил внимание, что переход на основной экран по нажатию кнопки Home немного тормозит. Связано это с тем, что по двойному нажатию запускается S Voice — система распознавания речи
Если ты ею не пользуешься, можно отключить эту функцию, сняв чекбокс «Откр. клавишей „Домой“». Кроме того, если ты случайно включил команду пробуждения, лучше ее отключить — использование этой опции влияет на заряд батареи довольно сильно.
Кроме того, на некоторых устройствах Samsung имеется возможность отключения эффектов лаунчера. Для этого сделай долгий тап по пустому месту на домашнем экране, выбери «Настройки домашнего экрана» (Home screen settings) и в подменю «Эффект перехода» (Transition effect) выбери «Нет» (None).
HTC
В отдельных случаях на устройствах HTC может тормозить служба сообщений об ошибках. Хотя подобные вещи и не рекомендуется трогать, можно отключить данную опцию, зайдя в «Настройки -> О телефоне -> Отправлять HTC» (Tell HTC) и поснимав там соответствующие чекбоксы.
Sony
На Sony Xperia SP бывает ситуация, когда телефон внезапно начинает тормозить. Проблему можно попытаться исправить, удалив обновления для Google Chrome: «Настройки -> Приложения -> Chrome -> Удалить обновления».
Удалите приложения, которые вам больше не нужны
Закрытие или принудительная остановка приложений — эффективный способ освободить память и сбросить неисправные приложения. Однако эти льготы не вечны. Фоновая активность возобновляется при открытии приложений в будущем. Большинство телефонов или планшетов Tecno и Infinix с лаунчером HiOS имеют уникальную заморозку, которая останавливает эти действия, не удаляя их. Однако другие устройства не могут получить доступ к этой функции, даже если вы скачаете лаунчер, и многие сторонние морозильники в Google Play Store требуют, чтобы вы рутировали свое устройство.
Если вы не хотите рутировать свое устройство Android, загрузите и установите Shizuku. Если вам больше не нужно приложение, удалите его навсегда, чтобы стереть все действия и данные. Поскольку некоторые приложения предустановлены на вашем устройстве, вы можете только временно отключить их.
Выгрузка из памяти
Данный метод позволяет в кратчайшие сроки принудительно закрыть любой запущенный на телефоне или планшете процесс. В дальнейшем запуск выгруженной программы может занять больше времени и системных ресурсов. Однако метод помогает освободить ОЗУ и снизить нагрузку на ЦПУ, поэтому считается простым и распространённым среди пользователей Андроид-устройств.
Чтобы осуществить выгрузку ненужных приложений на андроид из памяти, необходимо открыть окошко «многозадачности» (список всех используемых недавно программ) и смахнуть их в сторону. У большинства девайсов (например, телефонов Самсунг) имеется универсальная кнопка «очистить все», с помощью которой за одно нажатие закрыть и выгрузить из памяти сразу все недавно используемые приложения на андроид, а не какое-нибудь одно.
Помните, что на большинстве телефонов закрытие андроид приложений и их выгрузка из ОЗУ не приносят ощутимого прироста производительности. Эти опции скорее помогают снизить расход батареи и уменьшить нагрузку на стандартные системные процессы ОС Андроид 9.

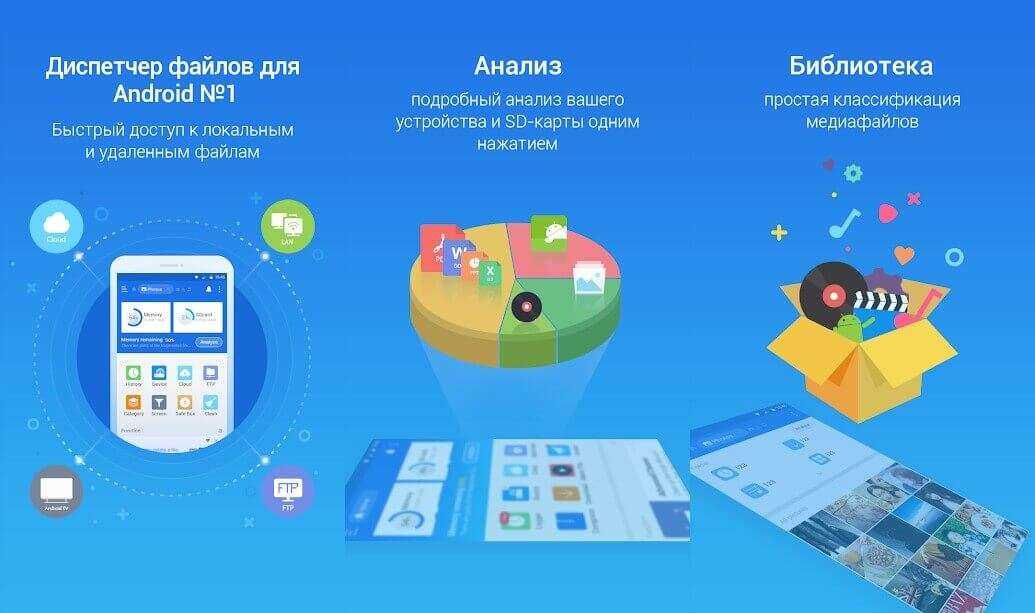












![Как отключить фоновые приложения на андроид – подробная инструкция [2020]](http://reaktiv-rf.ru/wp-content/uploads/9/9/e/99eb3a48c9e2cc4559113d9b95b2ab2a.png)














