Преимущества использования навигатора
Навигатор представляет собой интерактивную карту местности, на которой кружочком или стрелочкой зафиксировано месторасположение объекта. По заданному адресу или направлению на карте прокладывается самый удобный и быстрый путь из точки А до точки В. Навигатор помогает пользователю во многих ситуациях:
сориентироваться в незнакомом городе или новом районе;
найти нужное заведение, организацию по названию;
проложить маршрут с использованием разных видов транспорта или пешком для пешеходов и путешественников;
построить автомобильный маршрут с учетом пробок, аварий и других препятствий на дорогах;
при построении нескольких вариантов маршрута подсчитает время для прохождения каждого их них. Предлагает до трех различных способов добраться до заданной точки;
предупредит водителя о превышении скорости, о платном участке дороги, подскажет где вовремя сделать поворот;
заранее найдет свободную парковку;
если водителю понадобилась техническая помощь ⎯ нужен эвакуатор, кончился бензин, срочно потребовался мастер по ремонту машины. С помощью навигатора пользователь отправит заявку прямо из приложения;
поможет объехать возникающие на дороге пробки, найдет объездной путь при перекрытии отдельных улиц и даже целых районов;
голосовой помощник сообщит любую полезную информацию, чтобы водитель не отвлекался от дороги, и даже может развлекать шофера в пути. Это полезно, чтобы не заснуть на трассе в ночное время суток или скоротать время в течение многочасового пути;
покажет, как вернуться обратно и еще многое другое.
Как установить Яндекс навигатор
Навигатор можно установить на девайсы:
- Android;
- iPhone;
- Windows Phone.
Для установки самой свежей версии навигатора проще всего обратиться к странице официального сайта или непосредственно к загрузчику приложений вашего смартфона или планшета.
Яндекс навигатора, поможет выбрать вам способ для скачивания и даст ссылки на Google Play (для Android 3.0 и выше), App Store (для IOS 7.0 и выше), Windows Phone Store (для Windows Phone 8 и выше).
По словам разработчиков Яндекс навигатор должен нормально работать в таких странах:
- Украине;
- России;
- Абхазии;
- Азербайджане;
- Армении;
- Беларуси;
- Грузии;
- Казахстане;
- Киргизстане;
- Молдове;
- Таджикистане;
- Турции;
- Узбекистане.
Скачать Яндекс Навигатор можно на андроид, на iPhone, windows Phone можно по ссылкам с картинок ниже:
Для примера покажу как установить Яндекс Навигатор на Android:
Для начала нужно посетить Google Play по указанной выше ссылке и нажать на кнопку “Установить”, принять условия приложения и дожидаться окончания загрузки.
После окончания загрузки, приложение будет устанавливаться на смартфон. По окончанию появиться кнопка “Открыть”, жмем на нее. Белый фон презентация Яндекс Навигатора, затем мне сразу предложили озвучку “Василия Уткина”, можете включить или же нажать на крестик сверху.
На этом установка Яндекс навигатора завершена, можно приступать к знакомству и настройкам.
Варианты задания поиска
Рассмотрим все варианты задания в Навигаторе пункта назначения:
1. Ручной ввод
Программа предусматривает наличие значка поиска, нажав на который можно перейти к окну с поисковой строкой. Здесь потребуется набрать название города, улицы, номера дома. Как только появится список организаций и адресов, следует выбрать подходящий.
2. Голосовой поиск
Будет запущен лишь в том случае, когда активирован значок микрофона в строке поиска.
Как только прозвучит короткий звуковой сигнал и на экране появится модулятор звуковых волн, нужно будет максимально четко произнести адрес пути следования. Речь человека преобразуется в текст и появится результат в виде вариантов адресов, точно так же, как при ручном вводе. Останется только выбрать в Яндекс Навигаторе маршрут.
3. По категориям
С помощью навигатора в online-режиме можно найти место, которое не связано с конкретным адресом, но пользователь его запрашивает. Для этого разработан поиск по категориям.
Допустим, водитель захотел выяснить, где находится ближайшее кафе, магазин или где он может получить определенную услугу. Этот случай не требует предоставления адреса. Можно просто дать запрос: «Где находится ближайшая мойка». Моментально пользователю будет предоставлен целый список автомоек, которые находятся поблизости, вместе с графиком их работы.
Запросы, которые пользуются популярностью, выведены отдельно. Они имеют вид иконок, расположенных сразу же под строкой поиска. Нажав на один из значков, сразу же поступит команда в Яндекс Навигатор онлайн проложить маршрут. Если вы находитесь рядом с эти местом, можно оставить машину и пройтись пешком.
4. Выбор в истории поездок
Навигатор имеет свойство автоматически сохранять все пункты следования данным пользователем. По этой причине не стоит задавать вопрос, как сохранять маршрут в Яндекс Навигаторе. Для того, чтобы восстановить историю, нужно воспользоваться вкладкой «История».
5. Определение наиболее подходящего маршрута
После того, как будут указаны пункты следования, приложение ознакомит пользователя с несколькими вариантами достижения цели, где будет указан километраж и время пути. Пользователю останется выбрать оптимальный и подтвердить его.
Во время поездки предоставляется возможность корректировать маршрут, учитывая дорожную обстановку. Чтобы данные дорожной обстановки не отвлекали водителя, можно их отключить.
Яндекс Навигатор — конкурентоспособный сервис, который полезен каждому водителю. Он существует лишь за счет контекстной рекламы. Только в том случае, когда установленный вами навигатор отказывается прокладывать маршрут, не указывает направление и не занимается поиском оптимального пути, следует воспользоваться альтернативным от Яндекса, который предоставляется абсолютно бесплатно.
Полная настройка навигатора
Особенности правильной настройки GPS навигатора зависят от модели и марки, но существуют и некоторые общие рекомендации, применимые к любому подобному прибору.
Для основной настройки навигатора, необходимо пройти несколько простых шагов, чтобы техника работала правильно:
- Обновите версию навигационной программы. Это обеспечит вас самыми новыми картами и функциями.
- Обновите версии используемых карт. Разработчики карт постоянно совершенствуют свои творения, добавляют в них новые объекты и адреса. Новые карты учитывают все новые изменения, в том числе и дорожное движение: новые знаки, направление движения по полосам и т.д. С новой картой вы точно не сможете заблудиться в большом городе.
- Проиндексируйте атлас. Это нужно для того, чтобы система правильно прокладывала маршрут.
Если вам требуется установить новую навигационную систему, то проделайте следующие действия:
- Разблокируйте GPS-навигатор: отключите пуск программного обеспечения и получите доступ к интерфейсу операционной системы.
- Установите необходимую программу.
Как правильно настроить маршрут на навигаторе?
Для того чтобы устройством было удобно и максимально комфортно пользоваться необходимо его правильно настроить. Для этого зайдите в раздел «Меню» и нажмите кнопку «Настройки». Для начала установите параметры карты, которые вам необходимы. Затем зайдите в раздел «Карты» и выберите «Верх карты». Обязательно установите «Вращение по движению». Это наиболее важный пункт, так как после установки этого параметра, ваша картинка карты будет вращаться по движению автомобиля.
Обязательно зайдите в раздел «Навигация». Там вы увидите большое разнообразие типов транспорта (пешеходы, грузовые автомобили, мотоциклы, легковые автомобили и т.д.). Выберите пункт «Автомобиль». Далее зайдите в раздел «Притягивание». Притягивание – это свойство навигатора показывать ваш автомобиль на ближайшем пути. Здесь вы сможете выбрать автоматический режим или задать свои параметры. Самым оптимальным является расстояние не более 50 метров. Теперь мы почти дошли до настройки маршрута.
 Теперь вы можете настроить сам маршрут. Зайдите в необходимое меню для выбора параметров маршрута. Здесь вам необходимо выбрать один из предлагаемых вам путей (короткий, быстрый маршрут и т.д.). Если вы выбираете быстрый маршрут, то GPS навигатор будет вести вас по дороге, выбирая самый быстрый путь. Выбирая короткий маршрут, вы значительно сокращаете расстояние.
Теперь вы можете настроить сам маршрут. Зайдите в необходимое меню для выбора параметров маршрута. Здесь вам необходимо выбрать один из предлагаемых вам путей (короткий, быстрый маршрут и т.д.). Если вы выбираете быстрый маршрут, то GPS навигатор будет вести вас по дороге, выбирая самый быстрый путь. Выбирая короткий маршрут, вы значительно сокращаете расстояние.
Вы можете определить и некоторые настройки прокладывания маршрута через раздел «Чего избегать во время прокладывания маршрута?». Здесь вы увидите: платные дороги, разворот, дорога, имеющая грунтовое покрытие. Таким образом, вы сами сможете определить, по какому маршруту вас поведёт техника.
Человеку, который прежде не пользовался навигаторами, может показаться, что как технология навигации, так и само это устройство довольно сложны при эксплуатации. На практике оказывается, что хоть вопрос о том, как пользоваться навигатором, остается актуальным, решение у него достаточно доступноедля понимания даже неопытному пользователю.
Установка и настройка вместе с последующим использованием устройства относится к числу довольно простых дел. К тому же в комплект каждого навигатора входит инструкция, подробно разъясняющая все необходимые моменты.
Как автомобилисту пользоваться Яндекс.Навигатором на Androin и IOS
С десктопа на телефон в один клик
Как правило, планы на вечер созревают у нас за рабочим компьютером. Мы ищем заветный театр, бар или кино с десктопа, а вечером повторяем тот же квест в мобильном приложении Навигатора. Хватит это терпеть! Просто отправьте маршрут из браузера компьютера в свой навигатор в один клик. Для этого убедитесь, что вы авторизованы в обоих устройствах, выберите точку на карте, в правой описательной панели и нажмите на кнопку «Поделиться». В выпадающем меню вам останется только нажать «Открыть в Яндекс.Навигаторе». После отправки на телефон придет push-уведомление, открыв которое вы увидите пункт назначения и сможете проложить к нему маршрут.
Как построить маршрут на карте в «Яндекс.Навигаторе»
При помощи интегрированных навигационных возможностей приложения можно проложить маршрут между городами, а также между текущим местоположением и выбранной точкой на карте. В обоих вариантах доступно включение в маршрут произвольного количества промежуточных точек.
Для того, чтобы проложить маршрут на автомобиле, нам понадобится приложение Яндекс.Навигатор. Скачать его можно здесь:
Загружаем автономные карты на телефон
Как известно, Яндекс Навигатор может работать без интернета, для этого достаточно загрузить карты нужных регионов. Сделать это нужно предварительно, зайдя в настройки мобильного приложения.
Используя офлайн-карты, вы также сможете построить маршрут, указав точку назначения. Если сигнал от вышки очень слаб или у вас нет интернет-трафика, автономный режим вас выручит. Единственный минус – вы не сможете получить информацию о пробках на дорогах, для этого понадобятся Яндекс Карты с пробками – а без Интернета они не работают.
Итак, вам необходимо загрузить Яндекс Карты на телефон.
- Заходим в Настройки – Загрузка карт.
- В поле «Поиск» по городам вводим название города или региона.
- По умолчанию, Яндекс Навигатор отобразит текущий город. Нажмите «Скачать» для зарузки автономной карты. (Для справки, карта города Минска занимает 30 мб, а карта Москвы и всей области – около 625 Мб.)
- Как только изменится статус на «Загружено», можем смело отключать интернет: карты будут работать автономно.
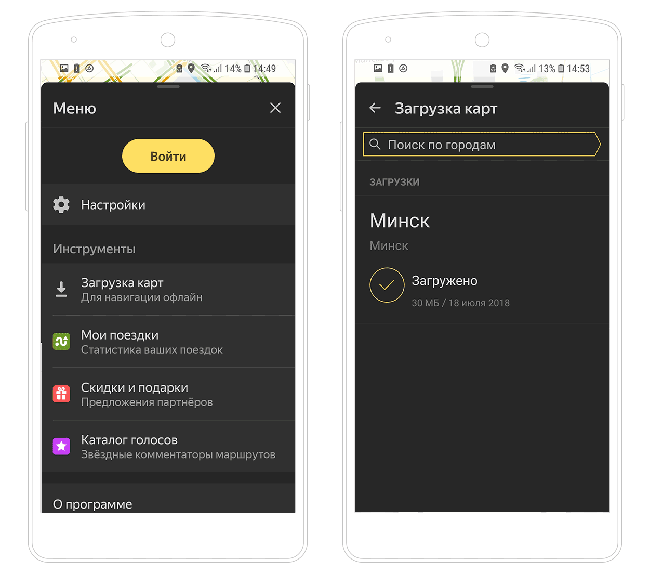
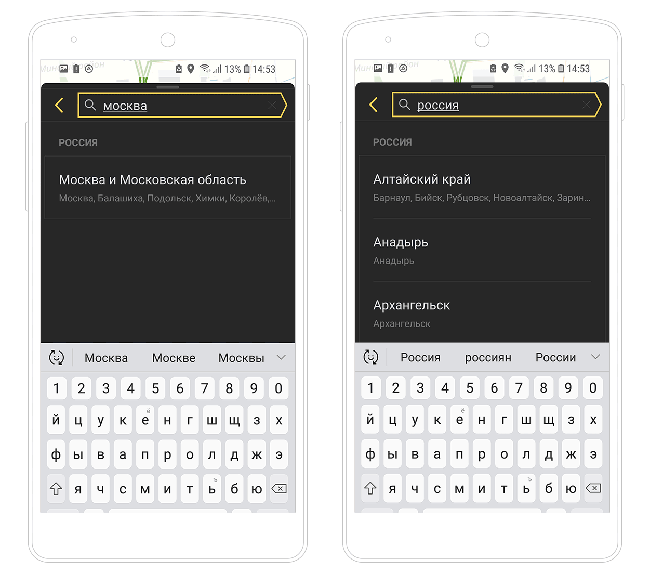
Строим маршрут от текущего местоположения
Маршрут от текущего местоположения до произвольной точки на карте строится в четыре шага:
- Выбираете точку, куда нужно добраться, например, город, улицу, дом.
- Нажимаете на нужную точку на карте и удерживаете палец на ней до появления всплывающего контекстного меню.
- В контекстном меню выбираете пункт «Сюда» с клетчатым флажком на иконке.
- Определяете, какой тип маршрута строить: пеший, автомобильный.
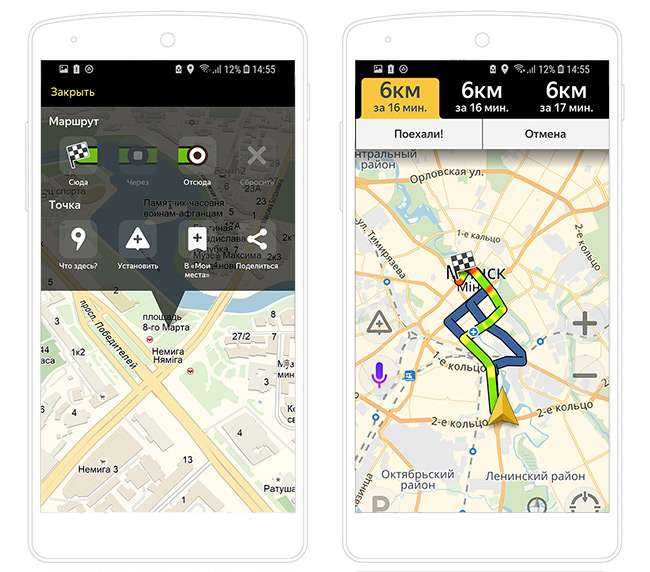
За несколько секунд навигатор построит все доступные варианты маршрутов и предложит выбрать оптимальный. При этом учитывается текущая загруженность дорог по пути следования, места с пробками помечаются красным цветом, на участках с перекрытым движением установлены соответствующие пометки.
Строим автомаршрут между двумя произвольными точками
Для построения маршрута не от текущего местоположения на карте придётся выбрать две точки: место, откуда будет начато движения, и целевой пункт назначения. Пошагово процесс выглядит следующим образом:
- Определяете конечную точку маршрута, удерживаете её и в контекстном меню выбираете пункт «Сюда».
- Находите начальную точку, из которой собираетесь выдвигаться в нужном направлении, зажимаете и выбираете в развернувшемся контекстном меню пункт «Отсюда».
- Принимаете один из маршрутов, построенных навигатором, в зависимости от того, будете ли вы двигаться пешком или на транспорте.
Как и в предыдущем варианте, система предложит несколько доступных способов построения маршрута между точками.
Прокладываем пешеходный маршрут через Яндекс Карты
В Яндекс Навигаторе отсутствует режим пешехода, однако этот недостаток можно исправить, если дополнить навигатор «Яндекс Картами». Это приложение позволяет прокладывать пешие маршруты, используя для этого функционал одноименного веб-сервиса.
- Скачиваем на телефон «Яндекс Карты».
- Запускаем приложение.
- Определяем наше текущее местоположение. Для этого нажимаем на стрелочку справа внизу в окне Яндекс Карт.
- В поле «Поиск мест и адресов» вводим желаемое местополоэжение — туда, куда нужно проложить пеший маршрут.
- Кроме того, нажав на поле «Поиск мест и адресов», можно выбрать место из «Категорий» либо через вкладку «История» найти посещенное ранее место.
- При нажатии на маркер со значком «плюс», появится меню, в котором выберите пункт «Сюда».
- Если это начальный пункт, нажмите соответственно «Отсюда» и далее укажите конечный путь.
- Для начала пути нажмите пнопку «Начать». Обязательно переключитесь в пешеходный режим через верхнюю панель в «Яндекс Картах».
- Следуйте по указанному пути. Маркер будет автоматически обновляться по мере прохождения маршрута.
- Для удобства и наглядности, можете переключить режим отображения карт — «Схема», «Спутник» или «Гибрид».
- Хотите проехать несколько остановок на общественном транспорте? Не проблема: нажмите на значок светофора в правом верхнем углу и выберите из списка показ общественного транспорта на карте.
- Если мобильный трафик у вас отключен, заранее скачайте офлайн-карту города, где планируете находиться: для этого зайдите в настройки «Яндекс Карт» и скачайте нужную карту на устройство.
Как в Яндекс навигаторе загрузить карты
После того, как пользователь установил Яндекс навигатор, на свой телефон или планшет и начал им пользоваться, все карты подгружаются через интернет, расходуя трафик.
К тому же, не везде за городом имеется хороший сигнал, и часть карт попросту может не загрузиться.
Чтобы избежать этих проблем и сэкономить интернет трафик, необходимо загрузить карты региона на своё устройство, как это сделать смотрите ниже.
- Открываем Яндекс навигатор, далее переходим в меню.
- В меню находим пункт «Настройки» и заходим в него.
- В настройках находим пункт «Загрузка карт» и кликаем по нему.
- Предварительно Яндекс навигатор определил наше место положение, и предлагает скачать карту региона, в котором мы находимся, жмём кнопку «Скачать».
- Если вам нужна карта какого то другого региона, введите её в строке поиска, далее нажмите на неё.
- Остаётся нажать кнопку «Скачать».
Техпомощь на дороге
Не теряйтесь, если что-то пошло не так! Теперь вызвать помощь на дороге можно не выходя из Навигатора. Отправить заявку можно в настройках приложения. Достаточно указать марку и модель машины, сообщить, где она находится и какая помощь вам нужна. Можно, например, вызвать эвакуатор, который доставит автомобиль по нужному адресу, или мастера, который поменяет колесо, заведет машину или даже привезет канистру бензина. В течение 15 минут приложение пришлет предложения нескольких служб, которые готовы принять заказ. Их отбирают по рейтингу, цене и удаленности от машины. Вам останется только выбрать службу и ждать специалистов.
Инструкция по установке приложения
Установить Яндекс.Карты и Транспорт можно как на смартфон или другой девайс на Android, так и на iPhone (из магазинов Google Play и App Store). Можно также получить ссылку на приложение по СМС, нажатием кнопки «Получить» на этой странице.
Процедура установки из магазина проходит стандартно (рассмотрим на примере Андроид):
Андроид-устройства позволяют также устанавливать софт посредством файлов APK – этот способ особенно подойдёт, если нужно скачать старую версию. Для скачивания инсталлятора потребуется включить в настройках смартфона возможность установки файлов за пределами Гугл Плей (Идём в раздел «Настройки» – «Безопасность» и активируем опцию «Неизвестные источники»). Установив приложение, нужно отключить обновления в Play Market, если вы хотите использовать старую версию ПО.
Как сохранить точку на Яндекс.Карте?
Как на Яндекс.Карта сохранить точку, чтобы потом туда вернуться?
Я знаю как сохранить точку на компе, а вот как на смартфоне — не знаю
Сейчас попробую показать процесс на примере сохранения точки для смартфона и приложения яндекс-навигатора
Выбираем что то простое — например аэропорт Домодедово в Московской области
Открываем страницу Яндекса, затем вкладку — карты

Тапаем левой кнопкой мыши по карте в нужном месте
Я выбрал точку на парковке чтоб ее было видно

По сути можно сохранить координаты, но потом их придется вводить вручную
Поэтому наводим курсор на текст выше координат
При наведении он подсветится синим цветом
Нажимаем левой кнопкой мыши
Откроется меню слева
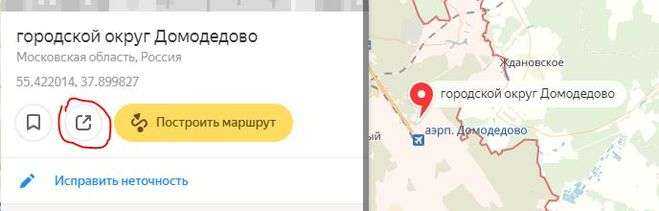
Нажимаем известный и понятный уже значок со стрелкой — поделиться
Откроется ссылка на точку на карте которую можно скопировать и сохранить удобным способом — послать самому себе в СМС например)
Или послать другу
Или сохранить в социальной сети, послать себе на почту
Ну в общем много способов
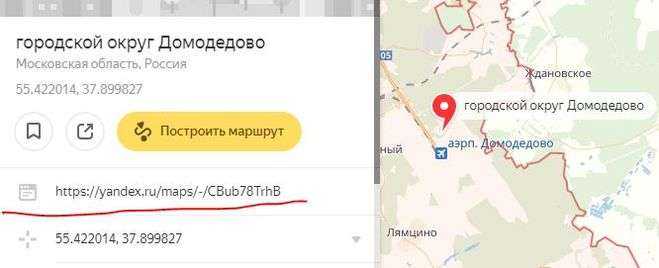
Получается вот такая ссылка
Я ее сделал активной потому что именно так она сохраняется во многих программах
Если ее нажать то смартфон спросит разрешения открыть ее в яндекс картах и получив подтверждение — откроет
А потом еще пару кнопок нажать и построится маршрут
В приложении, я сейчас попробовал, есть опция — сохранить место
Надо нажать на экран там где система позиционирует нахождение смартфона и когда появится красная точка появится и меню — сохранить в избранном?
Надо согласиться и запись будет сохранена а на карте появится что то типа желтого флажка
В опциях есть вкладка — избранное
В которой эта сохраненная точка станет доступна
Можно создавать списки этих точек
Менять наименование точек
Одна проблема — такая точка открывается только именно в этом приложении этого смартфона
Отправить другому человеку ее нельзя
Зато есть старая и известная функция для приложения вотс апп — отправить место
Открываем контакт того кому надо послать местоположение, я обычно для сохранения посылаю жене)
Подождать пока откроется карта и местоположение покажет минимальное количество метров удаления — при настройке GPRS это обычно 15-20 метров
При подключении GPS точность будет 3-5 метров
Нажать — отправить ваше местоположение
Ссылка и карта полетят адресату и у себя тоже будут доступны
Удобно и просто
Но открывает эта система карты гугл (не яндекс)
А не все любят ездить по гуглу
Но если очень надо то можно)
А так все тоже самое — можно и точку открыть и маршрут построить и ведение по маршруту получить
Как построить маршрут на карте в «Яндекс.Навигаторе»
При помощи интегрированных навигационных возможностей приложения можно проложить маршрут между городами, а также между текущим местоположением и выбранной точкой на карте. В обоих вариантах доступно включение в маршрут произвольного количества промежуточных точек.
Для того, чтобы проложить маршрут на автомобиле, нам понадобится приложение Яндекс.Навигатор. Скачать его можно здесь:
Загружаем автономные карты на телефон
Как известно, Яндекс Навигатор может работать без интернета, для этого достаточно загрузить карты нужных регионов. Сделать это нужно предварительно, зайдя в настройки мобильного приложения.
Используя офлайн-карты, вы также сможете построить маршрут, указав точку назначения. Если сигнал от вышки очень слаб или у вас нет интернет-трафика, автономный режим вас выручит. Единственный минус – вы не сможете получить информацию о пробках на дорогах, для этого понадобятся Яндекс Карты с пробками – а без Интернета они не работают.
Итак, вам необходимо загрузить Яндекс Карты на телефон.
- Заходим в Настройки – Загрузка карт.
- В поле “Поиск” по городам вводим название города или региона.
- По умолчанию, Яндекс Навигатор отобразит текущий город. Нажмите “Скачать” для зарузки автономной карты. (Для справки, карта города Минска занимает 30 мб, а карта Москвы и всей области – около 625 Мб.)
- Как только изменится статус на “Загружено”, можем смело отключать интернет: карты будут работать автономно.
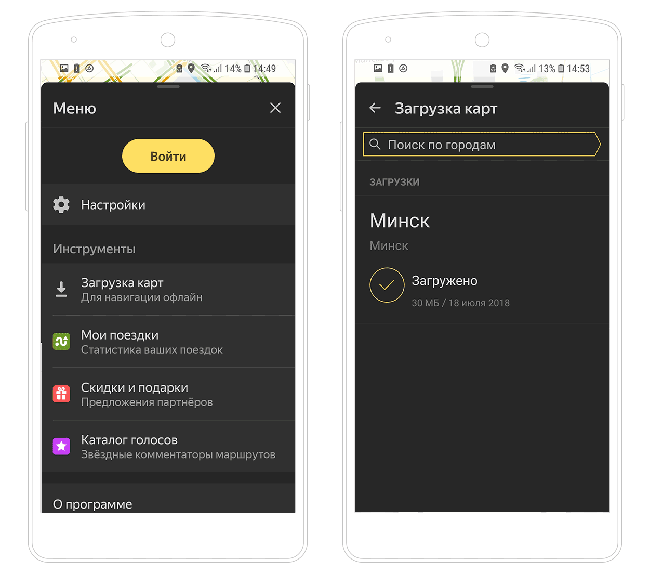
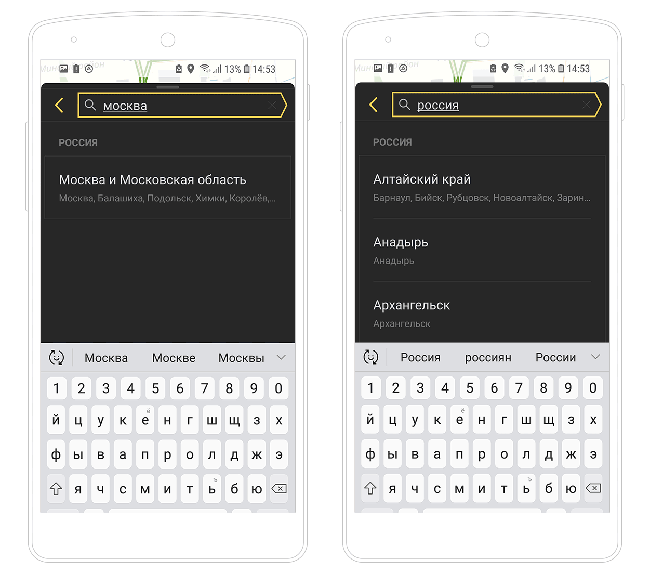
Строим маршрут от текущего местоположения
Маршрут от текущего местоположения до произвольной точки на карте строится в четыре шага:
- Выбираете точку, куда нужно добраться, например, город, улицу, дом.
- Нажимаете на нужную точку на карте и удерживаете палец на ней до появления всплывающего контекстного меню.
- В контекстном меню выбираете пункт «Сюда» с клетчатым флажком на иконке.
- Определяете, какой тип маршрута строить: пеший, автомобильный.
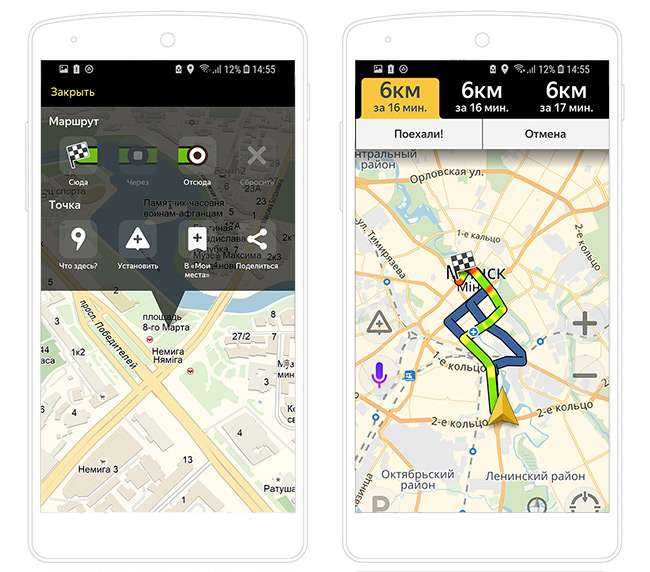
За несколько секунд навигатор построит все доступные варианты маршрутов и предложит выбрать оптимальный. При этом учитывается текущая загруженность дорог по пути следования, места с пробками помечаются красным цветом, на участках с перекрытым движением установлены соответствующие пометки.
Строим автомаршрут между двумя произвольными точками
Для построения маршрута не от текущего местоположения на карте придётся выбрать две точки: место, откуда будет начато движения, и целевой пункт назначения. Пошагово процесс выглядит следующим образом:
- Определяете конечную точку маршрута, удерживаете её и в контекстном меню выбираете пункт «Сюда».
- Находите начальную точку, из которой собираетесь выдвигаться в нужном направлении, зажимаете и выбираете в развернувшемся контекстном меню пункт «Отсюда».
- Принимаете один из маршрутов, построенных навигатором, в зависимости от того, будете ли вы двигаться пешком или на транспорте.
Как и в предыдущем варианте, система предложит несколько доступных способов построения маршрута между точками.
Начало работы
Поддерживаемые платформы
Яндекс.Карты поддерживаются на платформах iOS 10.0 и выше, Android 4.1 и выше.
Приложение не поддерживается на платформах Symbian, Java, Windows Mobile, Windows CE, bada, и мы не гарантируем, что Яндекс.Карты на них будут работать стабильно.
Если вы загружали приложение на устройство с платформой iOS 6 и ниже, вы можете снова загрузить на это устройство старую версию приложения.
Как узнать версию операционной системы?
Чтобы узнать версию операционной системы, нажмите кнопку Настройки своего устройства и выберите пункт Основные → Об этом устройстве.
В строке Версия указана версия операционной системы.
Как узнать версию приложения?
-
Нажмите кнопку Меню .
-
Выберите пункт Настройки → О приложении.
Где скачать приложение?
Версию для платформы Android можно скачать в Яндекс.Store.
Если при загрузке приложения из Google Play возникают ошибки, обратитесь в службу поддержки Google.
Чем Я.Карты отличаются от Я.Навигатора?
Яндекс.Навигатор предназначен для автомобилистов. Приложение позволяет строить автомобильные маршруты, просматривать статистику поездок и информацию о парковках.
Яндекс.Карты ─ позволяют строить маршруты (автомобильные, пешеходные или маршруты поездок на общественном транспорте), а также предоставляют подробную информацию об организациях.
Подробное описание приложений ─ в магазине приложений для вашего устройства.
Вы можете установить и использовать оба приложения, а затем выбрать из них то, которое лучше справится с вашими задачами.
Поддерживаемые языки
Яндекс.Карты поддерживают русский, английский, украинский и турецкий языки.
Определение местоположения в «Яндекс. Навигатор»
Существует несколько ответов на вопрос «Как узнать координаты в Яндекс. Навигаторе?». По большей части алгоритм действий зависит от уже известной информации.
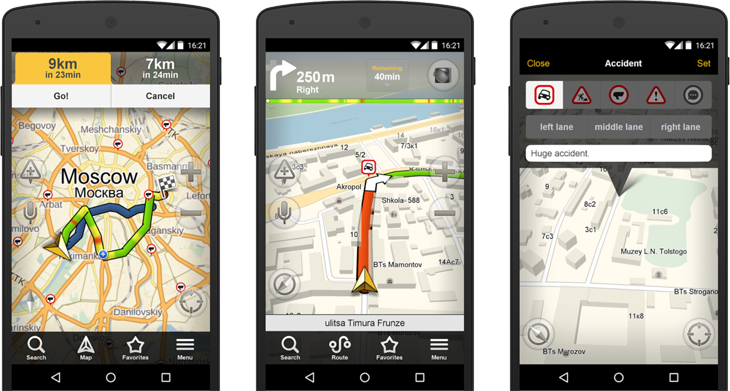 «Яндекс. Навигатор»
«Яндекс. Навигатор»
Координаты точки
В отличие от приложения с картами узнать координаты места в Яндекс Навигаторе можно только одним способом – по отметке: на основном поле нужно отыскать объект, местонахождение которого требуется узнать. Сделать это можно как вручную, передвигая карту, так и через поиск, по географическому адресу.
Длительное нажатие на точку выведет дополнительное меню. В нем нужно зайти в пункт «Что здесь?». Откроется информационное окно. Если потянуть его вверх, то внизу будут указаны координаты объекта.
В Яндекс.Картах получить информацию о координатах места можно, просто найдя его в поиске – в информационной карточке указаны эти данные. Определить же положение таким способом в «Навигаторе» не выйдет.
Свои координаты
Определить координаты в Яндекс Навигаторе можно не только для сторонних объектов, но и для собственного положения устройства. Инструкция выглядит следующим образом:
- Нажать на кнопку с тремя горизонтальными полосками.
- Выбрать пункт «Настройки», из открывшегося меню перейти в «Расширенные настройки».
- В разделе «Карта и интерфейс» нажать на «Курсор». Таким образом приложение покажет, где находится устройство в данный момент.
- Чтобы узнать координаты этой точки, нужно зажать отметку на 3–4 секунды. В открывшемся меню выбрать «Что здесь?», пролистнуть появившееся окно вверх. В самом низу страницы будут указаны координаты места.
 Координаты в яндекс навигаторе
Координаты в яндекс навигаторе
Что означают цифры в координатах
Чтобы узнать, как вводить координаты в «Яндекс Навигатор», необходимо рассмотреть, что обозначают указанные в Сети цифры. В этой программе географические месторасположение нужно вводить в градусах, которые будут представлены в виде десятичных дробей. Но в мире также принято использовать другой формат записи. Координату в этом случае записывают так: градусы, минуты и секунды.
В «Яндекс Навигаторе» первая цифра указывает на широту, это направление, которое идет вверх от нужного объекта. Принято использовать такие указатели: N – указывает на северную широту, а S – южную.
Вторая цифра обозначает долготу, то есть линию, которая проходит горизонтально к необходимому месту. Долготу также разделяют: буква E указывает на восток, а W — на запад.

Добавляем промежуточные точки
Интерфейс приложения предусматривает три способа добавления на маршрут промежуточных точек: через контекстное меню, значок «+» на карте и интегрированный поисковый механизм.
Для добавления промежуточной точки через контекстное меню:
- нажмите и удерживайте палец в нужной точке;
- выберите в контекстном меню пункт «Через», он обозначается символом с белым кружком на зелёно-сером фоне.
Для добавления дополнительного пункта назначения прямо на карте:
- зацепите пальцем ярлык «+» (синий плюс в голубом круге)%
- перетащите его на нужное место на карте и отпустите.
Для добавления промежуточного места назначения через поиск:
- нажмите на символ поиска (белая лупа на черном фоне);
- введите название пункта или координаты;
- в открывшемся меню действий выберите пункт «Заехать».
Все перечисленные способы одинаково хорошо работают как при построении маршрутов для поездок на машине, так и для пеших прогулок и путешествий.
Актуальные версии «Яндекс.Навигатора» поддерживают управление голосом с помощью встроенного движка «Алиса», который отлично понимает произвольно составленные фразы, вроде: как добраться до Москвы из Киева. Таким образом существует три способа ввода данных: вручную с сенсорной клавиатуры, голосом, через контекстное меню на карте.
«Яндекс.Навигатор» работает в режиме реального времени. Для этого ему нужен постоянный стабильный доступ в интернет. С его помощью можно не только построить наиболее удобный пеший или автомобильный маршрут, но и запустить голосовое сопровождение поездки, добавить промежуточные пункты назначения, узнать о текущей ситуации на дорогах, просмотреть находящиеся в радиусе нескольких километров заправки, кафе, магазины. Если же Интернет недоступен, Яндекс Навигатор автоматически переключится в офлайн-режим и продолжит работать как ни в чем ни бывало.
Напомним: загрузить последнюю версию приложения «Яндекс.Навигатор» можно в магазине Play Market или его адаптированной версии «Яндекс.Маркет».
Как изменения в городе влияют на работу навигатора
На самом деле алгоритмы нуждаются в постоянном улучшении. Казалось бы, сделал — и все должно работать бесконечно. В целом так бы оно и было, но мир постоянно меняется. Кроме истории с Кремлевской набережной, есть и другие кейсы. Например, год назад в Москве появилось очень много выделенных полос для общественного транспорта: по ним ездят такси, но еще ездят нарушители. В этом случае мы видим, что часть сигналов намертво стоит в жуткой пробке, а часть сигналов проезжает спокойно. Алгоритм автоматически определял это как пробку и выделял желтым — получалась глупость. Мы научились выявлять сигналы, которые отличаются от основного потока. А вот программу «Моя улица» достаточно сложно учесть, потому что ситуация каждый день меняется. Сегодня здесь ремонт, а завтра на соседней улице. Ее мы учитываем стандартными способами — отмечаем и проверяем все сообщения о перекрытиях.
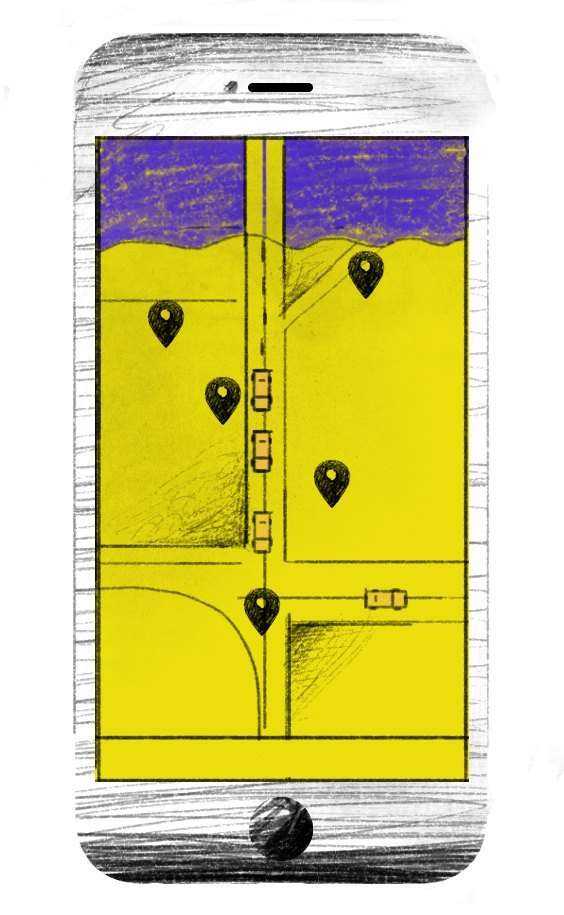
Как построить маршрут на карте в «Яндекс.Навигаторе»
При помощи интегрированных навигационных возможностей приложения можно проложить маршрут между городами, а также между текущим местоположением и выбранной точкой на карте. В обоих вариантах доступно включение в маршрут произвольного количества промежуточных точек.
Для того, чтобы проложить маршрут на автомобиле, нам понадобится приложение Яндекс.Навигатор. Скачать его можно здесь:
Загружаем автономные карты на телефон
Как известно, Яндекс Навигатор может работать без интернета, для этого достаточно загрузить карты нужных регионов. Сделать это нужно предварительно, зайдя в настройки мобильного приложения.
Используя офлайн-карты, вы также сможете построить маршрут, указав точку назначения. Если сигнал от вышки очень слаб или у вас нет интернет-трафика, автономный режим вас выручит. Единственный минус – вы не сможете получить информацию о пробках на дорогах, для этого понадобятся Яндекс Карты с пробками – а без Интернета они не работают.
Итак, вам необходимо загрузить Яндекс Карты на телефон.
- Заходим в Настройки – Загрузка карт.
- В поле “Поиск” по городам вводим название города или региона.
- По умолчанию, Яндекс Навигатор отобразит текущий город. Нажмите “Скачать” для зарузки автономной карты. (Для справки, карта города Минска занимает 30 мб, а карта Москвы и всей области – около 625 Мб.)
- Как только изменится статус на “Загружено”, можем смело отключать интернет: карты будут работать автономно.
Строим маршрут от текущего местоположения
Маршрут от текущего местоположения до произвольной точки на карте строится в четыре шага:
- Выбираете точку, куда нужно добраться, например, город, улицу, дом.
- Нажимаете на нужную точку на карте и удерживаете палец на ней до появления всплывающего контекстного меню.
- В контекстном меню выбираете пункт «Сюда» с клетчатым флажком на иконке.
- Определяете, какой тип маршрута строить: пеший, автомобильный.
За несколько секунд навигатор построит все доступные варианты маршрутов и предложит выбрать оптимальный. При этом учитывается текущая загруженность дорог по пути следования, места с пробками помечаются красным цветом, на участках с перекрытым движением установлены соответствующие пометки.
Строим автомаршрут между двумя произвольными точками
Для построения маршрута не от текущего местоположения на карте придётся выбрать две точки: место, откуда будет начато движения, и целевой пункт назначения. Пошагово процесс выглядит следующим образом:
- Определяете конечную точку маршрута, удерживаете её и в контекстном меню выбираете пункт «Сюда».
- Находите начальную точку, из которой собираетесь выдвигаться в нужном направлении, зажимаете и выбираете в развернувшемся контекстном меню пункт «Отсюда».
- Принимаете один из маршрутов, построенных навигатором, в зависимости от того, будете ли вы двигаться пешком или на транспорте.
Как и в предыдущем варианте, система предложит несколько доступных способов построения маршрута между точками.
Что такое Яндекс.Навигатор
Яндекс.Навигатор – навигационное приложение для мобильных устройств . Оно может использоваться и водителями, и пешеходами. Функционал приложения включает:
- подбор кратчайшего маршрута;
- голосовое управление;
- звуковые подсказки;
- обзор разных вариантов пути;
- статистика поездок и прогулок;
- сохранение участка карты офлайн;
- возможность задать промежуточную точку на пути.
Таким образом, в Яндекс.Навигаторе можно построить маршрут из заданной точки до любого места для водителя и пешехода, а также сопроводить его по этому пути, напоминая о поворотах. Кроме этого, приложение имеет полезные функции для автомобилистов – поиск свободных мест на парковках, предупреждения о превышении скорости и камерах на дорогах, вызов технической помощи.
На картах также отображается расположение подъездов и их нумерация.






























