Особенности работы объединенной памяти
Важный нюанс во всем процессе состоит в том, то после совмещения карты памяти с памятью телефона, СД-карту нельзя будет использовать с другими устройствами. Один раз проведя форматирование, пользователь больше не сможет использовать эту карту в других телефонах, а также прочесть какие-либо данные через считыватель карт.
Также пользователь заранее должен знать, что для работы с форматированием необходимо прежде всего на телефоне иметь рутированные права.
Более подробно о том, что такое рутированные права и как их установить на Андроид можно посмотреть в этом видео
В этом и состоит две главные тонкости объединения: наличие рут-прав, а также полное слияние систем. Человек должен заранее отдавать себе отчет в своих действия и предполагать, что приведет к тому, что он решит объединить памяти и данные.
Безопасное извлечение карты памяти
Извлечение SD-карты чисто механически требует действий, обратных ее установке в телефон. Однако для безопасного извлечения носителя этого недостаточно. Есть 2 способа, позволяющих вынуть карту памяти без риска получения неприятных последствий.
Первый способ, как извлечь sd карту (для Samsung Galaxy)
Подходит в случаях, если среди настроек имеется отвечающая за безопасное извлечение SD-карты. Алгоритм прост.
- Зайдите в меню «Настройки».
- Тапните по разделу Обслуживание устройства > Память. Отобразится информация о карте памяти.
- Нажмите на строку “Карта памяти SD”.
- В меню (три вертикальные точки) выберите единственный пункт – Настройки памяти.
- Пролистайте раздел до пункта «Портативный носитель»
- Нажмите на стрелку справа от названия пункта.
- Ознакомьтесь с информацией, которая появится в окне предупреждения.
- В процессе извлечения не пытайтесь достать карту памяти из слота!
- Несколько секунд подождите: за это время карта размонтируется.
- Статус «Отключено» говорит в том, что карту памяти можно извлечь из телефона без риска потери данных.
- Аккуратно извлеките sd карту из слота.



Второй способ
Используется, если среди настроек телефона нет той, которая отвечает за безопасное извлечение карты памяти. Порядок действий здесь еще проще.
- Удерживайте кнопку питания, выберите «Выключение».
- Подождите несколько секунд: за это время операционная система автоматически отключит связанные с картой приложения и размонтирует саму SD-карту.
- Аккуратно извлеките устройство хранения из слота.
Имейте в виду, что, пока вы не поместите карту памяти обратно в устройство, некоторые приложения смартфона могут перестать работать. Это означает, что данные приложений хранились именно на накопителе. Снова подключив карту памяти, вы активируете эти приложения и будете работать с ними, как прежде.
Приведенные рекомендации помогут вам грамотно выполнить действия по вставке и извлечению карты памяти, а также вписать ее в систему памяти на смартфоне. Не забывайте, что даже простые манипуляции со смартфоном требуют от вас известной аккуратности и соблюдения порядка действий.
Для чего переносить приложения на SD-карту
Каждое устройство имеет внутреннюю память, однако пользователям ее чаще всего недостаточно. Вот почему многие задумываются о покупке специальной флешки. Особенно те, кто использует свой смартфон для работы или игр. Большинство подобных приложений объемны и требуют много свободного места на устройстве.
СД-накопитель для смартфона
Иногда пользователям достаточно встроенной памяти, однако ее становится мало при загрузке обновлений. В этом случае у есть два варианта:
- удалить медиафайлы;
- приобрести SD-карту.
Если владелец выбрал первый вариант, то ему придется при каждом обновлении удалять файлы. Также он не сможет загружать музыку, другие приложения. А при нехватке места некоторые функции телефона могут не поддерживаться.
Поэтому большинство владельцев приобретает дополнительную карту памяти. Перенос приложений дает возможность не только освободить место на устройстве, но и повысить его производительность. Если SD-накопитель имеет хорошую скорость, то и программы будут запускаться быстро. А благодаря обновлениям они смогут работать корректно. Также пользователь сможет скачивать другие файлы без необходимости удаления уже имеющихся данных.
Важно! Если есть опасения, что приложения будут работать медленно, то ему можно оставить важные программы во внутренней памяти, а игры и другие незначительные файлы сохранять на внешний накопитель
Разновидности СД-карт
Есть еще один вариант — постоянно переносить файлы на ПК, однако у этого способа есть недостатки:
- придется постоянно проверять состояние внутренней памяти;
- в нужный момент приложение может не запуститься, потому что не были установлены последние обновления;
- могут возникнуть ситуации, когда понадобится срочно установить приложение, а внутренней памяти недостаточно. Тогда придется удалить имеющиеся файлы.
Обратите внимание! Если смартфон на платформе андроид часто используют для работы или запуска игровых приложений, стоит приобрести SD-накопитель. Также дополнительный накопитель понадобится, если пользователь много фотографирует
СД-карта не снижает производительность устройства, если имеет высокую скорость работы.
Установка СД-карты
Что делать, если карта памяти не обнаруживается устройством
- Чаще всего причина кроется в том, что мы используем карту памяти неподходящего типа. Кроме того, проблемы могут быть вызваны сбоем в программном обеспечении.
- Для начала просто пробуем перезагрузить устройство. Если это не помогло, извлекаем карту памяти и вновь устанавливаем её. Это окажется действенным в том случае, если отошли какие-то контакты.
- Если это не помогло, рекомендуется установить карту в кард-ридер и подключить к домашнему компьютеру. После этого вызываем меню «Свойства», кликнув правой кнопкой мыши, и выполняем проверку карты.
- Если у нас получится, можно отформатировать её. В крайнем случае, нам придётся обратиться в сервисный центр, где нам помогут специалисты.
Как правильно вставить SD-карту в смартфон
В зависимости от производителя и модели телефона microSD может вставляться в слот, расположенный внутри корпуса телефона за аккумулятором, или в специальный лоток на левой боковой поверхности аппарата. Чтобы правильно вставить карту памяти, выполните действия:
- выключите телефон;
- выдвиньте лоток для карты (часто это делается с помощью прилагающегося к телефону ключа-скрепки) или снимите заднюю крышку корпуса и извлеките аккумулятор;
- поднимите специальный язычок, предназначенный для удерживания карты (если он имеется);
- правильно вставьте карту, используя в качестве подсказки контур слота или лотка;
- опустите удерживающий язычок (если есть);
- задвиньте лоток или же верните на место аккумулятор и закройте заднюю крышку корпуса;
- вновь включите телефон.
Установка microSD в Samsung
Установка microSD в Samsung должна проходить по данному порядку:
Вставьте штифт для извлечения в отверстие слота, чтобы открыть его
Осторожно вытащите слот из соответствующего разъёма
Поместите карту памяти в слот 2 золотистыми контактами вниз
Аккуратно нажмите на карту памяти, чтобы зафиксировать ее в слоте
Вставьте слот обратно в соответствующее гнездо
Готово! Установка microSD в Samsung прошла успешно
Ёмкость карты памяти для Samsung может отличаться от ёмкости карты памяти других телефонов, и в зависимости от производителя и типа карты памяти, она может быть несовместима с вашим устройством. В инструкции к вашей модели устройства найдите информацию о максимальном объёме карты.
Способы подключения флеш карт
Расширение памяти на планшете доступно тремя способами (для подключения USB флешки подойдут только два последних способа):
- В слот расширения MicroSD.
- Через OTG кабель (подходит для подключения USB флешек)
- С помощью беспроводного считывателя карт — картридера (подходит для USB флешек)
Через слот MicroSD. Если в планшете имеется слот для расширения картами MicroSD, то достаточно установить совместимую карту и пользоваться. Вам не понадобиться дополнительные кабели или другое оборудование. Только произвести форматирование .
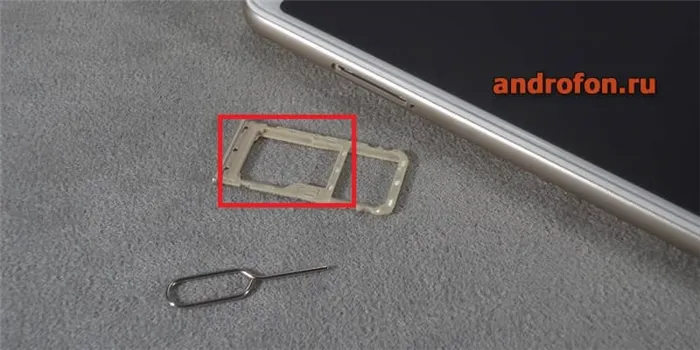
Через OTG. Когда слот расширения отсутствует или требуется больше флеш памяти, рекомендуется использовать OTG соединение. Такое подключение позволяет использовать: MicroSD, SD, USB накопители, а так же HDD и SSD. При этом планшет обязан поддерживать функцию OTG. Подробнее о технологии, а так же как пользоваться OTG, если функция не поддерживается, читайте в этой статье.

Через картридер. Иногда планшет не видит карту памяти , что объясняется аппаратными неполадками или отсутствием совместимости с флешкой. В таком случае выручит картридер — считыватель карточек беспроводного типа. Такие устройства оборудованы автономным питанием, позволяют подключать различные виды носителей памяти — MicroSD, SD, USB накопители, а так же HDD и SSD. А ещё работают на расстоянии вплоть до 10 метров. Читайте обзор беспроводного картридера Kingston MobileLite Wireless G2 .
Установка приложений на SD-карту
Внимание! Не все модели телефонов позволяют устанавливать программы и игры сразу на съемный накопитель. Все зависит от производителя и версии Android
По умолчанию на большинстве смартфонов загрузка осуществляется на телефон, поэтому требуется перенос на съемный накопитель. Именно поэтому мы предлагаем вам сначала рассмотреть несколько вариантов переноса.
Перенос приложений до версии Android 6.0
Как только вы установили какой-либо продукт из Google Play, он будет сохранен во внутренней памяти вашего телефона. Далее приложение необходимо будет перенести. Для этого выполняем следующие действия:
- Зайдите в «Настройки» своего гаджета и выберите пункт «Устройство»;
- Далее найдите вкладку «Приложения» и кликните по пункту «Все приложения»;
- Здесь вам необходимо найти то, что вы решили перенести, и нажать по названию продукта, чтобы перейти в его параметры;
- Далее кликаете по пункту «Память» и в «Место хранения» нажимаете «Изменить», после чего выбираете «Карта памяти»;
- Таким образом можно перенести на SD-карту любое количество приложений, однако есть программы, которые нельзя портировать на съемный носитель, и они могут находиться только во внутренней памяти телефона. Такая же ситуация обстоит и с большинством предустановленного ПО.
Перенос приложений Android Marshmallow 6.0 и выше
Начиная с этой версии, появилась возможность из съемного накопителя сделать дополнительный внутренний накопитель. То есть, ваша флешка может стать дополнительной памятью для телефона, причем система просуммирует общий объем обоих носителей. Эта технология называется Adoptable Storage.
Основное преимущество данной технологии – автоматическая установка всех приложений из Google Play и неизвестных источников на SD-карту, что очень даже удобно. Но учтите, что извлечь флешку и вставить, например, в компьютер, у вас не получится, так как Windows ее попросту не определит из-за особенностей форматирования разделов. Вам придется заново форматировать SD-карту, чтобы просматривать на ней файлы и скидывать их с ПК. Если же вы все-таки решили активировать технологию Adoptable Storage, вам необходимо выполнить следующие действия:
- Откройте слот для карты на своем телефоне и вставьте SD-накопитель;
- Дождитесь, пока система Android определит флешку и в шторке уведомлений появится новое оповещение, где можно будет произвести настройку;
- Нажмите вкладку «Настроить» и выберите пункт «Использовать как внутреннее хранилище»;
- Система автоматически форматирует все данные на SD-карте, после чего вам будет предложено перенести на нее файлы, но вы можете нажать «Перенести позже».
Теперь по умолчанию все приложения будут инсталлироваться на съемный накопитель, но при этом в системе он отображается как внутренняя память вашего телефона. Если же извлечь флешку, то и все данные вместе с ней, хранящейся внутри, будут извлечены и недоступны.
Внимание! Для корректной работы рекомендуется использование MicroSD 10 класса, так как этот тип карт обладает самой высокой скоростью передачи данных, и повышенной стабильностью
Какую нужно купить карту памяти для телефона Android
Для смартфонов и планшетов Андроид используются карты памяти формата MicroSD, которые способны выполнять роль хранилища довольно больших объёмов информации
Но не стоит покупать эс-ди карту вслепую, поскольку у каждой карты есть свои характеристики и возможности, которые важно учитывать под свои потребности

К примеру:
- Формат microSD – это устаревший стандарт с памятью в 4 — 8 ГБ, но такой карты вполне хватит для телефона с наличием самых простых функций, чтобы без лишней нагрузки на личный бюджет сохранять небольшой объём информации.
- MicroSDHC – наиболее популярный на сегодняшний день формат для смартфонов бюджетного сегмента. Позволяет увеличить объём памяти Android-устройства до 32 ГБ.
- MicroSDXC – это карты памяти нового формата, которые позволяют оперировать объёмом данных до 2 ТБ, однако для последних моделей смартфонов вполне достаточным будет выбор на 64, либо 128 ГБ.
Открытие флешки
Чтобы открыть флешку на планшете или смартфоне, обычно достаточно иметь на устройстве установленный файловый менеджер. Флешка должна быть форматирована в FAT32, данные с NTFS на Android не прочитаются. Это в первую очередь относится к последним моделям смартфонов от Samsung: просто подключите флешку через OTG-переходник и найдите накопитель через любой файловый менеджер. Данные будут находиться в каталоге /sdcard/usbStorage.
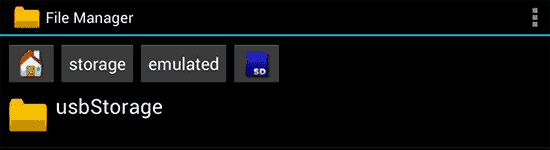
Устранить недостаток можно с помощью платного приложения USB Media Explorer, которое позволяет копировать музыку, видео фотографии, документы с флешек, подключенных к смартфонам Google Nexus и другим устройствам с Android 4.0 и выше.
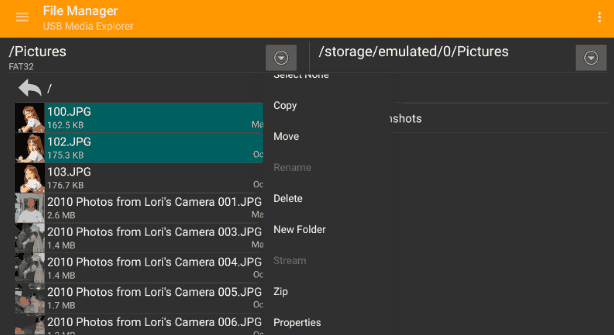
Если вы не хотите тратить деньги на приложение для копирования данных, или на ваше устройство в принципе нельзя установить USB Media Explorer из-за отсутствия поддержки модели, то единственным способом получить доступ к данным, записанным на флешке, будет использование прав суперпользователя (root).
Для каждой модели лучше искать собственную отдельную инструкцию по получению прав суперпользователя. Есть и универсальные способы, типа использования программы Kingo Root, но следует учитывать, что получение root-прав – потенциально опасная операция, в результате проведения которой мобильное устройство снимается с гарантии. Кроме того, неправильное выполнение процедуры может повредить систему.
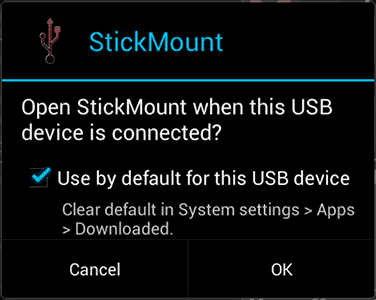
Если на телефоне есть root-права, то можно использовать бесплатное приложение StickMount для обнаружения подключенной флешки на Android.
- Запустите StickMount.
- Подключите флешку к телефону.
- Установите автоматическое открытие StickMount при подключении данного накопителя и дайте приложению права суперпользователя.
Посмотреть и скопировать содержимое флешки после монтирования можно через любой файловый менеджер. Информация будет находиться в каталоге sdcard/usbStorage.
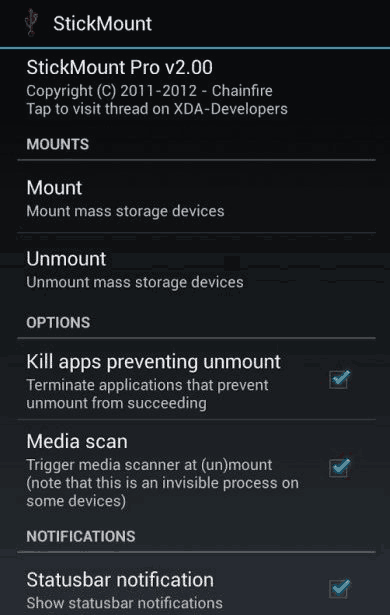
Правило безопасного извлечения накопителя действует не только на компьютере, но и на Android. Чтобы извлечь флешку, откройте приложение StickMount и нажмите «Unmount». После размонтирования носителя можно вытаскивать его из разъема в OTG-переходнике.
Зачем объединять память телефона и карты памяти
Как правило, автоматически на помощь в таком процессе приходит обычная СД- карта, которую пользователь вставляет в своей телефон в качестве дополнительной памяти. Но также бывает и такое, что многие приложения нельзя установить прямо на карту памяти, именно поэтому невозможно воспользоваться ей до конца.
Забитая память приводит прежде всего к тому, что производительность устройства падает. Телефон начинает работать очень медленно, тем самым его работа будет вообще нестабильна и некачественна.
Так как не все приложения можно установить на встроенную память, то именно они и будут тормозить работу устройства. Поэтому многие пользователи предпочитаю делать объединение памяти, то есть сразу воссоединять и СД-карту, и память телефона.
Более подробно об этом процессе стоит посмотреть в этом видео
Два верных способа безопасного извлечения флешки из планшета
В мире существует только два основных способа вынимания внешних накопителей из Android-аппаратов, оба из которых считаются правильными. Каждый пользователь планшета может выбрать свой вариант, который для него будет более удобным.
Способ первый
На телефоне нам нужно зайти в «Настройки» своего устройства, затем переходим в раздел «Память», находим пункт «Извлечь SD-карту», и открываем его:
После этого появится предупреждение системы, что некоторые приложения могут прекратить свою работу. Это объяснимо, поскольку они могут находиться на накопителе. В таком случае нажимаем «Отмена» и закрываем работающие приложения. Теперь проделываем тот же путь, на предупреждение системы нажимаем «ОК» и спокойно извлекаем SD-карту.
Манипуляции на планшете мало чем отличаются:
Первый способ, как извлечь sd карту (для Samsung Galaxy)
Подходит в случаях, если среди настроек имеется отвечающая за безопасное извлечение SD-карты. Алгоритм прост.
- Зайдите в меню “Настройки”.
- Тапните по разделу Обслуживание устройства > Память. Отобразится информация о карте памяти.
- Нажмите на строку “Карта памяти SD”.
- В меню (три вертикальные точки) выберите единственный пункт – Настройки памяти.
- Пролистайте раздел до пункта “Портативный носитель”
- Нажмите на стрелку справа от названия пункта.
- Ознакомьтесь с информацией, которая появится в окне предупреждения.
- В процессе извлечения не пытайтесь достать карту памяти из слота!
- Несколько секунд подождите: за это время карта размонтируется.
- Статус “Отключено” говорит в том, что карту памяти можно извлечь из телефона без риска потери данных.
- Аккуратно извлеките sd карту из слота.



Второй способ
Используется, если среди настроек телефона нет той, которая отвечает за безопасное извлечение карты памяти. Порядок действий здесь еще проще.
- Удерживайте кнопку питания, выберите “Выключение”.
- Подождите несколько секунд: за это время операционная система автоматически отключит связанные с картой приложения и размонтирует саму SD-карту.
- Аккуратно извлеките карту из слота.
Имейте в виду, что, пока вы не поместите карту памяти обратно в устройство, некоторые приложения смартфона могут перестать работать. Это означает, что данные приложений хранились именно на накопителе. Снова подключив карту памяти, вы активируете эти приложения и будете работать с ними, как прежде.
Приведенные рекомендации помогут вам грамотно выполнить действия по вставке и извлечению карты памяти, а также вписать ее в систему памяти на смартфоне. Не забывайте, что даже простые манипуляции со смартфоном требуют от вас известной аккуратности и соблюдения порядка действий.
Что нужно для переноса файлов?
Проверяем устройство на наличие слота SD
Прежде всего, мы советуем убедиться в том, что в вашем планшете или смартфоне Android есть карта памяти и она работает. Для этого просмотрите боковые грани гаджета — на одной из них должен находиться слот, в который её устанавливают.
В некоторых гаджетах карта вставляется не с внешней стороны, а внутри, поэтому снимите заднюю крышку и посмотрите, есть ли там накопитель. В любом случае, если вы сомневаетесь, то всегда можно просмотреть инструкцию к технике.
Итак, предположим, что слот для SD-карты есть и она установлена. Но видит ли её система? Чтобы проверить это, сделайте следующее:
- Откройте меню — раздел Настройки.
- Найдите вкладку Хранилище (она имеет такое название практически на всех гаджетах Андроид).
- В появившемся окне вы должны увидеть информацию о SD-карте и её состоянии. Если таких данных вы не нашли, то есть два варианта: устройство не видит её или она всё-таки не установлена.
Когда вы убедитесь в наличии SD-карты, можно переходить к процессу переноса данных.
Как найти ее содержимое
Во всех современных телефонах (да и старых тоже) есть специальное приложение «Проводник» (иногда называется «Файловый менеджер»), в котором пользователь может просмотреть файловое содержимое внутренней памяти и SD-карты. Открыть это приложение просто – достаточно найти нужную иконку на главном экране. Например, в телефонах с оболочкой MIUI она находится в папке «Инструменты».
Однако, если интерфейс встроенного проводника не устраивает пользователя, то он всегда может найти альтернативу в Play Market. Наиболее популярным сторонним файловым менеджером считается приложение Cx Explorer, которое устанавливается по этой ссылке. Для работы с приложением, достаточно выполнить действия ниже:
Скачайте его с Play Market. Не беспокойтесь, программа полностью бесплатная.

- Откройте ее и выдайте нужные разрешения. Они сами появится, достаточно будет только нажать «Разрешить».
- Выберите вкладку «SD» на главном экране.
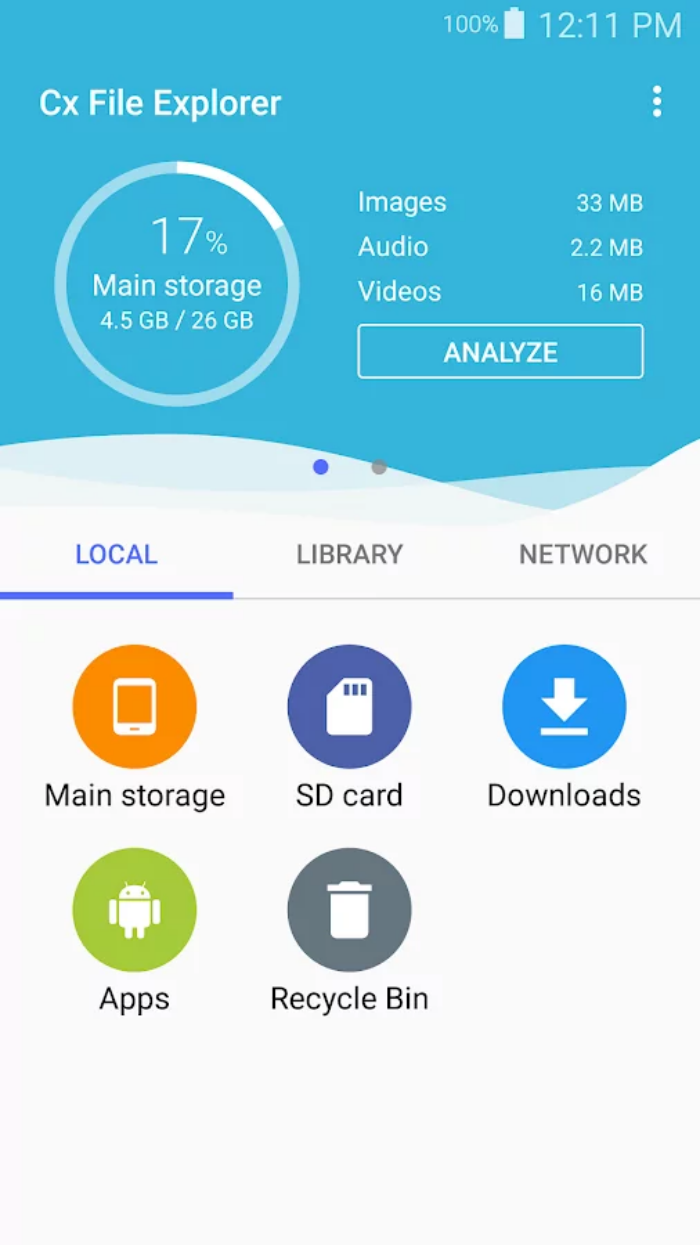
Готово. После этого вы сможете увидеть содержимое карты памяти.
Облачные хранилища
Производители смартфонов не очень-то любят карты памяти. Дескать, пользователь поставит дешёвую медленную MicroSD и испортит себе впечатление от производительного смартфона. Существует немало гаджетов вообще без этого слота, а если он и есть, зачастую комбинирован со слотом SIM-карты. Вот и выбирай, что нужнее: больше гигабайт или второй номер.
Но, даже если у вас нет возможности использовать карту, существует ещё пара способов хранения больших объёмов данных. Один из них — облачные хранилища. Все современные сервисы умеют автоматически загружать в «облако» фотографии и видео. При этом обычно можно установить ограничение на загрузку по размеру файла, типу подключения (мобильная сеть или Wi-Fi) и заряду аккумулятора. В Dropbox вы можете выбирать типы файлов, которые будут храниться в «облаке».
Некоторые облачные сервисы пошли дальше и умеют при нехватке внутренней памяти удалять со смартфона файлы, копия которых есть в «облаке». Среди подобных приложений — Microsoft OneDrive, дающий бесплатные 5 ГБ места всем, и ещё 1 ТБ тем, кто имеет подписку на Office365.
Помимо Dropbox и OneDrive, в число популярных облачных сервисов входят «Яндекс.Диск», «Google Диск» (и специальное приложение «Google Фото»), Box и ещё ряд других, менее распространённых. Словом, выбрать есть из чего.
Как это сделать со своего мобильного
Когда дело доходит до клонирование карт MicroSD, нам нужно будет просмотреть или скопировать данные из старых данных в новые. Мы можем сделать это, подключив две карты одновременно через USB OTG и внешний кардридер или сохранив данные в памяти смартфона, пока мы обмениваемся картами.
Все варианты позволят нам реплицировать содержимое носителя информации на новый.
Используйте настройки телефона
Этот метод действителен только в том случае, если у нас есть свободное место в памяти телефона, которое больше, чем содержимое, размещенное на карте MicroSD.
Чтобы перенести данные с карты памяти во внутреннюю память, вы должны открыть меню настроек, войти в Storage и нажать на SD Card .
На этом этапе вы должны подтвердить, что внутренняя память видна, прикоснувшись к значку меню (три вертикальные точки) и увидев, что там четко написано Скрыть внутреннюю память (что, очевидно, означает, что она уже отображается). Теперь выполните следующие шаги:
- Нажмите и удерживайте файлы, которые хотите переместить во внутреннюю память мобильного телефона.
- Коснитесь значка меню (три вертикальные точки) и выберите Переместить / Вырезать / Копировать.
- Затем выберите место во внутренней памяти и нажмите на перемещение или копирование в соответствии с ранее выбранной опцией.
Теперь вы должны выключить мобильный телефон, удалить старую MicroSD, вставить новую, вернуться в меню настроек «Хранилище и память» и выбрать «Перенести данные на SD-карту». Выберите типы файлов, которые вы хотите передать, и все готово.
Если ты хочешь передавать типы файлов, отличные от медиафайлов , вы можете использовать встроенный файловый менеджер.
Используйте файловый менеджер
В зависимости от уровня настройки, который у вас есть, этот метод, который мы только что рассмотрели, может работать, а может и не работать. Он даже может работать, но только с определенными типами файлов, такими как мультимедиа. Если вы хотите убедиться, что все содержимое старая карта переносится на новую, она лучше всего использовать проводник, который вы установили на свой телефон.
Опять же, вы должны сначала перенести данные во внутреннее хранилище, а затем заменить карты, выполнив аналогичный процесс:
- Откройте на телефоне Диспетчер файлов или Мои файлы.
- Вы увидите список различных категорий файлов и вариантов хранения, доступных на вашем телефоне. Выберите карту памяти.
- В правом верхнем углу экрана щелкните Меню (три вертикальные точки), чтобы отобразить раскрывающийся список действий. Нажмите «Изменить» и выберите «Все файлы» (или выберите файлы по отдельности, если вы не хотите клонировать все содержимое).
- Выберите «Переместить» или «Вырезать» и разместите их во внутренней памяти телефона.
- Выключите мобильный, замените карты MicroSD и повторите все шаги.
- На этот раз выберите внутреннее хранилище в качестве основы и найдите файлы, которые вы скопировали на предыдущих шагах.
- Выберите «Переместить» и разместите их во внутренней памяти телефона.
Используйте два MicroSD одновременно
Это не самый удобный вариант, поскольку для него требуется не один аксессуар, а два, но если они у вас есть, вы можете упростить процесс. Что вам нужно, так это мобильный телефон, совместимый с технологией OTG (сегодня редко бывает, что у него его нет), кабель OTG и кардридер MicroSD.
- Купить кабель USB OTG
- Купить USB-кардридер
Теперь вам просто нужно подключить новый MicroSd к USB-адаптеру, подождать, пока смартфон распознает его, и следовать одному из двух методов, которые мы указали несколькими строками выше. Вам нужно будет использовать файловый менеджер или настройки телефона, чтобы перенести данные с карты на USB-накопитель, и именно так они должны быть идентифицированы на вашем телефоне.
Борьба с пожирателями памяти
Представим, что при установке очередного приложения вы получили от Google Play сообщение о нехватке места. Программа нужна срочно, и возможности перенести часть данных на карту памяти или в «облако» у вас нет. Оперативно решить эту проблему можно стандартными средствами Android, выяснив, какие из уже установленных приложений занимают больше всего места. Для этого откройте настройки устройства, перейдите в раздел «Приложения», нажмите кнопку «Меню» и выберите пункт «Сортировать по размеру». Попробуем проанализировать использование памяти восемью наиболее «тяжёлыми» приложениями.
При взгляде на список сразу становится понятно, что с «Яндекс.Навигатором», Google Maps и игрой Shadow Fight сделать ничего не получится — свои мегабайты приложения занимают вполне оправданно. Игнорируем и «Сервисы Google Play» — это системное приложение, необходимое для работы многих сервисов. А вот аппетит браузера Chrome, клиента VK, Dropbox и YouTube вполне можно умерить: для этого нужно поочерёдно выбрать каждую из программ, перейти в раздел «Память» и нажать кнопку «Очистить кэш».
Таким нехитрым способом удалось освободить почти 900 МБ памяти — совсем неплохо, если у вашего устройства всего 8-16 ГБ внутренней памяти. Производители смартфонов и сторонние разработчики предлагают утилиты, которые автоматизируют очистку кэша, но пользоваться ими следует очень аккуратно: такие программы нередко удаляют кэши игр и карт, которые вам придётся скачивать заново. Особенно неприятно, если в нужный момент не будет доступа к Wi-Fi.
Штатного способа для анализа файлов в Android нет (хотя производители нередко предлагают свои), поэтому для этих целей можно воспользоваться одним из сторонних инструментов. Например, бесплатной программой DiskUsage. Приложение очень простое: всё, что оно умеет делать — в виде плиток наглядно отображать сколько данных занимает папка или приложение. Нажатие на блок увеличивает его, позволяя увидеть подпапки (этого же можно добиться мультитач-жестами). Этот инструмент незаменим для поиска больших файлов или папок, о которых вы могли забыть, либо кэша программ, который разрастаются сверх разумной меры и не виден встроенными средствами операционки.
Поняв, что именно отжирает память, останется только удалить ненужные файлы с помощью файлового менеджера: штатного или одного из множества сторонних, вроде Total Commander).






























