How to Format a USB Flash Drive with Mac to FAT32
Computer users who use a USB might have the demand for formatting it to the FAT32 file system. Compared with the other commonly used NTFS file systems on a flash drive, FAT32 has a compatibility advantage across many operating systems.
It’s a universal format compatible with Mac OS X/macOS, Windows, Linux, and DOS systems. So, if users anticipate using the flash drive with more than one operating system, they will benefit from the FAT32 file system. For Apple Mac users, there are two ways to format a USB flash drive to FAT32: Disk Utility and Terminal command line. Below are the detailed steps of the FAT32 format with both methods.
Форматирование флешки из OS X в формат Windows
Если вы использовали предыдущий способ, как на mac отформатировать флешку, то подключать ее к ОС Windows больше нет смысла, ведь она не будет открываться. Для таких устройств потребуется переходить к одному из поддерживаемых ими формату. Среди последних выделяются несколько основных:
- FAT. Это старый формат, использовавшийся в ОС DOS. При нем нельзя осуществлять запись файлов с размером больше 4 Гб, зато он совместим практически со всеми операционками вплоть до Linux. Преимуществом можно считать и меньший объем занятого места, чем у NTSF, а также возможность переформатировать при любой операционной системе.
- ExFAT. Является современной версией предыдущего и не имеет таких ограничений по записыванию файлов. Лучше подходит для разделения пространства на несколько разделов, размер которых может достигать 32 Гб.
- NTFS. Эта файловая система более универсальна, но с ней не умеет работать ОС X, поэтому для очистки накопителя придется скачивать специальный драйвер. Достоинствами являются меньшая потребность относительно фрагментации и эффективность сжатия информации.
Вот как отформатировать флешку на mac для пользования на устройствах с Windows:
- Подключите переносной накопитель к вашему устройству, по описанной выше инструкции запускайте дисковую утилиту, а затем переключитесь на вкладку «Стереть».
- В разделе с форматами выберите один из 2 – MS-DOS (FAT) или ExFAT.
- Подтвердите операцию.
Часть 2. Как отформатировать SD-карту на Mac без слота SD-карты
После 2016 в выпусках Mac Book не было слотов для SD-карт, что означало получение дополнительного куска, когда он вам понадобился.
Вы можете приобрести USB-устройство чтения карт SD или адаптер в зависимости от вашего устройства Mac. Цена колеблется от $ 7- $ 30.
Как выбрать правильный формат файловой системы
Mac поддерживает стандарты SD 1.x, 2.x и 3.x. Ваш слот для SD-карты должен работать с:
- От 4MB до 2GB — стандартные SD
- MMC (мультимедийные карты)
- 4GB / 32GB — SDHC (защищенная цифровая высокая емкость)
- От 4GB до 2TB — SDXC
- UHS ‑ II — до 2TB только для iMac Pro
Устройство также поддерживает адаптеры SD-карт для MiniSD, MicroSD и даже более высокой плотности, включая MiniSDHC и MicroSDHC.
Каждый носитель SD имеет разную скорость передачи. Вы можете проверить с пакетом, чтобы определить скорость передачи вашей SD-карты. Настольные компьютеры Mac имеют более высокую скорость передачи, с которой вы можете проверить это:
- Нажмите меню Apple
- Перейти к Об этом Mac
- Нажмите Системный отчет
Ноутбуки Mac, с другой стороны, используют шину USB для связи со слотом для карты SD с максимальной скоростью до 480Mbit / s.
Видеоинструкция
Наглядно посмотреть последовательность выполняемых действий вы можете в приведенном ниже обзорном видеоролике.
Операционная система MacOS распространена значительно меньше, чем Windows, и при первом знакомстве с ней у пользователей могут возникать банальные вопросы. Многие стандартные процедуры в настольной операционной системе от компании Apple делаются не так, как в привычной системе Windows, и даже с удалением информации с внешних накопителей могут возникнуть проблемы. Если появился вопрос, как отформатировать флешку на Mac, следует знать, что сделать это можно несколькими способами, речь о которых пойдет ниже.
Часть 5. Резюме
Мы только что закончили учебник по как отформатировать SD карту на Mac с помощью Дисковой утилиты. Вы также можете загрузить стороннее программное обеспечение для форматирования вашей SD-карты, но это идет с ценой.
Я надеюсь, что вы узнали много важных вещей, таких как восстановление поврежденной SD-карты и даже понимание различных форматов файловой системы SD, поддерживаемых вашим компьютером.
Мы даже дали несколько советов о том, как освободить место на Mac, чтобы избавиться от SD-карты с помощью iMyMac PowerMyMac, Он имеет бесплатную пробную версию для вас, чтобы попробовать его мощные функции, теперь вы можете скачать его ниже.
Вы также можете поделиться этим с друзьями, чтобы они тоже могли выучить полезные советы и рекомендации на вашем Mac!
Бонусный совет: как восстановить данные с отформатированного USB
Форматирование USB приведет к полному удалению данных на нем, поэтому убедитесь, что у вас есть резервная копия. Если вы этого не сделаете, вы можете рассчитывать на программное обеспечение для восстановления данных, которое восстановит утерянные данные.
Мастер восстановления данных EaseUS имеет обеWindowsи Mac версии, поэтому это хороший выбор для восстановления данных, независимо от того, используете вы ПК или Mac. Для пользователей Mac требуется всего несколько щелчков мышью, чтобы программное обеспечение отсканировало и отобразило отформатированные данные. Чтобы гарантировать эффективное восстановление данных без траты денег, вы можете установитьВосстановление данных Mac бесплатнуюверсию для пробы. Вы можете предварительно просмотреть все найденные данные перед окончательным восстановлением.
Скачать для macOS 12.0 — 10.9 Скачать для ПК
Чтобы восстановить данные с отформатированного USB-накопителя на Mac, выполните следующие действия:
Шаг 1. Выберите раздел диска (это может быть внутренний HDD/SSD или съемный накопитель), где вы потеряли данные (файлы, документы, и прочее). Нажмите кнопку «Сканировать».
Шаг 2. Data Recovery Wizard немедленно просканирует выбранный том диска и отобразит результаты сканирования на левой панели.
Шаг 3. В результатах сканирования выберите файл(ы) и нажмите кнопку «Восстановить».
Наиболее распространенные файловые системы
На данный момент имеется три типа файловых систем, которые используются в компьютерах, ноутбуках разных моделей и флеш-картах. Это NTFS, FAT и exFAT.
NTFS
Используется в ОС семейства Windows по умолчанию. Впервые применена на постоянной основе в Windows XP. Затем перекочевала в Висту и «семерку». До сих пор используется и в «десятке».
Особенностью, данной файловой системы является поддержка файлов гигантского объема. По сути, размер файлов неограничен. Файловая система работает быстро (на первых порах) и отличается высокой надежностью.
NTFS способна приводить себя в полный порядок после непредвиденных сбоев. Если ПК был выключен во время передачи файлов, то файловая система просто не засчитает непереданный файл и вернет все в то состояние, что до передачи данных.
В то же время у этой файловой системы есть и недостатки. Главный из них – сильное фрагментирование файлов. В результате скорость работы файловой системы снижается во много раз.
Преимущества NTFS
- Поддержка больших объемов файлов;
- Таблица файлов формата MFT;
- Поддержка разных размеров кластера;
- Эффективное использование свободного места;
- Повышенная безопасность и стабильность;
- Поддержка длинных адресов и имен;
- Быстрый поиск нужных файлов.
Недостатки NTFS
- Высокая степень фрагментированности файлов после длительного использования;
- Низкая скорость работы (по сравнению с FAT и exFAT);
- Если накопитель заполнен на 80%, скорость работы падает еще больше;
- Несовместима с Mac OS (возможно только чтение).
FAT
Данная ФС используется со времен появления накопителей. Отличается высокой скоростью работы и полной совместимостью со всеми операционными системами (включая Linux и Mac OS).
Формально она уже безнадежно устарела, но до сих пор используется некоторыми устройствами из-за своей простоты. Различают такие типы ФС: FAT12, FAT16 и FAT32. Все они отличаются размером кластеров.
Если Fat12 и FAT16 практически не используются, то FAT32 пока еще жива на некоторых накопителях. Данная файловая система может без проблем использоваться в Mac OS для чтения и записи (чего не скажешь об NTFS). К тому же надежность у FAT32 высокая.
Главный недостаток – невозможность записи на FAT файла объемом более 4 гигабайт. Это делает данную ФС непригодной для хранения файлов (если учесть современные размеры HD-видео).
Преимущества FAT
- Относительно высокая скорость работы;
- Простая структура;
- Совместимость со всеми устройствами и операционными системами;
- Высокая стрессоустойчивость;
- Поддержка кластеров разного размера;
- Относительно малая степень фрагментированности файлов (по сравнению с NTFS).
Недостатки FAT
- ФС морально устарела;
- Нет поддержки файлов с объемом более 4 гигабайт;
- Нет поддержки длинных адресов и имен;
- Неэффективное использование свободного места;
- Нет быстрого поиска по файлам.
exFAT
Современная модификация файловой системы FAT, была представлена в 2008 году. Имеет продвинутые характеристики и используется на флешках и других внешних накопителях. Разработана специально для флешек и имеет ряд улучшений.
К примеру, файловая система позволяет снизить количество перезаписей одного и того же сектора. Это положительно влияет на срок службы накопителя. Полезное нововведение, так как ресурс у флешек сильно ограничен.
Еще одна особенность exFAT – наличие бит-карты. Это позволило снизить до минимума риск фрагментации файлов, что положительно сказалось на скорости работы данной файловой системы.
А главный недостаток данной ФС заключается в совместимости. На компьютерах с Виндовс 7-10, Linux или Mac OS на борту флешка с exFAT запустится без проблем. А вот на телевизорах, проигрывателях и так далее – нет.
Преимущества exFAT
- В данную ФС можно записать не ограниченный по размеру файл;
- Высокая скорость работы;
- Есть технология снижения износа накопителя;
- Присутствует технология уменьшения количества фрагментированных файлов;
- Простая структура;
- Поддержка кластеров различного размера;
- Лучшая совместимость с различными операционными системами.
Недостатки exFAT
- Проблема с совместимостью с ТВ, проигрывателями;
- Болезненно реагирует на сбои, связанные с электропитанием.
Выбирать файловую систему нужно, основываясь на задачах, которые будут решаться с помощью флешки. Если планируется использовать накопитель только с компьютерами, то можно форматировать в exFAT. Если флешка будет находиться в телевизоре (или другом устройстве такого же плана), то только NTFS. А простой FAT лучше вовсе не использовать (как морально устаревший).
Где форматировать флешку на Mac
В операционной системе MacOS изначально предусмотрен инструментарий, который потребуется для полной очистки съемного накопителя от имеющейся на нем информации. Делается это при помощи «Дисковой утилиты», запустив которую можно выбрать все необходимые параметры форматирования флешки или внешнего жесткого диска.
- Чтобы запустить «Дисковую утилиту» на MacOS современных версий необходимо сделать следующее:
- Открыть Finder;
- Выбрать в левой части меню пункт «Программы»;
- Далее перейти в категорию «Утилиты»;
- Запустить приложение «Дисковая утилита».
Еще один способ запустить дисковую утилиту на Mac – это воспользоваться строкой поиска Spotlight. Введите в ней словосочетание «Дисковая утилита», после чего будут предложены наилучшие совпадения, среди которых найдется необходимая программа.
Как стереть и отформатировать флешку или внешний диск на Mac?
Если вы используете один или несколько внешних дисков для хранения данных за пределами основного диска вашего Mac, вам обязательно нужно знать, как обращаться с ними в среде macOS. Далее в этой статье мы расскажем, как правильно стирать и форматировать флешки или внешние накопители, подключенные к компьютеру, с помощью стандартного набора инструментов macOS, а также сторонних утилит.
macOS — это автономная операционная система. Программисты Apple внедрили передовые утилиты для комфортной работы с системой прямо из коробки. Для решения проблем, связанных с управлением внутренними или внешними дисками, есть стандартное приложение «Дисковая утилита». С ее помощью пользователь может не только стереть диск, но и отформатировать его в понятном для компьютеров Windows формате или для использования Boot Camp.
1. Откройте Дисковую утилиту любым удобным для вас способом (через Dock, Launchpad, Finder (Программы → Утилиты) или через поиск Spotlight).
2. В меню с левой стороны выберите интересующий внешний накопитель, подключенный к Mac (он отобразится в разделе «Внешний»).
Обратите внимание, что и диски, и разделы отображаются в структуре левой боковой панели. Диск может содержать несколько отдельных разделов (их названия указаны несколько правее названия диска)
Удалив раздел, вы уничтожите только те файлы, которые хранятся непосредственно на нем. Форматирование диска стирает все разделы и все данные на этом диске. Будь осторожен!
3. Нажмите кнопку Удалить. Укажите имя раздела или диска и выберите интересующий формат:
- APFS — это стандартная файловая система macOS, представленная в 2016 году и используемая в macOS 10.13 и более поздних версиях;
- APFS (шифрование): дополнительная файловая система шифрования томов;
- APFS (с учетом регистра): файловая система определяет, например, папки с именами «Apple» и «APPLE» как две совершенно разные папки;
- APFS (с учетом регистра, с шифрованием) — комбинированная файловая система со всеми нюансами вышеописанных форматов;
- Mac OS Extended (в журнале): стандартная файловая система macOS, используемая в macOS 10.12 и более ранних версиях;
- Mac OS Extended (в журнале, с шифрованием): файловая система с дополнительным шифрованием тома;
- Mac OS Extended (с учетом регистра, зарегистрирована): файловая система определяет, например, папки с именами «Apple» и «APPLE» как две совершенно разные папки;
- Mac OS Extended (с учетом регистра, зарегистрированная, зашифрованная) — комбинированная файловая система со всеми нюансами форматов, описанных выше;
- MS-DOS (FAT): используется в среде ПК с Windows или macOS с дисками до 32 ГБ;
- ExFAT — используется на ПК с Windows с дисками объемом более 32 ГБ. Используйте этот метод, если вам нужно отформатировать в формате NTFS.

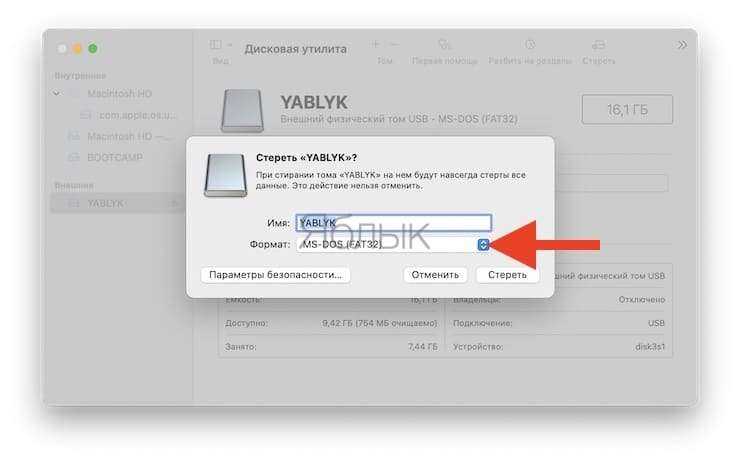
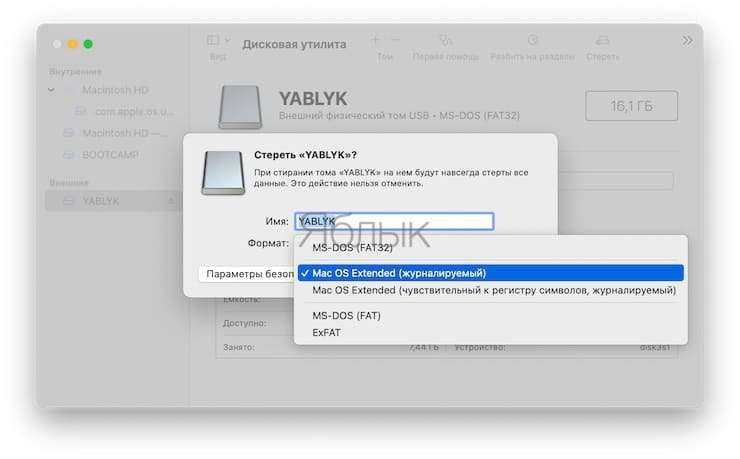
Если APFS отсутствует в списке предлагаемых форматов, отформатируйте диск в формате Mac OS Extended (Journaled), затем щелкните правой кнопкой мыши диск в боковом меню и выберите «Преобразовать в APFS» в контекстном меню.
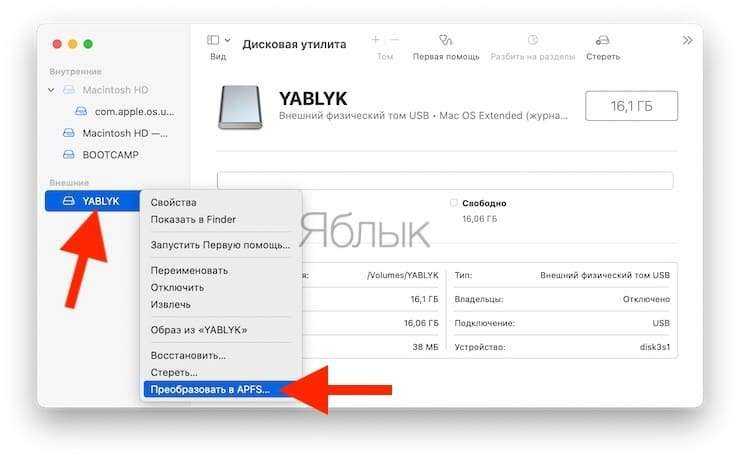
Как правило, пользователи Mac форматируют внешние диски (особенно внутренние) в формат Mac OS Extended (Journaled). Форматирование в MS-DOS (FAT) или ExFAT идеально подходит, если вы будете использовать флэш-накопитель или внешний диск с компьютерами macOS и Windows.
ВНИМАНИЕ! После выбора варианта шифрования вам нужно будет создать пароль и запомнить его. Если вы забудете пароль, вы никак не сможете расшифровать диск и получить данные
4. Если вы форматируете весь внешний накопитель с несколькими разделами, то в пункте «Схема» выберите схему разметки (подробно):
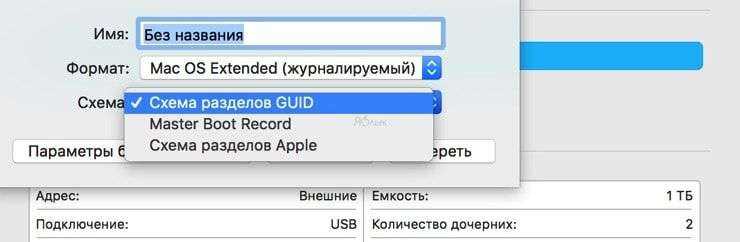
- Схема разделов GUID: выберите этот параметр, чтобы использовать диски с компьютерами Mac на базе Intel;
- Основная загрузочная запись (или «fdisk»): используйте эту схему, если вы планируете использовать диск в качестве дополнительного диска с Windows на Mac, установленной через Boot Camp;
- Карта разделов Apple — совместима с компьютерами Mac на базе PowerPC, работающими под управлением macOS версии 10.4 или более ранней.
5. При желании вы можете указать параметры шифрования. Чем проще защита, тем быстрее будет работать диск, но тем меньше он будет защищен от третьих лиц.
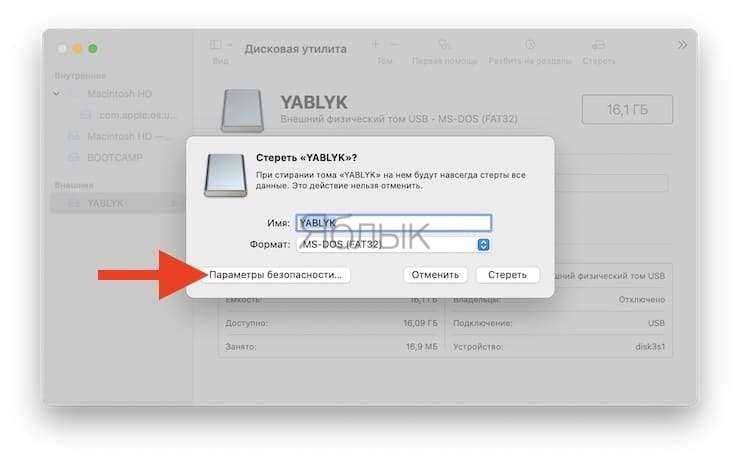
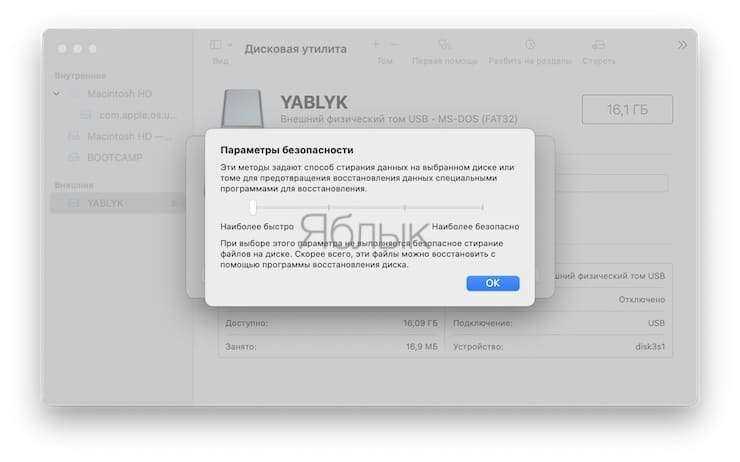
6. Нажмите кнопку «Стереть» и дождитесь окончания процесса форматирования. Когда значок диска исчезнет с рабочего стола, не волнуйтесь. После завершения форматирования все снова будет отображаться.
7. После завершения процесса форматирования нажмите кнопку «Готово» и выйдите из «Дисковой утилиты».
Чтобы правильно извлечь диск в Finder, подведите курсор мыши к названию диска и нажмите на специальный значок справа. На рабочем столе щелкните диск правой кнопкой мыши и в контекстном меню выберите пункт «Извлечь «имя диска»».
Как разделить флешку на несколько дисков
Наверняка многие пользователи знают о том, что USB-накопитель предназначен для максимально быстрой, безопасной и удобной транспортировки различных файлов. К примеру, это могут быть фотографии, музыка, фильмы и так далее. Такими же портативными устройствами обладают планшеты, современные мобильные телефоны. Преимуществ у флеш-накопителя имеется большое количество, к примеру, он не требует дополнительного питания, его весьма удобно переносить, так как габариты очень маленькие.
Сегодня мы решили максимально подробно разобрать актуальный вопрос о том, на Mac, ведь многие пользователи до сих пор не могут понять, каким образом это делается.
Часть 1. Как отформатировать SD-карту на Mac с помощью Дисковой утилиты
SD-карты являются очень популярными формами запоминающих устройств, особенно для электроники, таких как смартфоны, зеркалки и многое другое. Эти крошечные устройства хранения данных, подобные чипам, спасают нас каждый день.
Не можете отформатировать SD-карту Mac? Прежде чем вы сможете полностью использовать SD-карту, вам необходимо знать, как сначала отформатировать SD-карту.
В этом уроке мы научим вас как отформатировать SD карту на Mac с помощью Дисковой утилиты. Во-первых, вы должны понимать, что форматирование SD-карты или микро-SD-карты будет стереть все данные сохранено на карте как установленный формат файловой системы для SD-карты.
Чтобы обеспечить безопасность всех ваших файлов, таких как фотографии и видео, скопируйте эти мультимедийные файлы или создайте резервную копию.
Как только вы закончили делать резервные копии, выполните следующие действия как отформатировать SD карту на Mac:
- Подключите SD-карту или карту Micro SD к вашему Mac. Убедитесь, что металлические контакты направлены вниз и направлены к вашему компьютеру.
Перед установкой SD-карты убедитесь, что ваш Mac поддерживает слот для SD-карт, в противном случае вы можете использовать адаптер SD-карты.
- Запустите Дисковую Утилиту. Вы можете сделать это, перейдя в Finder, затем перейдите в Приложения и выберите Утилиты
- Найдите и выберите свою SD-карту в левой боковой панели.
- На верхней панели инструментов нажмите Стереть
- Создайте имя для SD-карты и выберите формат файловой системы, который вы хотите использовать. Если у вас есть SD-карта с 64GB или больше, выберите ExFAT. Если у вас 32GB или меньше, выберите FAT32. Компьютеры Mac со слотами для карт SD, работающие под управлением OS X 10.6.5 или более поздней версии, могут использовать файловую систему exFAT.
- Дождитесь завершения форматирования и нажмите «Готово».
- Безопасно извлеките свою SD-карту / микро SD, когда закончите.
Не будьте слишком взволнованы, чтобы вытащить SD-карту без безопасного извлечения ее из вашего Mac. Просто убедитесь, что вы не пропускаете некоторые операции и не вызываете проблем на вашей SD-карте.
После безопасного извлечения карты вы можете использовать ее в любых целях, например, на другом устройстве.

Как отформатировать флешку в формат OS X
С каждым днем продукция компании Apple приобретает все большую популярность. Это не только iPad и iPhone, но и компьютеры Apple iMac и ноутбуки MacBook, на которых установлена отличная от Windows операционка. Называется она Mac OS X. Большинство продающихся флешек имеют форматирование под Windows в формате FAT 32. Если же вы планируете использовать носитель только с Макбуком, тогда вам потребуется переделать ее под этот компьютер. Форматировать флешку на mac в систему OS X можно по следующей инструкции:
- Вставьте носитель в USB-порт.
- Откройте аналог проводника в Windows под названием Finder.
- Выберите в меню пункт «Приложения» или Applications, затем раздел с утилитами. Путь может быть и такой – «Программы», а затем вкладка со служебными.
- Когда откроется список приложений, найдите дисковую утилиту, или Disk Utility.
- На появившемся экране выберите свой накопитель, кликните по вкладке «Стереть», выставив перед этим в разделе формат Extended (журнальный).
Часть 4. Как освободить место на Mac, чтобы избавиться от SD-карты — Бонусный совет
Возможно, вам придется купить SD-карту, потому что на вашем Mac недостаточно места. На самом деле, вам вообще не нужно этого делать.
Здесь я порекомендую вам мощный инструмент под названием iMyMac PowerMyMac это может помочь вам найти и удалить все ненужные файлы на вашем Mac, чтобы освободить и сэкономить много места.
Просто выполните несколько простых шагов, чтобы освободить место с PowerMyMac всего за несколько кликов:
- Бесплатно загрузите PowerMyMac на свой Mac, затем установите и запустите его.
- Выберите модуль Master Scan.
- Разрешить ему сканировать ваш Mac для всех видов нежелательных файлов.
- Просмотрите результаты сканирования и выберите ненужные файлы для удаления.
- Нажмите кнопку «Очистить», чтобы удалить эти файлы.
- Подождите несколько секунд, процесс очистки будет завершен.
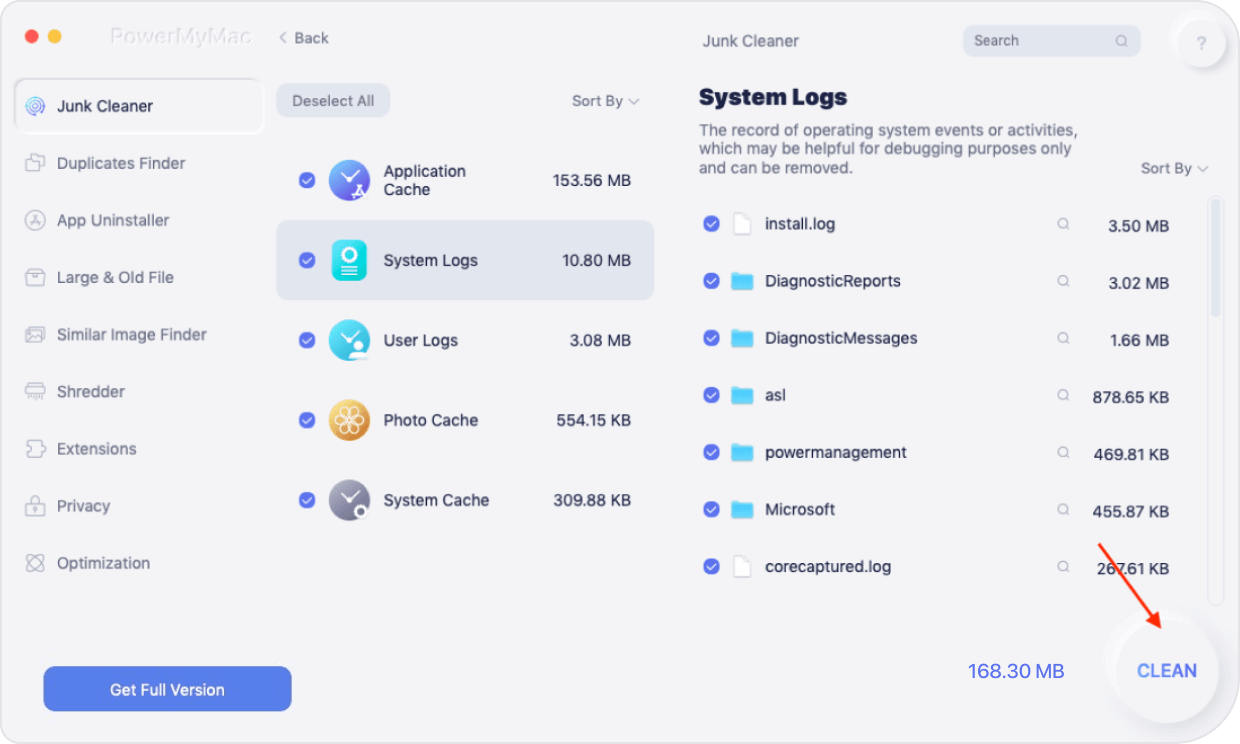
Как импортировать медиафайлы с SD-карты на Mac
Теперь на вашем Mac достаточно места. SD-карты содержат много фотографий и видео, особенно при использовании в смартфонах. Если вы владеете им и хотите импортировать его на свой Mac, вы можете сделать следующее:
- Установите SD-карту в гнездо для карты или в устройство чтения SD-карт.
- Перейдите в Фото и нажмите Файл, а затем выберите Импорт
- Тщательно выберите фотографии и видео, которые вы хотите перенести, и нажмите «Обзор для импорта». Вы также можете выбрать Импортировать все новые фотографии, если хотите.
- Нажмите «Импортировать в» и установите местоположение файла.
- Назовите папку и продолжайте импортировать медиа файлы при необходимости
- После передачи всех фотографий и видеороликов вы можете удалить мультимедийное содержимое на SD-карте. (* Необязательный шаг)
- Безопасное извлечение SD-карты после использования
В противном случае, если у вас есть устройство iOS, вы можете просто включить резервное копирование iCloud или использовать iTunes для синхронизации фотографий.
Часть 3. Как отформатировать поврежденную SD-карту на Mac
Иногда мы не можем избежать того, что SD-карты могут быть повреждены по разным причинам. Независимо от причин, вы можете отформатировать поврежденную SD-карту Mac, выполнив следующие действия:
Вставьте SD-карту в слот для карты или адаптер.
Откройте Дисковую Утилиту. Вы также можете запустить его, дважды щелкнув его значок или перейдя в папку «Утилиты» в разделе «Приложения».
На верхней панели инструментов нажмите «Первая помощь». Вы можете нажать кнопку Показать подробности, чтобы узнать, как Дисковая утилита восстановит вашу SD-карту.
Нажмите на кнопку «Восстановить диск» в правом нижнем углу.
Подождите, пока Дисковая утилита не завершит восстановление
Вы можете видеть заполнение экрана прогресса слева направо
Выйдите из Дисковой утилиты, как только индикатор выполнения заполнится полностью.
Перетащите значок SD-карты с рабочего стола в папку «Корзина» и подождите, пока он не исчезнет.
Осторожно извлеките SD-карту из слота.
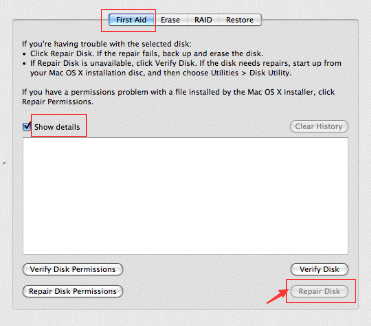
Опять же, правильно отсоедините SD-карту от вашего Mac, потому что иногда неосторожная ошибка может привести к повреждению карты.
Хорошо, что ваша Дисковая утилита предлагает широкий спектр функций, включая восстановление структуры SD-карты. Теперь вы можете использовать SD-карту по своему усмотрению после ее восстановления.
Как отформатировать USB-накопитель в Mac до FAT32
Пользователи компьютеров, которые используют USB, могут иметь потребность отформатировать его в файловую систему FAT32. По сравнению с другой широко используемой файловой системой NTFS на флеш-накопителе, FAT32 имеет преимущество совместимости со многими операционными системами.
Это универсальный формат, совместимый с системами Mac OS X/macOS, Windows, Linux и DOS. Таким образом, если пользователи планируют использовать флэш-накопитель более чем с одной операционной системой, они определенно выиграют от файловой системы FAT32. Для пользователей Apple Mac есть два способа отформатировать USB-накопитель в FAT32: Дисковая утилита и командная строка терминала. Ниже приведены подробные шаги форматирования в FAT32 с использованием обоих способов.
Bonus Tip: How to Recover Data from Formatted USB
Formatting the USB would erase the data, so please make sure you have a backup. If you don’t, you can count on data recovery software to retrieve lost data.
EaseUS Data Recovery Wizard has both Windows and Mac versions, so it’s a good choice for data recovery, whether you’re using a PC or Mac. For Mac users, it only takes a few clicks for the software to scan and display the formatted data. To guarantee an effective data recovery without spending money to no avail, you can install EaseUS Data Recovery Wizard for Mac for the first trial. You can preview all the found data before the final recovery.
Download for MacmacOS 13 — 10.9 Also Available for Windows
To recover data from a formatted USB flash drive on Mac, follow the next steps:
Step 1. Connect your USB drive to your Mac
Correctly connect your USB flash drive to your Mac. Launch EaseUS Data Recovery Wizard for Mac. Start selecting the flash drive and click «Search for lost files» to let the software scan for lost files on it.
Step 2. Find lost data on the USB drive
After the scan, all files will be presented in the left panel in the scan results.
Step 3. Recover data from flash drive
Select the files you want to recover and click the «Recover» button. Don’t save the recoverable files to the USB drive itself in case of data overwriting.
Method 1. Format USB to FAT32 on Mac with Disk Utility
To format USB to FAT32 with Disk Utility will erase all data on the flash drive, so before you do so, please do remember to check whether you have saved useful data to another secure device in advance.
To format the USB drive to FAT32, follow the next steps:
Step 1. Connect the USB flash drive to your Mac computer.
Step 2. Go to «Applications > Utilities», and open «Disk Utility».
Step 3. Select your USB flash drive on the sidebar, and choose»Erase».
Step 4. Rename the USB flash drive (optional).
Step 5. Choose the format as MS-DOS (FAT) for Format, Master Boot Record for Scheme. Then click «Erase».
Wait for the process to complete, then you’ll get an empty new USB flash drive with FAT32 as the file system. You can use it to save data again.
Способ 1. Отформатируйте FAT32 на Mac [Дисковая утилита]
Форматирование USB в FAT32 с помощью Дисковой утилиты приведет к стиранию всех данных на флеш-накопителе, поэтому перед этим не забудьте проверить, сохранили ли вы все необходимые данные на другом защищенном устройстве.
Чтобы отформатировать USB-накопитель в FAT32, выполните следующие действия:
Шаг 1.Подключите USB-накопитель к компьютеру Mac.
Шаг 2.Перейдите в Приложения > Утилиты> Дважды щелкните и откройтеДисковая утилита.
Шаг 3.Выберите USB-накопитель на боковой панели, выберитеОчистить.
Шаг 4.Переименуйте USB-накопитель (необязательно).
Шаг 5.Выберите форматировать как MS-DOS (FAT)для форматированияглавной загрузочной записидля схемы. Затем нажмитеСтереть.
Подождите, пока процесс завершится, тогда вы получите новый пустой USB-накопитель с файловой системой FAT32. Вы можете снова использовать его для сохранения данных.
Форматирование флешки — как
Начнем с самых простых способов, которые сделать проще всего. Так, с помощью первого способа сделать форматирование флешки в fat32 или в другой формат проще всего.
Через проводник — этот компьютер
1. Нажмите на клавиатуре разом «WIN + E» и в левом столбце переключитесь на «Этот компьютер». В Windows 7 он откроется сразу после нажатия клавиш.
2. Кликните правой кнопкой мыши по съемному накопителю и выберите пункт «Форматировать».
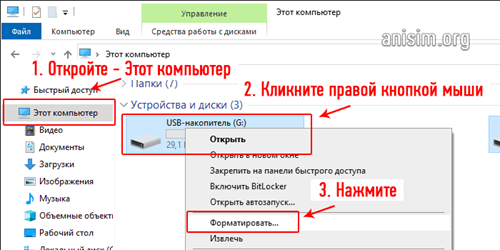 3. Здесь необходимо указать конечную файловую систему и выбрать способ форматирования. Другие параметры трогать без необходимости не нужно. Если сомневаетесь, что же выбрать — можете нажать на восстановление параметров по умолчанию.
3. Здесь необходимо указать конечную файловую систему и выбрать способ форматирования. Другие параметры трогать без необходимости не нужно. Если сомневаетесь, что же выбрать — можете нажать на восстановление параметров по умолчанию.

При быстрой очистке — процесс займет буквально около минуты, если выбрать полную чистку, то длится может и до часа. Чем отличается быстрое форматирование от полного — написано в главе ниже.
Важно! Если флеш устройство или СД карта вообще не читается и компьютер даже не видит их, подробно, как решить эту проблему мы рассмотрели в материале про восстановление флешки
Через управление дисками
1. Нажмите одновременно клавиши «WIN + R», введите команду — diskmgmt.msc и нажмите на ОК, чтобы открыть утилиту управления дисками. В Windows 10 запустить ее еще можно, кликнув правой кнопкой мыши по значку Виндовс в панели задач и открыв соответствующий пункт.

2. В информационной панели найдите ваш диск, щелкните по нему правой кнопкой мыши и далее по «Форматировать». Если выйдет окно с информацией о том, что том активный — соглашайтесь.
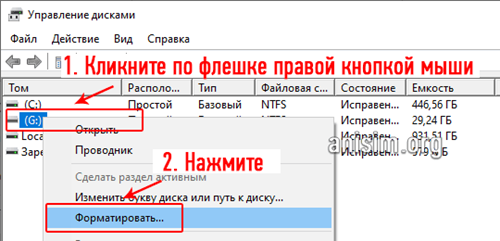
3. Здесь укажите название диска — метка тома или удалите его значение, чтобы названия не было. Выберите файловую систему и способ форматирования, затем нажмите на OK.

4. Как идет процесс будет отображаться в нижней части утилиты и, по его завершении, флешка отобразится уже с новым названием и полностью свободная.
Важно! О том, как сделать эту операцию с флеш накопителем, защищенным от записи, написано в материале — как отформатировать флешку защищенную от записи
Через командную строку
Не стоит работать через командную строку, если не уверены в себе и имеете мало познаний в ПК. Вводите букву точно, иначе отформатируете вообще другой диск или карту.
Важно! Чтобы форматировать флешку нужно знать ее букву, посмотреть ее можно в «Этот компьютер» или в «Управление дисками», о том, как зайти в них, написано в первых и вторых главах. 1
Нажмите разом кнопки «WIN + R» и введите команду — cmd — откроется командная строка
1. Нажмите разом кнопки «WIN + R» и введите команду — cmd — откроется командная строка.
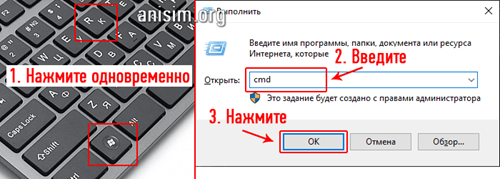
2. Введите команду:
format G: /FS:FAT32 /Q /V:
- format G: — где G, буква флешки вставленной в компьютер или ноутбук.
- /FS:FAT32 — файловая система, если нужно форматировать в NTFS, пишите /FS:NTFS
- /Q — быстрое форматирование, если удалить это значение, то будет полная и долгая чистка
- /V: — метка тома, название накопителя, которое будет отображаться в системе, после двоеточия, если ввести что-то — это будет название

Интересно! Это способ отлично подойдет, если с помощью других вариантов не получается переформатировать в нужный формат. К примеру, в поле выбора системы отображается только ФАТ32, а нужно отформатировать именно в НТФС.
Используем программы
Утилит для форматирования флешек и сд карт есть очень много разных, есть специальные для определенных производителей и те, которые подходят для всех моделей.
HP USB Disk Storage Format Tool
Адрес: HP USB Disk Storage Format Tool
Универсальна утилита, с помощью которой можно быстро и эффективно отформатировать флеш накопитель в нужный формат. Работает очень быстро и исправляет ошибки в работе устройства.
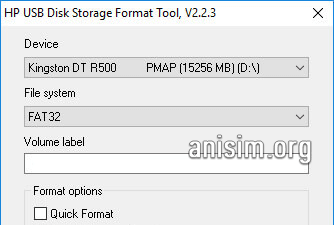
Kingston Format Utility
Адрес: Kingston Format Utility
Предназначена исключительно для флешек и СД карточек компании Кингстон. Работает с ними эффективно, форматирует в различные форматы и исправляет ошибки в работе.

SDFormatter
Адрес: SDFormatter
Предназначена для форматирования карт памяти, поддерживает все модели флеш накопителей и выполняет свою работу качественно. Если необходимо сделать эту операцию с SD картой и нужна для этого хорошая программа — то это отличный вариант.




Method 2. Format USB to FAT32 on Mac with Terminal Command Line
The command-line behavior does the same way to erase USB data with the Disk Utility. Again, create a backup before taking this action.
To format FAT32 on Mac with Terminal, follow the next steps:
Step 1. Connect the USB flash drive to your Mac computer.
Step 2. Hit cmd + space to run Spotlight, type: terminal, and hit Enter.
Step 3. Type: diskutil list and find out which disk is your USB drive.
Step 4. Type: sudo diskutil eraseDisk FAT32 MBRFormat /dev/disk2.
- sudo gives you user right.
- Diskutil calls disk utility program.
- eraseDisk commands to format.
- FAT32 sets the file system.
- MBRFormat tells disk utility to format with a Master Boot Record.
- /dev/disk2 is the location of the USB drive.
Wait for the process to complete. After this, you can type diskutil list in the command again to check if the formatting has been successful. If you can’t format the USB manually, you can use a FAT32 format tool to make it.
In addition to the step-by-step guide, you can also refer to this video to format FAT32 on Mac.
- 0:22 Check the drives in Finder
- 2:47 Check/eject the external hard drives
- 3:03 Format USB to FAT32 on Mac
Как отформатировать флешку на Mac
Чтобы приступить непосредственно к процессу удаления информации с флешки или внешнего жесткого диска на MacOS, нужно запустить «Дисковую утилиту» и вставить накопитель в USB-разъем компьютера. Далее сценарий действий зависит от того, в каком формате предполагается форматирование устройства.
Форматирование на Mac в NTFS
Самым распространенным форматом для внешнего накопителя является NTFS. На флешки и жесткие диски, отформатированные в формат NTFS, можно записывать файлы размером более 4 Гб, что является ограничением для FAT.
Чтобы отформатировать флешку в NTFS на Mac, потребуется сделать следующее:
Обратите внимание, что без установки дополнительных драйверов отформатировать флешку на MAC в NTFS не получится
Форматирование на Mac в FAT
Широко поддерживаемый различными устройствами формат накопителей – это FAT32. Практически идентичны ему форматы FAT и ExFAT.
У форматов «семейства FAT» имеются некоторые ограничения, в сравнении с NTFS, но ряд устройств (телевизоры, магнитолы, внешние ТВ-плееры) могут воспринимать только информацию, записанную на флешку или жесткий диск в формате FAT.
Чтобы отформатировать на Mac флешку в формат FAT, достаточно стандартных инструментов:
Обратите внимание:
При необходимости можно выбрать формат «ExFAT», но он является менее универсальным, и с ним не работают многие устройства. При этом с ним не возникнет проблем, если предполагается подключение накопителя к компьютеру под управлением Windows
Форматирование в специальный формат для MacOS
Компания Apple разработала специальный формат для накопителей, прочитать данные с которого способна операционная система MacOS, но не Windows. Если в будущем использование флешки планируется только на компьютерах Apple под управлением оригинальной операционной системы, можно отформатировать накопитель в специальном формате, что позволит снизить риск потери данных.
Чтобы отформатировать флешку в специальном формате для MacOS, необходимо:
- Запустить «Дисковую утилиту», и в левой ее части выбрать флешку, форматирование которой предполагается;
- Далее сверху выберите «Стереть»;
- Откроется окно, в котором нужно задать имя и выбрать формат. После этого нажмите «Стереть», чтобы удалить всю информацию с флешки.
Обратите внимание, что стандартная утилита для Mac позволяет не только отформатировать флешку или внешний жесткий диск, но и разбить его на несколько разделов. Если накопитель с большим объемом, то это может быть интересным решением, поскольку каждый из разделов пользователь может отформатировать в отдельный формат
Сегодня флеш-карта выполняет функцию хранения информации: рабочие документы, плей-листы и фильмы – список у каждого пользователя свой. Иногда нужно очистить ее от ненужных файлов. Если у Windows существует для этого специальная команда, то форматирование флешки на mac происходит иначе.





























