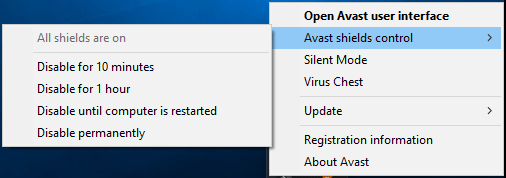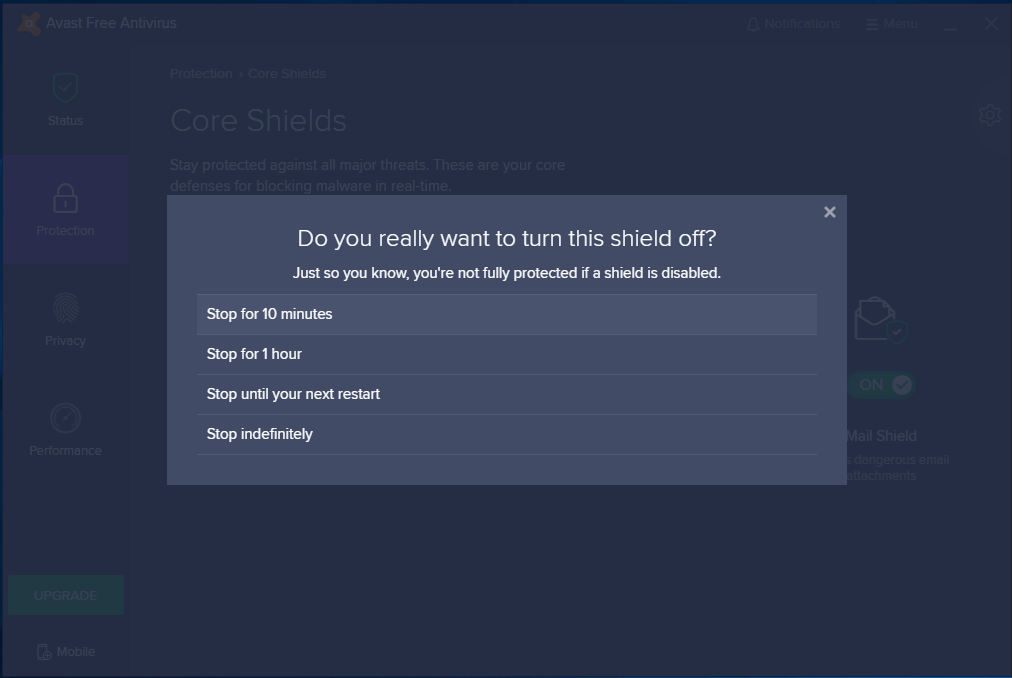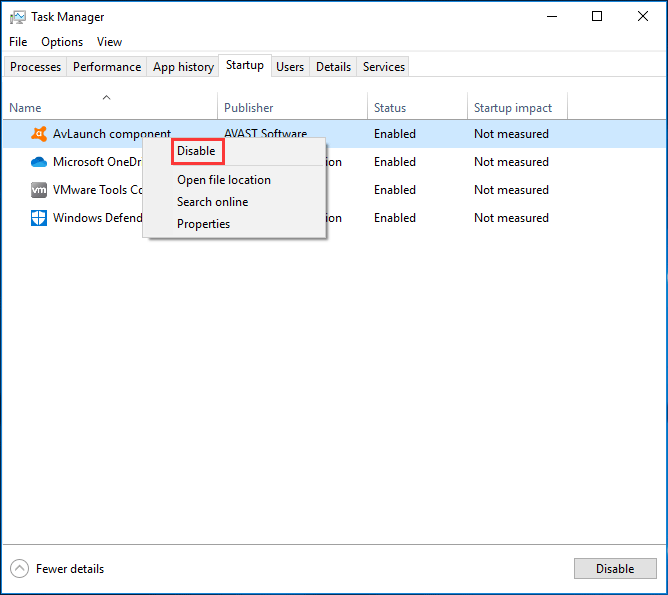Как отключить «Аваст» с помощью ОС
В операционной системе есть специальная утилита, с помощью которой вы можете оценить состояние каждой программы, работающей в фоновом или нормальном режиме.
- в десятой версии строка поиска расположена в нижней панели, которая сопровождается значком лупы;
- в «семерке» вы найдете строку поиска через кнопку «Старт».
Как отключить антивирус Avast? В утилите вы встретите несколько вкладок, среди которых вы увидите «Услуги» (третья по счету). Откроется огромный список программ. В этом списке найдите антивирус и отключите его — снимите флажок и примените изменения
Поэтому важно не забыть повторно активировать защитную систему
Как отключить антивирус Avast Free в Windows 10/8/7
В следующем разделе описаны методы отключения полных или индивидуальных антивирусных щитов Avast. Давайте посмотрим на подробные инструкции.
Как полностью закрыть Avast (Все щиты)
По сути, отключение всех щитов Avast означает полную остановку или отключение всей активной защиты этого бесплатного антивируса. Таким образом, вы должны знать, что делаете. Как правило, следующая процедура также позволяет остановить работу Avast в фоновом режиме.
Шаг 1. Управляйте Avast Shields
1. Перейдите на панель задач в Windows 10/8/7, щелкните правой кнопкой мыши значок Avast, и вы увидите некоторые параметры, касающиеся пакета безопасности.
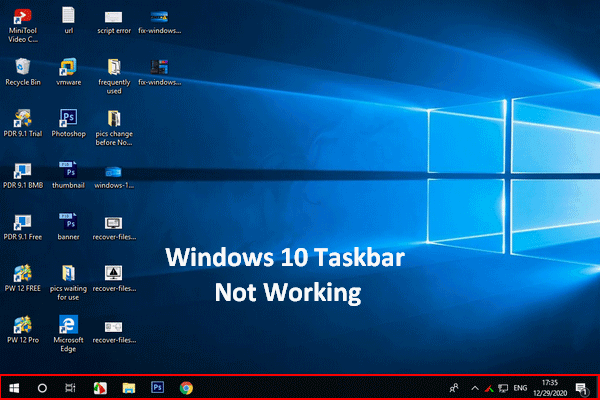 Панель задач Windows 10 не работает — как решить эту проблему
Панель задач Windows 10 не работает — как решить эту проблему
Если вы обнаружите, что панель задач Windows 10 не работает, не паникуйте, у меня есть полезные методы, чтобы помочь.
Читать большеНаконечник:
2. Выберите Контроль щитов Avast .
3. Выберите один вариант в зависимости от того, как долго вы хотите, чтобы Avast не работал. Чтобы отключить Avast навсегда, вы можете выбрать последний. Чтобы временно отключить Avast, доступны три первых варианта.
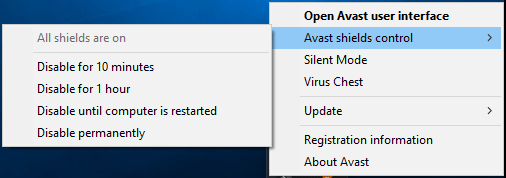
Шаг 2: Подтвердите операцию
После выбора варианта программа попросит вас подтвердить. Все экраны будут выключены или остановлены
Это может вызвать атаку вредоносного ПО, поэтому выполняйте эту операцию с осторожностью. Затем щелкните Хорошо продолжать
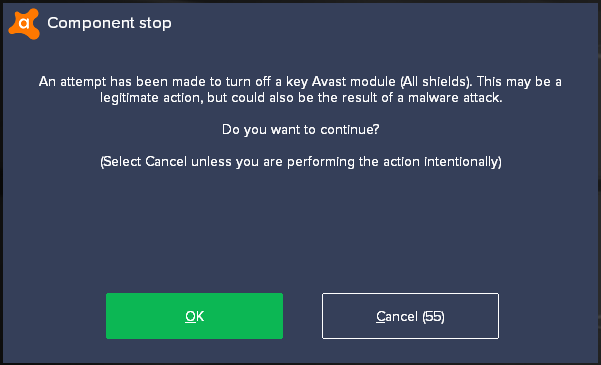
Шаг 3: вернитесь в главное окно
Позже откройте основной интерфейс, и вы обнаружите, что это программное обеспечение выдает сообщение красным цветом: « Все твои щиты выключены ». Это означает, что вы не защищены Avast. Чтобы использовать его снова, вы должны нажать РАЗРЕШИТЬ .
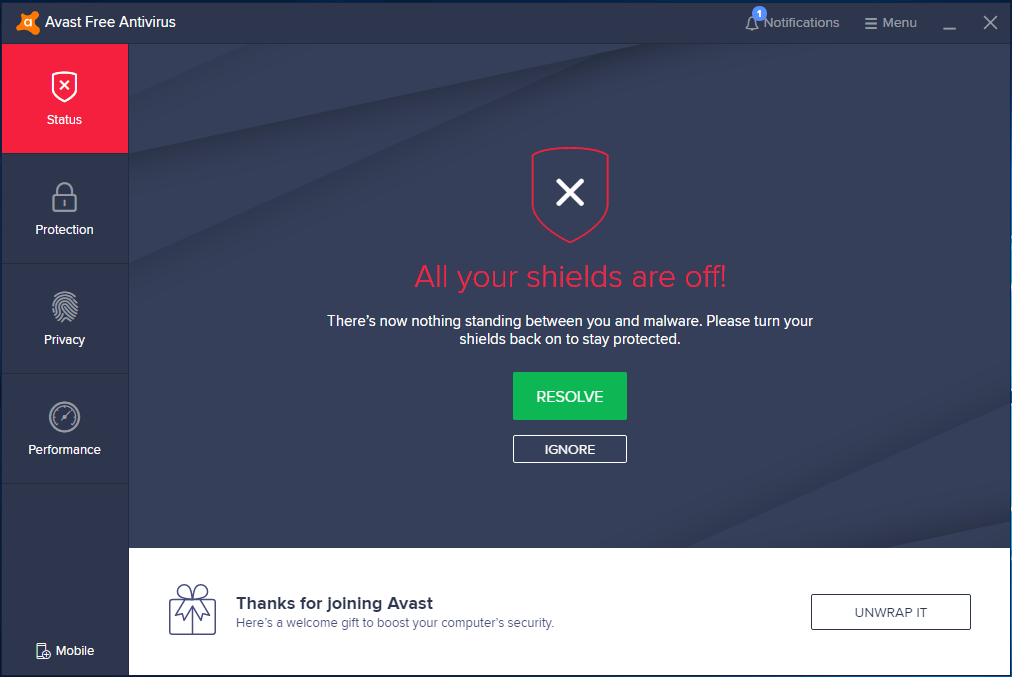
Как отключить Avast (указанные щиты)
Выше мы показали, как полностью закрыть Avast. Иногда вам может потребоваться отключить или остановить только определенные экраны. Теперь давайте посмотрим на пошаговое руководство.
Шаг 1. Запустите Avast Free Antivirus в Windows 10/8/7. Затем перейдите к его Защита интерфейс, где вы можете нажать Основные щиты выбрать основные средства защиты.
Шаг 2: Выберите щит, который вы хотите выключить или остановить, и нажмите на переключатель.
Шаг 3. Avast предлагает четыре варианта: Остановитесь на 10 минут , Остановка на 1 час , Остановить до следующего перезапуска , и Остановить на неопределенный срок . Выбирайте тот, который вам нужен.
Наконечник:Остановить на неопределенный срок
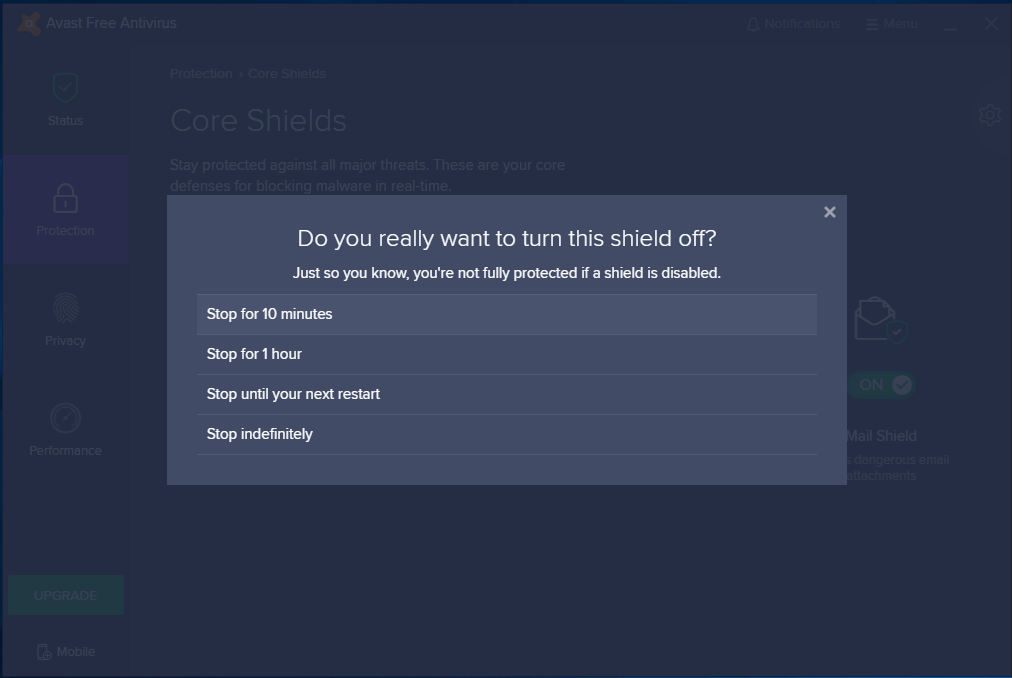
Шаг 4. После подтверждения вы увидите, что переключатель становится ВЫКЛ. в Защита таб. Чтобы включить его, вы можете изменить переключатель с ВЫКЛ. к НА .
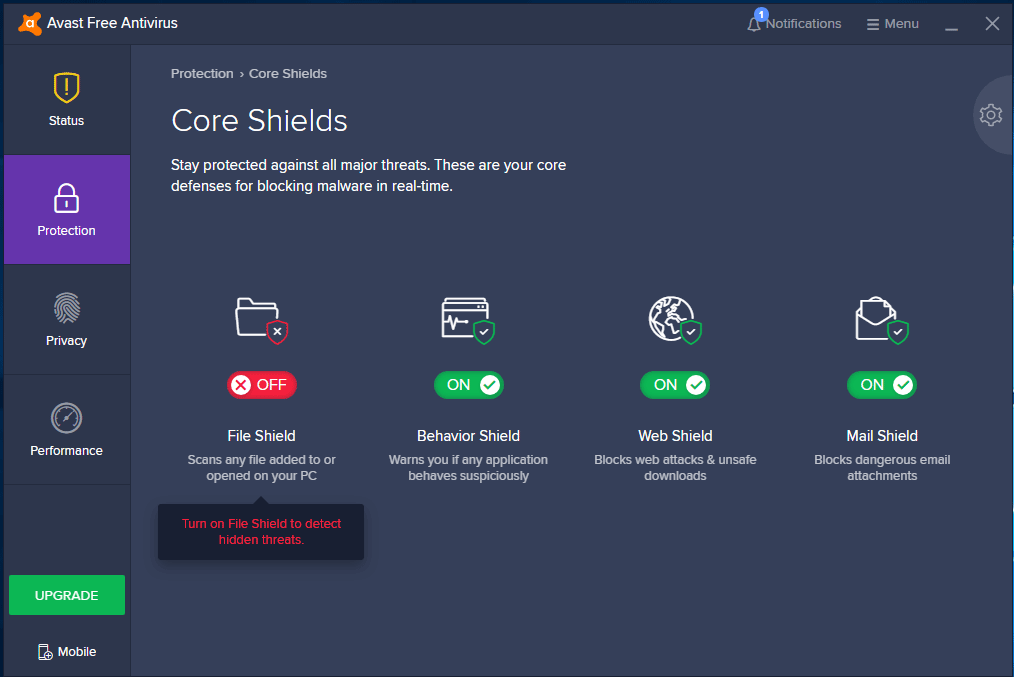
Наконечник:Межсетевой экранЗащита
Как отключить Avast при запуске Windows
Некоторые пользователи могут захотеть остановить запуск этого антивируса при запуске. Если вы один из них, выполните следующие действия.
Шаг 1. Щелкните правой кнопкой мыши на панели задач и выберите Диспетчер задач .
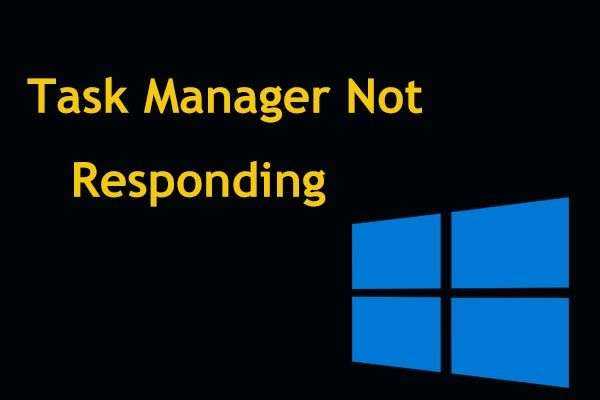 8 лучших способов: исправить диспетчер задач, не отвечающий Windows 7/8/10
8 лучших способов: исправить диспетчер задач, не отвечающий Windows 7/8/10
Диспетчер задач не отвечает в Windows 10/8/7? Теперь получите полные решения, чтобы исправить Диспетчер задач, если вы не можете его открыть.
Читать больше
Шаг 2. Перейдите к Запускать таб.
Шаг 3. Щелкните правой кнопкой мыши Компонент AvLaunch и выберите Отключить . После этого он не будет запускаться автоматически при включении Windows 10/8/7.
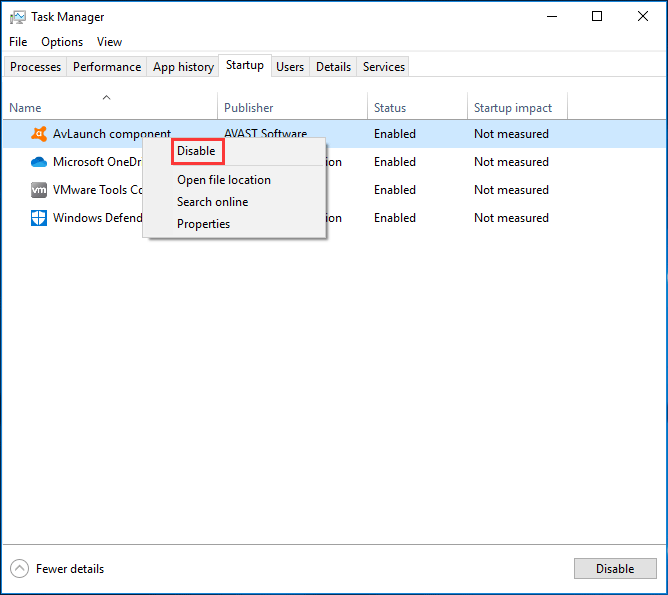
Заметка:
Советы
Никто в точности не знает, почему Avast не удаляется полностью. Возможно, это недоработка со стороны создателей антивируса, а может быть, частные проблемы какой-либо отдельно взятой операционной системы. При этом даже если «Аваст», казалось бы, был удален, рекомендуется провести определенные профилактические мероприятия:
Независимо от того, какой из способов, предложенных в статье, вы использовали, после деинсталляции антивируса нужно проверить реестр на наличие остаточных записей
Лучше всего делать это вручную, но можно воспользоваться и функционалом CCleaner.
Также важно провести поиск файлов, которые «Аваст» оставил после себя. Для этих целей сгодится функция «Поиск», встроенная в Windows.
Помимо этого, удалив Avast, не забудьте установить вместо него другой антивирус. Это поможет вам всегда держать свою систему в безопасности.
Удаление через «Панель управления»
Антивирус Аваст не имеет встроенного деинсталлятора как большинство программ. Это влечет за собой некоторые сложности по части деинсталляции, но не стоит отчаиваться. Избавится от неправильно работающей или просто надоевшей программы можно через «Панель управления».
- Откройте «Пуск» и выберите здесь «Панель управления».
- Переключите режим просмотра на «Крупные значки» и пройдите в раздел «Программы и компоненты».
- Если режим просмотра у вас стоит «Категория», тогда пройдите по пути «Удаление программы».
- Найдите в списке Avast — выделите его кликом мыши в верхней части экране нажмите на кнопку «Удалить».
- В открывшемся окне выберите что дальше хотите сделать. Здесь есть варианты: «Обновить», «Исправить», «Изменить», нам нужен «Удалить».
При желании вы можете ответить на вопросы, почему вы решили деинсталлировать программу. Эти ответы помогут улучшить программу в следующих обновлениях.
Процедура деинсталляции Аваст немного дольше чем при установке. Придется запастись терпением. И также данный способ сопряжен с такими недостатками, как остаточные файлы в папках пользователя и ключи в реестре. Их нужно удалять вручную или помощью сторонних программ.
Более предпочтительный способ удалить антивирус, это использовать специализированные утилиты. Например CCleaner, о которой мы расскажем в следующей главе.
Временное прекращение работы антивируса
При появлении вопроса, как отключить антивирус Аваст на время, к примеру, пока не установится новая программа, стоит воспользоваться специальной функцией программы. Разработчики предусмотрели возникновение таких моментов и внедрили в антивирус функцию временной деактивации.
На каждой операционной системе, последовательность действий одинаковая, однако могут возникнуть сложности, например, на Wondows 8. Поэтому, ниже будет описано несколько вариантов решения проблемы под каждую из заявленных версии Windows.
Для Windows 10
Для того, чтобы на некоторое время выключить защиту Avast, необходимо выполнить следующие действия:
- При помощи правой кнопки мыши (Далее – ПКМ), кликните по иконке Аваста, расположенного в трее.
Если эмблемы антивируса не видно, значит нужно нажать на расположенную там же стрелку, чтобы отобразились скрытые программы.
- Кликнув по значку Avast ПКМ, нужно выбрать второй сверху пункт с названием «управление экранами Avast». Сбоку появится ещё один список, в котором будет предложено временно отключить антивирус на:
- 10 минут;
- Одни час;
- До перезапуска ПК;
- Полное отключение.
- На экране появится уведомление о попытке отключения защиты Аваст. Из предложенных вариантов ответов необходимо выбрать «Ок, остановить». Также система предупреждает, что отключение антивируса на совсем нежелательно, так как компьютер будет подвержен различным угрозам.
После выполнения данной инструкции, пользователь остановит на время работу антивируса Аваст на своем компьютере или ноутбуке. Восстановление работы антивируса произойдет автоматически при соблюдении условий выбранного режима.
Для Windows 8
Антивирус Аваст вызывает некоторые сложности в использовании при работе на операционной системе Windows 8. Однако, учитывая, что интерфейс Windows 8 и Windows 7 очень похожи, достаточно произвести те же действия, что и описаны в способе под эту операционную систему.
Интересный факт: на данный момент есть возможность преобразовать внешний вид Windows 8 под привычный для большинства Windows 7. Для этого достаточно внести некоторые корректировки в Parallels Desktop и выбрать привычный вид.
Для Windows 7
Все предыдущие способы будут работать и на Windows 7, поскольку интерфейс у антивируса Аваст одинаковый. Тем не менее, есть ещё один способ отключения защиты который будет выполнен при помощи диспетчера задач. Для выполнения полного отключения антивируса Avast на операционной системе Windows 7 необходимо:
- При помощи сочетания клавиш CTRL+SHIFT+ESC вызываете диспетчер задач Windows. Также это можно сделать при помощи клика ПКМ по панели внизу экрана;
- Кликаем по вкладке «Диспетчер задач»
- Нужно перейти в графу «Службы», которая расположена крайней с правой стороны;
- Находите в предложенном списке Avast Antivirus. Кликаете по надписи ПКМ и во всплывающем окне кликаете на надпись: «Остановить».
После этого работа антивируса будет прекращена до момента перезагрузки компьютера. Поэтому чтобы обратно его включить нужно либо проделать такую же операцию и в конце кликнуть по надписи включить, либо просто перезагрузить компьютер или ноутбук.
Способы удаления Аваст
Если стандартным способом антивирус не удаляется, можно воспользоваться специализированной утилитой для деинсталляции Avast или же применить одну из программ для принудительного удаления приложений.
Способ 1: Удаление утилитой Avast Uninstall Utility
Прежде всего следует попробовать воспользоваться программой Avast Uninstall Utility, которая является утилитой разработчика Аваст.
- Входим в систему в «Безопасном режиме». Проще всего это сделать во время запуска компьютера. Для этого при загрузке ПК зажимаем кнопку F8, после чего откроется окно, где выбираем нужный режим.
Урок: Как зайти в безопасный режим в Windows 10, Windows 8, Windows 7
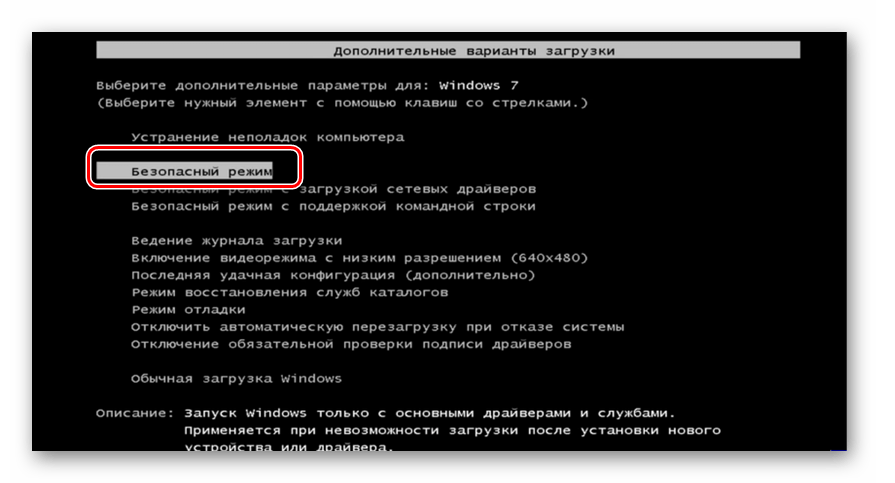
После загрузки компьютера запускаем утилиту и в открывшемся окне жмем на кнопку «Удалить».
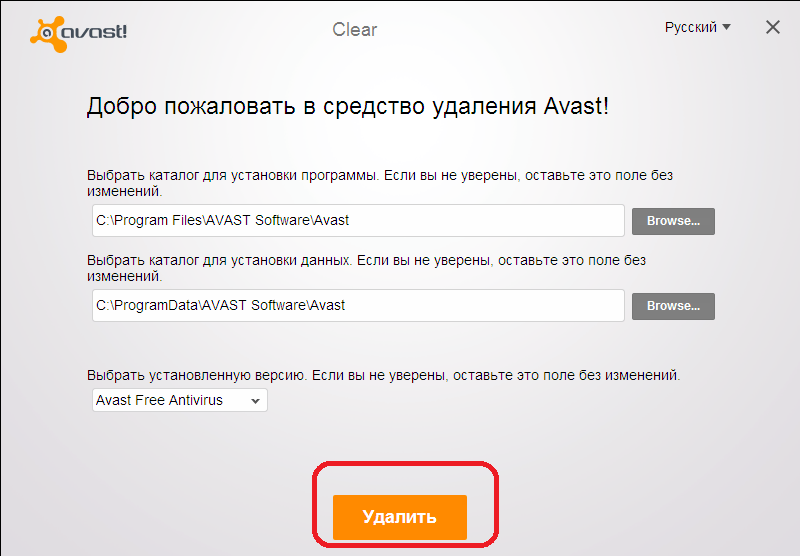
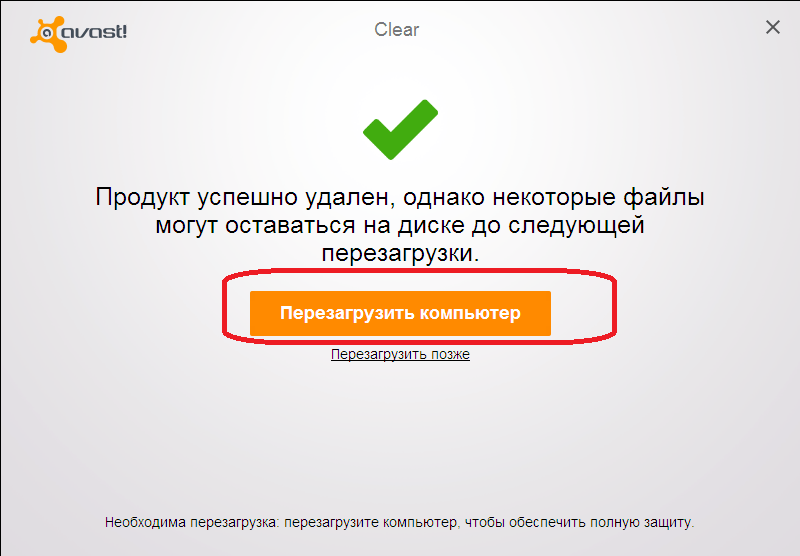
Способ 2: Принудительное удаление Avast
Если решение выше по каким-то причинам не помогло или не может быть выполнено, стоит воспользоваться одним из специализированных приложений для принудительного удаления программ. Одним из лучших среди них считается Uninstall Tool.
- Запускаем приложение Uninstall Tool. В открывшемся списке программ ищем наименование Avast Free Antivirus. Жмем на кнопку «Принудительное удаление».
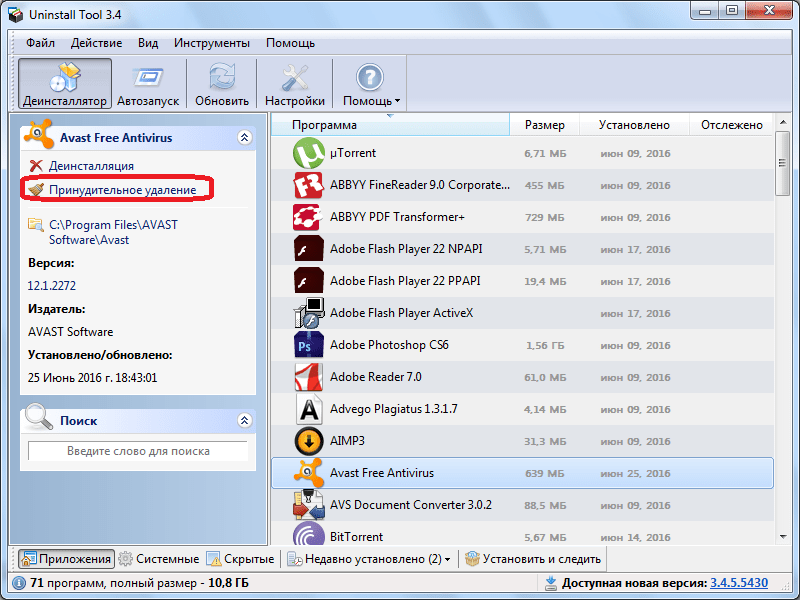
Предположим, что мы действительно не можем удалить Аваст другими способами, поэтому в диалоговом окне жмем кнопку «Да».
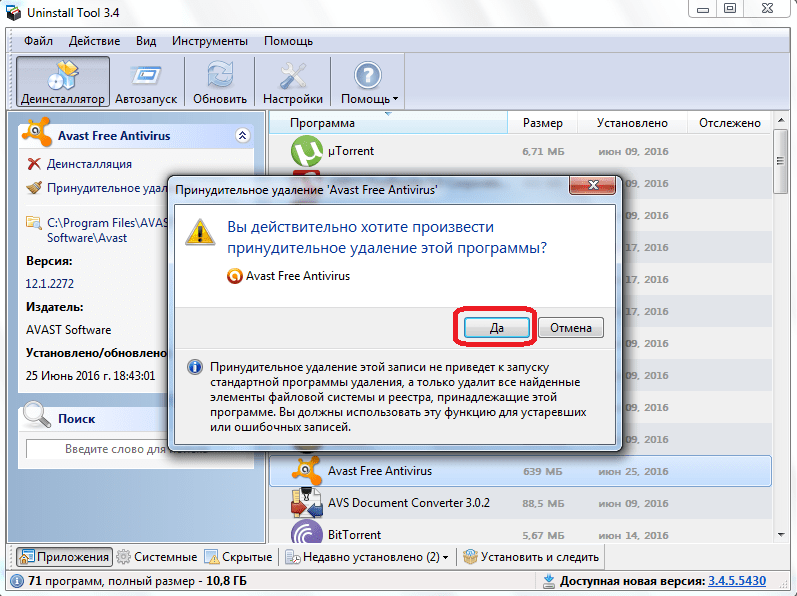
Начинается сканирование компьютера на наличие элементов антивируса Avast.
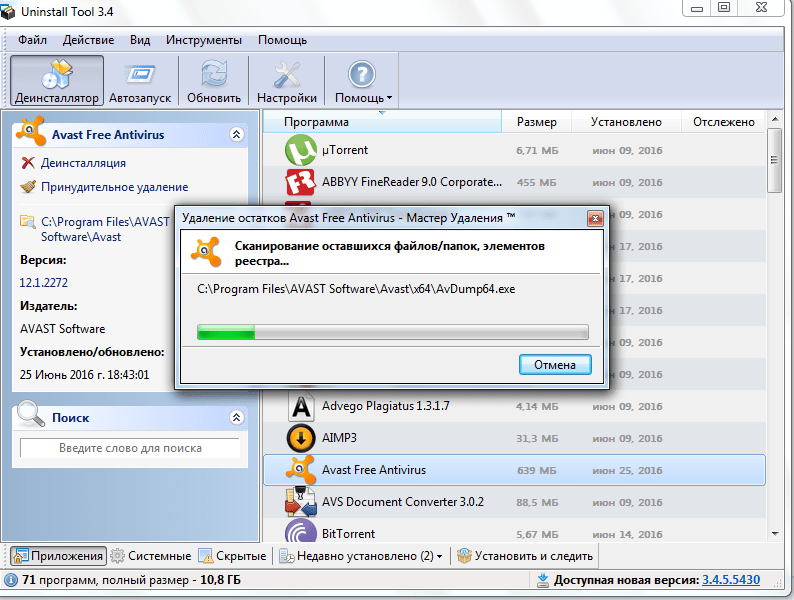
После завершения этого процесса нам предоставляется список папок, файлов и записей в реестре системы, которые относятся к данному антивирусу. При желании мы можем снять галочку с любого элемента, тем самым отменив его удаление. Но выполнять на практике это не рекомендуется, так как если мы решили удалить программу таким способом, лучше это делать полностью, без остатка. Поэтому просто жмем на кнопку «Удалить».
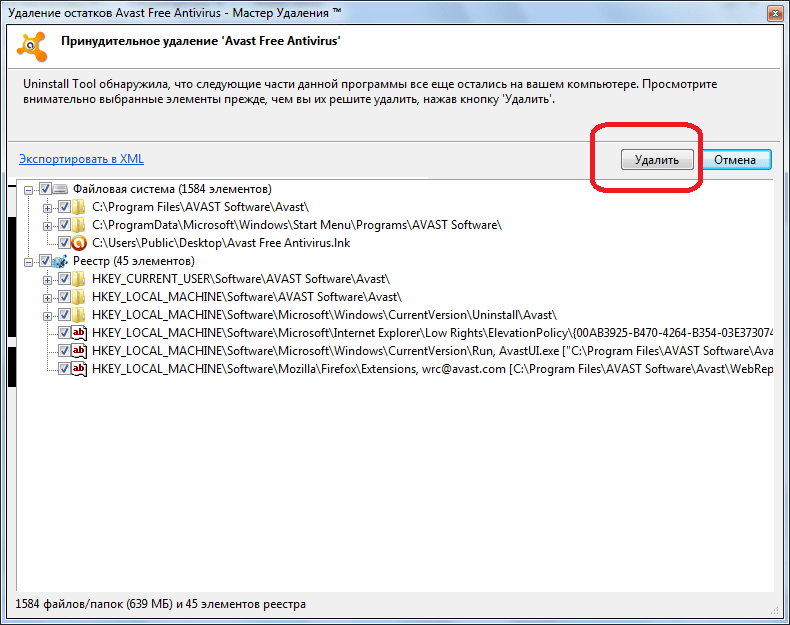
Происходит процесс удаления файлов антивирусной программы. Скорее всего, для полного удаления Uninstall Tool потребует перезагрузку компьютера. После повторного запуска ОС Avast полностью будет удален.
Как видим, существует несколько способов удаления антивируса Аваст, если он не удаляется стандартным методом. Но, пользоваться принудительным удалением рекомендуется только в самом крайнем случае.
Основная задача антивирусных программ – это защита персональных данных пользователя от вредоносных угроз. Но иногда защитник сам может стать проблемой, когда напрочь отказывается деинсталлироваться. Приходится искать способы, как удалить Аваст с компьютера, если он не удаляется. Прибегать к установке стороннего ПО или рыться в реестре, чтобы вычистить все хвосты.
Бонус: Как удалить антивирус Аваст из Windows 11/10
Avast не удаляется? Используйте один из этих методов, чтобы успешно и полностью удалить или деинсталлировать антивирус Avast с вашего компьютера с Windows 11/10:
- Используйте Avast Uninstall Utility
- Использовать настройки Windows
- Используйте панель управления
- Используйте сторонний инструмент деинсталляции
- Использование командной строки
Метод 1: Использование утилиты деинсталляции Аваст
Avast Uninstall Utility — это официальный деинсталлятор антивируса, который можно использовать для удаления практически любой программы этой компании. Она бесплатна для загрузки, и вы можете легко использовать ее, не проходя никакого процесса установки. Чтобы начать работу, сделайте следующее:
- Скачайте Avast Uninstall Utility с официального сайта.
- Дважды щелкните на файле .exe.
- Нажмите на опцию Да в приглашении UAC.
- Нажмите на кнопку Нет.
- Выберите антивирус Avast из выпадающего списка.
- Нажмите кнопку Деинсталляция.
- Нажмите на кнопку Перезагрузить компьютер.
К вашему сведению, вам необходимо выбрать тип антивируса из выпадающего списка вручную. Если вы используете бесплатную версию, выберите вариант Avast Free Antivirus и нажмите кнопку Удалить. При желании вы можете скачать утилиту Avast Uninstall Utility с сайта support.avast.com.
Метод 2: Использование настроек Windows
Как и большинство других установленных программ, вы можете удалить антивирус Avast с компьютера под управлением Windows 11/10 с помощью панели настроек Windows. Для этого вы можете сделать следующее:
- Нажмите Win+I, чтобы открыть Настройки Windows.
- Перейдите в раздел Приложения > Приложения и функции.
- Найдите антивирус Avast, который вы хотите удалить.
- Нажмите на значок с тремя точками и выберите кнопку Удалить.
- Подтвердите удаление, снова нажав на кнопку Uninstall.
Теперь откроется окно антивируса Avast для завершения удаления.
Метод 3: Использование панели управления
Вы можете использовать старый метод удаления антивируса Avast с помощью Панели управления в Windows 11/10. Для этого необходимо выполнить следующие шаги:
- Найдите Панель управления в строке поиска Панели задач.
- Нажмите на отдельный результат.
- Установите Вид по как Категория.
- Нажмите на опцию Удалить программу.
- Выберите антивирус Аваст из списка.
- Нажмите кнопку Деинсталляция.
После этого на экране появится приглашение, и вам нужно будет следовать инструкциям на экране, чтобы завершить работу.
Метод 4: Использование стороннего инструмента
Существуют некоторые инструменты удаления программ, которые вы можете использовать для удаления антивируса Avast с вашего компьютера. Независимо от того, используете ли вы платную или бесплатную версию, вы можете использовать эти инструменты для удаления антивируса с вашего компьютера. Если вы хотите установить другую программу для удаления Avast, вот список бесплатных программ-деинсталляторов для Windows 11/10, которые вы можете использовать.
Метод 5: Удалить антивирус Аваст с помощью командной строки
Чтобы удалить эту программу с помощью командной строки:
- Откройте Командную строку
- Введите wmic и нажмите Enter
- Затем введите product get name и нажмите Enter
- Через минуту вы увидите список установленных программ.
- Найдите название продукта. В нашем случае это будет Avast Free Antivirus.
- Наконец, введите product where name=»Avast Free Antivirus» call uninstall и нажмите Enter.
- Avast будет деинсталлирован.
Удаление Avast с компьютера на ОС Windows
Если вам интересует не временное отключение антивируса, а его полное удаление с компьютера, тогда можно выбрать один из способов (рисунок 4).
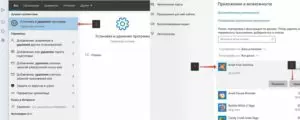
Рисунок 4. Удалить Аваст можно через средства операционной системы или с помощью специальной утилиты
Удаляем через специальную утилиту:
- скачать установочный файл с официального сайта Аваст;
- запустить его от имени администратора – это сделать легко, правой кнопкой мыши, выбрав соответствующую команду;
- подтвердить контроль учетных записей;
- активировать команду удаления;
- согласиться с перезапуском компьютера;
- в процессе перезапуска выбрать расположение файлов антивируса;
- указать Avast Free Antivirus и подтвердить его удаление;
- дождаться, когда утилита очистит с компьютера все файлы программы;
- снова перезагрузить компьютер.
Удаляем через главное меню Виндовс:
- для 10-й версии: через Пуск зайти в Программы, где необходимо выбрать Аваст и удалить его. Когда появится контроль аккаунтов, подтвердить удаление и в следующем диалоговом окне тоже согласиться с удалением программы. Обязательно перезагрузить ПК по завершению процедуры;
- для 8-ой версии – через комбинацию WIN+X зайти в Программы и компоненты, выбрав в меню Аваста удаление, для контроля учета аналогично подтвердить, снова согласиться с удалением, по завершению процесса произвести перезагрузку системы;
- для 7-ой версии – через Пуск зайти в Панель управления и в списке программ выбрать удаление для Аваст. Подтвердить процедуру для контроля учета данных и дождаться завершения деинсталляции. Далее перезагрузить ПК.
Пошаговая инструкция по временному отключению и удалению антивируса Аваст приведена в видео.

Planet FreeVPN для
Оценка 8.4 из 10
по рейтингу VPNBase
Получить
Удаляем Аваст стандартным способом
Первый способ стандартный.
- Идём в «Пуск».
- «Панель управления».
- Удаление программ — в разделе «Просмотр» нужно переключиться на «Категория».
- Находим в списке установленных программ Avast, выделяем его и жмём «Удалить/Изменить».
- Откроется мастер установки Аваста, здесь нужно нажать кнопку «Удалить». Подтверждаем действие.
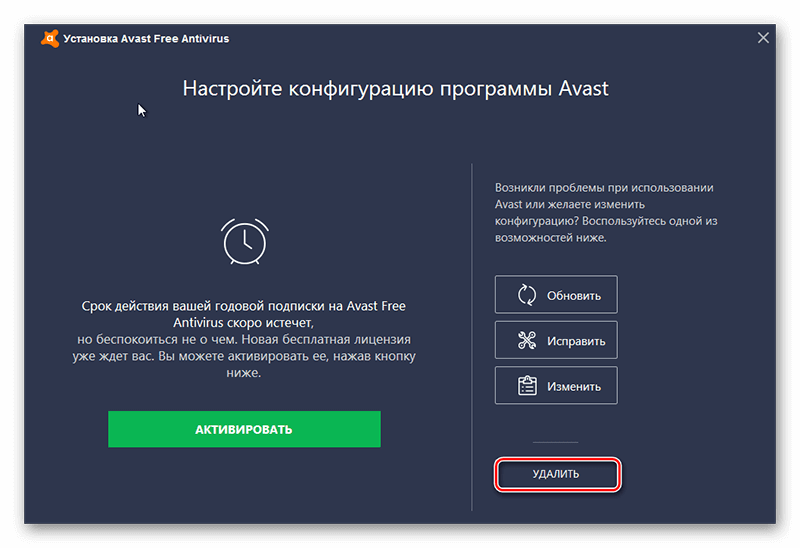
В процессе удаления, пока будут останавливаться службы, и удаляться драйверы ядра можно ответить на несколько вопросов связанных с удалением, но это необязательно. После чего программа попросит перезапустить компьютер – нажимаем «Перезагрузить компьютер».
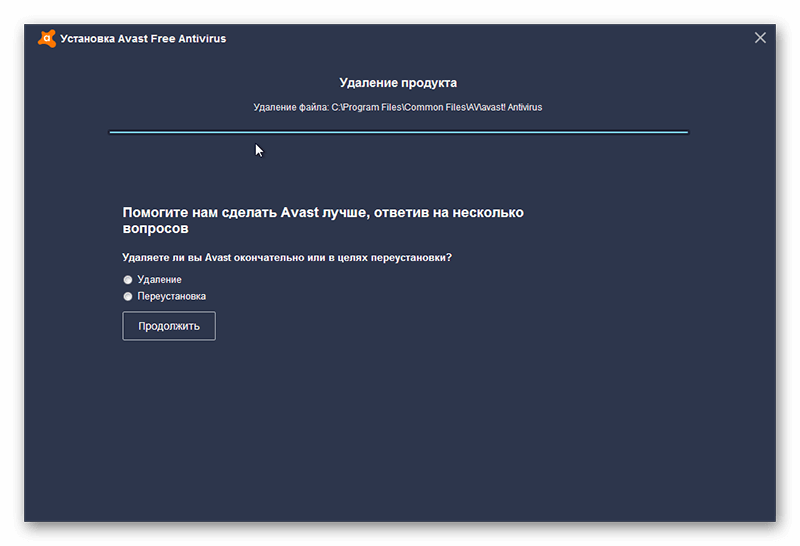
- После перезагрузки нужно почистить реестр — нажимаем на клавиатуре комбинацию клавиш Win+R.
- Запустится встроенная утилита «Выполнить», в которой пишем слово regedit.
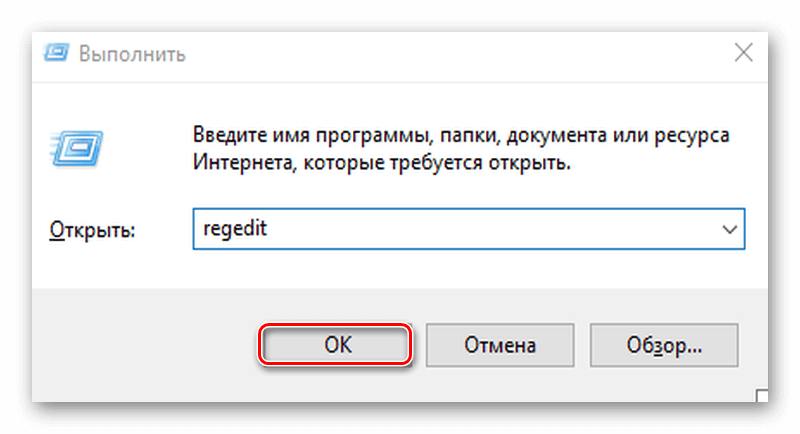
Откроется редактор реестра, здесь нажимаем «Правка» и в выпадающем меню выбираем «Найти далее».
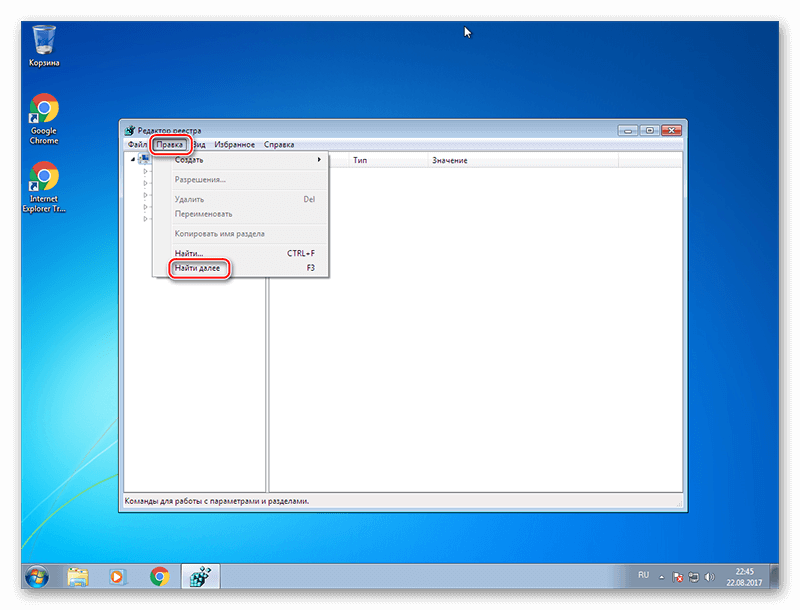
- Снимаем галочки с пунктов «Имена параметров» и «Значения параметров».
- В поле «Найти» пишем слово Avast и кликаем «Найти далее».
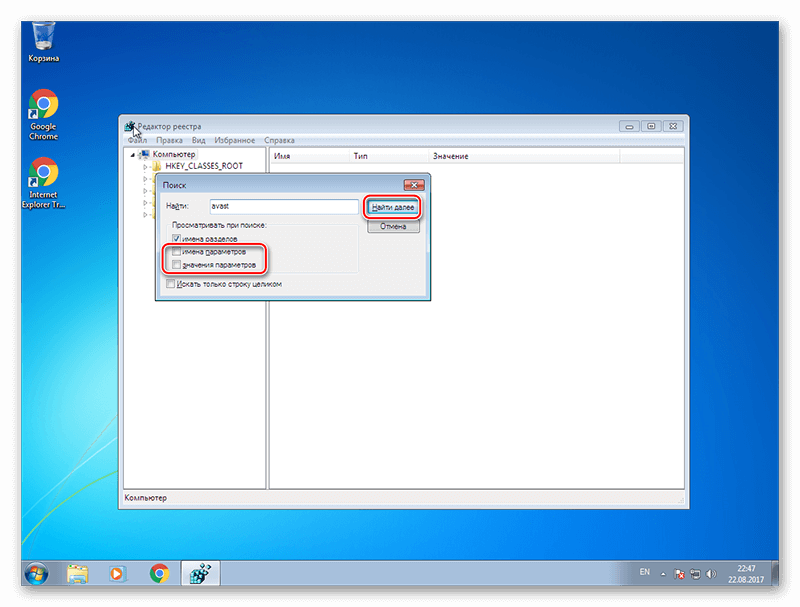
Удаляем все папки с именем Avast.
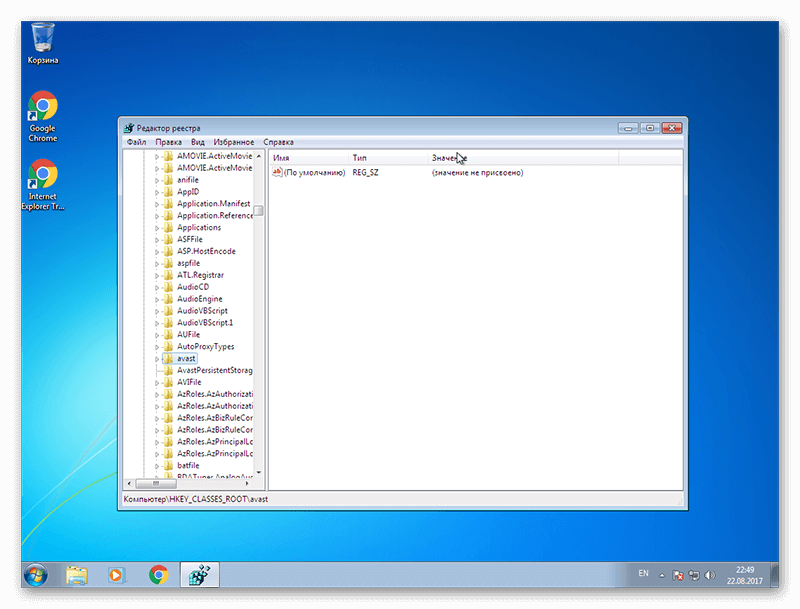
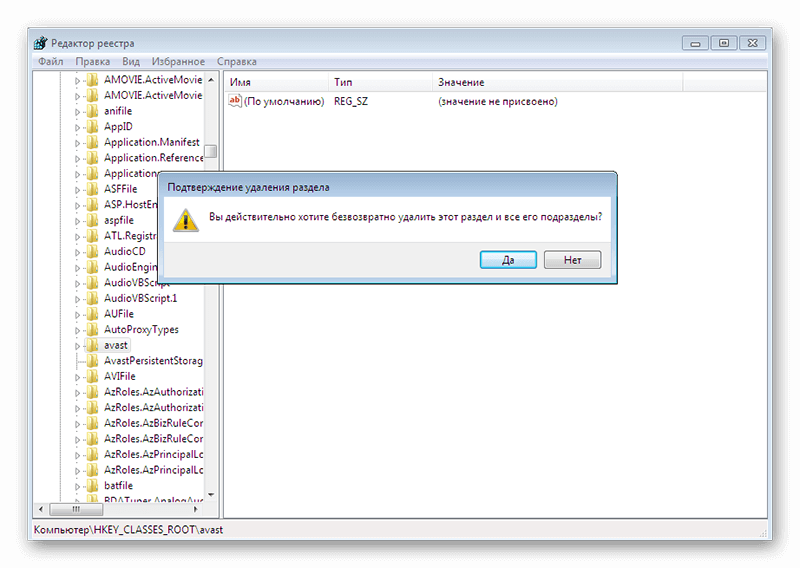
- Далее, закрываем редактор реестра и нужно компьютер почистить от временных файлов и исправить ошибки реестра. Отлично для этой цели подойдёт утилита CCleaner.
- Запустив её нужно провести анализ, и удалить все временные файлы и почистить кеш, а также в разделе «Реестр» запустить сканирование и исправить все найденные ошибки и уязвимости, затем перезапустить компьютер.
Удаление антивируса с помощью утилиты удаления Аваста
Второй способ, как удалить с Виндовс 7 антивирус Аваст — это удаление антивирусной программы с помощью специальной утилиты деинсталлятора от компании Аваст. Скачать её можно на официальном сайте.
- Далее, устанавливаем утилиту и запускаем её.
- Откроется окно, в котором будет сообщение о рекомендации запускать инструмент удаления в безопасном режиме Виндовс 7, но это необязательно.
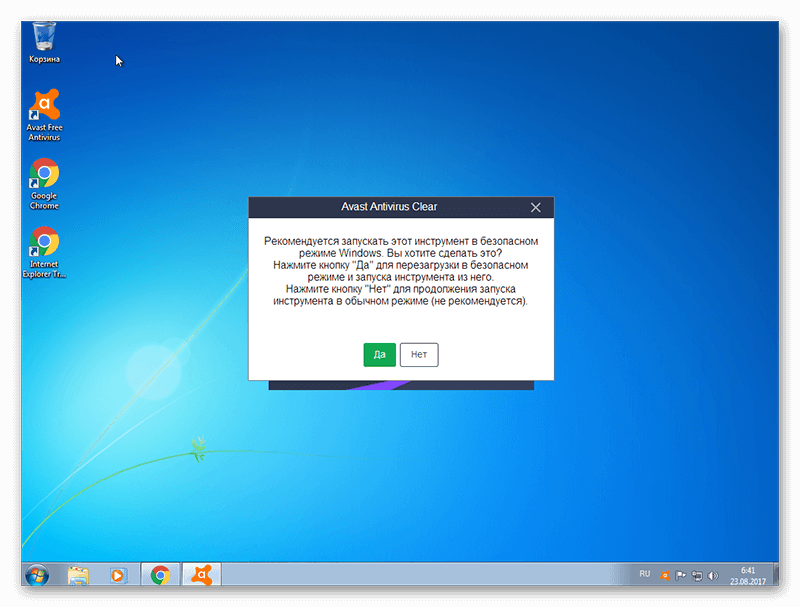
- Если не хотите переходить в безопасный режим, отмените это действие.
- Далее, следует выбрать каталог, куда производилась установка антивируса Аваст, если это не путь по умолчанию, тогда папку с программой нужно будет выбрать вручную
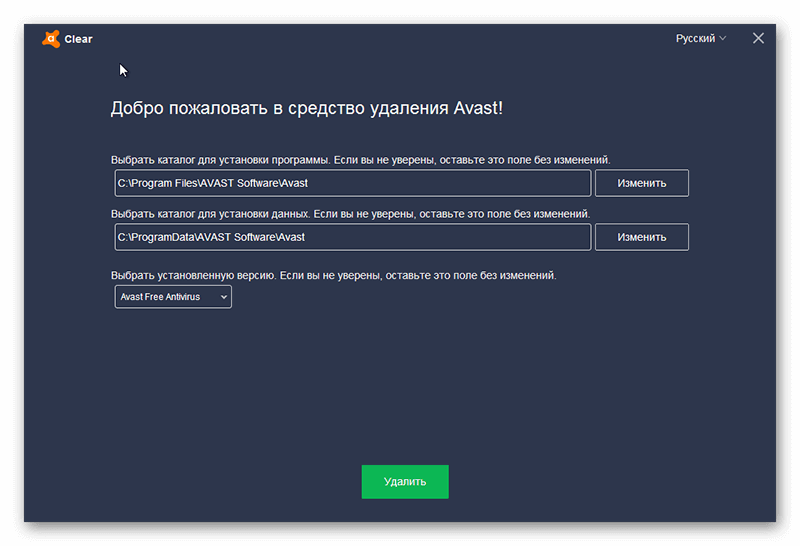
- Далее, следует перезапустить компьютер.
- Идём в редактор реестра, и проводим манипуляции, описанные в начале статьи, удаляем все записи, содержащие имя Аваст.
- После удаления антивируса нужно почистить компьютер от временных файлов и мусора, и оптимизировать его. Здесь также подойдёт утилита Сиклинер, но можно воспользоваться и другой программой, коих на просторах интернета великое множество.
После чего можно приступить к установке другого антивируса, теперь уже никакого конфликта не последует, и программа установится на компьютер правильно и без ошибок.@top-advice.ru
Отключаем защиту (отдельно каждый модуль) через настройки антивируса
Есть еще один вариант. Открываем окно антивируса, переходим в «Настройки», на вкладку «Компоненты». Там можно отдельно отключить каждый компонент. Например, остановить работу только компонента «Веб-экран». Если Avast не дает зайти на какой-то сайт, или скачать какой-то файл с интернета.
При отключении каждого компонента так же есть возможность выбрать вариант отключения. На определенное время, до перезагрузки, или навсегда.
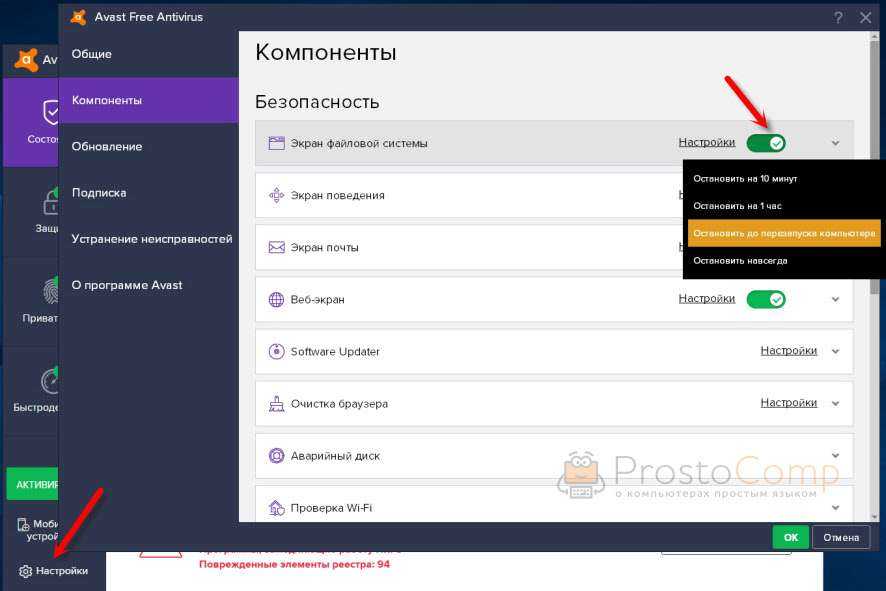
Как я уже писал выше, можно остановить работу всех компонентов, или некоторых.
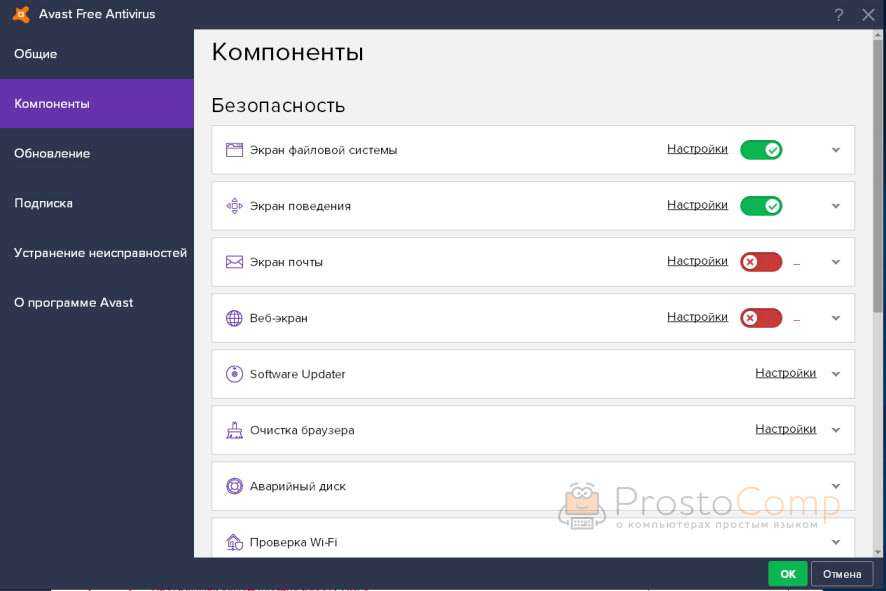
Там же можно обратно включить каждый компонент.
Как включить Avast вручную?
Достаточно так же нажать правой кнопкой мыши на иконку, которая на панели уведомлений, и в разделе «Управление экранами Avast» выбрать «Включить все экраны».

Или просто в окне антивируса нажмите на кнопку «Решить проблему».
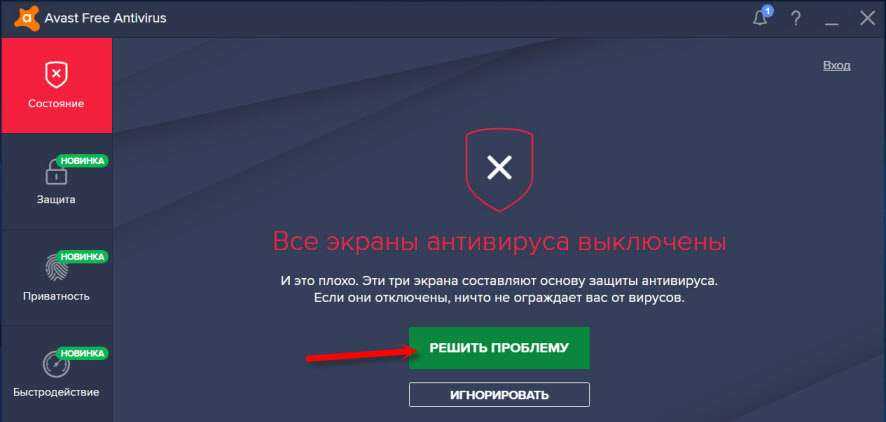
Все компоненты будут активированы и антивирус будет снова защищать ваш компьютер.
Игровой режим в Аваст
Решил добавить в эту статью еще информацию об игровом режиме. Что это такое? В данном режиме просто отключены все уведомления. Антивирус не будет отвлекать вас от игры своими сообщениями о разных угрозах, обновлениях и т. д. Включить игровой режим можно так же двумя способами.
Первый способ: просто нажимаем на иконку правой кнопкой мыши и ставим галочку возле пункта «Без уведомлений».

Или в настройках антивируса, на той же вкладке «Компоненты». Там он называется «Игровой режим».
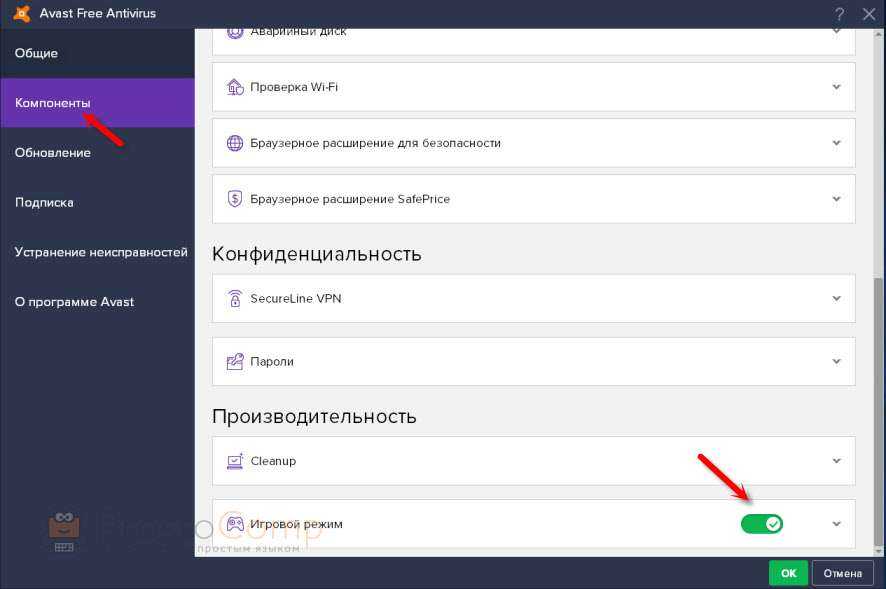
Думаю, эта информация не будет лишней
Надеюсь, я смог вам помочь. Жду комментариев!
Удалить аваст с компьютера на виндовс 7
Предложенный вариант рассматривается как палочка-выручалочка в экстренных ситуациях. Пользоваться им стоит в случаях, когда нет доступа к сети интернет для загрузки специальной утилиты. Полностью удалить Avast с компьютера можно предустановленной программой.
Не приступайте к работе с папками реестра, если вы не уверены в своих действиях, иначе вместо решения одной проблемы придется устранять две.
- Кликаем на иконку программы, переходим в меню «Настройка», активируем подпункт «Устранение неисправностей» и снимаем отметку напротив соответствующего пункта;
- Открываем «Пуск», а затем «Панель управления»;
- В открывшемся окне жмем «Установка и удаление программ»;
рис.1. Ищем avast, делаем правый клик мышью на нем или вверху таблицы выбираем «Удалить»
- После этого опять открываем «Пуск» и прописываем в нижней строчке«regedit» (без кавычек), жмем клавишу Enter. В графе «Программы» появится ярлык, называющийся аналогично, щелкаем по нему и попадаем в реестр;
- После деинсталляции упоминаний о программе, произойдет полное удаление avast с ПК;
- Отыскать все папки можно так: выбираем пункт «Правка» и «Найти»
рис.2. В открывшейся строке вводим название антивируса на английском языке и жмем поиск
рис.3. Продолжать действия необходимо до того момента, пока перестанут появляться папки, имеющие в своем названии отношение к программе
Иногда, на жестком диске сохраняются компоненты установленного ПО, в том числе и аваста
В этом случае деинсталляция должна происходить по следующей схеме:
открываем проводник операционной системы и прописываем avast, далее жмем клавишу Enter;
рис.1. На мониторе появятся папки в таком видерис.2. Зажимаем клавишу ctrl и левой кнопкой мышки выделяем все, на выделенной области делаем правый клик, а из выпавшего списка выбираем «Удалить»
В завершение потребуется сделать рестарт системы. На этом удаление avast с компьютера средствами windows успешно завершено.
Настройка компонентов защиты Avast
Те четыре средства защиты, которые мы указали выше, можно подвергнуть более тонкой настройке. Это нужно чтобы опять-таки не полностью их отключать, а только ту часть компонента, которая блокирует ваши действия.
Чтобы сделать необходимые изменения:
- Запустите главный экран программы.
- Откройте «Меню» (находится в верхнем правом углу), а затем «Настройки».
- Здесь поэтапно выберите блок «Защита», а следом «Основные компоненты защиты».
- Пролистайте открывшееся окно вниз до раздела «Настройте параметры компонента защиты».
Здесь будут все те же четыре вкладки, на каждой из которых вы сможете самостоятельно выбрать и отключить мешающий вам параметр. Avast запросит у вас указать на какой период следует отключить этот параметр (10 минут, час, до перезагрузки или навсегда), а также повторно переспросит — действительно ли вы хотите внести эти изменения.
Как выключить антивирус «Аваст» на Windows 7 в настройках программного обеспечения
Ещё один простой способ выполнения поставленной задачи, который подразделяется на несколько этапов:
- Запустить антивирус, тапнув по его значку на рабочем столе дважды ЛКМ.
- В главном меню программы необходимо нажать по строке «Настройки» в его нижней части.
- Откроется ещё одно окошко, в котором в колонке параметров в левой части надо будет тапнуть по строчке «Компоненты».
- Далее в центральной части окошка потребуется активировать функцию «Экран файловой системы», переведя рядом расположенный ползунок в положение «Включено».
- Нажать правой клавишей компьютерного манипулятора по данному ползунку и в окошке контекстного типа выбрать один из предложенных вариантов. Здесь будут отображены эти же варианты, что и в иконке в трее. Т. е. пользователь ПК сможет выключить модуль до перезапуска ПК, насовсем либо временно.
- Подтвердить своё действие в окне уведомления для отключения Avast Free Antivirus.
Окно установки антивируса «Аваст» на операционной системе Windows
Как отключить антивирус? — выключаем антивирус на время
Бывают моменты, когда требуется отключить свой антивирус, но далеко не каждый знает, как отключить антивирус? Проблема заключается в том, что все они программы от разных производителей и устанавливаются на разные операционные системы.
Разработчики антивирусных программ специально делают так, чтобы их продукт было сложно отключить, но это делается не из вредности, а для того, чтобы их не могли отключить вирусы и вредоносные программы. Так защита становится максимально эффективной.
Перед тем, как отключить антивирус, стоит понимать, что ваш компьютер будет находиться в опасности.
Отключаем любой антивирус
Для того чтобы отключить антивирус, необходимо через меню «Пуск», зайти в «Панель управления».
Теперь в «Панели управления» необходимо найти такой пункт, как «Администрирование» и зайти в него.
Перед тем, как выключить антивирус, необходимо выбрать пункт «Конфигурация системы». Именно тут и будет происходить процесс отключения.
В этом меню, одновременно во вкладках «Автозагрузка» и «Службы» необходимо снять галочки перед названием вашей антивирусной программы. Жмем «Применить».
Появится меню, где нужно перезагрузить компьютер, после чего он запустится уже с выключенным антивирусом.
Зачем выключать свой антивирус?
Причин может быть несколько: не загружаются некоторые сайты, не открываются программы, особенно «активаторы» и т.д. Причем они могут не являться вредоносными или вирусными, но программа будет определять их именно так. Некоторые отключают антивирус на период игр, для того чтобы задействовать всю производительность компьютера, но как отключить антивирус на время? Очень просто.
Многие антивирусные программы имеют в своей системе функцию отключения. Это намного проще и удобней, ведь при этом не придется выполнять перезагрузку.
Перед тем как временно отключить антивирус, необходимо убедиться, что у него имеется такая функция. Например у Avast она присутствует. Для этого в трее находим значок вашего антивируса и после нажатия правой кнопкой мышки, выбираем «Управление экранами антивируса» и отмечаем необходимый промежуток времени.
Как бы там ни было, а даже отключение антивирусной программы на час, говорит о том, что любой вирус может успеть проникнуть в корень системы и начать уничтожать файлы. Если все же необходимо это сделать, лучше всего предварительно отключить компьютер от интернета и локальной сети.
Удаление остатков Avast
Некоторые оставшиеся следы Avast можно дополнительно удалить вручную (они не очищаются утилитой, но и не играют никакой роли):
- Вы можете удалить папки C:Program FilesAVAST Software и C:ProgramDataAVAST Software (последняя папка скрытая и системная).
- Также можно удалить разделы реестра
HKEY_LOCAL_MACHINESOFTWAREAVAST Software HKEY_LOCAL_MACHINESOFTWAREClassesavast
А вот остальные параметры реестра, которые вы можете найти в реестре по ключевому слову «Avast» я бы не рекомендовал трогать: часть из них не имеет отношения к антивирусу (а относятся к его сайту, который вы посещали), удаление другой части теоретически может привести к ненужным последствиям.
Также иногда в браузере может остаться расширение от Avast — его вы легко сможете отключить и удалить в параметрах расширений самого браузера. На этом Avast Free Antivirus полностью удален с вашего компьютера.