Основные причины неисправности
Флешка — это устройство для хранения информации. И как любое устройство, она тоже может выйти из строя. Главными причинами появления подобной проблемы являются следующие моменты:
-
Падение
и любое другое механическое воздействие. - Частое небезопасное извлечение
устройства. -
Форматирование
в телефоне или фотоаппарате с устаревшей ОС. -
Сброс к заводским
настройкам телефона без извлечения флешки. - Форматирование в несовместимой файловой системе
. - Выход из строя, в связи с исчерпанием своего ресурса
.
Стоит отметить, что если по флешке видно, что она повреждена
(вмятины, сгибы и сколы), то скорее всего восстановить информацию не получится. В других случаях стоит попытаться побороться за важные документы.
Иногда новые флешки (например, некоторые модели Transcend) могут просить их форматировать перед первым использованием. В этом случае это нормальное явление.
Метод 5 — Попробуйте инструмент восстановления разделов
Если на любом компьютере, к которому вы его подключаете, USB-накопитель выдает такое же сообщение, вероятно, это проблема структуры файловой системы на USB-накопителе.
Вы можете попытаться восстановить USB-накопитель, выполнив команду chkdsk, о которой я говорил в методе 4. Если это не сработает, вы можете попробовать сторонний инструмент под названием TestDisk, который с открытым исходным кодом и бесплатно.
Это инструмент командной строки и, следовательно, немного более технический, но он работает очень хорошо. У них также есть хорошая документация. В нашем случае вы должны следовать пошаговым инструкциям для восстановление и ремонт перегородок,
Способ 3: восстановление с помощью программы R-STUDIO
Еще один довольно-таки эффективный инструмент для восстановления удаленных файлов. Программа является платной, однако, ее будет более чем достаточно, если вам требуется прямо сейчас выполнить восстановление данных с флешки.
При необходимости, выполните установку программы R-STUDIO на компьютер, а затем и выполните ее запуск. Если вы хотите воспользоваться пробным режимом программы, кликните в правом нижнем углу по кнопке «Демо»
.
Выделите флешку одним кликом мыши, а затем выберите в верхней части окна кнопку «Сканировать»
.
Запустите проверку диска, щелкнув по кнопке «Сканирование»
.
Программа запустит процесс сканирования флешки, который займет некоторое время. Программа выполняет более тщательное сканирование, нежели Recuva, поэтому времени на проверку может быть затрачено значительно дольше, однако, и результат будет лучше.
Когда сканирование флешки будет завершено, кликните по кнопке «Показать содержимое диска»
.
На экране развернутся все найденные файлы. Выделите галочками нужные, а затем кликните по кнопке «Восстановить»
(если вы хотите восстановить все найденное) или «Восстановить помеченные»
.
Собственно, на экране будет отображен проводник Windows, в котором вам лишь остается указать конечную папку для сохраняемых файлов. На этом процедуру восстановления можно считать завершенной.
Являются очень популярным и удобным средством для хранения и переноса информации между компьютерами. Они весьма надёжны, могут многократно перезаписываться, а также практически не подвержены влиянию внешних факторов, как магнитное поле, солнце, а во многих случаях даже влага. Тем не менее, время от времени в работе USB-накопителя могут возникать неполадки. Одна из самых известных заключается в том, что компьютер при её подключении компьютер начинает писать, что диск требует форматирования , а сама флешка не хочет открываться. При просмотре свойств накопителя его объём отображается как 0 байт, а файловая система — RAW.
Имеется несколько способов, как открыть флешку без форматирования.
Что делать в таком случае? Ладно, если на ней не хранятся важные данные, можно просто отформатировать её и спокойно пользоваться себе дальше. Ну а если удалить информацию нельзя? Есть ли выход?
К счастью, в большинстве случаев флешка повреждена лишь на программном уровне, тогда как физически данные продолжают оставаться записанными. Сбой может произойти по разным причинам, чаще всего — из-за действия вирусов, а также тогда, когда во время сеанса записи или чтения работа была некорректно завершена, например, вы выдернули флешку с гнезда либо же было отключено электропитание.
Вернуть доступ можно несколькими способами. Мы рассмотрим с вами рабочие способы и методы, которые помогут восстановить файлы на вашем переносном накопителе. От вас потребуется лишь внимательно следовать инструкции.
Самый быстрый, простой и наименее безболезненный способ вернуть доступ к файлам на флешке. Для этого вам даже не потребуется скачивать дополнительное программное обеспечение, так все операции будут выполняться при помощи командной строки Windows. Итак, вы выполняете подключение носителя к USB-разъёму, а, вместо того, чтобы открылись ваши файлы, вы видите табличку с требованием отформатировать флешку.
- Нажмите «Нет», если вы действительно не хотите потерять записанные данные.
- Запустите командную строку от имени администратора. Для этого нажмите кнопку Пуск, в строке поиска введите cmd, в результатах поиска кликните по утилите правой кнопкой мыши и выберите «Запуск от имени администратора». На Windows 10 можно выбрать соответствующий пункт, кликнув правой кнопкой мышки по кнопке Пуск.
- После того как будет отображён прыгающий курсор после адреса системной папки и имени пользователя, напечатайте команду chkdsk x: /f, где вместо x укажите букву, под которой ваша флешка отображается в системе. Уточните эту информацию в проводнике файлов. Для подтверждения и запуска кликните Enter.
- Подождите пару минут, пока утилита сделает своё дело. Итоговое время будет зависеть от объёма и класса флешки, а также количества файлов.
Если все пройдёт благополучно, то вскоре вы сможете просмотреть содержимое своего переносного диска. На всякий случай скопируйте данные на жёсткий диск компьютера и, форматируя флешку, избавьтесь от остатков проблем.
Стоит отметить, что не исключено появление сообщения в виде «CHKDSK недопустим для дисков RAW», что свидетельствует о наличие более серьёзных проблем с вашим устройством.
К сожалению, при подобном развитие событий потребуется форматирование флешки, но если на ней хранятся данные, сохранность которых в приоритете, то можно попробовать их восстановить, о чём и пойдёт речь немного позже.
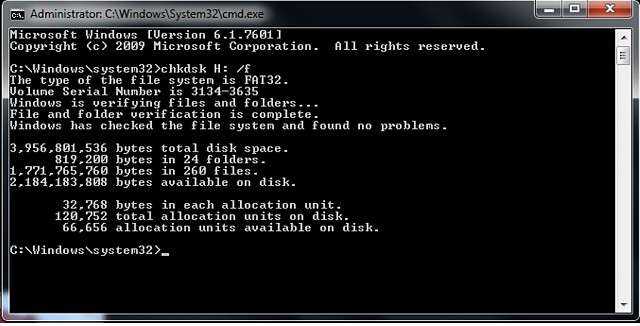
Снимаем защиту от записи в total commander
Значительное количество пользователей Windows отдают предпочтение файловому менеджеру Total Commander, предлагающему обширные функции и удобство работы
Важно понимать, что Total Commander по своей сути просто удобная надстройка над Windows, соответственно к нему применимо всё описанное в статье. Однако есть нюансы
Попробуйте скопировать ваши файлы в проводнике Wındows, если с копированием в проводнике проблем нет, в Total Commander откройте «Конфигурация > Настройка: Операции с файлами» и выберите «Автоматический выбор способа копирования». Авторы некоторых сборок этого менеджера выставляют настройки, вызывающие подобные сбои.
Убираем защиту от записи в коммандной строке (cmd)
Как снять защиту с флешки, защищённой от записи, воспользовавшись командной строкой. Способ чуть более сложный. Найдите в меню «Пуск» приложение «Командная строка» и запустите её с правами администратора. Далее последовательно вводите указанные ниже команды, подтверждая ввод каждой нажатием Enter.
Внимание! Всё содержимое флешки будет удалено безвозвратно!
- Diskpart – запускает утилиту управления дисками;
- list disk – отобразит все диски, подключённые к системе, необходимо определить, какой из них является вашей флешкой, для чего можете ориентироваться по размеру диска;
- select disk X – нацеливает программу на диск, вместо X укажите номер нужного диска;
- detail disk – покажет подробную информацию о выбранном диске, чтобы убедиться в правильности выбора;
- attributes disk clear readonly – обнуляет атрибут «только чтение»;
- clean – все тома и разделы на диске будут удалены;
- create partition primary – заново создаёт основной раздел;
- formatfs=fat32 – форматирует раздел, используя файловую систему FAT32 (можно выбрать файловую систему NTFS командойfs=ntfs);
- exit – завершает работу программы.
Смотри наши инструкции по настройке девасов в ютуб!
Программы для снятия защит от записи
Производители флешек заботятся о решении разного рода проблем, возникающих с их продукцией, выпуская фирменные утилиты для восстановления проблемных устройств. Не забудьте, что запускать любую из подобных утилит необходимо с правами администратора. Эти полезные программки можно свободно скачать на соответствующих сайтах фирм-изготовителей. У Transcend она называется JetFlash Recovery, у Silicon Power – USB Flash Drive Recovery, у Adata – USB Flash Drive Online Recovery, у Kingston – Kingston Format Utility. Их использование довольно простое и не вызывает сложностей даже у новичков.
Ниже перечисленные программы рассчитаны на продвинутого пользователя и перед началом использования следует ознакомиться с документацией. Независимые разработчики выпускают собственные универсальные программы, не привязанные к какому-либо вендору, но обладающие схожим функционалом.
Популярные представители: HP USB Disk Storage Format Tool, D-Soft Flash Doctor, AlcorMP.
Последняя работает только с накопителями на одноимённом контроллере, но у всех задача одна – помочь восстановить проблемное устройство. Столкнувшись с поиском решения того, как снять защиту с флешки, в качестве последней меры, следует попытаться перепрошить её. Полную информацию о типе контроллера, используемой памяти и даже дате производства расскажет Flash Drive Information Extractor. После извлечения нужных данных остаётся найти нужную микропрограмму и прошивальщик, что для Google или Yandex, как правило, не представляет сложности.
Итог
Мы надеемся, что описанные способы помогли вам восстановить работоспособность флешки и ситуация, когда флешка пишет «диск защищен от записи» больше не повторится. Если вы всё же не добились результата, придётся озаботиться выбором новой флешки поскольку она действительно не подлежит ремонту.
Почему на телефоне не форматируется микроСД и файлы не удаляются до конца с карты памяти
Самый простой способ очистки любого съемного носителя – форматирование. Процедура выполняется не только для моментального обнуления, но и для изменения файловой системы в целом. Кроме того, подобные манипуляции нередко восстанавливают полноценную работу устройства, в случае если до этого оно выдавало ошибку. Другое дело, что иногда становится недоступным само форматирование, что не должно ставить пользователя в тупик и уж тем более заставлять его думать о замене карты, поскольку проблема в большинстве случаев является решаемой.
Диск защищен от записи или отказано в доступе
Самая распространенная причина отказа в форматировании заключается в активированной физической защите носителя. Для тех, кто не в курсе, речь идет о ползунке с пометкой Lock, расположенной слева, если держать карту памяти этикеткой вверх.
Такое оснащение было предусмотрено разработчиками для защиты пользовательских данных, поскольку в случае перемещения ползунка вниз автоматически становится невозможным их удаление. Следовательно, для того, чтобы исправить ситуацию, достаточно просто сдвинуть ползунок в противоположном направлении, то есть вверх, после чего можно будет распоряжаться данными на носителе по своему усмотрению.
В подобных ситуациях можно попробовать зафиксировать ползунок с помощью имеющихся в наличии подручных средств или же полностью его удалить, лишив карту защиты, но восстановив полный доступ к ее данным.
Также стоит отметить, что помимо снятия защиты физическим способом существует еще и программный, использование которого рекомендуется тогда, когда система отказывает в доступе к диску, выдавая ошибку.
Решить проблему можно следующим образом:
- Подключаем микроСД к ПК.
- Находим карту в общем перечне устройств и кликаем правой клавишей мыши.
- Переходим по пути «Свойства» – «Доступ» – «Расширенные настройки».
- Ставим птичку напротив команды «Открыть общий доступ» и подтверждаем свое действие с помощью OK.
Обычно этих действий хватает для того, чтобы восстановить доступ к диску, а вместе с этим и хранящимся на нем данным.
Не удается завершить форматирование, так как файлы остаются
Некорректная работа носителя может выражаться и в том, что после вроде бы успешного форматирования файлы будут все равно оставаться на диске.
В этом случае решить проблему поможет разблокировка носителя через реестр:
Для этого необходимо перейти в раздел StorageDevicePolicies или создать его, используя мышку и всплывающее подменю
Здесь очень важно правильно ввести имя устройства.
После чего следует выбрать пункты «Создать» и «Раздел», отметив DWORD.
Следующий этап подразумевает присвоение нового имени WriteProtect и нулевого значения в окне «Данные значения» с обязательным подтверждением этих действий.. Если же и эти действия не дают желаемого результата, то не исключено, что проблема носит технический характер, исправить который будет практически невозможно
Проще говоря, карта памяти может выйти из строя из-за механического повреждения и других неблагоприятных факторов воздействия
Если же и эти действия не дают желаемого результата, то не исключено, что проблема носит технический характер, исправить который будет практически невозможно. Проще говоря, карта памяти может выйти из строя из-за механического повреждения и других неблагоприятных факторов воздействия.
Восстановление данных
Хотя в большинстве случаев первые два способа срабатывают безошибочно, давайте представим ситуацию, что они не помогли. В таком случае можно попробовать провести восстановление данных , используя софт, специально написанный для этой цели. Таких утилит существует огромное количество. Рассмотрим две самые лучшие программы: TestDisk и R-Studio. Они несложные и в них совсем несложно разобраться. В конце не поленитесь произвести очистку, ведь отформатированный накопитель уже не содержит повреждённых секторов. Как открыть флешку при помощи каждой из утилит?
TestDisk
- Скачайте программу с официального сайта разработчиков – https://www.cgsecurity.org .
- Вставьте флешку в компьютер, при запросе на форматирование отклоните его.
- Создайте на жёстком диске папку, куда будут скопированы восстановленные файлы, распакуйте в неё скачанную программу.
- Запустите приложение для восстановления, дважды кликнув по файлу photorec_win.exe.
- При помощи стрелки выберите нужный диск, нажмите Enter.
- Выберите тип таблицы раздела вашего флэш-накопителя, опять же, перемещаясь по списку при помощи стрелок. Нажмите Enter для подтверждения.
- Далее выберите раздел для восстановления. Вам потребуется Whole Disk. Переместите указатель при помощи стрелок и кликните Enter.
- Выберите тип файловой системы, отметив Other, что будет подразумевать FAT
- Отметьте папку, куда будут копироваться восстановленные файлы. По умолчанию выбирается созданная вами в самом начале процедуры.
- Кликните Y для запуска процесса.
- В самом конце перейдите в папку и просмотрите все файлы, которые были восстановлены.
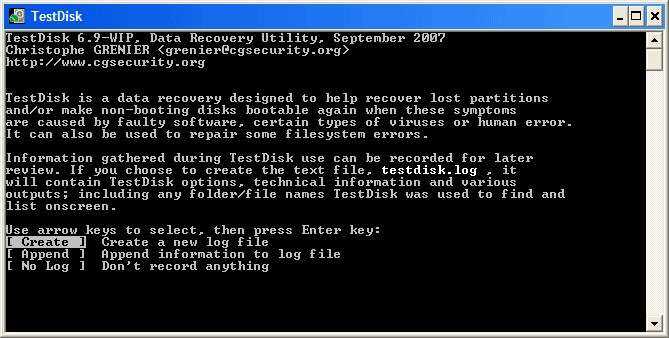
R-Studio
- Загрузите утилиту с официального сайта, установите её на ваш компьютер.
- Откройте главное меню программы, найдите в списке каталогов вашу флешку. Обычно она отображается в самом низу списка.
- Нажмите кнопку «Сканирование» в верхней части экрана, подтвердите операцию в следующем открывшемся окне.
- Отметьте файлы, которые вы желаете восстановить, и нажмите кнопку «Восстановить».
- Дождитесь окончания и перейдите в папку, где хранится восстановленная информация.
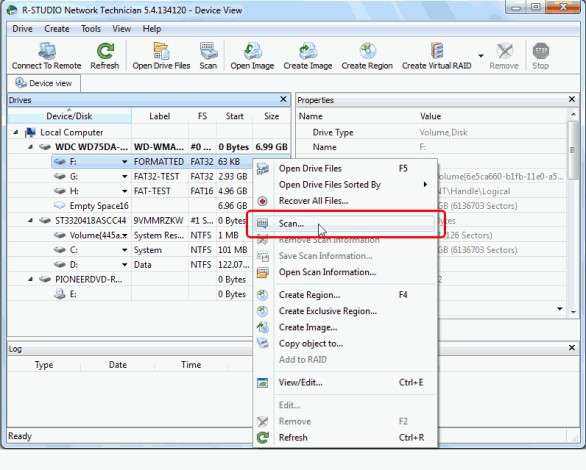
Способ 2 — переустановите USB-контроллер
Другая вещь, которую вы можете попробовать, это переустановить USB-контроллеры на вашем компьютере с Windows. Вы можете сделать это, нажав на кнопку «Пуск», а затем введите devmgmt.msc в поле поиска и нажав Войти,
Если вы не используете Windows 7, вы можете перейти к диспетчеру устройств, перейдя в Панель управления, тогда система и нажав на аппаратные средства,
Идите вперед и щелкните правой кнопкой мыши на каждом элементе в Контроллеры универсальной последовательной шины и выбрать Удалить, После удаления всех элементов, продолжите и перезагрузите компьютер, и он автоматически переустановит каждый порт USB.
Способ 3 — запустить chkdsk
Так что может показаться, что это не стоит делать, но запуск chkdsk на USB-накопителе также может решить проблему. chkdsk проверит наличие поврежденных секторов и исправит их, если они существуют. Теперь вы можете сказать, что USB-накопитель отлично работает на другом компьютере, поэтому у него не может быть никаких проблем, верно? Ну, может и нет.
В любом случае, это решение, которое, по словам некоторых людей, решило проблему. Опять же, вам нужно запустить его с помощью командной строки с повышенными привилегиями, о которой я упоминал выше. Затем введите следующую команду без скобок:
chkdsk |
это диск, который вы хотите сканировать. / p проверит жесткий диск, даже если он был помечен как грязный. / r найдет поврежденные сектора и восстановит оттуда любые данные. Как только он закончится, отсоедините диск и перезагрузите компьютер. Посмотрите, что произойдет, когда вы подключите его снова.
Способ 6 — форматирование устройства
Если вы все еще получаете это сообщение, то на самом деле вы не можете ничего сделать, кроме как отформатировать его. Однако вам следует подключить устройство к другому компьютеру, скопировать все данные и затем выполнить форматирование.
Кроме того, когда вы форматируете устройство, вы должны перейти к управлению дисками, а затем щелкните правой кнопкой мыши на устройстве и выберите Формат,
Чтобы перейти к управлению дисками, щелкните правой кнопкой мыши «Мой компьютер» или значок «Компьютер» в Windows 7 и выберите управлять, Также ознакомьтесь с моим предыдущим постом о том, какой формат файлов лучше использовать при форматировании USB-накопителей.
Наконец, я написал сообщение, если ваш компьютер вообще не распознает ваш USB-накопитель, и как решить эту проблему. Если у вас возникла эта проблема и вы решили ее другим способом, оставьте комментарий здесь и дайте нам знать, как! Наслаждайтесь!
Программы для Windows, мобильные приложения, игры — ВСЁ БЕСПЛАТНО, в нашем закрытом телеграмм канале — Подписывайтесь:)
Метод 1 — Проверка системных файлов
Первое, что нужно попробовать, — запустить System File Checker, встроенный инструмент, который сканирует все системные файлы Windows и заменяет любые поврежденные на свежие копии. Вам нужно запустить это с помощью командной строки с повышенными правами.
Вы можете перейти в командную строку с повышенными правами, перейдя в Начните, тогда аксессуары и щелкнув правой кнопкой мыши на Командная строка и выбирая Запустить от имени администратора, В новых версиях Windows просто найдите командную строку в меню «Пуск» и щелкните правой кнопкой мыши первый результат.
Сейчас типа ПФС / SCANNOW и нажмите Войти, Будьте готовы сесть и подождать некоторое время, потому что этот процесс обычно занимает много времени.
Если по какой-либо причине программа проверки системных файлов не может заменить все поврежденные файлы (о чем она сообщит вам), вам придется сделать это вручную. Вы можете следовать инструкциям здесь:
Надеюсь, вам не обязательно это делать. Теперь перезагрузите компьютер, затем попробуйте подключить USB-устройство и посмотрите, что произойдет. Если вас все еще просят отформатировать, продолжайте читать.
Способ 1: проверка диска средствами Windows
Откройте строку поиска Windows и пропишите в нее запрос «Командная строка»
. Кликните по результату правой кнопкой мыши и выберите пункт «Запустить от имени администратора»
.
Когда на экране отобразится окно терминала, вам потребуется провести следующего вида команду:
chkdsk i: /f
Где i: – буква флешки, для которой будет выполняться проверка.
Сканирование диска может занять довольно-таки длительное время, поэтому будьте готовы к тому, что придется подождать. Если Windows сможет обнаружить проблему, неполадка с работоспособностью флешки может быть решена.
Если данный шаг вам не помог, можете смело форматировать флешку, а затем переходить к выполнению второго или третьего способа (на ваш выбор).
Программное снятие защиты от записи
Убедившись в отсутствии механической проблемы защиты, приступаем к проверке программного обеспечения.Стандартно флешка форматируется с использованием файловой системы FAT32. Малое количество пользователей знают об ограничении в этой файловой системе на максимальный размер файла в 4Gb. Получается двоякая ситуация, формально разрешение на запись есть, но сообщение о невозможности выполнения таковой появляется. Имея необходимость переносить файлы большого размера, отформатируйте накопитель, используя NTFS – систему, где таких ограничений нет. Для этого откройте «Мой компьютер», нажмите правой кнопкой мышки на вашем съёмном диске и выберите «Форматировать». В появившемся окне, в строке «Файловая система» выберите NTFS, нажмите «Начать».
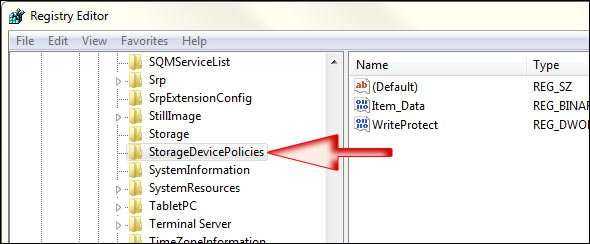
Блокирование может быть установлено в реестре Windows. Сочетание клавиш Windows+R, вызовет окно «Выполнить», введите regeditи кликните OK.
В окне редактора нужно перейти в секцию HKEY_LOCAL_MACHINE \ SYSTEM \ CurrentControlSet \ Control \ StorageDevicePolicies, где справа увидите параметр WriteProtect. Двойным кликом по параметру вызовите диалог изменения параметра, установитезначение 0. Раздел StorageDevicePolicies может отсутствовать и придётся его создать. Для создания правой кнопкой мышки кликнитепредыдущий раздел Control, выбирайте «Создать > раздел», название должно быть StorageDevicePolicies. В пустой области правой части окна только что созданного раздела вновь нажмите правой кнопкой мышки, выделите в меню «Создать > Параметр DWORD», битность выберите 64 или 32, в зависимости от разрядности вашей системы. Назовите параметр WriteProtect и присвойте значение 0, как описано выше. Обязательно перезагрузитесь и проверяйте результат.
Удостоверьтесь в том, что запись на съёмные устройства не запрещена групповой политикой. Аналогично с запуском редактора реестра выполните gpedit.msc, что вызовет «Редактор локальной групповой политики». Пройдите по веткам «Конфигурация компьютера — Административные шаблоны — Система — Доступ к съёмным запоминающим устройствам». Справа проверьте параметр «Съёмные диски: Запретить запись». Он должен быть отключен или не задан. Если параметр включен, дважды кликните по нему, выберите «Отключить» и примените выбор. Перед проверкой не забудьте перезагрузиться.
Проверьте систему хорошим антивирусом со свежими базами. Есть некоторое количество вредоносных программ, блокирующих возможность нормальной работы с подключенными переносными устройствами хранения информации.
Проверка на наличие вирусов
Очень частой и довольно распространённой причиной того, что система не отображает содержимого флешки и просит форматировать её, может оказаться её заражённость вирусами . Например, так называемый вирус автозапуска превращает все папки и файлы в ярлыки, скрывая их, а некоторые другие вирусы, вообще, начинают требовать отформатировать носитель и не отображают его содержимое. Поэтому, если проверка диска на ошибки не привела к изменениям, выполните проверку на вирусы.
Для этого вам понадобится обычный антивирус или портативный антивирусный сканер. Любой антивирус имеет возможность просканировать систему вплоть до отдельной папки. Вам в настройках нужно указать свой требующий форматирования USB-накопитель и дождаться окончания процедуры. Если же вы пользуетесь бесплатным антивирусом, и он пропустил угрозу, скачайте один из бесплатных портативных сканеров. Кстати, подробный обзор о них мы уже писали на нашем сайте вот в этой статье. Ознакомьтесь с её содержимым. Кроме того, регулярно следите за безопасностью вашей системы, чтобы не страдать от возникающих проблем.
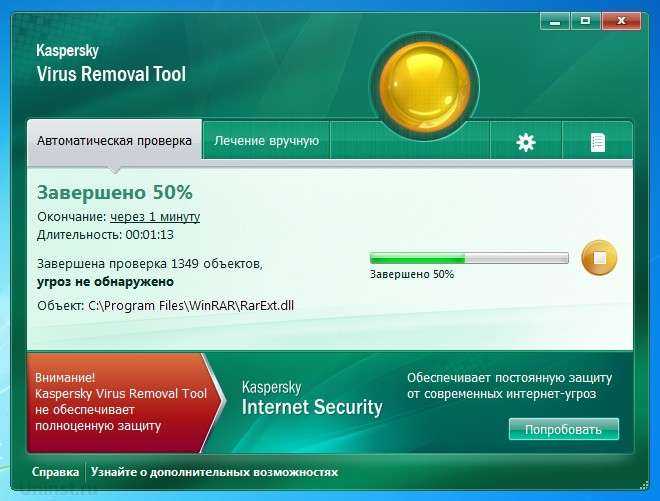
Способ 2: восстановление данных с помощью Recuva
Если вы не знакомы с программой Recuva, то наверняка слышали об инструменте CCleaner. Данные программы объединяет то, что они вышли из-под крыла одних и тех же разработчиков.
Программа Recuva имеет платную версию, однако, на сайте разработчика можно найти и версию программы, распространяемую полностью бесплатно. К счастью, ее вполне достаточно, чтобы выполнить восстановление данных.
Выполнив установку Рекувы на компьютер, выполните ее запуск. На начальном экране вам потребуется кликнуть по кнопке «Next»
, чтобы перейти далее.
При необходимости, выберите тип файлов, которые программа должна искать. Если выберите, например, изображения, процесс сканирования будет выполняться значительно быстрее.
Следом вам потребуется указать устройство, на котором и будет выполнен поиск файлов. Для этого отметьте точкой пункт «In a specific location»
, а затем укажите букву флешки.
По умолчанию программа будет выполнять сканирование в среднем режиме. Если вы хотите увеличить вероятность нахождения всех файлов без исключения, прежде чем запустить процесс поставьте галочку около пункта «Enable Deep Scan»
.
Начнется процесс сканирования. Как только он будет завершен, на экране отобразится список обнаруженных файлов. Выделите галочками те файлы, которые вам надо восстановить, а затем кликните по кнопке «Recover»
.
На экране отобразится проводник Windows, в котором вам потребуется указать конечное месторасположение для восстанавливаемых файлов. Обратите внимание на то, что категорически не стоит сохранять файлы на флешку, с которой и производилось восстановление.
Как предотвратить появление ошибки
Чтобы в дальнейшем не сталкиваться с такой проблемой рекомендуется соблюдать ряд простых правил:
- На любом устройстве отсоединять накопитель безопасным извлечение
. -
Оберегать
от ударов. - Раз в 3-4 месяца форматировать полностью
накопитель, предварительно скопировав информацию.
Также не стоит длительно хранить важные документы на флешке, а скидывать их только перед печатью. Лучше делать дополнительные копии в облачном хранилище. В случае потери или поломки устройства, данные всегда будут под рукой.
Сегодня флешка – незаменимое переносное устройство для хранения информации в электронном виде. У каждого из нас в доме найдется минимум одна флешка, а у некоторых пользователей наберется целая коллекция. К сожалению, данное устройство не является надежным, в связи с чем сегодня будет подробнее рассмотрена проблема, когда флешка просит отформатировать.
Неполадка, когда содержимое флешки не удается просмотреть из-за требования системы ее отформатировать, возникает из-за наличия проблем в файловой системе. Возникнуть подобная проблема может по нескольким причинам:
- Неправильное извлечение флешки;
- Действие вирусов;
- Повреждение файловой системы в результате сбоя на компьютере;
- Выход из строя флеш-накопителя.
К сожалению, если подобная проблем уже случилась, то отказаться от форматирования практически в 100% никак не получится. Однако, после того, как процедура будет сделана, вы можете восстановить всю ранее содержавшуюся на ней информацию с помощью специальных программ. Но прежде все же стоит запустить проверку диска, чтобы Windows самостоятельно попробовала найти неполадку и своевременно ее устранить.
Как провести форматирование флешки microSD, если ОС просит отформатировать флешку
Далеко не всегда форматирование карты памяти является актом доброй воли, ведь иногда такое требование подает сама система устройства или ПК, притом что обойти его, как правило, нереально. И если система указывает на необходимость форматирования, то выполнить это требование можно одним из следующих способов.
Средствами самого устройства
Чаще всего форматирование карты памяти осуществляется ее же средствами, поскольку это наиболее простой вариант. И прежде всего речь идет о следующих инструментах для быстрого и успешного форматирования.
Проводник
Отформатировать микроСД через Проводник очень просто.
Для этого нужно придерживаться следующего алгоритма действий:
- Запускаем Проводник посредством горячей комбинации Win+E;
- Выбираем карту и опцию «Форматировать» в представшем функциональном перечне;
- Далее осуществляется запуск все того же приложения с последующей установкой файловой системы и ее перезапуском.
Однако здесь лучше проявить инициативу, выбрав что-нибудь другое, вроде NTFS или exFAT, иначе больше 4 Гб вы на свою отформатированную через проводник карту памяти не запишете.
Пошаговое форматирование Микро СД через проводник
Командная строка
Еще один простой способ проведения форматирования подразумевает использование командной строки, запустить которую можно исключительно от имени администратора.
Для этого необходимо придерживаться следующего пошагового алгоритма действий:
- Набираем горячую комбинацию Win+S.
- В открывшемся поисковом окне прописываем слово «командная».
- Кликаем по появившемуся в верхней области указателю «Командная строка».
- Переходим опять в проводник и набираем Win+E, после чего появится начальная буква карты памяти, которую обязательно нужно запомнить.
Далее все осуществляется по накатанной – из первой буквы названия носителя составляется специальная буквенно-символьная комбинация, которая вбивается в командную строку.
Таким образом удастся запустить принудительное форматирование, по завершении которого должна появиться команда C:\WINDOWS\system32>, после чего можно смело закрывать меню строки и извлекать устройство, если на него нет дальнейших планов.
Управление дисками
Перейти в данное меню можно через Пуск.
Далее рекомендуется придерживаться следующей инструкции:
- В открывшемся меню выбираем команду «Форматировать».
- Прописываем в окне «Метка тома» название микроСД по умолчанию.
- Устанавливаем файловую систему, выбирая вариант NTFS.
- Далее переходим в раздел «Размер кластера» и устанавливаем статус «По умолчанию».
На финишном этапе рекомендуется поставить птичку напротив команды «Быстрое форматирование», иначе процесс может растянуться на неопределенный период.
Форматирование через управление дисками
Специальными программами
Не стоит забывать и о стороннем ПО, ведь сегодня существует множество утилит, которые также могут поспособствовать корректному форматированию. Среди них следующие.
MiniTool Partition Wizard
Универсальный софт, заточенный под любые стандарты носителей.
Используя его, необходимо взять на вооружение следующий алгоритм действий:
- В меню загруженного и открывшегося софта выбираем носитель.
- Кликаем по Format в следующем подменю.
- Отмечаем птичками те пункты очистки, которые нас интересуют и подтверждаем это действие с помощью виртуальной клавиши OK.
И если вы придерживались всех приведенных рекомендаций, то после нескольких предупреждений об удалении всех файлов с карты памяти процесс форматирования будет запущен.
RecoveRx
Еще одно ПО, совместимое с любыми носителями, эксплуатация которого мало чем отличается от предыдущих.
Для этого:
- Устанавливаем вспомогательное ПО на ПК и выбираем в открывшемся перечне нужное устройство.
- Задаем тип форматирования, который будет использоваться для очистки носителя – быстрый или полный.
- Нажимаем FORMAT, выбираем изображение карты памяти и кликаем по значку SD.
- Вписываем имя карты в соответствующее поле (по желанию).
Форматирование Микро СД через RecoveRx
Помимо универсальных утилит существует и специализированное ПО, используемое для форматирования носителей определенных производителей. Наглядный пример – JetFlash Recovery Tool, совместимый с устройствами A-DATA, Transcend и JetFlash. Работают такие приложения по тому же принципу, что и универсальные, главное, соблюдать совместимость.




























