Работает на любом смартфоне?
Для работы с функцией объединения памяти нужна Android не старше версии 6.0. Однако Samsung, например, после Android 7.0 начала «выпиливать» Adoptable Storage из своих смартфонов (а именно так называется данная функция). Окончательно возможность исчезла в Android 9.0 Pie. По словам представителей Samsung, удалить Adoptable Storage было решено по двум причинам. Во-первых, компания стала предлагать пользователям фирменных смартфонов достаточный объем встроенной памяти по умолчанию. А, во-вторых, поддержание работоспособности функции негативно отражалось на быстродействии совместимых устройств. Дело в том, что большинство карт памяти работают значительно медленнее, чем встроенный SSD-накопитель, замедляя выполнение многих задач.
Впрочем, может это и правильно, ведь в Galaxy S9 и S9+ по умолчанию предлагается от 64 ГБ памяти (а там можно выбрать и 512 ГБ, надобность в карте памяти отпадет сама собой). Единственная проблема — чем больше встроенная памяти смартфона, тем выше его цена, но это вовсе не значит, что такое устройство менее доступно.
Нужно просто знать, где искать: в том же SmartPrice, например, Galaxy S9+ в отличном состоянии стоит дешевле 36 000 рублей. Те, кто внимательно следят за нашим сайтом, уже наверняка успели воспользоваться услугами SmartPrice, как и тысячи других клиентов сервиса. Он реализует обновленные смартфоны, и за надежность устройств можно не беспокоиться, ведь после выкупа все смартфоны SmartPrice отправляются в аккредитованный у производителя сервисный центр для диагностики и устранения неполадок, если они имеются. Даже если с телефоном что-то случится, сервис предоставляет 90-дневную гарантию.
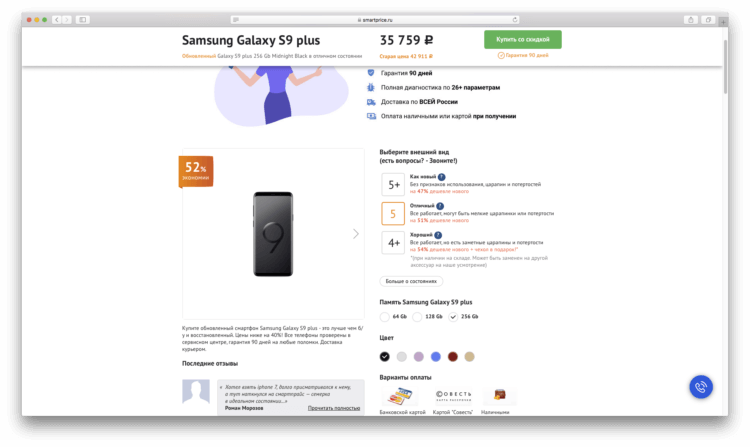
И это версия с 256 ГБ памяти! Adoptable Storage нервно курит в сторонке.
Учитывая, что многие производители смартфонов ограничивают функцию объединения памяти, а на некоторых устройствах это требует скачивания оболочки ADB и работы с командной строкой (сложный и опасный процесс), лучше просто один раз взять телефон с большим объемом внутренней памяти. Тем более существуют приложения, которые не могут сохраняться или устанавливаться на внешний накопитель — для них требуется свободное пространство на внутренней памяти.
Владельцы телефонов часто сталкиваются с проблемой недостатка места для хранения информации. Особенно это касается людей, обладающих недорогими моделями объемом 16 Гб и менее. Ограниченное место хранения в смартфонах заставляет подумать о возможности объединения памяти телефона (ПЗУ) с внешней картой (microSD). Часто это сделать просто и быстро. Но в каких-то случаях требуется больше времени для совершения манипуляций. Поэтому стоит убедиться в необходимости совмещения эти двух накопителей.
Как переместить приложения на карту памяти на телефонах samsung galaxy
Владельцам мобильных устройств Samsung Galaxy также доступен перенос приложений штатными средствами. Единственное, чем примечательна работа этой функции на смартфонах и планшетах под управлением One UI – это тем, что для ее активации придется включить режим разработчика и выполнить несколько сопутствующих действий.
Первым делом откройте «Настройки», пролистайте список до конца и зайдите в раздел «Сведения о телефоне». Затем перейдите в подраздел «Сведения о ПО».
7 раз тапните по строке «Номер сборки», после чего всплывет сообщение с текстом «Режим разработчика включен».
Вернитесь к основному меню настроек и перейдите в новый раздел «Параметры разработчика». Прокрутите раскрывшейся список до блока «Приложения» и активируйте тумблер, расположенный в строке «Разрешить сохранение на внешние накопители».
После выполнения вышеописанных шагов функция переноса приложений станет доступна. Чтобы приступить к перемещению игр и программ, вернитесь к главному меню настроек и откройте раздел «Приложения». Затем найдите игру либо программу, данные которой нужно перенести на SD-карту и раскройте ее настройки.
Откройте подраздел «Память», после чего кликните по кнопке «Изменить» и выберите пункт «Карта памяти» в окне «Изменение места хранения».
Останется нажать кнопку «Переместить», чтобы запустить процесс переноса данных.
Перемещение приложений стандартными средствами Андроид
Функция переноса приложений на карту штатными средствами появилась в Android 2.2 и была удалена в версии 4.4, однако во многих прошивках она по-прежнему имеется. Если у вас четвёртая версия системы, сделайте следующее. Зайдите в Настройки – Диспетчер приложений или Настройки – Приложения, выберите нужную программу и нажмите кнопку «На карту памяти SD», если таковая имеется.
Если кнопка отсутствует или неактивна, значит перенести приложение на карту средствами Андроид нельзя. Касается это в основном системных приложений, а также программ, манипуляции с которыми не предусмотрены разработчиком.
Попробовать переместить приложения с телефона на карту памяти на Андроиде вплоть до 4.3 можно таким радикальным способом. Зайдите в папку «Мои файлы», по умолчанию она обозначается как sdcard0, выделите, а затем вырежьте в Проводнике всё её содержимое либо папки выбранных программ и вставьте в расположение extSdCard, то есть на внешнюю память SD-карты. Всё, что может быть перенесено, переместится, системные файлы останутся на месте. Воспользоваться этим способом можно в том случае, если кнопка переноса приложений не активна, правда, стопроцентной гарантии, что всё после этого будет работать идеально, дать нельзя.
Как правило, при использовании штатной функции переноса приложений на карту памяти переносятся не все данные, а лишь их часть. Кэш, к примеру, может остаться, и для его переноса требуются специальные утилиты.
Теперь посмотрим, как переместить приложения на SD-карту в Андроид 5.0 и 5.1. В версии Android 4.4 KitKat в связи с улучшенной защитой алгоритм переноса приложений был изменён, но вскоре многие сторонние разработчики адаптировали свои приложения под новые алгоритмы, сделав таким образом перенос приложений доступным. Первым делом зайдите в раздел со сторонними приложениями и проверьте, имеется ли в их настройках соответствующая кнопка. Если да, используйте её, если нет, поступаем следующим образом.
Заходим в настройки, выбираем Память – Основная память, активируем радиокнопку «Карта памяти» и жмём «Изменить». После перезагрузки система будет считать память SD-карты внутренней, на неё же будут отныне устанавливаться все приложения и игры. Минус этого способа в том, что уже установленные приложения, возможно, придётся переустановить, так как автоматически они на карту памяти не переместятся.
В шестой версии перекидывать приложения с телефона на карту памяти на Андроиде стало немного проще да и сама функция переноса была усовершенствована. Вот самый простой пример. Открыв настройки, зайдите в раздел «Приложения», выберите нужную программу, нажмите Память – Изменить и выберите в появившемся меню пункт «SD карта». Приложение будет перенесено.
Кроме того, в Android 6.0 и выше вы можете воспользоваться новой функцией Adoptable Storage, позволяющей использовать карту памяти, пусть и с некоторыми ограничениями, как часть внутреннего хранилища. Чтобы ею воспользоваться, предварительно создав резервную копию данных на карте, зайдите в настройки телефона, выберите «Память», нажмите там на вашу SD-карту и проследуйте по цепочке опций Настройки – Форматировать как внутреннюю память – Стереть & Форматировать.
По завершении процедуры выберите опцию «Использовать в качестве внутреннего хранилища», нажмите «Далее» и перезагрузите гаджет. После этих манипуляций в меню приложений появится новая вкладка «Память», с помощью которой вы сможете перемещать приложения с внутренней памяти смартфона на внешнюю.
Так как SD-карта для обеспечения безопасности будет зашифрована, вы не сможете использовать её как обычный носитель, то есть считывать и записывать на неё данные с ПК.
Особенности работы карты памяти в качестве внутренней памяти Android
Можно предположить, что когда к внутренней памяти Android объемом X присоединяется объем карты памяти Y, общий доступный объем внутренней памяти должен стать равным X+Y. Более того, примерно это отображается и в информации о хранилище устройства, однако по факту все работает несколько иначе:
- Всё, что возможно (за исключением некоторых приложений и системных обновлений), будет помещаться на внутреннюю память, находящуюся на SD-карте, без предоставления выбора;
- При подключении Android устройства к компьютеру мы будем «видеть» и иметь доступ только к внутренней памяти на карте. То же самое и в файловых менеджерах на самом устройстве.
Единственное, о чем надо помнить и на что обратить внимание – какой максимальный объем SD-карты может считывать смартфон и к какому поколению относится сама карта памяти. Ээтот показатель будет влиять на скорость работы смартфона
Так на INOI 5i можно использовать карту памяти объемом до 128 Гб.
- Как удалить рут права с Андроида полностью
- Как перекинуть контакты с Андроида на Андроид
- Как отформатировать телефон Android, карту памяти
- Родительский контроль на Android — что это, как включить
- Эмулятор Андроид на компьютер на русском языке — какой лучше скачать
Переносная память и внутренняя память на одной SD карте
Вообще говоря, мне нравится Adoptable Storage. Я бы не сказал, что это совершенно бесполезно, но использовать его не буду.
Тем не менее, ища информации об этом, я наткнулся на интересный трюк, который позволяет форматировать SD карту таким способом, что одна часть будет для внутренней памяти, а другая для портативной (переносной).
В результате можем создать несколько более продвинутую настройку. Я не буду говорить, что это идеальный выход, но он всегда дает нам немного больше возможностей для маневра при управлении данными.
Такая процедура может быть выполнена с телефона, но мы должны вооружиться инструментом adb. Установив adb подключаемся к телефону и посмотрим доступные носители с помощью команд.
- adb shell
- shell@Y5:/ $ sm list-disks
- disk:179,64
- Далее набираем следующую команду (у вас значения могут быть другими):
- shell@Y5:/ $ sm partition disk:179,64 mixed 75
Опция mixed 75 означает, что мы намерены отформатировать эту карту как внутреннюю портативную память.
Номер 75 представляет процентное соотношение пространства флешки, которое будет выделено переносной памяти.
Когда процесс форматирования карты будет закончен, можем проверить, правильно ли андроид разделил объем.
Чтобы безопасно извлечь карту с телефона, вы должны в настройках вначале ее отключить выберите «Отключить».
SD-карта как внутренняя память на Samsung Galaxy
Как я уже говорил ранее, производители устройств могут контролировать эту функцию. Samsung давно отключила доступное хранилище на своих устройствах Android. Причина: компания не может контролировать быстродействие аппарата при такой модификации.
Для тестирования, я вставил SD-карту в Galaxy S8, чтобы узнать, изменилось ли что-нибудь в новом интерфейсе в Android One. Оказывается, что нет.
Кроме того, Samsung создала соответствующую веб-страницу которой подтверждается, что планшеты и телефоны Galaxy не поддерживают Adoptable Storage, поскольку это «снизит общую производительность» устройства.
Тем не менее, ходят слухи, что Samsung рано или поздно внедрит эту функциональность на свои устройства.
Файловый менеджер
– это усовершенствованный проводник, замена стандартному диспетчеру файлов на смартфонах и планшетах под Андроид. Изменение места установки приложений – лишь одна из его функций.
В числе прочих возможностей Файлового менеджера:
- Копирование, вставка, вырезание, перемещение, удаление, переименование, загрузка – то есть все стандартные операции с файлами и папками.
- Интеграция с облачными сервисами Google Drive, OneDrive и DropBox.
- Доступ к открытым ресурсам в локальной сети.
- Очистка кэша, мусорных данных, дубликатов.
- Сортировка объектов па категориям.
- Передача файлов по Wi-Fi на другие мобильные устройства, компьютеры и Smart TV.
- Анализ и графическое отображение использования пространства накопителей.
- Архивация и разархивирование файлов. Поддержка всех основных форматов сжатия: rar, zip, 7z, 7zip, tgz, tar, gz.
- Упорядочивание и хранение документов различных форматов: doc, ppt, pdf и прочих.
Проводник очень легок и прост в освоении, не перегружен избыточными функциями, нетребователен к аппаратным ресурсам. Запускается на Андроиде 4.2 и выше. Часть функций нуждается в правах рут, но всё основное работает и так.
Можно ли увеличить оперативную память на телефоне Андроид за счет карты памяти
Каждый пользователь, который разобрался в особенностях функционирования смартфона, сможет без особых проблем расширить его хранилище. Для этого достаточно купить чистую SD-карту, установить ее на устройство и произвести первичную отладку.
Как расширить оперативную память за счет флешки
В этом вопросе пользователю может помочь приложение ROEHSOFT RAM Expander, которое позволит превратить накопитель в виртуальную оперативную память, что существенно увеличит работоспособность смартфона и расширит возможности его владельца.
Но нужно помнить, что не все устройства совместимы с приложением. Обычно проверить это достаточно легко – на главной странице утилиты в Play Market будет написано «Можно установить» или «Устройство не поддерживает данный файл».
Без рут прав
Пользователям, у которых нет рут прав, будет затруднительно увеличить оперативную память смартфона. Единственный выход из ситуации – остановить ряд приложений. Но стоит помнить, что некоторые утилиты отключить невозможно, так как они обеспечивают нормальную работу всех систем смартфона.
Для этого достаточно выполнить несколько простых действий:
- Открыть раздел «Настройки».
- Выбрать пункт «Приложения».
- Перейти на вкладку «Работающие».
- Выбрать из списка программу, которую необходимо отключить.
- Кликнуть на кнопку «Остановить».
- Подтвердить действие, нажав «ОК».
Способ имеет один существенный минус – приостановленные программы возобновят свою работу сразу после перезагрузки системы, обнулив все ранее приложенные для их остановки усилия.
Одно из эффективных решений для разгрузки смартфонной памяти заключается в использовании съемных флеш-накопителей
Поддержка карт памяти SD
Если мы являемся счастливыми обладателями смартфона с кард-ридером, то решение проблемы с нехваткой места для данных найдётся очень легко, хотя и здесь могут скрываться различные неудобства.
Первое – это разъем гибридный dual SIM, используемый некоторыми производителями. Это довольно «проблемное изобретение» для людей, которым нужно использовать одновременно два номера. Слот для второй SIM-карты, одновременно, служит в качестве ридера карт microSD, приходится выбирать – либо расширение памяти, либо второй номер телефона.
Если карта уже в ридере, то нам остается её только отформатировать. Переходим к Настройкам системы и из списка выбираем Память, а затем нажмите Карта памяти. Теперь, в зависимости от модели телефона и операционной системы, выбираем пункт Форматировать как внутреннюю память. Последний пункт был введен в Android 6.0 (Зефир), что позволяет «связать» SD-карту с внутренней памятью смартфона.
Благодаря этому, исчезает проблема свободного места для приложений, но в то же время мы не сможем использовать такие карты в качестве носителя на другом устройстве, или скопировать из неё данные непосредственно при подключении к компьютеру.
Стоит также добавить, что сам Android версии 6.0 или более поздней версии, не гарантирует форматирования карты в качестве внутренней памяти. Производители часто блокируют такую возможность в более дешевых устройствах, чтобы побудить нас к покупке более дорогой модели.
Если в нашем телефоне нет функции объединения SD карт с внутренней памятью, нам остается перенос данных на внешний носитель. Чтобы это сделать, необходимо зайти в список установленных приложений. Внизу открываем Диспетчер приложений и находим программу для переноса. После её выбора нажмите Память, а затем кнопку Изменить.
В это время на экране появится меню изменения памяти, из которого мы выбираем Карту памяти. Нажмите кнопку Переместить. Через несколько десятков секунд перенос будет завершён.
Важное примечание: приложения перемещенные на карту не будут работать после её извлечения из устройства. Носитель SD разгрузит также внутреннюю память в ситуации, когда мы делаем много фотографий или записываем видео с помощью встроенной камеры
Просто в опциях приложения для съемки выберите опцию записи на карту памяти. Большинство современных телефонов установит её автоматически после обнаружения присутствия карты в считывателе
Носитель SD разгрузит также внутреннюю память в ситуации, когда мы делаем много фотографий или записываем видео с помощью встроенной камеры. Просто в опциях приложения для съемки выберите опцию записи на карту памяти. Большинство современных телефонов установит её автоматически после обнаружения присутствия карты в считывателе.
Хранение файлов на внешней карте облегчит их перенос на пк, а также защитит их в случае поломки смартфона. Функцию автоматической записи фотографий на карту памяти в системном приложении «Камера» можно найти в настройках – Место хранения.
Подключаем карту памяти к телефону Самсунг
Отметим, что на рынке множество разнообразных устройств, различающихся по объемам. Производители смартфонов постоянно анонсируют новые модели с увеличенными параметрами. Например, Самсунг выпустил смартфон с показателем в 1 ТВ (1024 Gb). Конечно, такой гаджет продается по высокой стоимости и доступен далеко не всем. Выход – приобретение дополнительной microsd, представляющей собой физический носитель информации микро формата. На ней могут храниться самые различные файлы: от системных, приложений и игр до фильмов, программ др.
Важные показатели:
- тип: MicroSD, SDHC, SDXC и др.;
- класс – чем выше, тем лучше. Означает количество мегабайт, передаваемых за 1 секунду. Оптимальным считают 10 класс – хорошее сочетание скорости и стоимости.
Производители мобильников в инструкции к устройству рекомендуют к использованию те или иные варианты, ограничивая минимальные показатели для корректной работы с Самсунг galaxy.
Отметим, что работать sd card может в качестве съемного носителя (по типу USB накопителя) или как внутренняя память мобильного или планшета.
Важно: если сделать карту внутренним носителем информации, она будет привязана к гаджету, в котором установлена. После извлечения, ее придется форматировать для последующей установки
Android.Process.Acore: что это такое и как это исправить
Инструкция по установке:
- Найти разъем для установки. В современных телефонах Самсунг – в месте расположения SIM. Понадобится специальный инструмент в виде иголки. Более старые версии – отсек расположен под аккумуляторной батареей под задней крышкой.
- Внимательно осмотреть место установки и расположения контактов, установить в отсек. Закрыть отделение.
Как перенести файлы с телефона на карту памяти Андроид
Если во время настройки вы выбрали пункт «Съемный накопитель», это дает возможность переместить сохраненные на вашем телефоне файлы (музыку или фото и т.п.) на sd-карту, таким образом, освободив внутреннее хранилище смартфона.
Шаг 1. Копирование сохраненных в телефоне файлов на внешний накопитель
- Зайдите в настройки своего устройства.
- Кликните пункт «Память».
- Кликните пункт «Внутренняя память».
- Выберите, какой тип файлов вам нужно переместить.
- Долгим нажатием выберите те файлы, которые вам нужно отправить на внешний накопитель.
- Нажмите на три точки (⋮), выберите пункт «Скопировать в…».
- Выберите пункты Сохранить → SD-карта.
- Выберите папку, в которой хотите сохранить файлы.
- Скопируйте выбранные файлы.
Шаг 2. Удаление файлов, сохраненных во внутреннем накопителе смартфона.
- Зайдите в настройки своего устройства.
- Выберите «Память».
- Выберите пункт «Внутренняя память».
- Выберите, какой тип файлов вы хотите удалить.
- Долгим нажатием выберите те файлы, которые нужно удалить.
- Выберите значок корзины.
Очистка системы Android
С помощью инструментов системы Android мы можем легко и быстро освободить ресурсы памяти нашего смартфона. Первый и самый простой способ – обзор установленных приложений и удаление ненужных и неиспользуемых.
Часто мы также устанавливаем несколько программ одного типа, например, погодные приложения или новостные. Стоит оставить только те, которыми мы пользуемся чаще всего.
Пользователи обычно не понимают, сколько программ у них установлено. Приложения устанавливают для пробы, а потом о них забывают.
Чтобы проверить, какие программы мы используем реже всего, достаточно зайти в Магазин Play, выбрать Мои игры и приложения и перейти на вкладку на Установленные.
Затем просто отсортировать их по ключу Использовались в последнее время. В самом конце списка, мы найдем те, которые мы совсем не пользуемся. Затем найдите в Диспетчере приложений устройства соответствующую программу и нажмите кнопку Удалить.
Не надо беспокоиться: удаляя программы, за которые мы заплатили в Google Play, с помощью той же учетной записи, мы сможем их снова установить в любой момент.
В случае приложений, встроенных в систему, вместо кнопки Удалить вы можете увидеть другую, например, Отключить или Удалить обновления. Если вы не собираетесь использовать такую программу, Вы можете воспользоваться этими функциями, что освободит немного места в памяти.
Стоит нажать также кнопку Остановить принудительно, это приведёт к тому, что приложение не будет работать в фоновом режиме и освободит ресурсы. Не будет также генерировать дополнительные файлы, в том числе временные.
Если мы не хотим удалять приложения, мы можем вместо кнопки Удалить, выбрать пункт Память и очистить файлы и кэш. В первом случае мы потеряем данные программы, такие как настройки или данные для входа.
В случае кэш-памяти (кэш) не нужно удалять ее отдельно для каждого из приложений. Можно сделать это быстро с помощью функции, доступной в Настройках под названием Память. Просто выберите Память устройства и нажмите Кэшированные данные, а затем Удалить. Таким образом, мы можем быстро освободить до нескольких ГБ свободного места, не теряя информации.
Как в MIUI 12 смотреть YouTube в плавающем окне на Xiaomi (Redmi)
Обсуждение: 7 комментариев
Сергей:
27.03.2021 в 14:15
Разеденить не получается, кто нибудь пробовал вернуть телефон к заводским настройкам ? Что получилось ?
Ответить
- Сергей:
21.04.2021 в 18:48
Разъединить тоже не получается, в активити лаунчер нет пункта настройки хранилища. Админ, что нужно сделать, подскажите, пожалуйста, может быть другую программу скачать, партишн мэджик например?
Ответить
Наталья:
26.04.2021 в 17:16
А на другом телефоне так получится, если это не Xiaomi???
Ответить
Сергей:
27.04.2021 в 20:14
Получилось разъединить карту памяти!
На youtube смотрел видео инструкцию и в remontka.pro подсказали как разъединить, ничего сложного нет.
Скопировал все данные на компьютер, отсоединил карту памяти, от своего Redmi 9, потом вверху сообщение появилось проблемы с sd картой, нажал на сообщение и выбрал забыть карту, чтобы проблем с емкостью хранилища не было.
Проверил, что смартфон нормально работает без карты. Потом вставил в другой смартфон и отформатировал карту на смартфоне Redmi 3 как портативный накопитель, далее вставил назад в свой Redmi 9 и отформатировал снова карту как портативный накопитель, затем скопировал все данные назад на флешку с компьютера. Теперь приложения не тормозят.
Ссылка на видео инструкцию:
Как на Самсунге сохранять приложения на карту памяти?
Следующий вопрос касается приложений, которые устанавливаются на внутреннюю память и быстро ее «забивают». Куда смартфон сохранит утилиту, зависит не только от пользователя, но и от разработчика, который пишет программу. К сожалению, на телефоне установлено много софта.
Вы можете избавить себя от этого, перенеся некоторые программы на SD-карту на Samsung. На SD-карту можно сохранять только скачанные программы (да и то не все). Что касается софта, установленного по умолчанию, то перенести его не получится.
Рассмотрим, как сохранять приложения на карту памяти на серии Samsung Galaxy. Алгоритм такой:
- войти в меню телефона;
- выбрать раздел «Настройки;
- найти пункт Приложения или Диспетчер приложений;
введите его и выберите программу, которую хотите переместить;
выберите Память (если она доступна на вашем телефоне);
нажмите Редактировать;
выбрать вариант переноса на карту памяти;
- нажмите «Переместить» и следуйте инструкциям на экране;
- нажмите кнопку Готово.
Если кнопка переноса не предусмотрена или ПО по каким-то причинам не хранится на SD-карте, воспользуйтесь специальной проверкой. Сделайте следующее:
- войти в Плей Маркет;
- скачать и установить игру Bejeweled Classic на Samsung;
- попробуй перенести на карту.
Если работа прошла успешно, а остальные программы не сохраняются, то разработчики утилит (тех, что установлены на смартфоне) такой возможности не предусмотрели. Если указанную игру не удалось сохранить на карту памяти Samsung, этому может быть два объяснения:
- SD-карта повреждена или установлена неправильно;
- в телефоне Samsung нет возможности сохранения данных на карту памяти.
В крайнем случае можно установить root права. Тогда не будет проблем с переносом приложений и других данных. Но такие работы нужно делать на свой страх и риск, потому что аппарат «слетает» с гарантии. Кроме того, есть риск программных сбоев и необходимости обновлять устройство с нуля.
Подготовка к объединению
Существует способ, который позволяет значительно расширить системную память старых телефонов, но, к сожалению, он не поможет полностью устранить проблему. Внутреннее хранилище будет увеличено, и пользователь сможет установить больше игр и программ, но это решение не гарантирует ему стабильную работу устройства.
Владельцы девайсов с ограниченным объемом внутренней памяти системы не могут инсталлировать большое количество приложений. Когда телефон выдает предупреждение о недостатке свободного места, он начинает медленно работать и зависать.
Перед началом этой процедуры необходимо убедиться, что под рукой есть все необходимое. Понадобится следующее:
- смартфон с правами корневого доступа;
- ноутбук или компьютер;
- кабель для передачи данных;
- карта памяти класса 4 с объемом 8 или 4 Гб;
- объединяющая программа для создания логических разделов в памяти.
Можно разделить свою SD-карту с помощью 4ext Recovery или любым другим способом, но рекомендуется использовать безопасное приложение Ease US Partition Manager. Нужно иметь в виду, что, выполняя перечисленные ниже процедуры, пользователь рискует повредить телефон без возможности восстановления.
Настройка SD карты как внутренней памяти
После подключения карты памяти, в области уведомлений появится оповещение об обнаружении новой SD карты. Нажмите «Настроить» и отформатируйте ее как внутреннюю память, следуя указаниям. Сохраненные на SD карте файлы будут удалены, так что заранее позаботьтесь о создании резервной копии.
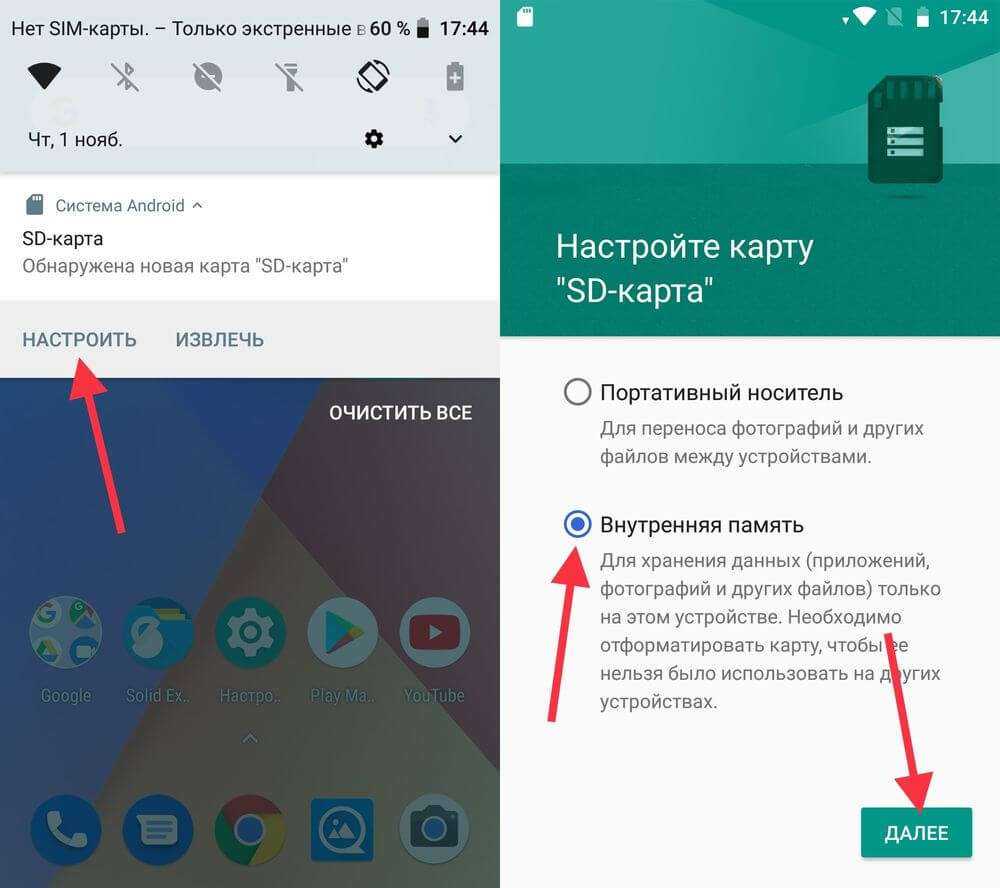
Также карта памяти форматируется через меню настроек. Для этого перейдите в «Хранилище» (в некоторых прошивках называется «Хранилище и USB-накопители», «Накопители» или «Память») и щелкните по пункту «SD-карта».
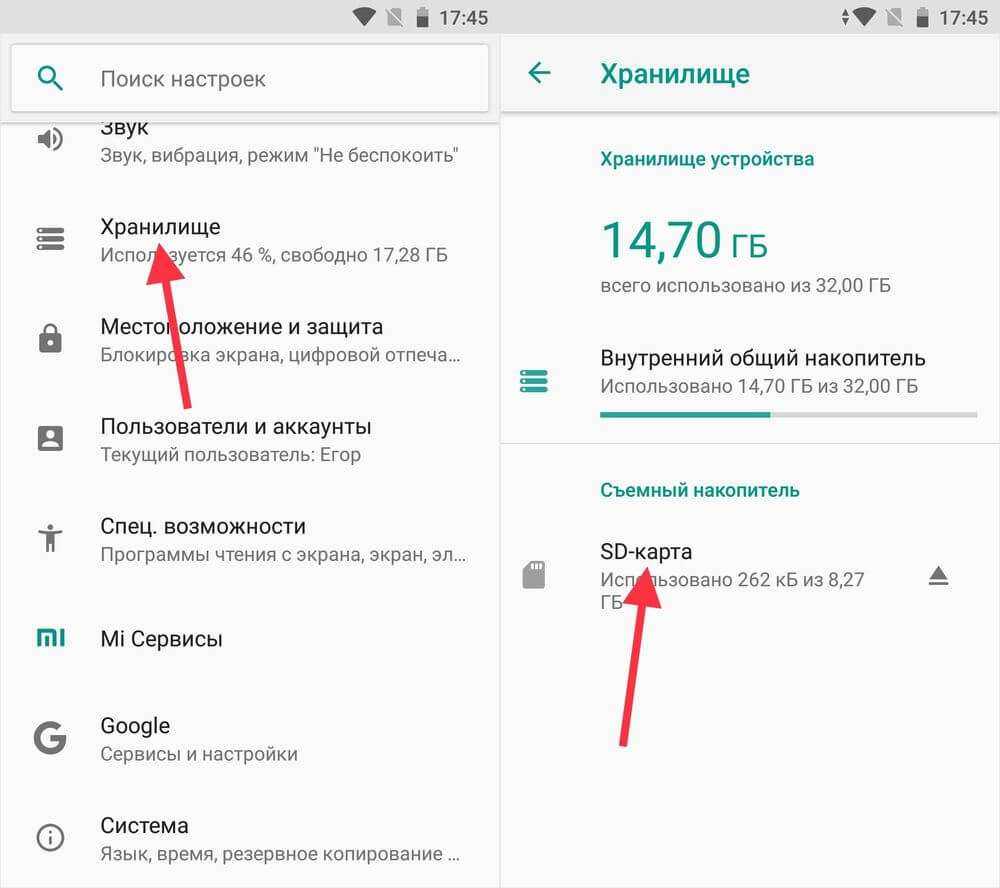
Раскройте меню и выберите «Настройки хранилища».
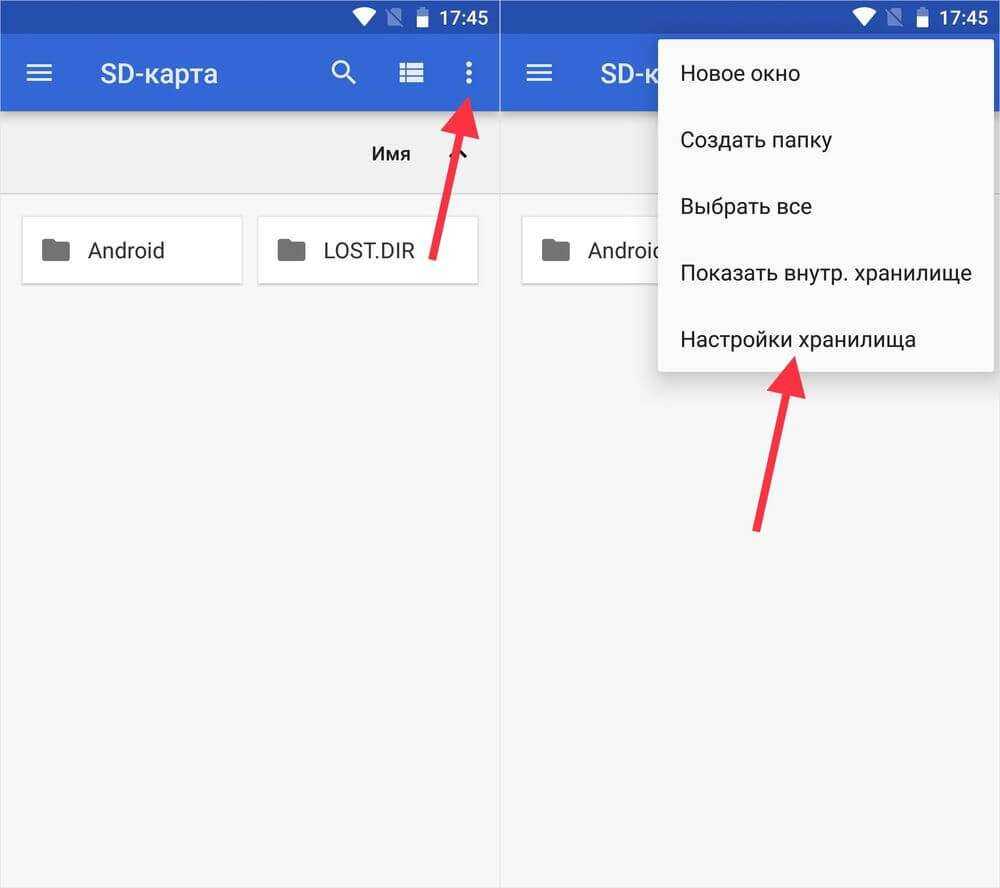
Нажмите на пункт «Внутренняя память» и в следующем окне щелкните «Очистить и отформатировать». Не забудьте перед этим сохранить данные с карты памяти, потому что они будут удалены.
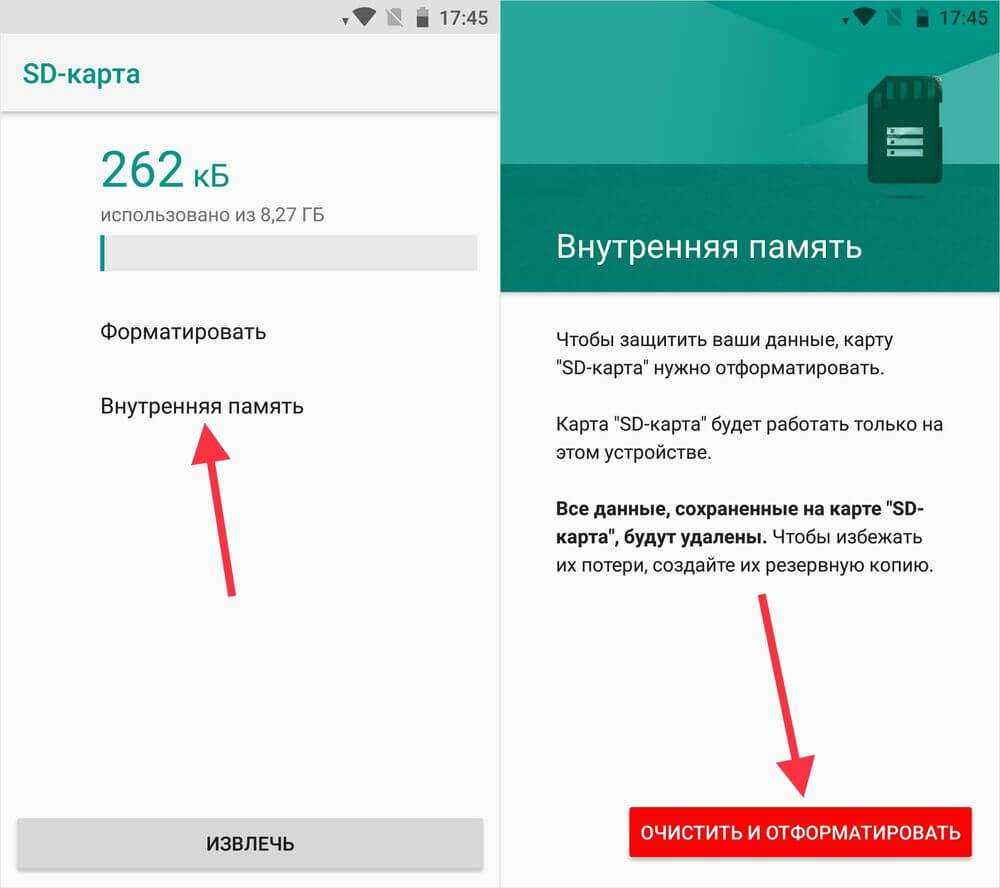
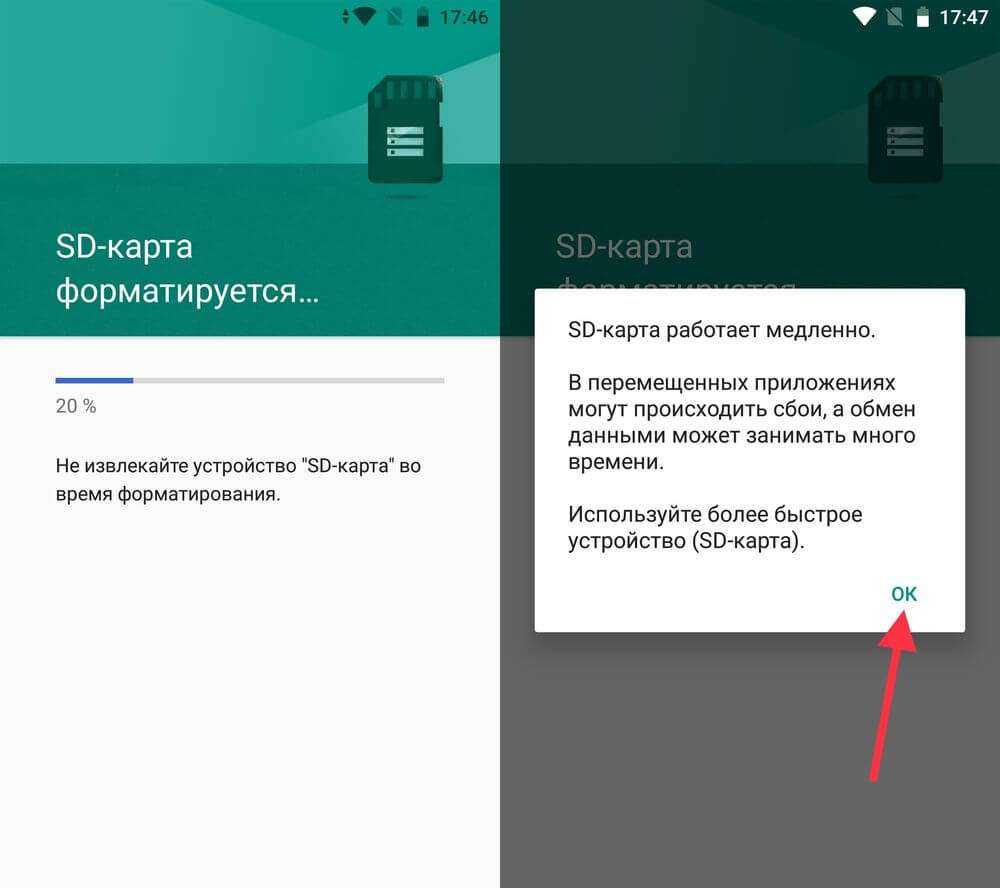
Далее будет предложено перенести некоторые приложения, фотографии и файлы на отформатированную карту. Выберите «Перенести сейчас», нажмите «Далее», а в следующем окне щелкните на «Перенести».
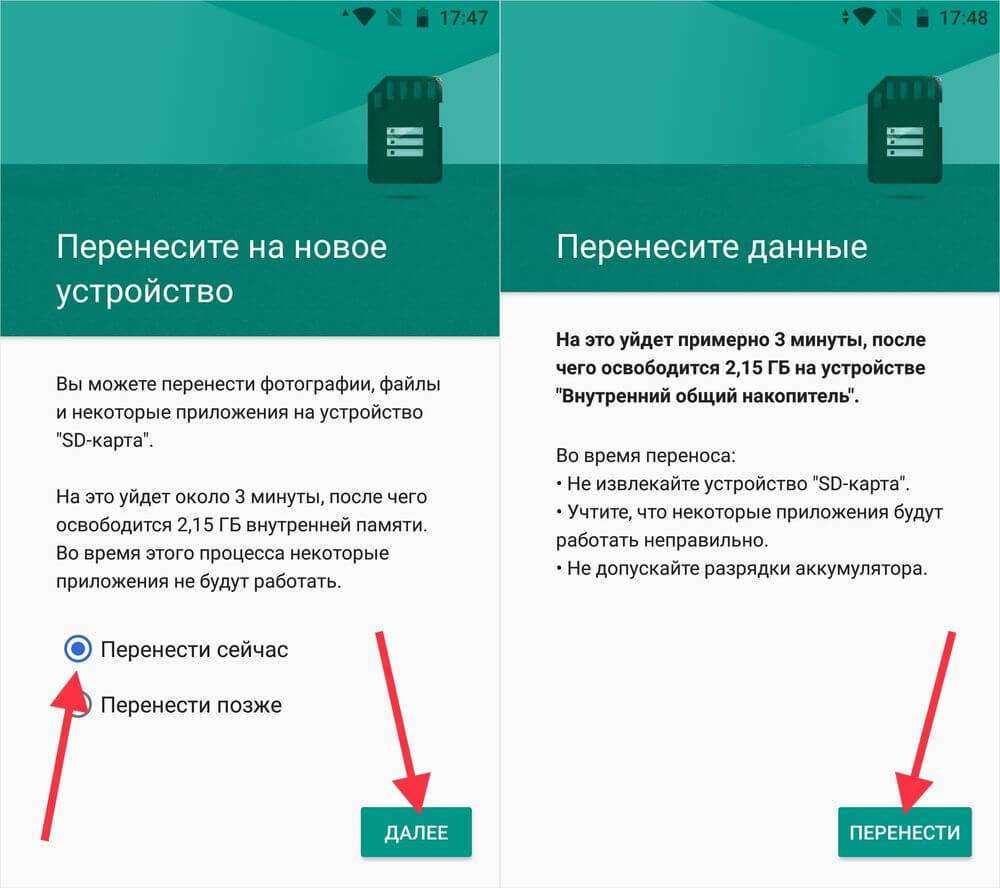
Процесс переноса данных займет некоторое время. В конце появится сообщение, что SD карта готова к работе.
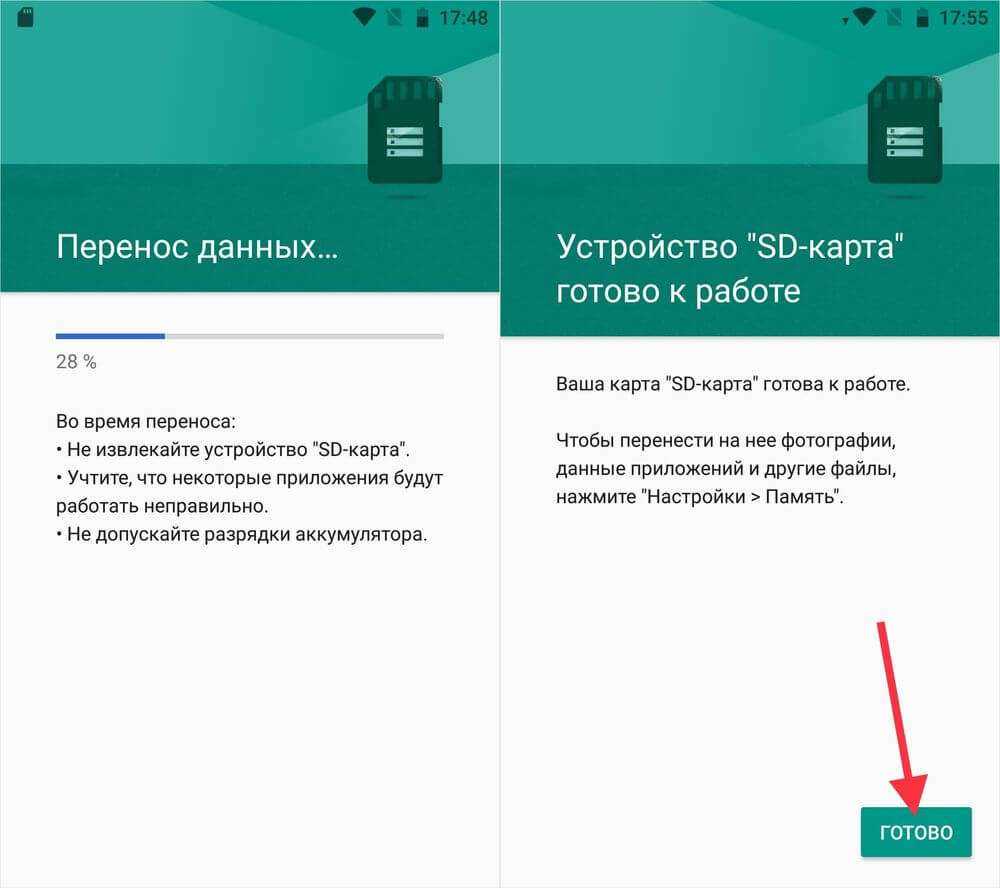
Как отформатировать карту памяти при помощи ADB
Если функция форматирования карты памяти отсутствует в меню настроек, несмотря на подходящую версию Android, значит, производитель мобильного устройства не добавил эту опцию в систему. При этом возможность отформатировать карту памяти никуда не делась, но для этого понадобится ADB.
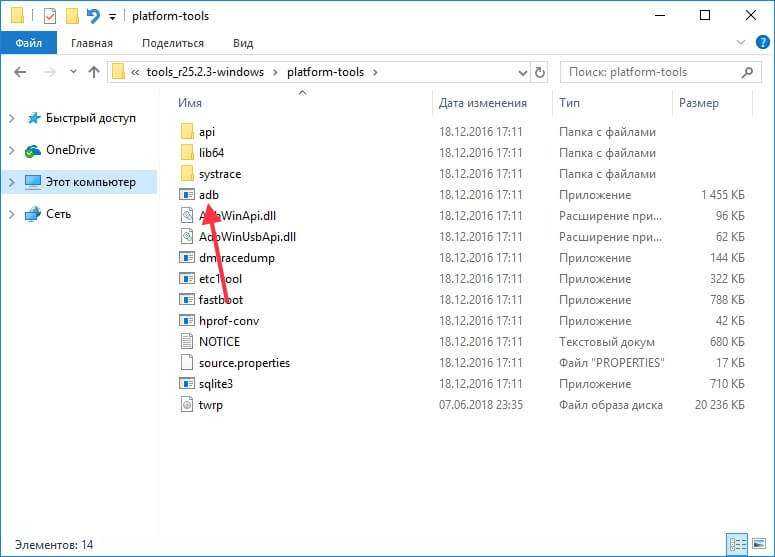
Также перейдите на эту страницу официального сайта Oracle, поставьте галочку в чекбоксе «Accept License Agreement» и скачайте установочный файл Java Development Kit, соответствующий разрядности операционной системы на компьютере. После завершения загрузки запустите установку.
Включите на устройстве отладку по USB. Эта функция находится в скрытом разделе «Для разработчиков». Чтобы сделать раздел видимым, откройте «Настройки» → «О телефоне» («Настройки» → «Система» → «О телефоне» на Android 8 Oreo, Android 9 Pie, Android 10 и Android 11) и щелкните 5-7 раз по пункту «Номер сборки».
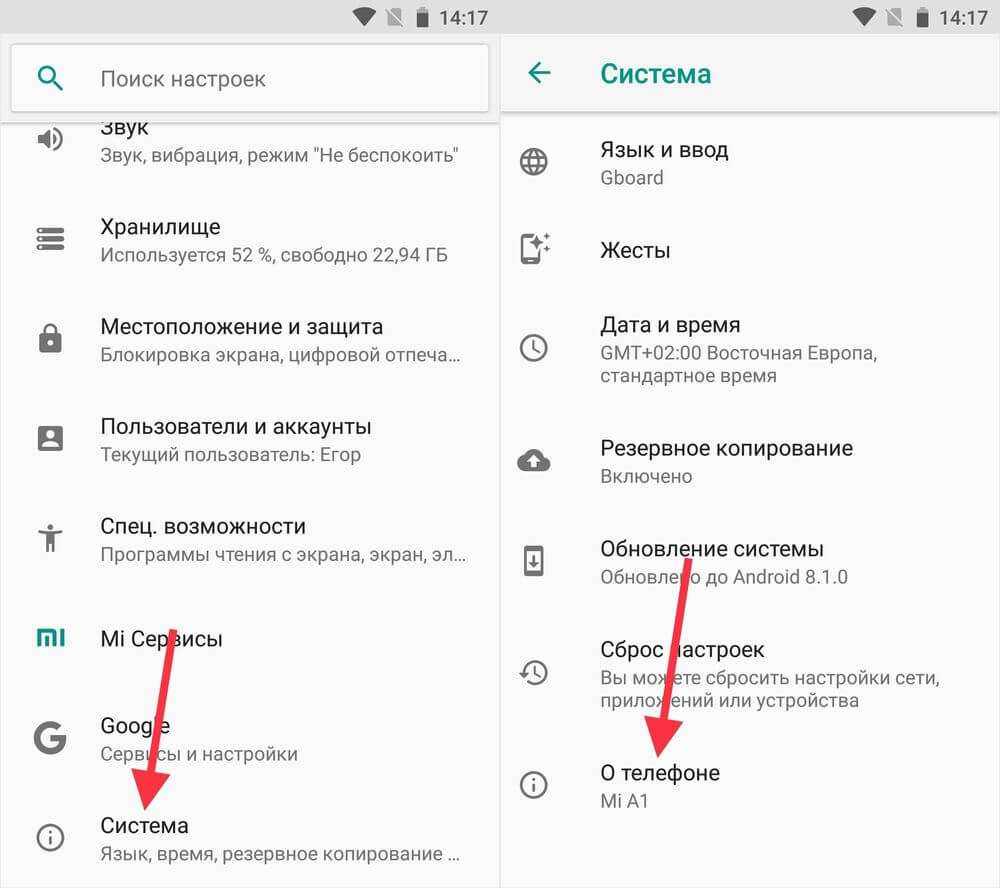
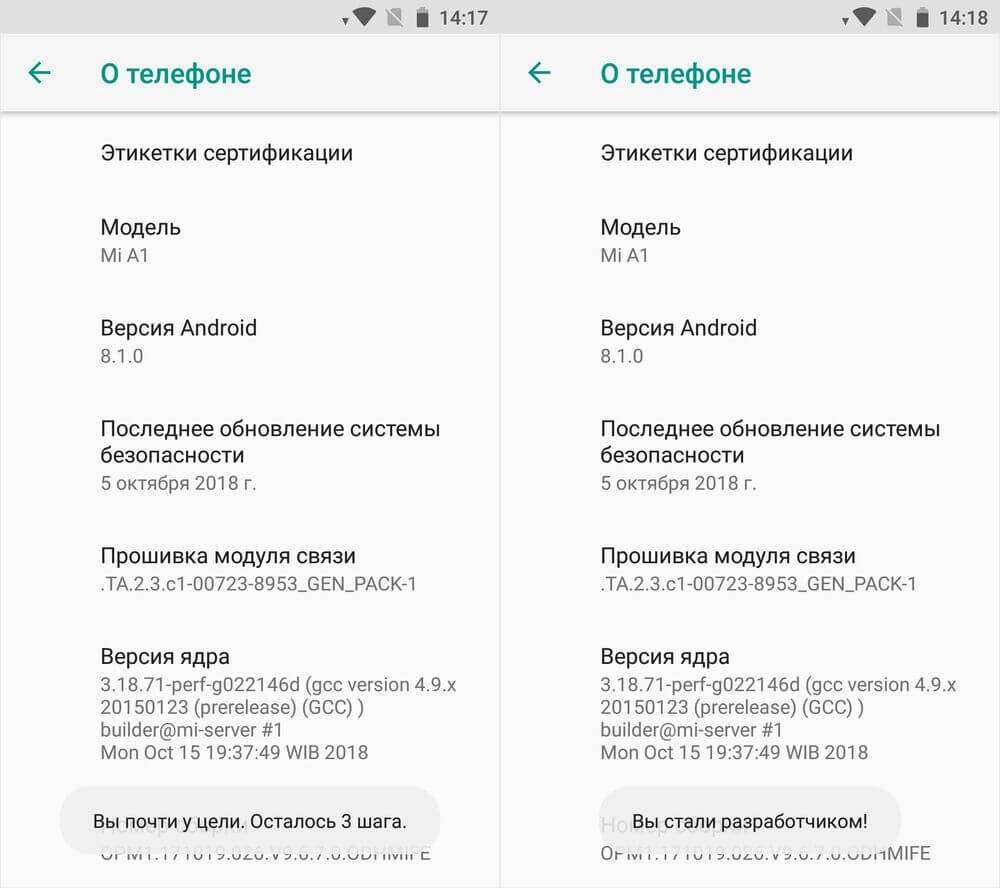
После выполненных действий пункт «Для разработчиков» появится в меню настроек («Настройки» → «Система» на Android 8 Oreo, 9 Pie, 10 и 11). Перейдите в раздел «Для разработчиков», активируйте пункт «Отладка по USB» и подтвердите, выбрав «ОК».
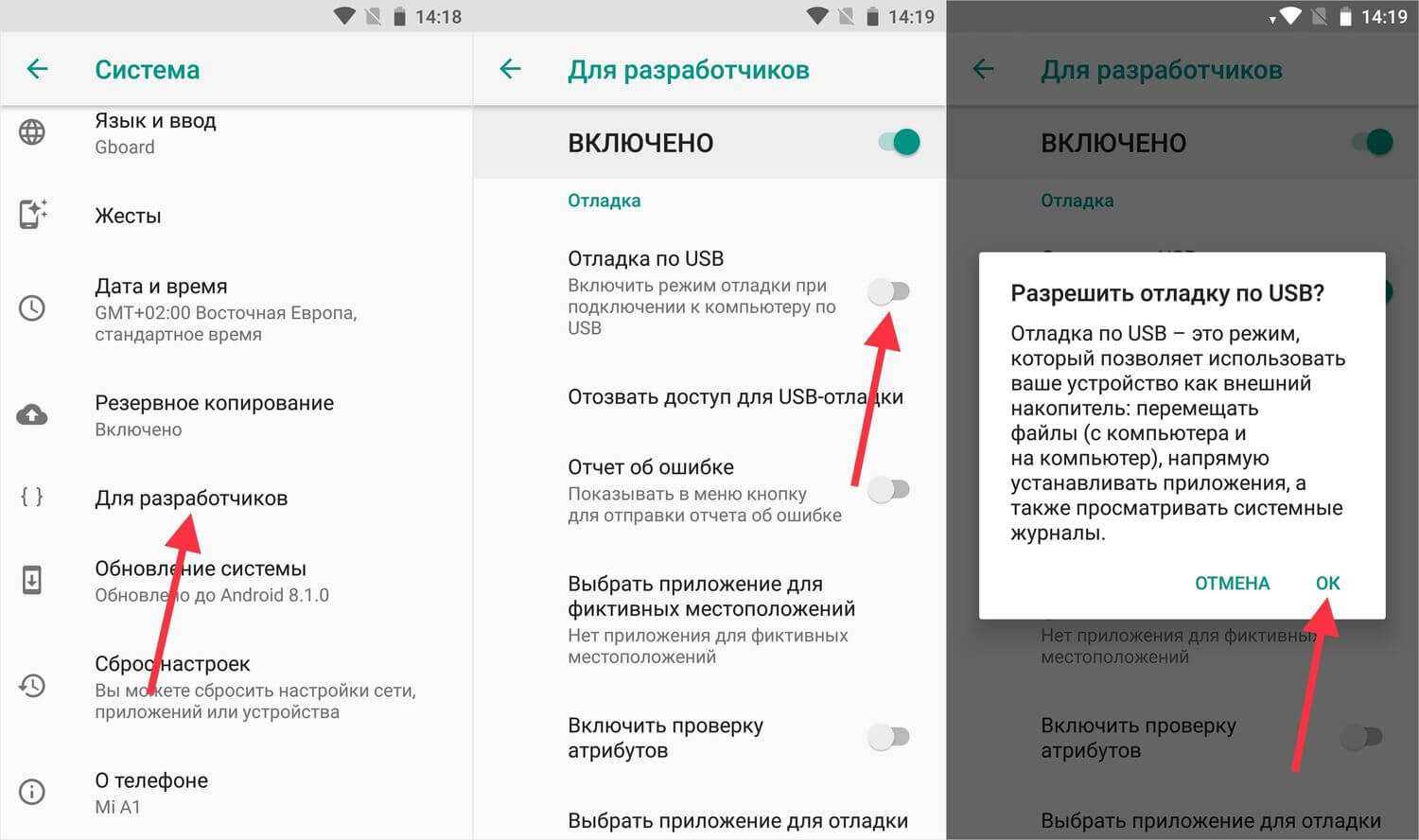
Подключите смартфон к ПК через USB. Если вы делаете это впервые, на компьютер установятся драйверы USB. Обычно драйверы загружаются автоматически, но если этого не произошло, скачайте драйвер с сайта производителя устройства либо установите универсальный драйвер. Если драйвер без установщика, зайдите на компьютере в «Диспетчер устройств», выберите аппарат (устройство будет определяться неправильно с вопросительным или восклицательным знаком), щелкните по нему правой клавишей мышки и нажмите «Обновить драйверы». Выберите «Выполнить поиск драйверов на этом компьютере», укажите путь к папке с драйверами, щелкните «Далее» и дождитесь завершения установки.
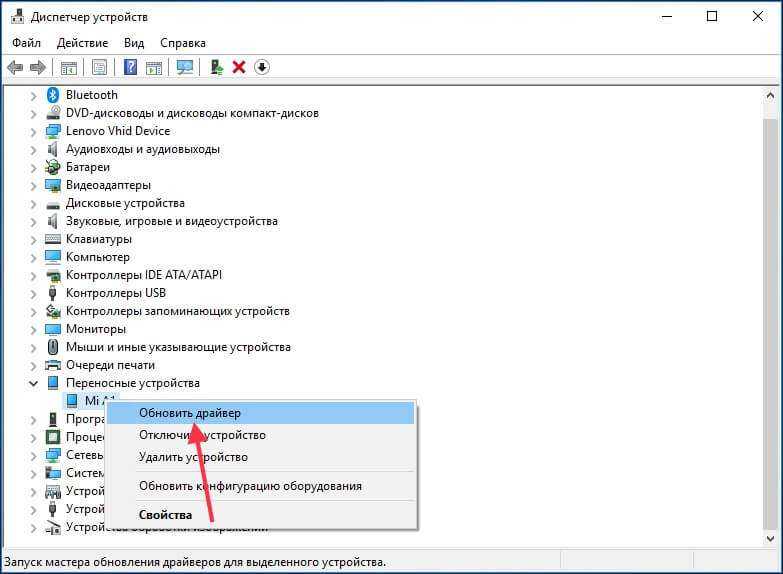
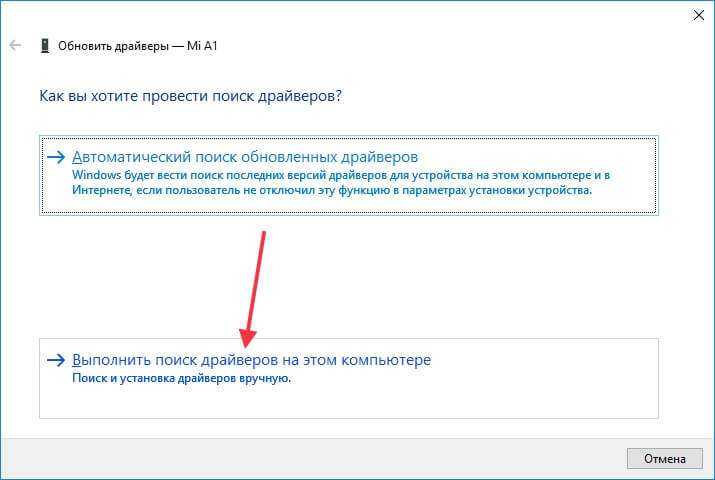
Теперь перейдите в папку «platform-tools» и удерживая клавишу «Shift» щелкните правой кнопкой мыши по пустой области. В списке опций выберите «Открыть окно команд» или «Открыть окно PowerShell здесь» (на Windows 10). Запустится командная строка либо PowerShell.
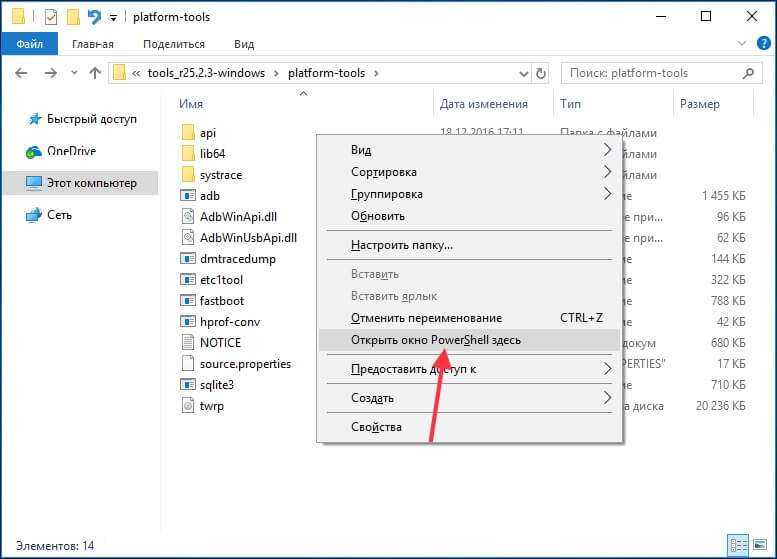
На смартфоне появится запрос на разрешение отладки с этого компьютера. Выберите «ОК», чтобы подтвердить. Если запрос не появился, это произойдет позже – во время выполнения первой команды.
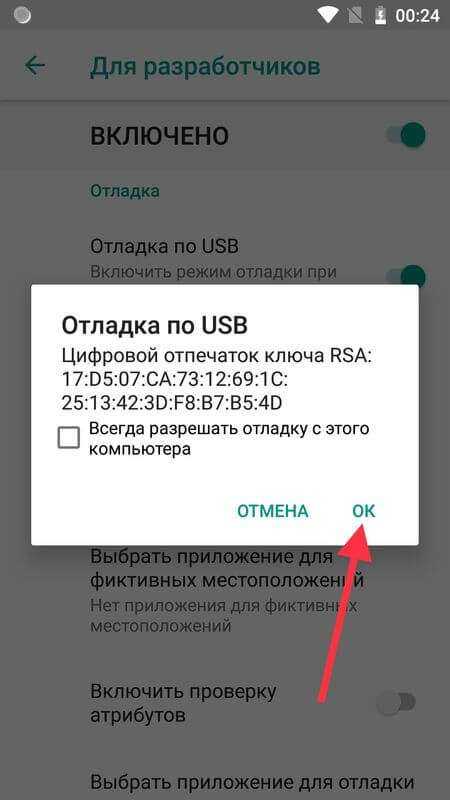
Введите следующую команду и нажмите «Enter» (в PowerShell добавьте перед командой):
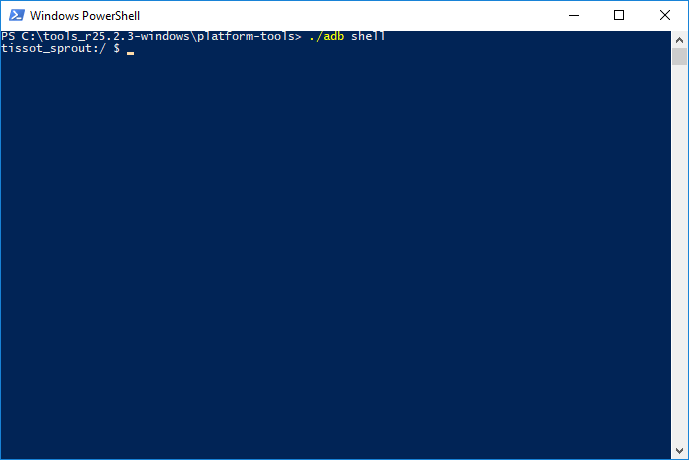
В консоли появится знак «$». Введите команду:
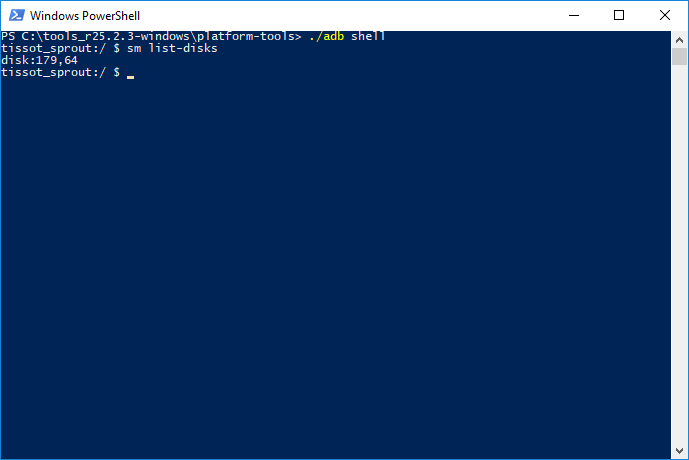
Будет выдан идентификатор карты памяти вида disk:XXX,XX. Скопируйте следующую команду, замените в ней XXX,XX на полученные цифры и выполните команду:
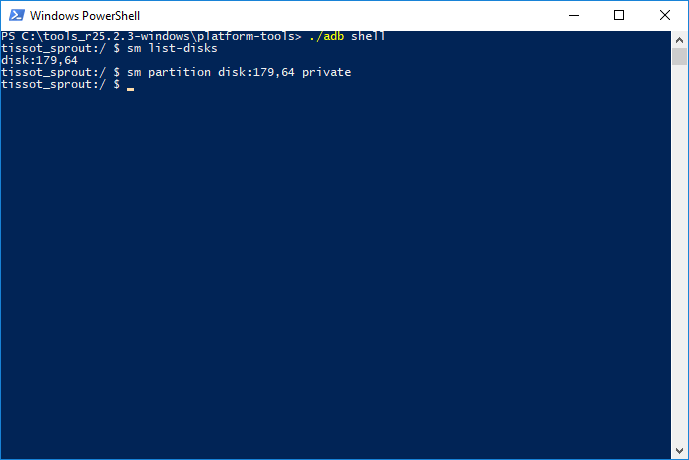
Теперь зайдите в «Хранилище», выберите карту памяти, откройте ее настройки и щелкните «Перенести данные».
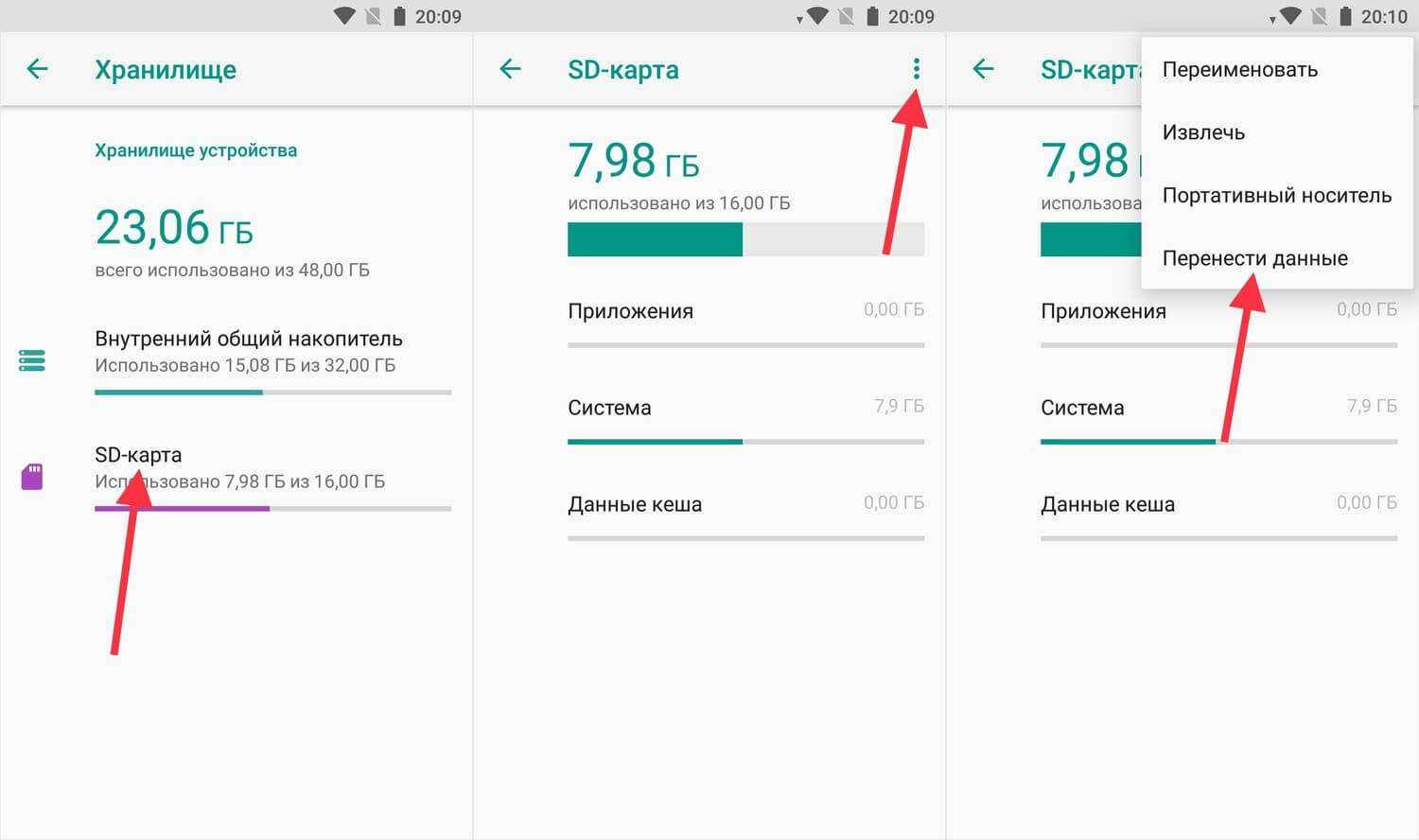
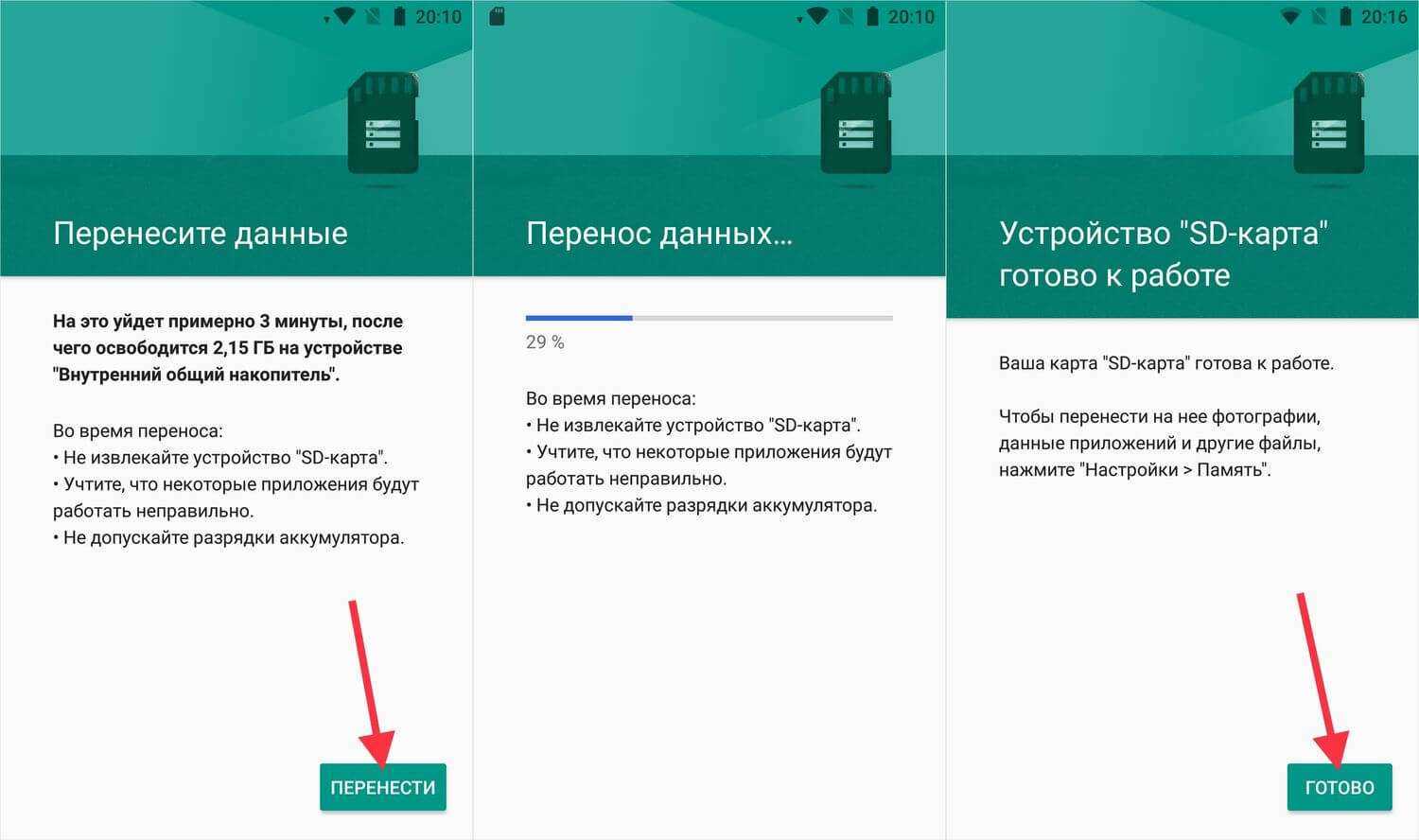
Как объединить внутреннюю и внешнюю память на Android-смартфоне
Одной из главных проблем современных смартфонов остается недостаточное количество памяти (ну и время автономной работы). Многие решают ее покупкой карты microSD, однако для того, чтобы память устройства работала как единый организм, не лишним будет объединить внутренний и внешний накопители. Зачастую сделать это можно с помощью стандартных инструментов операционной системы Android.

Как объединить память на Android
Сначала необходимо вставить карту памяти, после чего перейти в «Настройки» (в зависимости от версии Android этот пункт может быть в разделе «Дополнительно), где выбрать «Хранилище и USB-накопители». Нажмите на «Карта», после чего перейдите в верхний правый угол экрана и выберите «Настроить» — «Внутренняя память». Расположение пунктов разнится из-за версии Android, но на 8.0 они расположены именно так.
Далее необходимо нажать на кнопку «Очистить и отформатировать», дождаться окончания процесса, после чего поставить галку «Перенести данные на новое устройство» и нажать «Перенести сейчас». Эти манипуляции необходимы для завершения сопряжения памяти. В конце нажмите «Готово» и сделайте перезагрузку смартфона.
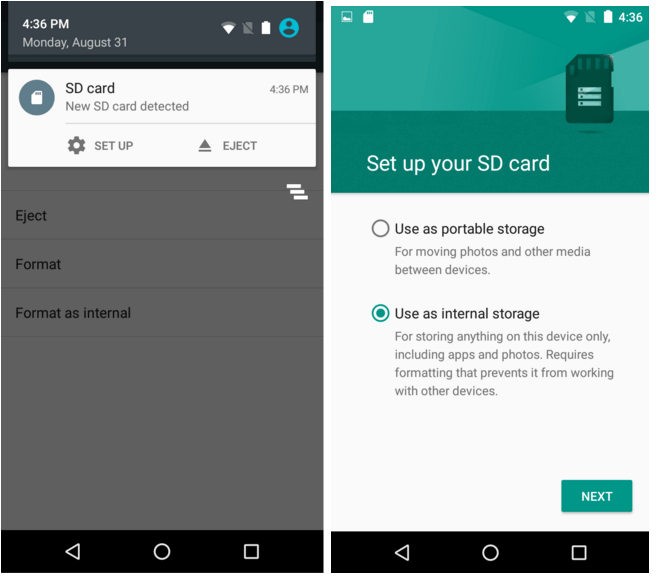
Тонкости объединения памяти
После объединения памяти внешний и внутренний накопители станут единым целым (мало того, система их зашифрует), поэтому карту нельзя будет просто так достать, вставить в компьютер и перенести данные. Также многие приложения не будут работать с извлеченной microSD. И здесь первая хитрость — сразу покупайте карту большего размера, чтобы не испытывать потребность в дополнительном хранилище.
Еще один совет — для подобных целей выбирайте карты microSD не ниже 10-го класса. В противном случае на экране высветится сообщение, что SD-карта работает медленно. А поскольку скорость обработки данных карты памяти будет влиять на общую скорость работы устройства, хорошая карточка — не роскошь, а необходимость.
Но главное — когда процесс будет запущен, с карты удалятся все данные, поэтому не забудьте заранее скопировать всю информацию.
Работает на любом смартфоне?
Для работы с функцией объединения памяти нужна Android не старше версии 6.0. Однако Samsung, например, после Android 7.0 начала «выпиливать» Adoptable Storage из своих смартфонов (а именно так называется данная функция). Окончательно возможность исчезла в Android 9.0 Pie. По словам представителей Samsung, удалить Adoptable Storage было решено по двум причинам. Во-первых, компания стала предлагать пользователям фирменных смартфонов достаточный объем встроенной памяти по умолчанию. А, во-вторых, поддержание работоспособности функции негативно отражалось на быстродействии совместимых устройств. Дело в том, что большинство карт памяти работают значительно медленнее, чем встроенный SSD-накопитель, замедляя выполнение многих задач.
Впрочем, может это и правильно, ведь в Galaxy S9 и S9+ по умолчанию предлагается от 64 ГБ памяти (а там можно выбрать и 512 ГБ, надобность в карте памяти отпадет сама собой). Единственная проблема — чем больше встроенная памяти смартфона, тем выше его цена, но это вовсе не значит, что такое устройство менее доступно.
Нужно просто знать, где искать: в том же SmartPrice, например, Galaxy S9+ в отличном состоянии стоит дешевле 36 000 рублей. Те, кто внимательно следят за нашим сайтом, уже наверняка успели воспользоваться услугами SmartPrice, как и тысячи других клиентов сервиса. Он реализует обновленные смартфоны, и за надежность устройств можно не беспокоиться, ведь после выкупа все смартфоны SmartPrice отправляются в аккредитованный у производителя сервисный центр для диагностики и устранения неполадок, если они имеются. Даже если с телефоном что-то случится, сервис предоставляет 90-дневную гарантию.
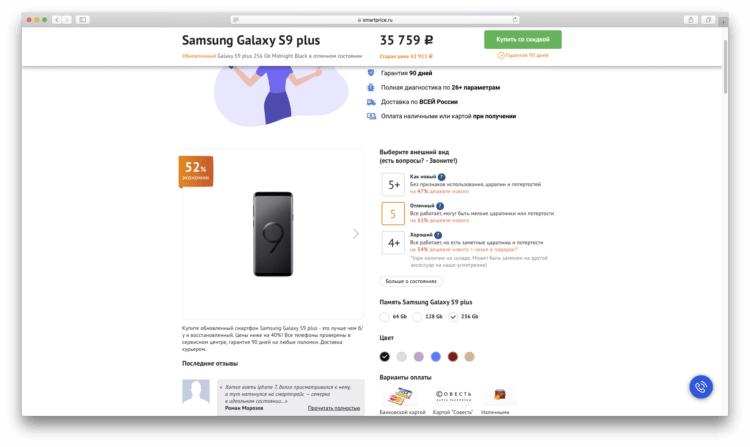
И это версия с 256 ГБ памяти! Adoptable Storage нервно курит в сторонке.
Учитывая, что многие производители смартфонов ограничивают функцию объединения памяти, а на некоторых устройствах это требует скачивания оболочки ADB и работы с командной строкой (сложный и опасный процесс), лучше просто один раз взять телефон с большим объемом внутренней памяти. Тем более существуют приложения, которые не могут сохраняться или устанавливаться на внешний накопитель — для них требуется свободное пространство на внутренней памяти.





























