Повреждение файловой системы на флеш-карте
Если после подключения флешка медленно мигает и не открывается, есть вероятность, что возникли ошибки в файловой системе, которые препятствуют нормальной загрузке и отображению устройства.
Проблема может возникнуть при перебое с питанием во время работы с накопителем, при неправильном извлечении, при попытках перепрошить флешку или отформатировать её в какой-то из нестандартных файловых систем, например, RAW.
Без специальных знаний и навыков работы со средствами накопления информации лучше не применять вышеперечисленные способы. Это грозит не только потерей информации, но и полным выходом из строя устройства.
Вначале попытайтесь открыть носитель на других компьютерах, чтобы исключить ошибку в самой операционной системе. Если устройство ведёт себя одинаково, тогда придётся прибегнуть к помощи сторонних утилит для исправления ошибки.
ВАЖНО. Если файловая система повреждена, одним из отличительных симптомов этого будут ошибки при записи файлов на флешку.. Для подтверждения того, что ошибка кроется именно в корне системы флешки, воспользуйтесь утилитой «VID&PID» или «Flash Drive Information Extractor», программы имеют интуитивно понятный интерфейс
После запуска проверки утилиты выдадут полную информацию по устройству и наличию ошибок в нём
Для подтверждения того, что ошибка кроется именно в корне системы флешки, воспользуйтесь утилитой «VID&PID» или «Flash Drive Information Extractor», программы имеют интуитивно понятный интерфейс. После запуска проверки утилиты выдадут полную информацию по устройству и наличию ошибок в нём.
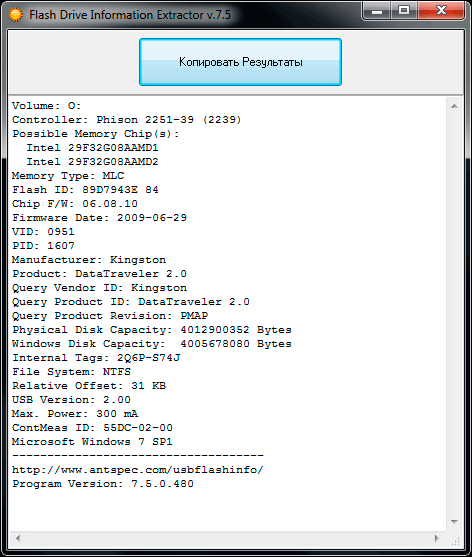
Утилита Flash Drive Information Extractor — это бесплатная программа для получения информации о флешках, которая обладает возможностью определения модели USB контроллера, модели и типа памяти
Для восстановления флешки используйте программы «ChipEasy» или «CheckUDisk». Оба приложения имеют русские версии и всего несколько пунктов меню. Они в автоматическом режиме ищут повреждённые сектора и исправляют их. По окончании работы безопасно извлеките устройство и установите обратно. Чтобы убедиться, что перебоев с обнаружением устройства больше не будет, просканируйте через программы ещё раз флешку.
Определяем причину неисправности
Как показывает практика, основным источником, вызывающим неработоспособность Flash-Drive-устройства, является банальный программный сбой, основными «симптомами» которого являются:
- Запоминающее устройство совсем не видится компьютером при вставке в USB-разъем, но реагирует на внедрение звуковым сигналом.
- Операционная система определяет лишь часть дискового пространства съемного носителя.
- Флешка распознается компьютерной ОС, но не «желает» с ней работать.
Даже в том случае, если вы не нарушали эксплуатационных правил, а некоторые из нас (пользователей) неосознанно злоупотребляют способом «на скоку» извлекать флешку из ПК, все же нередки случаи, когда миниатюрное устройство памяти частично либо полностью выходит из строя по не зависящим от нас с вами причинам. И все же было бы несколько опрометчиво с нашей стороны сбрасывать со счетов вероятность механического повреждения, но об этом несколько позже…
Восстановление работоспособности флешки // по шагам
Определение модели контроллера
Оказалась по воле судьбы у меня одна флешка, которую Windows отказывалась форматировать — вылетала ошибка «Windows не удается завершить форматирование»
. Флешка, по заверениям владельца, не падала, на нее не попадала вода, и вообще, с ней довольно бережно обращались…
Все что было ясно, осмотрев ее, это то, что она на 16 GB, и ее марка — SmartBuy. При подключении к ПК — загорался светодиод, флешка определялась и была видна в проводнике, но работала со сбоями.
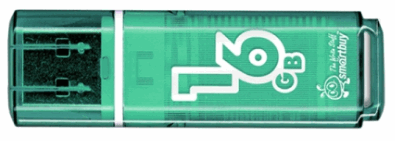
SmartBuy 16 GB — «подопытная» не работающая флешка
Чтобы восстановить нормальную работу флешки
, необходимо перепрошить микросхему контроллера. Делается это специальными утилитами, и для каждого типа контроллера — своя утилита! Если утилита будет выбрана неверно, то с высокой долей вероятности, вы испортите флешку на совсем… Скажу даже больше, у одного модельного ряда флешек — могут быть разные контроллеры!
У каждого устройства
есть свои уникальные идентификационные номера — VID и PID
, и флешка здесь не исключение. Чтобы выбрать правильно утилиту для перепрошивки — необходимо определить эти идентификационные номера (а по ним модель контроллера).
Один из самых простых способов узнать VID, PID, и модель контроллера флешки — это использовать специальные утилиты. Одна из лучших в своем роде — это
.
Работа с Flash Drive Information Extractor
- Отключаем от Usb-портов все, что подключено (по крайней мере все накопители: плееры, внешние жесткие диски и т.д.).
- Вставляем ремонтируемую флешку в Usb-порт;
- Запускаем программу;
-
Жмем кнопку «Получить информацию о флешке»
;
- Через некоторое время получаем максимум информации о накопителе (см. скриншот ниже).
-
Если программа зависла
— ничего не делайте и не закрывайте ее. Выньте флешку через пару минут из USB-порта, программа должна «отвиснуть», и вы увидите всю информацию, что она успела вытащить с флешки…

Теперь мы знаем информацию о флешке и можем приступить к поиску утилиты.
Дополнение
Определить достоверно модель контроллера можно, если разобрать флешку. Правда, не каждый корпус у флешки разборный, и не каждую потом соберешь обратно .
Обычно, чтобы вскрыть корпус флешки, нужен нож и отвертка. При вскрытии корпуса будьте аккуратны, чтобы не повредить внутренности флешки. Пример контроллера показан на скрине ниже.
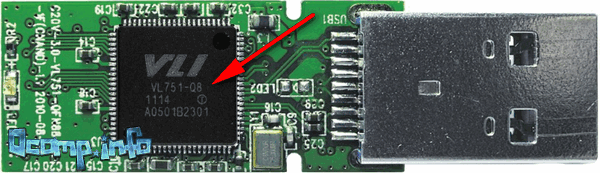
Разобранная флешка. Модель контроллера: VLI VL751-Q8
Дополнение 2
Узнать VID и PID флешки можно с помощью диспетчера устройств (в этом случае — ничего и устанавливать не нужно). Правда в этом случае мы не узнаем модель контроллера, и есть некоторый риск, что по VID и PID
не получится точно идентифицировать контроллер. И тем не менее, вдруг вышеприведенная утилита зависнет и не даст вообще никакой информации …
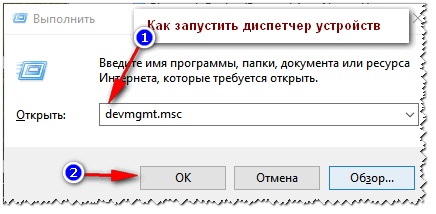
Как найти утилиту для прошивки флешки
Важно! После прошивки флешки — вся информация на ней будет удалена!
1) Зная модель контроллера — можно просто воспользоваться поисковиками (Google, Яндекс например) и найти нужное.
Алгоритм работы такой:
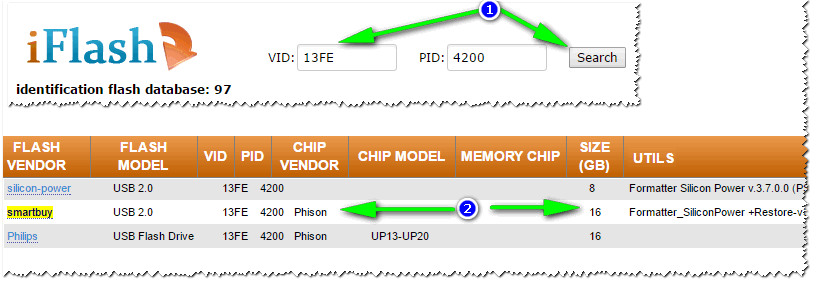
После того, как найдете и скачаете нужную утилиту, запускаете ее и форматируете носитель — в моем случае нужно было нажать всего лишь одну кнопку — Restore (восстановление)
.

Formatter SiliconPower v3.13.0.0 // Format and Restore. Утилита конечного пользователя, предназначенная, как для низкоуровневого, так и высокоуровневого (FAT32) форматирования флэшек на контроллерах фирмы Phison линейки PS2251-XX.
Спустя пару минут моргания светодиода на флешке, она стала нормально работать, сообщения от Windows о невозможности форматирования — больше не появлялись. Итог: флешка была восстановлена (стала рабочей на 100%), и отдана владельцу .
На этом, собственно, всё. За дополнения по теме — буду признателен. Good Luck!
Скачав бесплатные программы для ремонта флешек, можно восстановить USB-носитель и снова вернуть возможность пользоваться им для записи и чтения. При этом придётся пожертвовать данными, которые потом, возможно, восстановить не удастся. Но альтернативой использования этих приложений является и неработающая флешка, и отсутствие информации.

BIOS
В базовой системе ввода-вывода есть настройки, отвечающие за работу USB устройств. Если вышеперечисленные шаги Вам не помогли, значит пора заглянуть в «БИОС».
Зайти в параметры можно в момент включения ПК, нажав на клавиатуре клавишу Del (или F2, или любую другую, которая указана при загрузке. Для разных чипсетов и моделей ноутбуков эта кнопка может быть другой.
Как только Вы зайдете в BIOS, следует перейти во вкладку продвинутых настроек (Advanced) и в списке опций выбрать «USB Configuration»:
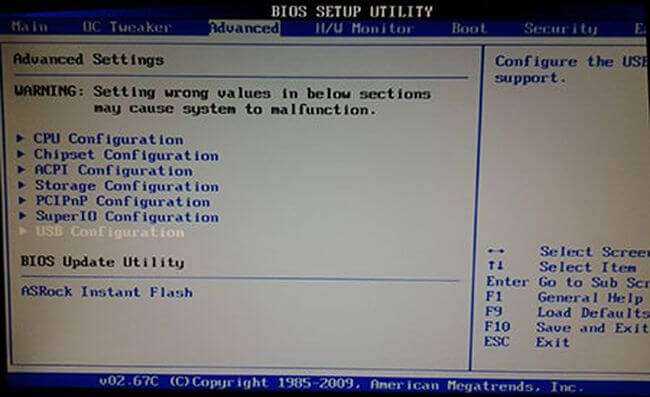
Теперь смотрим на параметр «USB Controller», который должен иметь значение «Enabled» (Включен). Если там указано что-то другое, меняем на правильный вариант:
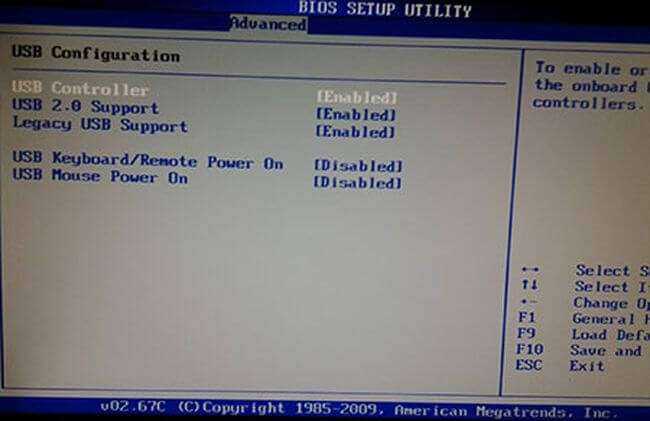
Чтобы сохранить все проделанные изменения, следует нажать ESC для выхода в предыдущее меню. А затем стрелками переместить курсор на пункт «Exit». Там выбираем «Save & Exit» и подтверждаем клавишей «Y» (Yes / Да).
Флешка все еще не определяется ни на одном компьютере? Тогда идем дальше…
- Как отключить ненужные системные службы в Windows 7 / 8 / 10
- Как открыть несколько почтовых ящиков одновременно
- Пропали стандартные игры из Windows 8 — делаем восстановление
- Как узнать и изменить MAC адрес сетевой карты
Разные файловые системы флеш карты и компьютера
Чтобы восстановить работу usb flash, который не определяется в ПК нужно изменить файловую систему, из-за которой может быть конфликт в компьютере. Файловая система у последнего чаще всего NTFS, а у флеш-устройства – FAT32. В окне «Управление дисками» можно увидеть типы файловых систем разных носителей ПК.
Проблему решает правильно форматирование. Для этого:
- откройте «Мой компьютер»;
выберите флешку; нажмите правой кнопкой мыши на ярлык; «Форматировать»:
В открывшемся окне сверьте соответствие указанной емкости и параметров флешки. Файловую систему укажите NTFS и поставьте галочку возле «Быстрое (очистка оглавления)». Теперь нажимайте «Начать»:

Подтвердите свои действия:

После завершения процесса система уведомит об этом:

Можно ли восстановить флешку
Признаки того, что накопитель можно восстановить:
- При подключении флешки появляется уведомление, что обнаружено новое устройство.
- Система предлагает отформатировать съемный диск.
- Накопитель не открывается, но отображается в проводнике.
- Возникают ошибки при чтении и записи данных.
Эти проблемы устраняются прошивкой контроллера или форматированием носителя, но если на флешке есть важная информация, то перед выполнением любых восстановительных процедур её нужно попробовать «вытащить». Используйте для извлечения программы восстановления типа Recuva или , чтобы не потерять нужные файлы
.
Повреждены контакты USB-разъема
Зачастую, проблема кроется в поврежденном контакте между контроллером и USB-разъемом.
Как проверить. Для проверки флешки на предмет этой неполадки, протестируйте ее на другом компьютере. Как вариант, вставьте другую флешку (при ее наличии) в usb-порт этого же компьютера.
Если другие флешки без проблем читаются на ПК, вероятно, проблема в текущем носителе информации.
Если у вас не получается прочесть данные с флешки только на данном компьютере, проблема может быть в USB-гнездах материнской платы ПК или ноутбука.
Как исправить.
- Приводим ссылку на стороннее руководство, как отремонтировать usb-разъем: Самостоятельный ремонт usb-разъема на ноутбуке.
- Если вы не хотите ковыряться в проводах, лучше отдать ПК или флешку со сломанным usb портом в ремонт. Примерная стоимость замены usb – $ 20 – 50.
Использование проводника
Открыть флешку можно и другим способом. Рекомендуется воспользоваться проводником. Для этого надо осуществить правый клик по накопителю и выбрать соответствующий пункт. Если Вам удалость открыть флешку таким образом, надо скопировать всю информацию и провести процесс форматирования. После этого осуществляется перезапись данных обратно.
Если открыть всё равно не получилось, но в свойствах указывается определение в качестве съёмного диска, можно предпринять определенные действия. Они заключаются в форматировании. Все данные будут потеряны, но это единственный способ снова иметь возможность использования изделия.
Почему может возникнуть проблема?
Для начала нужно понять, по какой причине флешка не определяется компьютером. Определить это можно по типу сообщения, которое выдает система при подключении USB накопителя. Причины могут быть такими.
- Вирусы. Самая распространенная причина возникновения ошибки при подключении флешки. Если на накопителе хозяйничают вирусы, то он не будет нормально работать. Требуется решать проблему.
- Устаревшие или неисправные драйвера. В этом случае система не сможет определить устройство и в «Диспетчере устройств» появится значок в виде желтого знака вопроса. Решить проблему очень просто.
- Сбой форматирования. Если файловая система флешки была повреждена (например, при неправильном изъятии), то Windows не сможет ее увидеть и предложит отформатировать накопитель.
- Флешка подключается, но не видна в «Проводнике». Здесь может быть несколько причин. Но решить проблему можно просто. В большинстве случаев. Часто это связано с некоторыми особенностями файловой системы накопителя.
- Ошибка данных. Данное сообщение при подключении накопителя к компьютеру говорит о проблемах файловой системы. Решение проблемы должно основываться на форматировании или изменении типа ФС.
- Сообщение «Вставьте диск». Если при подключении накопителя к компьютеру появляется такая надпись, то дело в драйверах USB. Нужно их заменить или попросту удалить устройство из списка в «Диспетчере устройств».
Если вы перепробовали все возможные варианты программного устранения ошибки, но они не помогли, то велика вероятность, что проблема кроется в аппаратной части накопителя. И решить проблему можно только заменой флешки. А теперь обратимся к способам исправления ситуации.
Флешка распознается Windows, но доступ к данным отсутствует
Если носитель распознается, но показывает неверную емкость, при попытке просмотра содержимого выдаются ошибки «Нет доступа к диску», «Вставьте диск» и так далее, скорее всего имеет место повреждение прошивки (микропрограммы).
К подобным поломкам чаще всего ведут сбои в электропитании, небезопасное извлечение устройства из USB-порта. Также причиной описанных выше ошибок могут стать сбои и повреждения самой flash-памяти. В таких случаях при попытках отформатировать накопитель выдается сообщение «Диск защищен от записи».
Случай более сложный, чем с файловой системой RAW. Тем не менее, при правильном подходе нерабочий накопитель можно восстановить. Для этих целей применяются специальные программы класса MPTool, позволяющие выполнять так называемое низкоуровневое форматирование.
Поскольку все эти инструменты строго специализированы, для каждой модели флешки и типа контроллера нужно использовать свою, «родную» утилиту. А для этого как минимум нужно знать идентификатор устройства (PID) и идентификатор производителя (VID).
Подключите флешку к компьютеру, откройте Диспетчер устройств, в категории запоминающих или переносных устройств найдите в категории «Контроллеры USB» подключенный накопитель и откройте его свойства.
В списке свойств вам нужно отыскать параметр: ИД устройства или Код экземпляра устройства. В поле «Сведения» вы увидите строку, в которой будут элементы VID_XXX; PID_XXX, где XXX — это ID производителя и ID устройства соответственно.
Если указанных параметров у вас нет, воспользуйтесь утилитами для получения полных сведений о съемном носителе: Flash Drive Information Extractor.
Либо CheckUDisk
Получив сведения, перейдите на специализированный сайт Flashboot, введите полученные VID и PID в соответствующие поля и выполните поиск. Вы получите список утилит для восстановления накопителя.
Если утилиты, точно соответствующей VID и PID вашей флешки не окажется, ориентируйтесь на производителя съемного устройства. Дать последовательную инструкцию по использованию каждой утилиты не представляется возможным. Так как все они отличаются друг от друга. Главное при их использовании — четко следовать указаниям мастера.
Впрочем, вы можете воспользоваться универсальными программными средствами для восстановления флешек, например, D-Soft Flash Doctor. Эта бесплатная программа не имеет привязки к определенному производителю и типу контроллера. И поэтому может использоваться для лечения flash-накопителей самых разных типов.
Дополнительно D-Soft Flash Doctor поддерживается создание образа дисков, сканирование на предмет логических ошибок. Пользоваться утилитой просто, нужно лишь выбрать в окошке нерабочий флеш-накопитель и нажать кнопку «Восстановить носитель».
«Только для чтения»
Нередко случается так, что не работает флешка на телефоне или же компьютере, а при попытке обращения к устройству выскакивает ошибка с сообщением «Только для чтения». Данная неисправность связана с тем, что накопитель уже постепенно начинает отрабатывать свой срок, вследствие чего контроллер переводит оборудование в так называемый режим самозащиты памяти, который исключает возможность записи для того, чтобы сохранить в нормальном состоянии физической структуры устройства. Но при этом нередко происходит и такая ситуация, что блокировка происходит по более банальной причине – контроллер в вашем устройстве просто сломался, поэтому флешка не работает в машине, дома или где-либо еще.
Конечно, это неприятная новость для тех, кто хочет починить само устройство, так как в принципе это будет уже сделать невозможно, и единственное, что еще можно будет сделать, это восстановить информацию с накопителя, что и делают многие люди.
Как устроена флешка: взгляд изнутри
- Как правило, больше всего места на плате занимает микросхема NAND FLASH. В зависимости от технологичности готового изделия и его способности к запоминанию (номинальный объем хранимых данных), конкретный Flash Drive может иметь один или несколько таких элементов. Если вы будете производить восстановление флешки Transcend 16 gb, знайте, скорее всего, таких микросхем NAND там две. Стоит отметить, что выделяют три основных типа оговариваемой памяти: SLC, MLC и TLC.
- Вторая деталь по значимости — это контроллер. У разных производителей такой компонент может отличаться от себе подобных как по типовым, так и по программным признакам. Эта микросхема выполняет несколько функций: преобразует напряжение питания, управляет светодиодным индикатором (если таковой имеется) и осуществляет процесс обмена информацией с хостом компьютера. Также контроллер содержит специальную область памяти, в которой находится прошивка, — это микропрограмма, при помощи которой и происходит общее взаимодействие со всеми внутренними компонентами Flash-носителя.
- Еще на плате присутствуют SMD-элементы и кварцевый резонатор.
Через некоторое время вы поймете, насколько облегчит вам восстановление флешки Transcend вышеизложенная информация.
Симптомы поврежденной флешки
Если флешка поломалась, то проявятся следующие симптомы:
- При каждой второй или третьей попытке произвести установку накопителя показывается сообщение: «неопознанное USB устройство».
- Повреждение структуры файлов и каталогов (отмечается при начале форматирования).
- Распознание файловой системой устройства в виде виртуального привода или вообще не видит его.
- В проводнике Виндовс не отображается содержимое.
- Светодиод мигает или не горит.
- Флешку на распознает более чем три компьютера.
- Появление сообщения «накопитель имеет защиту от копирования».
- ОС не определяет флешку.
Полный список проблем, по которым необходим ремонт флешки, является довольно внушительным. Основной подход ремонта универсален, а его можно свести к двум наиболее важным действиям.
Если аналогичные флешки читаются на том компьютере, где проводятся попытки работать с проблемным накопителем, то проблема заключается только в носителе. Это могут быть следующие неполадки:
- Неисправный чип памяти.
- Поврежденный порт (наиболее частая причина ремонта флешек Kingston).
- Неполадки с USB интерфейсом.
Сначала осуществляются попытки прочитать флешку на другом компьютере. Определенный вид накопителей имеет довольно щепетильные USB разъемы, поэтому для обеспечения корректной работы потребуется специальный приемник. Если другие компьютеры читают носитель, то нужно произвести апгрейд USB порта.
Если эти операции не дают результатов, то можно произвести чтение устройства на максимально чистой ОС, где не установлен софт, драйверы и прочие программы, из-за которых может быть конфликт с флешкой. Необходимо запустить безопасный режим системы, где работа устройств осуществляется в базовом состоянии. Если флешку видно, а информация читается, то проблема заключается в стороннем софте, а не в устройстве накопителя.
Если и данный способ не принес результатов, но необходимо искать причину в программной части изделия. Перед началом ремонтных работ с флешкой нужно помнить, что часто случаются заводские дефекты или просто окончилось время эксплуатации. Могут быть исчерпаны циклы перезаписи, которые для стандартных накопителей составляют приблизительно 100 тысяч записей. В подобных ситуациях нужно обратиться к изготовителю или просто заменить флешку.
Как исправить не работающую флешку
Для восстановления работы флешки не всегда требуется обращение в сервисный центр. Чтобы носитель снова начал работать, необходимо определить тип поломки и ее причину. Ниже будут описаны способы самостоятельного «возвращения к жизни» устройства.

Что делать при механических повреждениях
Повреждение корпуса флешки. Корпус может пострадать в различных ситуациях (при падении, сильном ударе и т. д.). Если после поломки чип остался неповрежденным, флеш-память будет работать, и ПК ее определит. В таком случае рекомендуется как можно быстрее подсоединить флешку к компьютеру и перенести данные на него. Если же помимо корпуса пострадал чип, восстановить файлы почти невозможно. Рекомендуется обратиться в сервисный центр за услугой ремонта гаджета.
Попадание влаги. После попадания воды вовнутрь флешки не стоит сразу подключать ее к компьютеру для проверки того, будет ли она работать. Для восстановления гаджета требуется его просушить, оставив на несколько дней в сухом месте. Только после этого можно проверить исправность, подключив к компьютеру. Если гаджет не работает, рекомендуется обратиться в сервисный центр. Подобный дефект устранить самостоятельно очень сложно и в процессе починки можно повредить внутренние составляющие. После этого шансы на восстановление недоступных файлов сильно уменьшатся.
Воздействие электрического тока. Данный тип поломки связан с неправильной полярностью контактов USB-разъема в компьютере. Также при повышенном напряжении порта USB на флешку может воздействовать электрический ток, из-за чего устройство перестает работать. В подобной ситуации восстановление гаджета возможно, если чип остался цел. Для ремонта флэшки рекомендуется обратиться в сервисный центр.
Естественный износ. Флешки имеют определенный срок службы, определить который почти невозможно. Восстановление в таком случае невозможно. Если во время эксплуатации гаджета он начинает не всегда определяться компьютером, произвольно отключается, медленно отправляет файлы и т.д., рекомендуется перенести все данные на другой накопитель для их сохранения.
Загрязнение разъема. Нередко причиной проблем поиска компьютера флешки становится загрязнение ее разъема. Если устройство перестало работать из-за обилия пыли и грязи, необходимо аккуратно его почистить. Для этого можно использовать кисточку или иголку.
Из вышеперечисленной информации о механических повреждениях флеш-памяти можно сделать вывод, что ее восстановление возможно только при условие, если продолжает работать чип.
Что делать при логических повреждениях
Флешка не работает после неправильного извлечения. “Выдернул флешку, теперь она не работает” — проблема, с которой в сервисные центры обращаются чаще всего. Пользователи отключают носитель информации в тот момент, когда осуществляется передача данных. Также причиной поломки становится игнорирование функции «Безопасное извлечение устройства» перед отключением. Зачастую для восстановления гаджета необходимы специальные программы.
Наличие вирусов. При наличии вирусов на флешке необходимо воспользоваться функцией форматирования. Если же на накопителе содержатся необходимые файлы, потребуется использование антивирусных программ (Kaspersky (Антивирус Касперского), Dr.Web, NOD32, Аvast и т. д.). Для удаления вируса следует воспользоваться функциями антивирусов, предназначенных для удаления нежелательных программ. Рекомендуется быть аккуратнее и не допустить попадание вирусов на компьютер.
Износ памяти. При износе памяти, флешка также перестает стабильно работать — увеличивается время переноса файлов, что становится причиной возникновения ошибок. Для сохранения данных рекомендуется перенести их на другое устройство или ПК. Также поможет форматирование флешки с помощью функции операционной системы.
Выявление контроллера посредством визуального осмотра флешки
Выявить наличие установленного во флешку контроллера можно и другим способом, а именно прибегнув к её разбору. Однако не каждая флешка легко разбирается, а даже если и поддаётся таковому, то потом не факт, что можно будет собрать корпус обратно.
Но если вы готовы на возможные сложности с разбором и дальнейшей сборкой обратно, то вам понадобится плоская отвертка и или любой другой острый предмет, чтобы поддеть корпус и раскрыть его. При данной процедуре нужно быть максимально аккуратным, так как существует вероятность повредить внутренности флешки при неаккуратных манипуляциях.
На изображении ниже мы можем видеть обозначение микросхемы.

Полностью удалите старые драйвера USB
Этот вариант подходит, в случае если компьютер пишет «Вставьте диск», когда вы вставляете USB флешку. Старые драйвера для USB, имеющиеся в Windows могут вызывать такую проблему, а также ошибки, связанные с присвоением буквы флешке. Кроме этого, это же может быть причиной того, что компьютер перезагружается или зависает, когда Вы вставляете флешку в USB порт.
Дело в том, что по умолчанию Windows устанавливает драйвера для USB-накопителей в тот момент, когда Вы их впервые подключаете к соответствующему порту компьютера. При этом, когда флешка отключается от порта, драйвер никуда не девается и остается в системе. При подключении новой флешки, могут возникнуть конфликты, вызванные тем, что Windows попытается использовать ранее установленные драйвер, соответствующий данному USB порту, но другому USB накопителю. Не стану вдаваться в подробности, а просто опишу шаги, необходимые, чтобы удалить эти драйверы (в диспетчере устройств Windows Вы их не увидите).
Как удалить драйвера для всех USB устройств
- Выключите компьютер и отключите все запоминающие (и не только) устройства USB (флешки, внешние жесткие диски, кард-ридеры, веб-камеры и прочие. Мышь и клавиатуру можно оставить при условии, что в них нет встроенного кард-ридера.
- Включите компьютер снова.
- Скачайте утилиту DriveCleanup https://uwe-sieber.de/files/drivecleanup.zip (совместима с Windows XP, Windows 7 и Windows
- Скопируйте 32-битную или 64-битную версию drivecleanup.exe (в зависимости от Вашей версии Windows) в папку C:\Windows\System32.
- Запустите командную строку от имени администратора и введите drivecleanup.exe
- Вы увидите процесс удаления всех драйверов и записей о них в реестре Windows.
По окончании работы программы, перезагрузите компьютер. Теперь, когда вы вставите флешку, Windows установит новые драйвера для нее.
Обновление 2020: проще выполнить операцию по удалению точек монтирования USB накопителей можно с помощью бесплатной программы USBOblivion, как описано выше в разделе про неработающие флешки в Windows 10 (программа будет работать и для других версий Windows).
Распространенные вопросы
Поможет ли форматирование флешки?
В абсолютном большинстве случаев форматирование, действительно, дает положительный результат для открытия USB-диска, другое дело, что это чревато полным удалением информации из его хранилища.
Бывают ли случаи, что ничего сделать не получится?
Случаи, когда ни одно из предпринятых действий не дает ожидаемого эффекта, довольно распространены, и чаще всего такую картину можно наблюдать при механическом повреждении устройства. Кроме того, возможны серьезные сбои в его работе тогда, когда извлечение аксессуара из порта USB происходит без специального установщика, разрешающего такие действия. В этом случае пользователь рискует не только поломать флешку, но и потерять все хранящиеся на ней данные.
Немного иначе будут обстоять дела в том случае, если приходится иметь дело с устаревшей платформой Windows XP. В этом случае существуют свои алгоритмы исправления проблем, связанных с конфликтующими адресами, драйверами и другими неполадками в системе.
Аппаратно-механическая неполадка: поврежден контроллер
Чаще всего, все упирается в контроллер флешки, который является основным звеном при работе накопителя. В контроллере содержатся важные микросхемы, и отсоединение контакта или перегорание ножки сделают восстановление данных на флешке весьма проблематичным.
Как починить флешку.
- Заменить контроллер самостоятельно (что малореально в домашних условиях).
- Отнести usb-накопитель в сервис – однако ремонт flash-памяти будет стоить приличных денег. В продаже контроллер для usb-флешки вы не найдете. В лаборатории могут найти донорскую флешку и “пересадить” неисправный контроллер.
- Если данные, хранящиеся на флешке, жизненно важны и вы хотели бы их восстановить, в лаборатории могут задействовать дорогостоящий программно-аппаратный комплекс для извлечения данных минуя аппаратный контроллер.
Стоимость услуг можно узнать непосредственно у специалистов в компании, занимающейся ремонтом флешек в вашем городе. Она может начинаться от $ 30 и доходить до $ 500 — 1000.
Работа с утилитой пошагово:
- Как уже говорилось выше, извлеките из USB портов устройства (MP3-плееры, телефоны, внешние жёсткие диски и т.п.), оставив только флешку.
- Подключите флешку, информацию о которой требуется получить для последующего ремонта.
- Запустите саму утилиту.
- В окне утилиты присутствует большая кнопка с надписью Получить информацию о флешке – нажмите её.
- Через небольшой промежуток времени отобразится необходимая информация
- Если же случилось такое, что программа не отвечает (подвисла), то не пытайтесь закрыть её, а просто извлеките флешку через минут 5 из USB порта, после чего программа наверняка начнёт отзываться и отобразит всю ту информацию, которую смогла определить с подключенной проблемной флешки.
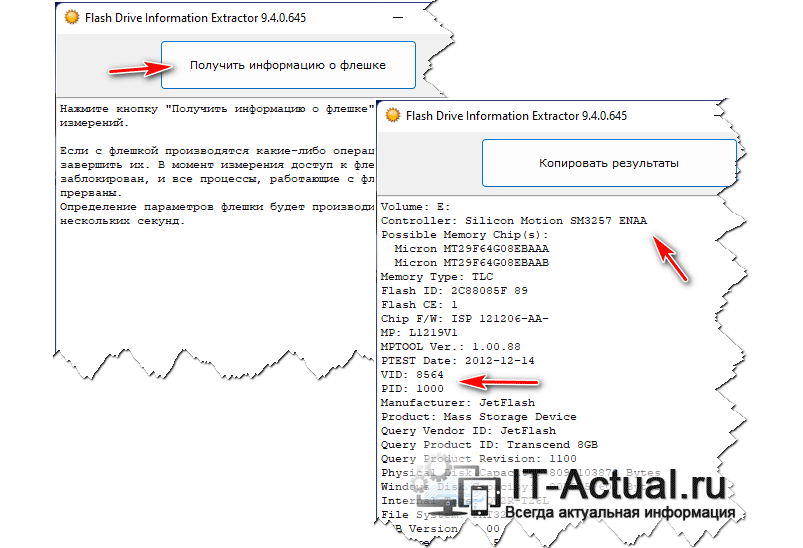
И так, мы выяснили главную информацию, которая впоследствии нам поможет в поиске необходимой сервисной утилиты.
Следующая информация нам пригодится:
- VID: 8564 PID: 1000
- Модель контроллера (микросхемы): Silicon Motion SM3257 ENAA
Проверка на вирусы
Тогда почему флеш карта видится компьютером, но не читается? Одной из причин может быть вирус, который заражает загрузочный файл USB-накопителя. Из-за этого устройство или вообще не загружается, или сразу блокируется антивирусом. А если и отображается, то выдает предупреждение «В доступе отказано» при попытке открытия.
В первую очередь следует уничтожить зараженный файл загрузки «autorun.inf». Чтобы это сделать, введите в проводнике адрес flash-накопителя (к примеру, G:/):
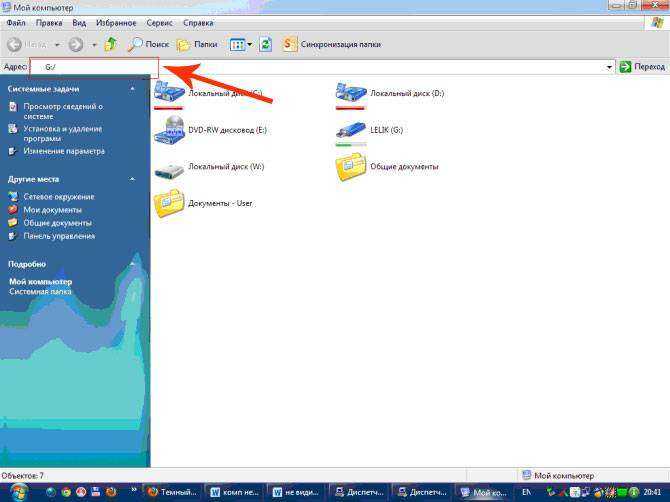
Далее:
- «Сервис»;
«Свойства папки»; «Вид»; «Скрытые файлы и папки»; «Показывать скрытые файлы и папки».
Теперь файл загрузки будет отображаться. Его необходимо удалить и просканировать антивирусом данные со всего устройства.
Если через проводник flash-накопитель не открылся, воспользуйтесь командной строкой:
- пуск;
выполнить;
команда «cd F:/» (или своя буква диска); команда «attrib -a -s -h -r autorun.inf»; «Enter»; команда «del autorun.inf»; «Enter».
Отключать антивирус не рекомендуется, так как вирус с USB-накопителя может заразить компьютер.
Способы повышения защищенности данных
Как мы уже упоминали ранее в статье, «USB-флэш» накопители сильно подвержены возникновению неисправностей при не аккуратном их использовании. Поэтому необходимо озаботиться наличием резервной копии важных данных, хранящихся на накопителе, и регулярным ее обновлением, особенно копий ценных фотографий и других важных файлов.
Для этого можно воспользоваться стандартными методами, реализованными в операционной системе «Windows», подробнее о которых можно узнать из видео руководства: «Резервное копирование Windows (OneDrive, История файлов, Образ системы, Диск восстановления)».
Не менее популярными инструментами для создания резервной копии файлов являются облачные хранилища данных, созданные для безопасного доступа, хранения и обмена любой информацией пользователей. В операционной системе «Windows» разработано собственное облачное хранилище данных «OneDrive», которое может синхронизировать совместное сохранение данных по выбору пользователей. Также в сети «Интернет» доступны и другие виды хранилищ, расположенные на популярных и известных площадках (например, «Dropbox»).
Применение нескольких вариантов защиты поможет сэкономить пользователям значительное количество времени и сил при возникновении непредвиденной утраты данных или повреждения одного из носителей информации.
Заключение
Как видите причин, по которым ваш компьютер не видит Micro SD карту много, поэтому нельзя однозначно ответить на вопрос «Почему мой компьютер не видит карту памяти?», так как причиной этому могут служить проблемы различного характера. Что бы не ошибиться и решить проблему стоит по очереди проделать все шаги, описанные в этой статье.
Так же не забывайте, что при форматировании вся информация с флеш-накопителя будет удалена.
И советую все же не хранить важную информацию на накопителях такого типа, так они чаще всего отказывают в работе из-за очень хрупкого строения. Используйте такого типа накопители для непосредственной работы с файлами сохраняя их в более надежные места.



























