Разблокирование microSD
Расположите карту памяти на плоской поверхности или на ладони так, чтобы этикетка была сверху. Слевой стороны корпуса карты вверху найдите маленький рычажок переключения блокировки — кнопка Lock. «Локер» служит для защиты информации от случайного стирания. Рычажок может быть плоским и лишь слегка выступать из корпуса, быть белого или серебристого цвета. Такой переключатель отсутствует непосредственно на microSD. Вставьте карту в адаптер и найдите переключатель Lock на самом адаптере. Передвиньте его до упора в противоположном направлении.
После перевода рычажка Lock в положение отмены статуса защиты данных, повторное появление окошка уведомления об ошибке записи может быть вызвано переводом Lock обратно в положение защиты. Происходит это из-за ослабления переключателя, при вводе карты памяти в картридер он сдвигается и включает блокировку памяти. Зафиксируйте его кусочком резинки, картона или удалите совсем.
Избежать автоматической блокировки записи на microSD можно удалив ее контакт с кнопкой Lock на корпусе адаптера. На левом боку микро-флешки найдите небольшую выемку, запаяйте ее пластмассой или заклейте скотчем. Выполнять пайку надо очень аккуратно. Вариант со скотчем проще, но он может цепляться при вводе карты в адаптер.
Подключение флешки к смартфону или планшету
Сначала следует убедиться, что девайс поддерживает функцию OTG. Телефоны с ОС Андроид 4.0 и выше все оснащены данной технологией. На смартфонах с более ранними версиями функция USB OTG может отсутствовать. Для того, чтобы убедиться в наличии этого параметра на своём девайсе, можно воспользоваться специальным приложением «USB OTG Checker» . После установки и открытия, программа сразу же покажет совместимо ли устройство с USB OTG. Также, дополнительно, утилита отобразит основную информацию о смартфоне.
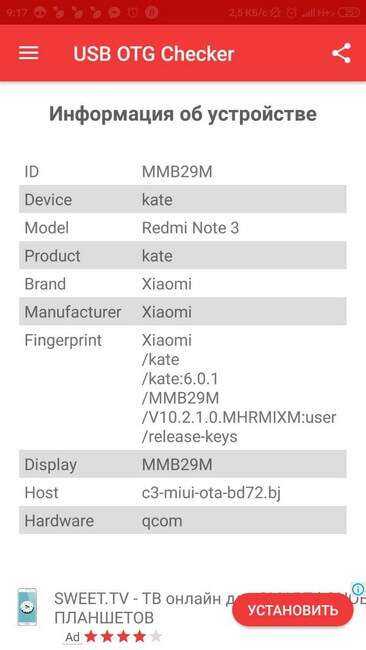
Для подключения USB-накопителя к гаджету понадобится кабель OTG. На одной стороне такого адаптера находится разъем для телефона, на другой — для подключения к флешки. Также есть USB-устройства, которые можно подсоединить к гаджету без использования специального OTG-переходника. Такие флешки имеют разъем, подходящий для смартфона.
Для подключения USB-накопителя к телефону нужно соединить его с OTG-переходником, вставив внешнее устройство в соответствующий порт, а затем подключить адаптер к гаджету нужным разъемом. После этого, в строке уведомлений появится соответствующий значок и сообщение о подсоединении флешки. При нажатии на него осуществится переход к файловому менеджеру, установленному на телефоне по умолчанию. Непосредственно в нем можно будет открыть внешний носитель и начать работать с его содержимым.
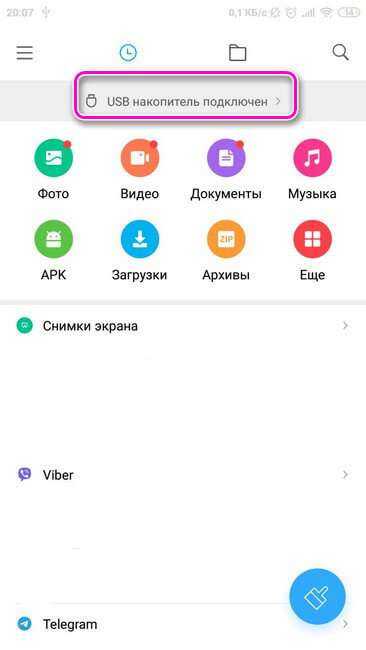
В настройках телефона (блок «Хранилище») находятся раздел «USB-накопитель». В нём отображена информация об объеме памяти флешки, а также размер свободного места на данный момент времени. В этом же блоке можно безопасно отключить флешку — панель «Извлечь USB-накопитель», и очистить все данные на USB-устройстве.

После окончания работы с флешкой необязательно отсоединять OTG-адаптер от смартфона путем извлечения разъема из гаджета. Для отключения внешнего носителя можно нажать на кнопку «Извлечь», находящуюся в сообщении о подключении внешнего носителя. Данное уведомление постоянно находится, в верхней строке, пока на смартфоне используется флешка. Сообщение исчезнет, как только носитель будет отключен от Андроида.
Рекомендуем: Сбой активации сотовой сети iPhone
Как подключить флешку к смартфону на Android
Если современный смартфон поддерживает функцию OTG, то предварительно требуется купить стандартный кабель USB/OTG. В ряде случаев нужно будет установить специальные программы и дополнително получить права суперпользователя.
Чтобы подключить к Андроид-устройству USB-накопитель, необходимо следовать такой инструкции:
- Для начала нужно убедиться, что на смартфоне есть USB-разъем. У всех гаджетов, выпущенных в последние годы, он есть, поэтому проблем с этим возникнуть не должно;
- Предварительно нужно приобрести специальный кабель OTG, его ещё называют адаптером. Именно он имеет необходимый для подключения флешки разъём;
- Подключаем флеш-накопитель. Если смартфон не видит его, то значит у него нет автоматического распознавания таких устройств. В данном случае требуется установить дополнительное программное обеспечение. Топовые девайсы обычно сразу распознают флешки, после чего гаджет запускает встроенный файловый менеджер.
Получение Root-прав
Большая часть программ, позволяющих подключать флеш-память к смартфону и переносить данные, требует наличия специальных ROOT-прав. Для получения этих прав можно обратиться в специализированные сервисные центры или установить программу, типа King Root, которую можно скачать на офсайте.
Не стоит забывать, что получение расширенных прав самостоятельно может быть небезопасно для мобильного устройства. Многие производители в таком случае аннулируют гарантию производителя на телефон.
Перед тем, как получать права суперпользователя, следует сделать резервную копию всей информации, так как она будет удалена.
- Скачивают программу King Root или любую подобную;
- Получают права разработчика. Для этого заходят в раздел настроек, выбирают пункт «О телефоне», после этого несколько раз кликают по разделу «Номер сборки». На дисплее должно появиться уведомление о том, что вы являетесь разработчиком. В настройках при этом появится новое меню «Для разработчиков», тут следует поставить галочку напротив пункта «Отладка по USB»;
- Далее запускают программу Kingo Root. Когда она запустится, нужно подключить телефон к компьютеру с доступом в интернет. Смартфон автоматически подхватит установку необходимых драйверов.
После нужно прочитать сообщение с предупреждениями, относительно рисков и нажать на кнопку «Root».
Что такое USB-ОТГ?
Данная технология позволяет подключать мобильные изделия к USB-периферии. Разработана технология в 2001 г, а ее особенность состоит в том, что смартфон или планшет способен работать в двух режимах: «клиента» и «хозяина». Во время подключения флешки девайс может считать данные, а во время подключения к компьютеру он будет распознаваться в виде флеш накопителя.
OTG шнур отличается от обычного кабеля USB тем, что имеет перемычку между проводами 4 и 5. С ее помощью девайс определяет подключение устройства USB, отдает питание ему, а не только получает зарядку, как это осуществляется во время подключения обычного кабеля.
Имеются специальные кабели OTG, позволяющие планшету или смартфону Андроид одновременно работать с USB периферией и заряжаться. Данную технологию поддерживают далеко не все устройства.
Как вставить карту памяти
В списке смартфонов марки «Сяоми» можно найти модели разного типа и практически в любой ценовой категории – от бюджетных телефонов Redmi 4A и устаревших Xiaomi Redmi 3 до Xiaomi Redmi 4 Pro и флагманских Xiaomi Mi6, стоимость которых сравнима с гаджетами Apple. И практически каждый из них позволяет пользоваться одновременно двумя SIM-картами. Однако место для microSD-карты не идёт отдельным слотом, поэтому для расширения ПЗУ одной «симкой» придётся пожертвовать.
Процесс установки флешки для Xiaomi состоит из нескольких шагов:
- На корпусе смартфона ищется крышка, за которой находятся слоты для сим-карт и microSD-карт.
- В отверстие на крышке (производитель предлагает извлечь её не вручную, а с помощью специального приспособления) вставляется скрепка.
- Небольшим усилием приспособление нажимается до щелчка.
- Лоток вытаскивается из корпуса и в соответствующие слоты устанавливаются карты.
У моделей Xiaomi Redmi 4x и Редми 3 Про размеры сим-карт будут одинаковыми, у некоторых смартфонов «Сяоми» они могут отличаться (например, нано-сим и микро-сим). Однако флеш-память устанавливается примерно одинаково для любой модели – от Redmi Note 4x до новых Редми 5 и Редми 5 Плюс. Для завершения подключения SD карты лоток аккуратно закрывается – тоже до щелчка.
Как сделать в телефоне андроид поддержку файловой системы ntfs без рута
Ответ, вероятно, не будет большим сюрпризом для вас, и вы можете сделать это двумя способами: с помощью root и без руты.
Первый способ — заставить систему использовать эту файловую систему, чтобы все приложения могли напрямую использовать данные, содержащиеся на наших носителях, и сохранять их.
Вам не обязательно получать доступ на NTFS формат. Теперь есть способ на его чтение телефоном горазда лучший и быстрый —
Только второй путь, без рута, является скорее протезом первого. Вы будете видеть NTFS, можете читать и записывать данные на носитель, но только с уровня вашего файлового менеджера.
Любые модификации с уровня других приложений возможны только после сохранения файла на устройстве (это происходит автоматически) — за исключением, видео и музыкальных файлов.
Чтобы андроид начал видеть и читать разделы NTFS без рута, вам понадобятся установить два приложения «Total Commander» и «USB-плагин для Total Commander».
После загрузки и установки обоих приложений подключите свою карту памяти или флешку с помощью кабеля USB OTG.
Появится следующее сообщение: мы проверяем опцию использовать по умолчанию для этого USB-устройства и подтверждаем с помощью OK. С этого момента при подключении диска это сообщение будет пропущено.
Это сообщение будет отображаться после подключения любой внешней памяти, даже с поддерживаемой файловой системой (FAT32 / exFAT), и, к сожалению, его нельзя отключить без удаления приложения USB Plugin для Total Commander.
На следующем шаге автоматически запустится следующее приложение: USB-плагин для Total Commander.
Как вы, наверное, заметили, жесткий диск монтируется из этого приложения (процесс сборки может занять несколько минут).
По умолчанию приложение монтирует диск в режиме только для чтения, но, если вы хотите изменить его содержимое, вам нужно будет смонтировать диск в режиме записи.
Для этого выберите соответствующую опцию в приложении, а затем подключите внешний диск.
Как только диск смонтирован в соответствующем режиме, касаемся опции «Open Total Commander».
Откроется приложение Total Commander, в котором переходим в раздел «Paragon NTFS», а затем выберем имя нашего жесткого диска.
И это все. Теперь вы можете открывать и сохранять (если включен правильный режим) файлы на носителе.
Не будем забывать, что этот метод не позволяет прямой доступ к данным на носителе из приложений, кроме самого Total Commander.
Каждая операция с файлом требует, чтобы вы сначала временно загрузили его на свой телефон, что является полностью автоматическим, но вы должны принять это во внимание при работе с большими файлами. Единственным исключением являются мультимедийные файлы, которые передаются в проигрыватель на устройстве, что позволяет обойти требование сохранения файла на устройстве
Единственным исключением являются мультимедийные файлы, которые передаются в проигрыватель на устройстве, что позволяет обойти требование сохранения файла на устройстве.
При отключении жесткого диска, особенно в режиме записи, не забудьте отключить его, так как это может привести к потере данных.
Для этого перейдите в приложение USB Plugin для Total Commander, которое появляется в меню телефона под именем Paragon NTFS, и выберите опцию размонтировать рядом с нашим оператором.
Метод длинный, но не сложный. Если вы не хотите выполнять root работу, это идеально, чтобы «заставить» андроид видеть и читать NTFS.
Подключение USB флешки к iPad
Обладателям iPad подключать флешку несколько сложнее. Дело в том, что фирма Apple пытается препятствовать пользователям сделать это и запрещает подключение внешних носителей данных.
Однако выполнение подключения возможно. Для этого потребуется следующее:
- IPad;
- Флеш-накопители;
- Различные переходники, например, Lightning USB.
Как вариант, можно воспользоваться адаптерами стороннего разработчика, которые превосходят по возможностям стандартные.
Среди особенностей переходника следует выделить возможность смотреть видео и фотографии, а также произведение записи только лишь с флешки.
Так что пользователь должен заранее позаботиться о совпадении структуры файлов, имеющейся на камере. Иначе система будет отображать файлы в стандартной галерее.
Не забудьте переформатировать файлы в формат mp4, а фотографии — в jpg. Обязательно перенесите их в специально созданные папки.
Вот только полноценный обмен будет невозможен, потому что флешке для полноценной работы требуется питание.
Если же оно поступает от USB порта, то iPad его не выдаст, а, значит, флешка не будет работать.
А вот накопители маленького объема будут гарантированно работать и им не требуется большое количество энергии.
В случае удачного подключения гаджет увидит все файлы, которые можно посмотреть в галерее.
USB-кабель для подключения флешки к IPad
| Методы подключения | Плюсы | Минусы |
|---|---|---|
| Невысокая стоимость переходника, поддержка большинством устройств | Отсутствие на некоторых гаджетах порта micro-USB | |
|
StickMount |
Быстрый доступ ко всем, имеющимся на флешке, файлам | Ограничение возможностей в бесплатной версии |
|
Nexus Media Importer |
Быстрое чтение флеш-накопителей | Ограничена память для пользовательской информации |
|
Nexus USB OTG File Manager |
Быстрое копирование файлов на внешнее устройство | Отсутствуют |
7.5Total ScoreПодключение флешки к смартфону
Подключение с помощью StickMount7.5USB Media Explorer8Nexus USB OTG File Manager7<figu src=»https://ichip.ru/favicon-180×180.png»>
Как подключить флешку к телефону
Существует несколько рабочих способов, позволяющих подключить съемный накопитель к своему смартфону. Чтобы не ошибиться с выбором подходящего метода, необходимо учитывать возможности смартфона и своей операционной системы. Каждый из способов стоит рассмотреть более подробно.
С помощью переходника
На некоторых устройствах отсутствует возможность подключения через функцию OTG. Обычно это устаревшие или очень бюджетные устройства. Данную проблему легко решить с помощью дополнительных переходников. Способ позволяет присоединить флешку к смартфону даже при отсутствии поддержки OTG. Процесс подключения будет выглядеть следующим образом:
- потребуется взять зарядку с USB-кабелем;
- затем кабель необходимо подключить в качестве источника питания к USB-Hub (разветвителю);
- далее к разветвителю подключают флеш-накопитель;
- выход разветвителя следует вставить в переходник microUSB ;
- в конце microUSB подключают к смартфону.
Способ сложен тем, что придется приобретать несколько разных переходников. Перед покупкой стоит поинтересоваться у консультантов насчет универсальных адаптеров, они обычно имеют сразу несколько встроенных разъемов.
Готовая конструкция выглядит достаточно громоздко, к тому же она привязана к постоянному источнику питания. Но это единственный вариант, как подключить флешку к устройству без поддержки OTG.
С помощью OTG-кабеля
Это один из наиболее удобных и проверенных способов подключения USB флэш накопителя к смартфону. Потребуется наличие телефона, кабеля и самой флешки. Инструкция достаточно проста, с подключением справится даже пользователь без опыта.
Первым делом необходимо взять кабель, разъем microUSB подключить к телефону, а другую часть OTG-адаптера вставить в флешку.

Затем необходимо дождаться, пока смартфон распознает и определит подключенное устройство. На экране телефона появится всплывающее окно, в котором будут предложены стандартные действия с подключенным изделием.

Флешка по умолчанию будет открыта с помощью встроенного системного проводника. Если пользователь ранее устанавливал сторонний файловый менеджер, то во время подключения USB-накопителя появится соответствующий запрос. Владельцу смартфона нужно будет выбрать тот проводник, который ему более удобен.
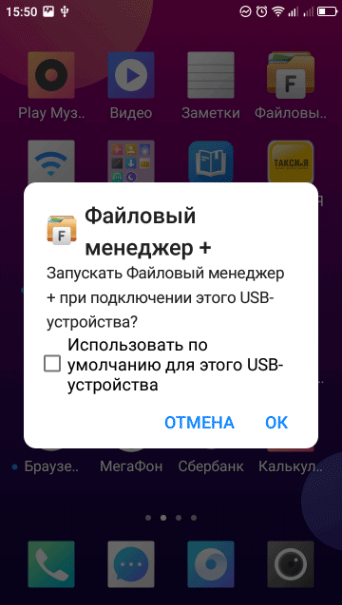
Используя флешку под OTG-разъем
На рынке периферийных товаров уже давно имеются специальные флешки, которые можно без особых усилий подключать к смартфону. Это идеальный вариант для тех, кто планирует регулярно подключать к своему телефону сторонний накопитель.

Данное устройство обычно оснащено двумя или тремя разъемами. Один разъем используется для непосредственного подключения флешки к смартфону, другой дает возможность подключать накопитель к компьютеру. Это универсальные варианты, которые избавляют от необходимости обзаводиться переходниками или несколькими USB флэш-накопителями.
Флэшки под OTG разъем обладают разным объемом памяти, легко найти подходящий вариант для каждого случая.
https://youtube.com/watch?v=2AEqb1reLS8%26feature%3Dyoutu.be
Флешки для iPhone
Владельцы Айфонов тоже страдают от нехватки памяти, поэтому для них были созданы специальные флэш-накопители с соответствующим разъемом. Все флешки для Айфонов идентичны по своему функционалу. Изделия отличаются лишь объемом встроенной памяти.

Пошаговое руководство выглядит следующим образом:
- Первым делом необходимо скинуть на флешку с компьютера или ноутбука любые файлы и документы, которые в дальнейшем потребуется открыть на Айфоне.
- Как только информация будет на флешке, нужно подключить ее к смартфону.
- Следующим шагом будет скачивание и установка на iPhone специальной программы SanDisk iXpand Drive.
- Сразу после запуска, перед пользователем откроется все содержимое флешки. Все файлы можно сразу запускать. Айфоны поддерживают форматы xls, pdf, ppt, doc, mp3 и многие другие.
Стоит учитывать, что флешка позволяет пользоваться имеющимися файлами только до тех пор, пока съемный накопитель подключен к смартфону.
Почему телефон не видит USB флешку?
Причины того, что смартфон не видит флешку USB бывают разные, начиная от неправильной файловой системы и заканчивая частичным повреждением разъема на устройстве. Проблему чаще всего устранить удается самому, но в самых трудных ситуациях следует обращаться в сервисный центр.
Устройство не поддерживает OTG
Для подключения к девайсу внешних накопителей, он должен поддерживать On-The-Go технологию. Суть ее в том, что гаджет на накопитель подает питание через кабель ОТГ. Требуется проверить, работает ли устройство с этой технологией:
- Переходим в Плей Маркет, в поисковой строке вводим USB OTG Checker.
- Затем устанавливаем из списка результатов первое приложение.Увеличить
- Запускаем его.
- Если приложение выдаст, что все хорошо, следует подсоединять ОТГ кабель и накопитель.
Увеличить
Это распространенная причина, из-за чего Андроид устройство через переходник OTG не видит флешку.
Версия Android
На устройстве должна быть установлена система, начиная с версии 3.1. Младшие версии не поддерживают интерфейс USB 2.0, 3.0.
Формат файловой системы
- FAT32.
- exFAT.
С иными девайс не будет работать. Существует два выхода:
- Форматирование накопителя под необходимую файловую систему.
- Установка приложения, которое поддерживает другие файловые системы. Здесь понадобятся root права.
Второй способ удобен, с накопителя ничего не нужно будет удалять, но не у всех пользователей установлены права root и не все разбираются, как это следует делать. Более простой способ заключается в форматировании накопителя через компьютер. Делается это очень просто:
- Устанавливается в нужный разъем компьютера флешка USB.
- Открываем «Мой Компьютер» или «Этот компьютер» и по своей флешке нажимаем правой кнопкой мыши.
- Затем откроется контекстное меню, в котором нажимаем на «Форматировать».Увеличить
- Будет запущена системная утилита, в строчке «Файловая система» выбираем «FAT32» и нажимаем на кнопку «Начать».Увеличить
- Затем произойдет форматирование и флешку можно будет подключить к смартфону или планшету. Учтите, что во время форматирования на накопителе все данные будут уничтожены.
Нехватка питания
Случается, что гаджет выдает недостаточно питания для функционирования внешнего жесткого диска или флешки. В данной ситуации существует только один выход – применение активного USB-хаба, к которому подключено внешнее питание.
Увеличить
Поврежден разъем
Увеличить
Возможно, что неисправен разъем, в который подключается кабель ОТГ. Если даже зарядка идет, это еще не означает, что он является рабочим.
Поломанными могут быть контакты, которые отвечают за передачу данных. В подобной ситуации следует идти в сервисный центр.
Поврежден OTG кабель
Одной из причин, почему изделие не видит флешку USB, подключаемую через кабель ОТГ, стала неисправность самого кабеля. Необходимо его подсоединить к иному гаджету и подключить флешку. В случае, когда накопитель остался незамеченным, необходимо менять кабель.
Сгорел контроллер питания ОТГ
В некоторых ситуация планшет или смартфон на системе Андроид подает недостаточно питания или не подает его вовсе. Это проверяется так:
- Подключаем к гаджету провод зарядки, USB штекер обрезаем и зачищаем провода (черный и красный).
Затем следует тестером проверить напряжение. Выставляется на приборе для этого 20V постоянного напряжения, а красным щупом тестера следует коснуться оголенного красного провода, черным – черного. Дисплей мультиметра должен выдать не менее 5 V. Если вообще ничего не покажет или продемонстрирует меньшее значения – значит неисправен контроллер.
В подобной ситуации аппарат необходимо отнести в сервисный центр.
Какие устройства можно подключать через OTG
По теории можно подключить все те гаджеты, которые имеют определенный разъем. Однако же на практике пользователи сталкиваются с совершенно другой картиной, потому что далеко не все устройства можно подключить при помощи переходника к телефону.
Любое устройство может поддерживать флешку или же USB – накопитель всего до 32 ГБ. Это связано с памяти телефона. На некоторых устройствах можно попробовать и больший формат, но, как правило, работает это далеко не всегда.
Можно попробовать подключить внешние накопители, но многие телефоны вовсе не потянут подобную конструкцию. Если попробовать подключить питание через обычную розетку, то проблем не должно возникнуть.
С легкостью пользователь может подключить компьютерную мышку, а также клавиатуру. Если пользователю нужно что-то напечатать, то это удобно сделать с помощью подобной клавиатуры.
Также повезло геймерам, так как практически всегда можно подключить джойстик или же геймпад. Однако не все игры могут поддерживать эту функцию, поэтому нужно подстраиваться под приложение.
Можно присоединить точно такое же телефон для передачи файлов. Также очень удобная функция, когда необходимо передать фотографию. Достаточно подключить устройства при помощи дополнительного провода.
Также можно подключить принтер или телевизор, даже монитор. Если обобщить все, то пользователь получает устройство, при помощи которого можно управлять другими гаджетами.
Обратите внимание! Стоит учесть возможности собственного девайса, потому что далеко не все смартфоны могут подключить OTG USB, а также воспользоваться технологией в полной мере
Как узнать, есть ли в смартфоне OTG
Данная функция поддерживается на телефонах версии Android 2.3 и выше. Однако некоторые производители просто игнорируют установку специального программного обеспечения, чтобы снизить стоимость смартфона и расход аккумулятора. Самый простой способ проверить наличие OTG – осмотреть заводскую коробку телефона. Ищите специальный логотип, который может содержать соответствующие аббревиатуру. Если же вы ничего не нашли, то попробуйте просмотреть полный список характеристик смартфона, где должен быть пункт, содержащий фразу USB Host. Наконец, проверить поддерживает ли ваше устройства OTG или нет можно загрузив специальную утилиту USB OTG Checker из Play Market, которая быстро даст вам нужный ответ.
Способ 1 — Через бесплатное приложение USB OTG Checker
- Посетите магазин Google Play и установите специальную программу USB OTG Checker от разработчика FaitAuJapon.
- После запуска сразу появится информация о том, поддерживает ли устройство этот функционал или нет.
Способ 2 — Посмотреть характеристики устройства
Если нет желания устанавливать сторонние приложения для получения информации о поддержке функции OTG, как описано выше в первом способе, возьмите и осмотрите коробку устройства. О наличии этого функционала подскажет вот такой логотип или ему подобный:
Если коробка не сохранилась, узнать технические характеристики телефона Андроид можно на официальном сайте производителя или других специализированных ресурсах. Один из самых удобных — Яндекс.Маркет. Найдите свою модель через форму поиска и изучите характеристики. Должен присутствовать пункт USB-host.
Так же некоторые производители добавляют в «Настройки» соответствующий раздел, в котором включается и выключается опция.
Способ 3 — Узнать с помощью компьютерной мышки
Если у вас есть USB OTG кабель, то подключите с его помощью к смартфону мышку от ПК. Это самое простое периферийное устройство, которое рекомендуется использовать для проверки. В случае поддержки OTG, курсор появится на экране вашего телефона или планшета.
Лучшие способы подключения
Поскольку мобильные телефоны все чаще заменяют стационарные компьютеры и ноутбуки, появилась необходимость подключать к ним USB-накопители. Для новичков подобная задача кажется сложной, но специалисты уже давно разработали несколько действенных способов.

Через USB
Большинство современных смартфонов поддерживают работу с флешками, но при желании можно дополнительно протестировать устройство. Для этого необходимо скачать программу «USB OTG Checker», которая сразу же покажет, сможет ли гаджет работать с USB OTG.
Сам процесс подключения накопителя достаточно прост. Нужно приобрести OTG-кабель, который обладает несколькими разъемами. В один вставляется флешка, а другой подсоединяется к смартфону.
Когда сигнал проходит правильно, то в строке уведомлений, расположенной в верхней части экрана, отобразится специальный значок. Если на него нажать, то система сразу же откроет файловый менеджер, в котором можно начать работу с флешкой. А чтобы отключить ее, достаточно просто нажать кнопку «Извлечь», расположенную в строке уведомлений.

Сторонний файловый менеджер
Для более корректной работы с USB-носителем специалисты рекомендуют загрузить несколько дополнительных утилит:
- X-Plore File Manager. Многофункциональное бесплатное приложение, которое позволяет работать с файлами на самом телефоне и SD-карте. Чтобы появилась возможность перемещать данные на флешку, нужно зайти в настройки и установить галочку напротив команды «Разрешить доступ к USB».
- Total Commander. Приложение получило известность благодаря ОС Windows, но разработчики также адаптировали его под смартфоны. Благодаря ему можно выполнять различные операции с файлами не только внутри системы, но также на внешнем накопителе.
- «Es Проводник». Многие пользователи системы Android наслышаны о файловом менеджере, который на интуитивном уровне поддерживает работу с USB-накопителями. Единственная проблема заключает в обилии ненужных функций, которые могут сбить с толку новичков.
Каждый должен самостоятельно решить, с какой утилитой ему комфортнее работать.

Подключение USB флешки к Андроид
Подключать к планшету или смартфону флешку можно в любом месте и в любое время
Важно знать все способы подключения накопителя к гаджету
Использование OTG кабеля
Чтобы при подключении накопителя к устройству Android не возникало ненужных ошибок и сложностей, следуйте инструкции:
- Убедитесь, что гаджет подходит по своим параметрам для подключения внешних устройств. Определите в настройках версию Андроид, проверьте аппарат утилитой USB OTG Checker.
- Подключаем кабель ОТГ в разъем microUSB.
В разъем USB на кабеле ОТГ подключаем флешку. Запускаем любой файловый менеджер для получения доступа к содержимому используемого накопителя.
Через приложения
После приобретения полной комплектации шнуров необходимо просто соединить все компоненты, а флешка на вашем устройстве определится автоматически. Но на гаджете может быть отключена поддержка кабеля OTG (большинство современных мобильных изделий имеет данную функцию). Тогда существует два выхода:
Увеличить
Инструкция по использованию 360root:
- Следует скачать приложение с сайта и открыть его в гаджете.
- Нажимаем на кнопку, которая выделена на скриншоте ниже. После этого будут предоставлены права root. Стоит быть аккуратным, не нужно бездумно использовать появившиеся возможности, это может привести к поломке устройства, а получение рут прав с изделия снимает гарантию.
Увеличить
Для использования Nexus Media Explorer нужно запустить утилиту, когда флешка вставлена в кабель ОТГ, а он вставлен в гаджет. В отличие от него, Stick Mount следует немного настроить:
- Во время подключения флеш накопителя к девайсу отобразится окно, где необходимо нажать галочку для выбора Stick Mount по умолчанию для данного USB.Увеличить
- Даем разрешение для применения root прав приложением. Готово, теперь флеш накопитель виден на устройстве, а все его файлы располагается в папке /sdcard/usbStorage.
После определения смартфоном или планшетом флешки, можно просматривать и перемещать файлы с места на место, переходя в проводник, установленный на устройстве. Если подобной утилиты у вас нет, то можно использовать ES проводник из Плей Маркет или любую другую программу с таким функционалом.
Распространенные ошибки
В некоторых ситуациях система может показывать ошибку. Например, часто пользователи не могут найти подключенную флешку. Для решения проблемы достаточно воспользоваться проводником Total Commader. Перейдите в корневое расположение и найдите папку с названием USB.
Второй распространенной проблемой выступает недостаточное напряжение гаджета. Допустим, вы пытаетесь подключить накопитель с внушительным размером памяти. Вероятно, планшету просто не хватает энергии. Попробуйте воспользоваться флешкой с меньшим объемом памяти.
- Зайдите в раздел «О планшетном ПК».
- Несколько раз нажмите на вкладку «Номер сборки».
- Должно появиться уведомление «Вы стали разработчиком».
Далее возвращаетесь в настройки и переходите в раздел для разработчиков. Найдите опцию «Отладка по USB» и поставьте галочку. Следующая проблема может быть связана с неверным форматом. Планшеты могут принимать только FAT32. Убедитесь, что накопитель соответствует нужному формату.
Вставьте его в ПК, кликните правой кнопкой мыши по обнаруженному устройству и нажмите «Свойства». Если стоит NTFS, то закрывайте окно и снова кликните ПКМ, выберите «Форматирование». При процедуре укажите нужную файловую систему. Предварительно не забудьте перенести хранящиеся данные на компьютер, иначе после форматирования вся информация с флешки будет удалена.
Если ничего из перечисленного не принесло результата, то убедитесь в исправности кабеля переходника и разъемов.
Особенности операционных систем
При совместной работе крайне важно учитывать особенности каждого устройства. Большинство современных разработчиков старается создать «экосистему», поэтому добавляют штрихи, несовместимые со стандартами других производителей
Для различных операционных систем приходится устанавливать подходящие программы. Разберем на примере самых популярных.
Android
Операционная среда Андроид является самой простой в использовании, так как изначально создатели взяли открытое ядро Linux и скорректировали код под нужды и запросы людей. Для взаимодействия достаточно кабеля, накопителя и файлового менеджера (в противном случае планшет не увидит подключаемый элемент). Также на данный момент большую популярность получили фирменные переходники от компании Самсунг, Асус или Леново, которые избавляют от необходимости пользоваться кабелями или шнурами.
Важный момент! Galaxy Nexus 7 или Nexus 10 не могут пользоваться бесплатными файловыми программами. Для корректного воспроизведения информации придется скачать и установить приложение Нексус Медиа Импортер. В серии Самсунг Галакси Таб и прочих такой проблемы нет.
Windows
Пользователей планшетов на ОС Виндоус можно назвать счастливчиками, с завода практически все модели имеют штатный USB-выход, что делает задачу крайне легкой даже для чайников: просто вставить накопитель нужной стороной в переносной компьютер. Windows автоматически подставит драйвера в систему, и можно увидеть файлы в проводнике.
Кроме этого, реализована возможность включать в порт ЮСБ смартфоны, принтеры, камеры, мыши, клавиатуры и прочюю перефирию.
Если на корпусе модели нет разъемов, следует проверить док станцию (клавиатуру) — разъем под ЮСБ может быть вмонтирован туда. Ну а если разъема нет нигде, следует воспользоваться пошаговой инструкцией. Возможно потребуется покупка кабеля.
iOs
Для совместного использования двух элементов рекомендуется приобрести кабель, один конец которого имеет разъем Lighting, а второй USB выход, подключаемый к портативному компьютеру. Далее принцип подключения ничем не отличается от стандартного. Помимо соединения через кабель, есть возможность приобрести официальные адаптеры от компании Apple – Leef IBridge или JetDrive Go, которые могут напрямую и одновременно взаимодействовать с Айпадами.
Второй вариант – использование переходника под названием Lighting to USB Camera Adapter, вот пример.
Необходимо будет установить Джейдбрейк, но за это сразу же снимают с гарантии. Плюс потребуется дополнительное скачивание твика iFile, который поможет обойти все ограничения и даст возможность перенести файлы прямо на гаджет.


![Как подключить флешку к смартфону андроид – пошаговая инструкция [2020]](http://reaktiv-rf.ru/wp-content/uploads/d/9/e/d9e2972d10a78f33a0ea24e52e78f758.jpeg)

























