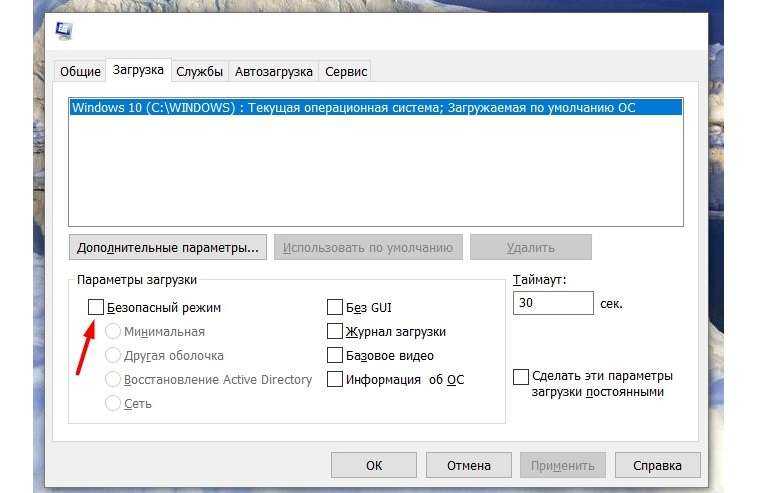Как отформатировать диск C в Windows 7, 8 и Windows 10
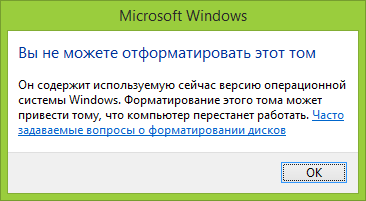
В общем-то, данное руководство подойдет и для предыдущих версий Windows. Итак, если вы попробуете отформатировать системный жесткий диск в Windows 7 или 8, то увидите сообщение о том, что:
- Вы не можете отформатировать этот том. Он содержит используемую сейчас версию операционной системы Windows. Форматирование этого тома может привести к тому, что компьютер перестанет работать. (Windows 8 и 8.1)
- Этот диск используется. Диск используется другой программой или процессом. Отформатировать его? А после нажатия «Да» — сообщение «Windows не может отформатировать этот диск. Завершите все прочие программы, использующие этот диск, убедитесь, что ни одно окно не отображает его содержимое, а затем повторите попытку.
Происходящее легко объяснимо — Windows не может отформатировать тот диск, на котором он сам находится. Более того, даже если операционная система установлена на диск D или любой другой, все равно на первом разделе (т.е. на диске C) будут находиться необходимые для загрузки операционной системы файлы, так как при включении компьютера, BIOS в первую очередь начнет загрузку оттуда.
Некоторые примечания
Таким образом, форматируя диск C вам следует помнить, что это действие подразумевает последующую установку Windows (или другой ОС) или же, если Windows установлена на другой раздел, конфигурацию загрузки ОС после форматирования, что является не самой тривиальной задачей и, если вы не слишком опытный пользователь (а судя по всему, это так, раз вы здесь), я бы не рекомендовал за это браться.
Форматирование
Если же вы уверены в том, что делаете, то продолжаем. Для того, чтобы отформатировать диск С или системный раздел Windows, вам потребуется загрузиться с какого-либо другого носителя:
- Загрузочной флешки Windows, загрузочного диска.
- Любых других загрузочных носителей — LiveCD, Hiren’s Boot CD, Bart PE и других.
Имеются также специальные решения, такие как Acronis Disk Director, Paragon Partition Magic или Manager и другие. Но их мы рассматривать не будем: во-первых, эти продукты являются платными, во-вторых, для целей простого форматирования они излишни.
Форматирование с помощью загрузочной флешки или диска Windows 7 и 8
Для того, чтобы отформатировать системный диск этим способом, загрузитесь с соответствующего установочного носителя и на этапе выбора типа установки выберите «Полная установка». Следующее, что вы увидите будет выбор раздела для установки.
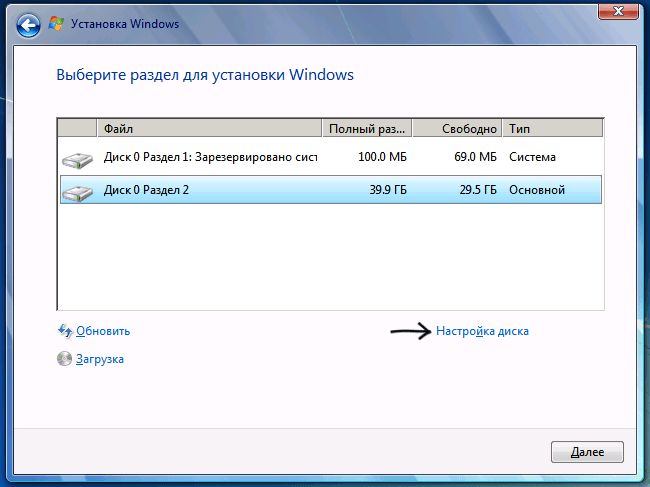
Если вы нажмете ссылку «Настройка диска», то тут же вы сможете уже и отформатировать и изменить структуру его разделов. Более подробно об этом можно прочесть в статье «Как разбить диск при установке Windows».
Еще один способ — в любой момент установки нажать Shift + F10, откроется командная строка. Из которой вы также можете произвести форматирование (как это сделать, было написано выше). Тут нужно учесть, что в программе установки буква диска С может быть и другой, для того, чтобы выяснить ее, для начала воспользуйтесь командой:
wmic logicaldisk get deviceid, volumename, description
А, чтобы уточнить, не перепутали ли чего — команду DIR D:, где D: — буква диска. (По этой команде вы увидите содержимое папок на диске).
После этого уже можно применять format к нужному разделу.
Как отформатировать диск с помощью LiveCD
Форматирование жесткого диска с помощью различного рода LiveCD мало чем отличается от форматирования просто в Windows. Так как при загрузке с LiveCD все действительно необходимые данные располагаются в оперативной памяти компьютера, вы можете используя различные варианты BartPE отформатировать системный жесткий диск просто через проводник. И, также как в уже описанных вариантах, использовать команду format в командной строке.
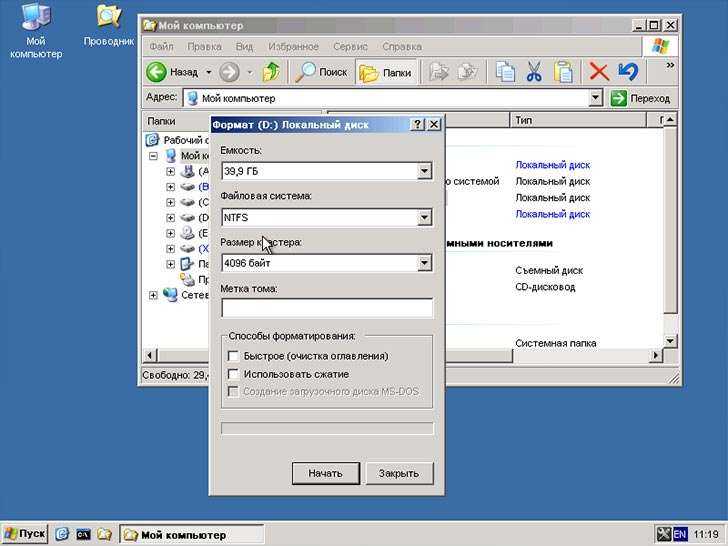
Что, если мой жесткий диск повреждён?
В таком случае единственным решением может быть его замена. Такое вполне может случится с любым жестким диском и в этом вряд ли будет ваша вина (только если вы не роняли его недавно).
Флешки постигает эта печальная участь куда чаще, чем жесткие диски, но прежде чем самостоятельно определять, что жесткий диск неисправен, обратитесь в сервисный центр за диагностикой. Специалисты смогут подсказать вам максимально экономный вариант решения проблемы или даже заменят его по гарантии, если такова имеется.
Учтите, если попытки, которые вы уже провели, не увенчались успехом, вполне вероятно, что ваш накопитель неисправен.
MiniTool Partition Wizard Free – лучшая из программ для низкоуровневого форматирования HDD/SSD, и не только
Официальная страница MiniTool Partition Wizard Free
Пожалуй, это наиболее расширенный и развернутый проект, как по функциональной части, так и в отношении юзабилити. Что касается доступных функций, их разнообразие и число просто выше всяких ожиданий. Помимо базовых операций с индивидуальными разделами HDD и flash (полная разметка дисков, проверка на ошибки, задание метки, изменение буквы наименования, преобразование из одной файловой системы в другую), есть и уникальные, присущие только этому продукту возможности. Это и миграция установленной ОС на другой HDD/SSD, и копирование содержимого дисков/отдельных разделов на другой накопитель, и мастер восстановления данных, и масса других функций. Как и в большинстве коммерческих платных приложений, все операции можно выполнять как посредством графического меню, так и с помощью визуальной панели, на которую вынесена львиная доля функционала.
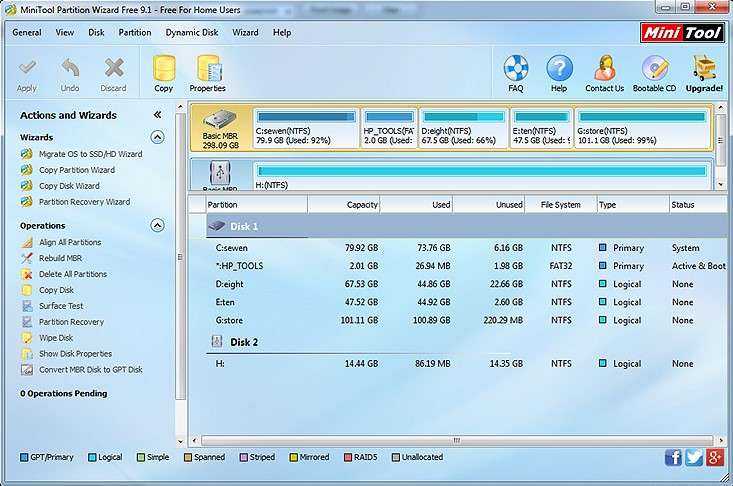
Можно работать как с одиночными винтами, так и с RAID-массивами. Среди других программ для низкоуровневого форматирования жесткого диска MiniTool Partition Wizard выгодно выделяется высокой скоростью работы, качественным дизайном и действующей поддержкой со стороны разработчиков, благодаря чему утилита без проблем запускается в Windows 10. Отличный кандидат в категорию must have, как для рядовых пользователей, так и для администраторов.
В этой подборке мы постарались выяснить, какая программа для низкоуровневого форматирования жесткого диска, а также съемных USB-накопителей, является наиболее актуальной на данный момент. Все представленные продукты абсолютно бесплатны и не требуют покупки лицензии. Надеемся, что в зависимости от поставленных задач, вы сможете выбрать оптимальный для вас продукт в качестве альтернативы программных средств, доступных в Виндовс по умолчанию.
Как форматировать жесткий диск через биос
Когда HDD (жесткий диск) нужно отформатировать, не всегда помогают стандартные приложения по восстановлению системы. Зачастую у пользователя даже нет возможности воспользоваться интерфейсом операционной системы. Соответственно, команды форматирования недоступны, хотя доступ к жесткому диску, фактически, есть.
Для форматирования нам понадобится загрузочный диск или флешка с Windows. Для этих целей вы можете скачать ISO-образ ОС Windows 7 – 10 с торрент-трекера или воспользоваться лицензионной копией загрузочного дистрибутива Windows. Принципиальной разницы в выборе загрузочного дистрибутива для последующего форматирования диска нет. Также вы можете создать загрузочную флешку в программе UltraISO, читайте наше руководство по записи пользовательского (“кастомного”) образа загрузочной системы.
Как только вы заполучили образ системы, с которой мы будем загружаться, вам нужно войти, собственно, в подсистему BIOS. Для этого перезагрузите ваш компьютер и при начальной загрузке зажмите на клавиатуре клавиши Del или F12 . Они предназначены для входа в BIOS на большинстве материнских плат. Впрочем, клавиша инициализации БИОСа может быть привязана к другой кнопке – вам нужно узнать в руководстве пользователя к материнской плате (не поленитесь найти его и прочесть).
В Биосе нас интересует раздел загрузки (Boot). Найти его можно через вкладку BootBoot – Device Priority. В любом случае, нужно найти секцию настроек, отвечающую за загрузку жестких дисков, CD/DVD и флешек
В этом списке важно указать устройство, с которого вы будете загружать образ или диск с Windows для форматирования HDD
После описанных манипуляций выходите из БИОСа, сохранив выставленные настройки. Обычно для этого достаточно нажать клавишу F10, согласиться с изменениями и перезагрузить машину.
Сейчас загружаемся, используя собственно загрузочный диск с Windows, при этом после старта оболочки зажимаем комбинацию Shift+F10. Это необходимо для доступа к командной строке Windows – другими словами, консоли. Впрочем, в более современных версиях ОС (Windows 8 и выше) необходимо проследовать по пути «выберите язык» —> «диагностика» —> «дополнительные возможности» —> «командная строка».
Будьте внимательны! Форматирование диска – процесс необратимый. При форматировании вы не сможете вернуть данные обратно
Поэтому все операции очень важно выполнять внимательно, понимая, что вы делаете
Внимательно проверяйте всю информацию перед тем, как форматировать жесткий диск через биос: проверьте, не ошиблись ли вы с буквой диска. Дело в том, что наименования дисков вполне могут и не соответствовать системным обозначениям, которые вы могли запомнить. Для подстраховки, советую еще раз перепроверить данные следующей командой:
wmic logicaldisk get deviceid, volumename, size, description
Собственно, для форматирования диска можно использовать следующие команды:
- format /FS:NTFS X: /q — быстрое форматирование для дисков в формате NTFS
- format /FS:FAT32 X: /q — переразбивка диска в файловой системе FAT32
Альтернативные способы форматирования жесткого диска через БИОС
- Через оболочку графического инсталлятора Windows. После выбора языка выбираем полную установку, выбираем жесткий диск, Настроить и выбираем команду Форматировать.
- Использование программы ERD Comader. Эта программа позволяет скомпилировать полноценный загрузочный диск с инструментами для восстановления системы. Далее привычным способом загружаемся через полученный диск и выбираем в меню оболочки пункт Очистка диска. После этого вы сможете выполнить форматирование жесткого диска через БИОС.
Форматирование локального диска
Системным разделом называют том, на котором находятся файлы Windows или Mac OS. Форматирование жесткого диска вызывает проблемы при необходимости удаления информации с системного тома.
Если следовать вышеприведенным рекомендациям, то можно встретить ошибки различного типа.
Это связано с тем, что операционная система не может удалить том, на котором она находится. Также есть определенные ограничения, которые касаются загрузки компьютера: в BIOS установлена автозагрузка именно их системного тома.
Сразу отметим, что изменение системного тома проводится только в случае необходимости переустановки операционной системы. Выполнить изменение тома «С» без установки новой операционной системы нельзя.
Провести редактирование диска «С» можно следующим образом:
- Для начала следует найти другой носитель операционной системы. Это может быть загрузочный USB-накопитель или DVD-диск. При их установке появится возможность провести форматирование с последующей установкой операционной системы. Можно воспользоваться другими программами, которые не предусматривают смену ОС, но многие из них имеют большую стоимость или малую функциональность.
- После того как система проведет загрузку установочных файлов, будет подтверждена полная установка ОС, тогда будет доступна функция выбора раздела для размещения файлов. Есть настройки, которые имеют функцию форматирования.
- При выборе соответствующей функции проводится удаление данных с последующей установкой операционной системы.
Иногда, для запуска носителя с установочными файлами, следует провести нажатие определенного сочетания клавиш или одной клавиши (зависит от вашего БИОСа), после чего открывается BIOS. В нем следует установить во вкладке «Boot» и в разделе «Boot Device Priority» автоматическую загрузку со внешнего носителя.
После этого проводится перезагрузка и компьютер загружает установочный пакет. Новые компьютеры настроены так, что изначально идет проверка внешних носителей, после чего только читается информация с винчестера. При появлении черного экрана после эмблемы производителя компьютера следует нажать «Enter», так как в противном случае загрузка не будет проведена.
Стоит учитывать, что установка возможна только при удалении всей информации с винчестера. Форматирование и установка Windows 7 стала намного проще, чем при использовании более ранней версии XP. Это связано с добавлением меню, которое создано путем предоставления выбора одной из функций.
Утилита низкоуровневого форматирования HDD Low Level Format Tool
Несмотря на тот факт, что программ подобного рода имеется достаточное количество, включая некоторые официальные приложения от производителей HDD и Flash дисков, я всё же советую использовать одну из лучших универсальных утилит такого рода – HDD Low Level Format Tool.
Данную утилиту отличает от аналогичных простота управления и лёгкость, с которой она осуществляет низкоуровневое форматирование жёстких дисков, флеш-карт и накопителей. Благодаря простому и интуитивному интерфейсу, освоение данной утилиты под силу и начинающему пользователю.
Утилита платная, но в бесплатном режиме программа работает в полнофункциональном режиме с одним лишь исключением: максимальная скорость низкоуровневого форматирования составляет 50 MB/s.
К примеру, в бесплатном режиме работы утилиты HDD Low Level Format Tool низкоуровневое форматирование HDD диска объёмом 640 ГБ длилось порядка 2-х часов. Порой, правда, скорость опускалась значительно ниже заявленных 50 MB/s.
Основные возможности:
- поддерживается работа с носителями, подключенными через: IDE , SATA, USB, SCSI, Firewire;
- поддерживаются HDD накопители: Seagate, Western Digital, Hitachi, Maxtor, Samsung и др.
- поддерживается низкоуровневое форматирование USB и Flash-карт (через кардридер).
При низкоуровневом форматировании все данные на диске будут безвозвратно уничтожены! Программа поддерживает работу с дисками, которые подключаются в том числе и по USB и Firewire интерфейсу. Другими словами, можно осуществлять низкоуровневое форматирование и попытаться возвратить к жизни даже классические USB-флешки.
При низкоуровневом форматировании с диска будет удален MBR, таблица разделов. Попытка восстановить данные с отформатированного таким образом диска едва ли будет успешной даже при обращении в сервис, который специализируется на восстановлении данных. В этой связи будьте предельно внимательными и осторожными при работе с данным софтом.
Форматирование HDD в Биосе
Если нужно из биоса форматировать раздел диска, придется, немного повозится. К сожалению, BIOS не имеет инструментов для данной цели, поэтому, следует использовать сторонний софт для выполнения данных операций.
Одной из самых распространённых, является Acronis Disk Director. Для работы с ней необходимо в операционке, создать загрузочный носитель, с файлами данной программы. Но прежде чем приступать к созданию загрузочного носителя стоит рассмотреть ещё один вариант – форматирование с помощью установщика Windows. Данное решение представляет собой более простой вариант, по сравнению, с Acronis Disk Director.
Для данного способа потребуется лишь диск или флешка с записанным установочным пакетом ОС Windows, а так же необходимо выполнить следующие действия:
- начать установку Windows с вашего носителя;
- при загрузке меню с выбором языка, следует нажать сочетание клавиш Shift и F10;
- перед вами откроется привычная командная строка, с помощью которой можно форматировать разделы диска, используя команды format z: /FS:NTFS, где z – ваш диск, а NTFS – файловая система.
Создание загрузочной флешки Acronis Disk Director
Для создания загрузочного флеш-накопителя потребуется:
- флешка;
- Acronis Disc Director.
Алгоритм действий:
- вставляем флешку;
- устанавливаем и открываем программу;
- в приложении следует открыть раздел Средства и выбрать Мастер создания загрузочных носителей Acronis;
- нажимаем “Далее”;
- выбираем тип загрузочного носителя Windows PE;
- в следующем меню следует отметить необходимые компоненты для записи на флешку;
- после выбора, необходимо выбрать носитель, на который будет производиться запись, и нажать Далее. Флешку следует отформатировать в формат FAT 32 с помощью утилиты Windows;
- вы также можете создать образ для последующей записи на флеш-устройство или диск с помощью Ultra ISO.
Работа с загрузочной флешкой Acronis Disk Director
Для загрузки флешки необходимо:
- зайти в BIOS и выбрать приоритет чтения для вашего flash-устройства;
- после загрузки образа программы, следует выбрать Acronis Disk Director;
- в данном меню вы можете выполнять различные операции с ваши жёстким диском, включая перераспределение памяти;
- после определения всех действий следует нажать кнопку Выполнить для начала выполнения выбранных операций.
Что такое низкоуровневое форматирование?
Низкоуровневое форматирование — это разметка жесткого диска на дорожки и сектора с записью служебной информации для его работы. Этот процесс полностью стирает все данные, находившиеся на информационном носителе, без возможности их последующего восстановления
Поэтому форматирование низкого уровня жесткого диска или флэш накопителя выполняют в случаях, когда необходимо не допустить утечки важной или конфиденциальной информации при передаче диска другим лицам
Вторым вариантом использования низкоуровневого форматирования является блокировка поврежденных участков диска при осуществлении указанного процесса. Хотя современные жесткие диски автоматически пропускают сектора с ошибками (но вероятность сбоя все же существует), диски старых поколений этого делать не умеют.
Форматирование низкого уровня производится на заводе изготовителе жесткого диска специальными устройствами и осуществить его полноценно в домашних условиях невозможно. Но в то же время, имеются программы, которые проводят некоторую имитацию низкоуровневого форматирования, что вполне достаточно для сохранения конфиденциальности записанного на диске. Отформатировать диск с использованием низкого уровня позволяет программа HDD Low Level Format.
Какой метод использовать?
В большинстве случаев следует выбирать поверхностную обработку, но есть ситуации, когда стоит отдать предпочтение более глубокому алгоритму:
Если намерены продать / отдать кому-то свой носитель информации, то важно зачистить его без возможности последующего восстановления данных (мало ли какие важные файлы хранились на Вашем ПК).
Во время установки Виндовс возникают ошибки на этапе копирования файлов. Скорее всего, диск содержит поврежденные сектора, которые можно «отремонтировать» только путем полного формата
Но я бы советовал предварительно перед инсталляцией ОС выполнять проверку HDD на ошибки.
Предыстория
Другой аспект необходимости некогда частого использования программ для форматирования жестких дисков – проблемы с аппаратной частью. Небольшой объем носителей, частые аппаратные ошибки и тому подобное.
Но как ни странно, с течением времени необходимость форматирования дисков все же осталась даже с появлением современных твердотельных накопителей. Операция форматирования при этом перестала быть будничной нормой и если требуется провести форматирование жесткого диска, многие пользователи теряются в догадках, чем и каким способом его можно провести.
К счастью, с течением времени и качество программных продуктов, предназначенных для форматирования винчестеров, и их количество заметно увеличилось. И теперь пользователь не ограничен встроенными системными утилитами, а имеет доступ не просто к программным продуктам сторонних производителей, а к целым комплексам программных средств, которые позволяют выполнять не только форматирование, но и несколько других полезных операций, в частности, улучшающих состояние жесткого диска и срок его эксплуатации.
Часть этих средств относится к категории условно-бесплатных, часть поставляется с бесплатной лицензией, а остальная часть, все же, доступна только при покупке. У каждой из них свои преимущества и мы предлагаем рассмотреть несколько наиболее часто используемых и популярных средств, наделенных достаточным функционалом.
Способ №3: Безопасный режим
Многие системные администраторы знают: прежде чем бить тревогу и использовать экстраординарные методы, нужно провернуть одно и то же действие, но в безопасном режиме. Большинство ненужных функций будут отключены при использовании этого режима, благодаря чему антивирус или другое программное обеспечение не будет «мешать» форматированию жесткого диска.
Да, порой бывает такое, что какие-то программы используются ресурсы жесткого диска, тем самым, не давая пользователю провести форматирование накопителя. Учитывая, что сделать это может абсолютно любая системная программа, например, защитник Windows или служба установки модулей, которая часто включена при обновлении драйверов или установке какой-то программы, рекомендуем перейти в безопасный режим, после чего отформатировать жесткий диск так, как это показано в первом шаге.
Но как же попасть в безопасный режим? Есть ли какая-то кнопка, позволяющая активировать его? Описывать все методы, коими можно попасть в безопасный режим, мы не будем, но возьмём один из самых простых и доступных.
- Нажимаем «Пуск» + «R», вызывая поле ввода «Выполнить». В нём вводим msconfig.
- Открывается небольшое безымянное окно, где можно найти массу полезных вещей, например, какие программы автоматически загружаются у вас при запуске ОС или какие службы активны сейчас. Нам же нужно во вторую вкладку – «Загрузка».
- Там проставляем галочку на «Безопасный режим», выбирая режим «Минимальная». Применяем, нажимаем ОК и перезапускаем компьютер.
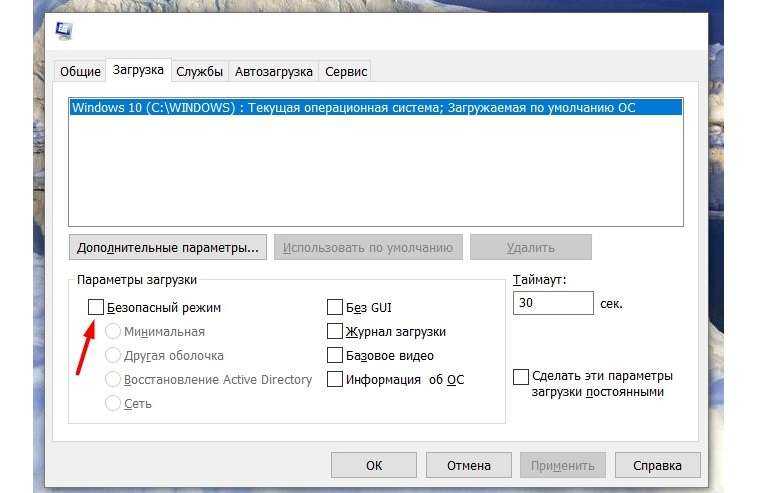 Рис. 3 Включение безопасного режима
Рис. 3 Включение безопасного режима
Во время запуска системы в безопасном режиме большинство её функций будут отключены, например, привлекательные визуальные эффекты или DirectX, нужный для работы большинства приложений. Вполне вероятно, что и многие библиотеки после такого запуска будут отключены, но то, что нужно сделать нам сейчас, гарантировано можно осуществить даже в минимальном безопасном режиме.
Заходим в «Управление дисками», где мы и были во время первого шага. Там вновь вызываем контекстное меню на диске, который нам нужен, и выбираем «Форматировать…»
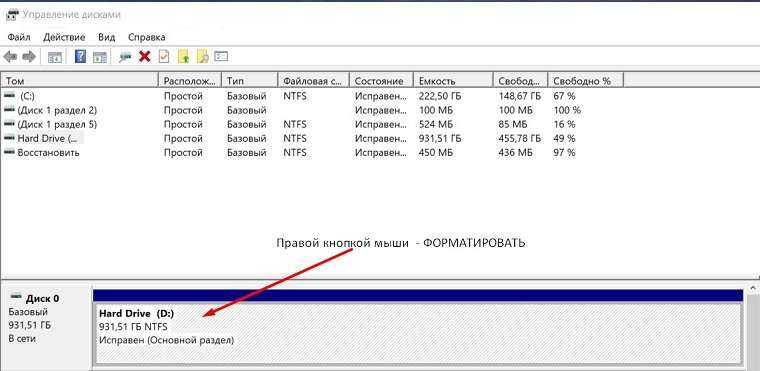 Рис. 4 Форматирование с безопасного режима через «Управление дисками».
Рис. 4 Форматирование с безопасного режима через «Управление дисками».
Там снимаем галочку с «Быстрого форматирования», чтобы функция работала гарантировано, после чего ждём завершения данной операции.
Форматирование диска в Windows
Отформатировать жесткий диск или флэшку высоким уровнем можно средствами Windows.
Зайдите в окно «Компьютер» (или «Мой компьютер» в Windows XP) и на нужном диске с списке дисков нажмите правой кнопкой мыши и выберите пункт «Форматировать. ». Если выбранный диск был только что отформатирован низким уровнем, то можно просто кликнуть на нем дважды левой кнопкой мыши и Вам будет предложено его отформатировать (нажмите «Форматировать диск»).
В окне с параметрами форматирования нажмите кнопку «Начать».
В окне предупреждения об уничтожении всех данных нажмите «OK».
Форматирование высокого уровня проходит достаточно быстро. По его окончании будет выдано сообщение «Форматирование завершено». Нажмите кнопку «OK» в этом окне, а в окне параметров форматирования кнопку «Закрыть» или крестик закрытия окна.
После этого, Ваш отформатированный диск пригоден для работы, Вы можете зайти на него и производить запись файлов.
Типичные причины, по которым пользователь может обратиться к программам для низкоуровневого форматирования флешки или карты памяти — сообщения системы о том, что диск защищен от записи, невозможность отформатировать USB накопитель никакими способами и иные схожие проблемы.
В этих случаях низкоуровневое форматирование — крайняя мера, которая может помочь исправить работоспособность накопителя, перед его использованием лучше попробовать другие способы восстановления, описанные в материалах: Флешка пишет диск защищен от записи, Windows не может завершить форматирование, Программы для ремонта флешек, Флешка пишет «Вставьте диск в устройство».
Низкоуровневое форматирование — процедура, при которой на накопителе стираются все данные, причем запись нулей ведется на физические сектора накопителя, в отличие, например, от полного форматирования в Windows, где операция производится в рамках файловой системы (представляющей собой таблицу размещения, используемую операционной системой — своего рода абстракцию уровнем выше физических ячеек данных). При повреждениях файловой системы и иных сбоях «простое» форматирование может оказаться невозможным или не способным исправить возникшие проблемы. См. также: Чем отличается быстрое и полное форматирование.
Важно: далее будут приведены способы выполнить низкоуровневое форматирование флешки, карты памяти или другого съемного USB накопителя или локального диска. При этом все данные с него будут удалены без возможности восстановления каким-либо способом
Также следует учитывать, что иногда процедура может привести не к исправлению ошибок накопителя, а к невозможности его использовать в дальнейшем. Очень внимательно выбирайте диск, который будете форматировать.
Paragon Partition Manager Free Edition
Программа для форматирования жесткого диска под названием Paragon Partition Manager Free Edition на фоне прочих подобных программных продуктов выделяется возможностью выполнения операций над виртуальными носителями информации. Помимо этого, тем, кто еще не может отказаться от использования Windows XP, она предоставит возможность поддержки дисков высокой емкости порядка 2 ТБ и более. Но и на современных ОС Windows 7 и 8 она тоже работает.
Дополнительное преимущество этого комплекса в поддержке функции управления мультизагрузкой. Эта опция будет полезна тем, кто в тестовом режиме использует несколько операционных систем либо просто требует параллельного их использования.
Интерфейс программы достаточно прост и понятен, а в ряде случаев просто незаменим
Примером этого может служить функция объединения разделов без потери данных, что особенно важно при форматировании разделов. При этом пользователю дается возможность даже проводить конвертацию разделов
Что касается файловых систем, то их поддерживаемое количество достаточно велико. Они могут при помощи этой программы конвертироваться одна в другую, в частности, NTFS в HFS.
Среди прочего функционала имеется копирование и восстановление дисков, их слияние, перемещение и изменение их размеров. И все это при наличии русифицированной оболочки.
Некоторым покажется лишней в комплекте функция дефрагментации, а вот защита от системных сбоев и обнаружение поврежденных секторов понравится абсолютно всем.
Рис. 1 – Фрагмент окна Paragon Partition Manager
USB Disk Storage Format Tool
Официальная страница USB Disk Storage Format Tool
Мощная полнофункциональная и бесплатная программа для форматирования флешек от любых производителей, а также их реанимирования в случае наличия битых кластеров. Есть поддержка всех современных ОС от Майкрософт (Win 8/10). Пользоваться программой невероятно удобно: вставляем флешку, выбираем ее в списке устройств вверху, указываем нужную файловую систему и вводим метку диска чуть ниже. Что особенно удобно, функции исправления ошибок и форматирования четко разделены. Так, вы можете просканировать USB-девайс на наличие сбойных или нечитаемых секторов и их исправления, лишь указав галочками соответствующие дополнительные опции и нажав кнопку Check Disk. На отдельную кнопку вынесен процесс очистки USB-накопителя от его содержимого без возможности восстановления (доступно быстрое и низкоуровневое форматирование).
Еще одна отличительная черта USB Disk Storage Format Tool – это ведение подробного лога всех операций, что даст вам полную информацию о выполняемых утилитой действиях. Что особенно впечатляет, с помощью встроенных в приложение инструментов можно отформатировать любые карты памяти (SD, Compact Flash, SDXC, SDHC и др.). В числе небольших недоработок можно отметить невозможность создания загрузочных дисков и отсутствие русской локализации, но учитывая встроенный в приложение функционал, эти минусы практически нивелируются.
#4. Windows File Explorer — Проводник — самый простой инструмент для форматирования диска в Windows 10/8/7
Это первый встроенный в Windows вариант форматирования диска, который мы представим. Нажмите клавиши Windows + E, чтобы легко вызвать Проводник. Там появятся локальные диски и внешние подключенные диски. Пока диск, который вы хотите отформатировать, виден, вы можете использовать параметр «Форматировать» («Format»), чтобы начать быстрое форматирование с помощью нескольких простых шагов.
Плюсы:
- Бесплатно
- Работает на всех Windows компьютерах
- Применимо новичками Windows
- 3-шаговое форматирование
Минусы:
- Не работает когда жесткий диск не отображается
- FAT32 не доступно для устройств больше 32GB
Руководство — Как отформатировать HDD/SSD или устройство хранения в Проводнике
Шаг 1. Откройте Проводник Windows, выберите нужное устройство, правый клик на устройство, которое вы хотите отформатировать и выберите «Форматировать» («Format»).
Шаг 2. Переименуйте жесткий диск, установите файловую систему NTFS или другую.
Шаг 3. Нажмите «Начать» («Start») для начала форматирования.