Симптомы повреждения MBR:
1. Operating System not found (Операционная система не найдена).
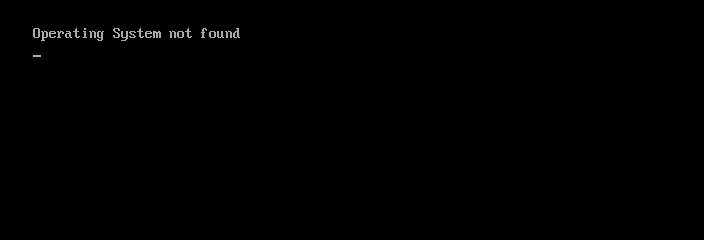
2. Error loading operating system (Ошибка при загрузке операционной системы).

3. Invalid partition table (Неверная таблица разделов).
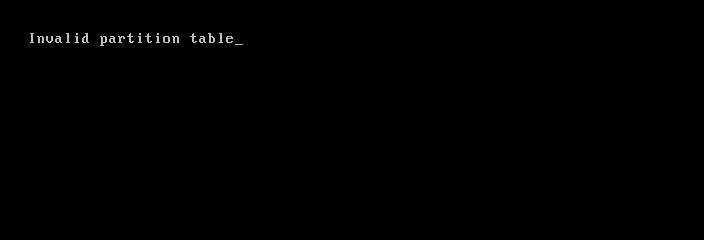
4. FATAL: No bootable medium found (Загрузочный носитель не найден).
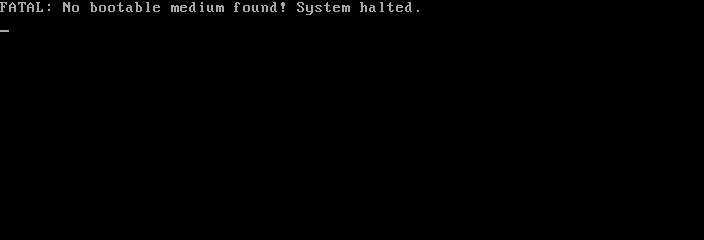
5. Reboot and Select proper Boot device (Перезапустите систему и выберите подходящее загрузочное устройство.
Мы привели лишь основные ошибки, сообщения о которых могут возникнуть при запуске операционной системы. На самом деле их существует большое множество и разбирать каждую не имеет смысла, поскольку путей решения всего несколько на необъятное число возможных сбоев.
Пересоздаем BCD — загрузочные конфигурации Windows
Если вам понадобилось пересоздание BCD или конфигурации загрузок операционной системы Виндовс, требуется добавление в ее состав всех ранее утерянных установленных Виндовс систем, или разделов восстановления на базе этой системы.
В этом поможет следующая командная строка
Случается, что загрузочный сектор диска не отвечает, и сложно восстановить некоторые утерянные данные. Тогда применяются действия, используя командные строки, возможно так можно будет перезаписать конфигурацию загрузок ОС Виндовс.
- Bootrec.exe/fixmbr;
- Bootrec.exe/nt60/force.
После выполнения всех необходимых команд вы создадите новую конфигурацию, которая станет неотъемлемым помощником для ОС и жесткого диска.
Конфигурации загрузок Виндовс — инструмент, исправляющий разнообразные ошибки в загрузочных системах. Он используется в решениях проблем с ПК и популярный среди пользователей компьютеров.
Очень надеемся, что данная инструкция с пошаговыми действиями дала вам возможность самостоятельно разобраться с возникшими проблемами, а также с их устранением.
ПОСМОТРЕТЬ ВИДЕО
Вот так и происходит восстановление загрузочного сектора.
Сканируем
Чтобы выполнить сканирование, набираем SCAN и жмем ENTER или используем F4. Появится меню, из которого можно изменить часть настроек. По умолчанию начальный сектор равен нулю (стартовый сектор). Конечный сектор равен максимально возможному (конец диска). Все деструктивные по отношению к пользовательским данным функции (Remap, Erase Delays) по умолчанию выключены.
Начинаем сканирование
Давай пройдемся по параметрам сканирования.
- Start LBA — начальный сектор для сканирования, по дефолту 0, то есть начало диска.
- End LBA — сектор завершения сканирования, по дефолту конец диска. Иногда удобнее сканировать не всю поверхность (особенно когда объем диска переваливает за несколько терабайт), а только рабочую область, где лежит ОС. К примеру, диск С равен 50 Гбайт, тогда конечная область будет равна . Можно посчитать проще: , итого 100 000 000.
- Remap помечает сектор как сбойный в специальной служебной области, после чего диск к нему не обращается.
- Timeout — время задержки на чтение сектора, после которого проверка переходит к следующему сектору.
- Spindown after scan — остановить жесткий диск после сканирования.
- Loop test/repair — проводить сканирование или проверку циклично.
- Erase Delays — стирать сектора, в которых обнаружены задержки чтения.
Снова нажимаем F4 для запуска сканирования. MHDD сканирует накопители блоками. Для накопителей IDE/SATA один блок равен 255 секторам (130 560 байт).
Процесс сканирования
Вот как работает сканирование:
- MHDD посылает команду с номером LBA (номер сектора) и номером секторов в качестве параметров.
- Накопитель поднимает флаг BUSY.
- MHDD запускает таймер.
- После того как накопитель выполнил команду, он опускает флаг BUSY.
- MHDD вычисляет затраченное накопителем время и выводит соответствующий блок на экран. Если встретилась ошибка (bad block), программа выводит букву, которая описывает ошибку.
MHDD повторяет шаги 1–5 до конечного сектора. Если нужен протокол сканирования, его всегда можно найти в файле log/mhdd.log. Во время сканирования ты можешь увидеть много прямоугольников разного цвета. Чтобы ты не сильно пугался, привожу выдержку из справки:
Наличие красных (>500 ms) блоков на полностью здоровом накопителе недопустимо. Если они есть, необходимо произвести стирание (erase) всей поверхности диска и, если это не помогло, избавиться от задержек, можно делать выводы, что данный накопитель перестал быть достаточно надежным. Буквенно-символьные блоки, например , и т.п., недопустимы: они говорят о наличии bad-блоков на поверхности.
Первое, что должно быть сделано, — это полная очистка поверхности командой erase. Если это не помогло, то scan с включенной опцией EraseWaits. Если bad-блоки так и не исчезли, следует запустить scan с включенной опцией Remap.
Восстановление загрузчика Windows 7 с помощью утилиты Bootrec
Следующий способ предполагает восстановление загрузчика Windows 7 через командную строку. Для этого мы используем утилиту Bootrec.exe. Это способ работает только с дисками, имеющими основную загрузочную запись MBR.
С загрузочного диска нужно войти в среду восстановления Windows, описанным выше способом.
В окне «Параметры восстановления системы» нажмите на опцию «Командная строка».
В утилите Bootrec.exe используются следующие базовые команды:
- FixMbr — параметр записывает основную загрузочную запись (MBR) в системный раздел диска, совместимую с Windows 7, существующая таблица разделов не перезаписывается
- FixBoot — при помощи команды выполняется запись в системный раздел нового загрузочного сектора, который совместим с Windows 7
- ScanOS — выполнение поиска на всех дисках установленных систем, совместимых с Windows 7, отображение записей, которых нет в хранилище конфигурации системы
- RebuildBcd — проведение поиска на всех дисках установленных систем, совместимых с Windows 7, выбор систем для добавления данных в хранилище конфигурации загрузки
Команда FixMbr применяется для исправления основной загрузочной записи, а также для удаления из главной загрузочной записи некорректного кода.
Команда FixBoot используется при следующих условиях: повреждение загрузочного сектора, загрузочный сектор заменен на нестандартный загрузочный сектор, на компьютер с Windows 7 была установлена более ранняя версия Windows (Windows XP или Windows Vista).
Команда ScanOS служит для поиска на всех дисках операционных систем, совместимых с Windows 7. В результате, будут отображены все записи, относящиеся к другим операционным системам, установленным на компьютере, которые не отображаются в меню диспетчера загрузки.
Команда RebuildBcd позволяет обнаружить и добавить в хранилище конфигурации загрузки, установленные на компьютере системы. Параметр используется для полного перестроения конфигурации хранилища загрузки системы.
В окне интерпретатора командной строки введите команду (после ввода команд в командной строке нажимайте на клавишу «Enter»):
bootrec /fixmbr
Если проблема не устранена, возможно, понадобится ввод следующей команды:
bootrec /fixboot
Остальные команды применяются, если на компьютере установлено несколько операционных систем.
Закройте командную строку, а в окне «Параметры восстановления системы» нажмите на кнопку «Перезагрузка».
Как она работает
EaseUS Partition Master Pro — не перегруженная свистелками софтина. Интерфейс нагляден и понятен. Настроек нет, все необходимые опции указываются во время выполнения действий.
Главное окно EaseUS Partition Master Professional Edition
В области (1) виден список физических дисков и разделов внутри. В области (2) — визуальное представление расположения разделов. В какой области кликать мышкой, решать вам. Разницы никакой.
Когда выделен какой-то из дисков или разделов, в разделе «Operations» (3) появляется список доступных действий.
Для раздела:
Resize/Move partition — изменить размер раздела. Часто применяется для того, чтобы «кусок» одного раздела присоединить к другому. Просто уменьшите один, расширьте второй.
Clone partition — клонировать раздел диска. Для этого на принимающем диске должно быть достаточно нераспределённого (unallocated) пространства.
Merge partition — объединить разделы без потери данных.
Convert to logical/Convert to primary — конвертация раздела в логический тип или основной. Только для MBR. Из-за ограничений этого стандарта может существовать только 4 основных (primary) раздела. Использование логических разделов позволяет обойти это ограничение. Не используйте на флешках и картах памяти, там логические разделы не всегда видны.
Change label — изменить метку диска (которая видна в папке «Компьютер»).
Change drive letter — изменить или убрать вовсе букву у диска. Полезная штука, когда из-за каких-либо сбоев скрытые разделы диска с Windows становятся видны.
Set active — для MBR, указывает загрузочный раздел для запуска с него операционной системы (сейчас уже не актуально).
Hide partition — насколько я понял, не только удаляет букву раздела, но и меняет его свойства, чтобы буква не присвоилась снова
Используйте с осторожностью.
Delete partition — удалить раздел, оставив после него неразмеченное пространство.
Format partition — отформатировать раздел в одну из поддерживаемых файловых систем. Данные, естественно, удалятся.
Wipe partition — стереть данные с раздела так, что никакие программы восстановления их не вернут.
Properties — служебные свойства раздела и диска, на котором он находится.
Для диска:
- Clone disk — клонировать содержимое всего диска целиком.
- Convert MBR to GPT/Convert GPT to MBR — конвертация без потери данных из одного типа разметки разделов в другой.
- Delete all partitions — удалить все разделы скопом.
- Wipe data — очистить весь диск так, чтобы данные невозможно было восстановить.
- Rebuild MBR — пересоздать разметку MBR. Исправляет некоторые специфичные проблемы с размещением файловых таблиц. Лучше не трогайте.
- Surface test — проверка диска на «битые» сектора. Полезно сканировать диск сразу после покупки, чтобы убедиться в отсутствии брака, и спустя год-полтора работы.
- Properties — некоторая служебная информация о диске.
Для пустого места диска (Unallocated):
- Wipe data — стирание данных, которые остались после удаления раздела.
- Properties — некоторая служебная информация о неразмеченном пространстве и самом диске.
Операции, затрагивающие изменение разделов, применяются не сразу. Они появляются в списке отложенных действий (4). Нужно нажать кнопку «Apply» (5), чтобы начать процесс изменений разделов.
На панели инструментов (6) находится несколько «фишек» Partition Master:
- Migrate OS to SSD/HDD — процедура переноса системы на новый диск. Если система переносится с обычного жёсткого диска на твердотельный или наоборот, программа изменить настройки Windows на оптимальные для данного типа накопителей.
- 4K Aligment — выравнивание виртуальных кластеров (секторов для хранения данных) и физических. Это позволит ускорить операции чтения и записи. В современных ОС и самой программе при создании позиция разделов уже отрегулирована, но в мире осталось много жёстких дисков, созданных в XP…
- Cleanup and Optimization — запуск отдельной утилиты, которая может удалить «мусорные» данные, найти и стереть большие файлы и запустить дефрагментацию диска.
- Wipe data — надёжное удаление данных с носителя.
- WinPE bootable disk — создание загрузочной флешки или CD/DVD, с которых можно запустить специальную версию EaseUS Partition Master, работающую без запуска основной операционной системы. Рекомендую пользоваться ею, когда надо провести манипуляции с системным разделом — так меньше шансов потерять файлы.
В меню (7) продублированы все описанные выше операции, также можно вызвать справку по программе.
Как узнать букву системного диска?
Для этого мы также воспользуемся командной строкой. Вводим команду
и затем нажимаемEnter
После открытия этой команды, пишем
, нажимаемEnter.
Перед нами появится информация обо всех дисках, которые есть на компьютере.
Из этого списка нам нужно найти именно системный. Набираем
После этого нужный нам диск должен автоматически выделиться.
Чтобы открыть детальную информацию о нём, пишем
В новом информационном окне мы видим имя искомого системного диска.
Детально показано на скриншоте:
Этот поиск сделан для того, чтобы избежать ошибок при восстановлении.
Имя системного диска, что закреплено за ним по умолчанию, не всегда совпадает с буквой в командной строке.
В нашем случае, системным оказался D:
Для выхода из службы «diskpart», вводим слово
и нажимаемEnter
Теперь можем вернуться к процессу исправления, набрав команду
Снова нажимаем на ввод Enter.
Если вы выполнили все инструкции правильно, появится сообщение об успешном восстановлении файлов загрузки.
Закрываем командную строку и перезагружаем своё устройство.
Способ 1: Интегрированное средство восстановление загрузчика
На каждом установочном накопителе с операционной системой Windows 10 присутствует утилита, которая способна автоматически выявить и устранить ошибки загрузчика, а также связанной с ним команды «fixboot». Для ее использования нужно выполнить следующее:
- Вставьте загрузочный накопитель в компьютер/ноутбук и загрузитесь с него через «Boot menu». Эти действия не отличаются от тех, которые выполняются при установке Windows 10. Если вы не знаете, какой кнопкой у вас вызывается «Boot menu», тогда ознакомьтесь с нашим тематическим руководством.
Подробнее: Руководство по установке Windows 10 с USB-флешки или диска После загрузки с установочного накопителя нажмите кнопку «Далее». В первом диалоговом окне можно оставить параметры языка по умолчанию.
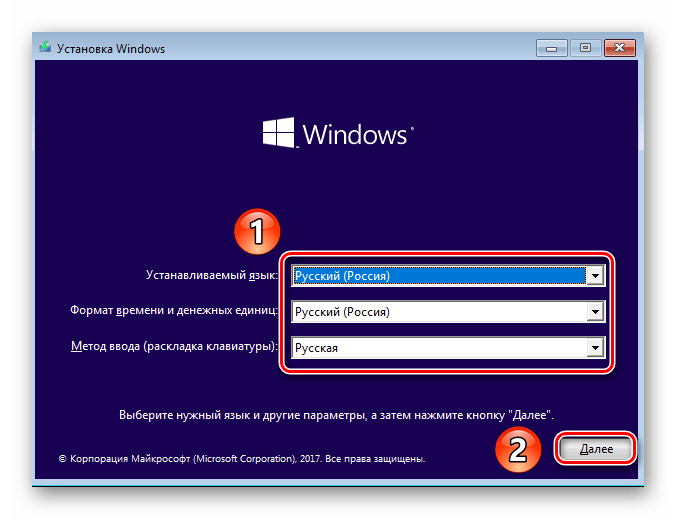
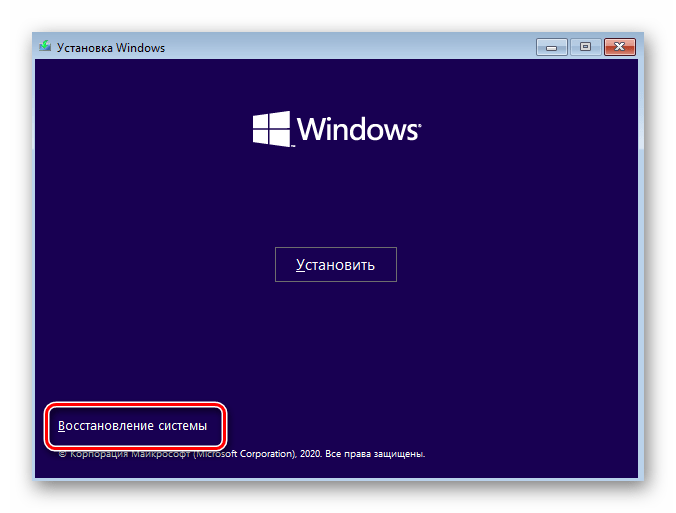
В окне выбора действия необходимо нажать кнопку «Поиск и устранение неисправностей».

Далее выбирайте самый первый пункт – «Восстановление при загрузке».

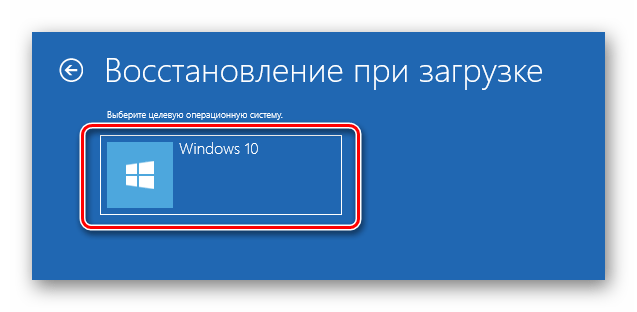
После этого система автоматически перезагрузится. Начнётся процесс диагностики компьютера.
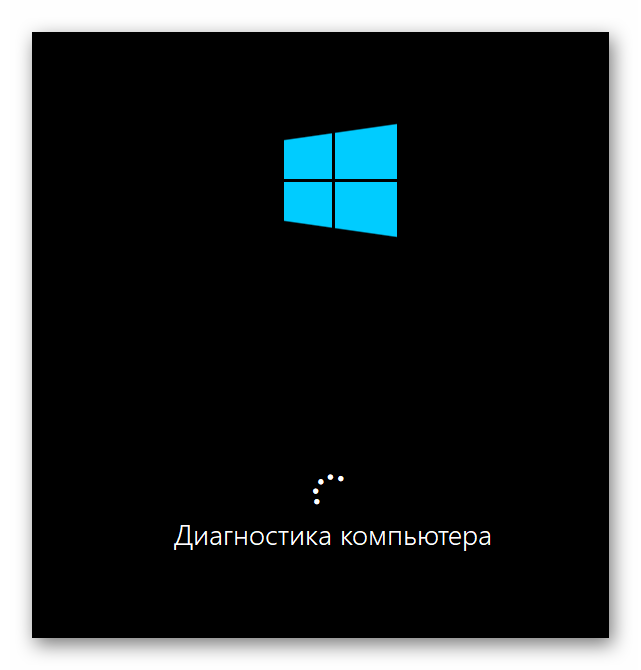
Если в ходе проверки загрузочных секторов будут найдены ошибки, оснастка попытается автоматически их исправить. Вы увидите соответствующее сообщение на экране и предложение перезапустить систему. Сделайте это.
Минус данного метода в том, что утилита находит проблемы далеко не всегда. Если ей не удастся обнаружить ошибки, появится показанное ниже сообщение. В таком случае мы рекомендуем нажать кнопку «Дополнительные параметры» и переходить сразу к следующему пункту.
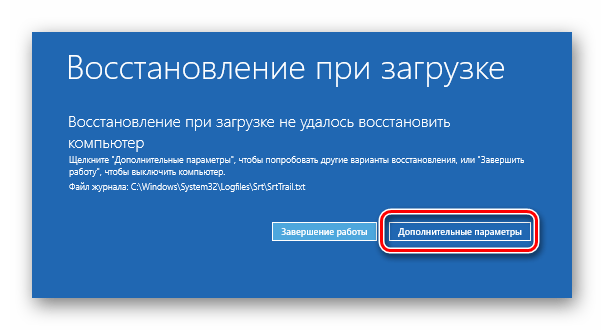
Bootrec.exe
Независимо от того, используете ли вы Windows 7 или Windows 8.1, если ваша операционная система не загружается, а восстановление при загрузке не может побороть эту проблему, вам стоит попробовать средство Bootrec.exe.
Работа с этим инструментом осуществляется посредством командной строки. Однако, поскольку у вас проблемы с загрузкой операционной системы, очевидно, что вы не сможете запустить Bootrec.exe непосредственно в Windows.
Если у вас Windows 7, тогда вам нужно загрузиться с помощью установочного носителя или диска восстановления системы.
Чтобы загрузиться с DVD- или USB-диска, соответствующее устройство должно быть первым устройством в разделе First Boot Device» в BIOS. В зависимости от производителя материнской платы и версии BIOS, этот раздел может называться несколько иначе.
Если процесс загрузки с установочного диска прошел удачно, выберите предпочитаемый язык и нажмите «Далее». В следующем окне нажмите на ссылку «Восстановление системы».
Затем выберите операционную систему, которую вы хотите восстановить. Это важный шаг, когда у вас установлено несколько операционных систем, а повреждена только одна. Нажмите «Далее», чтобы продолжить.
В открывшемся окне вы увидите все параметры восстановления системы, но в данном случае нас интересует только командная строка.
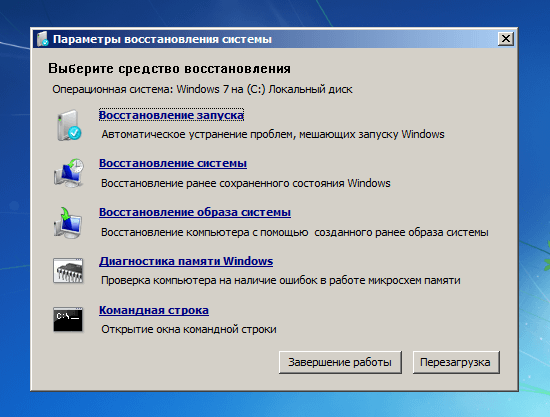
Если у вас нет установочного диска Windows 7 или диска восстановления системы, вы можете получить доступ к параметрам восстановления системы с помощью скрытого раздела восстановления, который Windows 7 автоматически создает во время установки операционной системы. О том, как это сделать, читайте здесь в разделе «Как запустить восстановление системы с помощью дополнительных параметров загрузки в Windows 7».
В том случае, если вы используете Windows 8 или Windows 8.1, выполните действия, описанные в третьем, четвертом или пятом разделах этого руководства: «5 способов загрузить Windows 8 и Windows 8.1 в безопасном режиме». В зависимости от выбранного вами способа для загрузки вашей системы, вы можете запустить командную строку либо из дополнительных параметров, либо из интерфейса безопасного режима.

Теперь, когда командная строка запущена, введите команду bootrec.exe и нажмите Enter, чтобы увидеть все опции, которые доступны для этого инструмента. Как подсказывает скриншот ниже, всего существует четыре параметра: /FixMbr, /FixBoot, /ScanOs и /RebuildBcd.
Далее в этой статье я расскажу, как каждый из этих параметров может помочь вам решить проблемы с загрузкой. Bootrec.exe может помочь решить большинство проблем, однако это не гарантирует успеха во всех сценариях, так что имейте это в виду.
Что такое Grub?
Для того чтобы понять, как удалить загрузчик Grub необходимо знать, что же это такое. Аббревиатура Grub на английском языке полностью звучит как GRand Unified Bootloader. Что обозначает – загрузчик операционной системы. Он спроектирован компанией GNU.
Рассматриваемый загрузчик по своей сути является неким селектором, который дает возможность пользователю выбирать необходимую ему в данный момент операционную систему. Выбор может осуществляться только в процессе перезагрузки ПК или в момент включения.
Grub 2 (последняя версия загрузчика, разработанная компанией) поддерживает множество операционных систем:
- FreeBSD;
- Linux;
- Solaris.
Но даже если система, которую необходимо запустить, не поддерживается, загрузчик Grub может передать выполнение запуска ПК другому. Например, в Windows это NTLDR. Также возможен пуск MS-DOS, OS/2 и других подобных ОС.
Возможности рассматриваемого загрузчика довольно широки:

Причины сбоя запуска в Windows 10
Как вы узнаете, когда ваш MBR выходит из строя? Существует очень большая вероятность того, что ваша система не сможет загрузиться в Windows. Вместо этого вы увидите экран с сообщением об ошибке «Отсутствует операционная система», «Ошибка MBR», «Ошибка загрузки операционной системы», «Неверная таблица разделов» или подобное.
Повреждение основной загрузочной записи может произойти по ряду причин. Отказ и повреждение диска — очень частая причина. В последние годы некоторые варианты вымогателей атаковали основную загрузочную запись. чтобы заставить жертв платить, чтобы обезопасить свою систему. К счастью, эта практика вымогателей встречается редко, хотя многочисленные другие примеры вредоносных программ напрямую изменяют MBR для максимального повреждения и раздражения.
Тем не менее, есть несколько эффективных способов исправить основную загрузочную запись Windows. Если одно исправление не работает для вашей системы, попробуйте следующее.
Опции и синтаксис fdisk
Синтаксис утилиты ничем не отличается от других команд Linux:
$ fdisk опции устройство
Ей надо передать опции, согласно действия, которое вы хотите выполнить, а также раздел диска или устройство к которому эти действия надо применить. Давайте теперь рассмотрим опции fdisk:
- -B, —protect-boot — не стирать первые 512 байт диска чтобы не повредить загрузочную запись;
- -L, —color — настройка цветного вывода, возможные значения auto, never или always;
- -l, —list — вывести все разделы на выбранных устройствах или если устройств не задано, то на всех устройствах;
- -o, —output — указывает какие поля данных надо показывать в выводе программы, доступные поля рассмотрим ниже;
- -u, —units — настраивает формат вывода размера разделов, доступные значения: cylinders, sectors, по умолчанию используется sectors;
- -w, —wipe — режим стирания файловой системы или RAID с диска, возможные значения auto, never или always по умолчанию используется auto;
- -W, —wipe-partition — режим стирания файловой системы или RAID из только что созданного раздела. Возможные значения аналогичны предыдущей опции;
- -h, —help — показать справку по утилите;
- -v, —version — опция выводит версию утилиты.
Опции используются для настройки работы утилиты, мы рассмотрели только самые главные, которые могут вам пригодится, теперь перейдём к командам:
- a — включение или выключения флага boot для раздела;
- d — удалить раздел;
- F — показать свободное место;
- l — вывести список известных типов разделов;
- n — создать новый раздел;
- p — вывести таблицу разделов;
- t — изменение типа раздела;
- i — вывести информацию о разделе;
- I и O — записать или загрузить разметку в файл сценария sfdisk;
- w — записать новую таблицу разделов на диск;
- q — выйти без сохранения;
- g — создать пустую таблицу разделов GPT;
- o — создать пустую таблицу разделов MBR.
Теперь вы знаете основные опции и команды fdisk, давайте рассмотрим использование программы.
Способ 2: Перезапись системного загрузочного сектора
Данный метод позволит перезаписать программный код и обеспечить корректную работу загрузчика «bootmgr».
- Повторите первые четыре действия, которые описаны в предыдущем способе. Ваша задача – нажать кнопку «Поиск и устранение неисправностей».

В следующем окне из предложенных параметров выберите пункт «Командная строка».

В открывшееся окно введите указанную ниже команду. Соблюдайте все пробелы и не перепутайте буквы.
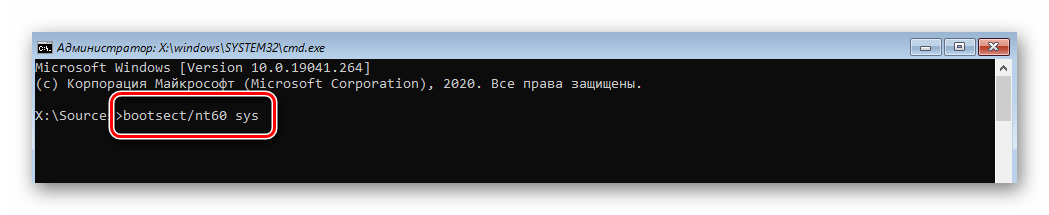
Если вы всё сделали правильно, появится уведомление о том, что загрузочный код успешно обновлён во всех найденных томах.
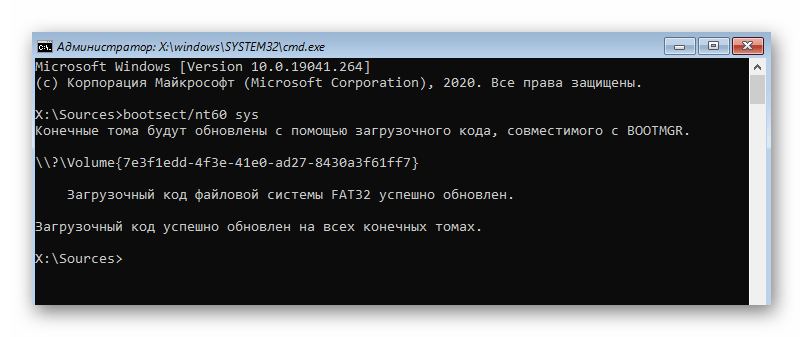
После этого в этом же окне введите команду bootrec /fixboot . С огромной долей вероятности доступ к данной оснастке будет открыт.
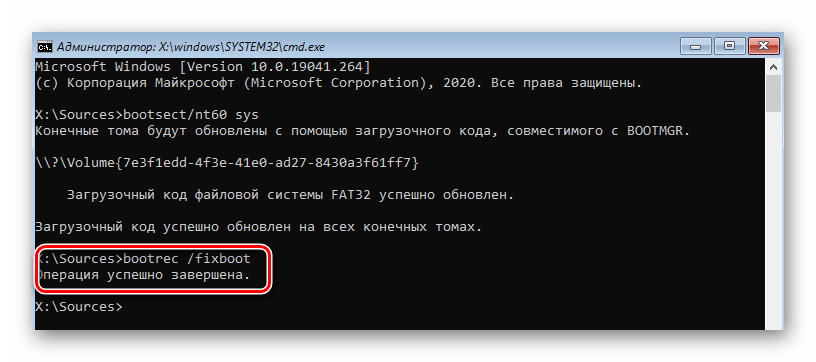
В случае успеха просто закройте утилиту «Командная строка» и нажмите кнопку «Продолжить» в появившемся меню.
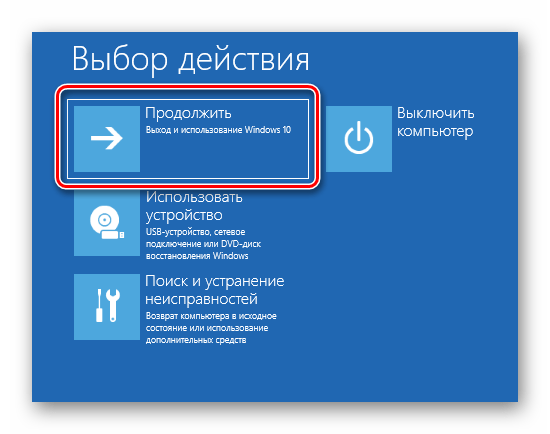
Поддержка GPT и MBR
На рассвете эры персональных компьютеров (по крайней мере тех, которые работали под операционной системой Microsoft), жесткие диски разбивались исключительно с помощью Master Boot Record, или MBR. В те дни, MBR был частью процесса загрузки системы, а за всё отвечал BIOS. Тогда, последовательность загрузки выглядела следующим образом. BIOS компьютера (набор программ, запускаемых с встроенного в материнскую плату чипа) инициализировал оборудование, запускал жесткий диск и пытался загрузить программное обеспечение с диска. Для того, чтобы определить где именно искать загрузочный код, BIOS анализировал информацию о разделе, которая хранилась в Master Boot Record.
GPT (GUID Partition Table) – это универсальный стандарт для разделения диска. Технически – это часть нового UEFI стандарта, который был создан для того чтобы заменить древний BIOS. Изначально, GPT только частично поддерживался 32-разрядными версиями Windows 7. Но, все 64-разрядные версии Windows, начиная с Windows Vista, полностью поддерживают загрузку с GPT дисков. Windows 8, 8.1 и Windows 10 могут загружаться с GPT дисков в 32-разрядных и 64-разрядных версиях.
При восстановлении жесткого диска, важно выбрать такую утилиту, которая поддерживает текущую схему разбиения накопителя. Hetman Partition Recovery полностью поддерживает MBR и GPT даже если вы работаете с программой в системе, которая имеет ограничения или не поддерживает данную схему разбиения
Например, наиболее распространенная 32-разрядная версия Windows XP не имеет доступа к GPT-разделам жестких дисков, в то время как Hetman Partition Recovery имеeт возможность анализировать и восстанавливать такие жесткие диски без проблем.
Уникальной особенностью Hetman Partition Recovery является её способность работать на всех материнских платах: и на основе BIOS и на основе UEFI, что позволяет восстанавливать GPT разделы даже если материнская плата не поддерживает UEFI.
Стоит сказать, что, поддерживая обе схемы разделения дисков, Windows 10 отдаёт предпочтение более новой GPT, как части процесса загрузки.
Использование команды BCDboot.exe
Если восстановить работоспособность системы Windows 7 с помощью вышеописанных команд не получилось, можно попробовать воспользоваться утилитой BCDboot.exe. Данная программа также позволяет реанимировать поврежденный загрузочный сектор или создать новый.
Утилиты BCDboot.exe прописывается так, как указано на изображении.
Источник – это путь к месту хранения папки Windows, из которой будут копироваться требуемые для реанимирования файлы.
- /l язык – позволяет установить язык загрузки. Является необязательным ключом.
- /s буква диска – Указывается название тома, куда будут копироваться загрузочные файлы. По умолчанию для этих целей применяется системный том. Данный параметр также является необязательным.
- /v – активирует функцию подробного протоколирования функционирования программы (необязательный ключ).
- /m – объединяет свойства старого и нового загрузчика (необязательный параметр).
На сегодняшний день разработано много средств, позволяющих восстановить ОС Windows 7. Так что при правильном подходе у вас обязательно получится выполнить поставленную задачу.
Спасибо recoverit.ru
Способ 3: Восстановление загрузочных записей
Не менее эффективным методом восстановления доступа к команде «fixboot» является обновление хранилищ с параметрами загрузки и главной загрузочной записи. Реализуется данный способ следующим образом:
- По аналогии с предыдущим методом откройте «Командную строку» из меню «Поиск и устранение неисправностей» посредством загрузки с установочного носителя.
- В открывшееся окно введите команду bootrec /rebuildbcd и нажмите «Enter». Начнётся поиск всех установленных систем на подключённых дисках. Если изначально утилита не обнаружит никаких ОС, она предложит вам добавить в список текущую. Сделайте это.
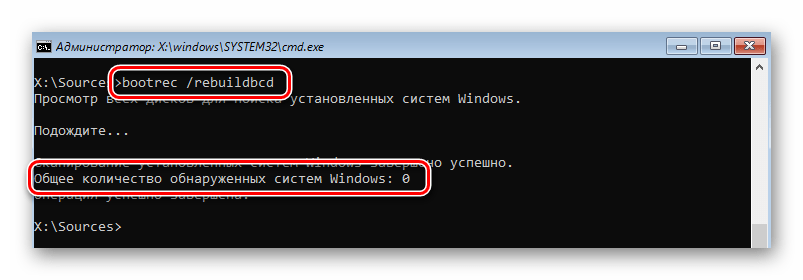
Далее в этом же окне введите команду bootrec /fixmbr и снова нажмите «Enter». Данное действие позволит перезаписать главную MBR запись системного диска.
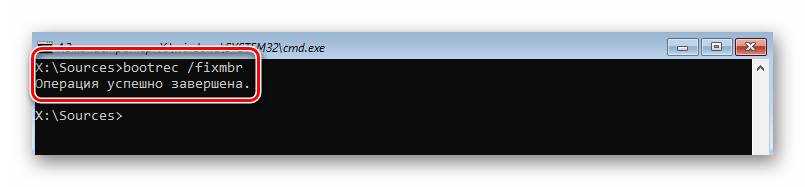
Уже после этого попробуйте снова выполнить команду bootrec /fixboot . Вполне вероятно, что доступ к утилите будет восстановлен и ваша операционная система при последующей перезагрузке запустится корректно.
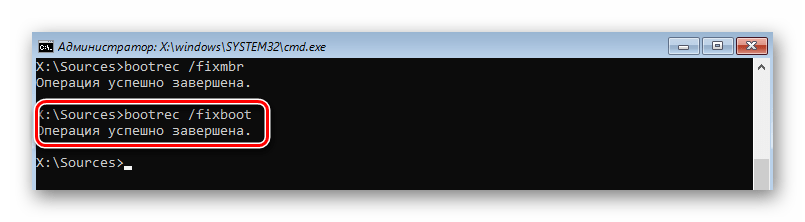
5 лучших бесплатных инструментов восстановления MBR для Windows 10/8.1/8/7
Многие бесплатные инструменты восстановления MBR могут исправить MBR. Здесь я перечисляю пять самых эффективных инструментов.
Топ 1. EaseUS Partition Master (бесплатная версия)
Как я уже упоминал ранее, EaseUS Partition Master — довольно мощная утилита, которая может помочь в решении проблем с MBR и случаях управления дисками. Даже если у вас небольшие познания в технологиях, вы сможете с её помощью перестроить MBR.
- Вы можете создать загрузочный носитель, даже если не можете загрузить свой компьютер.
- Это программа восстанавливает потерянные или удалённые разделы, если у вас возникла проблема с потерей раздела.
- Программа совместима с Windows 10/8.1/8/7/Vista/XP.
- Вы можете перестроить и починить MBR бесплатно.
Некоторые функции платные.
Топ 2. MBRWizard
Если вы используете компьютеры на базе x86 и x86-64, MBRWizard — хороший выбор. Это инструмент Master Boot Record (MBR), предназначенный для устранения неполадок с программным обеспечением сторонних производителей. Этот инструмент для восстановления загрузки Windows также обладает множеством ключевых функций.
- MBRWizard предоставляет функциональные возможности, помогающие решить большинство проблем с загрузкой MBR.
- Программа может устранять проблемы, вызванные продуктами для создания образов дисков.
- Вы можете восстановить и защитить MBR-диск на своем ПК.
MBRWizard Suit требует платной лицензии.
Топ 3. Bootrec.exe
Bootrec.exe — это команда, которая используется для обновления кода Главной загрузочной записи, кода загрузочного сектора раздела и BCD (данных конфигурации загрузки). Она предоставляется Microsoft в среде восстановления Windows.
- Вам не нужно устанавливать дополнительное программное обеспечение.
- Это абсолютно бесплатно, потому что вам нужны только командные строки.
Вам нужно запустить компьютер с установочного DVD-диска Windows 10/8/7.
Топ 4. BOOTICE
BOOTICE — это программа для создания загрузочных устройств. Она используется для установки, исправления, резервного копирования и восстановления MBR диска или раздела PBR. Всякий раз, когда вы сталкиваетесь с проблемами MBR, вы можете исправить их с помощью BOOTICE.
- Программа может редактировать файл конфигурации загрузки Windows BCD.
- Эта программа может управлять элементами автозагрузки UEFI.
Программа доступна только для 64-битной ОС
Топ 5. MBRtool
MBRtool полностью бесплатна. Но это утилита, работающая в DOS. Если некоторые из секторов MBR повреждены, я рекомендую этот инструмент.
- Программа запускается с загрузочного носителя.
- Резервное копирование и восстановление доступно для пользователей.
Последнее обновление было давно.
Подводим итог
В заключение хочется сказать, если вы будете знать все тонкости восстановления загрузчика, то вы сможете быстро починить свой компьютер
Также стоит обратить внимание на ситуацию, когда восстановить загрузочный сектор и сам загрузчик невозможно. В этом случае надо перестраховаться и воспользоваться средствами полного восстановления системы
Такими средствами являются полной образ системы, создающийся средствами самой ОС Windows 10, а также такая программа, как Acronis True Image. Надеемся, что наш материал поможет вам восстановить загрузчик с MBR, и компьютер будет функционировать, как и прежде.





























