Как пользоваться HDD Regenerator
Благодаря понятному интерфейсу, не обременённому множеством настроек, и удобной системе навигации работать с программой несложно даже без русификатора. Есть несколько вариантов запуска софта: с ярлыка на рабочем столе, с флешки или оптического диска. Рассмотрим подробнее, как правильно пользоваться программой HDD Regenerator. Интерфейс предлагает несколько вкладок, при переходе на каждую из них доступны функции, позволяющие проверить и восстановить жёсткий диск, а также записать софт на носитель.
Технология позволяет диагностировать HDD, что следует выполнять перед процедурой восстановления . Вполне возможно, что жёсткий диск полностью исправен и причина ошибок операционной системы или других программных проблем совсем не в нём. Для этого идём в раздел S.M.A.R.T, программа проанализирует состояние HDD и выведет на экран информацию о работоспособности винчестера. Если в статусе вы увидите состояние, отличающееся от «Ок», то потребуется выполнить процедуру восстановления.
Как восстановить жёсткий диск
В окне программы вы увидите предложение сканирования винчестера, а также создания загрузочных накопителей. В случае, когда требуется выполнить устранение повреждений жёсткого диска, необходимо выполнить несколько шагов. Для начала следует закрыть все активные программы, кроме HDD Regenerator, и завершить процессы. Инструкция по восстановлению:
- Идём в раздел «Regeneration» («Восстановление») и выбираем из списка «Start Process under Windows» («Запуск процесса для Windows»).
- В следующем окне необходимо выбрать винчестер, чтобы HDD Regenerator начал процедуру его восстановления, после чего нажать «Start Process».
- Откроется окно с пользовательским интерфейсом на основе ввода текстовых команд с клавиатуры и текстового вывода результатов. Чтобы выбрать из перечня доступных действий тип сканирования и восстановления диска, нажимаем «2» на клавиатуре (Normal scan) и клавишу ввода.
- Теперь жмём «1» (Scan and repair) и Enter для проверки и исправления найденных повреждённых секторов.
- В новом окне нужно выбрать стартовый сектор нажатием «1» и клавиши ввода, после чего будет запущен процесс сканирования на ошибки, прогресс которого отображается в окне программы. Если в ходе проверки будут обнаружены ошибки, HDD Regenerator их исправит. Процесс займёт некоторое время. По завершении процедуры пользователю предоставляется отчётная информация о проведённой работе (количество повреждённых секторов, исправленных и не подлежащих восстановлению).
Как записать флешку
Программа также предлагает возможность создания загрузочной USB-флешки или диска. Для осуществления процедуры подключаем флешку к разъёму USB на компьютере или ноутбуке и выполняем следующие действия:
- В главном окне приложения HDD Regenerator жмём кнопку «Bootable USB Flash».
- Выбираем флешку, которую следует сделать загрузочной (если к девайсу подключено несколько USB-устройств, они отобразятся списком) и жмём «Ок».
- Появится предупреждающее окошко, сообщающее о том, что вся информация с USB-накопителя будет стёрта, соглашаемся с этим, подтвердив действие кнопкой «Ок».
По окончании процесса у вас будет загрузочный накопитель, куда можно скопировать программу для загрузки с возможностью лечения вне операционной системы компьютера.
Процедура аналогична предыдущей, только для записи диска необходимо вставить CD/DVD диск в дисковод и нажать в главном окне приложения кнопку «Bootable CD/DVD». Далее выбирается необходимый диск и нажатием «Ок» запускается процесс. Для применения программных средств с загрузочного накопителя, будь то флешка или диск, необходимо в BIOS указать приоритет загрузки со съёмного носителя.
Что такое битые сектора?
Чтобы понять, что представляют собой битые сектора, нужно разобраться с порядком работы жесткого диска и организацией хранения на нем информации.
Если информация с диска не может быть считана, он считается битым. Причиной появления подобной проблемы может быть аварийное отключение питания, физический износ диска, механическое воздействие или перегрев.
В зависимости от причины, можно выделить два типа нечитаемых секторов:
- Несоответствие записанной информации и контрольных сумм в конце сектора. Возникает обычно при аварийном выключении питания во время выполнения какой-либо операции. Решается подобная проблема стиранием некорректно сохраненной информации и записью правильных контрольных сумм.
- Физическое повреждение диска. Более сложная в разрешении проблема, возникающая в результате механического воздействия на винчестер или его перегрева. Поврежденные сектора в таком случае переносятся в резервную область диска, однако если их слишком много, то скорость обработки данных значительно снижается.
В любом случае восстановить нечитаемые сектора стоит попробовать, хотя бы для того чтобы убедиться в полной неработоспособности винчестера и с чистой совестью заменить его на новое устройство для хранения данных.
Проблемы, с которыми вы можете столкнуться
Бывает, что утилита MHDD не видит подключенный жесткий диск, даже несмотря на то, что он отображается в Windows. Скорее всего дело в физической неисправности. Попробуйте подключить устройство к другому разъему используя новый SATA кабель или удалите окислы на плате.
Если устройство издает сторонние шумы, то скорее всего дело во внутреннем механизме, тогда поможет только замена.
О неисправном механизме может говорить и зависание на этапе проверки. Или отвал HDD в основном меню с сообщением «driver has been disconnected».
Профессиональная помощь
Если не получилось самостоятельно устранить возникшие неполадки, то скорее всего, проблема кроется на более техническом уровне. Это может быть: поломка материнской платы, блока питания, жесткого диска, видеокарты, оперативной памяти и т.д.
Важно вовремя диагностировать и устранить поломку, чтобы предотвратить выход из строя других комплектующих
Где применяются HDD regenerator
Приложение известно достаточно простым и удобным интерфейсом и способам управления. Пользователям понравится то, что отсутствуют сложные настройки, нет большого количества переключателей, используются простые команды для запуска. Можно сказать, что разберётся и начинающий пользователь.
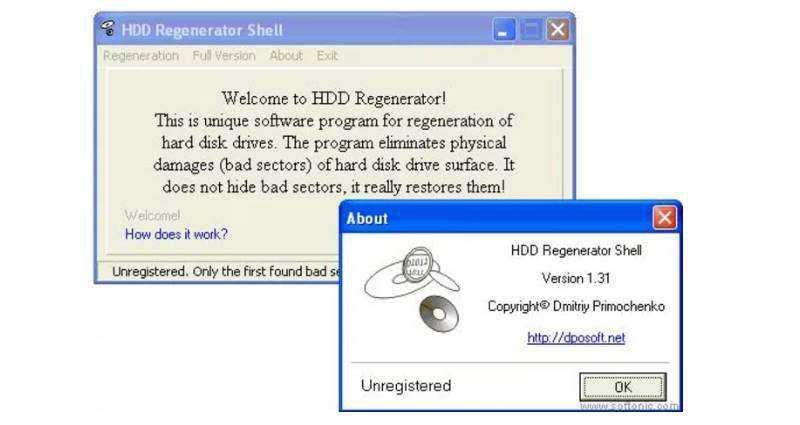
HDD regenerator обладает большим списком функций и плюсов. У приложения есть основные способы применения, которые в основном используют пользователи. Большинство пользователей используют приложения для следующих вещей:
- для того чтобы провести быструю диагностику жёсткого диска и найти ошибки и повреждённые сектора
- проведение глубокого сканирования и поиска возможных проблем с поверхностью жесткого диска, и их устранение
- автоматическая регенерация поверхности путём применения алгоритма перемагничивание.
Также разработчики приложения придумали разные способы запуска, HDD regenerator может работать на физическом уровне, поэтому работает во всех типах и версиях операционных систем, приложение можно запустить в различных версиях Windows, а если загрузить с флешки или диска, то и в DOS режиме.
Как пользоваться программой MHDD?
Для начала нам нужно записать загрузочный образ MHDD на флешку, так как программа работает из под DOS.
Далее нам понадобиться любая USB флешка, объемом от 32MB. На нее мы будем записывать образ MHDD.
Вставляем флешку в USB разъем компьютера или ноутбука и при помощи программы UltraIso или любой другой известной вам записываем скачанный образ MHDD, тем самым создавая загрузочную флешку.
После того, как флешка запишется, нужно с нее загрузить компьютер, предварительно переключив в BIOS режим работы жесткого диска с ACHI в IDE. Если этого не сделать, то MHDD не увидит ваш жесткий диск.
Если вы все сделали правильно и загрузились с флешки, то вы увидите вот такое вот окно:
Начальное окно загрузки MHDD
В нем нужно нажать “Enter”, после чего появится главное окно программы MHDD:
Главное окно программы MHDD
Далее нужно нажать ну цифру на клавиатуре, напротив которой в MHDD написана модель вашего жесткого диска.
Выбор жесткого диска вводом соответствующей цифры
Набираем цифру и жмем “Enter”.
Для отображения окна с настройками проверки жесткого диска нажимаем F4 на клавиатуре.
Здесь стрелками спускаемся на строку “Remap”, жмем “Enter” и выбираем “On”. Этим мы включили переназначение битых секторов. Чтобы MHDD не просто находила их, но и помечала как неиспользуемые.
Теперь еще раз жмем F4 после чего запуститься сама проверка жесткого диска на битые сектора.
По времени проверка длится от 20 минут, до 4 часов в зависимости от объема и скорости жесткого диска. Диск на 1TB проверяется около 2-3 часов.
В окне справа отображаются результаты проверки. Сектора у которых время отклика 500MS и больше (коричневые и красные) считаются пред бэдами, и чем их больше тем хуже. UNC (красные крестики) это и есть бэды – не читаемые сектора.
Результаты проверки – BAD сектора
Так как в начале проверки была включена опция Remap – переназначение BAD боков из резервной области, то не исключено что после полной проверки жесткого диска программой MHDD бэды уберутся и жесткий диск еще какое – то время поработает.
Если же по окончанию проверки справа вверху не будет ни оного сектора ниже 150MS (зеленый), то это значит, что поверхность вашего жесткого диска в полном порядке и на нем нет BAD секторов.
Теперь вы знаете как легко и просто пользоваться MHDD и как с ее помощью проверить жесткий диск на битые сектора bad блоки.
Механические повреждения винчестера
Существует большое количество проблем, которые возникают по вине пользователей ПК. Но бывает так, что не все от нас зависит, и жесткий диск выходит из строя без участия человека. Это может случиться по причине повреждения электропитания, когда двигатель перестает запускаться. В этом случае достаточно использовать специальные утилиты, которые помогут решить проблемы. Немного позже несколько из них мы обязательно рассмотрим.
Если вы замечаете, что винчестер постоянно стучит или издает другие непонятные звуки, то, скорее всего, дело в повреждении блока магнитных головок. В этом случае своими силами вряд ли удастся обойтись, поэтому придется вызвать специалиста, который решит проблему.
Встречаются и другие распространенные проблемы, такие, как сбой коммутатора или неработоспособность двигателя, вызванная халатным отношением к технике. Стоит заметить, что гораздо чаще встречаются логические ошибки, которые устраняются установкой специальных программ.
Как правило, восстановление жесткого диска проходит без осложнений. Все, что требуется от пользователя, это установить специальный софт и потратить немного свободного времени.
Анализ SMART
По идее это тема отдельной статьи, но я бы хотел затронуть некоторые значения, так или иначе влияющие на результат проверки и в целом показывающие текущее состояние винчестера.
Открыть SMART в программе MHDD вам поможет клавиша F8 или команда «SMART ATT»
Обращаем внимание на колонку «RAW»

Наиболее значимые атрибуты:
- Reallocated sectors count – общее количество автоматических переназначенных секторов (бэдов).
- Current pending sectors – сектора которые стоят в очереди на переназначение.
- Ultra ATA CRC – количество ошибок возникших при передаче данных посредством SATA кабеля. Значение должно быть сведено к нулю. Устраняется заменой кабеля или SATA разъема.
Какие действия предпринять в том или ином случае, читайте в предыдущем разделе.
#1. Создайте загрузочный USB инструмент форматирования
Загрузочное ПО EaseUS Partition Master удобно, когда что-то не так с операционной системой вашего компьютера, особенно когда вы вообще не можете ее загрузить.
Чтобы отформатировать жесткий диск на незагружаемом компьютере, сначала необходимо создать загрузочный форматирующий USB-диск. Приступим к созданию загрузочного инструмента форматирования USB, выполнив следующие действия:
Шаг 1. Чтобы создать загрузочный диск EaseUS Partition Master, вам необходимо подготовить носитель, например USB-накопитель, флэш-накопитель или CD/DVD-диск. Затем правильно подключите диск к компьютеру.
Шаг 2. Запустите EaseUS Partition Master, найдите функцию «WinPE Creator» вверху. Нажмите на нее.
Шаг 3. Вы можете выбрать USB или CD/DVD, когда устройство готово к работе. Однако, если у вас нет под рукой запоминающего устройства, вы также можете сохранить файл ISO на локальный диск, а позже записать его на носитель. Сделав выбор, нажмите кнопку «Продолжить» («Proceed»), чтобы начать.
Когда процесс завершится, вы успешно создали загрузочный диск EaseUS Partition Master WinPE. Теперь вы можете управлять своими жесткими дисками и разделами через загрузочный диск, когда компьютер не загружается нормально.
Если у вас есть диски RAID, сначала загрузите драйвер RAID, щелкнув «Добавить драйвер» в строке меню, что может помочь вам добавить драйвер вашего устройства в среду WinPE, поскольку некоторые конкретные устройства не могут быть распознаны в среде WinPE без установленных драйверов, например RAID или какой-то конкретный жесткий диск.
Для чего предназначена программа HDD Regenerator?
Изначально, как предполагают некоторые пользователи, приложение создано исключительно по подобию «родной» утилиты Windows для стандартной проверки жестокого диска, ведь именно он в большинстве случаев является не только причиной системных сбоев, но и устройством, которое не может хранить информацию долговечно.
Программу HDD Regenerator Windows (в смысле — сама «операционка») инициализирует как нельзя лучше. Тут дело даже не в системе, а в минимальном объеме. Дело в том, что самая простая версия HDD Regenerator на русском языке «весит» всего-то 8,8 Мб. И это при условии ее-то возможностей!
Восстанавливаем
Если сканирование выявило ошибки, первое, что необходимо сделать, — скопировать все данные с накопителя (если они, конечно, тебе нужны). В моем случае это было неактуально. Затем нужно полностью очистить поверхность при помощи команды , которая стирает каждый сектор на накопителе.
 Выполнение команды ERASE
Выполнение команды ERASE
Накопитель пересчитает поля ECC для каждого сектора. Это помогает избавиться от так называемых soft-bad-блоков. Если стирание не помогло, запускаем сканирование с включенной опцией REMAP.
 Процесс ремапа
Процесс ремапа
Если видишь, что каждый блок содержит ошибку, не пытайся стирать накопитель или сканировать с включенной опцией REMAP. Скорее всего, у накопителя повреждена служебная область, и это не может быть исправлено стандартными командами MHDD.
Внимательный читатель, посмотрев на картинки сканирования диска, вероятно, присвистнул и сокрушенно покачал головой. Да, мой диск, пока я писал статью, умер окончательно. Количество хардварных бэдов превысило все допустимые пределы, и к набиванию последних строк статьи он уже хрустел, как трактор «Беларусь». Это к слову о том, что если диск начинает сыпаться, то доверять ему нельзя, особенно если появляются хардварные бэды. Ремап сможет помочь тогда, когда диск еще не начал активно сыпаться, но на поверхности возникли дефекты. В любом случае, даже если починить удалось, используй такой диск только для некритичных данных и ни в коем случае не как основной.
О чем сигнализируют индикаторы
- BUSY — накопитель занят и на команды не реагирует;
- WRFT — ошибка записи;
- DREQ — накопитель жаждет обменяться данными с внешним миром;
- ERR — возникла ошибка в результате какой-либо операции.
Когда загорается ERR, смотри в правую верхнюю часть экрана: там будет отображен тип последней ошибки:
- AMNF — Address Mark Not Found — обращение к какому-то конкретному сектору не удалось. Скорее всего, означает, что сектор поврежден. Однако сразу после включения накопителя как раз наоборот — свидетельствует об отсутствии проблем и сообщает об успешном выполнении внутренней диагностики;
- T0NF — Track 0 Not Found — не найден нулевой трек;
- ABRT — Abort, команда отвергнута;
- IDNF — Sector ID Not found;
- UNCR — Uncorrectable Error, ошибка, не скорректированная кодом ECC. Скорее всего, в этом месте логический бэд-блок.
Вверху могут появляться еще два индикатора: PWD сигнализирует об установленном аппаратном пароле, HPА появляется в том случае, если размер накопителя был изменен с помощью команды HPA (обычно используется для скрытия бэд-блоков в конце диска).
Готовимся
Первоначально диск должен инициализироваться программой, что вполне логично. После этого производится сканирование поверхности, которое дает понимание текущего положения дел: MHDD покажет состояние поверхности харда. Затем нужно будет отформатировать диск и провести проверку еще раз. Обычно на этом этапе софт-бэды пропадают, и остаются только хардварные. Далее можно будет выполнить процедуру REMAP, чтобы бэд-блоки переназначить в служебную область.
Главная проблема в том, что служебная область не резиновая, и даже после всех операций за диском нужно смотреть. Если бэд-блоки продолжают появляться, то диск, как ни старайся, уже не жилец. Но в более удачных случаях этот способ должен помочь. Как показывает практика, после ремапа диск может проработать еще очень много времени и даже пережить соседей по корзине. В другие разы он умирает сразу же после перезагрузки — тут уж как повезет, и предсказать эффект практически невозможно.
Не убий
Угробить диск значительно проще, чем восстановить его. К примеру, каждому известно (или должно быть известно), что к печальным последствиям ведет отсоединение шлейфа во время работы. Также крайне не рекомендуем бездумно переключать флаги и выполнять команды в MHDD. Внимательно читай документацию и не начинай что-то делать, если до конца не понимаешь, к чему это может привести.
Что ж, можно приступать к делу! Для начала создаем загрузочную флешку. Для этого я рекомендую USB Tools — полная инструкция и сам DOS есть вот здесь. Когда носитель готов, остается только бросить в его корень MHDD, чтобы лишний раз не лазить по директориям из командной строки.
Чтобы диск, подключенный на первый канал, точно отображался, нужно подредактировать конфиг mhdd.cfg, который лежит в папке CFG.
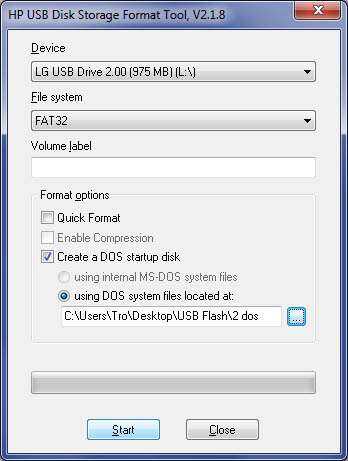 USB Tools
USB Tools
Как я уже говорил, сканирование любого устройства возможно, только если оно определяется командами ID или EID (или нажатием F2).
 Определяем наш жесткий диск
Определяем наш жесткий диск
Установка HDD Regenerator: русский полный релиз
Начнем с инсталляции. Лучше всего скачать платную версию программы с официального сайта (hddregenerator.net). Но! Чаще всего в Рунете встречается неофициальная копия, в которой могут содержаться три файла: сам инсталляционный дистрибутив Setup, дополнительный описательный файл с расширением.txt или.nfo, а также специальный исполняемый патч. Вот его-то частенько антивирусы распознают как что-то негодное, даже если все три объекта находятся, например, в RAR-архиве.
Получается, что нашему пользователю нужно установить англоязычную версию, а потом, как это называется, ее просто пропатчить. Заметьте, данная процедура по большому счету является незаконной, поскольку платная версия пакета HDD Regenerator Rus стоит достаточно недешево, но это, к сожалению, касается только инсталлятора.
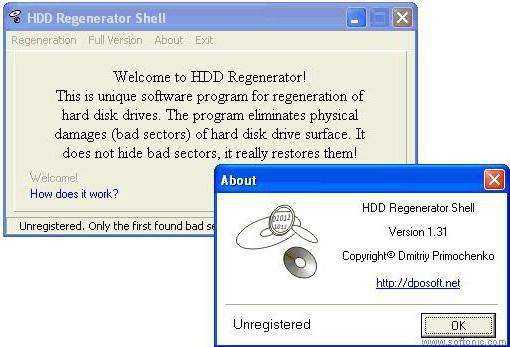
Что бы там кто ни утверждал, но программы с русскоязычным интерфейсом нет, поскольку работает она в режиме командной строки через нечто подобное DOS.
Файловый архив
На этой странице можно скачать полезные программы, которые могут пригодиться как для практической работы с компьютером, так и в качестве музейных экспонатов.
Cкачать последнюю версию программы Victoria для Windows можно на этой странице.
Программа для просмотра содержимого дисков видеорегистраторов с наиболее распространённой файловой системой WFS 0.4 и видеостандартом h.264 (бесконтейнерный видеопоток) на обычном компьютере.
Фирменная утилита диагностики накопителей Western Digital (WD). Вместо внешнего тестирования — запускает встроенный в накопитель SMART-тест. После отработки теста программа запрашивает SMART-журнал из HDD и интерпретирует код ошибки.
Очень полезная программа. Выводит дерево каталогов, начиная с указанной папки, и позволяет отметить нужное. Затем можно сохранить отмеченное в файл для пересылки между мастером по восстановлению данных и клиентом, с целью уточнения задания или проверки восстановленного.
Музейные экспонаты
Одна из лучших программ для работы с HDD под DOS. Умеет тестировать накопители через порты и через BIOS, есть поддержка сценария заданий и обработки нескольких накопителей.
Одна из лучших программ для работы с HDD под DOS, в виде ISO-образа.
Одна из старейших и наиболее совершенных программ для тестирования HDD. Датируется примерно 1998 годом, и предназначена прежде всего для измерений технических характеристик жестких дисков. Имеет подробную документацию на русском языке с описанием применённых алгоритмов.
Фирменные утилиты для обслуживания HDD производства IBM/Hitachi. Год издания — 2006. Работают под DOS, создавая загрузочную дискету. Довольно интересные программы, позволяющие проверять диски IBM на ошибки, форматировать, скрывать дефекты, и даже очищать SMART от следов прошлых дефектов. Данные программы подвергались моему исследованию с целью изучения технологических команд накопителей IBM и написания профессиональных комплексов для работы.
Данный набор — просто находка для инженера. Когда-то всё это свободно можно было взять с сайта Fujitsu, но затем было убрано. Программы буквально нашпигованы технологическими командами для накопителей, среди которых чтение и запись служебной зоны, ПЗУ, внутреннее форматирование… По мотивам раскопки этих утилит мной была написана первая «Виктория» 1.xx/2.xx для ремонта накопителей Fujitsu, а затем спасены сотни винтов и тысячи гигабайт информации.
Инструкция по созданию загрузочной флешки
Как сделать загрузочную флешку
1. Для начала, необходимо вставить в ваше устройство флешку, вместительностью не менее 16 Гб.
2. Теперь нужно ее отформатировать. Для этого необходимо запустить программу HP USB Disk Storage FormatTool от имени Администратора.
3. В следующем окне необходимо указать следующие параметры:
- в графе Device выберите путь к вашей флешке;
- в File system укажите NTFS;
- в графе Format options обозначьте Quick format, что означает полное форматирование носителя;
- после указания всех параметров нажмите Start.
Настройка форматирования носителя
4. Теперь необходимо установить на флешку загрузчик, посредством утилиты Bootice.
5. Выберите носитель для загрузки, нажмите Process MBR.
Выбор носителя для загрузки
6. В следующем окне укажите второй тип загрузки, совершите установку, выбрав Install/ Config.
Выбор типа установки
7. На последнем этапе отметьте две позиции в первом столбце, нажмите Save to disk.
8. После окончания всех примененных действий загрузочная флешка будет готова.
Теперь необходимо в корневую папку носителя скопировать весь набор инструментов, которые были приведены выше.
Теперь вы сможете ее применять, когда возникнет необходимость установки, переустановки и восстановления операционной системы.
Создание загрузочной USB флешки с набором программ
Как создать загрузочную USB флешку на которой будет комплект программ для диагностики и обслуживания ПК. Запись Hirens boot cd на флешку.
голоса
Рейтинг статьи
Принцип работы
Но давайте посмотрим, на что же способна эта утилита, ведь ее многие эксперты называют чуть ли не самым большим открытием в области компьютерных технологий за последние полвека.
Раньше считалось, что если начинают вмешиваться в работу жесткого диска, ему, по всей видимости, придется пойти на свалку. Приложение HDD Regenerator (русская версия — мечта многих) может не то что исправлять ошибки, но и, как утверждается, восстанавливать поврежденные сектора винчестера на физическом уровне. Вы верите в сказки? Давайте посмотрим, где тут правда, а где ложь.
Программа компонует между собой посылаемые сигналы считывающего лазера высокой и низкой мощности краткими импульсами, которые, взаимодействуя на таком уровне, создают магнитное поле. Благодаря точеным «выстрелам» на каждый поврежденный кластер или раздел диска (именно жесткого диска) и достигается так называемый эффект перемагничивания
При этом стоит обратить внимание, что данные любого кластера остаются нетронутыми, что полностью исключает информационное вмешательство
Как это происходит, до сих пор остается загадкой для многих пользователей, более того, даже эксперты диву даются, как можно было придумать такую технологию. При всем этом многие отмечают, что программа сама по себе имеет достаточно мощный ресурс, хотя и работает в нестандартном режиме (что, кстати, многих очень сильно смущает).
Анализ результатов сканирования
После того, как проверка будет завершена, вы увидите окно с подробной информацией в виде разноцветных квадратиков и буквенных обозначений.
Что означает каждый из них:
- Серые квадраты (3-50 ms) — показывают общее количество наиболее быстрых секторов, с которыми никаких проблем не наблюдается.
- Зеленые ( 500 ms) – сбойные сектора (бэд блоки). Существенно замедляют работу винчестера, вызывают различные сбои в работе Windows и программ.
- UNC – сбойная область не поддающаяся восстановлению. Скорее всего это «логический бэд блок». Обычно устраняется перезаписью функцией «ERASE».
- AMNF – пропавшая адресная метка. Чаще всего возникает из-за неисправности аппаратной части винчестера. Можно попробовать провести ERASE или REMAP, но в большинстве случаев это не приносит результата.
- ABTR – запрос на чтение отвергнут. Может появляться в результате аппаратной неисправности, либо по причине несовместимости программы MHDD с конкретным винчестером.
- IDNF – не найден идентификационный номер. Говорит о неисправности, либо о неудачной попытке обращения к области.
- T0NF – нулевой трек не был найден, рекалибровка не удалась. Говорит о неисправности HDD.
Установка HDD Regenerator
Рассмотрим установку HDD Regenerator на ваш компьютер или ноутбук. «Лечить» нестабильные сектора на жестком диске можно как из-под ОС Windows, так и через PreOS-режим, который позволяет совершить более глубокий анализ и стопроцентное исправление всех сбоев. Все существующие варианты мы с вами рассмотрим ниже в виде подробной пошаговой инструкции с картинками.
В первую очередь нам придется установить приложение на компьютер или ноутбук. Потом можно будет либо запустить сканирование, либо записать программу на внешний носитель и загрузиться с него. Впрочем, обо всем по порядку.
- Скачиваем программу по имеющейся ниже кнопке и запускаем полученный инсталлятор.
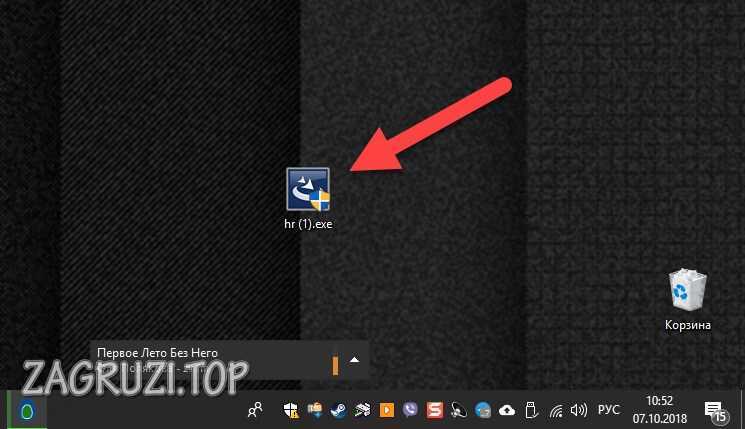
- Дожидаемся подготовки приложения к установке.

- Начало инсталляции осуществляется кликом по кнопке с надписью Next
.
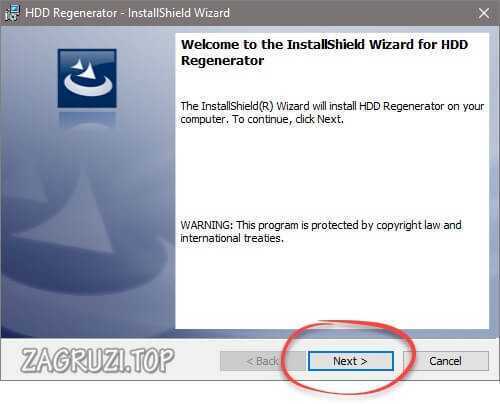
- Принимаем лицензию приложения, установив флажок в пункт, обозначенный цифрой 1
, и нажав кнопку Next
.

- При необходимости меняем установочный путь, затем переходим к следующему шагу.
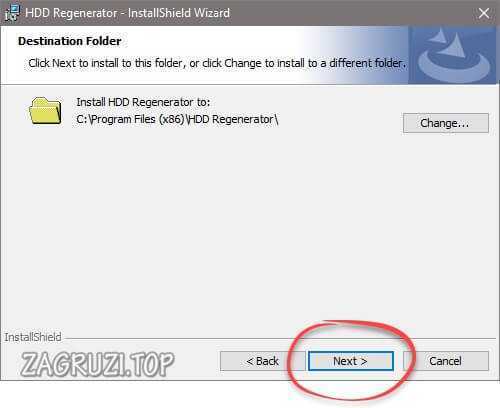
- Ожидаем окончания копирования всех файлов программы по своим местам.
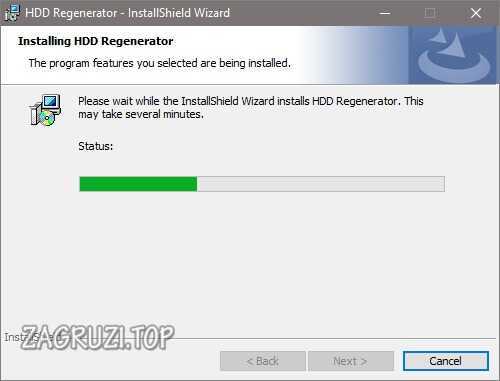
- Если галочка Launch the program
будет установлена, то после нажатия кнопки Finish
приложение запустится самостоятельно.
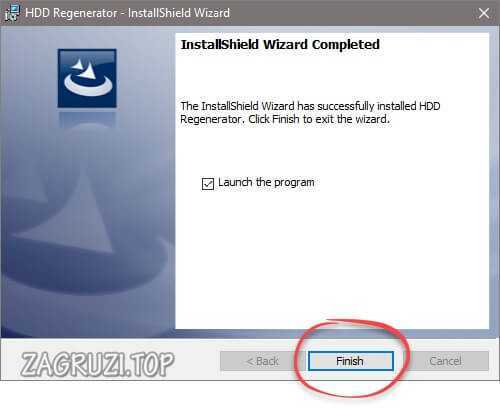
На этом установка HDD Regenerator на ПК завершена, и мы переходим к разбору вариантов ее запуска.
Victoria
Один из самых популярных способов среди пользователей – восстановление жесткого диска с помощью Victoria. Эта программа, в отличие от HDDR, распространяется по бесплатной лицензии.
Подготовка
Прежде чем приступать к проверке диска, необходимо настроить контроллер винчестера в BIOS. На вкладке «Main» параметру «SATA Mode» задайте значение «IDE». После этого можно запускаться с помощью загрузочной флешки Victoria.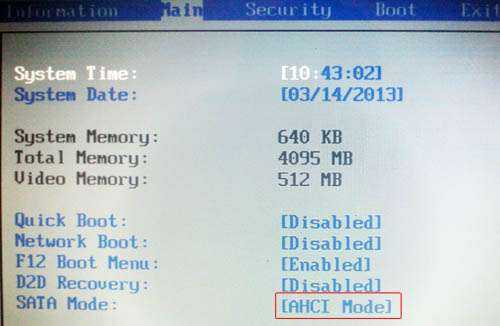
После загрузки с накопителя в режиме DOS выберите IDE-канал, с которым собираетесь работать. Для этого нажмите клавишу P и отметьте пункт «Ext. PCI ATA/SATA» (если диск подключен через интерфейс SATA). Для IDE-дисков выбирайте соответствующий порт.
На экране появится список каналов, которые будут пронумерованы по порядку. Чтобы выбрать свой винчестер, нажмите цифру, которая соответствует его номеру, а затем нажмите Enter.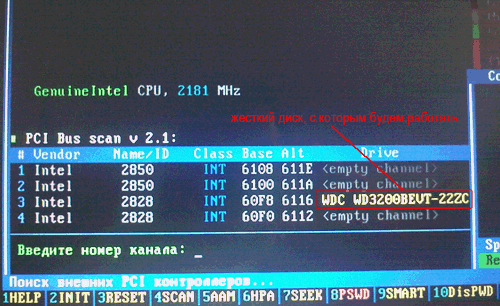
Выявить ошибки можно и без сканирования – достаточно посмотреть SMART-таблицу винчестера. Вызвать её можно с помощью клавиши F9
В таблице обратите внимание на два пункта:
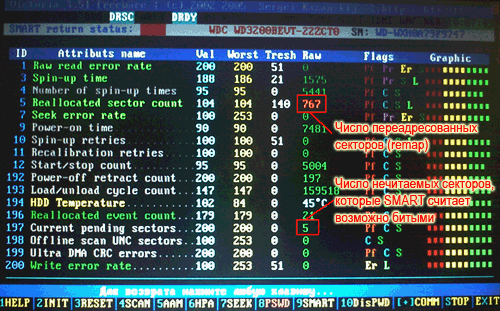
Чем больше битых секторов, тем меньше шансов на то, что диск удастся восстановить. Однако можно попробовать вернуть ему работоспособность, запустив процесс сканирования.
Для вызова меню сканирования диска нажмите клавишу F4. Выберите пункт «BB: Erase 256 sect» с помощью стрелок на клавиатуре и нажмите Enter. Запустится процесс сканирования, который будет довольно продолжительным. Прервать сканирование можно с помощью клавиши Esc.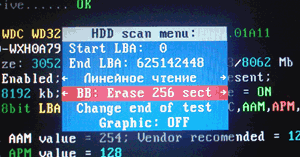
При обнаружении сектора программа попытается его стереть. Если он физически исправен, то попытка будет удачной и вы избавитель от битых частей диска. Информация при этом удалится, однако сильно переживать по этому поводу не стоит – вытащить её всё равно было бы проблематично.
Если восстановить сектора не получается, попробуйте перенести их в резервную область. Нажмите клавишу F4 и выберите стрелками пункт «BB: Classic REMAP». Снова запустится процесс сканирования. На этот раз битые сектора будут не восстанавливаться, а переноситься в область для резервного копирования.
После завершения сканирования диска (при условии восстановления секторов), желательно произвести проверку файловой системы с помощью утилиты chkdsk.
Большинство из нас хранит на жестком диске своего компьютера много важной информации. И практически всегда все нормально, но бывает так, что случается непредвиденное
Вы в очередной раз запускаете компьютер и получаете ошибку — сообщение о том, что винчестер поврежден. В этом случае необходимо восстановление жесткого диска. В принципе, это несложная процедура, но не для новичка. Давайте рассмотрим данный вопрос более подробно.
Вместо итога
Как видим, сама программа HDD Regenerator в плане установки или использования ничего сложного не представляет. Но многие специалисты рекомендуют ее задействовать только в самом крайнем случае. К тому же отдельно нужно посмотреть на статистику проверки. Если число ожиданий (задержек) запросов обращения к кластерам винчестера выражается слишком большим двух- или трехзначным числом, жесткий диск придется менять. Тут уж никакое перемагничивание не поможет.
С другой стороны, некоторые создатели жестких дисков советуют использовать приложение HDD Regenerator (расширенную платную версию) в паре с уникальной утилитой для проверки упомянутых устройств и исправления ошибок на них под названием Victoria, как выясняется, от белорусского разработчика, который буквально взорвал мир своей программой.
В общем и целом следует подойти к вопросу регенерации жесткого диска очень серьезно, иначе и проблем может возникнуть достаточно много, особенно если запускать софт системы без предварительного создания загрузочной флэшки. Но в общем проблем быть не должно. И никаких серьезных последствий или угроз для самого диска или установленной системы все эти процессы не несут.
Среди всех возможных способов хранения данных, несмотря на их большое разнообразие, жёсткий диск и сегодня не теряет своей популярности. Не каждый рискнёт заливать в облако важные сведения, какими бы заманчивыми не казались условия использования сервиса, внешние носители также не всегда подходят под определённые задачи, многие пользователи предпочитают хранить личную информацию на внутренних накопителях ввиду надёжности устройств. При этом и HDD подвержены неисправностям, что во многих случаях провоцирует сбои в работе операционной системы, установленной на диске, или отсутствие доступа к пользовательским данным. Ни тот, ни другой варианты неприемлемы, поэтому вопрос требует немедленного решения. В случае полного отказа жёсткого диска всё проще, его необходимо будет заменить, но чаще всего пользователи сталкиваются с проблемой битых секторов , которые не считываются. Для диагностики и восстановления винчестера используется специализированный софт. Одно из наиболее удачных программных решений – HDD Regenerator.
Настройка и работа с программой HDD Regenerator.
Приложение HDD Regenerator является простым и эффективным инструментом восстановления сбойных секторов и поверхности магнитного жёсткого диска. Софт использует специальный алгоритм перемагничивания поверхности, при этом структура данных, записанных на диске, остаётся прежней. Винчестер или Hard Disk Drive, являясь механическим устройством, состоящим из нескольких круглых пластин, электропривода и головки считывания/записи информации, со временем изнашивается. Диски, изготовленные из магнитного материала, на который наносится информация, в процессе работы HDD вращаются на высокой скорости, а головка движется над их поверхностью, выполняя обработку данных. В случае, когда некоторые участки потеряли свои свойства, запись на них становится невозможной, а считывание ранее записанных файлов не осуществляется.
Программа HDD Regenerator может обнаруживать повреждённые области на диске и восстанавливать. При выявлении неисправимых ошибок секторов задача заключается в переназначении адреса сбойной ячейки памяти (присваивается одно из зарезервированных значений). Таким образом, запись не будет осуществляться на битые секторы, что немного уменьшит размер жёсткого диска, но и снизит вероятность ошибок. В ходе глубокого сканирования софт обнаруживает и устраняет проблемы с поверхностью, с помощью HDD Regenerator выполняется полная регенерация поверхности путём использования алгоритма перемагничивания. Использовать приложение можно также для диагностики цифровых носителей (USB-флешек, карт памяти, SSD и пр.).






























