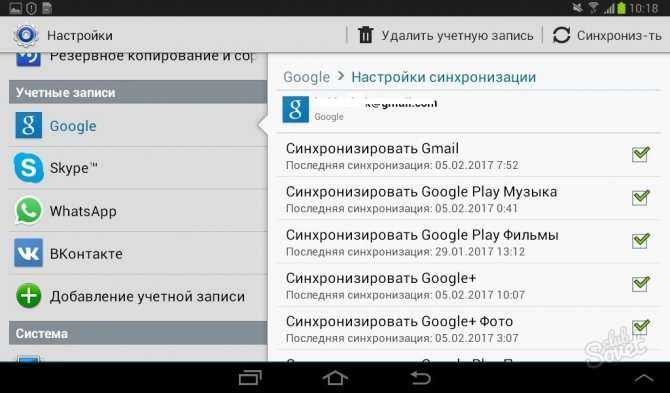Просмотр данных
Посмотреть контакты в Гугл-аккаунте можно с телефона Android и iOS.
На Android
Посмотреть все контакты на телефонах Андроид можно несколькими способами:
- Войдите в «Журнал вызовов» на своем телефоне и перейдите во вкладку с соответствующим названием.
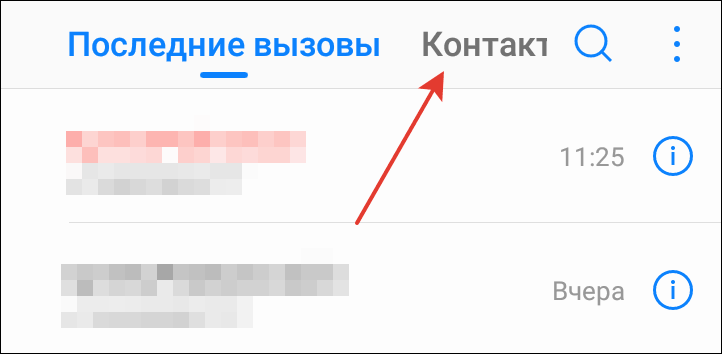
Войдите в приложение «Контакты», которое установлено на любом телефоне Андроид.
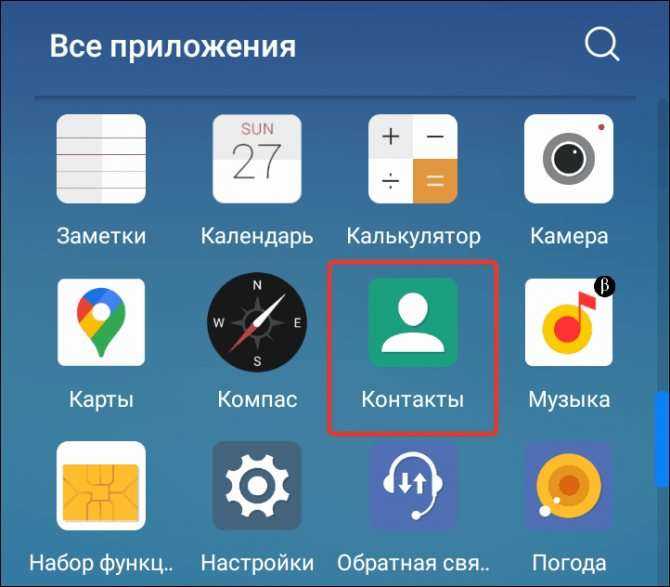
В каждом случае откроется список с именами абонентов, которые размещаются в алфавитном порядке. Найти нужный номер можно через специальную строку поиска. Достаточно ввести первые буквы имени, после чего отобразятся варианты, которые соответствуют такому запросу. В списке хранятся все телефонные номера, в том числе из SIM-карты.
На заметку: Чтобы просмотреть в телефонной книге мои контакты, сохраненные в Google, нужно предварительно включить синхронизацию.
Использование Bluetooth
Import контактов через Bluetooth — более простой и быстрый способ передачи данных, при котором вся дополнительная информация сохраняется.
Включить блютуз на обоих устройствах.
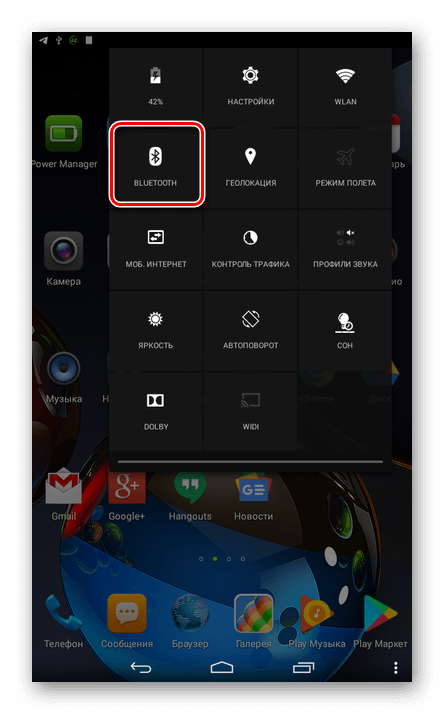
Открыть меню, нажать «Отправить»
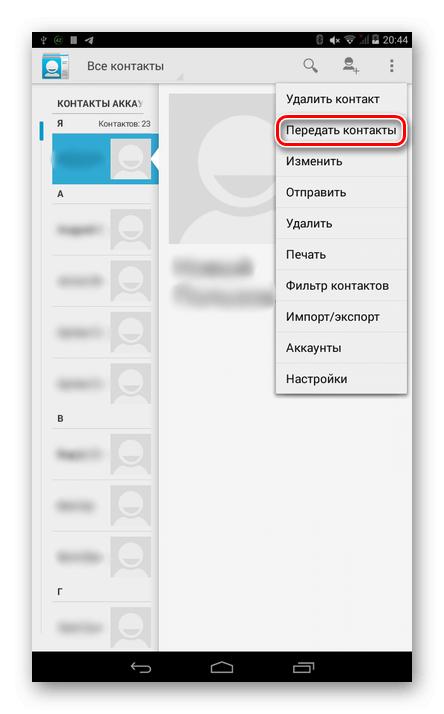
- Выбрать контакты, которые необходимо перенести на другое Andro >
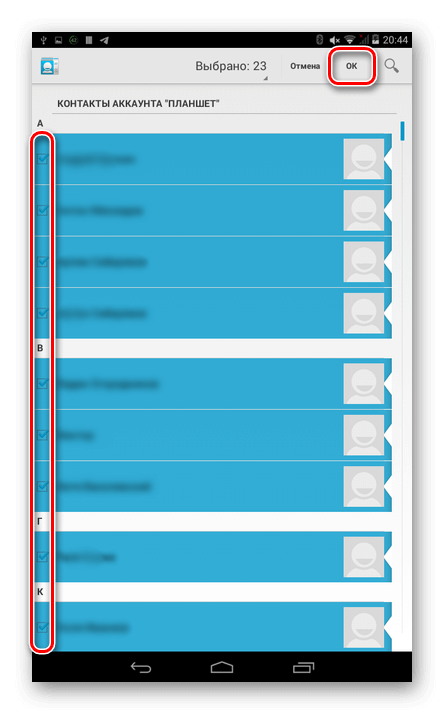
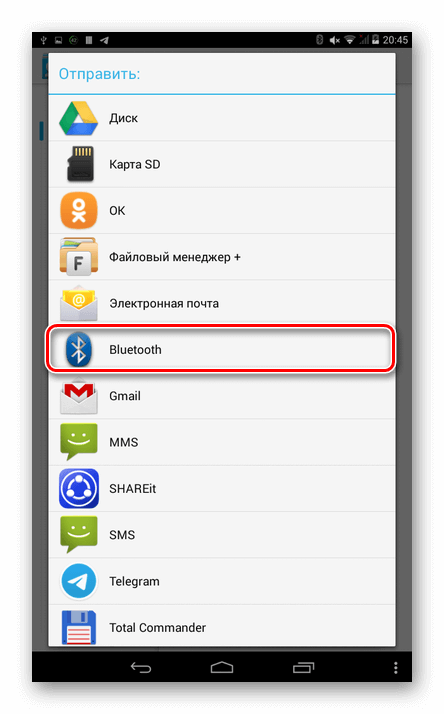
Начнётся поиск устройств. В появившемся списке выбрать девайс, на который копируют данные.
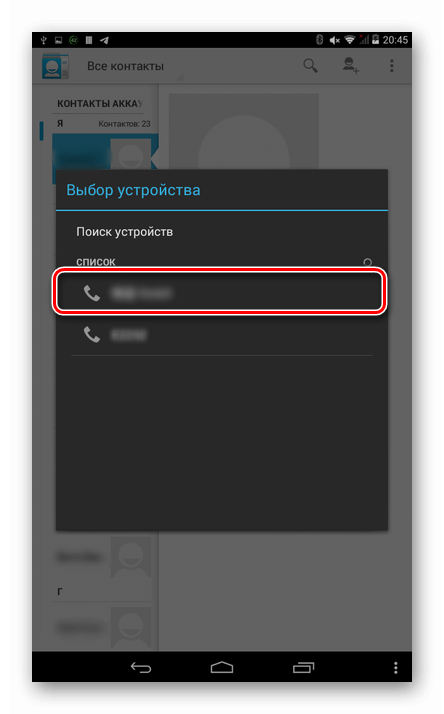
На втором телефоне подтвердить приём данных.
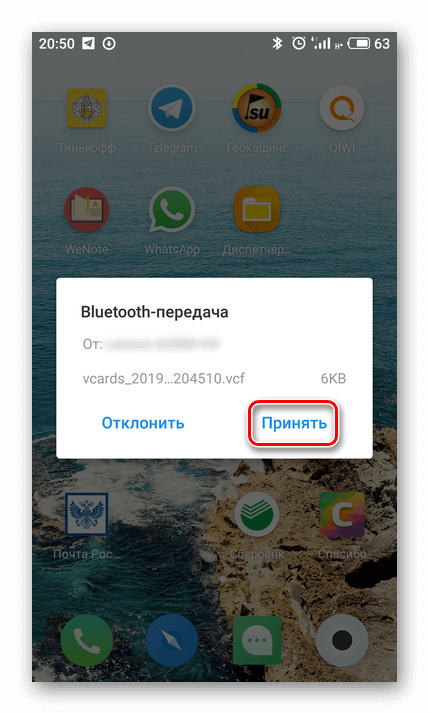
После появления уведомления об успешном завершении операции кликнуть по нему, нажать на принятый файл, а затем выбрать «Импорт в телефон».
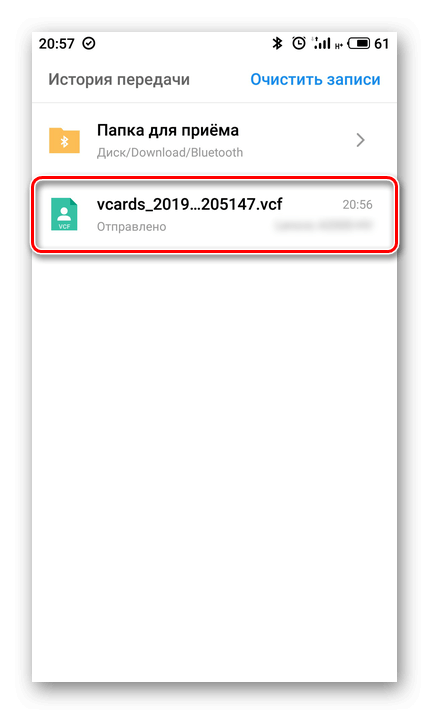
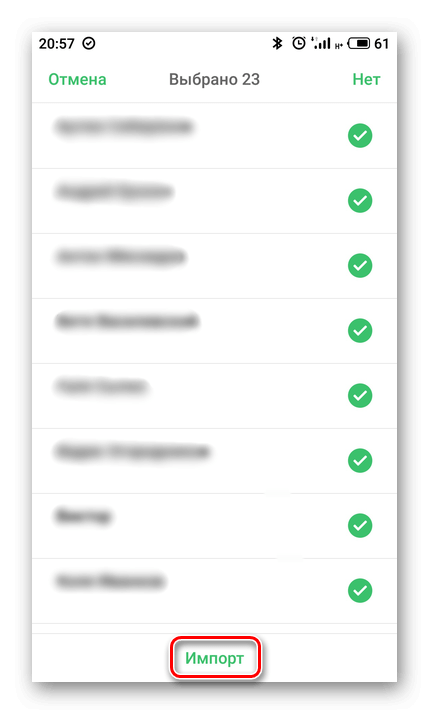
Этот процесс занимает совсем немного времени и не требует никаких лишних действий, например, перемещения SIM или карты памяти из одного устройства в другое.
На полпути к успеху
Связать телефон и ПК путем синхронизации удалось, теперь нужно подумать над тем, как синхронизировать контакты с Google на Android 4.4 и других версиях операционной системы. Заходим в телефонную книгу, открываем опции и нажимаем кнопку наподобие Back up, «Экспорт в».
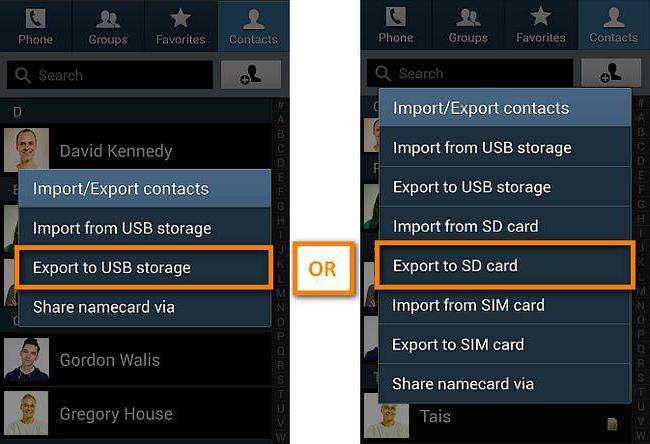
После нажатия появится выбор того, куда будет сохранена резервная копия телефонной книги. Сохраняем на карту памяти.
Снова нажимаем «Опции», но теперь выбор падет на кнопку «Импорт». В появившемся списке путей импорта выбираем «Карта памяти», после чего нажимаем на почтовый адрес учетной записи.
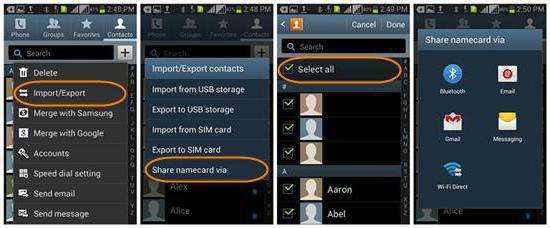
Начнется поиск резервной копии на карте памяти, и когда она будет найдена, отмечаем её птичкой и начинаем процесс импорта. Стоит подождать несколько минут, и все номера телефонов будут скопированы в учетную запись.
Другие способы синхронизации
Этот способ синхронизации с помощью ПК не единственный. Перенести нужные данные можно с помощью специализированных утилит. Они могут быть как от официального разработчика и подходить только для одной марки телефонов, так и от неофициального — для всех моделей и марок. Единственное, что понадобится в этом случае — это USB-кабель, скачанная программа, установленные драйверы и желание это сделать. Процесс займет всего несколько минут, за которые все нужные данные будут успешно сохранены.
Но прежде, чем создать полную и красивую телефонную книгу нужно изрядно потрудиться, потратить не мало времени и сил. Представьте, Вы все-таки это сделали, не спали несколько дней подряд, переписали все номера своих родственников, друзей, знакомых и работников, а в один прекрасный момент телефон дал сбой и вся телефонная книга пропала. Поэтому, чтобы уберечь себя от таких ситуаций и не проходить эту процедуру снова, нужно всего лишь раз перенести все свои имеющиеся контакты в учетную запись Google и настроить синхронизацию, чтобы в дальнейшем, когда Вы будете добавлять или изменять данные контакта в телефоне, они автоматически менялись и в аккаунте.
Вариант 2: Сим-карты в разных смартфонах
Если сим-карты в разных мобильных девайсах, то придется воспользоваться альтернативными вариантами: создать специальный файл, который можно импортировать, или же обменяться данными через аккаунт Google или компьютер.
Способ 1: VCF-файл
Передать контакты можно через файл VCF, в который экспортируются все данные из телефонной книги. Затем этот файл перекидывается на другой смартфон любым удобным способом: через мессенджер, электронную почту, облачное хранилище, компьютер или флеш-накопитель.
- Запустите приложение с телефонной книгой, затем перейдите в раздел с управлением контактов. Выбрать нужно пункт «Импорт или экспорт контактов» (как туда попасть, показано в начале статьи). В новом окне выберите функцию экспорта.
- По умолчанию в файл отправятся все контакты, которые есть в телефонной книге. Выберите, куда их экспортировать. В нашем случае это память устройства, но если есть внешний SD-накопитель, а другой телефон поддерживает расширение физической памяти за счет флешки, то можете выбрать его, чтобы потом таким образом перенести созданный файл.
На этом экспорт контактов завершен. Останется перенести файл на другой телефон, затем либо воспользоваться меню импорта в приложении «Контакты» (это показано чуть ниже), либо открыть сам файл. Тогда все контакты автоматически будут скопированы в телефонную книгу.
Перекинуть файл, помимо перечисленных выше вариантов, можно и по Bluetooth: достаточно активировать модуль на обоих устройствах, затем синхронизировать их и совершить передачу. Если вам удобнее использовать для переноса компьютер, подключите девайс к ПК как съемный накопитель, затем перенесите файл на него. После чего подключите второй смартфон, и VCF-файл скопируйте на мобильное устройство в любую удобную папку, например в «Download» («Загрузки»). Потом останется импортировать файл через меню приложения «Контакты» или же путем открытия самого VCF. Еще один метод переноса подразумевает использование облачного хранилища.
Когда файл с контактами перенесен на второй телефон, зайдите в «Настройки» телефонной книги (где-то дополнительно перейдите в раздел с управлением контактами), затем в «Импорт и экспорт контактов» и выберите пункт «Импорт». На следующем этапе нужно выбрать, откуда осуществить импорт.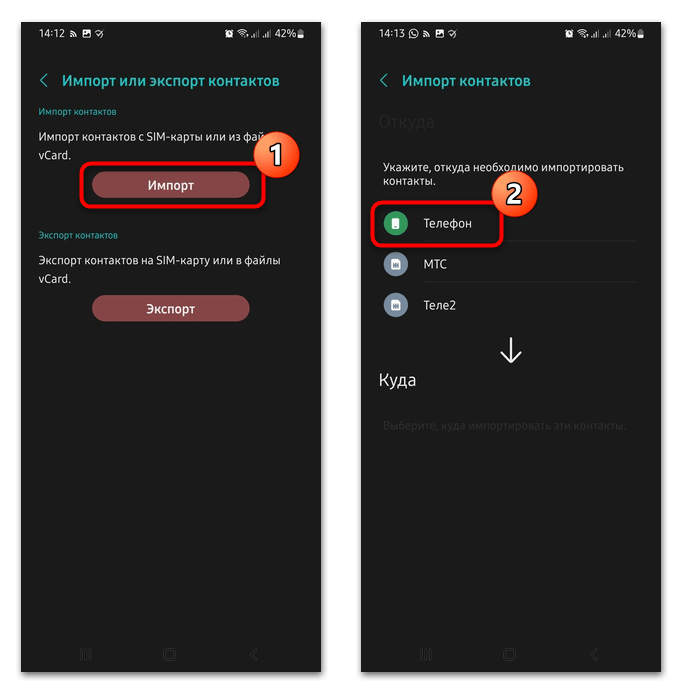
Запустится встроенный «Проводник», через который нужно указать путь к VCF-файлу и запустить его.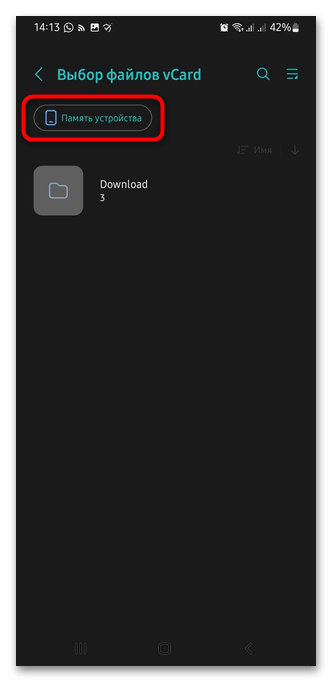
Способ 2: Синхронизация с Google-аккаунтом
Этот вариант подойдет, если на обоих смартфонах используется один и тот же аккаунт Google. В этом случае нужно синхронизировать данные на одном девайсе, затем то же самое сделать на втором телефоне. Как синхронизировать контакты с Android в Google, мы разбирали ранее.
Подробнее:Как синхронизировать контакты Android с GoogleСохранение контактов в учетную запись Google
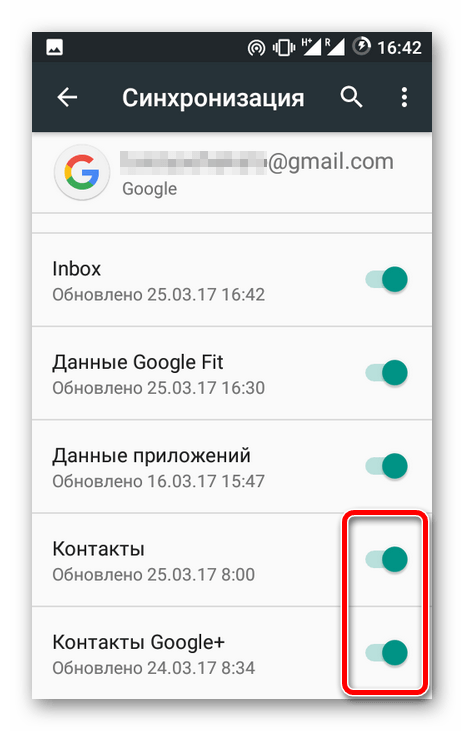
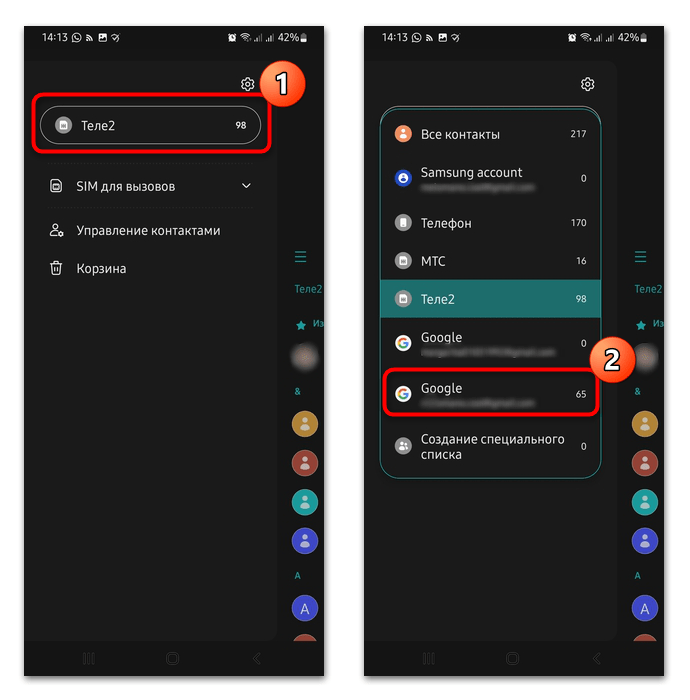
Способ 3: Фирменный аккаунт
Некоторые производители предусматривают на своих устройствах фирменный аккаунт, например Samsung, через который можно синхронизировать различные данные, чтобы использовать их на других девайсах, войдя в учетную запись. Вариант подойдет, если скопировать контакты нужно с Самсунга на Самсунг, не создавая файл VCF.
Где хранятся и как посмотреть контакты в Гугл Аккаунте
Многие пользователи спрашивают, где хранятся контакты в Гугл Аккаунте. Они находятся на сервере Google и синхронизируются с телефонной книгой. Их можно смотреть, корректировать, копировать и выполнять другие действия. Они доступны только тем пользователям, которые имеют информацию для входа в учетную запись.
Для начала рассмотрим, как посмотреть контакты в Гугл Аккаунте на разных устройствах — на смартфоне или компьютере. Подход к решению задачи общий, но принципы реализации немного отличаются.
На компьютере
Перед выполнением рассмотренной ниже инструкции войдите в свой аккаунт Google, ведь в ином случае контакты будут недоступны. На следующем этапе сделайте такие шаги:
- Войдите на стартовую страницу Гугл в браузере.
- Жмите на кнопку Приложения Google, имеющую вид девяти небольших квадратов.
- Войдите в раздел Контакты.

По желанию в эту секцию можно сразу перейти путем ввода contacts.google.com.
После этого отображается перечень контактов телефона в Гугл Аккаунте, которые были сохранены ранее. Данные поделены на несколько типов — имя, электронная почта, номер телефона, группы и т. д. При нажатии на символ звездочки запись можно добавить в раздел Избранное.
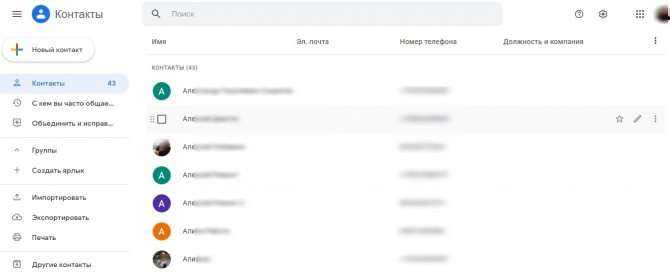
Вторая строка — С кем вы часто общаетесь. Здесь можно посмотреть только тех людей, с которыми вы переписываетесь по почте Gmail. В категории Объединить и исправить можно внести правки.
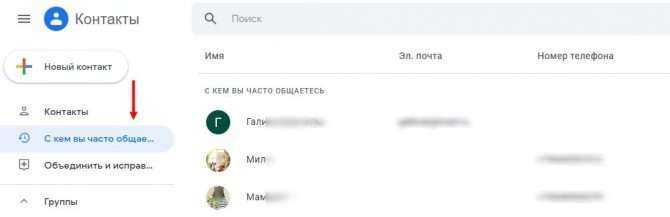
В отдельные категории выделены пункты Группы, Создать ярлык, Импортировать, Экспортировать и т. д.
Мобильный телефон
Теперь рассмотрим, как вытащить контакты из аккаунта Google на телефоне. Здесь подходы немного отличаются, но все намного проще. Сделайте следующее:
- Войдите в одноименный раздел.
- Посмотрите общий перечень контактных данных людей, сохраненных в книге.
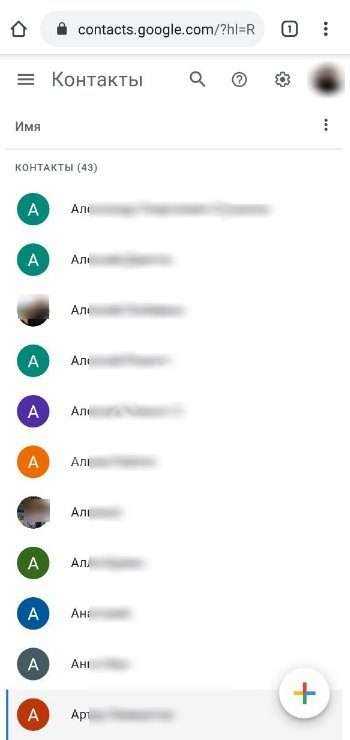
Минус в том, что в указанном списке можно просмотреть не только контакты в аккаунте Google, но и другие сведения. К примеру, вы могли внести пользователя в список, но не синхронизировать информацию. После входа в указанный раздел можно перемещаться между учетными записями, добавлять новые, просматривать изображение и решать иные задачи.
Чтобы избежать путаницы и посмотреть только контактные сведения Гугл на телефоне, сделайте следующее:
- Войдите в соответствующий раздела на телефоне.
- Жмите на три точки справа вверху (настройки).
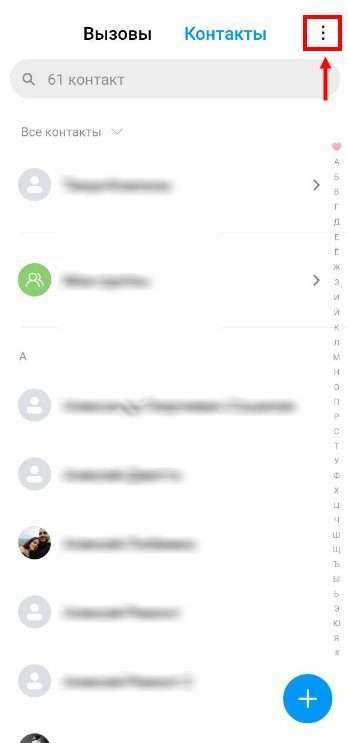
Найдите в перечне и жмите на пункт Фильтр ….
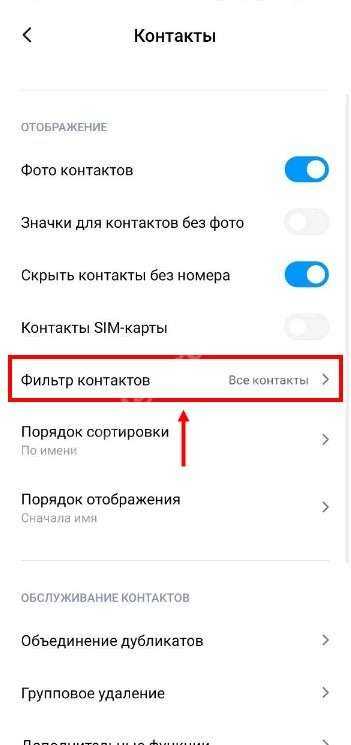
Поставьте отметку в разделе Google.
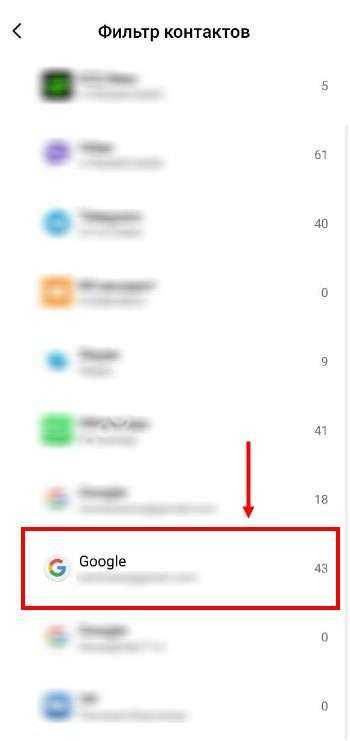
Убедитесь, что в перечне отобразились только пользователи из Google-аккаунта.
В зависимости от версии ОС подходы могут отличаться, но общий принцип именно такой.
Где можно увидеть эти контакты на ПК?
С тем, как синхронизировать контакты с Google на Android через ПК, разобрались. Теперь посмотрим, где их можно найти на компьютере. Зачем это делать? Ну, во-первых, из интереса. Во-вторых, эти контакты можно отредактировать: добавить фотографии, разбить номера телефонов на группы и многое другое. В-третьих — это отличная возможность познакомиться с учетной записью «Гугл» и узнать, какие преимущества у нее перед другими аккаунтами от
В адресной строке браузера вводим адрес mail.google.com и авторизируемся. Слева вверху находим кнопку Gmail со стрелкой, нажимаем на неё и переключаемся на «Контакты». На экране появляются все номера телефонов, которые были скопированы с мобильного устройства.
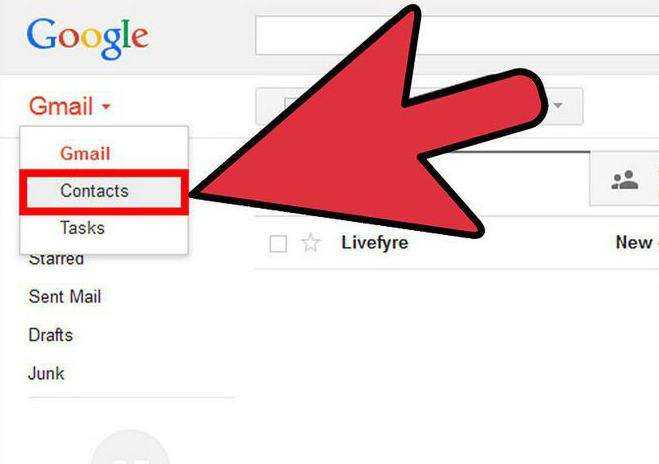
Что здесь можно сделать? Открыв контакт, можно его изменить, нажав на карандашик. Здесь можно добавить:
- электронную почту;
- организацию;
- должность;
- псевдоним;
- фото;
- адрес;
- день рождения и т.д.
Но простым редактированием контакта дело не ограничивается. Так, телефонные номера можно заносить в круги (семья, друзья, знакомые и т.д.), поместить в группы, найти подобные профили и прочее.
Если существует проблема, как синхронизировать контакты с Google на Android, но возможности синхронизироваться обычным способом нет (к примеру, нет Интернета на телефоне, а на компьютере есть), можно действовать следующим образом.
Сначала создаем резервную копию телефонной книги. То есть заходим в телефонную книгу, нажимаем «Экспорт» и сохраняем. Теперь нужно перенести этот файл резервной копии на компьютер любым удобным способом. После заходим на почту Google, также переключаемся на «Контакты». Но теперь в левой панели инструментов кликаем на «Ещё», где нужно выбрать «Импорт». Выбираем файл с резервной копией телефонной книги и нажимаем на «Импорт», после чего появятся все номера из смартфона.
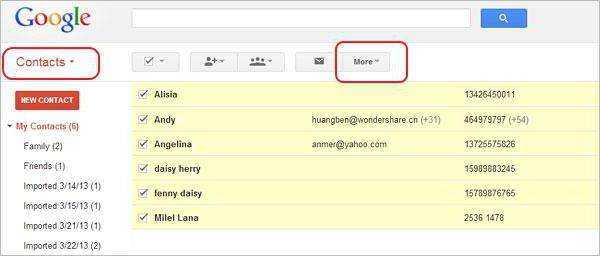
Можно произвести такую процедуру, как синхронизировать контакты с Google на «Android» с фото, таким же способом обратно в смартфон. Только теперь на панели инструментов в электронной почте нажимаем на «Экспорт» и сохраняем в формате vCard. После перебрасываем этот файл на мобильный телефон любым удобным способом. После открываем телефонную книгу, но теперь кликаем на кнопку «Импорт» из карты памяти, после чего выбираем нужный файл и радуемся появившейся полной телефонной книге.
Способы переноса контактов
Есть много способов перенести номера. Некоторым требуется кабель USB или функция Bluetooth. О них поговорим ниже.
Простые способы переноса данных с Android на другой гаджет:
- экспортировать контакты на Android через Bluetooth;
- сохранять числа на карту памяти;
- сохранить список абонентов в памяти SIM-карты.
- использовать приложения, надстройки и сервисы Google;
- с помощью персонального компьютера и кабеля micro USB;
Давайте подробнее рассмотрим, как перенести контакты с Android на Android с минимальными затратами времени и усилий. Описанные ниже методы могут использоваться теми, кто ранее не выполнял эти операции.
Карта памяти
Так говорить — самый простой способ. На самом деле, это не всегда так, но об этом стоит упомянуть. В одноименном приложении нажмите на «три точки». И сделайте резервную копию всех заголовков (пункт Экспорт на SD-карту). Переносим сохраненный файл на другой смартфон или планшет. Открываем любым способом, система сама обнаружит и распакует файл .vcf
С помощью аккаунта Google
Для переноса всех необходимых номеров с одного устройства на другое можно использовать учетную запись Google и виртуальное облачное пространство. Они хранятся там и становятся доступными в течение 30 дней после удаления. Вы можете вносить изменения в синхронизированную учетную запись Google, когда само устройство находится вне досягаемости.
Использовать функцию просто: выберите меню Gmail и папку «Контакты» (или адресную книгу). Вам понадобится опция «выбрать адресную книгу», где вам нужно установить параметр типа файла и сохранить его. Теперь все номера будут автоматически перенесены на смартфон с Google Диска.
С помощью Яндекс Диска
Яндекс.Диск — еще один метод копирования данных с Android-устройств с помощью персонального компьютера. Виртуальное облако удобно использовать, так как к нему можно получить доступ в любое время суток, даже со стороннего устройства.
Яндекс.Диск устанавливается на сам мобильный телефон. После активации учетной записи и копирования информации со старого устройства запустите программу на новом гаджете и войдите в ту же учетную запись. Вы можете выполнить это действие с помощью команды.
Программа может запросить специальный код, отправленный пользователю заранее через уведомление или SMS. Вам необходимо ввести его правильно и подтвердить действие синхронизации, чтобы продолжить. По окончании экспорта данных программа уведомит вас звуковым сигналом.
Яндекс.Диск не следует удалять после переноса, так как приложение выполняет роль входа в облачное пространство. Вы также можете вставить диск через браузер.
Импорт в Mi аккаунт
Подходит для Xiaomi. Производитель устанавливает с завода собственную прошивку с предустановленными сервисами. С их помощью увлечь людей не составит труда. Откройте «Настройки» и выберите «Экспорт Импорт» и следуйте инструкциям мастера.
Синхронизация в Google
вы можете сохранить свои личные данные при смене прошивки с помощью Google Sync. Этот способ самый простой, так как человеку не нужно скачивать никаких других приложений или утилит.
Дело в том, что все сервисы Google, установленные на мобильном телефоне, автоматически синхронизируются с облаком. Это позволяет без особого труда использовать импорт на Android.
Для его использования выберите в настройках смартфона пункт меню «Аккаунт» — «Google». Затем щелкните почтовый ящик и установите флажок напротив «Контакты» (в некоторых случаях это называется «Экспорт / импорт»). Все личные данные будут сохранены в облаке аккаунта Google.
Передача по каналу Bluetooth
Пользователи, у которых эта функция встроена в свой смартфон, могут использовать Bluetooth для передачи данных. Для этого на обоих устройствах активирована передача данных. Затем на телефоне, с которого передается информация, начинают поиск нового устройства в настройках.
Откройте «Контакты» и отметьте номера для перевода. Все необходимые пользователю данные передаются по bluetooth.
Импортируем контакты
Работа в аккаунте, конечно же, не ограничивается вышеперечисленным. Необходимо также разобраться, как импортировать контакты. Если вы задаетесь вопросом, как перенести контакты в Google, следуйте инструкции.
- Нажимаем в почте на надпись Gmail. Опять нажимаем надпись
- Далее, чтобы осуществить перенос контактов, нажимаем на «Контакты». Мы все это уже проделывали ранее, так что здесь проблем возникнуть не должно. Заходим в данный пункт меню
- Внизу есть ссылка «Импорт контактов», жмем на нее. Выбираем импорт
- Теперь выбираем на компьютере файл в формате CSV.
Выбираем файл
- Нажимаем на кнопку «Импорт».
Импортируем
- Контакт импортирован.
Как сохранить контакты в облаке
Чтобы сохранить контакты в облаке, потребуется синхронизировать облачный сервис с телефонным устройством. Для этого понадобится действующая учетная запись Гугл (ваш почтовый ящик Gmail и пароль, с помощью которого производилась настройка телефонного устройства). Рассмотрим сохранение контактов в операционной системе Андроид с помощью аккаунта Гугл. 1
Как сохранить контакты в облаке — активируем синхронизацию контактов на телефоне
Настройка Андроид-устройства происходит через учетную запись Гугл: с помощью почты Gmail мы сопрягаем телефон с облачным сервисом. Для этого потребуется найти учетную запись Гугл на телефоне и активировать синхронизацию (создать резервную копию ваших контактов в интернете). Это можно сделать двумя способами.
Первый способ
Заходим в «Контакты» на телефоне.
Нажимаем функциональную клавишу на панели телефона слева. Покажется дополнительное меню.
Выбираем «Объединить с Google», действие подтвердится уведомление на экране телефона «Ваши контакты объединены с учетной записью Гугл».
Теперь ваши контакты находятся на облаке Гугл, и в случае утери телефона ваши контакты легко возобновить через учетную запись Gmail.
Второй способ
Заходим в «Настройки» на устройстве.
Находим пункт меню «Учетные записи и синхронизация».
Примечание: в зависимости от модели Андроид-устройства этот пункт может называться по-другому. Ищите близкое по значению «Синхронизация».
Откроется список всех ваших учетных записей на устройстве. Нам нужен Гугл аккаунт – находим, нажимаем на него.
Покажется меню настроек, прокручиваем вниз и выбираем «Синхронизировать контакты» — нажимаем стрелку по кругу рядом с командой. Под этой опцией находится дата последней синхронизации ваших контактов. Успешная синхронизация должна подтвердиться появлением текущей даты и времени.
Примечание: если у вас есть почта Gmail, то и облако Гугл у вас тоже есть. Остается найти его в интернете и совершить вход с помощью почтового ящика Gmail.
Теперь найдем сохраненные контакты в интернет-пространстве на облаке. Для этого открываем любой браузер (у нас Google Chrom):
Вводим в адресную строку поиска запись www.google.com/contacts , для этого выполняем команды «Копировать», «Вставить» в адресную строку браузера, нажимаем «Enter».
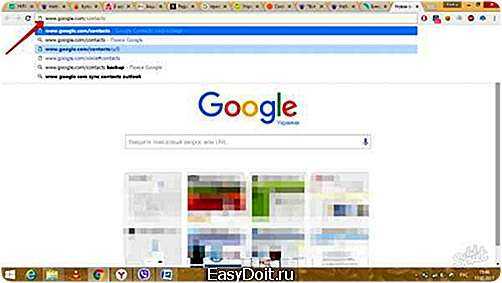
Если пароль почтового ящика Гугл не сохранен в браузере, то нужно ввести ваши учетные данные (электронную почту и пароль) для входа.
- На экране покажется список всех контактов, которые были сохранены на облаке.
- С этой страницы вы можете управлять сохраненными номерами – удалять и добавлять абонентов.
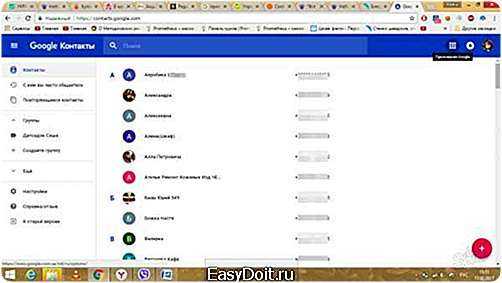
3
Как сохранить контакты в облаке — об учетной записи Gmail (Гугл)
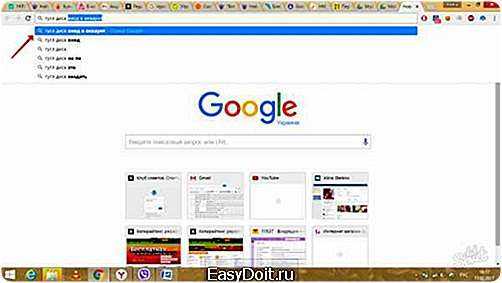
Нажимаем ссылку на Google-диск, заходим в него.
- Покажется вся сохраненная информация, которая имеется на вашем облаке.
- Слева в списке команд нажимаем «Резервные копии».
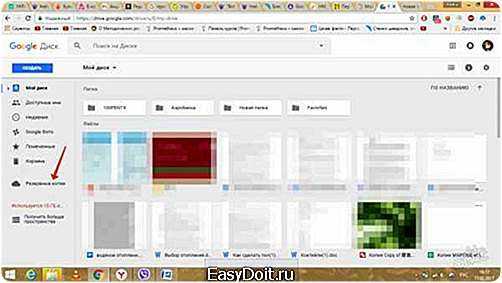
Программа покажет имеющиеся копии ваших контактов с устройств, на которых была включена синхронизация с аккаунтом Гугл, а также дату последней синхронизации.
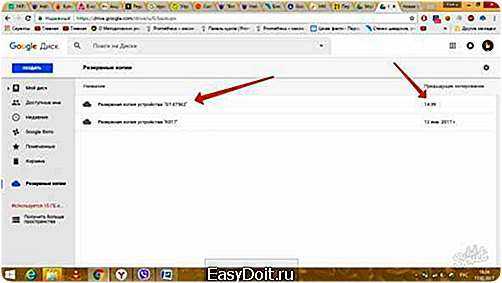
Эти копии с контактами автоматически устанавливаются при первичной настройке телефонов, планшетов и смартфонов на базе операционной системы Андроид. Программа запрашивает пароль и логин к вашей учетной записи Гугл, а затем происходит синхронизация устройства с резервной копией в интернете (по вашему согласию). Таким образом контакты из облачного сервиса Гугл переносятся на ваше устройство. Подробнее о резервном копировании можно почитать в этой статье Как сделать резервную копию Андроид.
sovetclub.ru
Загрузка контактов из Google на Android
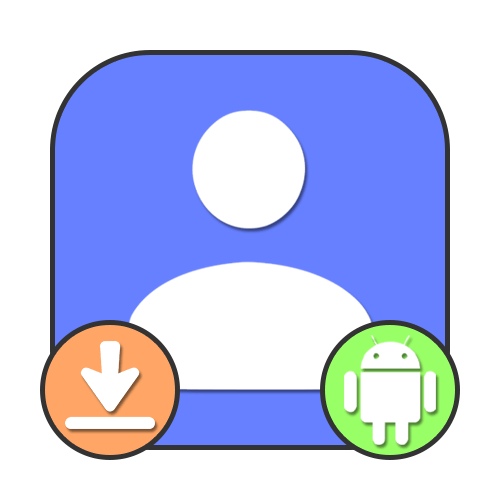
Для того чтобы загрузить контакты из Google-аккаунта на Андроид, лучше и проще всего использовать стандартное средство системы, автоматически синхронизирующее данные. Безусловно, это актуально только в том случае, если вами используется приложение «Google Контакты», а не какое-то другое ПО с аналогичными возможностями.
- Откройте системное приложение «Настройки» и перейдите в раздел «Аккаунты», «Пользователи и аккаунты» или «Другие аккаунты» в зависимости от графической оболочки и версии системы. Здесь необходимо коснуться строки с нужной учетной записью Google, перед этим по необходимости открыв раздел «Google».
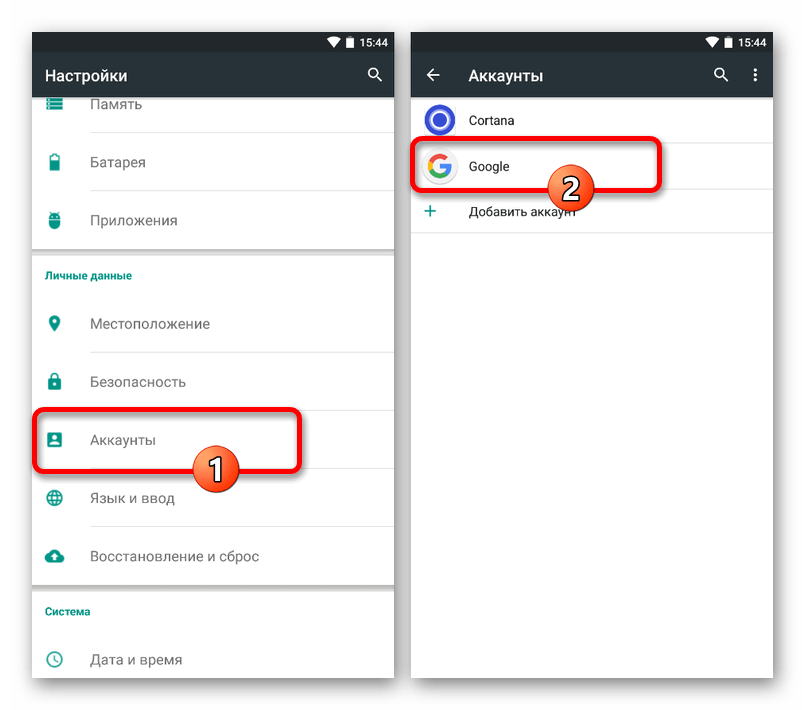
Если к устройству привязан другой аккаунт, в котором отсутствуют нужные вам данные, потребуется выполнить выход и повторную авторизацию. Для этого на страницах в указанном разделе присутствуют все необходимые инструменты.
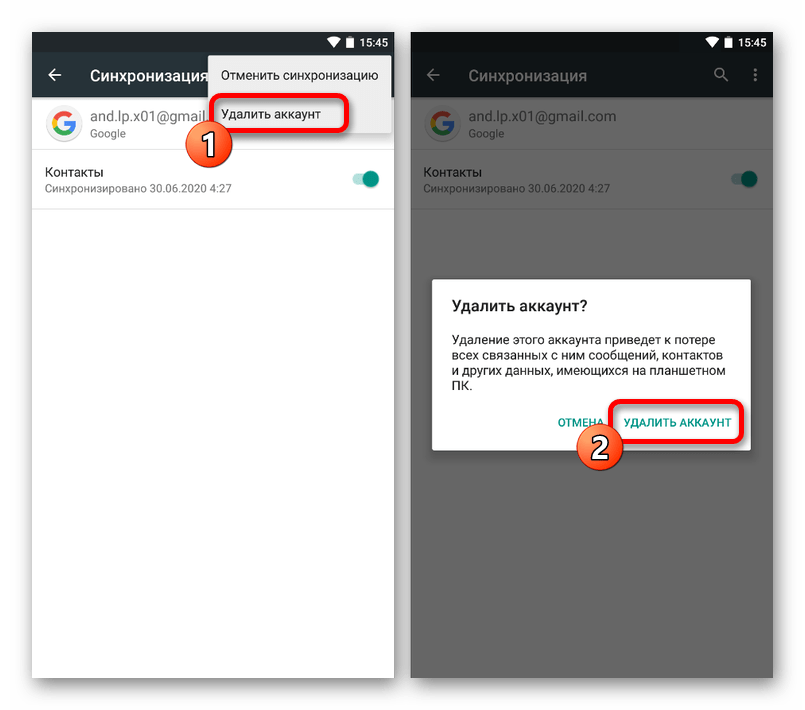
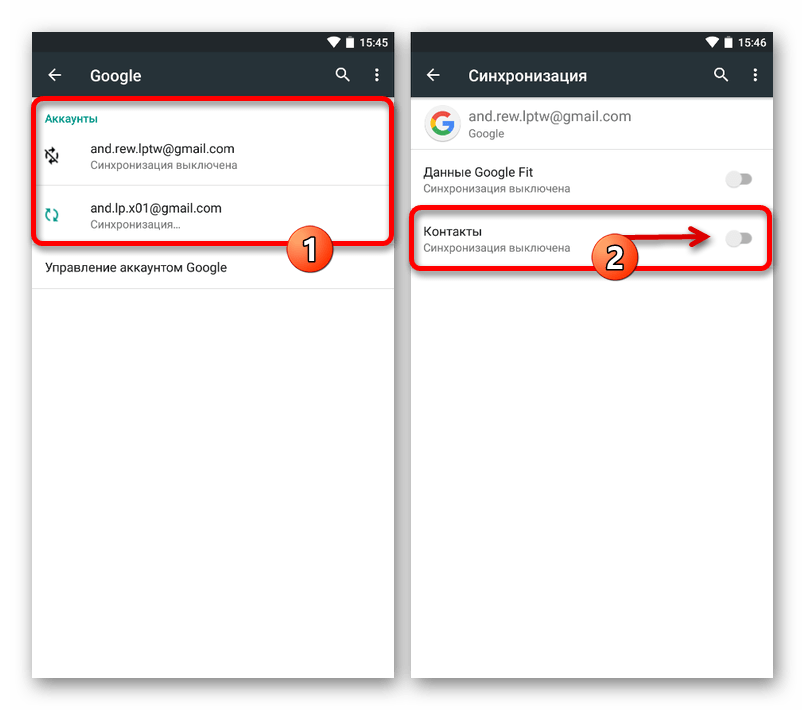
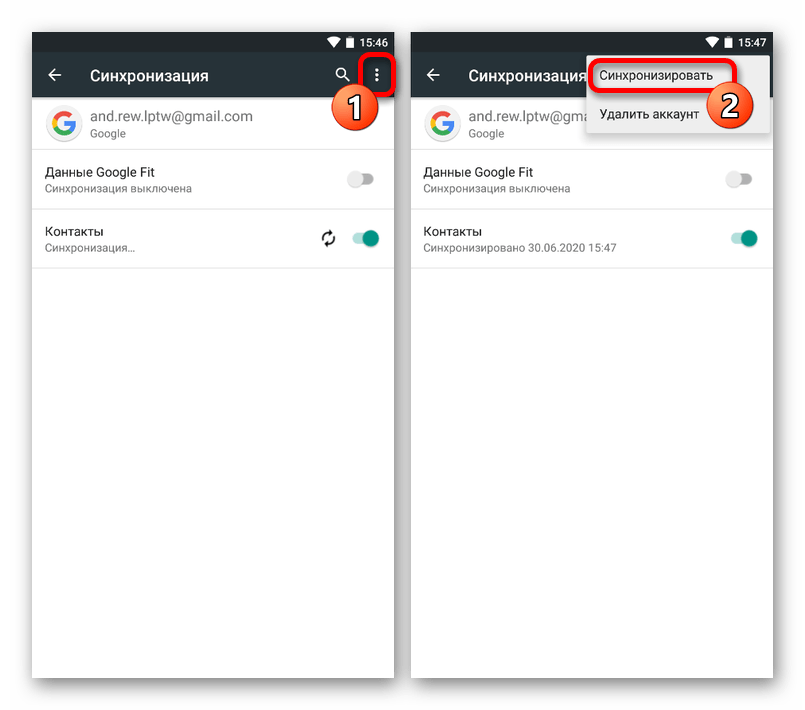
Обратите внимание, что во втором случае синхронизация может занять больше времени, нежели при включении в настройках одних лишь контактов. Поэтому в качестве оптимальной альтернативы можете попросту отключить и снова включить синхронизацию для рассматриваемого ПО, тем самым обновив информацию, но оставив нетронутыми другие данные
Вариант 2: Экспорт файла контактов
Если перед вами стоит цель выполнить загрузку контактов из Google в виде отдельного файла, содержащего нужную информацию и предназначенного для импорта в будущем, можно воспользоваться соответствующими инструментами рассматриваемого сервиса. Для этого в равной степени подойдет веб-версия и официальный клиент.
Приложение
- Откройте клиент «Контакты» от Гугл, коснитесь значка главного меню в левом верхнем углу и выберите раздел «Настройки».
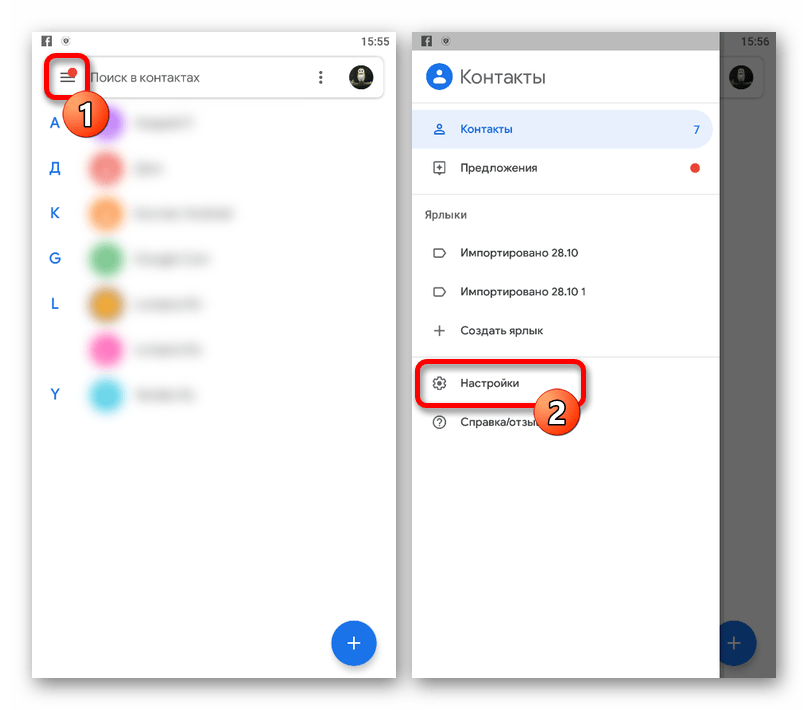
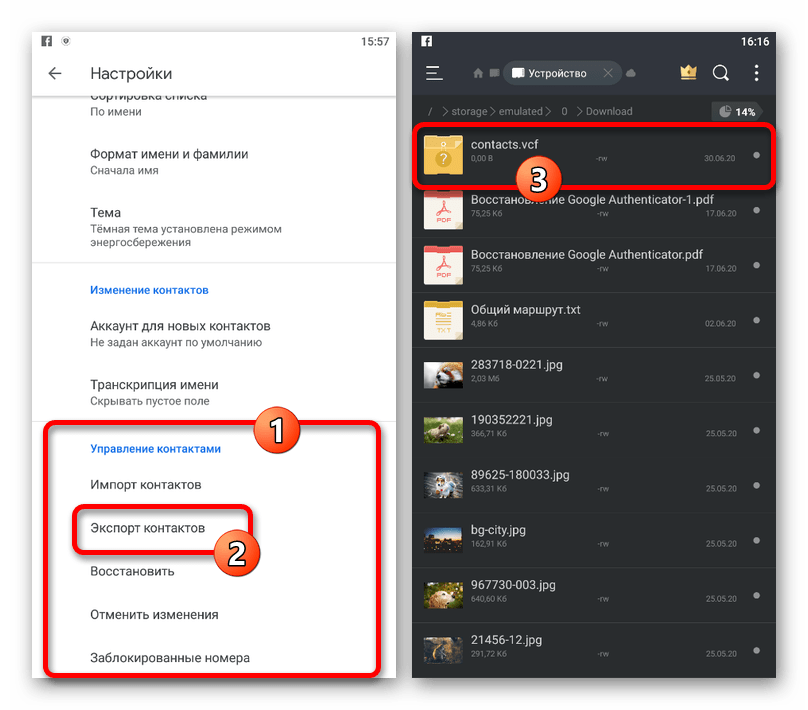

Онлайн-сервис
- Для экспорта на сайте по представленной ниже ссылке, откройте главное меню в левом верхнем углу экрана и выберите пункт «Экспортировать».
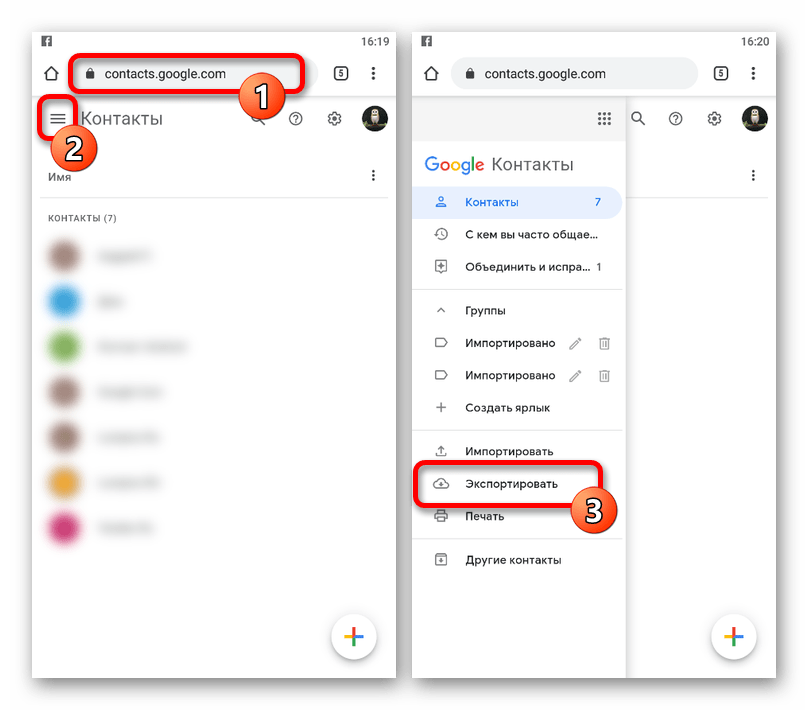
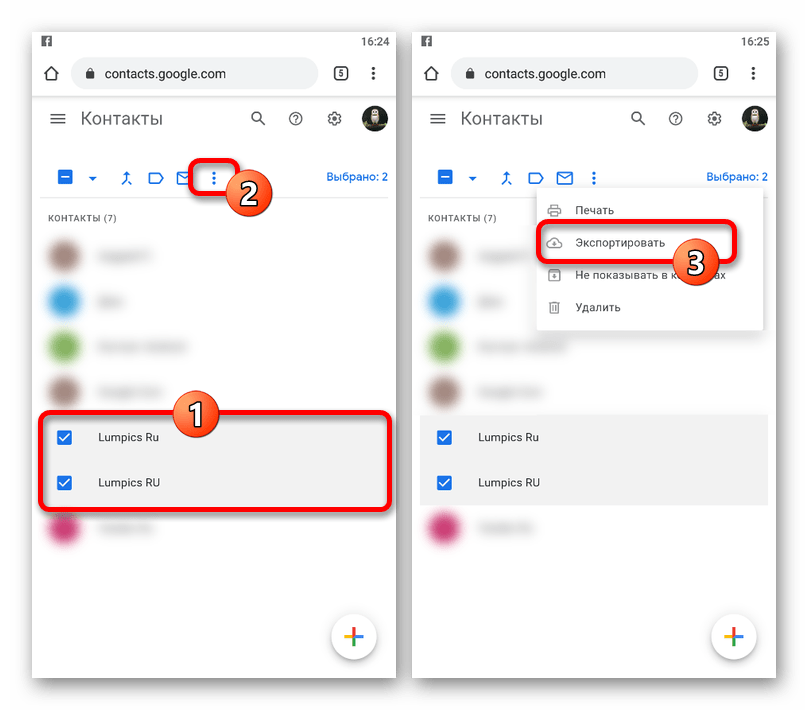
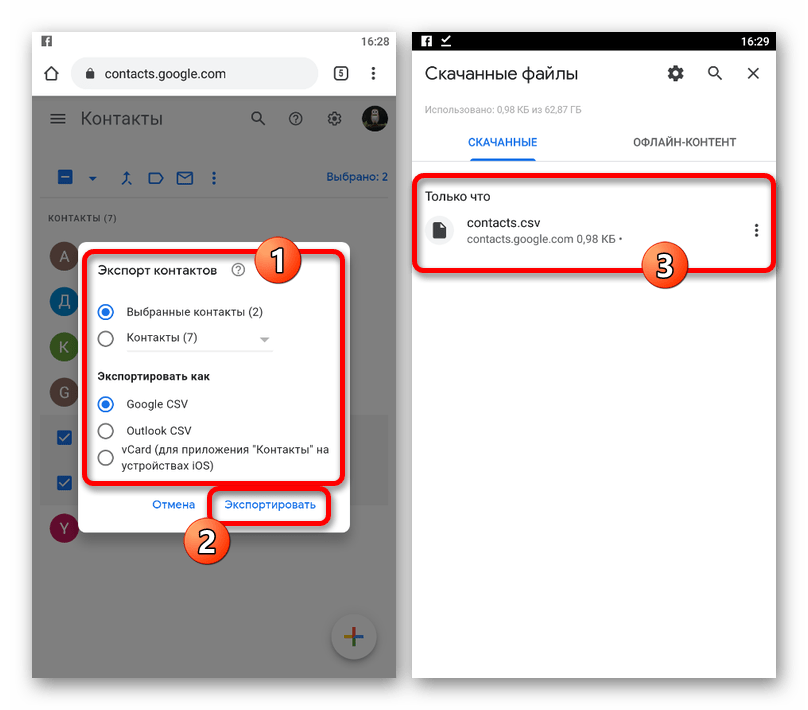
Сайт определенно предоставляет куда большую вариативность в плане форматов, однако если вы планируете использовать контакты только в соответствующих мобильных приложениях, стоит остановиться на выборе «vCard».
Вариант 3: Импорт файла контактов
Сохраненные ранее или полученные, к примеру, с другого устройства файлы контактов Google вполне можно интегрировать в соответствующее приложение. Мы рассмотрим только один вариант ПО, в то время как другие похожие программы требуют почти аналогичных действий.
- Разверните приложение «Контакты» и откройте главное меню в левом верхнем углу экрана. Через данный список необходимо перейти на страницу «Настройки».
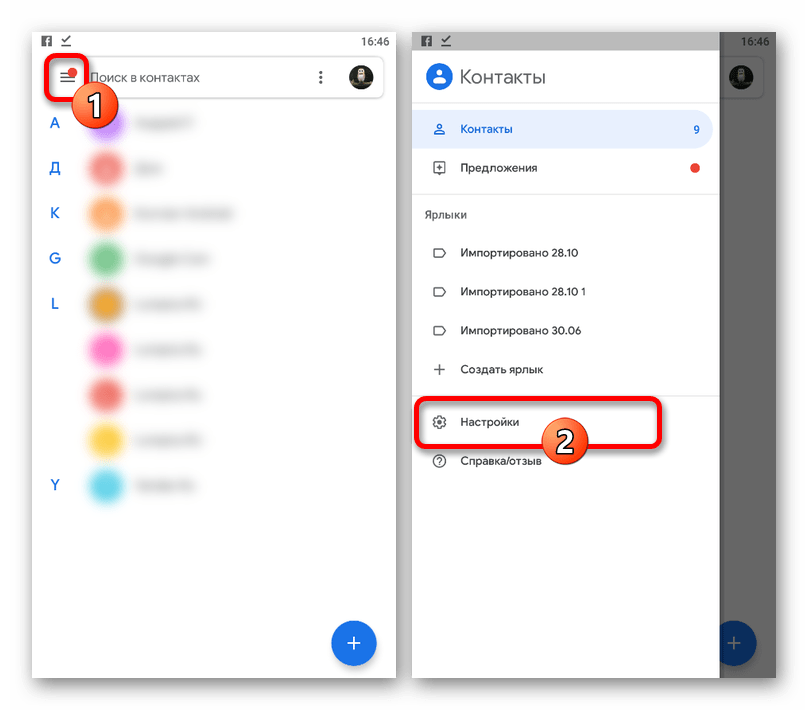
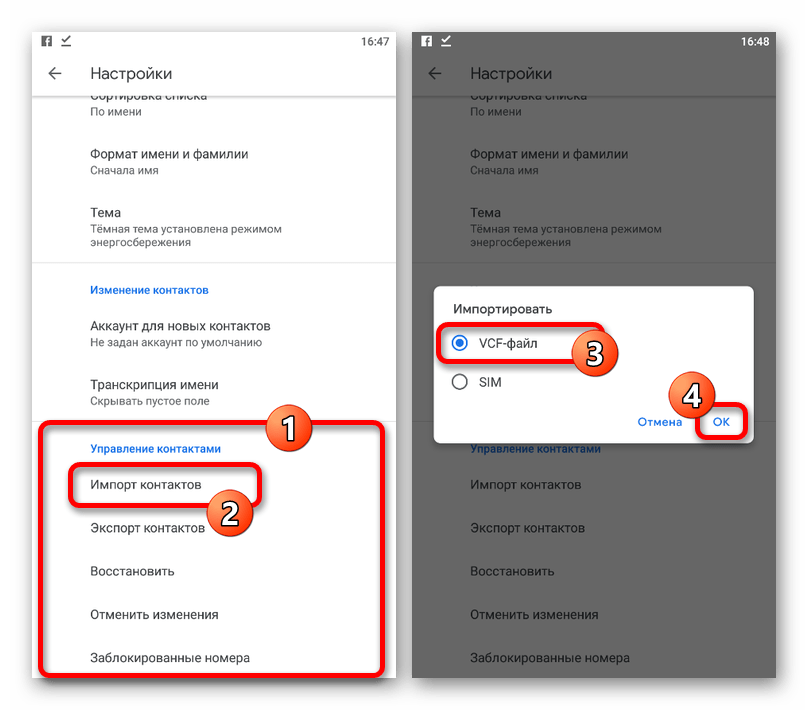
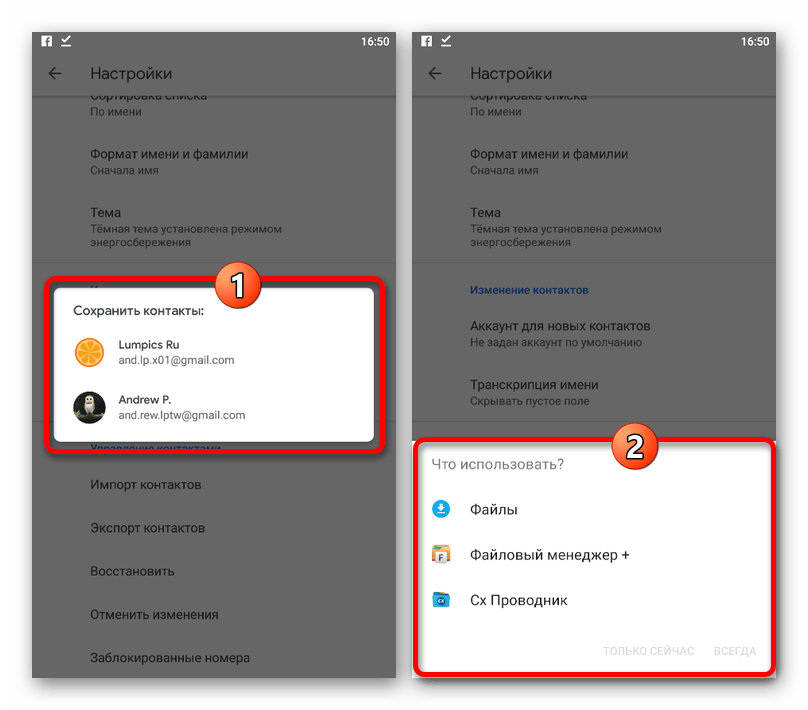
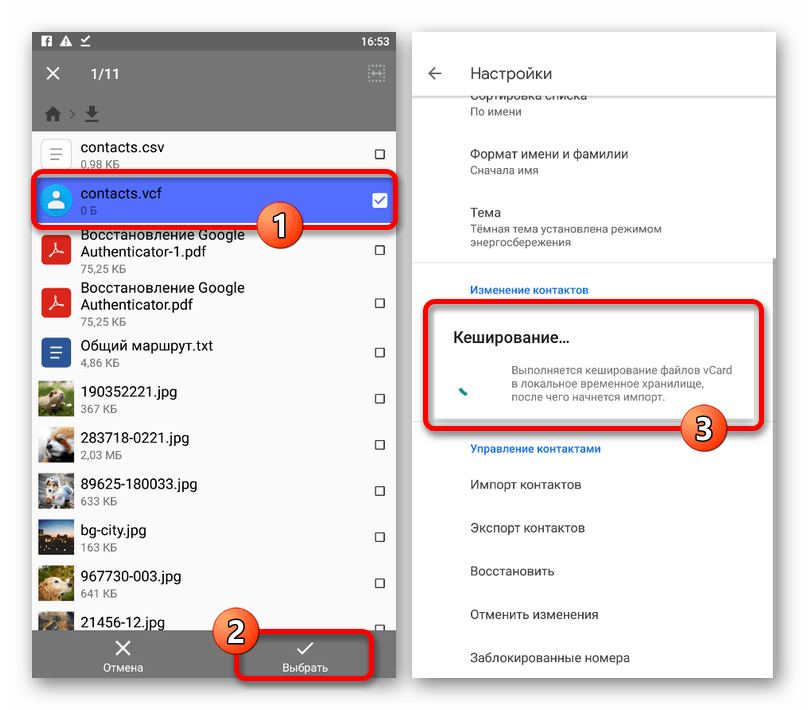
Данный метод вполне можно использовать вместе с первым способом нашей инструкции, чтобы не только добавить контакты из файла в приложение Google Contacts, но и сохранить данные в учетной записи.
Мы рады, что смогли помочь Вам в решении проблемы.
Помимо этой статьи, на сайте еще 12783 полезных инструкций. Добавьте сайт Lumpics.ru в закладки (CTRL+D) и мы точно еще пригодимся вам.
Опишите, что у вас не получилось. Наши специалисты постараются ответить максимально быстро.
Главные достоинства
Одним из основных достоинств такого способа переноса является то, что вы никогда не сможете потерять эти сведения. Система технической защиты гарантирует, что информация не будет доступна третьим лицам.
Вы можете редактировать сведения как с персонального компьютера, так и через смартфон или планшет. Для каждого человека в Google можно выбрать фотографию и добавить к нему другие номера телефонов.
Для удобства поиска, сервис позволяет разделять сведения на группы: по названию организации, адресам, роду деятельности и так далее. Также вы можете добавлять:
- Электронную почту;
- Дату рождения;
- Адрес проживания;
- Личный сайт в интернете.
В итоге вы получаете уникальную записную книжку, где подробно будет описана вся необходимая информация. В том случае, если мобильное устройство перестаёт функционировать и сведения на нём пропадут, то восстановить их можно именно через Гугл.
Для того чтобы запустить синхронизацию, заведите личный кабинет, после чего вы поймёте, как перенести данные из телефона