Введение
Удаленный способ передачи информации, рассчитанный на деловую переписку, отправку официальных запросов и ответов, рассылку рекламных сообщений и передачу офисных документов в первую очередь ассоциируется с почтовой службой. И основным представителем, выступающим в качестве главного, надежного и предпочтительного поставщика электронной почты, несомненно является приложение «Gmail». Даже те пользователи, которые используют другие средства для отправки и получения писем, такие как учетная запись электронной почты «IMAP» (более современный протокол, поддерживающий прием и возможность управления электронной почтой прямо на почтовом сервере) в пользовательских доменах, имеют учетную запись «Google», и в большинстве случаев, предпочитают использовать связанную с ней электронную почту «Gmail». Из огромного количества электронных писем, которые пользователи получают ежедневно, можно без особого труда намеренно или случайно удалить важные письма. Но когда приходит осознание, что письма, которые были удалены, очень нужны, вернуть их становится гораздо сложнее. И тут у пользователей возникают абсолютно правильные вопросы, как вернуть утраченные письма и какие существуют способы восстановления удаленных писем? Самым идеальным вариантом для пользователей почтовой службы «Gmail», который позволяет хранить свои письма в целостности и сохранности, конечно можно назвать создание резервной копии электронных сообщений.
Но простое удаление электронных писем не единственная причина. Угрозу также могут представлять вредоносные программы и злонамеренные действия мошенников. Самый обычный запрос «аккаунт удален» в поисковой службе «Google» представит пользователям перечень многочисленных неприятных историй, повествующих о различных случаях взломов и удалений учетных записей пользователей в почтовой службе «Gmail». И это одна из главных причин, вынуждающая пользователей создавать резервные копии своих писем. Взломы происходят, в основном, из-за недостаточной защищенности серверов, на которых находятся письма пользователей. Даже такие компании, лидеры цифровой и программной индустрии, как , «Microsoft», «Google», имели печальный опыт с хакерскими взломами, в результате которых большая часть пользователей стали жертвами мошенников и лишились собственных переписок и личных фотографий. Совсем недавно частная компания «Quora» (социальный сервис по обмену знаниями) также столкнулась с подобными проблемами. Становится понятно, что ни одна компания, даже гиганты цифровой отрасли, не застрахованы от удаленного взлома и проникновения мошенников на свои сервера. Поэтому пользователи не могут быть абсолютно уверены в безопасности собственных данных, хранящихся удаленно. И для снижения риска внешней угрозы должны воспользоваться предоставленным шансом электронной почты «Gmail» сохранить свои переписки конфиденциальными.
Вот что сказал по поводу кражи писем немецкий писатель, философ и мыслитель Иоганн Вольфганг Гёте: «Из всех воров дураки самые вредные: они одновременно похищают у нас время и настроение».
Насколько бы драматично не выглядела ситуация первоначально, проблему восстановления удаленных писем можно решить. В данной статье мы пошагово рассмотрим некоторые способы резервного копирования писем электронной почты «Gmail».
Go Backup Pro — доступный интерфейс, минимум настроек.
Не нужно администраторских прав перед тем как сохранить контакты с андроид на компьютер. Только если нужно скопировать только контакты, сообщения и системные настройки с приложениями.
За дополнительную плату программа позволяет синхронизировать информацию с облачными хранилищами, а если все-таки получить админ-права, функционал будет расширен.
Для создания резервной копии нужно нажать кнопку «Новая копия» и в появившемся меню выбрать, бэкап какой информации следует сделать. Поставив галочки напротив нужных данных, нажать кнопку «Начать копию» и подождать.
На экране появится список сохраненных разделов, останется только нажать кнопку «Сохранить». Для восстановления информации из резервной копии требуется нажать кнопку «Восстановить», на экране появится список сохраненных данных, будут отмечены флажками те разделы, которые программа выгрузит из резервной копии.
Если какие-то данные уже не нужны, флажок можно снять.
Как перенести контакты в учетную запись Google
Если Вы используете смартфон на Android, вам нужно провести экспорт всех имеющихся контактов в файл vcf. Как это сделать Вы можете прочесть в статье «Как создать бэкап контактов на Android» .
Если же Вы имеете другой телефон, вам нужно подключить его к компьютеру и с помощью фирменных программ извлечь из него все ваши контакты в формате CSV или vCard.
После того, как Вы получили файл или файлы со всеми контактами можно приступать к переносу их в аккаунт Google. Если у вас до сих пор нет учетной записи, тогда ее нужно зарегистрировать, процесс регистрации очень прост и описан в следующей статье .
Шаг 1
Откройте в браузере страницу contacts.google.com . Введите логин и пароль, если Вы еще не авторизованы
Шаг 3
Перед вами появится вплывающее окно, выберите Импортировать из файла CSV или vCard
Шаг 4
Новая версия Google Контакты лишена возможности импорта из данных форматов, поэтому нужно перейти в старую версию программы, для этого нажмите К старой версии
Шаг 5
Откроется новое окно со старой версией программы, нажмите кнопку Ещё и в выпадающем списке выберите Импорт…
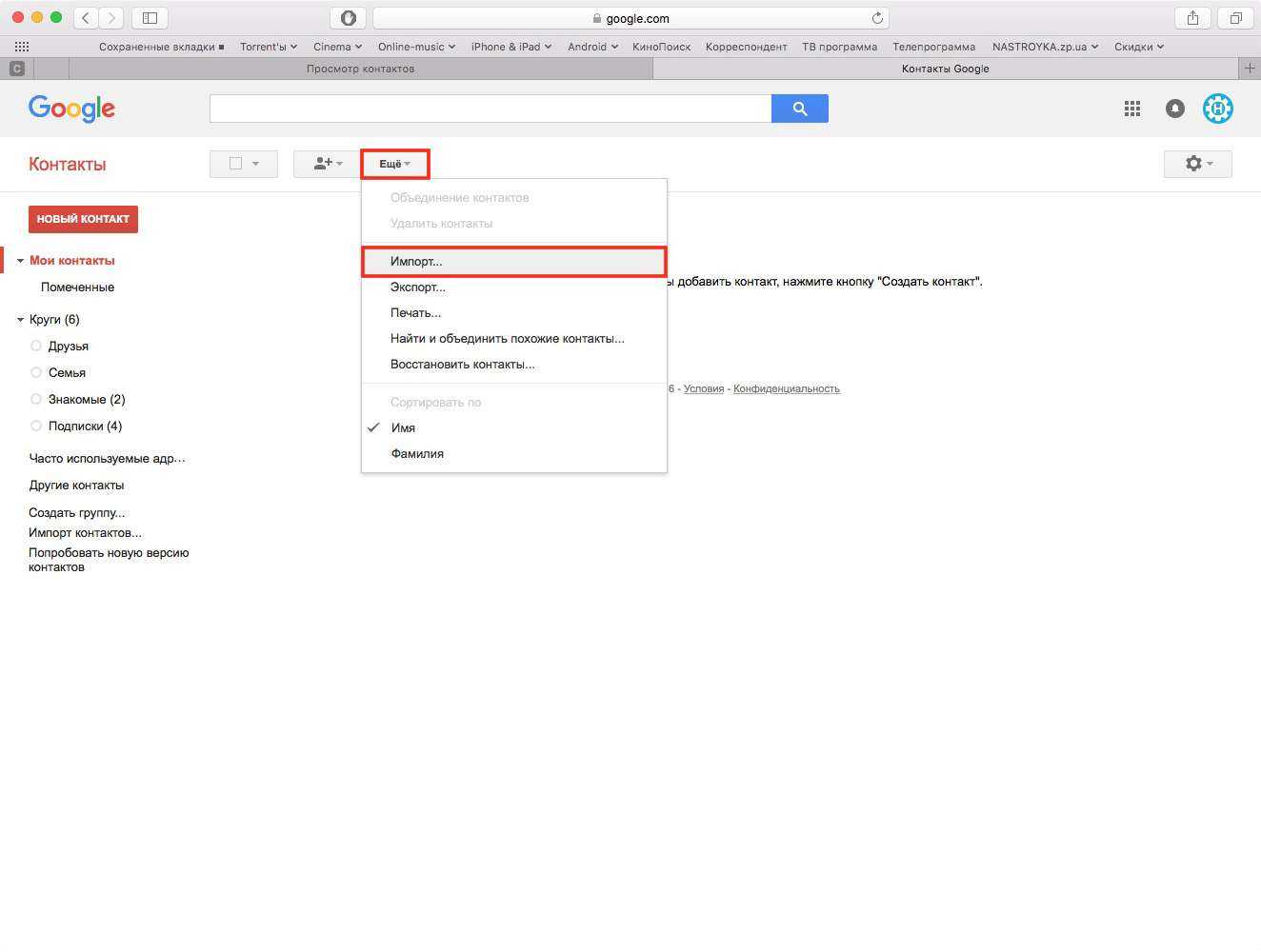
Шаг 6
В сплывающем окне нажмите кнопку Выбрать файл и укажите место с резервной копией контактов, после чего нажмите Импорт. Через несколько секунд все ваши контакты появятся на странице
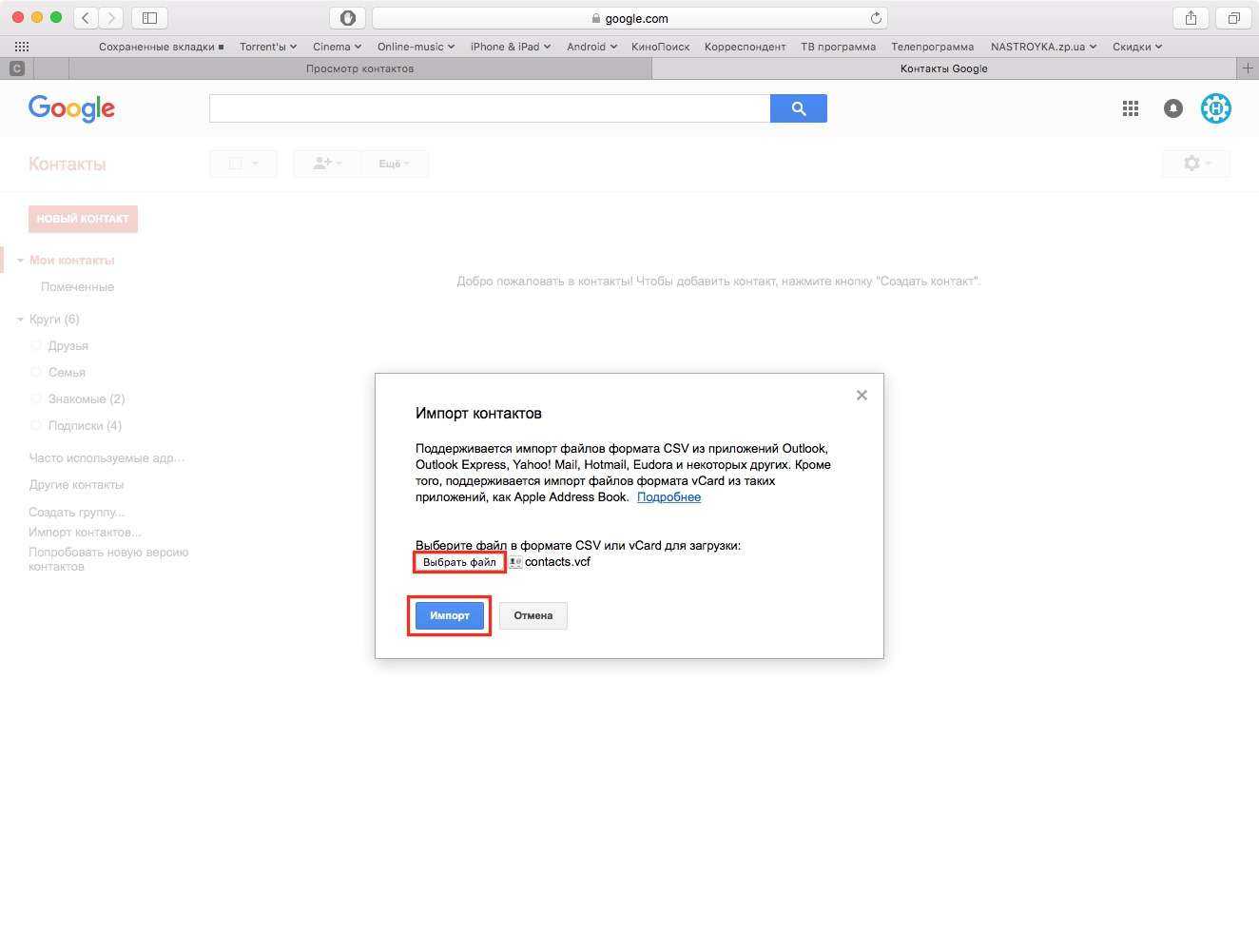
На этом перенос контактов в учетную запись Google завершен. Теперь добавим аккаунт на Android или iOS устройство и настроим их синхронизацию.
Резервное копирование контактов на Андроид
Есть стандартный способ сделать бэкап контактов через настройки книги контактов, делается это так:
- Откройте настройки контактной книги
- Зайдите в раздел импорта и экспорта
- “Экспорт на накопитель”
- Подтвердите сохранение бэкапа
Все ваши контакты сохранятся в файл VCF, который будет располагаться в корневой папке карты памяти.
Для создания бэкапов есть много приложений, самое известное в кругах продвинутых пользователей – Titanium Backup. Предназначено оно не только для бэкапа контактов, оно сохраняет полную резервную копию устройства и требует для работы Root-права. Порядок действий для создания бэкапа следующий:
- Откройте “Новая/Восстановить”
- Зайдите в “Контакты”
- Нажмите “Копировать”
Когда у вас будет несколько резервных копий контактов, их можно будет объединить в один файл.
Частые вопросы
Как активировать функцию автоматического сохранения резервной копии телефонной книги?
На смартфонах можно активировать режим автоматического сохранения телефонной книги на Google Диск. Придерживайтесь инструкции:
- Перейдите в настройки своего смартфона.
- Найдите раздел «Система».
- Нажмите «Резервное копирование».
- Активируйте пункт «Загружать на Google Диск».
Выполнил все по инструкции, но номера не восстанавливаются. Что случилось?
Удостоверьтесь, что указали правильный временной промежуток. Попробуйте повторно выполнить восстановление, но выберите максимальное количество дней. Также проверьте, указана ли на телефоне «правильная» учетная запись. Возможно, необходимые данные хранятся на другом аккаунте.
Восстановление данных
Учетная запись Гугл хранит информацию обо всех контактах в течение 30 дней. Поэтому, если вы удалили данную информацию и хотите вернуть все на место, придерживайтесь следующей инструкции:
- Запустите браузер и войдите в свой Гугл аккаунт (https://mail.google.com/), указав актуальный логин и пароль.
- В верхнем левом углу нажмите «Gmail». В выпадающем меню выберите «Контакты».
- В меню, размещенном слева, кликните «Восстановить».
- Укажите временной диапазон, за который хотите осуществить восстановление. Это отменит не только удаление, но и объединение или импорт.
- Нажмите «Восстановить».
- Чтобы удаленные контакты восстановились, необходимо выполнить дополнительные действия и на телефоне. Возьмите смартфон и перейдите в его настройки.
- Войдите в раздел «Аккаунты и синхронизация».
- Кликните на пункт «Google».
- Отметьте синхронизацию с Gmail, после чего в правом верхнем углу нажмите «Синхронизировать сейчас».
Если изменения происходили больше месяца назад, вернуть все на место невозможно.
Резервное копирование контактов на Андроид
Есть стандартный способ сделать бэкап контактов через настройки книги контактов, делается это так:
- Откройте настройки контактной книги
- «Экспорт на накопитель»
- Подтвердите сохранение бэкапа
Все ваши контакты сохранятся в файл VCF, который будет располагаться в корневой папке карты памяти.
Для создания бэкапов есть много приложений, самое известное в кругах продвинутых пользователей — Titanium Backup . Предназначено оно не только для бэкапа контактов, оно сохраняет полную резервную копию устройства и требует для работы . Поэтому можно остановить свой выбор на более лёгком аналоге исключительно для контактов — Go Backup Pro . Порядок действий для создания бэкапа следующий:
- Откройте «Новая/Восстановить»
- Зайдите в «Контакты»
- Нажмите «Копировать»
Когда у вас будет несколько резервных копий контактов, их можно будет объединить в один файл.
Как восстановить контакты Android
Решение данной задачи зависит от того, были ли синхронизированы контакты с Gmail, была ли сделана резервная копия VCard.
Если контакты были синхронизированы с Gmail, то достаточно просто синхронизировать их с телефоном. Однако может случиться так, что контакты были нечаянно удалены с Android-смартфона. Он синхронизировался с Gmail, и там контакты также исчезли. Это не беда.
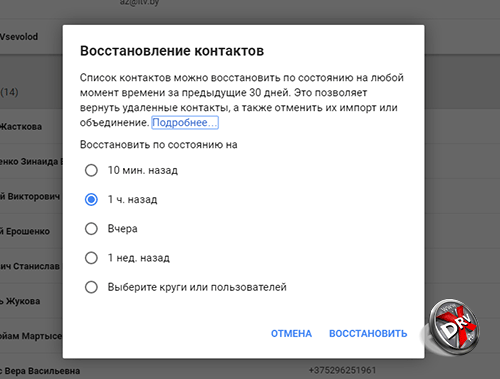
Google хранит контакты до 30 дней. В Gmail в разделе Дополнительно/Еще нужно выбрать пункт Восстановить контакты. Появится меню, в котором выбирается дата восстановления контактов. После того, как они восстановлены в Gmail их можно синхронизировать с телефоном.
Если была сделана резервная копия в VCard, то для восстановления достаточно загрузить файл в память устройства или на карту памяти и импортировать контакты из него, как это описано в предыдущих разделах.
Как добавить новую запись
Чтобы добавить новый контакт, нажмите справа внизу на круглую розовую кнопку «Создать».
Откроется вот такое окошко, с только что созданными данными, нажмите на крестик, чтобы закрыть его.
После того, как вы добавите новую запись в аккаунт, она автоматически появится и в телефонной книге на смартфоне. Это при условии, что включена синхронизация контактов с Гугл аккаунтом на устройстве (о ней мы поговорим ниже).
Все добавленные записи можно разделить по группам. Разверните соответствующий пункт в меню слева. В примере она одна, и в нее добавлено три пользователя – цифра в скобочках. Если хотите добавить новую, жмите «Создайте группу».
Придумайте для нее имя и жмите «ОК».
Чтобы добавить пользователя в группу, наведите на него курсор и нажмите на три вертикальные точки, это кнопка «Ещё». Из выпавшего списка кликните по названию нужной группы.
Здесь есть еще две кнопки: «Добавить пометку» – запись появится в самом начале списка, «Редактировать» – откроется окно для изменения контакта.
После выбора группы, напротив нее появится галочка, а в самом списке слева количество входящих в нее пользователей увеличится.
Если навести курсор мышки на название группы, то появятся кнопки, используя которые можно отредактировать имя или удалить ее. При выборе любой из них, откроется список пользователей, которые в нее входят. Для удаления человека, нажмите напротив него на точки и снимите галочку, которая будет стоять возле названия группы.
Полезные советы
Совет №1
Как восстановить Гугл-аккаунт на телефоне
Чтобы перенести данные человека в аккаунт Гугл с других аккаунтов, выполните следующее:
- На своем телефоне откройте приложение «Контакты».
- В списке выберите необходимый вариант.
- В правом углу экрана кликните на значок с тремя точками. Нажмите «Перемещение в другой аккаунт».
- Выберите аккаунт Гугл, в который хотите перенести данные человека.
При выполнении переноса номер телефона удаляется и исходной учетной записи.
Совет №2
Если на своем телефоне ошибочно удалили один или несколько телефонных номеров, их можно вернуть на место. Информация будет восстановлена в случае, когда на смартфоне была включена синхронизация с Гугл. Чтобы это сделать, придерживайтесь инструкции:
Совет №3
Если на вашем телефоне отсутствует приложение с контактами, скачайте его с помощью указанных ссылок:
| Андроид | https://play.google.com/storamp;hl=ru&gl=US |
| Айфон | https://apps.apple.com/ru/a/id454390333 |
Как перенести контакты с Windows Phone на Android
Существует несколько способов переноса контактов с Windows Phone на Android. Можно использовать приложения, которые позволяют сделать файл VCard. Так как контакты пользователей Windows Phone синхронизируются с учетной записью Microsoft, то они по умолчанию будут находиться в Outoook.com, можно добавить учетную запись Outlook в Android. Наконец, можно перенести контакты из Outlook c помощью файла csv.
Чтобы перенести контакты с Windows Phone на Android через синхронизацию с Outlook.com, нужно добавить учетную запись на телефон. Для этого пройти в Настройки – Аккаунты и синхронизация и нажать +. Из предложенного выбора нажать на Outlook далее ввести данные учетной записи и выбрать синхронизацию контактов. У данного способа есть некоторые недостатки. В некоторых случаях Outlook не дает редактировать контакты на сторонних устройствах, поэтому лучше сделать контакты «родными» для Android, перенеся их через файл
На Outlook.com нужно выбрать в меню пункт Люди. Затем нажать на кнопку Управление, а в новом меню – Экспорт для Outlook.com и других служб. Контакты будут сохранены в файл CSV. Его нужно сохранить на компьютер.
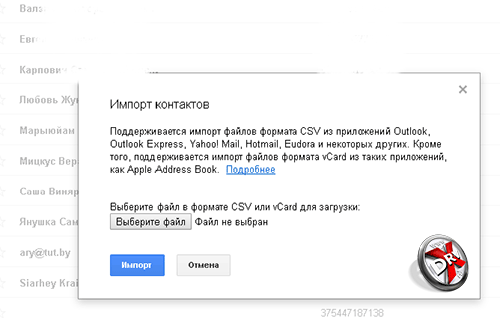
Далее в Gmail, как уже было описано выше, надо выбрать Контакты. В меню есть пункт Импортировать. Если его нажать появится всплывающее меню, в котором нужно выбрать импортировать из файла CSV или VCard. Остается выбрать файл на жестком диске, контакты будут загружены в Gmail, а затем синхронизируются с Android.
Как восстановить навсегда удаленные письма из Gmail через 30 дней
Как было сказано выше, если вы удалите электронное письмо, оно попадет в папку «Корзина» на 30 дней. Через 30 дней электронные письма безвозвратно удаляются из корзины. Можно ли восстановить окончательно удаленные письма в Gmail? Да, если удаленные письма не находятся в папке «Корзина». У вашего почтового хоста могут быть копии ваших писем. Узнайте, как это сделать, с пошаговыми инструкциями ниже.
Способ 1. Восстановить навсегда удаленные электронные письма с сервера Gmail
Внимание:
Если ваши электронные письма удалены с сервера, Gmail (бесплатная версия) не сможет их восстановить. Если вы являетесь пользователем Google Apps, они предлагают такую возможность.
У каждого письма Gmail имеется только одна копия
Если вы удалили письмо из одного места, например ярлыка или устройства, оно полностью удаляется из Gmail.
Gmail группирует все ответы на исходное письмо в одну беседу. Когда вы кликаете или нажимаете «удалить», вся беседа удаляется, включая исходное электронное письмо и все ответы.
Шаги, о которых мы говорим, аналогичны из первой части. Вы можете вернуться, чтобы получить доступ к подробным инструкциям.
Способ 2. Восстановление навсегда удаленных писем в Gmail с помощью службы поддержки Gmail
Еще один способ восстановить окончательно удаленные электронные письма в Gmail — это отправить запрос в службу поддержки Gmail с просьбой восстановить удаленные электронные письма. Этот метод не эффективен на 100%. Обычно это работает для атакованных аккаунтов Gmail.
Шаг 1. Войдите в свою учетную запись Gmail. Затем откройте следующую форму.
Шаг 2. Заполните форму, указав все необходимые данные. Обязательно подробно опишите свою проблему.
Шаг 3. После того, как вся информация будет заполнена, нажмите «Отправить».
Можете ли вы удалить все контакты Google одновременно?
Быстрые ссылки
- Можете ли вы удалить все контакты Google одновременно?
- Удаление контактов напрямую из Google
-
- Войдите в свой аккаунт Google.
- Перейдите к контактам в верхнем левом углу экрана.
- Наведите указатель мыши на контакт, который хотите удалить, пока не увидите галочку.
- Нажмите на галочку и выберите все контакты, которые вы хотите удалить. Чтобы удалить все из них, выберите Все над списком контактов.
- Вы увидите новый баннер в верхней части экрана. Справа вы увидите трехточечное меню. Нажмите на него и выберите Удалить.
- Подтвердите удаление, нажав Удалить
-
- Использование Google Drive
-
- Войдите в свой Google Диск.
- Создайте новый документ и дайте ему имя.
- Зайдите в Инструменты, затем выберите Редактор скриптов.
- Если в поле есть какой-либо текст, вставьте в него следующий код:
- В меню в верхней части документа выберите «Выполнить», а затем удалите контакты. Google, скорее всего, попросит у вас разрешения на запуск скрипта. Разрешить удалить все контакты.
- Откройте Google Контакты и войдите в систему.
- Перейдите в меню в левой части экрана и нажмите «Еще».
- Нажмите Восстановить контакты и выберите период, который вы хотите включить. Период не может быть длиннее 30 дней.
- Нажмите Восстановить.
-
- Удаление контактов напрямую из Google
- Последнее слово
Ну да и нет. Это зависит от количества контактов, которые у вас есть, и от того, готовы ли вы приложить немного больше усилий для этого. К счастью, доступна опция массового удаления, но вы можете выбрать не более 250 контактов. Несмотря на то, что этого должно быть достаточно для большинства, у тех, кто использовал почту Google целую вечность, могло быть намного больше, чем это.
Тем не менее, есть способ справиться и с этим, но прежде чем мы углубимся в это, давайте объясним, как удалять контакты Google, используя встроенные функции.
Удаление контактов напрямую из Google
Это самый простой способ удалить несколько контактов одновременно. Это очень легко сделать, и всего за пару шагов вы можете получить намного более чистую адресную книгу. Вот что вам нужно сделать:
- Войдите в свой аккаунт Google.
- Перейдите к контакты в верхнем левом углу экрана.
- Наведите указатель мыши на контакт, который хотите удалить, пока не увидите галочку.
- Нажмите на галочку и выберите все контакты, которые вы хотите удалить. Чтобы удалить их все, выберите Все над списком контактов.
- Вы увидите новый баннер в верхней части экрана. Справа вы увидите трехточечное меню. Нажмите на нее и выберите удалять.
- Подтвердите удаление, нажав удалять
Если у вас 250 контактов или меньше, это все, что нужно для удаления всех из вашей адресной книги. Однако, если у вас их тысячи, это может быть разочаровывающим способом. Если у вас есть время и энергия для этого, вы можете удалить несколько партий, используя этот метод. Однако есть более быстрое решение.
Использование Google Drive
Это гораздо более удобное решение, но оно требует немного знаний кодирования. Если вы никогда не кодировали, не волнуйтесь, так как это легко. Вот шаги, которые вы должны выполнить:
- Войдите в свой Google Диск.
- Создайте новый документ и дайте ему имя.
- Идти к инструменты, затем выберите Редактор скриптов.
- Если в поле есть какой-либо текст, вставьте в него следующий код:
- В меню в верхней части документа выберите Бежать, затем deleteContacts. Google, скорее всего, попросит у вас разрешения на запуск скрипта. Разрешить удалить все контакты.
Сохраните все настройки ваших приложений в облаке Google
С помощью этого способа, вы можете сохранить данные приложений и все настройки телефона, включая пароли Wi-Fi, на свой аккаунт Google.
- Откройте на телефоне приложение “Настройки”, а затем перейдите в раздел ”Учетные записи”.
- Тапните по “”, выберите в списке нужный аккаунт.
Здесь вы можете выбрать параметры, которые хотите синхронизировать с облаком. Как вы можете видеть, там есть не только “Данные приложений”, но и Контакты, Календарь, почта Gmail и данный из Google Fit. Чтобы выполнить немедленную синхронизацию выбранных параметров, нажмите на кнопку меню в верхнем правом углу экрана и выберите “Синхронизировать”.
Теперь перейдите в «Настройки» > «Архивация и сброс«, и активируйте “Резервирование данных”. После этого все ваши данные будут сохранены на сервере компании Google. В следующий раз, когда вы на другом Android-устройств войдете с помощью этого аккаунта, вы восстановите все настройки приложений, контакты и пароли от точек доступа Wi-Fi.
Как сделать бэкап устройства Samsung с помощью Smart Switch
Smart Switch — этой новый инструмент для создания резервной копии вашего программного обеспечения, данных и приложений. Кроме того, он позволяет обновить смартфон или планшет, даже если он рутирован. Хотя процесс резервного копирования требует от пользователя лишь несколько простых действий, мы все равно подробно обо всем расскажем.
Чтобы начать, вы должны убедиться, что ваш телефон или планшет заряжен хотя бы на половину.
Использование сторонних приложений
Если хотите чего-то необычного, используйте приложение MCBackup – My Contacts Backup. Оно распространяется по бесплатной лицензии в Play Market. Принцип работы такой же, как при копировании на SIM-карту или microSD, только не надо ничего извлекать и вставлять. Сделали бэкап, отправили по почте, сохранили – готово.
- Запустите My Contacts Backup.
- Предоставьте право доступа к списку контактов.
- Нажмите огромную зеленую кнопку Backup».
- Укажите e-mail, на который следует отправить архив с записями.
- Откройте на новом телефоне полученное письмо и сохраните прикрепленный файл с контактами.
Это интересно: Великолепная пятерка файловых менеджеров для Android
Совсем дикие способы вроде передачи контактов через Bluetooth или использования компьютера рассматривать не будем, потому что это неудобно и совсем не быстро. Если вы знаете другие методы, которые лучше предложенных, обязательно поделитесь ими с нами.
Восстановление контактов Gmail через Google Contacts
Если Ваши контакты в почте Gmail были случайно удалены или изменены, их легко можно восстановить через сервис Google Contacts в течение 30-дневного периода:
-
Откройте «Google Контакты» и зайдите в свой аккаунт;
-
В правом верхнем углу слева от иконки профиля найдите кнопку «Настройки»;
-
Щёлкните на раздел «Отменить изменения»;
-
В появившейся вкладке выберите нужный вариант и нажмите на кнопку «Подтверждение».
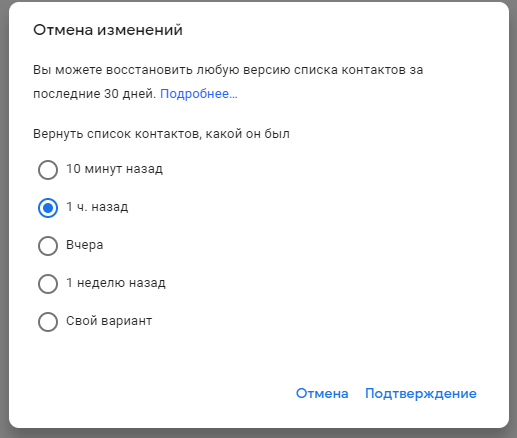
Пытаясь восстановить информацию, помните, что все контактные данные Google сохраняет только в течение 30 дней. Поэтому, чтобы вернуть потерянные контакты, необходимо попробовать описанный способ в течение месяца после удаления. Другой вариант — регулярно создавать резервную копию контактов, чтобы быть уверенным в том, что они не будут утеряны безвозвратно.
Восстановление контактов может потребоваться и в том случае, если необходимо вернуть информацию из резервных копий. Способ, который позволит экспортировать данные в виде файла на устройство, будет описан в следующем разделе. Рассмотрим сейчас, как восстановить контакты на телефоне, если старый гаджет был утерян:
-
Зайдите в раздел «Настройки» на новом устройстве, на котором Вы хотите восстановить контакты;
-
Перейдите на вкладку Google. В открывшейся вкладке «Сервисы» выберите «Восстановление контактов»;
-
Укажите, из какого аккаунта Google произвести восстановление, если у Вас несколько профилей;
-
Теперь Вы можете выбрать устройство, с которого хотите скопировать данные. Это может быть как компьютер, так и телефон;
-
Нажмите на кнопку «Восстановить». После недолгого ожидания отобразится сообщение «Контакты восстановлены»;
-
Если Вам нужно восстановить контакты из таких приложений, как Outlook или WhatsApp, просто загрузите их на устройство ещё раз. Они автоматически синхронизируются с контактами в Gmail.
При восстановлении контактов дубликаты автоматически объединяются, поэтому на устройство перенесутся только неповторяющиеся данные.
Как добавить контакт?
- Нажмите слева красную кнопку «Новый контакт» или «Добавить в группу…» (название кнопки зависит от группы, в которой вы находитесь в данный момент). В области справа появятся поля, в которых необходимо указать сведения о вашем респонденте.
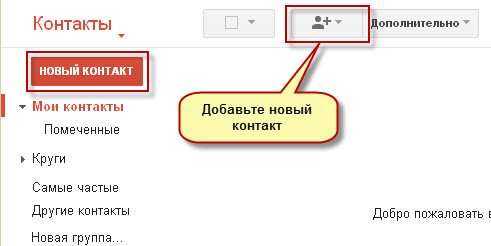
- Нажмите кнопку «Сведения» (серый прямоугольник с тремя точками) справа от поля «Добавьте имя», чтобы открыть форму для точно указания данных. Всегда пользуйтесь этой возможностью, потому что система иногда ошибается, и не правильно выделяет имя или фамилию. Впишите форму обращения, имя и пр. Нажмите кнопку «Сохранить».
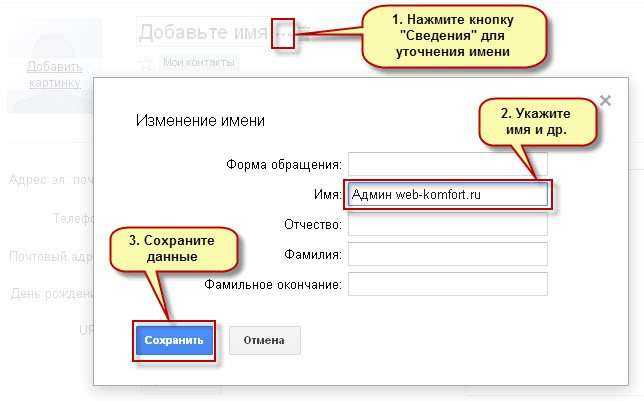
- Укажите адрес электронной почты и его назначение – домашний, рабочий или персонализированный. Нажмите надпись слева от поля адрес и выберите нужный признак. Адресов может быть несколько. Например, один домашний и два рабочих. Для добавления нового е-mail щелкните по надписи «Добавить адрес электронной почты».
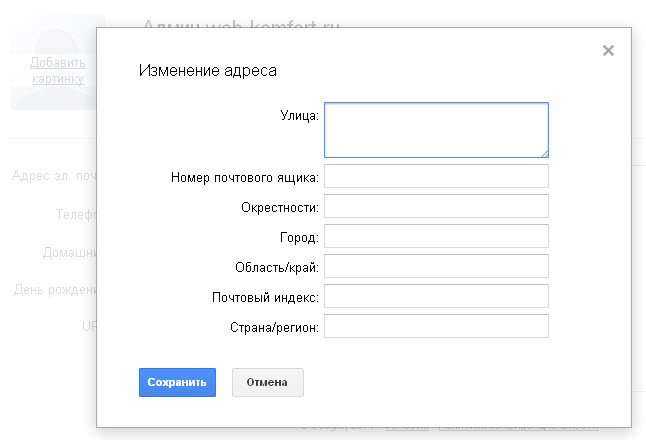
- Введите телефон и почтовый адрес. Если вы заполняете сведения об организации, смело указывайте эти реквизиты. Подобная информация общедоступна, а у вас она всегда будет под рукой.
- Если у вашего абонента имеется блог в интернете или домашняя страничка, добавьте их адреса в соответствующие поля. Можно указать несколько адресов аналогично электронной почте.
- Сделайте краткие пометки в поле «Примечания» справа. Для учреждений добавьте, например, график работы.
- Если вы хотите указать должность или номер для интернет-звонков, нажмите кнопку «Дополнительно» и выберите необходимые поля.
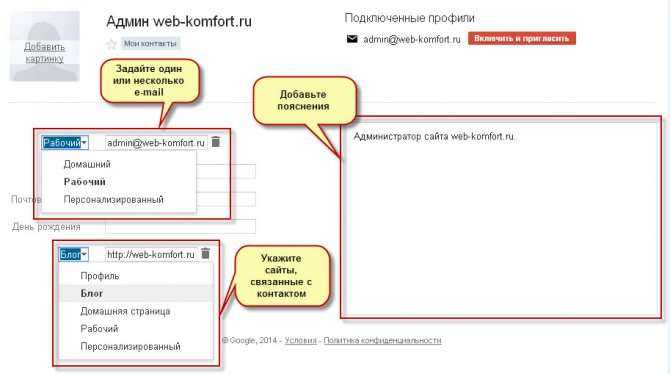
- Желательно сразу назначить группу новому контакту. Для этого нажмите кнопку «Группы» в верхней панели. Пометьте те группы, к которым относится пользователь. Или щелкните по пункту «Создать», чтобы добавить новую группу.
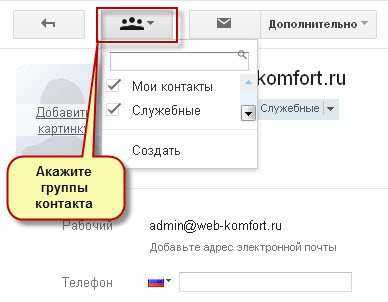
Если вы отправляли кому-либо письмо или вам приходили сообщения, и они не помечены как спам, Gmail автоматически добавит контакты
с указанными адресами электронной почты и поместит их в группу «Другие контакты».
Можно ли восстановить удаленные электронные письма Gmail с помощью программного обеспечения для восстановления данных
Как насчет использования каких-либо продуктов для восстановления данных для восстановления удалённых писем в учетной записи Gmail? К сожалению, невозможно восстановить удаленные электронные письма из Gmail, Thunderbird или других почтовых приложений с помощью программного обеспечения для восстановления данных, не говоря уже о восстановлении навсегда удалённых сообщений. Причины объяснены ниже.
1. Электронные письма — это не файлы; они хранятся в файле базы данных электронной почты.
Программное обеспечение для восстановления данных или подобные инструменты могут сканировать и находить потерянные файлы, сохраненные на вашем локальном диске, на вашем ПК или устройствах хранения.
2. Удаление этих писем изменяет только содержимое файла базы данных.
Это похоже на то, как вы редактируете текстовый документ. Удаляете одно или несколько слов внутри и сохраняете изменения, но сам текст все еще на месте, и он не теряется.
3. Никакая программа для восстановления данных не умеет извлекать удалённые электронные письма из файла базы данных.
Насколько нам известно, в настоящее время никакое программное обеспечение для восстановления данных не может извлекать удалённые электронные письма из существующих файлов базы данных.
Как восстановить удаленный аккаунт Гугл
Имеется возможность прекратить действие учетной записи. Пользователь всегда может передумать. В таком случае, требуется восстановить аккаунт Google. Еще на этапе удаления система предупреждает, что действие будет иметь необратимый характер, но не сразу. У пользователя имеется 3 месяца. По истечении указанного срока, происходит полное удаление данных с серверов компании.
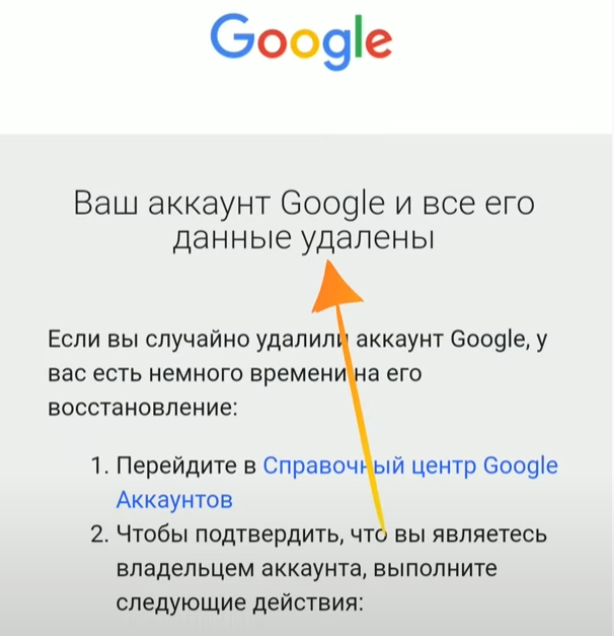
Для восстановления открываем страницу входа и вводим логин (почтовый адрес). Будет выдано уведомление о недавнем удалении. Подтверждаем желание восстановить профиль нажатием кнопки «Далее».
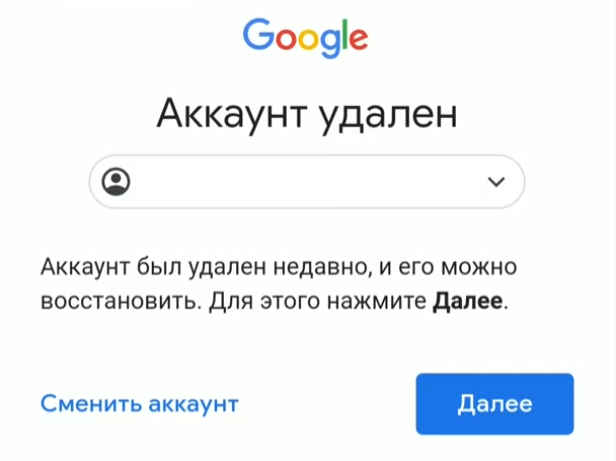
Нам предложат ввести пароль, после чего учетная запись снова будет доступна.
2. Корзина электронной почты «Gmail»
Когда приходит электронное письмо, пользователи могут оставить его в почтовом ящике или прочитать и нажать на кнопку «Удалить», если сочтут письмо бесполезным или не заслуживающим дальнейшего внимания. Но вдруг письмо, которое было для пользователей безразлично, срочно понадобилось, и остро возникла необходимость его восстановить по прошествии нескольких дней. Безусловно восстановить удаленное письмо можно, но, как и везде, присутствуют отдельные ограничения, установленные внутренними параметрами «Gmail».
Зачастую, любое электронное письмо, которое приходит на электронную почту «Gmail» удаляется пользователями сразу после прочтения. Ведь в большинстве случаев пользователи получают множество рекламных сообщений и хранить такие письма нет необходимости. После удаления письмо попадает в папку «Корзина», где и будет храниться в течение тридцати дней. Если пользователи не успеют до окончания данного страховочного периода зайти в электронную почту и восстановить нужное конкретное письмо, то почтовая служба «Gmail» очистит папку «Корзина» и автоматически удалит, хранящиеся там, сообщения. И тогда шансов на успешное спасение удаленного письма практически не будет.
Чтобы восстановить необходимое письмо, откройте электронную почту «Gmail» в веб-браузере или на мобильном устройстве (для примера мы будем использовать приложение «Gmail» на телефоне), и перейдите в папку «Корзина» (мы намерено выделили количество писем в папке «Вся почта» и «Корзина», чтобы сравнить их значение после восстановления искомого письма).
Если гарантированный срок хранения писем в папке «Корзина» не истек и прошло менее тридцати дней с момента удаления письма, то искомое сообщение будет находиться в «Корзине» среди других объектов. Чтобы восстановить требуемое письмо, его необходимо переместить в папку входящих сообщений. Поэтому отыщите удаленное сообщение в списке доступных объектов папки «Корзина», а затем нажмите его и удерживайте в зажатом положении несколько секунд.
Такая операция выделит письмо, среди остальных, особой отметкой в виде «галочки», и подготовит его к дальнейшему перемещению. Если такое письмо не одно и требуется вернуть несколько писем, то повторите операцию выделения для каждого сообщения, и завершите подготовку всех нужных писем к последующему восстановлению.
В правом верхнем углу экрана нажмите на кнопку управления, представленную в виде трех вертикально расположенных точек, и откройте вложенное меню. Из списка представленных вариантов возможных действий выберите раздел «Поместить во входящие».
Данная команда переместит выбранные сообщения в папку «Входящие» и изменит общее количество писем в папках «Вся почта» и «Корзина» (при сравнении количества писем в папках до и после восстановления становиться заметно, что общее число сообщений в «Корзине» уменьшилось, а в папке «Вся почта» увеличилось ровно на число отмеченных писем).
Чтобы удостовериться, что письмо действительно восстановлено, перейдите в папку «Входящие» и найдите свое сообщение. Теперь письмо не исчезнет и не будет автоматически удалено по прошествии тридцатидневного срока. А будет храниться в почтовом клиенте и доступно пользователям в любое время при соответствующей необходимости.
Синхронизация
Для синхронизации данных на телефонах Андроид, нужно перейти в настройки устройства и выбрать «Аккаунты». В дополнительном меню устанавливаем галку возле пункта «Автосинхронизация данных».
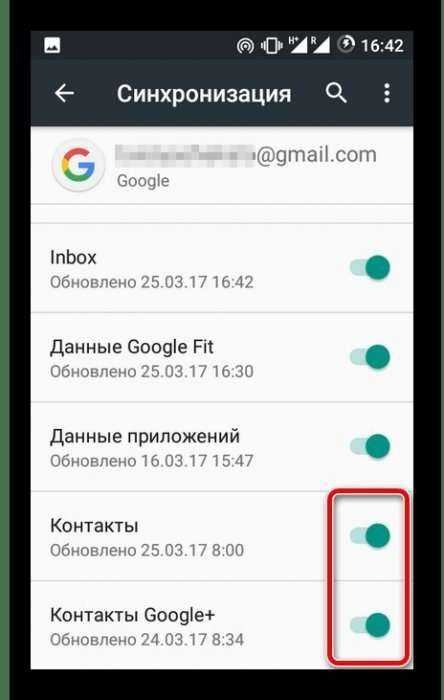
После этого синхронизация контактов будет автоматической и восстановить список номеров можно будет очень просто после активации профиля, к которому они привязаны.
Таким образом, личный кабинет сервиса «Контакты» позволяет не переживать о потере телефонных номеров близких людей. Вся информация о них хранится на серверах Гугл, и ее можно будет легко просмотреть и отредактировать. Если вы меняете смартфон, данные можно импортировать и экспортировать в виде специального файла. Все операции происходят мгновенно в пару кликов и не потребуют много времени.





























