Как быстро печатать на клавиатуре телефона
Мировой рекорд по скорости печати составляет 1280 знаков в минуту. Да, не всем нужна такая скорость, но умение быстро набирать текст на смартфоне никому не помешает. Особенно, если вы знаете, как улучшить этот навык. Сделать это можно как при помощи аксессуаров, так и софта. Простая наэкранная клавиатура смартфона повторяет свой физический прототип. По буквам нужно тапать, последовательно набирая слова.Вот и весь процесс печати. Плюс в том, что не нужно переучиваться и тратить время на настройку какой-то интеллектуальной системы. Но такая клавиатура не позвонит печатать очень быстро. Как минимум, потому, что вы используете один или два пальца.
FAQ: Как быстро набирать текст на телефоне
Скорость поднимет клавиатура с автоматическим исправлением ошибок. В мелочах такие системы. отличаются, но главный принцип у них общий. Печатаемый текст сверяется со словарем. Изначально запас слов может быть небольшим, но его можно пополнить прямо во время печати. Еще более продвинутая технология — беспрерывный ввод. Впервые система появилась в приложении Swype. Но сейчас она присутствует во многих добротных клавиатурах. Уже не нужно прицельно тапать по мелким кнопкам. Просто рисуете линии по полю клавиатуры, захватывая нужные буквы. Непрерывный ввод всегда работает вместе с автоматическим исправлением, поэтому большинство ошибок исправляется.
Такому методу набора нужно обучать — сперва набирать текст очень непривычно, но когда освоитесь, дальше большие тексты будут даваться легко. Писать можно будет буквально везде: хоть в переполненном транспорте, хоть на ходу.
Еще более перспективная система набора текста на смартфоне появилась приложении Fleksy. Тут нужно тапать по кнопкам, как и на обычной клавиатуре, но не обязательно попадать по буквам. Можно даже вообще не попадать. Чертовски умная система анализирует места касания и подбирает наиболее вероятные слова. А если с первого раза не угадывает, свайпом вниз выбираете следующее слова из списка. Со стороны такой метод набора выглядит захватывающим. Из хаотичных букв появляются слова, а за ними осмысленный текст. Скорость печати может быть очень высокой причем даже не обязательно смотреть на клавиатуру.
Настройте раскладку клавиатуры.

Когда дело доходит до клавиатуры телефона, больше — не всегда лучший выбор. представляют собой попытку использовать Большой телефон Android Одна рука — сложная задача, особенно когда дело касается письма.
Вы можете изменить настройки макета в SwiftKey, чтобы учесть это. Для этого сначала щелкните значок двойной стрелки в правом верхнем углу клавиатуры, чтобы открыть панель быстрого доступа, если вы ее еще не видели. Затем нажмите кнопку с тремя точками справа, чтобы открыть все параметры.
В меню выберите Изменить размер, чтобы настроить размер клавиатуры По вашему желанию. Либо выберите режим работы одной рукой, чтобы уменьшить клавиатуру и сместить ее в левую или правую часть экрана. Макет большого пальца Еще один отличный вариант — это то, что он создает зазор в середине клавиатуры, что упрощает ввод текста большим пальцем.
У Gboard есть такая же возможность для работы одной рукой, поэтому вы захотите воспользоваться этим, если вы придерживаетесь Gboard. Чтобы получить доступ к этой опции, откройте настройки Gboard, как показано выше. Затем перейдите в «Настройки», нажмите «Одноручный режим» и выберите «Режим для правшей» или «Режим для левшей». Вы также можете использовать полосу высоты клавиатуры, чтобы выбрать один из нескольких различных размеров.
6 советов, которые помогут быстрее печатать на смартфоне — Лайфхакер
1. Настройте автокоррекцию и предиктивный набор
Заданные по умолчанию настройки исправления текста в Android и iOS уже упрощают набор сообщений, однако его можно сделать ещё эффективнее, просмотрев все параметры и перенастроив их под себя.


В Android для этого следует перейти в «Настройки» → «Язык и ввод» → «Gboard» → «Исправление текста». В этом разделе содержатся опции автоматической корректировки текста при наборе. Почти все они включены по умолчанию, но некоторые скорее мешают, чем помогают. Просмотрите список и оставьте только то, что вам необходимо.
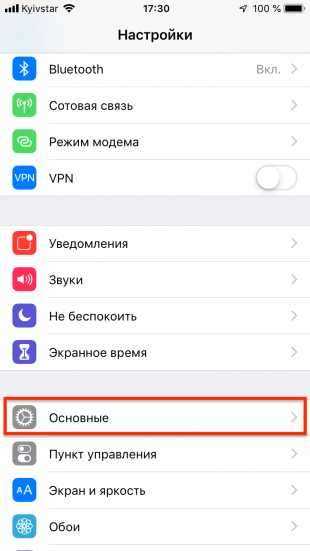
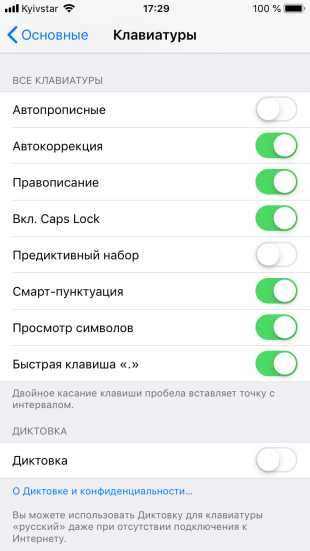
В iOS не так много подобных настроек, но поведение системы при наборе текста всё же можно немного изменить. Откройте «Настройки» → «Основные» → «Клавиатура» и внимательно просмотрите подписи к тумблерам. Далеко не всё из того, что там есть, нужно большинству пользователей. Если предиктивный набор только сбивает с толку, а автокоррекция замедляет набор — смело отключайте их.
2. Используйте непрерывный набор
Пользователи Android могут значительно ускорить скорость печати, воспользовавшись функцией непрерывного набора. Она включена по умолчанию и позволяет вводить слова, не отрывая пальца от клавиатуры. Пробелы будут ставиться автоматически, когда вы поднимите палец.

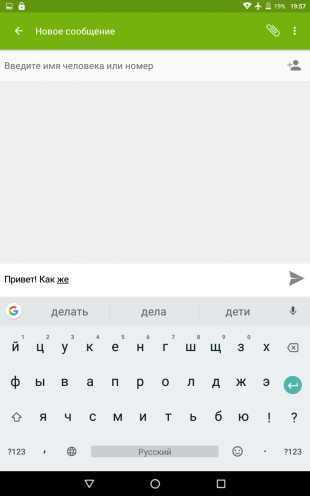
На iPhone такой метод печати тоже работает. Только чтобы воспользоваться им, придётся устанавливать стороннюю клавиатуру. Но об этом чуть ниже.
3. Задайте текстовые сокращения

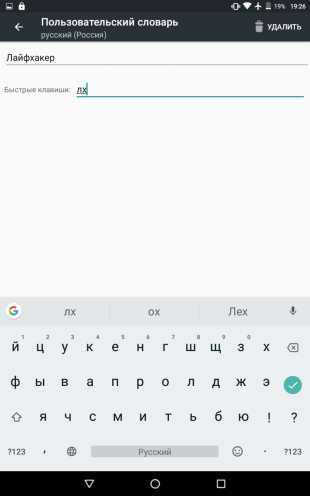
На Android сокращения настраиваются в меню «Настройки» → «Язык и ввод» → «Пользовательский словарь». Нужно нажать кнопку «Добавить», ввести фразу и придумать для неё сокращение.
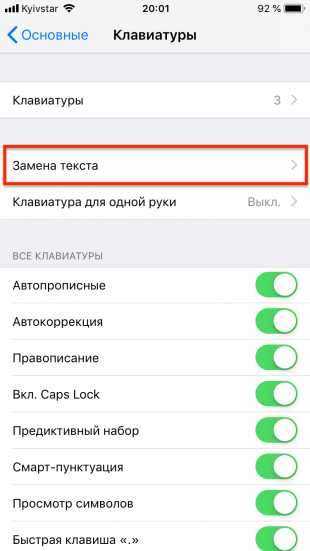
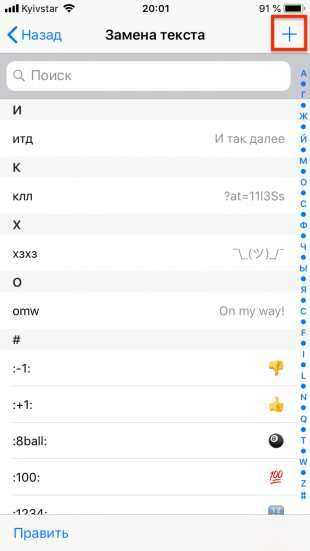
На iPhone аналогичное меню находится в разделе «Настройки» → «Основные» → «Клавиатура» → «Замена текста». Для добавления шортката жмём на плюс в верхнем правом углу и вбиваем текст и его сокращение.
4. Включите режим печати одной рукой
Разумеется, печатать двумя руками быстрее и удобнее, но далеко не всегда они бывают свободны. Одной рукой телефон даже держать сложно, не то что текст набирать. Именно поэтому и придумали специальный режим, при котором клавиатура становится немного меньше и сдвигается к краю экрана.
Чтобы включить его в Android, нужно подержать палец на клавише с запятой, а потом — на кнопке с рукой, держащей смартфон. Стрелка у края экрана позволяет сдвинуть клавиатуру к другой стороне дисплея, а значок «Развернуть» — вернуться к обычному режиму.
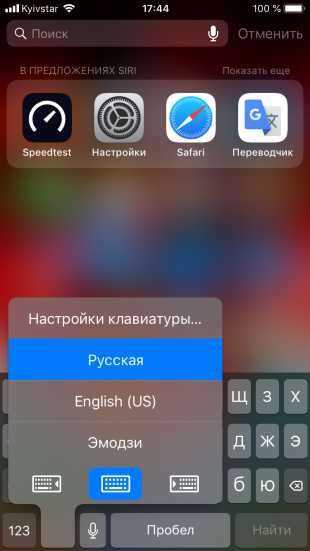
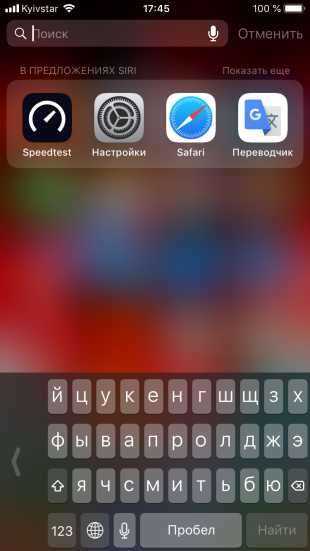
В iOS режим печати одной рукой включается при долгом нажатии на кнопку с глобусом. Расположение клавиатуры относительно края экрана выбирается здесь же.
5. Попробуйте другую клавиатуру
Уже давно все мобильные ОС поддерживают альтернативные клавиатуры, поэтому обязательно стоит установить несколько и попробовать печатать на них.
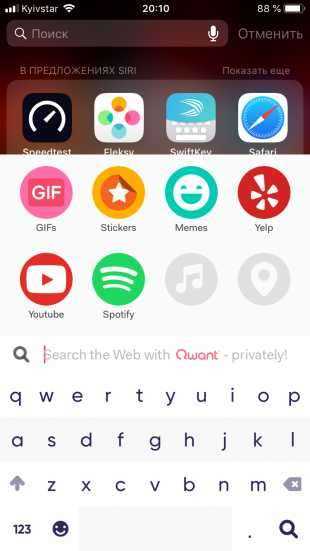

Для привлечения аудитории сторонние разработчики внедряют различные функции, среди которых есть немало интересных. Например, рукописный ввод, вставка гифок, стикеров и многое другое.
Цена: Бесплатно
Цена: Бесплатно
Цена: Бесплатно
Цена: Бесплатно
6. Воспользуйтесь диктовкой
Не совсем печать, но ведь голосовой набор текста — тоже набор, правда? В некоторых ситуациях гораздо проще надиктовать послание, чем попадать по нужным клавишам, постоянно сбиваясь. Система автоматически распознает текст, а вам останется лишь нажать на кнопку отправки.

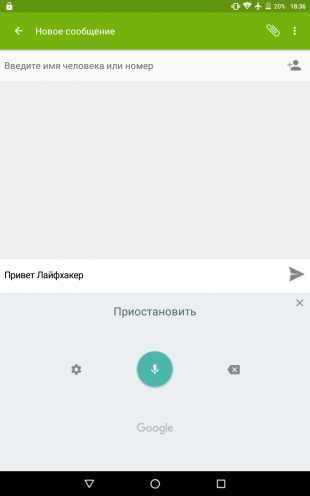
Функция диктовки на стандартной клавиатуре Android активируется нажатием кнопки с микрофоном . Если её по какой-то причине там нет, добавить опцию можно в настройках клавиатуры.
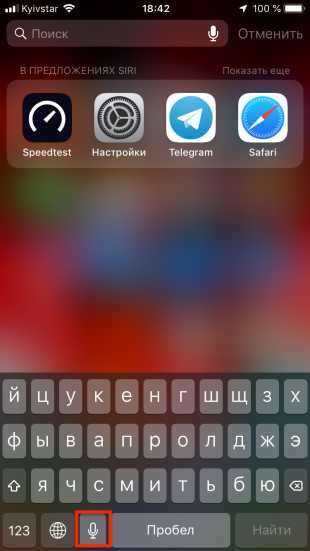

В iOS соответствующая кнопка выглядит и включается таким же образом. При первом использовании будет предложено включить функцию диктовки, если она ещё не активирована в системе.
Функции
Главная страница поделена на 2 вкладки:
- «Тема» — предложены готовые профили, есть возможность скачать фон из фирменного магазина или сделать «крутое» оформление вручную, используя встроенные инструменты.
- «Шрифт» — представлены варианты для изменения внешнего вида букв и цифр. Загружать дополнительные пакеты нельзя.
В первой вкладке присутствует окно со знаком «+», в котором настраиваются:
- яркость клавиш — темнее или светлее;
- уровень размытия выбранной картинки;
- фото или обои, сохраненные на телефон.
Решения, предложенные разработчиками, подлежат кастомизации:
- выбираются красивые фотки;
- вручную меняется цветовая палитра фона.
GO Keyboard — самая «ходовая» клавиатура на смартфон
О GO Keyboard не приходится рассказывать впервые. Эта оболочка признана лучшим приложением-2020 в 10 странах. Поэтому ее автоматически советуют в качестве красивой и функциональной замены стандартной клавиатуры для Андроид. 200 млн пользователей уже скачали приложение.
GO Keyboard ускоряет ввод текста на Андроид за счет подсказок. Если вы допустили очепятку, приложение подставит альтернативные слова — и вы легко исправите на ходу свою грамматическую ошибку. Еще одна фишка, удобная при ускорении набора — голосовой ввод текста. Ее как минимум стоит попробовать на телефоне.
Поддерживаются эмотиконы и стикеры, десятки тысяч клавиатурных тем и сотни шрифтов — правда, далеко не все из них поддерживают русскоязычную локализацию. Впрочем, если вы будете использовать стандартный шрифт, то перейти на русский язык не составит труда — он полноценно поддерживается GO Keyboard наравне с 60+ другими языками.
Помимо QWERTY-раскладки, можно установить нестандартные варианты вроде QWERTZ или AZERTY, удобные для набора не столько на телефонах, сколько на планшетных устройствах.
Что представляет собой интерфейс системы?
После настройки своего смартфона или обычного включения устройства, даже если вы не проходили работу с мастером, вы увидите рабочий стол вашего гаджета.

Что он собой представляет? Вам будут предложены следующие символы и иконки:
- Время и дата — у вас могут отображаться отдельные часы или календарь, или эти данные будут расположены в правом нижнем углу, как это чаще всего принято на планшетах.
- Снизу в большинстве случаев размещены три знака — кнопка назад, главное меню и контекстное меню, где отображаются запущенные приложения.
- На рабочем столе, как правило, размещаются самые важные и наиболее используемые программы. Их можно удалить — просто нажмите и задержите палец на программе, через пару секунд значок станет перемещаемым и его можно будет перетянуть на крестик.
- Рабочих столов может быть несколько — они перемещаются при выполнении перелистывающих движений по экрану, при желании их тоже можно добавить или удалить — убирается виджет так же, как и отдельная программа. Чтобы добавить ещё один рабочий стол, коснитесь 2 пальцами экрана и сведите их, после чего появится плюсик — на него и следует нажать.
- На рабочие столы можно добавлять программы из общего списка меню. Где его найти? Нажмите главную клавишу на планшете или смартфоне, или на среднюю кнопку внизу экрана — о ней мы уже упоминали. Когда перед вами откроется список, вы можете выбрать один из элементов, зажать палец на той части экрана, где он расположен, после чего его можно передвинуть на любое место рабочего стола.
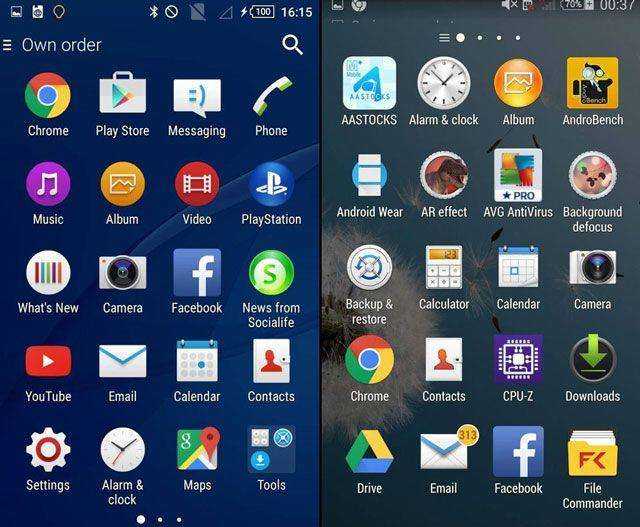
Стоит отметить, что на планшетах с Андроидом в нижней строке открывается быстрое меню, где вы можете включить Wi-Fi, узнать о заряде батареи и прочей важной информации — чтобы открыть его, просто сделайте движение снизу вверх в области часов. В смартфонах под управлением этой системы для открытия меню уведомлений нужно провести пальцем по всему экрану сверху вниз

Мы рассмотрели, как выглядит рабочий стол, теперь перейдём к основному меню Android.
Оно выполнено в форме общего списка с иконками и названием программ либо в виде нескольких рабочих столов с теми же списками приложений — ничего сложного в их просмотре нет. В общем меню вы найдёте все элементы вашего устройства, здесь есть и настройки смартфона или планшета.
6 способов печатать быстрее на сенсорном экране смартфона

Я не отношусь к поколению, для которого первым телефоном стал iPhone. СМС я набирала и на Siemens A50. Поэтому переход к сенсорным дисплеям и экранным клавиатурам нанес серьезный удар по моей продуктивности. Но я нашла несколько способов, которые помогли печатать быстрее на смартфоне и планшете.
Способ 1. Какими пальцами печатать?
Все зависит от размера вашего устройства. Если это смартфон или фаблет (iPhone 6 Plus или Galaxy Note 4), удобнее всего держать его двумя руками и печатать большими пальцами. Этот способ подойдет, даже если вы держите смартфон горизонтально.
У вас планшет с диагональю от 8 дюймов? Тогда лучший способ – удерживать его в левой руке, а указательным пальцем правой набирать текст. Со временем я научилась печатать не только указательным, но задействовать также средний и безымянный пальцы. Это вопрос практики.
Способ 2. Авторедактирование
Этот способ я бы назвала спорным: он подойдет не всем. Когда вы набираете слово, функция авторедактирования заканчивает его, исходя из наиболее используемых вариантов. По сути – аналог знакомого нам Т9. С теми же недостатками: в 90% случаев все пройдет отлично, а вот в оставшихся 10% послание приобретет совершенно новый смысл. Использовать вам его или нет – можно решить только опытным путем: активируем авторедактирование в настройках клавиатуры.
Признаюсь честно, я данный способ не использую: постоянная проверка результата отвлекает от набора текста.
Способ 3. Меняем звук на вибрацию
Это может показаться странным, но когда я поменяла в настройках звук при нажатии клавиш на вибрацию, процесс пошел значительно быстрее. Мне помогло это лучше почувствовать клавиатуру и не проверять ежесекундно введенный текст. Если вы тоже привыкли к традиционным клавиатурам, то вам необходимо ощущение касания клавиши. Способ 4. Голосовой набор
Если набор текста отнимает действительно много времени, попробуйте использовать голосовой набор. Кнопка с микрофоном вы найдете на клавиатуре. У меня она спрятана на кнопке смайлов и активируется долгим тапом. Включили голосовой набор? Теперь четко и в меру громко произносим сообщение. Конечно, без промахов не бывает: некоторые слова упорно не получается распознать, а знаки препинания придется проставлять вручную. Но пока вы не освоили клавиатуру – отличный вариант.

Способ 5. Печатаем свайпом
Можно также Swype на свое устройство и активировать опцию печати с помощью свайпа. Как это работает? Например, вы хотите напечатать «вечер»: нажимаем клавишу «в» и ведем палец по клавиатуре через «е», «ч», «е», «р». Закончили? Убираем палец. Этот способ действительно работает, но придется потратить некоторое время на тренировку.
Способ 6. Горячие сочетания клавиш
Если вам часто приходится набирать на смартфоне один и тот же текст, можно настроить ввод с помощью сочетания клавиш. Я использую этот прием для вставки в сообщение адреса, своей электронной почты и реквизитов предприятия.
Не один из перечисленных способов не позволяет «разогнаться» до нормальной скорости? Задумайтесь над приобретением Bluetooth клавиатуры. У меня она есть на случай, когда нужно не просто отправить смс или ответить в мессенджере, а написать полноценное письмо через рабочую почту.
Еще один вариант: попробуйте установить другую клавиатуру. У сторонних разработчиков есть действительно интересные варианты как для Android, так и для iOS.
Как быстро вы можете писать на своем смартфоне?
Многие американцы используют смартфоны для большинства или всех повседневных коммуникаций. Одним из результатов стало то, что люди стали быстрее и лучше набирать электронных писем и текстовых сообщений на своих телефонах.
Но насколько быстро мы используем электронное устройство по сравнению с набором слов на традиционной физической клавиатуре ? Новое исследование дает некоторые ответы. Группа исследователей провела эксперимент. В нем приняли участие более 37 000 волонтеров из более чем 160 стран мира.
Исследование было проектом ученых из Финского университета Аалто, Кембриджского университета Англии и Швейцарского федерального технологического института ETH Zurich. Они использовали Интернет-систему, чтобы проверить скорость набора текста людьми на своих смартфонах.
В среднем, по оценкам волонтеров, они проводят около шести часов в день, пользуясь своими телефонами. Большинство заявили, что писали сообщения двумя большими пальцами. Пользователи Android и iPhone были протестированы, и большинство из них заявили, что использовали стандартную клавиатуру устройства.
Эксперимент
Добровольцам было предложено напечатать на своих телефонах 15 предложений на английском языке «как можно быстрее и точно ». Исследовательская группа обнаружила, что в среднем люди писали около 36 слов за минуту. Те, кто проходил тестирование, ошибались при вводе в 2,3% случаев.
Исследователи отметили, что 36 слов в минуту примерно на 25 процентов медленнее, чем средняя скорость для людей, использующих клавиатуру компьютера.В исследовании Кембриджского университета 2018 года средняя скорость машинного набора текста составляла около 52 слов в минуту.
Исследователи отметили одну причину снижения скорости передачи данных между смартфонами и компьютерами. Они сказали, что с годами люди стали медленнее печатать на клавиатуре.
У семидесяти пяти процентов участников исследования скорость набора текста была ниже 44 слов в минуту.Но самые быстрые наборщики телефонов набирали скорость более 80 слов в минуту.
Опубликованные результаты показывают, что между мужчинами и женщинами не было разницы в скорости набора текста.
Испытуемые, которые сообщили, что использовали два больших пальца или два пальца, достигли скорости 38 слов в минуту. Те, кто сказал, что используют только один палец, набирают 29 слов в минуту.
Среди возрастных групп быстрее всего набирали электронные устройства в возрасте от 10 до 19 лет. Они печатали почти 40 слов в минуту.Люди в возрасте от 40 до 49 лет писали около 29 слов в минуту. И скорость снизилась до 26 слов в минуту для людей в возрасте от 50 до 59 лет.
Реакция на выводы
Анна Фейт, исследователь из ETH Zurich, помогла провести исследование. Она сказала, что имеет смысл, что молодые люди имеют более высокую скорость набора текста, потому что они обычно проводят намного больше времени за своими устройствами.
Исследователи также обнаружили, что инструмент автоматического исправления телефона может быть чрезвычайно полезным. Пользователи могли печатать быстрее, чем те, у кого не было подходящего инструмента.Но инструменты предсказания слов не очень помогли пользователям в эксперименте, отмечает исследователь из Университета Аалто Сунджун Ким.
«Принято считать, что людям помогают такие техники, как завершение слов, — сказал Ким. «Но мы выяснили, что время, потраченное на размышления о предложениях слов, часто перевешивает время, которое вам потребуется, чтобы набрать буквы, что в целом делает вашу работу медленнее».
Исследователи называют разницу между набором слов на смартфоне и на физической клавиатуре «пробелом набора текста «.«Они предсказывают, что этот разрыв еще больше сократится в будущем, поскольку люди будут терять навыки владения клавиатурой, а умные методы набора текста на устройствах продолжают совершенствоваться.
Я Брайан Линн.
Брайан Линн написал эту историю для VOA Learning English. Он основан на отчетах Университета Аалто и ETH Zurich. Джордж Гроу был редактором.
Какая разница в скорости набора текста на телефоне и клавиатуре компьютера? Напишите нам в разделе комментариев, и посетите нашу страницу в Facebook .
Начните викторину, чтобы узнать
________________________________________________________________
слов в этой истории
тип — v. выписываем буквы на клавиатуре
клавиатура — н. Набор клавиш на компьютере, которые пользователь нажимает, чтобы заставить его работать
стандартный — прил. обычные и не специальные
точный — прил. правильное или точное
по — преп. за каждые
передача — v. переход от одного предмета к другому
автомат — прил. происходит как часть обычного процесса или системы
разрыв — н. разница между группами или ситуациями
Совместная работа с компьютером
Для использования голосового набора на ноутбуке или стационарном ПК потребуется подключение микрофона и установка десктопных версий мессенджеров. В таком случае можно будет диктовать информацию в микрофон, но текст будет отображаться в виде звуковых файлов.
Чтобы создать текст при помощи голоса, можно использовать приложение «Голосовой блокнот MSpeech» ( требует инсталляции на ПК) или онлайн-сервис Speechpad. После надиктовки информации в микрофон, расшифрованный текст отображается в окне, откуда его можно скопировать и вставить в текст сообщения мессенджера.
При работе с документами в Google.doc (в облаке), открываете документ на двух устройствах ПК и смартфон. При вводе текста голосом на мобильном устройстве изменения синхронно будут происходить на ПК.
Ярлыки расширения текста
Сочетания клавиш также могут ускорить ввод текста, особенно коротких сообщений, общих фраз и других повторяющихся типов. Однако это решение может быть использовано для ускорения внедрения адресов электронной почты в приложения и физических адресов на интернет-сайтах.
Когда вы устанавливаете собственные ярлыки, мобильный телефон автоматически заменяет некоторые короткие символы, которые вы набираете в больших текстовых последовательностях. Эта техника может использоваться на компьютерах, но может быть более полезной на смартфонах, которые не могут набирать текст так быстро.
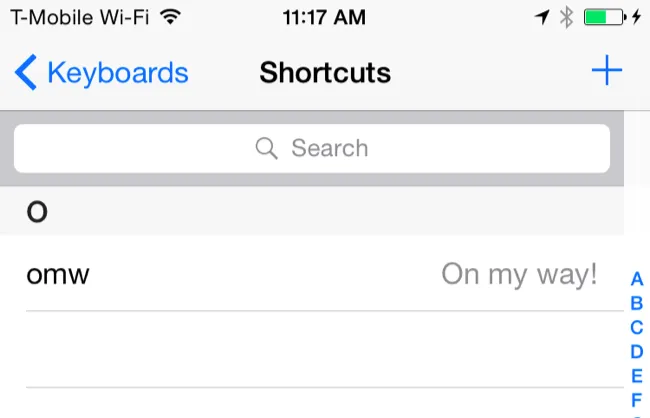
Сенсорные клавиатуры на планшетах работают аналогично, но есть и другие моменты, о которых следует помнить. Многие люди предпочитают набирать текст на iPad или аналогичной 10-дюймовой сенсорной клавиатуре с 10 пальцами, как на обычной натуральной клавиатуре. Некоторые люди предпочитают подключать свою естественную клавиатуру к более крупному планшету и набирать текст на нем.
Вы действительно можете подключить большую Bluetooth-клавиатуру к iPhone или телефону Android и набирать текст традиционным способом. Очевидно, что это не очень практично, если только вы не используете свой смартфон только сидя за рабочим столом.
Как быстро перемещать курсор на iPhone
Если вы хотите добавить слово в середине предложения, просто нажмите на точку, куда нужно поместить курсор. Однако есть и более быстрый способ сделать это. Удерживая нажатой клавишу пробела, проведите пальцем по клавиатуре, чтобы выбрать точное место, где вы хотите изменить слово или создать новое слово.
Мы говорили об этом некоторое время назад в другой статье. Там мы поделились другими полезными советами по iPhone. Если вы хотите быстро переключаться между арифметической и алфавитной клавиатурами, нажмите и удерживайте палец на кнопке ‘123’ (алфавитная клавиатура) и проведите пальцем по нужной цифре. Когда вы оставите палец, клавиатура автоматически вернется к клавиатуре с алфавитом.
Как набирать текст на iPhone одной рукой

Также очень удобно пользоваться такими клавиатурами
Если вам нравится более крупный телефон, как iPhone 12 Pro Max, но у вас не такие длинные пальцы, вы можете выбрать маленькую клавиатуру с левой или правой стороны, удерживая перчатку в левом нижнем углу iPhone. Это поможет вам писать, например, только большим пальцем.
Проблемы и способы их решения
Некоторые приложения стали отображаться неправильно
Такая ситуация возникает, если вы изменили шрифт во всей системе. К сожалению, по большей части это вина разработчиков и вам не удастся исправить проблему как-либо иначе, кроме как отменив внесённые изменения. Возможно, вам удастся найти баланс между комфортным для чтения шрифтом и нормальным отображением софта.
Кроме того, стоит обратить внимание на инструкции по изменению гарнитуры в самой клавиатуре, а также высоты панели для написания слов. Они уже приводились в данном тексте
Отмена изменений
Вы можете вернуть исходные настройки приложения, удалив и заново загрузив его
Если это по какой-то причине сделать не удаётся, обратите внимание на следующую инструкцию:
- Удерживайте палец на иконке программы-клавиатуры и выберите «О приложении». Если оно не отображается на рабочем столе или в меню, то откройте настройки, потом – раздел «Приложения», в нём тапните по наименованию софта;
- Нажмите «Память»;
- Используйте кнопку «Очистить память»;
- Выберите «ОК» для подтверждения действий.
Вместе с параметрами высоты и ширины исчезнут темы, записи в личном словаре и прочие настройки, которые вы выставили по ходу использования софта.
Поделиться ссылкой:
Swype: ввод текста с помощью жестов и скольжением
Клавиатура Swype, судя по названию, решила выделиться за счет скользящего метода ввода. Впрочем, эта функция уже давно не эксклюзив, так что рассмотрим другие стороны этой надстройки.
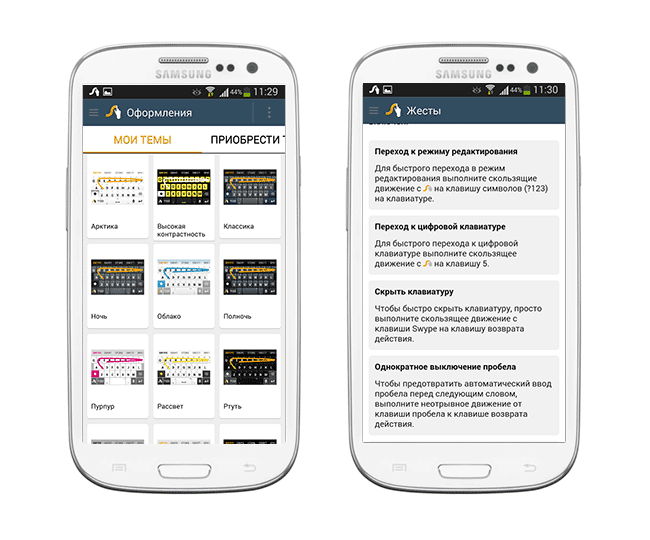 Swype — русская клавиатура с альтернативным методом ввода
Swype — русская клавиатура с альтернативным методом ввода
Клавиатура Swype воспринимает ввод с двух языков — при наборе будут предлагаться варианты из двух языковых наборов одновременно. Это удобно, поскольку не нужно переключаться между раскладками, а два языка — это норма, например, для русско-английской комбинации. Русский язык скачивается в виде пакета при установке на телефон.
Подсказки Swype вынимает из словаря, аналогично другим андроид-клавиатурам. Помимо угадывания отдельных слов, это приложение может подсказать, скажем, окончание фразы. Персональный словарь синхронизируется через облако с другими подключенными мобильными устройствами — так что вам не придется его пополнять после переустановки клавиатуры или выполнять восстановление словаря вручную. При установке достаточно привязать профиль Google.
В наличии более 100 языков, раскладки, адаптированные для планшетов и других устройств — на свое усмотрение можно урезать клавиатуру, отключив ненужные клавиши. Так что, если вам нужна удобная клавиатура для планшета — Swype будет хорошим выбором.
Освободить руки от телефона можно, прибегнув к голосовому ввода текста. Для включения механизма распознавания Dragon достаточно нажать на одну кнопку с микрофончиком и надиктовать текст, который нужно добавить в текстовое поле.
Как поменять клавиатуру на телефоне Huawei Honor
Поменять клавиатуру на смартфоне Huawei Honor достаточно просто! Для этого вам необходимо:
При вводе текста в нижней строке экрана справа на Панели навигации появляется дополнительный значок в виде клавиатуры – значок «Выбор способа ввода». Нажмите на него и вам будет представлен список всех способов ввода, установленных на вашем телефоне. Выбрав один из них, вы его включаете.
В нашем случае на экране три вида способов ввода:
- «Gboard» — для ввода текста на клавиатуре Gboard с возможностью голосового ввода;
- «Голосовой ввод Google» – для голосового ввода текста;
- «Клавиатура Swiftkey» — для ввода текста на клавиатуре Swiftkey.
Чтобы кастомизировать внешний вид клавишной панели, в телефонах Сяоми при базовой комплектации установлены 2 типа клавиатур: Google и SwiftKey. Сменить центральный формат раскладки можно в главном меню (в аналогичном разделе, где меняется язык ввода — «Текущая клавиатура»).
Чтобы совершить замену языка и раскладки есть 2 метода:
- нажать специальную кнопку в виде глобуса (слева/справа от пробела);
- нажать клавишу пробела и удерживать ее 1-5 секунд;
В меню следует найти пункт с используемыми языками, выбрать из предложенного перечня подходящую версию и установить ее как основную на устройстве.
Как убрать вибрацию
Окончательно настроить функциональность телефона позволит правильная регулировка режима вибрации. Оптимизировать этот процесс получится напрямую через встроенные параметры телефона или самого приложения:
- Вернитесь к меню «Язык и ввод».
- Найдите подпункт «Виброотклик клавиш».
- Снимите в этом пункте галочку, если необходимо удалить вибрацию непосредственно
Отключить отклик в виде вибрации сенсорных клавиш просто. Стоит зайти в настройки смартфона и в подразделе «Персонализация» выбрать пункт «Звук & вибрация». В новом окне находите команду «Виброотклик» и из предложенных вариантов утвердить состояние «Выключен».
В дальнейшем, совершая ввод слова через сенсорные клавиши, никакой отдачи ощущать владелец при эксплуатации смартфона не будет. Единственное исключение — вибрация останется на сканере отпечатков пальцев, который может быть установлен, как отдельный элемент с центральной клавишей «Home» (как в смартфоне Ксиаоми Mi 5).
Cодержание




























