Особенности запуска ядер у ноутбуков
Поскольку мобильные устройства весьма критичны к величине потребляемой энергии, то производители постоянно стремятся снизить число работающих компонентов как ЦП, так и мобильной системы в целом. Встретить ноутбук, у которого по умолчанию отключена половина работающих ядер – это нормально.
И, тем не менее, у пользователей ноутбуков часто возникает вопрос, как отключить дополнительные ФП, которые оказались включёнными после очередной «оптимизации быстродействия системы», проведенной какой-нибудь программой-автоматизатором или же каким-нибудь компьютерным умельцем.
Сделать это можно четырьмя способами:
- при помощи уже указанной процедуры в BIOS;
- при помощи конфигуратора загрузки;
- при помощи настроек быстродействия системы;
- внешними программами.
Первый способ надёжнее, однако, не у всех ноутов есть возможность вообще входить в эти настройки. Поэтому остаются остальные, хотя, они и менее надёжны. Второй способ был описан ранее и рассматривать его нет необходимости.
Для реализации третьего способа следует зайти в настройки энергопотребления, где в «Дополнительных параметрах питания» установить минимальные или максимальные значения состояний ЦП. Чтобы установить использование одного ядра, следует в обеих настройках прописать менее 10%, чтобы активировать их все – соответственно 100%.
Как узнать, сколько ядер в компьютере
Еще недавно увеличение производительности процессора связывалось с увеличением характеристики тактовой частоты. Но данный параметр не мог расти бесконечно долго и производители это хорошо понимали. Выход нашли через установку на подложку микропроцессора нескольких ядер, значительно увеличивавших скорость его работы при использовании достигнутых параметров тактовой частоты. Также, сделав подложку многоядерной, смогли добиться реальной многозадачности для компьютерных систем, вместо работавшей до этого виртуальной подложки. Многоядерные системы стали использовать настольные компьютеры, ноутбуки, смартфоны, планшеты. Эта технология проникла и в миниатюрный мир микро-ПК, где встречаются даже четырехъядерные гаджеты.
Как проверить количество ядер ЦП в Windows 10
Прежде чем мы начнем указывать способы обнаружения количества ядер в последней версии системы, важно собрать информацию о том, что же это такое
К чему относится ядро?
Компьютер включает в себя ряд важных компонентов, которые в целом называются аппаратными средствами
Среди них наиболее важной частью является процессор (центральный процессор). Он первым получает информацию для выполнения вычислительной операции и содержит набор инструкций. Теперь пришло время узнать о термине «ядро»
Теперь пришло время узнать о термине «ядро».
Процессор, имеющий один набор инструкций называется одноядерным
С течением времени Intel внесла огромные изменения в инструкции процессора. Как мы говорили ранее, его название зависит от их количества. В случае двух наборов инструкций мы называем процессор двухъядерным или Dual Core. Аналогично, 4 набора – Quad Core, 6 наборов – Hexa-Core. Последний – Octa-Core, поскольку содержит 8 наборов инструкций. Теперь мы знаем о том, что из себя представляют ядра, поэтому перейдем к проверке их количества в ЦП.
Существуют разные методы определения ядер, и мы будем исследовать их по очереди.
Определение ядер процессора в системе
Вы можете использовать:
- «Диспетчер задач»;
- системную информацию;
- поиск Google;
- или стороннее программное обеспечение.
Чтобы четко понимать весь процесс и избежать ошибок обсудим каждый метод пошагово.
Способ 1. С помощью информации о системе
Системная информация – альтернативный вариант, позволяющий проверить количество ядер в ЦП без привлечения дополнительного программного обеспечения. По этой причине этапы следующие:
Шаг 1. Нажмите кнопку «Пуск» на компьютере и в поле поиска введите «сведения». Выберите «Сведения о системе».
В меню «Пуск» в поиске вводим «сведения», выбираем «Сведения о системе»
Шаг 2. На правой панели представлен список элементов, описывающих каждую деталь ПК. Медленно проверяйте их, пока не найдете в списке процессор. В любом случае, если у вас два процессора, то вы увидите их отдельно. Внимательно посмотрите на значение и отыщите количество ядер (см. снимок экрана).
В правой панели находим пункт «Процессор», где и смотрим количество ядер
Среди всех процедур проверки количества ядер в ЦП, самый быстрый – с помощью «Диспетчера задач». Просто выполните указанные ниже шаги.
Шаг 1. Вы можете запустить «Диспетчер задач» двумя способами:
Шаг 2. В «Диспетчере задач» представлены несколько разделов. Переключитесь на вкладку «Производительность». На левой боковой панели вы увидите графические показатели «ЦП», «Памяти», «Ethernet», «Диск 0», «Диск 1» и т.д.
Переключаемся на вкладку «Производительность»
Шаг 3. Нажмите на параметр «ЦП», и в правой части панели откроется график с дополнительной информацией.
Нажимаем на параметр «ЦП»
Шаг 4. Чуть ниже вы заметите показатели базовой скорости, сокеты, ядра и т.д. Итак, отыщите номер рядом с ядрами. Например, на нижнем фото отображается цифра 2, а значит, на ПК установлен двухъядерный процессор Dual Core.
Находим пункт «Ядра» в правой нижней части окна
Как правило, «Диспетчер задач» показывает только одну диаграмму, но вы можете изменить способ отображения. Для этого:
Вы с радостью обнаружите, что в Windows 10 нет необходимости менять график, поскольку он автоматически сообщает о количестве присутствующих в системе ядер, сокетов и логических процессорах.
Поиск Google также помогает обнаружить количество ядер в процессоре, только если вы знаете номер модели. В случае отсутствия надлежащей информации воспользуйтесь «Диспетчером задач», либо системной информацией (см. вышеописанные методы).
Информацию о процессоре можно найти через поиск Google
Например, мы прогуглили core – i34005U. Проверив выданные результаты, вы получите сведения о спецификации процессора. В ней подробно перечислена каждая деталь. Найдите ядро, и увидите свой номер.
Чтобы узнать подробную информацию о процессоре вы также можете использовать сторонние программы. В основном они бесплатны. Наряду с подробными сведениями о процессоре приложения также сообщат вам о поддержке виртуализации, SSSE3 и т.д. Они очень эффективны и одинаково полезны, когда нужно найти информацию об устройстве.
Интерфейс программы HWiNFO
В Интернете полно подборок различных инструментов для проверки материнской платы, а также деталей процессора. Две самые популярные программы – Speccy и HWiNFO. Обе работают очень хорошо и предоставляют практически все данные об оборудовании.
Рассмотрим, как узнать информацию о процессоре на примере программы Speccy:
Вышеупомянутые простые способы помогут вам узнать количество ядер в процессоре. К тому же, это не займет много времени.
Как узнать характеристики своего компьютера?
Самый легкий способ — Скачать бесплатную программу Speccy (отображает все характеристики ПК).
Через Управление компьютером
Наводим курсор мышки на ярлык (Компьютер). Кличем по нему правой кнопкой (ПКМ). В появившемся контекстном выбираем пункт (Управление).
В диалоговом окне (Управление компьютером) выбрать (Диспетчер устройств).
Нажав (Диспетчер устройств) в диалоговом окне будут отображены устройства компьютера. Если нажать на треугольник рядом с устройством, то можно будет увидеть его название.
Через Свойства системы
Кличем левой кнопкой мышки (ЛКМ) на кнопку (Пуск). Далее в меню (Пуск) подводим указатель мышки к вкладке (Компьютер). Жмем правую кнопку мышки(ПКМ). Выбираем, в появившемся контекстном меню (Свойства). Здесь мы сможем увидеть краткие характеристики ПК.
Производительность компьютера и системы
Как и в предыдущем примере выбираем (Свойства). Далее в открывшемся окне выбрать (Счетчики и средства производительности).
В следующем диалоговом окне выбрать (Отображение и печать подробных сведений о производительности компьютера и системы).
В этом диалоговом окне можно увидеть более подробные характеристики ПК.
Команда msinfo32
Нажимаем кнопку (Пуск). Выбираем вкладку (Выполнить). Или комбинация клавиш (Win+R).
В появившемся диалоговом окне (Выполнить) набираем команду (msinfo32). Жмем (ОК).
В диалоговом окне (Сведения о системе) можно узнать характеристики компьютера.
Тот же результат можно получить пройдя путь (Пуск>Все программы>Стандартные>Служебные>Сведения о системе).
Команда dxdiag
Так же как и в предыдущем примере вызываем диалоговое окно (Выполнить). В нем набираем команду (dxdiag) и нажимаем (ОК).
Далее появится диалоговое окно (Средство диагностики DirectX), в котором нажимаем (Да).
В следующем диалоговом окне (Средство диагностики DirectX), в его верхней панели, перемещаясь по вкладкам (Система, Экран, Звук) можно узнать характеристики своего компьютера.
Использование сторонних программ для просмотра характеристик компьютера
Кроме вышеупомянутых встроенных средств Windows 10, как и в любых подобных случаях, найдется помощь утилит от сторонних разработчиков. Таких программ развелось достаточно много, но отметим наиболее простые и эффективные.
AIDA64
Есть такая распространенная программа как «AIDA64», она хороша во всем, как для специалистов, так и для обычных пользователей. Единственный минус в ней – она платная.
Поскольку она платная, то заострять внимание на ней не будем, кто захочет, тот купит. Но протестировать ее в течение 30 дней можно бесплатно, скачав с сайта производителя
CPU-Z
Не так уж и часто приходится смотреть подробную информацию о своей рабочей станции, поэтому первое, что приходит на ум – это бесплатные небольшие утилиты. Среди них ярко выделяется крохотная программа «CPU-Z».
Поразительный функционал, организованный в небольшое удобное окно и вкладками по категориям – то, что нужно рядовому пользователю. Эта утилита распространена и среди сисадминов, и среди оверклокеров, да и вообще пользуется большой популярностью. Необязательно плотно «дружить» с английским, все и так достаточно просто и понятно. Основная задача утилиты, конечно, вывод подробных сведений о характеристиках ноутбука или компьютера.
Также присутствует экспорт собранных данных в файл формата TXT или HTML.
Speccy
Существует еще отличная утилита под названием «Speccy».
В отличие от CPU-Z она поддерживает русский язык. Не менее информативна и тоже бесплатна. Данные разделены по категориям, имеются показания температур с датчиков, различных частот и прочего.
Кстати, эту утилиту мы уже упоминали на страницах SysAdminTips.ru в статье про определение параметров видеокарты.
Сколько ядер в компьютере, ноутбуке?
Здравствуйте.
Вот такой, казалось бы, тривиальный вопрос «а сколько ядер в компьютере?» задают довольно часто. Причем, вопрос этот стал возникать сравнительно недавно
Лет 10 назад покупая компьютер, пользователи обращали внимание на процессор только со стороны количества мегагерц (ведь процессоры были одно-ядерными)
Чтобы узнать сколько ядер на вашем компьютере, можно воспользоваться специальными утилитами (о них подробнее ниже), а можно встроенными средствами Windows. Рассмотрим все способы по порядку…
1. Способ №1 — диспетчер задач
Чтобы вызвать диспетчер задач: зажмите кнопки «CNTRL+ALT+DEL» или «CNTRL+SHIFT+ESC» (работает в Windows XP, 7, 8, 10).
Далее нужно перейти во вкладку «производительность» и вы увидите количество ядер на компьютере. Кстати, этот способ самый простой, самый быстрый и один из самых достоверных.
Например, на моем ноутбуке с ОС Windows 10, диспетчер задач выглядит так, как на рис. 1 (чуть ниже в статье (2 ядра на компьютере)).
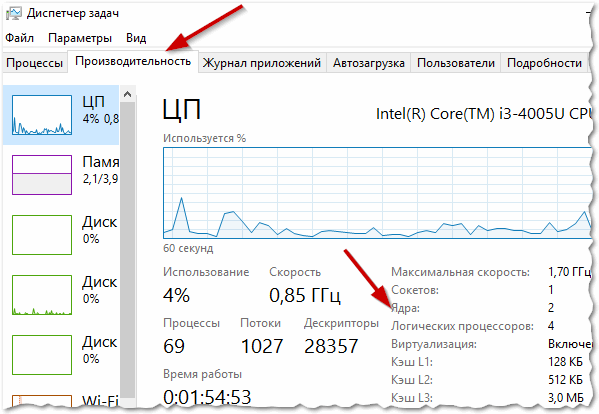
Рис. 1. Диспетчер задач в Windows 10 (показано количество ядер)
Кстати, обратите внимание на то, что логических процессоров 4 (многие путают их с ядрами, но это не так). Об этом более подробно внизу этой статьи. Кстати, в ОС Windows 7 определение количества ядер происходит аналогично
Даже возможно наглядней, так как на каждое ядро показывается свой «прямоугольник» с загрузкой. Рисунок 2 ниже представлен из ОС Windows 7 (английская версия)
Кстати, в ОС Windows 7 определение количества ядер происходит аналогично. Даже возможно наглядней, так как на каждое ядро показывается свой «прямоугольник» с загрузкой. Рисунок 2 ниже представлен из ОС Windows 7 (английская версия).

Рис. 2. Windows 7: количество ядер — 2 (кстати, этот способ не всегда достоверен, т.к. здесь показывается количество логических процессоров, которое не всегда совпадает с реальным количеством ядер. Об этом подробнее в конце статьи).
2. Способ №2 — через Диспетчер устройств
Нужно открыть диспетчер устройств и перейти во вкладку «процессы«. Диспетчер устройств, кстати, можно открыть через панель управления Windows, введя в поисковую строку запрос вида «диспетчер…«. См. рис. 3.
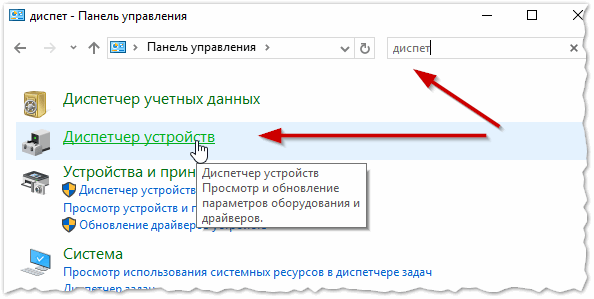
Рис. 3. Панель управления — поиск диспетчера устройств.
Далее в диспетчере устройств, открыв нужную вкладку, нам остается только посчитать, сколько ядер в процессоре.

Рис. 3. Диспетчер устройств (вкладка процессоры). На данном компьютере двух-ядерный процессор.
3. Способ №3 — утилита HWiNFO
Статья на блоге о ней: https://pcpro100.info/harakteristiki-kompyutera/
Отличная утилита для определения основных характеристик компьютера. Причем, есть portable версия которая не нуждается в установке! Все что требуется от вас — это запустить программу и дать ей 10 секунд на сбор информации о вашем ПК.
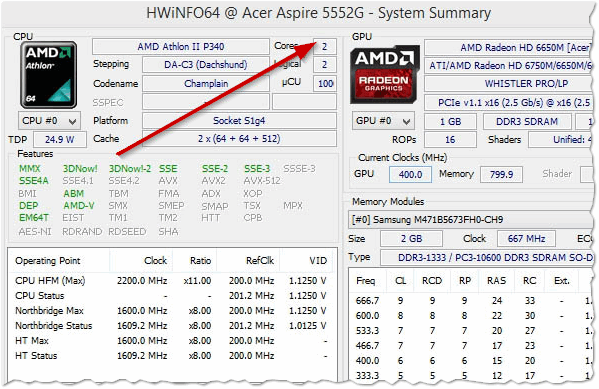
Рис. 4. На рисунке показано: сколько ядер в ноутбуке Acer Aspire 5552G.
4-й вариант — утилита Aida
Aida 64
Отличная утилита во всех отношениях (минус — разве только, что платная…)! Позволяет узнать максимум информации из вашего компьютере (ноутбука). В ней достаточно легко и быстро узнать информацию и о процессоре (и о количестве его ядер). После запуска утилиты зайдите в раздел: системная плата/ЦП/вкладка Multi CPU.
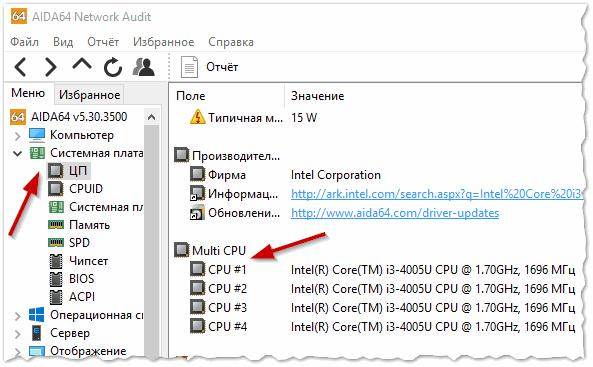
Рис. 5. AIDA64 — просмотр сведений о процессоре.
Кстати, здесь следует сделать одну ремарку: несмотря на то, что показано 4 строки (на рис. 5) — количество ядер 2 (это можно достоверно определить, если посмотреть вкладку «суммарная информация«)
На этом моменте я специально заострил внимание, так как многие путают количество ядер и логических процессоров (причем, этим пользуются иногда нечестные на руку продавцы, продавая двух-ядерный процессор, как четырех-ядерный…)
Количество ядер — 2, количество логических процессоров — 4. Как такое может быть?
В новых процессорах от Intel логические процессоры в 2 раза больше физических благодаря технологии HyperThreading. Одно ядро выполняет сразу 2 потока. Какого-то смысла в погони за количеством «таких ядер» — нет (на мой взгляд…). Прирост от этой новой технологии зависит от запускаемых приложении и политизированности оных.
Часть игр могут вообще не получать прироста в производительности, другие же — прибавят ощутимо. Существенный прирост можно получить, например, при кодировании видео.
В целом, главное здесь следующее: количество ядер — это количество ядер и не нужно его путать с количеством логических процессоров…PS
Какие еще утилиты можно использовать для определения количества ядер компьютера:
- Everest;
- PC Wizard;
- Speccy;
- CPU-Z и др.
А на этом я отклоняюсь, надеюсь информация будет полезна. За дополнения, как всегда, всем большая благодарность.
Всего наилучшего
Способ №3. При помощи bios
Этот способ требует перезагрузки компьютера, если он у вас включен. Для запуска bios на начальном этапе загрузки компьютера, вам необходимо будет нажимать на определенную клавишу. Тут я точно сказать не могу, так как везде по-разному. У меня это «Delete». У вас же может быть F1, F2, F3, Esc или вообще Ctrl+Alt+Esc, вот.
Как только компьютер начнет загружаться, начинайте нажимать одну из указанных клавиш. Если не выйдет, то не беда, перезагрузите компьютер и снова делайте тоже самое только с другой клавишей. И так далее, пока bios не будет запущен.
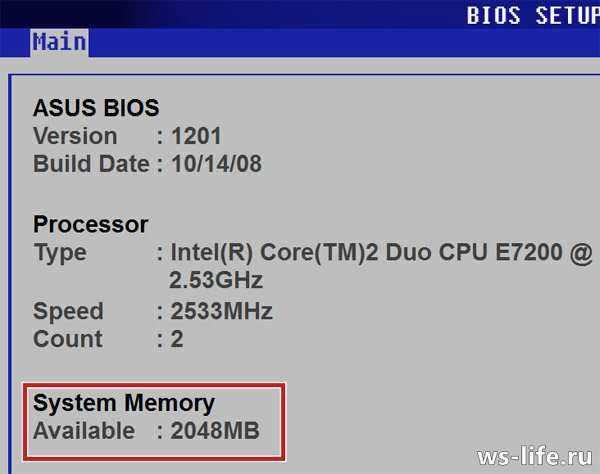
Прогулявшись по bios(у), вы сможете узнать сколько оперативки у вас сейчас установлено. Также в bios наверняка можно узнать тип, частоту модуля памяти и его производителя.
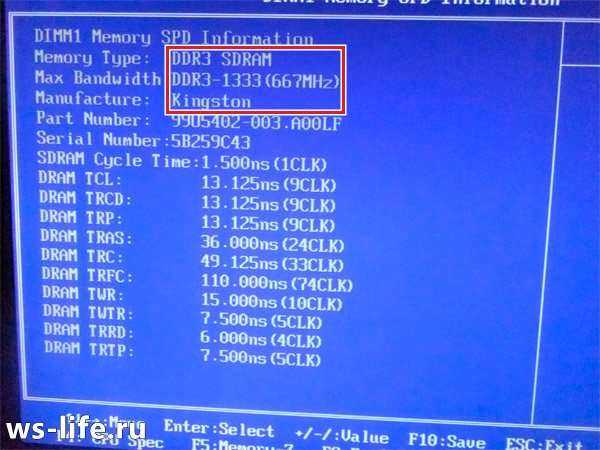
Наиболее популярные способы определения многоядерности:
Для первого способа нужно: открыть меню Пуск и с правой стороны щёлкнуть правой кнопкой мышки на икону «Компьютер». Откроется вкладка, где вам нужно нажать на Свойства. Также значок Компьютер можно найти на панели рабочего стола. Далее откроется вкладка, где нужно открыть пункт «Диспетчер устройств». Чтобы узнать количество ядер, нужно открыть строку «Процессоры». После этого вы сможете точно определить, сколько ядер установлено в вашем процессоре. Но этот способ не будет подходить для процессоров такой фирмы, как Intel, которые отличаются своей необычной технологией Hyper-threading. Из-за этой технологии вы не сможете в точно определить количество, так как здесь они могут быть разделены на несколько потоков отделённых друг от друга, поэтому ядер может быть и 4, а то и все 8. В этом случае для диагностики процессора со встроенной технологией Hyper — threading следует обратиться к специальной утилите, которая поможет вам в этом.
Существуют специальные программы, которые можно совершенно бесплатно установить на компьютер. Программа CPU – Z выполнит автоматическое определение ядер в процессоре. Чтобы её установить, нужно скачать файл CPU – Z с официального сайта. Также здесь будет иметься версия, которую и вовсе не нужно устанавливать, она имеет название — no installation. Далее, производим распаковку программы и открываем её в виде файла. После открытия перед вами появится программное окно, в нижней части которого будет находиться строка Сores. Именно по ней вы и сможете посмотреть количество ядер на вашем ПК.
Для начала нужно запустить «Диспетчер задач». Для этого нужно щёлкнуть на панели рабочего стола правой кнопкой мыши и открыть соответствующую строку. В окне диспетчера ищем вкладку «Быстродействие» и кликаем по ней. Именно здесь в центральной загрузке и будет указан процесс работы ядер. Каждое окно с диаграммой и является ядром, и будет определять его работу и загрузку в виде графика.
В последнем случае можно обратиться к инструкциям и документам о компьютере, в которых будет полностью описана комплектация и детали техники. Найдя запись о процессоре, в зависимости от его марки, вы с лёгкостью сможете понять, многоядерный ли ваш компьютер
Если процессор от фирмы AMD, нужно заострить внимание на символе Х и стоящей около него цифру. Когда запись имеет вид Х2, то и ядер в процессоре 2. В фирмах Intel число ядер будет обозначаться словами.
В фирмах Intel число ядер будет обозначаться словами.
Что такое ядра в компьютере?
По сути, ядро является самим процессором, и представляет собой часть компьютера, которая несёт ответственность за обработку информации. Также в процессоре имеет быть место нескольким одинаковым функциональным блоком, такой процессор и будет называться многоядерным.
Так требуется ли компьютеру многоядерность?
 В настоящее время все процессоры уже адаптированы для выполнения простых задач таких как: просмотр интернета, проверка электронный почты и социальных сетей, работа в различных офисных программах. Для этого подойдёт и обычный процессор с небольшой мощностью. Для простой работы на компьютере двухъядерной системы будет достаточно, так как большое число ядер в этом случае не принесёт значительных результатов.
В настоящее время все процессоры уже адаптированы для выполнения простых задач таких как: просмотр интернета, проверка электронный почты и социальных сетей, работа в различных офисных программах. Для этого подойдёт и обычный процессор с небольшой мощностью. Для простой работы на компьютере двухъядерной системы будет достаточно, так как большое число ядер в этом случае не принесёт значительных результатов.
Если вам нравятся игры, то нужно обратить внимание на процессор Core i3 либо i5. Но и здесь в большинстве случаев производительность в играх зависит в большей степени от видеокарты. Чаще всего для игр будет достаточно всего 4 ядер, а то и вовсе 2
Чаще всего для игр будет достаточно всего 4 ядер, а то и вовсе 2.
Большая многоядерность требуется для выполнения по-настоящему серьёзной работы. Например, для переделки видео и инженерных разработок. Здесь в устройстве будут работать не только физические, но и виртуальные процессорные ядра. Чем больше потоков для обработки информации, тем лучше. Главная роль цены в этом случае играть не будет, так как для профессиональной работы требуется по-настоящему производительная техника.
Запуск и отключение ядер процессора
Надёжнее всего осуществлять запуск или отключения ФП при помощи настроек BIOS. Способ этот хорош тем, что он в 100% случаев гарантирует их включение или отключение, но, самое главное – делает это перед загрузкой ОС, что в случае установок «по умолчанию» заставит её использовать все имеющиеся в наличии ФП.
К сожалению, единой инструкции, как это можно сделать, не существует, поскольку опции включения дополнительных компонентов ЦП в BIOS от разных производителей может быть где угодно.
Чаще всего раздел, в котором указывается количество работающих ФП, называется «CPU Settings», а искомый параметр имеет имя «Number of cores», «Cores activated» и тому подобное. Необходимо в него записать максимально возможное значение, которое позволит система, и выйти из BIOS, выбрав опцию «Save settings and exit».
Включение всех ядер процессора Windows 7 выполняется при помощи конфигуратора загрузки – модуля который отвечает за первоначальный запуск программ ОС. Выполняется подобная процедура следующим образом:
- Запускается конфигуратор («Пуск» — «Стандартные» — «Выполнить» и ввести имя msconfig.exe).
- В закладках следует перейти в меню «Загрузка».
- Войти в «Дополнительные параметры загрузки».
- В появившемся меню поставить отметку напротив «Числа процессоров», а потом выбрать число максимальное используемых ЛП.
- Параметры «Блокировка pci» и «Отладка» отключить.
- Желательно также установить параметр «Количество памяти» в максимальное значение.
- Нажать ОК дважды.
- Дать возможность ПК произвести перезагрузку.
В следующем сеансе работы ОС на ЦП будут активны все его ФП.
Windows 10
Рассмотрим, как включить ядра процессора на Windows 10. Фактически, способ, при помощи которого это можно сделать в ней практически ничем не отличается от того, как включить все ядра в Windows 7, с той лишь разницей, что запуск программы-конфигуратора загрузки осуществляется не через меню «Пуск» а при помощи клавиш Win+R. В остальном процесс активации абсолютно идентичен.
Как узнать число ядер процессора, установлена Windows 10?
Есть многие способы:
Посмотреть на вкладке «Производительность» в диспетчере задач, выбрав пункт «ЦПУ», там отдельно будет указано и количество ядер и количество потоков.
Посмотреть с помощью встроенной утилиты msinfo32 — нажимаем клавиши Win+R, вводим msinfo32 и нажимаем Enter.
Использовать сторонние программы для просмотра характеристик компьютера.
Все эти способы подробно описаны в инструкции: Как узнать, сколько ядер у процессора.
2 0 · Хороший ответ
Как отключить hyper-v в Windows 10?
Зайдите в Панель управления -> Программы -> Включение или отключение компонентов Windows. Далее снимите галочку с Hyper-V и перезагрузите компьютер, чтобы изменения вступили в силу.
4 7 · Хороший ответ
Где посмотреть оценку производительности в Windows 10?
Можно проверить разными способами:
1) Через командную строку.
Для этого запускаем командную строку с привилегиями администратора, пишем команду «winsat formal –restart clean» — дожидаемся результата ее выполнения, когда оценка производительности закончится, закрываем программу и переходим по пути: «Performance\ WinSAT\ DataStore», открыв папку «Windows». Там находим файл «Formal.Assessment (Recent).WinSAT.xml» , в начале должна стоять дата, открываем этот файл, можем через блокнот, находим раздел «WinSPR», можем найти через поиск, и там будут находится все нужные данные:
- SystemScore — общая оценка производительности системы.
- MemoryScore — оценка оперативной памяти.
- CpuScore — скорость работы центрального процессора.
- GraphicsScore — быстрота работы видеокарты в интерфейсе Windows.
- GamingScore — обработка игровых сцен.
- DiskScore — оценка, общая, скорости доступа к данным на винчестере.
2) Через PowerShell.
Запускаем PowerShell, с привилегиями администратора системы, воспользовавшись поиском Windows 10, вводим в окне «winsat formal» — нажимаем enter, ждем и вводим «Get-CimInstance Win32_WinSAT» в окне PowerShell.
WinSPRLevel — общий индекс производительности, который отображался в окне «Система» в предыдущих версиях Windows.
Например, подойдет WinAero WEI Tool. скачиваем, устанавливаем, открываем, нажимаем «Re-run the assessment», получаем результат.




























