Почему страницы может не быть?
Иногда во время поиска при нажатии на стрелочку сниппета нужного пункта может и не быть. Это происходит по ряду причин:
- Сбой в работе поисковика. В Яндексе даже не скрывают, что нет никаких гарантий на наличие и показ копий — система может просто не сохранять страницы по какой-либо причине.
- Второй вариант: html-кодировка документа содержит мета-тег «robots» со значением «noarchive», что означает запрет на кэширование. Чтобы не рисковать из-за этого трафиком, стоит внимательно настроить соответствующие блоки и очистить ненужные значения.
Нет копии: чем это грозит?
С точки зрения продвижения — опасность нулевая. А вот сами причины, из-за которых невозможно сохранение, могут быть вредны, нужно разбираться именно в них.
Эксперты уверены, что проблема с копиями может обернуться трудностями при работе с биржами ссылок. Так, на некоторых известных биржах строго контролируют, есть ли в Яндексе копия, проверяя параметр No Index Cache (NIC).
Скопировать из браузера
Можно перенести данные из обозревателя в любой текстовый редактор. Для этого лучше всего подойдёт Microsoft Word. В нём корректно отображаются изображения и форматирование. Хотя из-за специфики документа может не очень эстетично выглядеть реклама, меню и некоторые фреймы.
Вот как скопировать страницу сайта:
- Откройте нужный URL.
- Нажмите Ctrl+A. Или кликните правой кнопкой мыши по любой свободной от картинок и flash-анимации области и в контекстном меню выберите «Выделить». Это надо сделать для охвата всей информации, а не какого-то произвольного куска статьи.
- Ctrl+C. Или в том же контекстном меню найдите опцию «Копировать».
- Откройте Word.
- Поставьте курсор в документ и нажмите клавиши Ctrl+V.
- После этого надо сохранить файл.
Иногда получается так, что переносится только текст. Если вам нужен остальной контент, можно взять и его. Вот как скопировать страницу веб-ресурса полностью — со всеми гиперссылками, рисунками:
- Проделайте предыдущие шаги до пункта 4.
- Кликните в документе правой кнопкой мыши.
- В разделе «Параметры вставки» отыщите кнопку «Сохранить исходное форматирование». Наведите на неё — во всплывающей подсказке появится название. Если у вас компьютер с Office 2007, возможность выбрать этот параметр появляется только после вставки — рядом с добавленным фрагментом отобразится соответствующая пиктограмма.
Способ №1: копипаст
В некоторых случаях нельзя скопировать графику и форматирование. Только текст. Даже без разделения на абзацы. Но можно сделать скриншот или использовать специальное программное обеспечение для переноса содержимого страницы на компьютер.
Сайты с защитой от копирования
Иногда на ресурсе стоит так называемая «Защита от копирования». Она заключается в том, что текст на них нельзя выделить или перенести в другое место. Но это ограничение можно обойти. Вот как это сделать:
- Щёлкните правой кнопкой мыши в любом свободном месте страницы.
- Выберите «Исходный код» или «Просмотр кода».
- Откроется окно, в котором вся информация находится в html-тегах.
- Чтобы найти нужный кусок текста, нажмите Ctrl+F и в появившемся поле введите часть слова или предложения. Будет показан искомый отрывок, который можно выделять и копировать.
Если вы хотите сохранить на компьютер какой-то сайт целиком, не надо полностью удалять теги, чтобы осталась только полезная информация. Можете воспользоваться любым html-редактором. Подойдёт, например, FrontPage. Разбираться в веб-дизайне не требуется.
- Выделите весь html-код.
- Откройте редактор веб-страниц.
- Скопируйте туда этот код.
- Перейдите в режим просмотра, чтобы увидеть, как будет выглядеть копия.
- Перейдите в Файл — Сохранить как. Выберите тип файла (лучше оставить по умолчанию HTML), укажите путь к папке, где он будет находиться, и подтвердите действие. Он сохранится на электронную вычислительную машину.
Защита от копирования может быть привязана к какому-то js-скрипту. Чтобы отключить её, надо в браузере запретить выполнение JavaScript. Это можно сделать в настройках веб-обозревателя. Но из-за этого иногда сбиваются параметры всей страницы. Она будет отображаться неправильно или выдавать ошибку. Ведь там работает много различных скриптов, а не один, блокирующий выделение.
Если на сервисе есть подобная защита, лучше разобраться, как скопировать страницу ресурса глобальной сети другим способом. Например, можно создать скриншот.
Приложение Dr. Fone Android Data Backup & Restore
Приложение обладает разными полезными функциями: делает резервные копии с Android на компьютер, восстанавливает информацию , позволяет обмениваться файлами по беспроводной сети. Утилита работает с фото, видео, журналом вызовов, сообщениями, контактами.
Инструкция по использованию Dr. Fone Android Data Backup & Restore:
- Установите Dr. Fone Android Data Backup & Restore. Подсоедините мобильное устройство к компьютеру или ноутбуку. В появившемся меню откройте вкладку More Tools, далее — Android Data Backup & Restore. На экране появится сообщение о том, что девайс подключен. Выбирайте опцию Backup («резервное копирование») или Restore («восстановление»). Здесь же можно посмотреть историю резервного копирования во вкладке View backup history.
- Если вы выбрали функцию Backup, на экране появятся все файлы с подключенного устройства Android. Выберите данные для копирования, нажмите кнопку Backup в нижней части экрана.
- Программное обеспечение начнет резервное копирование выбранных файлов. На этом этапе можно отменить действие, нажав Cancel.
- На экране появится сообщение о завершении копирования. Нажмите на кнопку View the Backup («Просмотреть резервную копию») — откроются все сохраненные файлы.
- Если вы выбрали опцию Restore, на экране появится предупреждение о предоставлении программе полномочий на восстановление данных. Нажмите OK для продолжения работы.
При использовании Dr. Fone Android Data Backup & Restore данные не теряются при копировании, восстановлении и экспорте. Приложение поддерживается больше чем на 8000 устройствах Android.
Контакты, фотографии, прогресс в играх – смартфоны содержат в памяти ничуть не меньше нужной информации, чем жесткие диски компьютеров. Резервное копирование Android позволяет исключить потерю важных данных, надежно сохранив их на серверах Google или на компьютере.
Вариант 2: Мобильное устройство
Так как резервные копии в Google Drive по большей части создаются именно через мобильные устройства на платформе Android, здесь возможностей несколько больше, нежели на ПК. Однако просмотр все равно доступен лишь при определенных обстоятельствах.
Способ 1: Данные с компьютера
После использования специальной утилиты для ПК в Google Диске сохраняются резервные копии указанной информации с устройства. На телефоне данные расположены на отдельной вкладке и могут быть просмотрены практически без ограничений, не считая файлов, которые Android попросту не поддерживает.
- Откройте приложение Google Drive и с помощью панели в нижней части экрана откройте вкладку «Файлы».
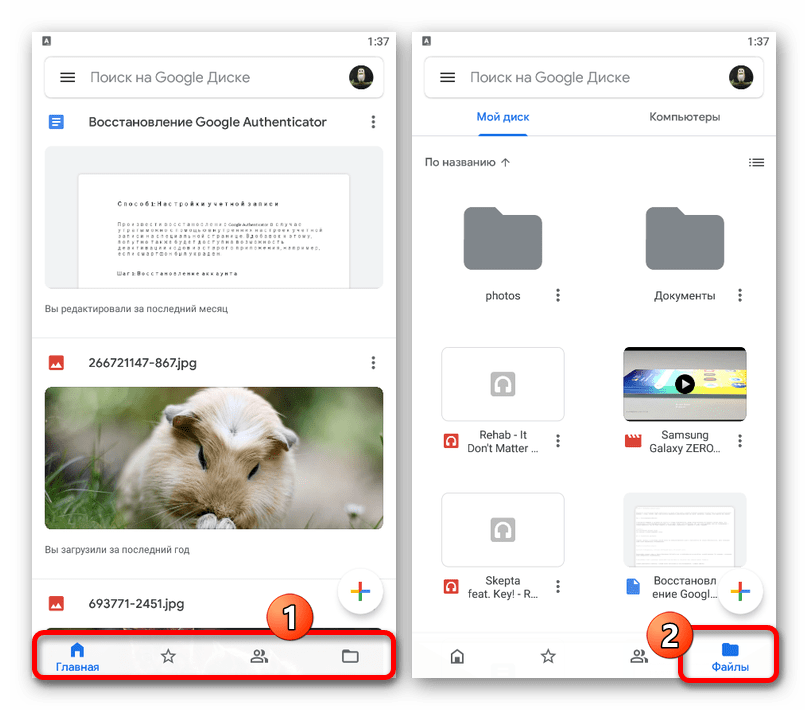
Перейдите на страницу «Компьютеры» под строкой поиска и выберите устройство, файлы с которого хотите посмотреть.
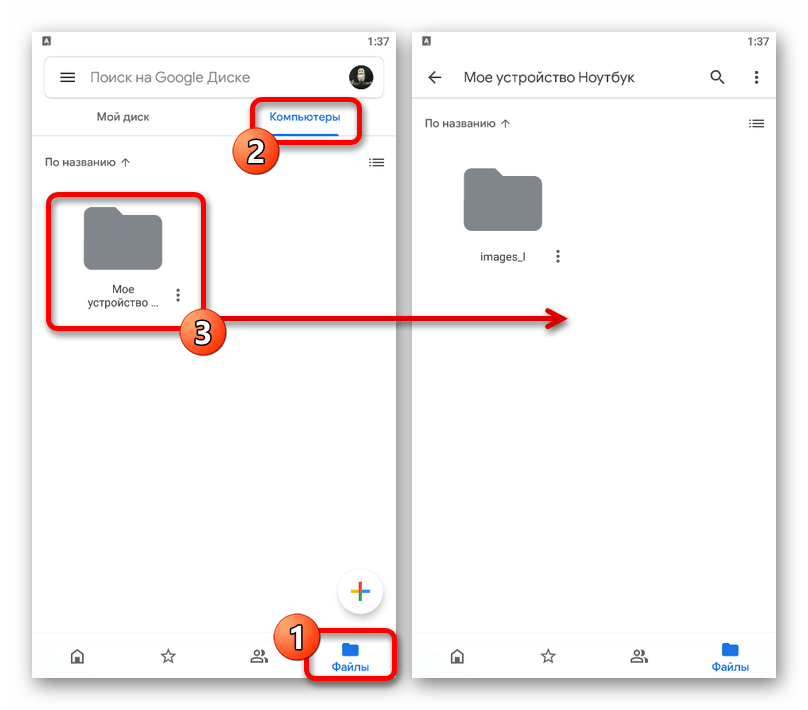
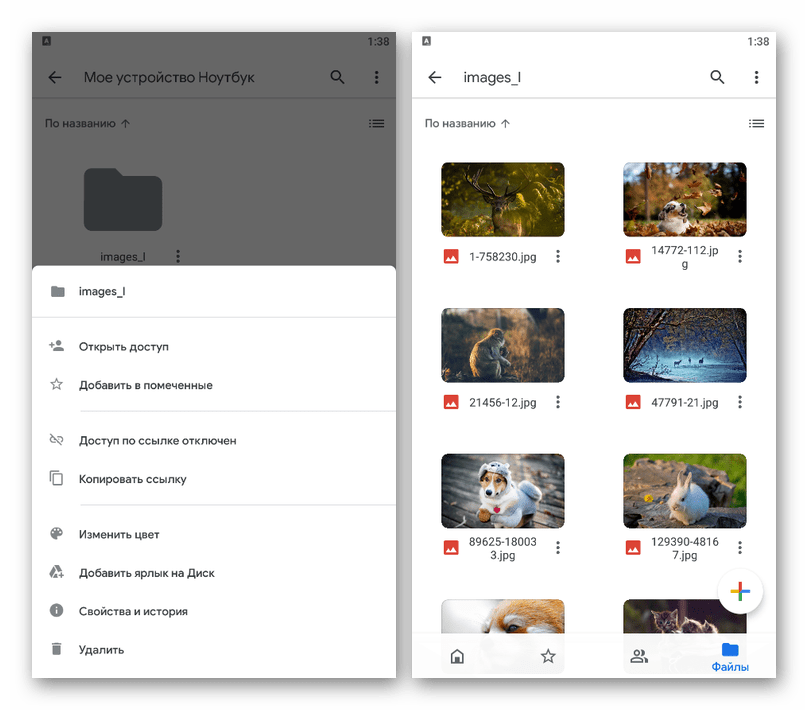
Не забывайте, что при включенной синхронизации Google Drive на компьютере любые изменения файлов будут сброшены, так как загрузка происходит с устройства в Диск, а не наоборот.
Способ 2: Просмотр резервных копий
Резервные копии приложений и Android-устройств также сохраняются в Гугл Диск и могут быть просмотрены в специальном разделе. При этом, несмотря на использование телефона, доступна будет лишь основная информация о синхронизации, в то время как для открытия потребуются дополнительные действия.
- Находясь в рассматриваемом приложении, нажмите по значку главного меню в левой части верхней панели и выберите раздел «Резервные копии».
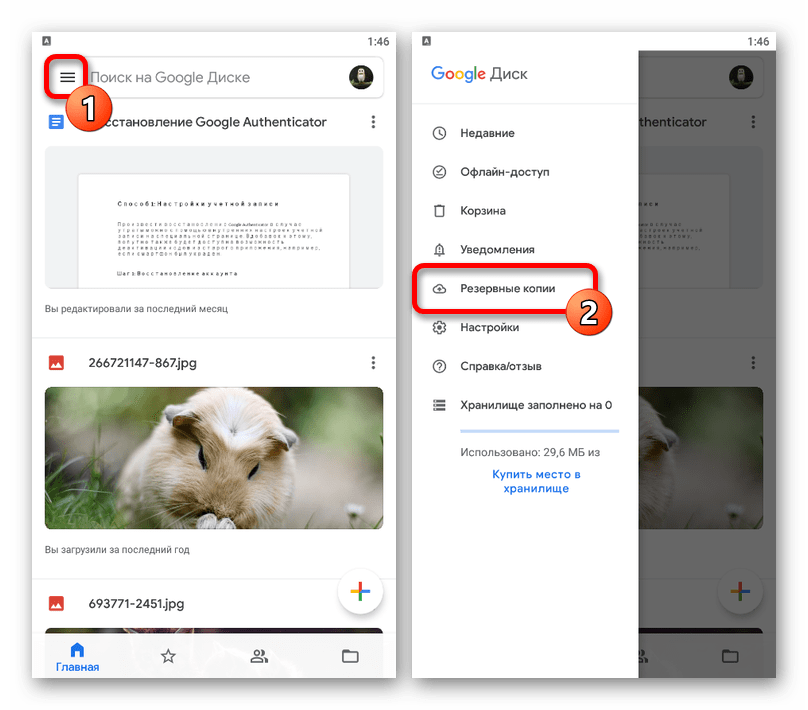
В зависимости от параметров смартфона здесь может быть как представлена резервная копия используемого девайса, так и уведомление об отключенной функции.
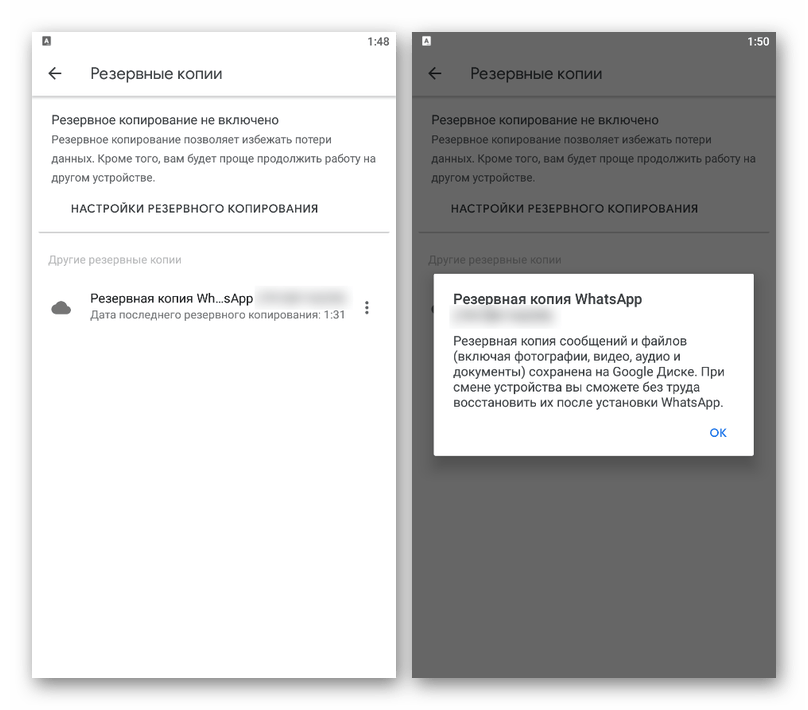
Чуть ниже в разделе «Другие резервные копии» располагается список с данными отдельных приложений вроде WhatsApp. В обоих случаях для просмотра информации просто коснитесь блока с копией.
Способ 3: Восстановление данных
Единственный способ открытия резервных копий, сохраненных в Google Drive, сводится к импорту данных с помощью параметров Android-смартфона или отдельных программ.
Android-устройство
В случае с глобальными копиями целых устройств для открытия будет достаточно привязать учетную запись Google и на одном из этапов настройки включить синхронизацию с Диском. После этого данные будут загружены в память устройства, будь то информация об установленных приложениях или параметры.
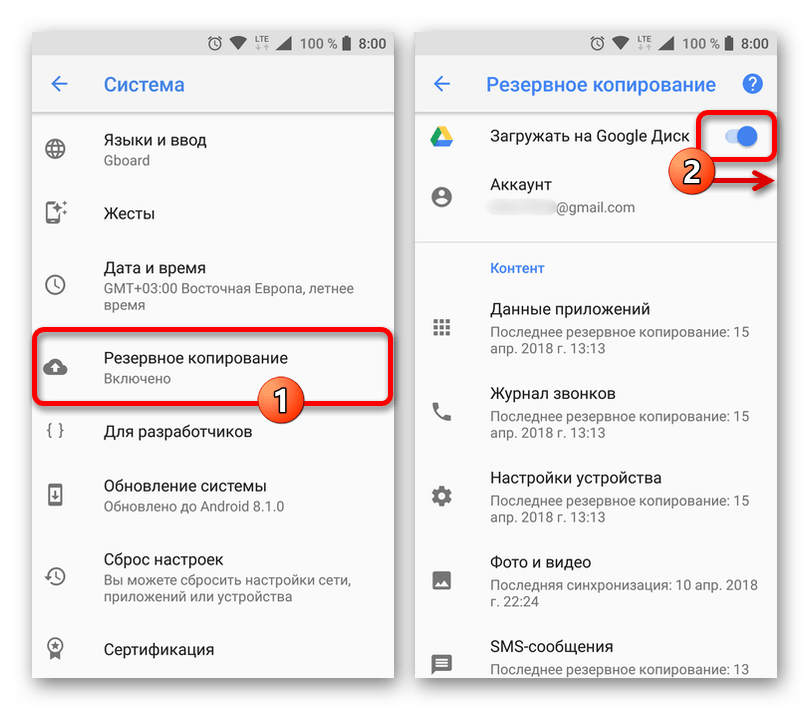
Отдельные приложения
Если вы хотите задействовать резервную копию отдельного приложения, придется воспользоваться внутренними параметрами программы, индивидуальными в каждом случае. К примеру, Viber содержит нужные настройки в разделе «Учетные записи», тогда как в WhatsApp придется посетить страницу «Чаты».
Подробнее: Управление резервными копиями Viber и WhatsApp
Как открыть резервную копию на Гугл Диске и посмотреть ее
Гугл Диск имеет удобную и практичную, а главное востребованную функцию создания и восстановления резервных копий. При копировании с мобильных телефонов, можно уточнять статус копий.
Создание и удаление копий
Чтобы скопировать данные с айфона, нужно установить приложение Google Диск, войти в него и выбрать в настройках Резервное копирование.

С устройств на базе Android 6.0(а именно Nexus, Pixel), а также с устройств, имеющих более поздние версии, можно создавать дубликаты следующего содержания:
- Мобильные приложения;
- Списки входящих, исходящих, пропущенных вызовов;
- Некоторые настройки;
- Список контактов;
- События, памятки из календаря;
- Смс;
- Файлы из галереи.
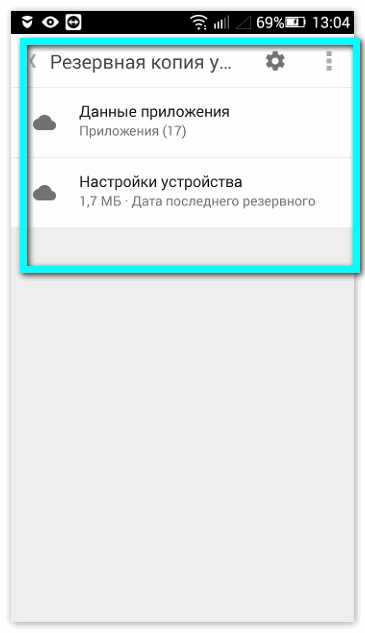
Шестой и седьмой пункты актуальны только для мобильных устройств Pixel.
Управление резервными копиями
Найти место хранения копируемых данных возможно выполнив несколько действий:
- Открыть приложение GD;
- Кликнуть на изображение значка меню ;
- Выбрать Резервные копии;
- Указать необходимое.
При необходимости удаления рядом с нужными данными нажать кнопку , затем выбрать удалить.
Срок хранения дубликатов ограничен в том случае, если устройство не используется на протяжении 2 и более недель. При таком факте ниже названия копии появляется надпись с информацией о длительности сроков хранения.
Важно!
- Во время копирования рекомендуется использовать сеть Wi-Fi;
- При повторном создании копий сохраняются только новые фотографии, распределения по альбомам не переносится;
- Контакты и информация из календаря многих сервисов (например, Facebook, Exchange) не подлежат восстановлению.
Восстановление данных
При добавлении аккаунта Гугл, в вашем устройстве создаются копии, которые были ранее зарезервированы. Для восстановления данных следует выполнять рекомендации, появляющиеся на экране.
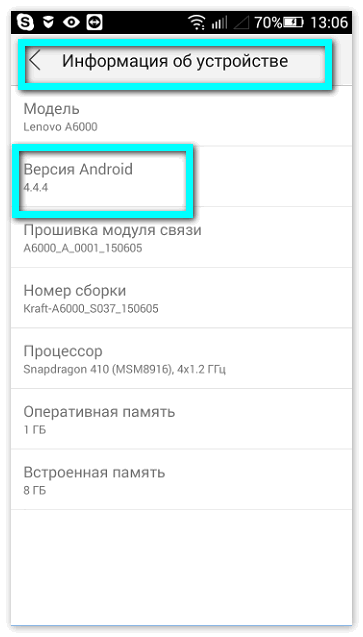
Нельзя восстановить информацию на устройства с более поздней версией андроид с устройств с предыдущими версиями. Узнать версию Android можно в Настройках. При наличие новых на экранах появляются уведомления.
голоса
Рейтинг статьи
Удаление вируса «Ваш телефон заблокирован МВД» на Андроид
В случае, когда подобное сообщение появилось при входе на сайт, попробуйте нажать клавишу “Назад” — если это помогло, это значит, что вы столкнулись со спамом, и закрытие сайта запросто избавит вас от проблемы.
Но если текст якобы от МВД России появился после установки программы или посещения какого-то сайта, и вы не можете выполнить никаких операций, клавиши не реагируют на касания — это действительно вирус.
Удалить его можно несколькими способами. Например, выполните следующее:
- Зайдите в свою учётную запись Google через магазин Play Market на компьютере или другом гаджете.
- Установите любой из антивирусов, но при определении места загрузки выберите заражённое устройство.
- Перезагрузите планшет или смартфон с вредоносной программой, после чего в фоновом режиме антивирус начнёт работу — вы этого видеть не будете из-за сообщения, поэтому просто подождите минут 10.
- Так, если антивирус найдёт вредоносные файлы и удалит их, сообщение пропадёт автоматически. Через указанное время перезагрузите систему.
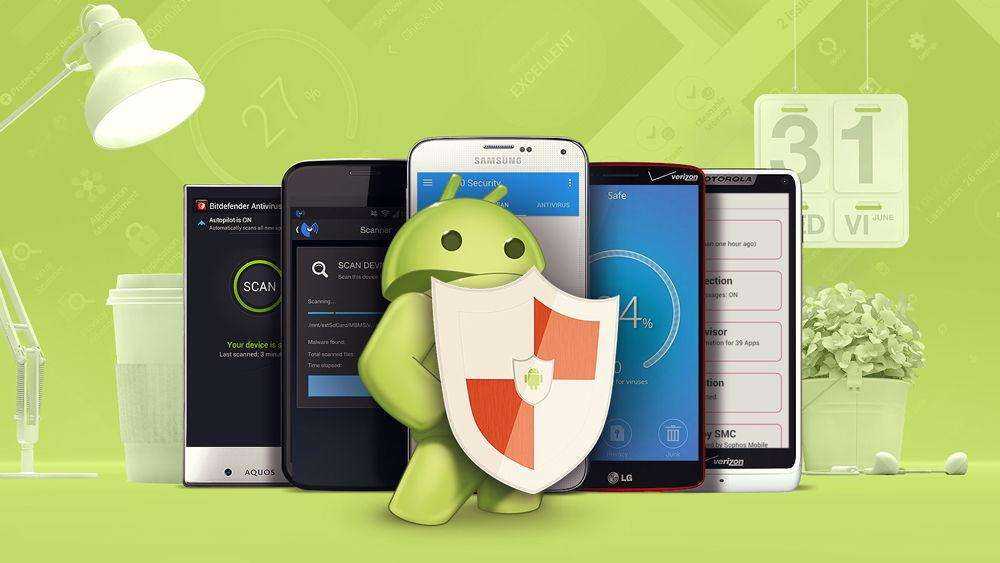
Если это не помогло, попробуйте такой способ:
- Переведите устройство в режим Recovery — выключите гаджет, после зажмите клавишу питания и прибавления громкости на десять секунд.
- Выберите безопасный режим загрузки.
- Если система перезагрузилась и вы можете выполнять действия, зайдите в настройки и удалите приложение, из-за которого появилось сообщение о блокировке.
- В случае, когда клавиши удаления или остановки вредоносного приложения заблокированы, это означает, что оно получило права администратора. Тогда следует опять-таки загрузиться в безопасном режиме, зайти в Play Market, скачать антивирус.
- Перезагрузите устройство, и оно запустит проверку. После её завершения выполните перезагрузку ещё раз.
Что делать, если эти варианты неэффективны?
Бывает, что никак не получается включить антивирус, и уж тем более удалить программу, которая стала причиной появления текста о вирусе от МВД РФ. В такой ситуации остаётся только сделать возврат к заводским установкам при помощи таких действий:
- Перейдите в меню Recovery.
- Когда появится окно с доступными операциями, клавишами громкости перейдите к строке «Wipe data/factory reset» и выберите её.
- Произойдёт сброс планшета или телефона к заводским установкам.
- Перезагрузите ещё раз гаджет, после чего он будет разблокирован.
Этот способ предлагается в последнюю очередь из-за того, что при возврате к заводским установкам вы теряете свои данные в системе — приложения, информацию из них, сохранённые страницы и прочее. На карте памяти все данные должны остаться на месте.
Как посмотреть историю поисков и просмотров в Яндексе?
Как я уже упоминал выше, историю ведет не только браузер, но и поисковые системы. Например, в Яндексе за ее хранение отвечает специальный набор инструментов под названием «Мои находки»
Именно там можно будет удалить всю историю вашего общения с этим поисковиком и, при желании, вообще отказаться от того, чтобы велся журнал ваших просмотров и посещений (хотя он может пригодиться, например, для того, чтобы восстановить утерянную в закладках страницу, на которую вы попали из Яндекса, что очень удобно).
Которой пользуется более половины пользователей рунета. Недавно мы с вами уже рассматривали его настройки, в частности, подробно поговорили про , а также подробно обсудили вопрос: на профессиональном уровне. Но этим настройки этой поисковой не ограничиваются, ибо есть еще настойки истории ваших посещений, которых обязательно стоит коснуться.
Итак, для начала вам нужно будет перейти на главную страницу этого поисковика
. Именно с нее можно будет попасть в нужный нам раздел настроек, которые доступны из выпадающего меню шестеренки, живущей в правом верхнем углу.
Выбираем самый нижний пункт «Другие настройки», а на отрывшейся странице нам будут интересны, в плане изучения истории ваших действий в Яндексе, два пункта приведенного там меню:
При клике по пункту «Настройки результатов поиска» вы сможете в самом низу открывшейся странице разрешить или запретить поисковику вести журнал
с историей ваших поисковых запросов, посещенных страниц, а также отдельно можете запретить или разрешить использовать эти данные для формирования результатов поиска и поисковых подсказок.
Здесь вы можете только как бы отключить или включить запись истории, а вот посмотреть то, что уже было записано, можно будет кликнув по надписи «Мои находки» (на обоих приведенных выше скриншотах). Здесь вы найдете много чего интересного и сможете восстановить ранее найденную, но затем утерянную информацию. История Яндекс поиска — это довольно-таки мощный инструмент:
Здесь с помощью расположенного в левом верхнем углу переключателя опять же можно будет остановить или снова включить запись журнала событий. В левой колонке можно будет отдельно просмотреть историю ваших поисковых запросов, товаров в магазине Яндекс Маркет, а также все эти данные при необходимости сможете сохранить и скачать (экспортировать).
В самом верху расположена временная линия, которая очень оперативно позволит переместиться на тот момент, где вы что-то желаете найти или, наоборот, удалить из истории ваших посещений на Яндексе. Если у вас накопилось огромное число запросов, просмотров и других обращений, то можете воспользоваться поиском по истории
, строка которого расположена прямо над временной линией. Как ни странно, но это вовсе не очевидное действие — поиск по результатам поиска.
Как восстановить историю в браузере
Восстановить историю можно на любом устройстве и в любом браузере. Учтите это, когда захотите наверняка удалить историю. Чтобы безвозвратно удалить результаты поиска используйте специальные программы или режимы браузера.
Восстановить историю можно на любом устройстве и в любом браузере
На компьютере
С помощью cookie и кэш
Этот способ подойдёт, если вам достаточно просмотреть сайты, на которые вы заходили, без восстановления истории. Чтобы использовать файлы cookie сделайте следующее:
- Перейдите в «Настройки» и в группе меню «Личные данные» нажмите кнопку «Настройки контента…».
Перейдите в «Настройки» и в группе меню «Личные данные» нажмите кнопку «Настройки контента…»
- В группе «Файлы cookie» нажмите «Все файлы cookie и данные сайтов».
В группе «Файлы coockie» нажмите «Все файлы coockie и данные сайтов»
- В открывшемся окне можно просмотреть сайт, время и дату, когда вы посещали сайт.
В открывшемся окне можно просмотреть сайт, время и дату, когда вы посещали сайт
Просмотреть историю можно также с помощью кэша. Вот ссылки для просмотра кэша в разных браузерах:
- Google Chrome: chrome://cache/
- Mozilla Firefox: about:cache?device=disk
- Opera: opera:cache

Просмотреть историю можно также с помощью кэша
С утилитой handy recovery
Утилита Handy Recovery — специальная программа, которая в отличие от стандартного проводника, позволяет просматривать не только существующие, а и удалённые файлы компьютера. Применять можно для всех браузеров.
Восстановление данных с утилитой выглядит следующим образом:
- Скачайте и установите утилиту.
Устанавливаем программу Handy Recovery
- Подождите минут 5, пока программа произведёт поиск всех файлов и папок.
- Откройте диск C:Users.
- Выберите имя активного пользователя.
- Перейдите в AppDataLocal.
- Далее, зайдите в папку, где размещены файлы вашего браузера и найдите папку User Data.
- Нажмите кнопку «Восстановить», которая становится активной при выборе папки или файла.
Нажмите кнопку «Восстановить», которая становится активной при выборе папки или файла
- Установите путь, куда нужно восстановить данные.
Установите путь, куда нужно восстановить данные
С помощью облачных технологий
Если вы используете Google Chrome и у вас есть аккаунт, восстановление истории не составит большого труда.
- Зайдите в Настройки.
- Если вы авторизованы, нажмите «Дополнительные настройки синхронизации».
Если вы авторизованы, нажмите «Дополнительные настройки синхронизации»
Такие действия позволяют восстановить историю десятинедельной давности.
Через точку восстановления системы
Этот метод предполагает откат и восстановление прежней версии. Загвоздка в использовании такого способа состоит в том, есть ли у вас точка восстановления, которая подойдёт вам по времени.
- Аналогично методу с использованием утилиты Handy Recovery, находим папку User Data, только в обычном проводнике Windows.
- Нажимаем правой клавишей мыши на папку и выбираем пункт «Восстановить прежнюю версию».
Нажимаем правой клавишей мыши на папку и выбираем пункт «Восстановить прежнюю версию»
На мобильных устройствах вариантов восстановления истории браузеров гораздо меньше. Можно использовать способ просмотра истории с помощью кэша.
Резервное копирование и восстановление данных Google Cloud
При обсуждении резервного копирования данных Google Cloud Platform мы обычно интересуемся облачными инструментами, которые позволяют защитить инстансы Compute Engine с помощью нативных снимков Google.
Нативные сервисы позволяют выполнять резервное копирование инстансов Google Engine. Помимо этого, многие поставщики ПО предлагают подход на основе агентов для резервного копирования Google Cloud Platform. Однако защита данных в облаке не всегда однозначна, поэтому использование ограниченных или устаревших возможностей может вызывать некоторые трудности.
Во-первых, снимки инстансов Google Compute Engine не являются настоящими резервными копиями и поэтому не могут использоваться для долговременного хранения данных. Хранение снимков в Google Cloud Storage больше нескольких дней требует значительных затрат. Ручное создание скриптов для автоматизации создания нативных снимков инстансов Google Cloud может быстро стать очень сложным, особенно в крупных средах
Во-вторых, применение агентов для резервного копирования Google Cloud Platform не является лучшей опцией, поскольку их установка требует большого количества ресурсов. Кроме того, агенты трудно масштабировать, и они занимают дополнительное пространство в гостевых ОС.
Veeam Backup for Google Cloud Platform
позволяет автоматически создавать снимки и резервные копии инстансов Compute Engine (и подключенных дисков), а также управлять ими. Поддерживается создание цепочек из резервных копий инстансов или из их снимков. Сначала создается полный снимок, а каждый последующий содержит только инкрементальные изменения. Veeam не использует агенты для резервного копирования Google Cloud. Вместо этого устанавливаются временные прокси-серверы, только на то время, которое требуется для создания резервной копии Veeam из снимка или выполнения восстановления.
Veeam создает полные и инкрементальные резервные копии данных Google Cloud Platform.
Снимки и резервные копии могут храниться на различных уровнях Google Cloud Storage
Пожалуйста, обратите внимание, что всегда важно разделять резервные копии и производственную среду. Veeam Backup for Google Cloud Platform
поддерживает многоуровневое хранение данных с возможностью восстановления в местоположение в другом регионе или проекте, что позволяет с легкостью обеспечить безопасность резервных копий.
Veeam Backup for Google Cloud Platform
обеспечивает возможность быстрого восстановления файлов из снимков или резервный копий по требованию. В процессе восстановления временный прокси-сервер монтирует снимок или резервную копию Google Cloud, после чего пользователю можно просматривать файловую систему в веб-консоли и восстанавливать нужные файлы. Для Google Cloud Platform полное восстановление ВМ или восстановление файлов может выполняться всего за несколько секунд.
Как найти архивные копии сайтов интернета или машина времени для сайтов
Существует настоящая, реальная машина времени, в которой можно ненадолго вернуться в прошлое и увидеть, например, как выглядел тот или иной сайт несколько лет назад. Думаете, никому не нужны копии сайтов многолетней давности? Ошибаетесь! Для очень многих людей сервис по архивированию информации весьма полезен.
Во-первых, это просто интересно! Из чистого любопытства и от избытка свободного времени можно посмотреть, как выглядел любимый, популярный ресурс на заре его рождения.
Во-вторых, далеко не все владельцы сайтов ведут свои архивы
Знать место, где можно найти информацию, которая была на сайте в какой-то момент, а потом пропала, не просто полезно, а очень важно
В-третьих, само по себе сравнение является важнейшим методом анализа, который позволяет оценить ход и результаты нашей деятельности. Кстати, при проведении анализа веб-ресурса очень эффективно использовать ряд методов сравнения.
Поэтому наличие уникальнейшего архива веб-страниц интернета позволяет нам получить доступ к огромному количеству аудио-, видео- и текстовых материалов. По утверждению разработчиков, “интернет-архив” хранит больше материалов, чем любая библиотека мира. Мы попали в правильное место!
Что нужно, чтобы найти копии сайтов интернета
Для того, чтобы отправиться в прошлое, нужно перейти на сайт archive.org и воспользоваться поисковой строкой.
Простой поиск в архиве сохраненных сайтов выдает нам ссылки на все сохраненные копии запрашиваемой страницы.
Из этого скриншота видно, что сайт kopilkasovetov.com был создан в 2012 году (Кстати, важно отметить, с помощью практически идеального хостинга Спринтхост – рекомендую!). Переключаясь на нужный нам год, можно увидеть даты, выделенные кружочками, это и есть даты сохранения копии сайта
Например, в 2015 году, пока можно будет увидеть только одну копию от 7 февраля.
Конечно, это потрясающий ресурс! Ведь здесь индексируются и архивируются все сайты интернета! Это не только скриншоты… Имея в руках такой инструмент, можно восстановить массу потерянной со временем информации.
Надо заметить, что, безусловно все восстановить однозначно не получится, так как если на страницах сайта используются элементы Java Script, или скрипты или графика взяты со стороннего сервера, то на восстановление такой информации рассчитывать не придется
Поэтому к сохранению данных своего сайта нужно относиться с особенным вниманием, несмотря ни на что
Пользуясь случаем, я сделала скриншоты и восстановила в памяти, как выглядел мой сайт, начиная с 2012 года. Любопытно посмотреть))
Сайт буквально недавно “родился”)) Январь 2012…
Проходит время, и хочется что-то изменить… Конец 2012-го.
Наверное, пора уже что-то менять. 2013-й. Это тема, которая и сегодня установлена на моем сайте.
К смене темы отношусь с осторожностью, так как помню последний “переезд”, после которого несколько месяцев восстанавливала посещаемость сайта. Как-то не очень удачно получилось
Надеюсь, что и моим читателям эта замечательная интернет-библиотека – “машина времени” сможет помочь перемещаться во времени, когда они этого захотят. Посмотрите, как выглядели раньше некоторые сайты, еще во времена своего зарождения. Какими раньше были google или яндекс, можно увидеть только на archive.org, аналогов у этого ресурса нет. Приятного путешествия, друзья!
Просмотры: 1 651
Может ли семья умершего получить доступ к аккаунту Google?
Google дает четко понять, что никогда и никому не будет переданы пароли, учетные данные или дан несанкционированный доступ, посмертный или нет.
Однако Google оставляет для себя некоторое пространство для маневра в тех ситуациях, когда семье умершего требуется особая информация из учетной записи, даже если Менеджер неактивных аккаунтов не был настроен.
У Google есть некий стандартный протокол для получения доступа к учетной записи умершего пользователя. Перейдя к этой форме, члены семьи могут официально запросить выполнение одного из следующих действий:
- Закрыть аккаунт умершего пользователя;
- Подать заявку на перевод средств со счета умершего пользователя;
- Получить данные из учетной записи умершего пользователя.
Если люди хотят «получить данные из учетной записи умершего пользователя», им будет предложено ввести следующую информацию:
- Полное ФИО умершего
- Электронный адрес умершего.
- Имя родственника или законного представителя
- Фамилия родственника или законного представителя.
- Адрес электронной почты родственника или законного представителя.
- Полный почтовый адрес.
- Дата смерти.
- Выбор платформ Google, к которым требуется получить доступ (Gmail, Диск, Google Фото, YouTube и т.д.)
- Загруженный скан вашего государственного удостоверения личности или водительских прав, свидетельство о смерти умершего, а также любые дополнительные документы.
Если документы составлены на другом языке, кроме английского, требуется профессиональный нотариально заверенный перевод на английский язык.
Прежде чем форма будет отправлена, Google также требует, чтобы запрашивающая сторона согласилась с тем, что после отправки первоначального запроса необходимо будет еще и получить постановление суда в Соединенных Штатах. Google обещает помочь с необходимым языком постановления суда.



























