Сброс до заводских настроек
Выполнение сброса до заводских настроек является крайней мерой, если ни один из вышеописанных способов не решил проблемы. Помните, что этот процесс удалит все данные с вашего девайса, поэтому вам стоит вначале сделать резервные копии всех важных файлов. Чтобы выполнить такой сброс, пройдите по схеме Настройки> Персонализация> Резервное копирование и сброс», затем выберите пункт «Сброс до заводских настроек». Следуйте инструкции на экране телефона, потом перезагрузите девайс и восстановите все файлы из резервных копий.
Наши советы помогли вам решить проблему с Google Maps? Вы знаете какие-нибудь другие советы, которыми вы могли поделиться с нами?
Онлайн-сервис Google Maps, предоставляющий массу возможностей для изучения карты мира, иногда может работать неправильно, в том числе демонстрируя пустое окно вместо схематичного представления местности и всей сопутствующей информации. Чаще всего связана данная проблема с параметрами интернет-обозревателя, но могут быть и другие причины.
Способ 1: Обновление браузера
- При возникновении рассматриваемой проблемы в первую очередь необходимо убедиться, что вами используется один из подходящих обозревателей. Откройте Гугл Карты, используя Google Chrome, Opera, Mozilla Firefox или Яндекс.Браузер, и если содержимое будет отображаться должным образом, замените браузер на постоянной основе.
Способ 2: Настройки сайта
- Причиной неправильного отображения карты вполне могут быть настройки сайта Google Maps, что, в частности, относится к деактивированному JavaScript. Для исправления проблемы откройте рассматриваемый сервис, нажмите по значку замочка в левой части адресной строки и выберите «Настройки сайтов».
Способ 3: Удаление данных о работе
- Во время работы браузера полноценная загрузка сайта происходит лишь при первом посещении и впоследствии используются данные из кэша. Если по каким-то причинам информация была повреждена, это может стать причиной неправильного отображения карты.
Способ 4: Отключение расширений
Нередко причиной самых разных проблем в браузере могут выступать подключенные расширения, доступные в каждой программе. Обязательно попробуйте выполнить временное отключение или в крайнем случае полное удаление плагинов, руководствуясь инструкцией по конкретному веб-обозревателю.
Во время деактивации особое внимание уделите блокировщикам рекламы, так как именно подобное ПО нацелено на скрытие самых разных элементов веб-страниц
Способ 5: Параметры видеодрайвера
Хотя и случается такое довольно-таки редко, но все же причиной проблем с отображением карты вполне могут быть настройки видеодрайвера. Если соответствующее ПО не было установлено или обновлено до последней версии, обязательно сделайте это, равно как и попробуйте сбросить настройки до состояния по умолчанию.
Шаг 1. Очистка памяти от неиспользуемых приложений
Самая главная причина, из-за которой тормозят смартфоны на базе Android — это нехватка оперативной памяти. Доходит до того, что на телефоне с 2 ГБ оперативной памяти тормозит обычный набор текста. Хоть это и не большой объём памяти сегодня, но и набор текста отнимает ничтожное количество ресурсов!
Я сам был в шоке когда понял, что в памяти висят даже те приложения, которые вы не запускали после перезагрузки телефона! Я не знаю как это получается, но постепенно после загрузки память начинает забиваться абсолютно каждым приложением, которое установлено в системе.
Без шуток, самый лучший способ ускорить телефон — это сбросить его до заводских настроек. Такая опция есть в каждом устройстве на Андроиде в дополнительных настройках. Придётся заново синхронизироваться со всеми аккаунтами и устанавливать нужные приложения. Если это не кажется проблемой, тогда действуйте! И впредь устанавливайте только реально нужные приложения.
Но далеко не всегда такое можно себе позволить, потому что уж слишком много всего установлено и настроено. Во многих смартфонах есть встроенная функция очистки памяти от замусоривания. Чтобы её активировать нужно перейти на экран переключения между запущенными программами и нажать «крестик» посередине экрана.

Но это лишь поверхностная чистка, ещё нужно установить приложение, их много, я себе поставил менеджер задач All-In-One Toolbox.
На главном экране показывается сколько оперативной памяти (RAM) уже занято. Можно нажать на «круг» и AIO очистит кеш в оперативной памяти.

В разделе «Очистка» на главном экране можно опустошить устройство от различного рода временных файлов и кеша:
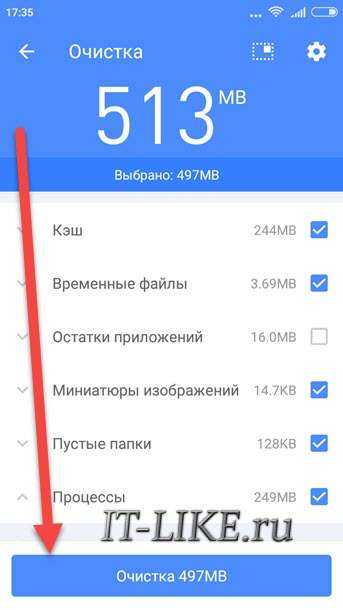
×
Со свободным местом разобрались, далее для лучшего увеличения произвоительности нужно пройтись по остальным разделам. Заходим в «Ускорение»:

Выделены почти все запущенные процессы, просто нажимаем «Завершить выбранные». Но желательно дать приложению AIO больше прав, чтобы оно могло следить за системой и завершать вновь «зависшие в памяти» программы. Для этого:
- Нажимаем кнопку «Разрешить», вас перебросит в системные настройки служб
- Заходим в службу «All-In-One Toolbox»
- Ставим переключатель во включённое состояние
Возвращаемся в главное окно приложения и заходим в раздел «Хранитель батареи». Здесь показываются приложения, которые больше всех потребляют заряд, и соответственно затормаживают систему Андроид, завершаем их. К удивлению, это могут быть программы, которыми вы вообще не пользуетесь и давно не запускали.
Пролистнув главный экран ниже, вы найдёте раздел «Охладитель ЦПУ», здесь отмечаются приложения, которые используют процессор больше других, их также можно выгрузить из памяти. Также там есть последний очень полезный инструмент «Автозагрузка». Здесь мы можем убрать из автоматической загрузки любые приложения. Телефон станет загружаться быстрее и памяти свободной будет больше. Выбираем «Отключить всё» или выборочно по усмотрению:
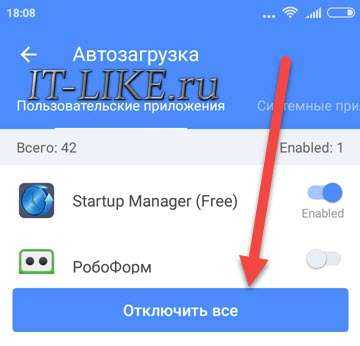
Вы опять удивитесь, но в этом списке, наверное, все когда-либо установленные программы. Исключать из автозагрузки можно любые процессы, в том числе системные. При первой надобности они будут запущены без проблем.
Но, на некоторых устройствах эта функция почему-то не работает, хотя внешне всё проходит хорошо. Это можно проверить, если перезагрузить телефон и открыть запущенные процессы. В таком случае нужно использовать приложение Startup Manager. Сейчас эта программа стала частью AIO Toolbox, но тем не менее эта отдельная версия срабатывает иногда лучше. Запускаем Startup Manager и давим на кнопку «Отключить Все»:
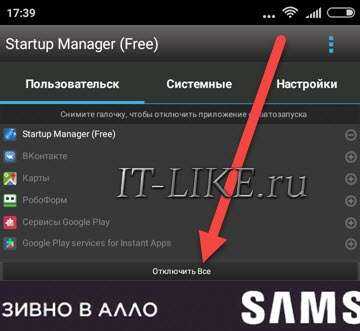
Я уже читаю ваши мысли, что всё это сложно, но в действительности основное действие — это отключение автозапуска и перезагрузка. В настройках AIO уже включено слежение за системой и периодически вы будите видеть всплывающие окна с уведомлением об очистке памяти, т.е. ходить по инструментам руками не обязательно.
Чтобы облегчить работу системы в будущем, необходимо придерживаться правил:
- Устанавливайте самые быстрые и легкие программы. Перед установкой читайте отзывы.
- Избавляйтесь от ненужных программ. Они отнимают память, а при необходимости их легко восстановить через Google Play.
- Ставьте только необходимые программы. Лишние занимают драгоценное место в системе и замедляют её.
Первый вариант улучшения сигнала
Способов, как улучшить GPS-прием на «Андроиде» или IOS, огромное количество. Разберем 3 самых известных. Первым и самым простым способом, как усилить сигнал GPS, является включение соответствующего режима в настройках телефона. Для этого проделываем следующие шаги:
- Включаем GPS (геолокацию) и заходим в настройки телефона.
- Находим раздел «Геоданные».
- Выбираем верхнюю кнопку «Режим».
- Открывается окно с названием «Метод обнаружения».
- Выбираем пункт «Высокая точность».
Производительность телефона благодаря включению точности повысится. Одновременно время его работы без подзарядки может уменьшиться в несколько раз. Все дело в том, что включенный навигатор будет просто «съедать» батарею.
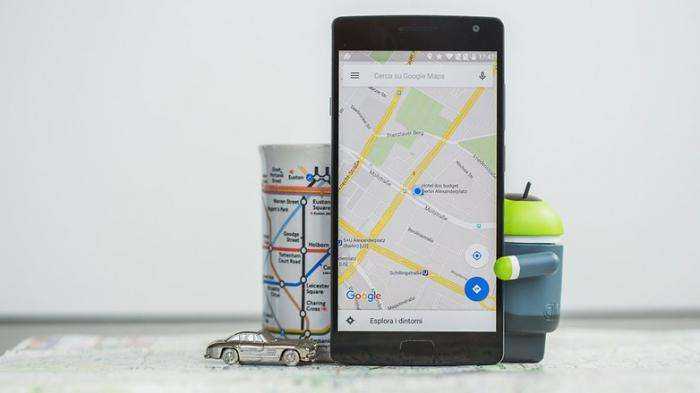
Сбросить настройки сети.
Поскольку Карты Google работают только по Wi-Fi, а не с мобильными данными, вы можете попробовать сбросить настройки сети. Это приведет к удалению сохраненных сетей Wi-Fi, сопряженных устройств Bluetooth и т. Д. Однако это также поможет в решении сетевых проблем. Подробно узнайте, что происходит при сбросе настроек сети.
Чтобы сбросить настройки сети на iPhone, выберите «Настройки»> «Основные»> «Сброс»> «Сбросить настройки сети».
На Android выберите «Настройки»> «Система» (общее управление)> «Сброс»> «Сбросить настройки сети» или «Сбросить настройки Wi-Fi, мобильных устройств и Bluetooth».
Исправление iOS приложения Google Maps
Проблема с медленной загрузкой карт в смартфонах от Apple также связана либо с отсутствием последнего обновления, либо с перегруженной памятью смартфона за счет “разбухшего” кэша.
Для обновления навигатора на iPhone / iPad необходимо:
Перейти в официальный магазин приложений App Store.
В правом нижнем углу экрана щелкните на кнопку «Обновить все».
Дождитесь, пока будут обновлены все установленный на смартфоне программы и игры.
Повторно запустите Google Maps.
Если проблема не решена, очистите кэш на телефоне. Для этого:
Откройте официальное приложение карт на смартфоне.
Откройте меню с помощью значка с тремя полосками и выберите пункт «О приложении».
Нажмите на кнопку «Очистить данные».
Подтвердите свои намерения, нажав на кнопку «ОК».
Учитывайте, что при очистке кэша на смартфоне удаляются все загруженные приложением данные, в том числе и построенные ранее маршруты, фрагменты загруженных карт (которые можно было просматривать в оффлайн режиме, поисковые запросы и подсказки).
После первого запуска программы (после удаления данных) необходимо подождать некоторое время, пока нужные данные не будут снова загружены в память устройства.
Как работают квоты платформы Google Карт
Для всех наших API заданы ограничения по количеству вызовов, которые может совершать каждый клиент. Эти квоты действуют в пределах одной минуты. Если минута еще не прошла, а вызовы API израсходованы, то дальше данный API не будет вызываться до начала следующей минуты, пока не обновится квота.
В квоте учитываются только успешно выполненные запросы и запросы, вызывающие ошибки сервера. Запросы, не прошедшие аутентификацию, в нее не входят.
В некоторых Maps API помимо квоты за минуту применяется лимит на число запросов в секунду. Такое ограничение не гарантирует равномерного распределения запросов в течение всей минуты и не предотвращает превышения лимита за минуту. Однако оно помогает избежать случаев, когда установленная квота на количество запросов в минуту полностью расходуется в первые секунды. Этот лимит также защищает вас от возможных сбоев в работе при резких скачках трафика. Поэтому планируйте использование квот и учитывайте требования при настройке квот за минуту и за секунду.
Квоты на количество запросов за секунду применяются в следующих API в GMP: Directions API, Distance Matrix API, Elevation API, Geocoding API, Places API и Roads API.
Безопасность
Внедряйте рекомендации по безопасности
Ключи API – это учетные данные, которые действуют в пределах проекта. Их нужно защищать так же тщательно, как идентификаторы и пароли пользователей. Иначе возникает риск несанкционированного использования ключей и, соответственно, квоты, которое может привести к переплате. Поэтому тщательно изучите рекомендации по обеспечению безопасности доступа к API и применяйте их в работе.
Используйте ключи API для доступа к Maps API
Мы рекомендуем использовать для аутентификации и доступа к Google Maps API именно ключи API. Доступ по идентификатору клиента по-прежнему поддерживается, однако ключи API позволяют точнее контролировать настройки безопасности. Так, действие ключа можно ограничить определенным веб-адресом, IP-адресом или мобильным SDK для Android или iOS. Подробные сведения о том, как создать и защитить ключи API для нужных API и SDK, например для Maps JavaScript API, можно найти на странице Использование ключа API.
Альтернативы Google Maps
Если вас не устраивает приложение Google Maps, есть другие варианты. Некоторые из них так же хороши, если не лучше, чем Google Maps. Вот некоторые из лучших альтернатив для приложения Google Maps.
Waze
Waze — это, пожалуй, самый интересный инструмент навигации. Социальная интеграция приложения позволяет пользователям сообщать об авариях, пробках, строительстве и многом другом. Недавно добавленная функция даже позволяет вам находить ближайших «вейзеров».
Приложение имеет менее подробную карту и в основном используется для навигации.
Скачать Waze: Android | iOS
MapQuest
MapQuest — отличная альтернатива Google Maps. В нем есть все функции, которые вам нужны от инструмента навигации. У него также есть удобный инструмент «Оценка газа», который позволяет узнать, сколько вы, вероятно, потратите на преодоление расстояния. Конечно, это не очень точно, но это важная функция!
Скачать MapQuest: Android | iOS
Maps.me
Maps.me идеально подходит для бездорожья, когда вы не знаете, когда в следующий раз у вас будет стабильное сетевое соединение. Приложение работает в автономном режиме и автоматически загружает данные при подключении к беспроводной сети. Это замечательно, если вы беспокоитесь о нехватке данных в дороге.
Вы также можете просматривать местоположения и предприятия вокруг вас, даже в автономном режиме!
Скачать Maps.me: Android | iOS
Связанный:
Включите высокую точность определения местоположения
Включение режима высокой точности на вашем устройстве помогает Картам Google максимально точно рассчитать ваше местоположение. Итак, если Google Maps с трудом определяет ваше текущее местоположение, вы можете включить режим высокой точности определения местоположения, чтобы посмотреть, поможет ли это. Прочтите, чтобы узнать, как это сделать.
Android
Шаг 1: Откройте приложение «Настройки» на телефоне и выберите «Местоположение».
Шаг 2: Разверните расширенное меню и нажмите на Google Location Accuracy. Теперь включите кнопку «Повысить точность определения местоположения», если это еще не сделано.
iOS
Шаг 1: Запустите приложение «Настройки» на своем iPhone и перейдите в раздел «Конфиденциальность». Теперь нажмите на Службы геолокации.
Шаг 2: Найдите в списке Google Карты, чтобы включить опцию «Точное местоположение».
Вот и все. Теперь перезапустите приложение Google Maps, чтобы увидеть, решена ли проблема с местоположением.
8 лучших способов исправить медленные карты Google Maps на Android
Темы покрыты
На данный момент для Android-смартфонов доступны сотни навигационных приложений. Однако среди всего этого Google Maps доминировали в разделе навигационных приложений. Это связано с тем, что Карты Google встроены в большинство устройств Android, и у них также есть облегченная версия, известная как Google Maps Go.
Хотя Google Maps — полезное приложение, у многих пользователей возникают проблемы с его использованием на смартфонах. В последнее время многие пользователи Android сообщают о медленной работе Google Maps на своих устройствах.
Если вы полагаетесь на Карты Google для поиска маршрутов, вы никогда не захотите, чтобы Карты Google опаздывали. К сожалению, многие пользователи также сообщают о потере связи при использовании Google Maps на Android. Итак, если Google Maps работает медленно, и вы ищете способы исправить это, то вы читаете правильное руководство.
1. Включите точность определения местоположения
Проблемы с точностью определения местоположения являются наиболее распространенными причинами неправильной работы Карт Google. Когда вы включаете настройку, она должна предоставлять точные данные о местоположении, и Карты смогут точно определить ваше правильное местоположение. Вот как это сделать:
- На своем устройстве запустите приложение Google Maps. Выберите изображение своего профиля в правом верхнем углу экрана.
- Выберите Настройки в меню. Нажмите Настройки местоположения Google > Службы определения местоположения.
- Затем нажмите «Точность определения местоположения Google» и включите ползунок «Улучшить точность определения местоположения».
- Теперь снова запустите Google Maps. Он должен быть в состоянии определить ваше точное местоположение.
Изменение настроек в смартфоне Android
Теперь узнаем о способе, который готов дать больше свободной памяти, чем любой другой метод. Это радикальный способ, как освободить память на телефоне, суть которого — сбросить настройки к заводскому состоянию. Произойдёт форматирование локального хранилища. На выходе получаем полностью чистый смартфон.
Важно! Рекомендуем этот метод только в том случае, если остальные способы не помогли. Как очистить память телефона:
Как очистить память телефона:
- Входим в меню «Настройки» и находим пункт «Система и устройство».
- Открываем «Расширенные настройки» и в конце страницы нажимаем на «Восстановление и сброс».
- Внизу списка выбираем «Сброс настроек».
- Жмём на «Все файлы на телефоне» и подтверждаем действие.
Напоследок мы оставили ещё один хороший способ, который требует небольших денежных вложений.
Google Карты медленно на мобильных устройствах
Если Google Maps работает медленно на вашем мобильном устройстве, это может быть вызвано рядом причин. У вас может быть устаревшая версия, что может вызвать проблемы, поскольку серверы Google оптимизированы для работы с последней версией приложения. У вас также может быть перегруженный кеш данных Google Maps, из-за чего приложению требуется больше времени, чтобы определить, нужно ли ему искать новые данные.
Последняя проблема может заключаться в том, что последнее приложение просто не работает на вашем устройстве (особенно если оно старше). В этом случае может помочь откат установленной версии Google Maps.
1. Обновите приложение Google Maps.
Проще всего сначала попробовать установить последнюю версию Google Maps. Запустите приложение Google Store на своем телефоне и найдите Google Maps.
Выберите Карты приложение. Если вы не используете последнюю версию, вы увидите Обновить кнопка слева. Чтобы обновить приложение, просто коснитесь Обновить и дождитесь, пока приложение Google Store загрузит и установит последнюю версию.
Перезапустите приложение Google Maps на своем телефоне и протестируйте его. Если проблема с медленной работой Карт Google решена, устранение неполадок завершено!
2. Очистите данные Google Maps.
Следующим шагом будет очистка всех сохраненных данных в приложении Google Maps. Это вернет приложение к состоянию, в котором вы его впервые установили. Обычно это значительно помогает решить проблему медлительности.
Для этого откройте меню настроек телефона и коснитесь Программы или Менеджер приложений, в зависимости от вашего устройства.
Прокрутите вниз Карты приложение и коснитесь его. На экране информации о приложении коснитесь Место хранения из списка опций под Применение.
Внизу экрана коснитесь Очистить данные в нижней левой части дисплея. Это очистит все сохраненные данные, включая настройки и сохраненные местоположения. Вам нужно будет нажать один раз, чтобы подтвердить, что вы действительно хотите удалить все данные приложения.
Как только он будет очищен, перезапустите приложение Google Maps и посмотрите, решена ли проблема с медленностью.
3. Попробуйте откатить версии
Если обновление Карт Google до последней версии или очистка кеша данных не помогли, вы можете попробовать в крайнем случае. Попробуйте откатить обновления Карт Google. Это приведет к отмене всех последних обновлений приложений, которые Google мог установить для вашего приложения.
Это может решить проблемы, если вы используете старое устройство, которое не работает со старыми версиями ОС. Откат приложения может, по крайней мере, заставить все снова работать, пока вы не обновите свой телефон.
Для этого откройте меню настроек телефона, коснитесь Программы, Найди Карты app и нажмите на него.
На экране информации о приложении коснитесь трех точек в правом верхнем углу экрана. Выбрать Удалить обновления из раскрывающегося меню.
Надеюсь, этот последний вариант решил вашу проблему с медленной работой Карт Google на вашем мобильном устройстве.
Запись: Все перечисленные выше параметры также будут работать на iPhone, но пункты меню могут немного отличаться.
Некорректная настройка
Правильная настройка параметров смартфона – залог правильной работы системы GPS на Андроид.
- Если Андроид не находит местоположение, перейдите в настройки девайса, вкладка – «Общие», после чего откройте «Местоположение и режимы».
- На вкладке «Location» укажите предпочитаемый способ определения местоположения. Если указать «Только спутники», Android не будет использовать технологию A-GPS, собирающий данные с ближайших сотовых и Wi-Fi сетей для повышения точности геопозиционирования.
- Попробуйте установить режим «Только мобильные сети» и проверьте работоспособность карт. Если навигация включается – проблема с драйвером или в аппаратной части.
- Когда GPS на Андроид не включается (система не реагирует на переключение опции) – вероятно, проблема в прошивке. Выполните полный сброс настроек или обратитесь в сервисный центр.
- Для сброса настроек местоположения нажмите на вкладку «Восстановление и сброс», затем тапните на «Сбросить настройки сети и навигации». Выполните вход в аккаунт Google для подтверждения.
Описанный способ помогает устранить большую часть неполадок с программной частью.
Проверьте статус службы Google Maps.
Возможно, вы не сможете использовать Карты Google или некоторые функции приложения, если серверы, на которых работает служба, выйдут из строя. Прежде чем попробовать какое-либо решение для устранения неполадок, перейдите к Панель состояния Google и проверьте, есть ли проблема с Google Maps.
Программы для Windows, мобильные приложения, игры — ВСЁ БЕСПЛАТНО, в нашем закрытом телеграмм канале — Подписывайтесь:)
Найдите на странице Google Maps и проверьте индикатор рядом с услугой. Зеленый индикатор означает, что Карты Google работают правильно, а оранжевый или красный индикатор сигнализируют о сбое или отключении обслуживания соответственно.
Если серверы Google Maps не работают, вам придется подождать, пока Google решит проблему.
Очистка кэша
Ещё один способ безболезненно освободить место на телефоне – удалить кеш. Кэш – это временные файлы, предназначенные для ускорения обработки данных. Сюда помещаются активно используемые данные. Вместо повторной обработки данных при загрузке приложения, они просто берутся с кэша.
Как и в прошлом случае, в небольших количествах кэш полезен, а в больших — способен замедлять работу смартфона. Такая процедура готова подарить от 500 Мб до 2-4 Гб свободного места и даже больше.
Как очистить хранилище телефона за счёт удаления кэша:
- Открываем приложение «Настройки».
- Ищем раздел «Система и устройство» и нажимаем на пункт «Хранилище».
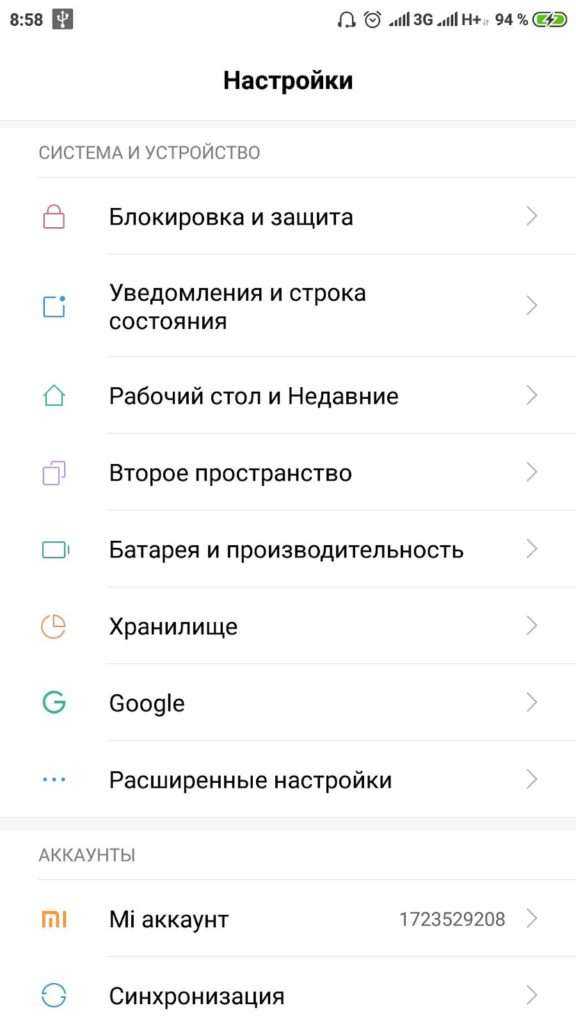
- После подсчёта данных, занятых кэшем, нажимаем на пункте «Данные кеша».
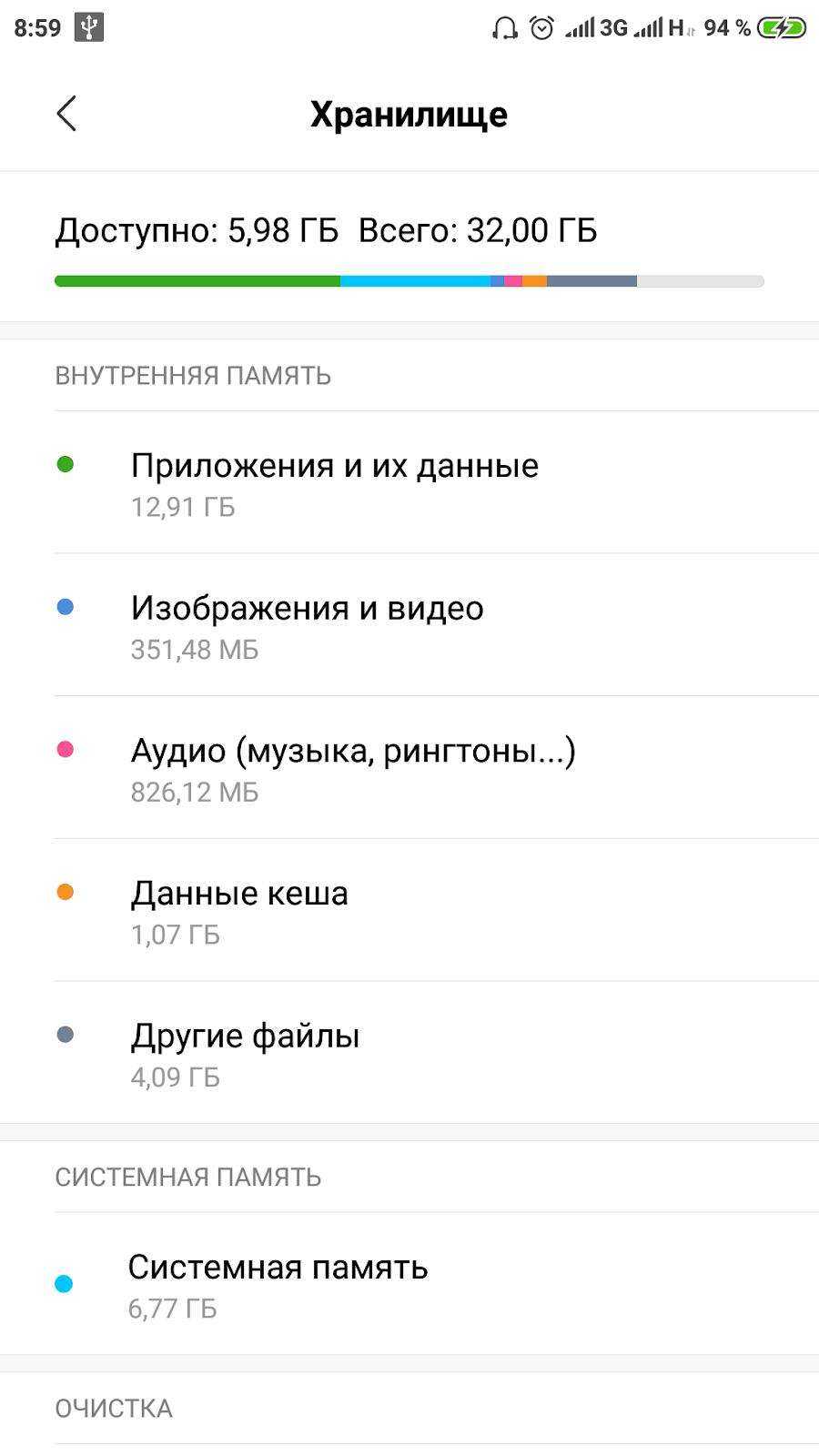
- В окне «Очистить кеш» выбираем «Ок».
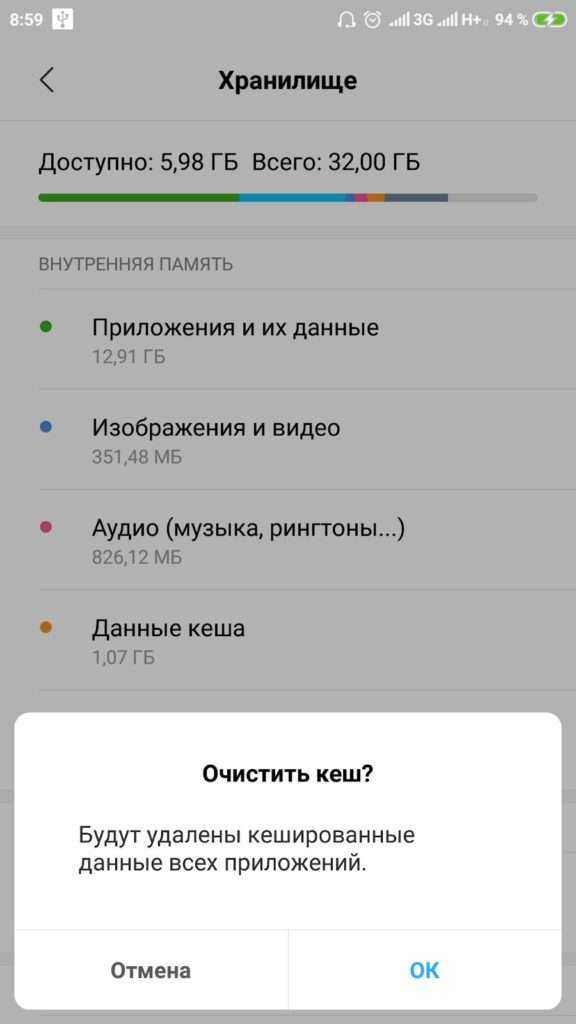
Кстати, из-за неправильно сформированного кэша бывает ситуация, когда память телефона заполнена, хотя там ничего нет. Обычно утилита для доступа к официальному магазину Google Play сообщает, что память занята. Это уведомление появляется при попытке установить любое приложение.
Как убрать кэш у Google Play:
- В меню «Настройки» ищем раздел «Приложения».
- Выбираем «Все приложения».
- Находим строку «Google Play Маркет» и жмём на неё.

- Снизу нажимаем на кнопку «Очистить» и выбираем «Очистить кэш».

Полезно! Часто для удаления кэша пользуются специальными приложениями, они не требуют root-доступ и всё выполняют в пару нажатий. Для этого можем использовать CCleaner или Clean Master.
Обновите Google Карты
Google часто обновляет программное обеспечение, чтобы исправлять ошибки или закрывать любые дыры в безопасности
По этой причине важно убедиться, что ваше приложение Google Maps обновлено
- Откройте приложение Google Play на своем устройстве и найдите Google Maps.
- Найдите «Карты Google».
- Нажмите зеленую кнопку Обновить.
- Подождите, пока Google Play завершит установку обновлений приложения.
- Нажмите зеленую кнопку «Открыть», чтобы перезапустить Google Maps.
Чтобы избежать повторения этой проблемы, рассмотрите возможность автоматического обновления Карт Google.
- Вместо того, чтобы выбирать «Открыть», нажмите на название приложения, Google Maps.
- Выберите три точки в правом верхнем углу, чтобы открыть меню.
- Установите флажок справа от Включить автоматическое обновление.
- Выберите Включить в окне подтверждения.
Очистите кеш и данные Google Maps.
Как и большинство приложений, Карты Google сохранят информацию о том, где вы были, о поиске по карте и многом другом. Эта информация содержится в кеше приложения.
Иногда данные в кеше могут быть устаревшими или даже поврежденными. Очистка кеша и всех сохраненных данных для Google Maps может решить проблемы с неработающими Google Maps.
- Откройте настройки Android и выберите Приложения.
- Прокрутите вниз до Карты и выберите его.
- Выберите Хранилище.
- Выберите Очистить кеш внизу экрана.
- Выберите Очистить данные внизу экрана.
- Выберите ОК в окне подтверждения.
Когда вы закончите, перезапустите Google Maps и проверьте, решены ли проблемы, с которыми вы столкнулись.
Видео
Ведущий автор многих рубрик на сайте expertland.ru. Отлично разбирается в техники и электронике. Способен решить любую техническую задачу в считанные часы, любит писать о своей опыте и наработках.
- опубликованных статей — 94
- читателей — 23 919
- на сайте с 25 сентября 2017 года

На данный момент «Яндекс.Навигатор» является лучшей программой для поиска нужной локации и установки оптимального маршрута. Она работает на Андроид и iOS. Пользователи часто сталкиваются с различными сложностями при использовании этого софта. Если не работает Яндекс Навигатор, прежде вего, нужно определить причину, после чего приступать к восстановилению его функционирования.
Очистить кеш память Андроид
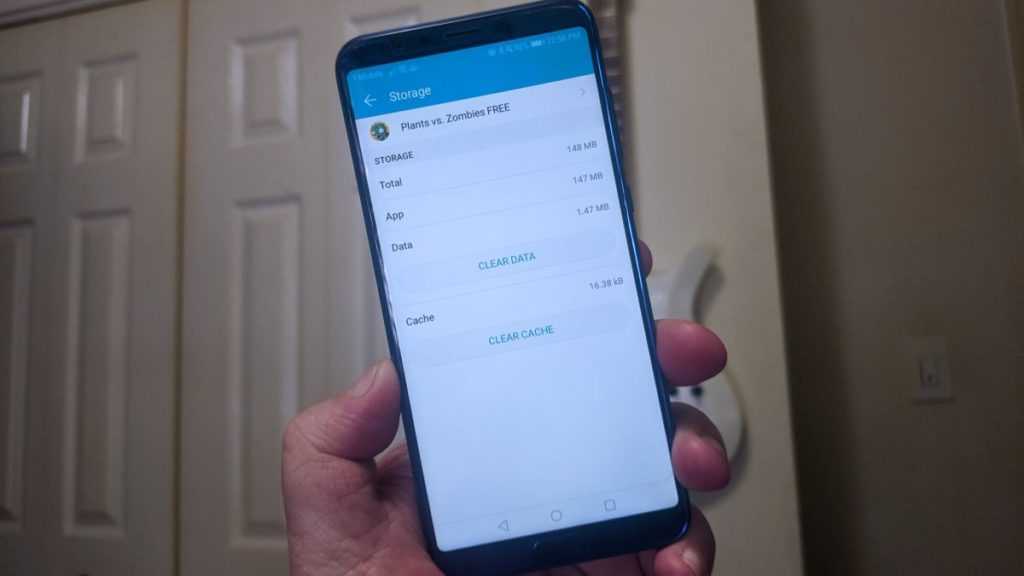
Кеш — это данные приложений, которые помогают быстрей загружаться — тем самым ускоряя работу Андроид. Браузер может кешировать изображения часто посещаемых вами сайтов, из-за чего ему не нужно загружать их каждый раз, когда вы заходите на такие сайты.
Кешированные данные должны делать телефон быстрей. Но они могут также и негативно влиять на скорость Андроид, если кеш становиться раздутым (не говоря уже о том, что он пожирает место на устройстве). У тех приложений, где кеш стал неприемлемо большим, его можно удалить, зайдя в «Настройки» → «Приложения» → выберите приложение → «Память» → «Очистить кеш».
Заметка: Подробнее о том, как и когда, очищать кеш на телефонах Андроид, вы можете узнать на странице: Как очистить кэш на Андроиде.
Если вы не ходите или боитесь в ручную чистить кеш, может воспользоваться специальным приложением, например CCleaner.
Включите роуминг данных.
Вы должны включить роуминг данных, чтобы использовать сотовую сеть в стране, отличной от вашей. Это также может быть причиной того, что Карты Google не работают с мобильными данными.
За включить роуминг данных на iPhone, перейдите в «Настройки»> «Мобильные данные»> «Параметры мобильных данных». Включите переключатель рядом с Роумингом данных.
Примечание. На некоторых телефонах вы можете найти параметр «Сотовые данные» вместо «Мобильные данные».
На телефонах Android перейдите в «Настройки»> «Сеть и Интернет» (или «Подключения»). Коснитесь «Мобильная сеть». Включите роуминг данных на следующем экране.
Обновите Google Карты
Google часто обновляет программное обеспечение, чтобы исправлять ошибки или закрывать любые дыры в безопасности
По этой причине важно убедиться, что ваше приложение Google Maps обновлено
- Откройте приложение Google Play на своем устройстве и найдите Google Maps.
- Найдите «Карты Google».
- Нажмите зеленую кнопку Обновить.
- Подождите, пока Google Play завершит установку обновлений приложения.
- Нажмите зеленую кнопку «Открыть», чтобы перезапустить Google Maps.
Чтобы избежать повторения этой проблемы, рассмотрите возможность автоматического обновления Карт Google.
- Вместо того, чтобы выбирать «Открыть», нажмите на название приложения, Google Maps.
- Выберите три точки в правом верхнем углу, чтобы открыть меню.
- Установите флажок справа от Включить автоматическое обновление.
- Выберите Включить в окне подтверждения.
Что такое Google Карты?
Карты Google — наиболее широко используемая картографическая система. Он также имеет встроенную мощную систему навигации, которая помогает пользователям добраться туда, куда они хотят. Приложение использует спутники GPS, чтобы нанести на карту как можно больше видимой территории.
Эти карты регулярно обновляются, чтобы не отставать от новых разработок. Карты Google используют геолокацию вашего телефона, чтобы определить вас на карте и показать, что вас окружает.
В приложении есть отличные функции, такие как Живой трафик, Голосовые команды, автономные карты и многое другое. Последний позволяет загрузить определенный маршрут на случай, если по пути вы выходите из зоны покрытия сети. Эта полезная функция отлично подходит для дальних путешествий, когда вы не знаете, насколько хороша ваша сеть.
Связанный: Как посмотреть историю местоположений на Android
Отключить автосинхронизацию Андроид
Если у вас относительно новый и современный телефон, скорей всего он работает хорошо и быстро. Но вот однажды вы заметили замедление, особенно это, заметно при загрузке и установки новых приложений.

Виновником, обычно является синхронизация приложений. Найдите в «Настройках» своего телефона пункт «Учетные записи» или «Синхронизация», зайдите в него и увидите, что функция «Автоматическая синхронизация данных» включена. Выберите приложение, в котором вы хотите отключить или изменить настройки.
Ответьте себе на вопрос, нужно ли, чтобы приложение синхронизировалось каждые полчаса или будет достаточно одной синхронизации в сутки.
Как устранить сбои в работе Карт
При сбоях и неполадках приложения «Google Карты» на мобильном устройстве попробуйте решить проблему следующими способами.
- Обновите Google Карты.
- Освободите память с помощью настроек устройства.
Обновить Google Карты
Установите последнюю версию приложения «Google Карты», чтобы получить доступ к новейшим функциям.
Если вы вошли в аккаунт Google, обновите приложение «Google Карты» в Google Play.
Если вы не вошли в свой аккаунт Google, выполните следующие действия:
- На устройстве Android откройте страницу приложения «Google Карты» в Google Play.
- Нажмите Открыть в приложении «Play Маркет»
Не нажимайте кнопку «Установить», иначе вас перенаправит на экран входа в приложение, который нельзя пропустить.
.
- Войдите в свой аккаунт.
- В правом верхнем углу экрана нажмите на значок «Ещё» Обновления.
- Нажмите «Карты: навигация и общественный транспорт», затем Обновить.
Очистите кеш и удалите данные приложения
Выполните эти инструкции на своем устройстве.
- Откройте приложение «Настройки» на своем устройстве.
- Нажмите Приложения и уведомления.
- Найдите приложение «Google Карты».
- Когда вы выберете приложение, станут доступными действия с памятью и кешем.
- Очистить кеш. Будут удалены временные данные.
- Удалить данные. Все данные приложения будут навсегда удалены.
Действия, зависящие от модели устройства
Очистить кеш и удалить данные приложения можно в настройках устройства. Порядок действий может различаться. Посмотрите, как это можно сделать на некоторых моделях телефонов.
Что представляет собой интерфейс системы?
После настройки своего смартфона или обычного включения устройства, даже если вы не проходили работу с мастером, вы увидите рабочий стол вашего гаджета.
Что он собой представляет? Вам будут предложены следующие символы и иконки:
- Время и дата — у вас могут отображаться отдельные часы или календарь, или эти данные будут расположены в правом нижнем углу, как это чаще всего принято на планшетах.
- Снизу в большинстве случаев размещены три знака — кнопка назад, главное меню и контекстное меню, где отображаются запущенные приложения.
- На рабочем столе, как правило, размещаются самые важные и наиболее используемые программы. Их можно удалить — просто нажмите и задержите палец на программе, через пару секунд значок станет перемещаемым и его можно будет перетянуть на крестик.
- Рабочих столов может быть несколько — они перемещаются при выполнении перелистывающих движений по экрану, при желании их тоже можно добавить или удалить — убирается виджет так же, как и отдельная программа. Чтобы добавить ещё один рабочий стол, коснитесь 2 пальцами экрана и сведите их, после чего появится плюсик — на него и следует нажать.
- На рабочие столы можно добавлять программы из общего списка меню. Где его найти? Нажмите главную клавишу на планшете или смартфоне, или на среднюю кнопку внизу экрана — о ней мы уже упоминали. Когда перед вами откроется список, вы можете выбрать один из элементов, зажать палец на той части экрана, где он расположен, после чего его можно передвинуть на любое место рабочего стола.
Стоит отметить, что на планшетах с Андроидом в нижней строке открывается быстрое меню, где вы можете включить Wi-Fi, узнать о заряде батареи и прочей важной информации — чтобы открыть его, просто сделайте движение снизу вверх в области часов. В смартфонах под управлением этой системы для открытия меню уведомлений нужно провести пальцем по всему экрану сверху вниз
Мы рассмотрели, как выглядит рабочий стол, теперь перейдём к основному меню Android.
Оно выполнено в форме общего списка с иконками и названием программ либо в виде нескольких рабочих столов с теми же списками приложений — ничего сложного в их просмотре нет. В общем меню вы найдёте все элементы вашего устройства, здесь есть и настройки смартфона или планшета.
Выполните повторную калибровку компаса Google Maps.
Карты Google используют датчик вашего телефона, называемый магнитометром, чтобы определить, в каком направлении направлен ваш телефон.
Этот датчик работает, измеряя силу и направление магнитных полей Земли вокруг вас. Это обеспечивает очень точную работу компаса, но, как и на обычный компас, на него могут влиять магнитные или электромагнитные поля вокруг вас. Это может быть от других электронных устройств, таких как компьютеры, телевизоры и т. Д.
Результатом этого вмешательства является то, что магнитометр не так точен, как обычно. Странное поведение Карт Google, которое возникает из-за этого, включает:
- Сложность определения вашего точного местоположения на карте.
- Неточное определение вашего направления, в результате чего карта вращается взад и вперед.
- Неправильное определение служб и предприятий рядом с вами при поиске по карте.
Для решения этой проблемы требуется повторная калибровка магнитометра. Не волнуйтесь, это простой процесс, который занимает менее 30 секунд.
- Откройте приложение Google Maps и коснитесь маленькой синей точки, которая показывает ваше текущее местоположение.
- Выберите Калибровать компас в левом нижнем углу экрана.
- Следуйте инструкциям во всплывающем окне (переместите телефон в виде восьмерки с небольшим поворотом на каждом конце).
- По завершении вы увидите подтверждение того, что компас вашего телефона откалиброван.
По завершении калибровки перезагрузите телефон и снова запустите Карты Google.




























