Программа для форматирования флешки на андроид
Если по каким-то причинам вы не можете найти в меню функцию форматирования флешки или флеш-карты, то попробуйте сделать это с помощью мобильного приложения. Мы рекомендуем воспользоваться очень удобным и безопасным файловым менеджером «Файловый менеджер» от Flashlight + Clock, который имеет массу полезных функций, в том числе возможность подключения ПК к вашему смартфону через беспроводное соединение Wi-Fi посредством автоматической организации FTP-сервера.
В этом приложении есть и функция форматирования флеш-карты и USB-флешки. Для этого на главном экране выберите соответствующий накопитель, в новом окне в левом верхнем углу нажмите на три горизонтальные полоски, найдите ниже USB-устройство и нажмите на нем на три точки справа.
В открывшемся окошке кликните на «Настройки». Теперь вам откроется окно с информацией о наполнении носителя данными, а под ней — будет кнопка «Форматировать». После нажатия на нее система запустит стандартную процедуру форматирования накопителя средствами Android.
Фото: компании-производители, Андрей Киреев
При использовании телефона пользователи часто интересуются, как отформатировать карту памяти на Android. На съемном накопителе храниться информация в объеме, в несколько раз превышающий объем памяти телефона. Однако и этот ресурс исчерпаем. Забитая карта памяти не позволит больше установить на неё приложения или сохранить файлы, поэтому её необходимо регулярно чистить и освобождать на ней место.

Варианты низкоуровневого форматирования
Начинающий пользователь считает форматирование обычным стиранием не нужных файлов. Но на самом деле это еще и записывание всей файловой системы заново. На сегодняшний день огромное количество программ могут осуществить подобную процедуру.
Способ 1: SDFormatter
Эта утилита рассчитана на форматирование карт, как и следует из ее названия. Она очень проста, и проблем во время ее использования не возникнет даже у новых пользователей ПК. Из-за узкой направленности на работу с SD-картами программа дает возможность их реанимировать, и совершить форматирование, если стандартными способами, предложенными ОС Windows, не удается этого сделать.
Утилита оснащена двумя режимами форматирования, начиная с самого простого и заканчивая наиболее тщательным. Первый выполняет работу быстро, а последний очень детально, исключая любую возможность восстановить удаленную информацию.
Для форматирования вам необходимо будет проделать следующие действия:
- Вставьте SD-карту в картридер и откройте приложение.
- В графе «Drive» выберите ту карту, которую необходимо очистить.
- Напротив пункта «Volume Label» поставьте флажок.
Далее в «Option» найдите раздел «Format Type», и выберите «Full (Erase)».
Нажмите на клавишу «Format», и затем кликните «Ok».
Способ 2: HDD Low Level Format Tool
Акцент в названии программы на то, что она предназначена для работы с жесткими дисками, способен ввести в заблуждение пользователей. Но, несмотря на это, вы сможете корректно отформатировать и SD-карту.
Данная утилита работает в низкоуровневом режиме, что может понадобиться вам в случае необходимости восстановить работоспособность носителя или для полной его очистки от нужной информации, без возможности ее восстановить. Для того чтобы воспользоваться этой программой следует сделать несколько не сложных действий:
- Запустите утилиту, в появившемся списке носителей, выберите нужный, нажмите на кнопку «Continue».
Из трех появившихся вкладок выберите ту, которая называется «Low-Level Format».
Далее кликните клавишу «Format this device», и процесс форматирования начнется.
Программа является полностью бесплатной, но минус ее в том, что отсутствие ускоренного режима может растянуть процесс на долгое время.
Способ 3: USB Disk Storage Format Tool
Данная программа намного функциональней предыдущих, так как она может просканировать карту на наличие каких-либо ошибок, исправить их и многое другое. С ее помощью можно форматировать любые накопители. Что бы работать с этой утилитой сделайте следующие шаги:
- Запустите приложение. В появившемся окне графа «Device» пуста, так как необходимо вставить SD-карту в картридере в ваш ПК.
- После идентификации выберите нужную карту в первом поле.
- Все поля, которые остались не меняйте. Оставьте все в заданном виде.
- Кликните на кнопку «Start» и ожидайте окончания процесса.
Программа абсолютно бесплатная, и может работать с накопителями любых производителей. Данная утилита отлично подойдет в случае работы карты памяти с ошибками.
Это далеко не все существующие приложения, но именно они зарекомендовали себя как самые эффективные среди пользователей ПК. Огромное преимущество этих трех программ в том, что они бесплатны и достаточно доступны. Сложностей по эксплуатации утилит не возникнет даже у компьютерного новичка.
Специальные программы
Отформатировать флешку, если она не форматируется как стандартными способами, так и утилитами ОС, можно с помощью специальных программ. Большинство из них совершенно бесплатны, отличаются интуитивно понятным интерфейсом и простотой использования.
- SDFormatter. Утилита разработана для форматирования SD, SDHC, SDX C и microSD карт. Среди достоинств можно отметить кроссплатформенность (есть версия для MacOS), функциональность, поддержку всех актуальных носителей и удобное меню, из недостатков — отсутствие русского языка. Работать с программой очень просто: после запуска необходимо выбрать в выпадающем списке букву накопителя, указать в поле «Format Type» параметр «Full erase», установить «ON» в строке «Format Size Adjustment» и кликнуть на кнопке ОК.
- EzRecover. Умеет распознавать повреждённые носители, которые не определяются обычными способами, и подключаться к ним. Процесс восстановления флешки инициируется нажатием кнопки Recover.
- HP USB Disk Storage Format Tool. Программа не требует установки, однако запускать её необходимо с правами администратора. Когда утилита запустится, выбирают интересующее устройство в разделе «Device», устанавливают соответствующий формат файловой системы и нажмите Start.
- D-Soft Flash Doctor. Утилита способна провести низкоуровневое форматирование накопителя, а также восстановить флешку и создать её образ для последующей записи на исправный диск. Интерфейс предельно прост и понятен даже для начинающих пользователей.
- MiniTool Partition Wizard. Многофункциональная программа для форматирования SD карт, конвертирования MBR в GPT, восстановления загрузочной базы жёсткого диска и создания на SD карте разделов ext для переноса приложений. Чтобы форматировать флешку, следует установить утилиту, запустить её, выбрать в главном окне нужный носитель, нажать на пункт «Форматировать» и подтвердить выполнение действия кликом по соответствующей кнопке.
- FlashnulGUI. По сути, представляет собой графическую оболочку стандартной версии Flashnul и значительно упрощает процесс работы, поскольку для взаимодействия с программой пользователю не требуется вводить команды в окно консоли. Необходимо запустить утилиту от имени администратора и выбрать для подключённого устройства «Запуск специфичного инкрементального теста». По завершении проверки следует вновь запустить форматирование носителя любым удобным способом.
Перемещение приложений стандартными средствами Андроид
Функция переноса приложений на карту штатными средствами появилась в Android 2.2 и была удалена в версии 4.4, однако во многих прошивках она по-прежнему имеется. Если у вас четвёртая версия системы, сделайте следующее. Зайдите в Настройки – Диспетчер приложений или Настройки – Приложения, выберите нужную программу и нажмите кнопку «На карту памяти SD», если таковая имеется.
Если кнопка отсутствует или неактивна, значит перенести приложение на карту средствами Андроид нельзя. Касается это в основном системных приложений, а также программ, манипуляции с которыми не предусмотрены разработчиком.
Попробовать переместить приложения с телефона на карту памяти на Андроиде вплоть до 4.3 можно таким радикальным способом. Зайдите в папку «Мои файлы», по умолчанию она обозначается как sdcard0, выделите, а затем вырежьте в Проводнике всё её содержимое либо папки выбранных программ и вставьте в расположение extSdCard, то есть на внешнюю память SD-карты. Всё, что может быть перенесено, переместится, системные файлы останутся на месте. Воспользоваться этим способом можно в том случае, если кнопка переноса приложений не активна, правда, стопроцентной гарантии, что всё после этого будет работать идеально, дать нельзя.
Как правило, при использовании штатной функции переноса приложений на карту памяти переносятся не все данные, а лишь их часть. Кэш, к примеру, может остаться, и для его переноса требуются специальные утилиты.
Теперь посмотрим, как переместить приложения на SD-карту в Андроид 5.0 и 5.1. В версии Android 4.4 KitKat в связи с улучшенной защитой алгоритм переноса приложений был изменён, но вскоре многие сторонние разработчики адаптировали свои приложения под новые алгоритмы, сделав таким образом перенос приложений доступным. Первым делом зайдите в раздел со сторонними приложениями и проверьте, имеется ли в их настройках соответствующая кнопка. Если да, используйте её, если нет, поступаем следующим образом.
Заходим в настройки, выбираем Память – Основная память, активируем радиокнопку «Карта памяти» и жмём «Изменить». После перезагрузки система будет считать память SD-карты внутренней, на неё же будут отныне устанавливаться все приложения и игры. Минус этого способа в том, что уже установленные приложения, возможно, придётся переустановить, так как автоматически они на карту памяти не переместятся.
В шестой версии перекидывать приложения с телефона на карту памяти на Андроиде стало немного проще да и сама функция переноса была усовершенствована. Вот самый простой пример. Открыв настройки, зайдите в раздел «Приложения», выберите нужную программу, нажмите Память – Изменить и выберите в появившемся меню пункт «SD карта». Приложение будет перенесено.
Кроме того, в Android 6.0 и выше вы можете воспользоваться новой функцией Adoptable Storage, позволяющей использовать карту памяти, пусть и с некоторыми ограничениями, как часть внутреннего хранилища. Чтобы ею воспользоваться, предварительно создав резервную копию данных на карте, зайдите в настройки телефона, выберите «Память», нажмите там на вашу SD-карту и проследуйте по цепочке опций Настройки – Форматировать как внутреннюю память – Стереть & Форматировать.
По завершении процедуры выберите опцию «Использовать в качестве внутреннего хранилища», нажмите «Далее» и перезагрузите гаджет. После этих манипуляций в меню приложений появится новая вкладка «Память», с помощью которой вы сможете перемещать приложения с внутренней памяти смартфона на внешнюю.
Так как SD-карта для обеспечения безопасности будет зашифрована, вы не сможете использовать её как обычный носитель, то есть считывать и записывать на неё данные с ПК.
Форматирование флешки через компьютер
Не получается отформатировать флешку на андроиде напрямую? Попробуем через ПК. Так получается даже удобнее ‒ вы не просто чистите флешку в нескольких форматах, но и сразу же сбрасываете с нее информацию на ПК и загружаете на нее данные. Таким образом, вы можете совершать несколько действий: форматировать хранилище в двух форматах, работать с файлами и копировать их на свой ПК.
Как включить часы Samsung Galaxy Watch
Для того, чтобы компьютер видел подсоединенный телефон или отдельную карту памяти, необходимо наличие специальных драйверов. Если они не установлены на вашем устройстве, скачайте и установите их до процесса чистки карты.
Также иногда телефон не определяется компьютером без включенных прав разработчика. Чтобы активировать Root-права, зайдите в настройки, в раздел «О телефоне» и несколько раз нажмите на строку «Номер сборки». Вернитесь в параметры и нажмите появившуюся теперь строку «Для разработчиков». Включите отладку по USB.
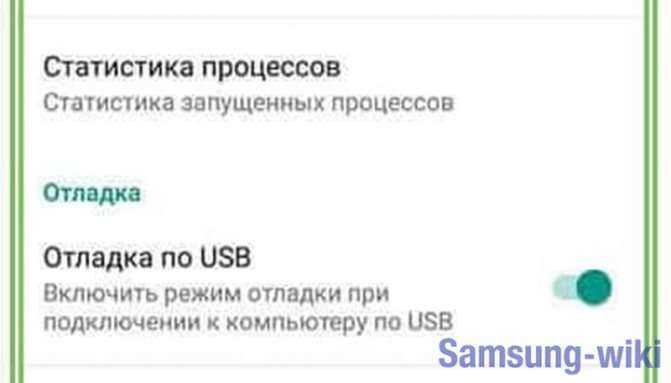
Теперь ПК обнаружит подключенный к нему смартфон. За исключением нескольких нюансов, процедура очистки карты от всей информации на всех устройствах происходит по такой схеме:
- Свайпините по рабочему столу телефона вниз для вызова системного меню.
- Нажмите пункт «Подключен как…».
- Выберите раздел «Медиаустройство».
- Откройте папку «Этот компьютер» на ПК.
- Откройте подключенную MicroSD, скопируйте нужный файлы и перенесите в память ПК.
- Правой клавишей мыши кликните на СД карту.
- Выберите строку «Форматировать».
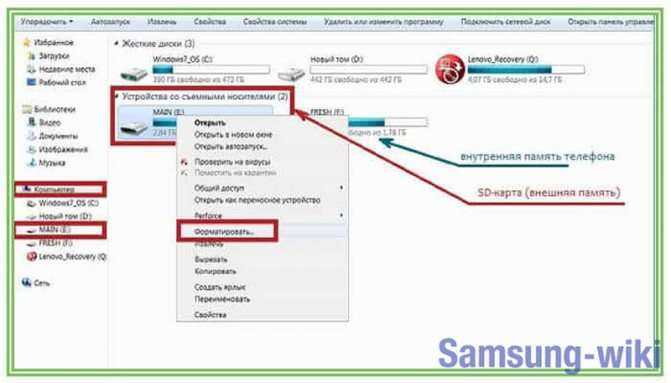
Выберите нужную степень удаления данных: быстрая или классическая. Последний вариант предпочтительнее, так как он позволяет полностью устранить все компоненты, расположенные в хранилище. Далее укажите формат очистки. Какой выбрать? Об этом ниже.
Для чего нужно форматировать карту памяти
Форматирование любого устройства хранения информации — процедура, необходимая для его подготовки к работе. Она должна проводиться в следующих случаях:
- После приобретения новой SD-карты перед ее использованием по назначению.
- В случае изменения файловой системы.
- При создании на устройстве хранения информации новых разделов (те разделы, которые существовали раньше, можно не форматировать).
- Карта памяти перестала определяться компьютером, смартфоном, фотоаппаратом или иным устройством.
- При чтении информации накопителя или записи на него новых файлов возникают необъяснимые сбои.
Что нужно сделать, чтобы Андроид увидел флешку
Итак, чтобы ваш смартфон Android видел флешку, нам нужно поменять на ней формат. Для этого существует несколько способов, о которых читайте дальше.
С помощью функций ОС устройства
На некоторых телефонах есть возможность беспроблемно поменять файловую систему. Для этого, через основные «Настройки» открываем раздел «Память». Находим пункт «Настройки памяти», затем строку «Форматировать карту памяти», открываем и меняем файловую систему с FAT32 на NTFS. Теперь можно нажать «ОК» и дождаться завершения процесса.
Далеко не во всех моделях Андроид устройств есть инструмент, позволяющий изменить файловую систему. В таком случае воспользуемся инструментами ПК.
С помощью компьютера
В ОС Windows функция форматирования стандартна и особых сложностей не представляет. Итак, подключаем своё устройство Андроид к компьютеру с помощью USB-кабеля, не забываем включить отладку по USB:
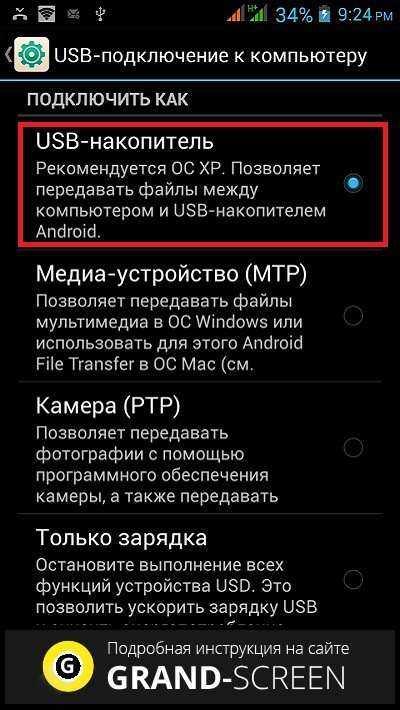
Теперь на ПК нажимаем «Пуск», далее «Компьютер» (или «Мой компьютер»). Среди отображённых дисков находим съёмный носитель своего устройства, на скриншоте это диск «Е», я назвала его MAIN, чтобы не спутать с внутренней памятью телефона, так как, по умолчанию оба этих диска будут называться «съёмный носитель», отличаясь лишь литерой («Е», «F» или как-то иначе). Щёлкаем правой кнопкой мыши по диску «Е», в выпавшем списке действий выбираем «Форматировать»:
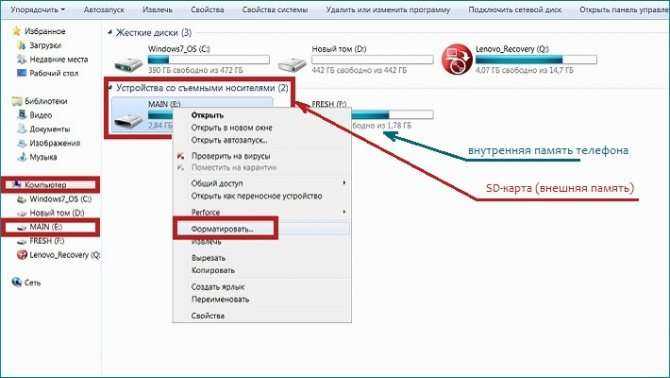
В открывшемся окне нажимаем стрелку в поле с текущим форматом FAT32 и выбираем формат NTFS. Затем активируем кнопку «Начать»:
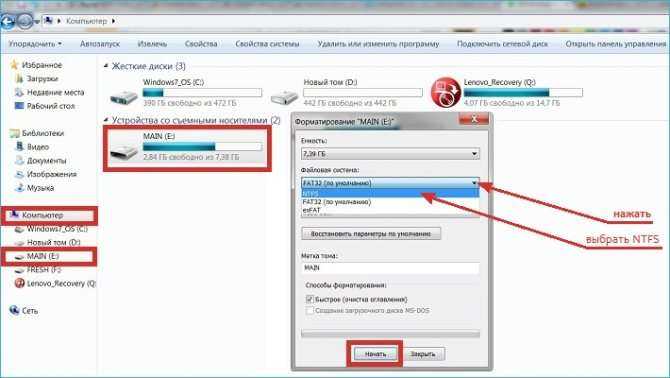
*Примечание:
- Убедитесь, что ваш телефон — единственный съёмный диск, подключенный к компьютеру.
- Чтобы удостовериться, что форматированию будет подвергнута именно SD-карта (на скриншоте диск «Е»), проверьте её содержимое.
Если вы выбрали для своего флеш-накопителя формат exFAT, то, руководствуясь действием, отображённым выше на снимке экрана, вместо FAT32 выберите не NTFS, а exFAT.
С помощью функции convert
Этот способ позволяет выполнить процедуру преобразования файловой системы без потери данных на флеш-накопителе. И, тем не менее, мой совет – на всякий случай позаботиться о сохранении информации. Итак.
Подключаем смартфон к ПК, как указано выше. Не забываем активировать отладку по USB. На ПК, в левом нижнем углу жмём на кнопку «Пуск», в поиске вводим «cmd», по завершении поиска программы, нажимаем клавишу «Enter»:

Теперь, в открывшемся окне командной строки вводим convert E: /fs:ntfs, где «Е» — литера съёмного диска (SD-карты), который будет подвергнут процедуре форматирования:
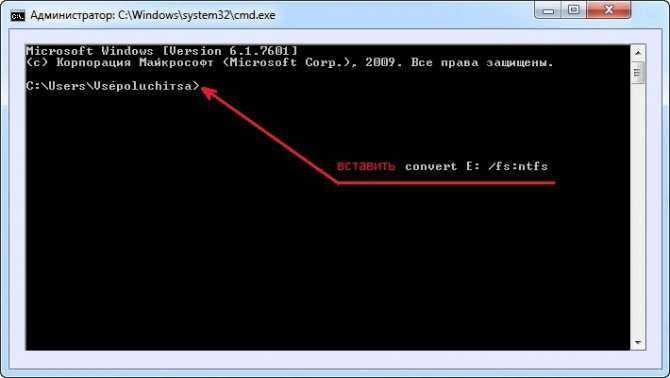
Поле командной строки может выглядеть иначе (в зависимости от операционной системы), что не меняет применяемые действия:

Есть и другой путь добраться до командной строки: На компьютере нажимаем «Пуск», затем «Все программы», внизу списка выбираем «Стандартные», находим пункт «Командная строка», щёлкаем по нему правой кнопкой мыши. Из появившегося списка открываем «Запуск от имени администратора». На запрос программы о внесении изменений, отвечаем утвердительно, после чего можно будет вносить изменения, как описано выше.
*Примечание:
- Программы, запущенные с диска, который будет преобразован, необходимо закрыть.
- Перед началом процедуры форматирования позаботьтесь о том, чтобы заряд батареи был не менее 50 — 70%.
- Не забудьте сохранить важные данные.
Мы рассказали, в какой формат форматировать флешку для Андроид в целях изменения файловой системы. Но, как было сказано выше, процедуру форматирования можно применять и для очистки карты памяти. Об этом читаем здесь.
Как снять защиту от записи на microSD
Защита от записи microSD включается автоматически при повреждении карты памяти. Это самое страшное для тех, кто хранит крайне важные документы и файлы на этих носителях.
Почему перестает работать карта? На это есть пять причин:
1. Физическая неисправность. Возможно, что карта была повреждена механическим воздействием или на нее просто попала вода. В таком случае, карта будет неисправна.
2. Неисправность может быть и в логической системе SD-карты. Такое случается после неудачного форматирования и небезопасного извлечения.
3. Неисправность контроллера. Отображается неисправность так: диск защищен от записи, его не видит устройство или не может его прочесть.
4. Повреждения фактором теплового или электрического воздействия. Такое возникает из-за неисправности устройства, некачественных или неправильно установленных комплектующих, из-за чего устройство, использующее SD- карту, может нагреваться или даже перегреваться.
5. Износ носителя. Рано или поздно любое устройство способно подвергаться износу. И microSD не исключение. После определенного количества процессов записи и форматирования карта просто перестает читаться.
Итак, снять защиту можно несколькими способами, которые мы сейчас разберем.
Снятие защиты через реестр регистра Windows
В первую очередь, следует проверить реестр регистра. Возможно, что блокировка стоит в нем.
Для этого нужно нажать сочетание клавиш Win+R, в строке ввода напишите «regedit» без кавычек и нажмите Enter.
Откроется окно, в котором нужно пройти следующий путь: HKEY_LOCAL_MACHINE — SYSTEM — CurrentControlSet — Control — StorageDevicePolicies.
Поиск системной папки
После этого, выбираем файл WriteProtect, который открываем двойным кликом левой кнопки мыши. В открывшемся файле меняем все значения 1 на 0, сохраняем файл и закрываем окно.
Теперь нужно безопасно извлечь накопитель и перезагрузить компьютер. Если данная процедура не принесла эффекта, есть другие способы.
Физическая разблокировка
Процесс очень простой и занимает полминуты. Для этого нужно положить SD-карту на любую плоскую поверхность контактами вниз.
Слева вы можете увидеть малюсенький «рычажок» — локер – который следует передвинуть для разблокировки.
На microSD такого рычажка нет, поэтому нужно вставить ее в специальный адаптер и уже на нем передвинуть локер до упора у обратном направлении.
Локер на SD-карте. Здесь же он находится на адаптере для microSD
Изменение свойств диска
Если нужно скопировать данные, но этого не выходит, тогда можно поступить следующим образом: подключите карту к ПК, в «Моем компьютере» выберите нужный диск и кликните на него правой клавишей мышки.
В контекстном меня выберите пункт «Свойства». Откроется окошко, в котором нужно выбрать подменю «Доступ», далее выбираем «Расширенные настройки» и ставим галочку на подпункте «Открыть общий доступ». Сохраняем изменения нажатием кнопки «ОК».
Открытие расширенных настроек
Открыть общий доступ
Снять защиту с помощью мобильного устройства
Любое портативное устройство способно снять защиту от записи с microSD. Для этого переходим в настройки в меню устройства и ищем опцию форматирования.
Есть вероятность, что само устройство установило защиту на карту, поэтому оно же и может ее снять.
Снимаем защиту в тех же настройках и форматируем карту памяти. Если в процессе возникли сложности, воспользуйтесь инструкцией.
Мы ни в коем случае не рекомендуем вам при возникновении трудностей пытаться решить проблему без использования инструкции. Тем самым вы можете навредить не только SD-карте, но и своему устройству.
Что такое низкоуровневое форматирование SD карт
Низкоуровневое форматирование – по-английски Low Level Formating, это процесс, при котором на флешке стираются абсолютно все данные. Вместо информации на все физические сектора накопителя записываются нули. Это позволяет не просто удалить данные, что доступно даже при быстром форматировании, а стереть информацию безвозвратно, т.к. фактически данные перезаписываются на пустую информацию.
Провести данную процедуру можно для почти любых накопителей, причем не только внешних, но и внутренних – для HDD и SSD. Разумеется, все модели SD карт памяти поддерживают данный тип удаления информации, и с ним можно работать на всех версиях Windows. Можно сказать, что это универсальный инструмент для полного и безвозвратного удаления информации, но это не единственная причина, почему вам стоит воспользоваться именно данным типом удаления информации с SD карты памяти.

Когда необходимо
Важно понимать, что низкоуровневое форматирование – это одно из самых сильных форматирований, доступных на Windows. Даже полное форматирование реально хотя бы частично обратить, когда низкоуровневое – нет
Данный способ применяется в ряде случаев:
- Если необходимо безвозвратно удалить данные;
- Если с флешкой возникли какие-либо проблемы.
Например, если вы хотите удалить все фотографии с флешки из фотоаппарата, или же продаете телефон с картой памяти и хотите стереть все данные так, чтобы их в будущем невозможно было восстановить.
При выборе данного способа важно осторожно выбирать носитель, ведь если вы выберите не тот накопитель, то вы удалите не те данные и их восстановление в большинстве случаев будет невозможно. 100% гарантии того, что ваши данные не получится восстановить, дать невозможно, т.к. в случае использовании некоторых типов файловых систем или физических накопителей есть некоторые варианты восстановления даже из низкоуровневого форматирования, однако все эти вариант – большая редкость и сложные, поэтому по умолчанию считайте, что данный процесс очень сложно обратить вспять, поэтому очень внимательно к нему подходите
в случае использовании некоторых типов файловых систем или физических накопителей есть некоторые варианты восстановления даже из низкоуровневого форматирования, однако все эти вариант – большая редкость и сложные, поэтому по умолчанию считайте, что данный процесс очень сложно обратить вспять, поэтому очень внимательно к нему подходите
100% гарантии того, что ваши данные не получится восстановить, дать невозможно, т.к. в случае использовании некоторых типов файловых систем или физических накопителей есть некоторые варианты восстановления даже из низкоуровневого форматирования, однако все эти вариант – большая редкость и сложные, поэтому по умолчанию считайте, что данный процесс очень сложно обратить вспять, поэтому очень внимательно к нему подходите.
Как провести форматирование флешки microSD, если ОС просит отформатировать флешку
Далеко не всегда форматирование карты памяти является актом доброй воли, ведь иногда такое требование подает сама система устройства или ПК, притом что обойти его, как правило, нереально. И если система указывает на необходимость форматирования, то выполнить это требование можно одним из следующих способов.
Средствами самого устройства
Чаще всего форматирование карты памяти осуществляется ее же средствами, поскольку это наиболее простой вариант. И прежде всего речь идет о следующих инструментах для быстрого и успешного форматирования.
Проводник
Отформатировать микроСД через Проводник очень просто.
Для этого нужно придерживаться следующего алгоритма действий:
- Запускаем Проводник посредством горячей комбинации Win+E;
- Выбираем карту и опцию «Форматировать» в представшем функциональном перечне;
- Далее осуществляется запуск все того же приложения с последующей установкой файловой системы и ее перезапуском.
Однако здесь лучше проявить инициативу, выбрав что-нибудь другое, вроде NTFS или exFAT, иначе больше 4 Гб вы на свою отформатированную через проводник карту памяти не запишете.
Пошаговое форматирование Микро СД через проводник
Командная строка
Еще один простой способ проведения форматирования подразумевает использование командной строки, запустить которую можно исключительно от имени администратора.
Для этого необходимо придерживаться следующего пошагового алгоритма действий:
- Набираем горячую комбинацию Win+S.
- В открывшемся поисковом окне прописываем слово «командная».
- Кликаем по появившемуся в верхней области указателю «Командная строка».
- Переходим опять в проводник и набираем Win+E, после чего появится начальная буква карты памяти, которую обязательно нужно запомнить.
Далее все осуществляется по накатанной – из первой буквы названия носителя составляется специальная буквенно-символьная комбинация, которая вбивается в командную строку.
Таким образом удастся запустить принудительное форматирование, по завершении которого должна появиться команда C:\WINDOWS\system32>, после чего можно смело закрывать меню строки и извлекать устройство, если на него нет дальнейших планов.
Управление дисками
Перейти в данное меню можно через Пуск.
Далее рекомендуется придерживаться следующей инструкции:
- В открывшемся меню выбираем команду «Форматировать».
- Прописываем в окне «Метка тома» название микроСД по умолчанию.
- Устанавливаем файловую систему, выбирая вариант NTFS.
- Далее переходим в раздел «Размер кластера» и устанавливаем статус «По умолчанию».
На финишном этапе рекомендуется поставить птичку напротив команды «Быстрое форматирование», иначе процесс может растянуться на неопределенный период.
Форматирование через управление дисками
Специальными программами
Не стоит забывать и о стороннем ПО, ведь сегодня существует множество утилит, которые также могут поспособствовать корректному форматированию. Среди них следующие.
MiniTool Partition Wizard
Универсальный софт, заточенный под любые стандарты носителей.
Используя его, необходимо взять на вооружение следующий алгоритм действий:
- В меню загруженного и открывшегося софта выбираем носитель.
- Кликаем по Format в следующем подменю.
- Отмечаем птичками те пункты очистки, которые нас интересуют и подтверждаем это действие с помощью виртуальной клавиши OK.
И если вы придерживались всех приведенных рекомендаций, то после нескольких предупреждений об удалении всех файлов с карты памяти процесс форматирования будет запущен.
RecoveRx
Еще одно ПО, совместимое с любыми носителями, эксплуатация которого мало чем отличается от предыдущих.
Для этого:
- Устанавливаем вспомогательное ПО на ПК и выбираем в открывшемся перечне нужное устройство.
- Задаем тип форматирования, который будет использоваться для очистки носителя – быстрый или полный.
- Нажимаем FORMAT, выбираем изображение карты памяти и кликаем по значку SD.
- Вписываем имя карты в соответствующее поле (по желанию).
Форматирование Микро СД через RecoveRx
Помимо универсальных утилит существует и специализированное ПО, используемое для форматирования носителей определенных производителей. Наглядный пример – JetFlash Recovery Tool, совместимый с устройствами A-DATA, Transcend и JetFlash. Работают такие приложения по тому же принципу, что и универсальные, главное, соблюдать совместимость.
Как отформатировать флешку на телефоне андроид
Подключение флешки к смартфону на Android — самый простой способ резервирования данных при отсутствии под рукой ноутбука или настольного ПК. Но стоит отметить, что это возможно лишь если ваше устройство поддерживает технологию OTG (on the go — «подключи и используй»). С ее помощью можно подсоединять к смартфону не только флешки, но и другие устройства, например, мышки, клавиатуры и даже принтеры. Но основная функция, на наш взгляд, — это подсоединение внешних накопителей.
И тут возникает проблема совместимости разъема — смартфон имеет слот MicroUSB или USB Type-C, а обычная флешка — USB. Для ее подключения вам понадобится специальный адаптер MicroUSB (USB Type-C) — USB (желательно с поддержкой USB 3.0). Стоят такие адаптеры около 100-200 рублей и найти их можно в любом салоне связи.
После того, как вы подключите флешку к смартфону через такой адаптер, ваше мобильное устройство определит, какая на нем используется файловая система, и в случае несовместимости, предложит выполнить процедуру форматирования.
В каком формате форматировать флешку для андроид? Как правило, совместимым форматом для смартфонов и планшетов является файловая система Fat32. Можно подключать и флешки с файловой системой NTFS или ExFAT, но в этом случае вы сможете лишь считывать с них данные, а запись будет невозможна. Напомним, что файловая система Fat32 позволяет записывать файлы размером менее 4 Гб, в то время как NTFS и ExFAT это ограничение снимает.
Если ваша флешка имеет файловую систему NTFS или ExFAT, то для работы с ней на смартфоне придется выполнить ее форматирование. Подтвердите запрос на эту процедуру. Теперь подключенный к смартфону и планшету накопитель (флешка или SSD) готовы к операциям копирования и удаления файлов.
Вопрос, как отформатировать флешку на андроиде, актуален и для планшетов. Особенно, если вы часто переносите на это удобное для чтения устройство книги в электронном формате. Здесь процесс форматирования полностью идентичен.
Если вам потребуется просто отформатировать накопитель, например, для удаления с него всей информации, то зайдите в меню настроек устройства, перейдите в раздел «Хранилище» (у разных моделей это может называться по-разному, например, «Карта SD и внутренняя память), нажмите на «Очистить USB накопитель» и выполните форматирование.
Следует помнить, что отключать флешку от смартфона или планшета на Android желательно «безопасно», т.е. не просто выдергивая из слота, а нажав в том же разделе на кнопку «Извлечь USB накопитель». Так вы избежите повреждения данных и выхода из строя контроллера флешки.




























