Wi-Fi
Теперь посмотрим, почему плохой интернет появляется на Айфоне при подключении к точке Wi-Fi. Можно выделить несколько причин:
- Неправильная организация домашней беспроводной сети.
- Перезагрузка канала и помехи сигналу.
- Подключение к медленной общественной сети.
Отвечая на вопрос, почему плохо работает интернет на Айфоне 5S или другой модели, первым делом необходимо понять, к какой сети вы подключены: домашней или общественной. С проблемами в работе домашней точки вы справитесь самостоятельно, а вот с низкой скоростью общественной сети, скорее всего, придётся смириться.
Настройка домашней сети
Одна из наиболее распространённых причин плохого сигнала и низкой скорости интернета — неправильное расположение маршрутизатора. Без преград радиус действия роутера составляет примерно 150 м. В помещении расстояние снижается до 50 м. Крупные физические объекты могут блокировать сигнал, поэтому в дальних комнатах или на другом этаже скорость интернета будет заметно ниже.

Примерно понять силу сигнала можно по значку подключения в строке состояния. Если он заполнен полностью, значит, телефон получает мощный сигнал. Если закрыты не все деления, следует подумать об изменении местоположения роутера.
Сначала разберитесь с возможной перегрузкой, которая часто возникает в многоквартирных домах, где соседи могут использовать, сами того не зная, один канал для передачи сигнала. Чтобы проверить, в каком состоянии находятся каналы, установите на смартфон специальное приложение — например, WiFi Analyzer. После его запуска вы увидите список беспроводных точек, которые находятся рядом. Посмотрите, какой канал преимущественно занимают, и выберите в настройках роутера другое значение. Каналы накладываются друг на друга, поэтому лучше выбирать значение как можно дальше от перегруженного.
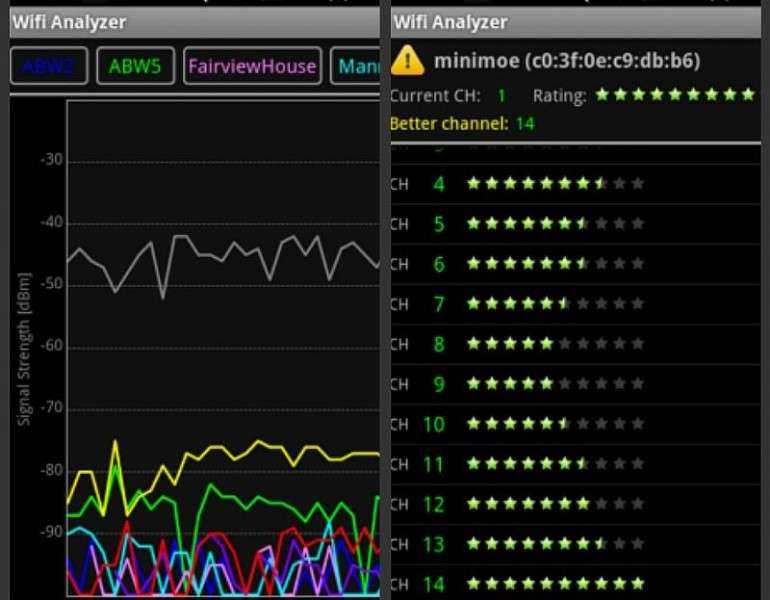
Ещё одной причиной низкой скорости могут стать помехи от бытовых приборов, которые работают на той же частоте, что и роутер. Они не раздают Wi-Fi, но перебивают сигнал от маршрутизатора. Чтобы избежать этого, переведите роутер на частоту 5 ГГц. Это, кстати, поможет решить и проблему с перегруженным каналом — на частоте 5 ГГц пока работает мало маршрутизаторов, даже если в них предусмотрена такая возможность.
Мобильный интернет
Сначала разберемся, почему на Айфоне плохо работает мобильный интернет. Если вы его правильно настроили, то никаких проблем возникать не должно. Однако иногда скорость снижается до уровня, при котором в браузере постоянно появляются сообщения об ошибках, связанных с невозможностью получить доступ к сайтам.
Если другие абоненты сотового оператора тоже жалуются на качество соединения, то можно немного подождать: возможно, скоро провайдер устранит сбой или хотя бы объяснит причины его появления.
На мощность мобильного сигнала могут влиять разные факторы: от расстояния до ближайшей вышки до погодных условий. Если вы используете есть 4G, то будьте готовы к тому, что не везде есть покрытие соответствующей сети. В крупном городе интернет работает нормально, а за его пределами может возникнуть необходимость вернуться на 3G из-за слабости сигнала 4G. Чтобы изменить тип сети:
- Откройте в настройках раздел «Сотовые данные».
- Выберите «Параметры данных».
- Перейдите в «Голос и данные».
- Переключитесь на 3G.
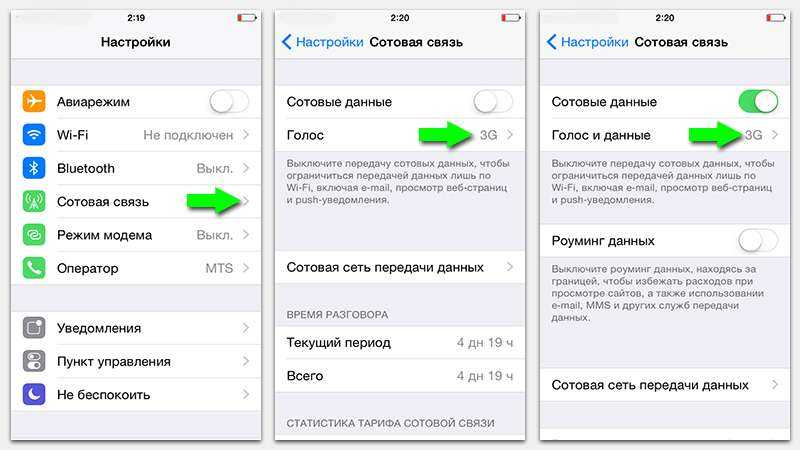
Обязательно попробуйте поменять сеть, если пытаетесь понять, почему так плохо ловит интернет на Айфоне. Особенно это актуально для поездок за город, где может не быть покрытия 4G.
Перепрошивка iPhone 6 для устранения проблемы со слабым сигналом Wi-Fi и GPS
На крайний случай можно попробовать перепрошить «яблочный» девайс самостоятельно либо обратиться за помощью к специалисту для решения данной проблемы. Операционная система iOS может просто выйти из строя и ее потребуется заменить, что также поможет нормализовать работу «блютуз» и исправить другие неполадки.
Вручную
Инструкция по перепрошивке считается действенной для всех моделей «Айфон» и iPad, существенных отличий нет. Для начала нужно подготовиться перед этой процедурой. Необходимо скачать саму прошивку.
Подбирать прошивку следует индивидуально, это зависит от версии iPhone. Необходимо учитывать, что смартфон поставляется по всему миру, а Сеть в разных странах может отличаться. Поэтому лучше выбрать характерную ОС с GSM либо CDMA, чтобы избежать проблем.
В версии прошивки указывают модель продукта, серию. Перевернув телефон, можно узнать модель, внизу прописана техническая информация. За словом «Model» идет код из букв и чисел. Найти прошивку можно на достоверных сайтах, которых немало в Интернете. Осуществить перепрошивку невозможно, если на смартфоне включена функция отслеживания устройства. Иначе iTunes сообщит об ошибке, не будет грузить. Также нужно проверить версию iTunes. Если она окажется старой, могут возникнуть сбои либо ошибки.
Прошивку Айфона можно сделать двумя способами: посредством RecoveryMode либо DFU. Первый способ помогает восстановить систему при сбоях, представляет собой аварийный режим. Второй способ практически такой же, но делается прошивка не через ОС, а в обход.
Чтобы перепрошить девайс посредством RecoveryMode, нужно проделать ряд действий:
- Отключить девайс.
- Удерживать кнопку Home и подсоединить смартфон к ПК проводом USB. Компьютер самостоятельно определит устройство и его нахождение в RecoveryMode.
- Осуществить запуск iTunes на ПК.
- Поступить предложение восстановить гаджет. Подтвердить его.
- Удерживать Shift (Windows) либо Alt (Mac) и щелкнуть по «Восстановить iPhone».
- После указать закачанную прошивку с расширением .ipsw, используя проводник. Процедура запущена.
В конце нужно отсоединить девайс от ПК, перезагрузить и проверить его рабочее состояние.
Прошивку можно выполнить в режиме DFU Mode. Процедура схожа с той во многих моментах. Инструкция перепрошивки:
- Подключить телефон к ПК и выключить его.
- Одновременно зажать кнопки Home и Power. Удерживать их в течение 10 сек. Потом нужно отпустить клавишу Power, а вторую продолжать держать до проявления соответствующей реакции смартфона.
- Запустить iTunes на ПК и выбрать устройство.
- Удерживая Shift либо Alt, щелкнуть «Восстановить iPhone».
- Указать скачанный файл прошивки при помощи проводника.
- Ожидать завершения процесса и включить Айфон.
Данная процедура в обоих случаях займет не больше 20 минут и не вызовет существенных затруднений. Таким образом можно сэкономить немалую сумму.
С помощью специалиста в сервисе
Если пользователь сомневается, что он самостоятельно перепрошьет свой гаджет и устранит проблему, он может обратиться за помощью к специалистам в сервис. Они будут проделывать практически те же действия для прошивки устройства, описанные выше. Цена обслуживания будет зависеть от модели техники и наличия дополнительных дефектов.
Возможно, нужно обновить подключение к сети
Когда ваш iPhone или iPad впервые подсоединяется к какой-либо Wi-Fi сети они заключают невидимое для нас «соглашение», что в дальнейшем все настройки соединения будут храниться в памяти устройства и для последующих подключений никаких вопросов пользователю задаваться не будет. Но бывает так, что в этих сохраненных настройках случаются сбои или что-то меняется в оборудовании у вашего поставщика услуг Wi-Fi и это делает невозможным дальнейшую работу по прежним сохраненным параметрам. Если у вас есть подозрения на счет того что были проделаны какие-то изменения в оборудовании или, возможно ваше устройство ведет себя странно именно с этим соединением Wi-Fi, вы всегда можете обновить настройки соединения и переподключиться к этой сети.
- Откройте Настройки.
- Выберите Wi-Fi.
- Нажмите значок информации об активной сети (выглядит как буква «i» в кружочке), которую вы хотите «забыть».
- Нажмите «Забыть эту сеть» вверху экрана.
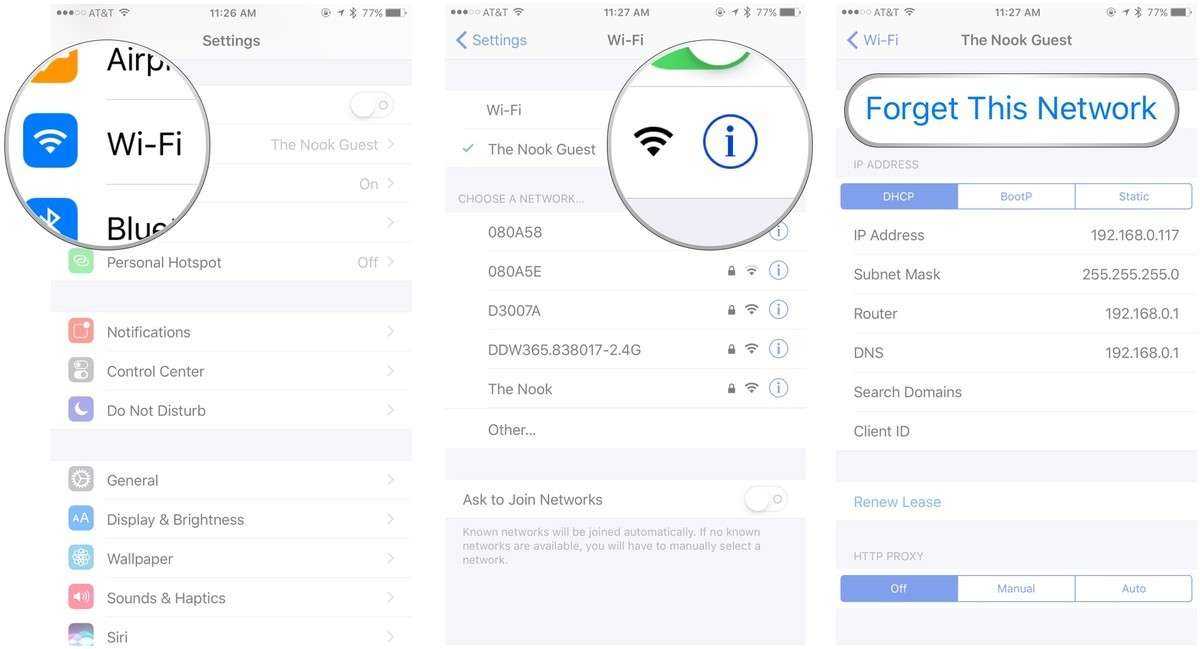
- Когда эта сеть снова отобразиться в списке доступных для выбора сетей Wi-Fi – выберите ее.
- Авторизируйтесь в ней, введя пароль, если необходимо.
- После этого зайдите в Safari или другой интернет-браузер, чтобы убедиться, что доступ к интернету появился.
Инструкция по устранению проблемы с WiFi
Рекомендации для самостоятельного мониторинга неполадок:
- попробуйте подключиться к соседскому вайфаю – если получилось, ищите проблему в своем маршрутизаторе;
- выполните мониторинг подключения к маршрутизатору. Проверить можно с другого гаджета, включив на айфоне спящий режим.
Как настроить роутер:
- в личном кабинете найдите в настройках пункт «Время аренда IP адреса». Измените значение переменной – добавьте несколько недель или месяц;
- отключите режим шифрования;
- изменение канала вайфай – еще один вариант по настройке маршрутизатора.
Некоторые модели роутеров оснащены функцией Wireless Multimedia Extensions, которая автоматически сводит к минимуму сбои, ошибки и утерянные пакеты во время передачи по локальной сети. Если ваш девайс оснащен ею – включите. При поддержке роутером диапазона 2,4/5 ГГц, переведите ползунок на эту отметку.
Установите последнюю версию iOS
Чтобы организовать загрузку потребуется:
- меню «Настройки»;
- пункт «Основные»;
- нажать подпункт «Обновить ПО». В открывшемся окошке потребуется сделать выбор: организовывать установку или согласиться с предложением смартфона.
Важно! Если iTunes не помогает делать обновление, то потребуется скачать файл последней версии для перепрошивки
Сделайте принудительную перезагрузку
Иногда достаточно просто перезагрузить телефон и сигнал будет возобновлен. Это помогает только в том случае, если проблема была в программном обеспечении.
Отключить VPN
В последнее время люди очень часто используют VPN для обхода блокировки различных интернет-ресурсов. Но далеко не все знают, что вместе с тем VPN негативно влияет на скорость и стабильность отключения.
Попробуйте некоторое время не пользоваться ВПН, отключив его через одноименное меню настроек. Не исключено, что вайфай начнет работать стабильно без постоянных обрывов.
Отключитесь от беспроводной сети и подключитесь заново
Если пропал значок вайфай и на экране периодически выскакивает сообщение о том, что пароль к сети введен не правильно, то достаточно будет просто переорганизовать соединение. Для этого в меню «Настройки», в пункте «Блокировать сеть» выполнить действие, чтобы забыть старое соединение, а после ввести пароль заново.
Измените запрос на подключение к беспроводным сетям
Чтобы контролировать эту функция нужно зайти в «Настройки» и включить строку «Подтверждать соединение». В этом случае, смартфон автоматически будет предлагать установить соединение с более сильной сетью. В случае если ранее не было соединений, то потребуется все вводить вручную.
Отключить геолокацию
Данный метод устранения проблемы является альтернативой способа с отключением системных служб. В обоих случаях в работу вайфая вмешивается геолокация. Соответственно, если отказаться от ее использования, интернет перестанет глючить.
Перейдите в меню настроек «Конфиденциальность». Выберете «Службы геолокации» и выставите значение «Выключить». Теперь Wi-Fi должен работать без нареканий, но в то же время смартфон не сможет определять ваше местоположение.
Отключите системные службы Wi-Fi
Многим пользователям помогает отключение системных служб Wi-Fi в Настройки > Конфиденциальность > Службы геолокации > Системные службы. Данная опция касается только локации, используемой сетями Wi-Fi, она не отключит Wi-Fi полностью.
Восстановите и настройте iPhone как новый
Если ни одно из вышеперечисленных решений не сработает, последним спасением остаётся настроить свой смартфон через iTunes заново. Перед этим нужно будет сделать копию, с которой потом можно будет восстановиться.
Запрос на подключение
Можете попробовать включить функцию Запрос на подключение в Настройки > Wi–Fi. Это не лучшее решение, поскольку вам нужно будет подтверждать подключение к каждой новой сети, но оно может помочь решить проблему с подключением
Подключиться к сети заново
Если Айфон не подключается к Wi-Fi, можно попробовать подключить мобильник к сети заново. Однако перед этим необходимо выполнить ряд действий, перечисленных ниже.
Проверка пароля
Довольно часто люди не могут подсоединиться к роутеру из-за того, что в телефоне используется неверный пароль от Wi-Fi. Поэтому прежде чем подключать Айфон к маршрутизатору, надо убедиться в том, что пароль указан правильно. Во время проверки нужно быть очень внимательным и проверять каждый символ.
Чтобы узнать пароль, надо зайти в параметры маршрутизатора и перейти в раздел «Безопасность». При необходимости его можно поменять на новый. Однако, придумывая другой пароль, нужно позаботиться о том, чтобы он был надежным.
Забыть сеть
В современных моделях Айфонов есть немало полезных функций, которые связаны с подключением к Wi-Fi. Если не удается подключиться к этой домашней сети в параметрах Айфон, нужно найти настройки, отвечающие за вай-фай. Чтобы сделать это, необходимо выполнить следующие действия:
- Открыть параметры телефона.
- В меню найти сетевые настройки.
- Войти в подраздел «Wi-Fi».
- Выбрать проблемную точку доступа и нажать на опцию «Забыть сеть».
Выполнив описанные выше действия, необходимо повторно активировать вай-фай на мобильном телефоне и попытаться к нему подсоединиться
При повторной попытке подключения надо обратить внимание на уровень сигнала. Он не должен быть слишком слабым
 Сброс сетевых настроек — помогает решить проблему с подключением к Wi-Fi
Сброс сетевых настроек — помогает решить проблему с подключением к Wi-Fi
Сброс сетевых настроек в iOS
Если при помощи вышеперечисленных способов не получается восстановить нормальную работоспособность сети, значит нужно попробовать сбросить сетевые параметры телефона. Стоит отметить, что делать это сможет владелец любого современного Айфона с операционной системой iOS.
Чтобы сбросить настройки, надо выполнить такие действия:
- Перейти в настройки мобильного телефона.
- Зайти в подраздел «Основные».
- Найти опцию «Сброс параметров».
- Нажать на кнопку «Сбросить».
Выполнив эти действия, надо проверить, удалось ли подсоединиться к домашнему маршрутизатору.
Что делать, если Айфон выключается сам по себе
Безусловно, выявление причины позволяет хозяину Айфона понять, как нужно действовать дальше. Но иногда пользователи обходят стороной очень простые способы, позволяющие разрешить проблему. Случается так, что решение находится на поверхности, а обращение в сервисный центр может не потребоваться.
1. Выполнить жесткую аппаратную перезагрузку
Обычно жесткая перезагрузка решает эту проблему. Жесткая перезагрузка аналогична процедуре: “а вы пробовали еще раз выключить и включить устройство”, но на более глубоком уровне операционной системы. Обычно сброс происходит до фабричных значений.
Для выполнения жесткой перезагрузки вашего iPhone с физической кнопкой домой (любая модель iPhone до iPhone 7), зажмите и удерживайте обе кнопки “Питание” и “Домой” в течении 5 секунд. Смартфон iPhone перезагрузится, вы увидите мигающую иконку логотипа Apple и iPhone оживет.
На моделях iPhone 7 и iPhone 7 Plus, зажмите и удерживайте кнопки “Питание” и “Понижение громкости” для выполнения процедуры жесткой перезагрузки.
3. Зарядите устройство
Если ваше устройство не реагирует и ничего не работает (даже жесткая перезагрузка), просто поставьте телефон в зарядное устройство и оставьте его там на час или около этого.
Если это не помогает, то попробуйте использовать другой кабель или воспользуйтесь иным зарядным устройством или попробуйте зарядить устройство от своего компьютера Мак.
4. Разрядите аккумулятор до нуля, а затем произведите полный заряд
Если проблема имеет отношение к индикации уровня заряда батареи (скажем, статистика работы батареи не регистрируется в системе правильным образом), то решением может стать процедура разрядки батареи до 0% (пока устройство само не выключиться из за отсутствия энергии) и затем зарядить его до 100%.
5. Восстановление через iTunes
Одним из последних средств может стать восстановление устройства до состояния нового с заводскими настройками через приложение iTunes.
Шаг 1: Подсоедините ваш iPhone к вашему компьютеру Mac/PC и запустите iTunes.
Шаг 2: После распознавания вашего iPhone в приложении, выберите закладку устройства и выберите «Создать резервную копию сейчас для создания местной резервной копии вашего устройства.
Шаг 3: После завершения резервного копирования, кликните на «Восстановить iPhone…». После этого начнется процесс загрузки последней версии ПО iOS, полное удаление данных и установка новой операционной системы на ваше устройство.
По окончании этой процедуры, ваш телефон будет восстановлен до состояния, когда он впервые попал вам в руки. После этого вам будет предложено восстановить данные вашего телефона из резервной копии, сохраненной до этого. После процесса восстановления данных, все ваши приложения и их данные вновь окажутся в вашем iPhone.
6. Связаться с Apple
Если вы проделали все вышеперечисленные процедуры, то мы устранили все возможные причины внезапного выключения вашего iPhone даже с достаточным уровнем заряда на программном уровне.
Это все что мы можем сделать сами. Возможно ваше устройство имеет повреждённую батарею или иной другой внутренний электронный компонент. Если вашему iPhone около 3-х или более 4-х лет, то вероятно так оно и есть (мне встречались даже iPhone 6 с подобными дефектами).
А к той-ли сети, что нужно, вы подключены?
Как только уверенность, что ваш Wi-Fi активен, будет крепнуть, дополните ее сведениями о том, к какой именно Wi-Fi-сети вы подключены. С такой ситуацией, когда вы подключены к не той что нужно сети Wi-Fi, часто можно столкнуться в публичных местах, таких как торговые центры, кафе, рестораны. В таких заведениях может быть доступно несколько сетей, и только некоторые из них будут гостевыми (созданными для посетителей), а остальные используются для собственных нужд заведения и защищены паролем. В таких случаях ваш смартфон или планшет выбирает сеть к которой подключиться, исключительно в алфавитном порядке, согласно ее названию. И очень часто это не та сеть, которая вам нужна.
Первое что вам нужно сделать, это проверить та ли сеть выбрана:
- Откройте Настройки.
- Выберите Wi-Fi.
- Проверьте та ли сеть отображается в активных, в верхней части экрана?
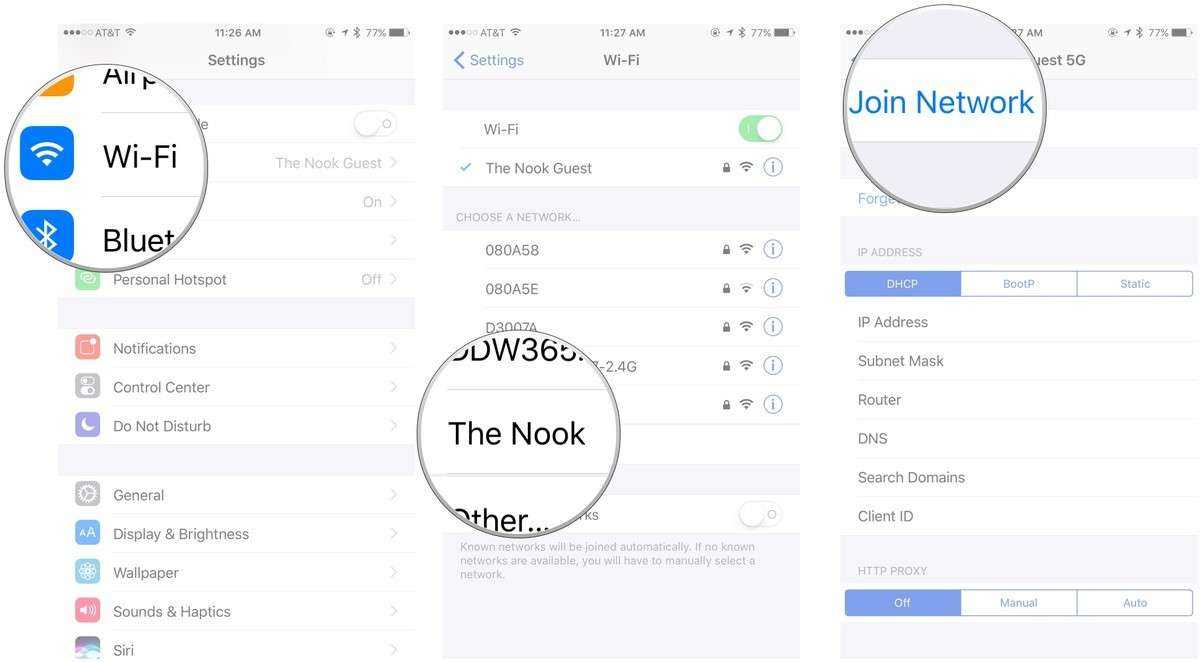
- Если нет, то выберете корректную сеть из списка предложенных ниже. Скорее всего возле такой сети не будет символа «замочек».
У компании Apple свой взгляд на то, что должно быть или нет в их устройствах и вам, к сожалению, не удастся произвести настройки сетевых предпочтений (как это реализовано, например, в MAC), у вас есть возможность чтобы ваш девайс «забыл» какую-то сеть и тем самым забыть о надоедливых подключениях к ненужным сетям в ваших любимых местах.
- Откройте Настройки.
- Выберете Wi-Fi.
- Нажмите значок информации об активной сети (выглядит как буква «i» в кружочке), которую вы хотите «забыть».
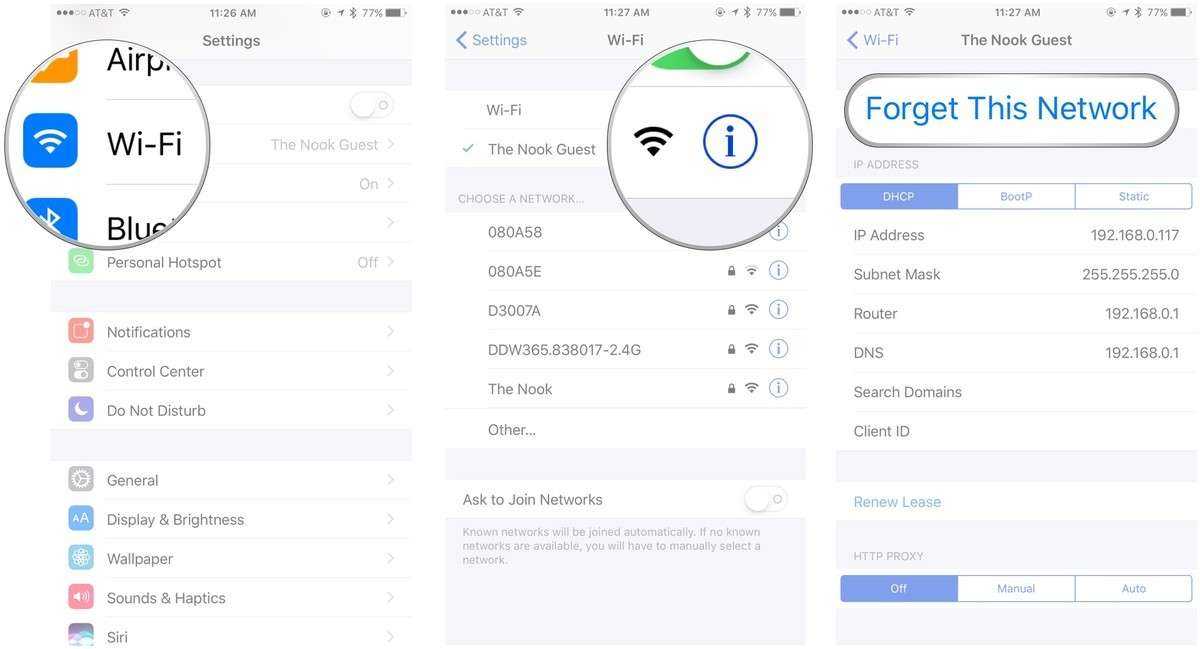
- Нажмите «Забыть эту сеть» вверху экрана.
Sim-карта не вставлена
В таком случае понятно, что интернета у вас не будет. Есть два варианта:
- В первом случае она просто сломана и её нужно поменять.
- Второй вариант – окислились контакты самой симки.
Окисление спокойно убирается самостоятельно. Для этого вытащите сим-карту, использовав простую скрепку или специальный ключ, который находится в коробке из-под смартфона.

Вытащив Sim-карту, почистите контакты стирательной резинкой. Если у вас нет стиралки под рукой, то можете слегка пошкрябать по контактам той же самой скрепкой или иголкой. После этого вставляем её обратно, если сообщение все равно будет появляться, то значит симка сломана и её нужно поменять. Берем паспорт и идем в любой ближайший офис вашего мобильного оператора.































