Как перевести iPhone 11 в режим DFU
Вход в режим DFU на телефонах серии 11 и X затруднен отсутствием кнопки «Домой».
Подключите ваш iPhone к Mac или ПК и откройте iTunes (или Finder, если вы используете macOS Catalina). Нажмите и быстро отпустите кнопку увеличения громкости, затем нажмите и быстро отпустите кнопку уменьшения громкости.
Нажмите и удерживайте боковую кнопку (питание), пока экран не станет черным. Удерживайте боковые кнопки и кнопки уменьшения громкости еще пять секунд, затем отпустите боковую кнопку, но продолжайте удерживать громкость, пока iTunes / Finder не скажет, что «обнаружил iPhone в режиме восстановления».
Теперь вы можете отпустить кнопку уменьшения громкости.
Если вы сделали это правильно, экран iPhone будет черным. В iTunes / Finder вы должны увидеть, как iPhone появляется в списке «Устройства».
Актуальность замены для владельцев iPhone Xs
Пожалуй, это один из самых важных и сложных вопросов, которое задают себе большинство людей по всему миру. Купив буквально в прошлом году (или даже в этом) «последний» iPhone, он превращается в уже не самый новый и «крутой», после сентябрьской презентации Apple
Для кого-то важно быть в тренде и владеть новейшими гаджетами, кто-то просто любит часто менять телефоны, но в любом случае хотелось бы, чтобы этот выбор был обдуманным и осознанным – тогда о нем не придется жалеть
С точки зрения практичности, и, мы уверены, большинство читателей нас поддержат, увеличение емкости аккумулятора стало очень значимым событием. Все современные телефоны флагманского сегмента, и iPhone не исключение, грешат небольшой продолжительностью работы от одного заряда аккумулятора. И, если речь идет не об увеличенных версиях iPhone (Plus, Max), то будет хорошо если ваш телефон доживает до вечера, при активном использовании. А новый iPhone 11 Pro обещает, хоть и абстрактно, но увеличение на 4 часа времени работы, и на 5 часов, для версии Max. Не проведя тестов и достоверно не понимая, из рекламных слов, в каком режиме это замерялось, сам факт улучшения известен и на уровне емкости аккумулятора.
Емкость батареи прошлогоднего iPhone Xs 2659 мАч, что весьма скромно. Его увеличенная модель Xs Max обладает батареей 3179 мАч и это заметно. Так что при более экономичном экране, процессоре и умной системе ИИ, эффективней экономящей энергию, аккумулятор емкостью 3174 мАч в iPhone 11 Pro будет очень выгодно смотреться. Такой же аккумулятор, как у прошлогодней версии Max, но в корпусе как у Xs. Разве не чудесно? Что же касается версии 11 Pro Max, то в ней аккумулятор емкостью в 3650 мАч, что для компании Apple является революционным по мощности элементом питания.
В отношении остальных улучшений, которые ждут покупателей iPhone 11 Pro, каждый интересующийся им должен задать себе вопрос – настолько активно он использует камеру. Фронтальную и основную. Будут ли востребованы все ее возможности максимально. Если iPhone ваш верный спутник в любом отпуске, вместо специализированной фотокамеры, вы любите вечерние фотографии, снимать максимальное по качеству видео и фотографировать архитектуру на узких улочках Европы – то 11 Pro станет идеальной заменой для Xs.
Ну и основное – дизайн. Большинство пользователей по всему миру очень скептически оценили решение Apple, относительно способа расположения камер в новом iPhone. Как минимум, с подобным стилем Apple опередил Google, выпустив свой смартфон Pixel. Да и вообще, кто-то может посчитать, что после изящной линии камер, квадратный тройной блок объективов с массой незанятого пространства выглядит чуть громоздко. Но, справедливости ради отметим, что у Apple было много спорных и даже своеобразных решений. И практически все из них были приняты пользователями, рано или поздно. Взять хотя бы отказ от Touch ID и разъема для наушников. Так как взамен все получили невероятный безрамочный дисплей.
Последними наиболее значимыми изменениями в новых версиях iPhone будут все функции, связанные с более мощной системой искусственного интеллекта, улучшенным процессором и фронтальной камерой. Распознавание лица, благодаря ним, происходит на треть быстрее и точнее, даже если ваше лицо далеко от телефона и угол зрения отличается от прямого. Тактильный отклик экрана – это скорее новинка на уровне ощущений и на любителя. Назвать это ключевой функцией нельзя, но и понять, почему Apple так хотела его сделать – тоже можно. Это удобно и приятно.
И напоследок – быстродействие в играх и любых ресурсоемких программах у новинок будет выше, так как частота процессора выросла с 2,49 ГГц до 2,66 ГГц, а объем оперативной памяти теперь составляет 6 Гб, против 4 Гб у моделей Xs и XS Max. Также слово «скорость» применимо и к зарядке новых iPhone – они имеют в комплекте быструю, 18-ваттную зарядку.
Вызов быстрой заметки на iPad
В «iPadOS 15» Apple представила новую функцию повышения производительности под названием «Быстрые заметки», цель которой — обеспечить более быстрый способ записывать вещи на «iPad» без необходимости заходить в приложение «Заметки» и выходить из него. Независимо от того, находитесь ли вы на «Домашнем экране» или в любом приложении, вы можете в любой момент открыть плавающее окно Quick Note с помощью пальца или Apple Pencil , проведя по диагонали вверх от правого нижнего угла экрана.
Если вы используете подключенную клавиатуру с клавишей Globe , просто нажмите клавишу Globe + Q, чтобы запустить Quick Note. Вы также можете добавить кнопку «Быстрая заметка» в Центр управления: перейдите в «Настройки» -> «Центр управления», затем добавьте параметр «Быстрая заметка» из раздела «Включенные элементы управления».
Быстрые заметки нельзя создавать на «iPhone» под управлением «iOS 15». Однако, поскольку быстрые заметки находятся в приложении «Заметки», вы можете получить доступ ко всем, что вы создали в другом месте на своем «iPhone», так же легко, как и к любой другой заметке.
Разделение приложений в режиме многозадачности.
Разделенный просмотр в iPadOS не нов, но в iOS 15 теперь есть экранное меню для управления им, которое дает пользователям, которые не знают жестов, визуальную подсказку о существовании этой функции. В верхней части приложений, поддерживающих разделенный просмотр, находится небольшой значок с многоточием, при нажатии на который открывается три варианта (слева направо): полноэкранный режим, разделенный вид и слайд .
Нажмите «Разделить вид» или «Сдвинуть», и текущее приложение переместится в сторону, чтобы открыть «Домашний экран», что позволит вам выбрать другое приложение для совместного использования экрана. Когда у вас есть два приложения в режиме Split View, каждое из них будет иметь значок в виде эллипса в верхнем центре окна, чтобы вы могли управлять независимо друг от друга.
Обратите внимание, что некоторые приложения, такие как Почта и Заметки, поддерживают четвертый вариант, называемый Центральным окном, который позволяет вам открывать конкретное электронное письмо или заметку в середине экрана
Новые функции камеры на iPhone 11 – обзор как использовать
Камера в iPhone 11 обладает целым рядом новых функций:
Ночной режим
Новый ночной режим обещает лучшие снимки в условиях низкой освещенности. Он активируется автоматически при использовании камеры по умолчанию (1x) при слабом освещении и виден по желтой серповидной эмблеме в верхнем левом углу экрана.
Если вы нажмете кнопку спуска в ночном режиме, камера сделает несколько снимков без вспышки. Программное обеспечение камеры оптимизирует это и собирает законченное изображение из лучших областей.
Вы можете увидеть, сколько секунд, вероятно, будет использовано для экспонирования изображения рядом с символом луны. Если вы хотите выставлять дольше или короче, вы можете сами определить время экспозиции, нажав на луну и выбрав желаемое время.
Если луна серая, а не желтая, вы можете установить ночной режим вручную. Если не обнаружено плохих условий освещения, оно недоступно.
Кроме того, ночной режим нельзя отключить навсегда. Если вы не хотите его использовать, вам нужно нажимать на полумесяц каждый раз, когда вы делаете снимок, и выбираете Выкл .
Ночной режим нельзя использовать с ультра широкоугольной или фронтальной камерой iPhone 11. Дополнительный телеобъектив iPhone 11 Pro (Max) также не поддерживает его.
Замедленное селфи (Slofies)
Вы когда-нибудь делали Slofies ? Это не что иное, как замедленные селфи, то есть видео со скоростью около 120 кадров в секунду, которые воспроизводятся очень медленно. И вы делаете это с вашей фронтальной камерой iPhone 11 следующим образом:
- Откройте приложение камеры.
- Поменять с задней на переднюю камеру
- Выберите Slo-Mo в режимах камеры, проводя
- Нажмите кнопку спуска затвора или кнопку уменьшения или уменьшения громкости, чтобы начать и остановить запись.
Вы можете найти видео, сделанное в приложении Фотографии.
QuickTake
Чтобы записывать видео, не выходя из режима фото , камера iPhone-11 готова к следующему трюку:
Просто удерживайте кнопку спуска затвора, и вы будете делать видео вместо фотографии. Когда вы отпускаете кнопку спуска затвора, вы прекращаете запись.
Практично: если вы не хотите удерживать кнопку спуска затвора в течение всей видеозаписи, вы можете провести пальцем вправо от кнопки спуска затвора и, таким образом, практически заблокировать запись. Это продолжается до тех пор, пока вы снова не нажмете кнопку спуска, и вы сможете делать фотографии, используя белую кнопку, которая теперь доступна.
Deep Fusion (глубокий синтез фото)
Начиная с версии программного обеспечения iOS 13.2, iPhone 11 также может использовать Deep Fusion. Но что это на самом деле? Глубоко за слиянием скрывается работающая в фоновом режиме функция Photo . В частности, система обработки изображений, которая должна обеспечивать еще лучшие снимки благодаря чипу A13 Bionic, встроенному в iPhone 11. Машинное обучение обрабатывает фотографии попиксельно и оптимизирует текстуру, детали и шум в каждой части фотографии.
По умолчанию эта функция отключена, но вы можете легко активировать Deep Fusion:
- Открыть настройки
- Перейти к камере
- Отключить фотографии вне кадра
После активации , приходит Глубокое слияние с iPhone 11 автоматически со стандартной широкоугольной камерой в условиях низкой освещенности или темных условиях используются. В яркой среде камера по умолчанию Смарта HDR, а также использование ультра широкоугольных камер в целом .
Дополнительный телеобъектив на iPhone 11 Pro (Max) используется Deep фьюжн почти всегда и входит в зацепление только в очень ярком внешнем спиной к смарт — HDR .
Снимайте видео 4K с камеры Selfie
В то время как iPhone всегда был на высшем уровне, когда дело доходит до записи видео, iPhone 11 Series поднял планку еще выше. Все три флагманские модели оснащены фронтальной камерой 4K (12-мегапиксельная). Так что, если вы тот, кто часто любит снимать селфи-видео, это ваше дело
Обратите внимание, что вам нужно немного изменить настройки камеры, чтобы записать видео 4K на iPhone 11, 11 Pro или 11 Pro Max. Для этого просто перейдите на Настройки приложения> Камера> Запись видео
Затем у вас есть возможность выбрать предпочтительное разрешение и частоту смены кадров.
- 4K при 24 кадрах в секунду (стиль фильма)
- 4K при 30 кадрах в секунду (более высокое разрешение)
- 4K при 60 кадрах в секунду (более высокое разрешение более плавное
Совет 7. Выберите формат файла и придерживайтесь его
Сравним съемку в формате RAW и JPG в самом высоком разрешении. Перечислю плюсы и минусы каждого.
В RAW фотографии получаются неяркими. Камера полностью «полагается на вас» в плане настройки насыщенности цвета, контраста и резкости при обработке изображений в программе, которая поддерживает формат RAW, например Adobe Photoshop Lightroom или Adobe Camera Raw, доступной в Photoshop CS или Photoshop Elements. Помните, что снимки в RAW занимают гораздо больше места на карте памяти.
Когда вы снимаете в JPG, фотографии получаются более нарядными: камера немного приукрашивает их. Вы можете обработать изображения в фоторедакторах вроде Photoshop CS / Photoshop Elements или Lightroom, чтобы придать им больше лоска или добавить спецэффектов.
На этапе обработки формат RAW более гибкий, особенно когда дело доходит до изменения настроек баланса белого постфактум или удаления шума/зерна. Если у вас есть время на обработку файлов RAW и место на компьютере, остановитесь на этом формате. Если нет, качества JPG более чем достаточно.
Я пользуюсь инструментами Photoshop CS в Adobe Photoshop Creative Cloud (еще его называют Adobe CC). В нем есть новый фильтр Camera Raw, который позволяет изменить формат файла. Он не заменяет возможностей Adobe Camera Raw, но предоставляет больше функций обработки.
https://youtube.com/watch?v=Ryi0mt_yr3k
https://youtube.com/watch?v=oAZdBQ1yza4
Как редактировать изображения с данными вне кадра
Примечание: при запуске мы обнаружили, что эта функция может вести себя немного непоследовательно. Лучше всего это работает после того, как вы дадите своему изображению немного времени на обработку, поэтому лучше всего сделать это в приложении «Фото».
- Открыть Фото на вашем iPhone.
- Нажмите Фото ты взял.
-
Кран Редактировать. Если есть данные за пределами кадра, с помощью которых вы можете редактировать, вы увидите значок дальномера со звездочкой.
- Нажмите обрезать кнопка.
- Ущипнуть на изображение , чтобы уменьшить масштаб до максимально возможного сверхширокого изображения.
-
Кран Выполнено.
Изменить соотношение сторон для фото на 16 к 9
До выхода iPhone 11 и 11 Pro на смартфонах Apple было только два варианта соотношения сторон для фотографии: 4 к 3 и 1 к 1. На актуальных гаджетах к ним также прибавилась возможность снимать в формате 16 к 9. Новый формат позволяет захватить в кадр больше окружающего пространства по высоте или ширине. С помощью него выйдет получить отличный снимок любых возвышенностей, раскинувшихся вширь горных хребтов, местных достопримечательностей в исторических городах и не только. Что интересно, новое соотношение сторон также можно использовать вместе с ультраширокоугольной камерой.
Пример фотографии с соотношением сторон 16 к 9 — снято на iPhone 11 Pro
Как это сделать: открыть «Камеру», развернуть меню быстрых настроек смахиванием от нижнего края экрана вверх, нажать на кнопку изменения соотношения сторон, выбрать вариант «16:9».
Как увеличивать и уменьшать масштаб на iPhone 11
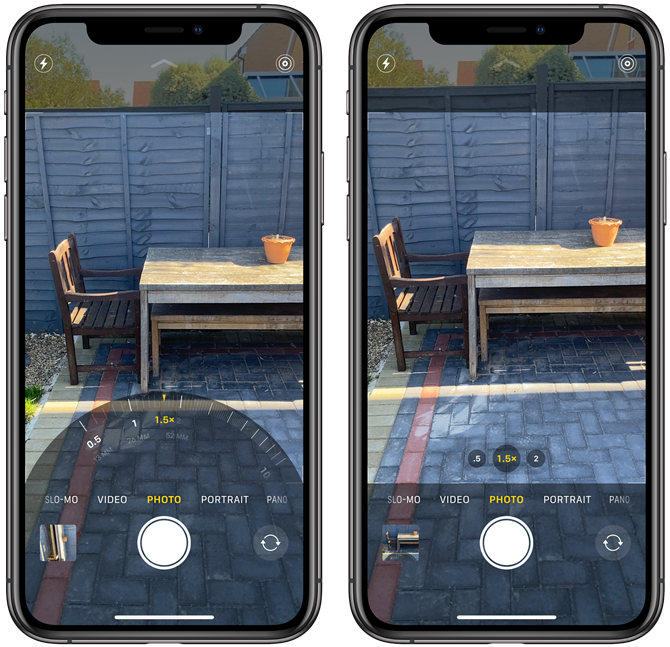
Управление масштабированием камеры на iPhone 11 было изменено. Если у вас iPhone 11, там будет две кнопки: .5x и 1x. .5x — это новая сверхширокая камера, а 1x — стандартная камера по умолчанию. Если у вас iPhone 11 Pro, есть третья кнопка для 2-кратного зума.
Вы можете нажать кнопку, чтобы перейти к этому уровню масштабирования. Однако вы также можете сдвинуть эти кнопки по горизонтали, чтобы открыть колесо масштабирования. Это позволяет выбирать промежуточные уровни масштабирования, а также отображать эквивалентное фокусное расстояние в 35-мм пленке. Вы также можете сжимать и масштабировать двумя пальцами, чтобы настроить масштабирование и переключаться между объективами, но колесо фокусного расстояния не будет отображаться.
Если вы изменили свой уровень масштабирования и хотите вернуться к 1x, просто нажмите центральную кнопку.
Возьмите лучшие селфи
Многим может показаться странным, что 12-мегапиксельная фронтальная камера не всегда доставить 12-мегапикселей для каждого селфи, Например, когда вы держите устройство вертикально, датчик изображения будет увеличиваться, чтобы сделать 7-мегапиксельную селфи. Затем вам нужно будет нажать на кнопку расширения на экране, чтобы уменьшить масштаб изображения, чтобы сделать 12-мегапиксельное изображение
Это довольно просто, но стоит обратить на это внимание, особенно если вы хотите, чтобы ваше селфи выглядело выдающимся, или отправляете в социальные сети мгновенный блицкриг!
Когда вы держите свой смартфон в ландшафтном режиме, камера автоматически уменьшает оснастить 12-мегапиксельным классным селфи так что вы можете соответствовать больше людей или фонов. Но если вы хотите сделать 7-мегапиксельную селфи, просто увеличьте масштаб.
Используя преимущества вычислительного программного обеспечения, ночной режим привлекает как можно больше света, чтобы сделать фотографии ярче, снятые при темном освещении. Но в отличие от Samsung или ночного режима от Google, который осветляет все это, а также компрометирует детали, предложение Apple делает больший акцент на съемке естественных кадров с большим количеством деталей.
Итак, как включить ночной режим на устройствах iPhone 11 серии? Ну это автоматически включается в действие всякий раз, когда приложение «Камера» обнаруживает слабое освещение. Таким образом, вы не можете включить его по желанию. Имейте в виду, он не работает с ультрашироким датчиком.
В зависимости от освещения вокруг вас, ночной режим автоматически регулирует эффект, необходимый для съемки фотографии. Однако у вас есть возможность вручную изменить уровень эффекта ночного режима. Для этого просто нажмите на значок ночного режима (выглядит как полумесяц) в левом верхнем углу экрана (когда он появляется в тускло освещенной среде), а затем проведите таймером вправо или влево выбирать между Авто и Макс, В то время как 5 секунд — это авто (опция по умолчанию), 28/30 секунд — это максимум. Когда вы делаете снимок в ночном режиме, ползунок автоматически превращается в таймер, который ведет обратный отсчет до конца экспозиции. И вы должны держать свой iPhone до тех пор, пока фотография не будет сделана.
Кроме того, если у вас есть штатив, у iPhone 11 есть еще одна хитрость в рукаве. Вы можете использовать длительную выдержку, до 30 секунд, для астрофотографии. Это означает, что вы можете делать красивые снимки звезд и небесных объектов на ночном небе.
Как настроить камеру на Айфоне: Таймлапс, замедленный режим и видео
Помимо режимов для создания фотографий, есть также три режима, позволяющих снимать различные типы видео: «Таймлапс», «Замедленный режим» и «Видео».
Видео
В режиме «Видео» вы можете снимать обычные видеоролики со своего iPhone. Записывайте на камеру всё интересное вокруг себя и делитесь этими событиями со своими друзьями.
Выбрав режим «Видео», просто нажмите на кнопку записи, чтобы начать съёмку, а затем нажмите на неё ещё раз и вы получите готовый ролик. Его продолжительность указана вверху экрана.
В процессе съёмки вы можете нажать на экран, чтобы настроить фокус, или провести по нему вверх и вниз для установки экспозиции – эти функции работают так же, как и в режиме фотографирования.
Созданные вами ролики автоматически появятся в альбоме «Видео» в вашей галерее.
Замедленный режим
«Замедленный режим» позволит вам записывать ролики с эффектом замедленной съёмки. Функция особенно полезна для записи быстрого движения, которого сложно разобрать невооружённым глазом.
Парящая колибри, прыгающий ребёнок, колышущаяся на ветру трава и быстрые потоки воды – всё это отлично подходит для съёмки в замедленном режиме.
Данные ролики точно так же сохраняются в вашу галерею.
Открывая ролик, созданный в замедленном режиме, в приложении «Фотографии», вы можете отредактировать его и выбрать отдельные моменты, на которых будет использован эффект замедления времени. Остальная же часть видео будет проигрываться с нормальной скоростью.
Режим «Таймлапс»
Режим «Таймлапс» позволяет записывать ролики, время на которых ускорено в несколько раз, а невероятно долгий процесс может уместиться в пару секунд.
Вы наверняка видели нечто подобное в интернете или по телевизору. Допустим, распускающийся за несколько секунд цветок или быстро бегущие по небу облака.
Процесс съёмки таких видео прост – достаточно нажать на кнопку записи, а затем нажать на неё снова, чтобы остановить съёмку. Для записи потребуется несколько минут (чем дольше, тем лучше), поскольку в итоговом ролике время будет заметно ускорено.
Снимать советуется всё, что движется крайне медленно. К примеру, облака могут стать отличным объектом для съёмок вашего первого таймлапс-видео. Ниже представлен образец подобного ролика, записанного на iPhone.
Отключить обязательное внимание на Face ID
Обязательное внимание к Face ID — это функция по умолчанию, предназначенная для немного большей безопасности при разблокировке телефона или иного обеспечения аутентификации по лицу, когда вы действительно собираетесь это сделать. Эта функция проверяет зрительный контакт при попытке проверить свое лицо для разблокировки телефона или ввода данных для входа
Тем не менее, отключение этого параметра может быть хорошим способом сделать разблокировку телефона менее целенаправленной. Например, если вы разговариваете лицом к лицу и вам нужно разблокировать телефон, но при этом вы хотите оставаться на связи. Это также может помочь iPhone аутентифицироваться немного быстрее, когда устройство поднимается к лицу для разблокировки.
Чтобы отключить этот параметр, откройте Настройки> Face ID и пароль> Требовать внимания для Face ID и выключите тумблер.
Быстро зарядите!
Есть причина, по которой у вашего нового iPhone 11 задняя крышка из блестящего стекла, а не потому, что это возврат к iPhone 4. Нет, задняя крышка из стекла предназначена для поддержки беспроводной зарядки. Чтобы использовать эту функцию, вам понадобится совместимая беспроводная зарядная панель, которая использует стандарт Qi (мы много тестировали, и вот некоторые из наших фаворитов). Если у вас есть один из них, все, что вам нужно сделать, это установить свой iPhone на планшет и посмотреть, как он начнет включаться. Попрощайтесь с нагромождением кабелей Lightning на прикроватной тумбочке!
Конечно, вы можете зарядить свой iPhone 11 через Lightning, если хотите. Фактически, это по-прежнему самый быстрый способ зарядить телефон при условии, что вы используете правильный адаптер и кабель.
11 поддерживает быструю зарядку с использованием стандарта USB-C Power Delivery (USB-PD). Если у вас iPhone 11 Pro или 11 Pro Max, Apple включает адаптер питания на 18 Вт. К сожалению, адаптер питания с iPhone 11 – это 5-ваттная модель. Вы можете использовать собственный адаптер питания USB-C мощностью 29 Вт от Apple или адаптер питания USB-C для современного MacBook Pro. Но сторонние адаптеры питания USB-C также должны работать, если они поддерживают стандарт USB-PD. Мы протестировали все официальные адаптеры питания Apple, а также некоторые варианты сторонних производителей и обнаружили, что адаптер для iPad на 12 Вт – это идеальное место между ценой и производительностью.
Настройте стартовую страницу Safari.
Обновленная стартовая страница Safari в iOS 15 представляет собой универсальный магазин для всех ваших закладок, избранного, часто посещаемых сайтов, предложений Siri , вкладок iCloud, списка чтения и отчета о конфиденциальности. также имеет несколько настраиваемых параметров, таких как возможность выбирать собственные обои для начальной страницы. Вы даже можете при желании синхронизировать внешний вид стартовой страницы на всех своих устройствах через «iCloud».
В представлении «Вкладки» нажмите значок «+» в нижнем левом углу, чтобы открыть новую вкладку, затем прокрутите страницу до конца и нажмите кнопку «Изменить» . Используйте переключатели для управления тем, что вы хотите отображать на стартовой странице. Варианты: «Избранное», «Часто посещаемые», «Доступные вам», «Отчет о конфиденциальности», «Предложения Siri», «Список чтения» и «Вкладки iCloud» .
Чтобы синхронизировать настройки стартовой страницы с другими устройствами, связанными с тем же Apple ID , включите переключатель рядом с «Использовать стартовую страницу на всех устройствах» . Вы также можете включить параметр «Фоновое изображение» и выбрать один из существующих обоев iOS или выбрать свой собственный из фотографий, нажав большую кнопку «+» .
iPhone 11: Что такое Haptic Touch?
С iPhone 11, 3D Touch теперь уступает место тактильному прикосновению. Разница: хотя вам приходилось нажимать приложения с различной интенсивностью на 3D Touch, чтобы активировать дополнительные параметры работы, вам нужно всего лишь нажать и удерживать соответствующий значок на Haptic Touch . В зависимости от приложения, предварительный просмотр виджета или дополнительные меню уже открыты.
Как переместить приложения на iPhone 11
Если вы подержите немного дольше, приложения начнут дрожать, как обычно, и вы сможете перемещать или удалять их. Вам не нужно ждать так долго, если вы хотите изменить порядок приложений.
IPhone 11 обеспечивает сокращение обычного процесса , просто нажав на приложение и перетаскивая палец за один раз, где они хотят иметь. С помощью Finish подтвердите верхний правый надрез — и все получилось.
Съемка с зумом на iPhone 11 Pro. Примеры фото
Оптический зум на приближение в новых iPhone остался двукратным. Цифровой зум тоже остался без изменений — десятикратный. Насколько он хорош?
Работа шумодава при пятикратной цифровом зуме откровенно видна по всей площади кадра. Резкость и детализация снижаются, но остаются на нормальном уровне.
При десятикратном зуме артефактов становится ощутимо больше и сами по себе они заметнее. Однако в целом со своей работой цифровой зум справляется хорошо. Дефекты в данном случае это нормально, так как речь идет о цифровом зуме. С другой же стороны, новым моделям iPhone можно поставить минус за отсутствие увеличенного оптического зума. Во флагманских смартфонах других производителей появляется уже и трехкратный, и пятикратный оптический зум. Apple же вновь не торопится.
Лучше один раз увидеть
Покровский бульвар, Москва. 3 октября 2019. 52мм, 20 ISO, 1/773 сек. Андрей Безукладников / Photographer.ru
Главный ботанический сад РАН, Москва. 5 октября 2019. 26 мм, 32 ISO, 1/479 сек. Андрей Безукладников / Photographer.ru
Главный ботанический сад РАН, Москва. 5 октября 2019. 52 мм, 20 ISO, 1/187 сек. Андрей Безукладников / Photographer.ru
Главный ботанический сад РАН, Москва. 5 октября 2019. 26 мм, 32 ISO, 1/215 сек. Андрей Безукладников / Photographer.ru
Главный ботанический сад РАН, Москва. 5 октября 2019. 26 мм, 32 ISO, 1/515 сек. Андрей Безукладников / Photographer.ru
Главный ботанический сад РАН, Москва. 5 октября 2019. 26 мм, 32 ISO, 1/466 сек. Андрей Безукладников / Photographer.ru
ВДНХ, Москва. 5 октября 2019. 26 мм, 32 ISO, 1/982 сек. Андрей Безукладников / Photographer.ru
Станция метро Курская, Москва. 5 октября 2019. 26 мм, 32 ISO, 1/100 сек. Андрей Безукладников / Photographer.ru
Станция метро Комсомольская, Москва. 5 октября 2019. 52 мм, 125 ISO, 1/50 сек. Андрей Безукладников / Photographer.ru
Станция метро Проспект мира, Москва. 5 октября 2019. 52 мм, 160 ISO, 1/91 сек. Андрей Безукладников / Photographer.ru
Станция метро Проспект мира, Москва. 17 октября 2019. 26 мм, 80 ISO, 1/50 сек. Андрей Безукладников / Photographer.ru
Станция метро Проспект мира, Москва. 5 октября 2019. 52 мм, 100 ISO, 1/50 сек. Андрей Безукладников / Photographer.ru
Станция метро Новослободская, Москва. 5 октября 2019. 26 мм, 500 ISO, 1/33 сек. Андрей Безукладников / Photographer.ru
Декорации спектакля «Октавия. Трепанация», Электротеатр Станиславский, Москва. 8 октября 2019. 26 мм, 160 ISO, 1/55 сек. Андрей Безукладников / Photographer.ru
Снимок в ночном режиме с рук. Невзрачный московский двор ночью превращается в сказочную декорацию. Воронцовская улица, Москва. 9 октября 2019. 26 мм, 640 ISO, 1/4 сек. Андрей Безукладников / Photographer.ru
Снимок в ночном режиме с рук. Воронцовская улица, Москва. 9 октября 2019. 26 мм, 800 ISO, 1/8 сек. Андрей Безукладников / Photographer.ru
Снимок в ночном режиме с рук. Декорации спектакля «Октавия. Трепанация», Электротеатр Станиславский, Москва. 11 октября 2019. 26 мм, 500 ISO, 1/10 сек. Андрей Безукладников / Photographer.ru
Аптекарский огород, Москва. 17 октября 2019. 52 мм, 20 ISO, 1/172 сек. Андрей Безукладников / Photographer.ru
Аптекарский огород, Москва. 17 октября 2019. 52 мм, 20 ISO, 1/247 сек. Андрей Безукладников / Photographer.ru
Аптекарский огород, Москва. 17 октября 2019. 52 мм, 20 ISO, 1/521 сек. Андрей Безукладников / Photographer.ru
Аптекарский огород, Москва. 17 октября 2019. 26 мм, 32 ISO, 1/1318 сек. Андрей Безукладников / Photographer.ru
Аптекарский огород, Москва. 17 октября 2019. 52 мм, 32 ISO, 1/121 сек. Андрей Безукладников / Photographer.ru
Здесь сработал режим Deep Fusion, отчетливо видна каждая ворсинка. Аптекарский огород, Москва. 17 октября 2019. 52 мм, 25 ISO, 1/122 сек. Андрей Безукладников / Photographer.ru
Аптекарский огород, Москва. 17 октября 2019. 26 мм, 250 ISO, 1/50 сек. Андрей Безукладников / Photographer.ru
Аптекарский огород, Москва. 17 октября 2019. 52 мм, 80 ISO, 1/100 сек. Андрей Безукладников / Photographer.ru
Станция метро Павелецкая, Москва. 23 октября 2019. 52 мм, 160 ISO, 1/50 сек. Андрей Безукладников / Photographer.ru
Станция метро Павелецкая, Москва. 23 октября 2019. 52 мм, 1250 ISO, 1/25 сек. Андрей Безукладников / Photographer.ru
Ночной режим. Станция метро Павелецкая, Москва. 23 октября 2019. 26 мм, 500 ISO, 1/7 сек. Андрей Безукладников / Photographer.ru
Станция метро Добрынинская, Москва. 23 октября 2019. 52 мм, 125 ISO, 1/50 сек. Андрей Безукладников / Photographer.ru
Станция метро Добрынинская, Москва. 23 октября 2019. 52 мм, 160 ISO, 1/50 сек. Андрей Безукладников / Photographer.ru
Станция метро Добрынинская, Москва. 23 октября 2019. 52 мм, 160 ISO, 1/50 сек. Андрей Безукладников / Photographer.ru
Большие Каменщики, Москва. 28 октября 2019. 52 мм, 20 ISO, 1/826 сек. Андрей Безукладников / Photographer.ru
Новоспасский монастырь, Москва. 23 октября 2019. 13 мм, 20 ISO, 1/675 сек. Андрей Безукладников / Photographer.ru
Станция метро Добрынинская, Москва. 31 октября 2019. 26 мм, 400 ISO, 1/50 сек. Андрей Безукладников / Photographer.ru
Тверская улица, Москва. 23 октября 2019. 52 мм, 640 ISO, 1/33 сек. Андрей Безукладников / Photographer.ru
Декорации спектакля Бориса Юхананова «Пиннокио», Электротеатр Станиславский, Москва. 11 октября 2019. 52 мм, 1250 ISO, 1/30 сек. Андрей Безукладников / Photographer.ru
Невероятные возможности макросъёмки. 7 ноября 2019. 26 мм, 500 ISO, 1/33 сек. Андрей Безукладников / Photographer.ru
Отключите автоматический ночной режим камеры.
При использовании приложения Камера на айфонов, то ночной режим функция включается автоматически, когда датчик камеры регистрирует в помещении или на открытом воздухе сцены , которые он посчитает темно достаточно, чтобы гарантировать осветления. Если вы хотите снять аутентичную вечернюю сцену, в которой, например, любые источники света остаются приглушенными, лучше отключить «Ночной режим», чтобы предотвратить чрезмерное освещение и нечеткое изображение.
Вы можете отключить его, нажав желтую кнопку «Ночной режим», когда она появится в верхней части видоискателя, но когда вы снова откроете приложение «Камера» и датчик обнаружит слабую освещенность, «Ночной режим» будет автоматически снова включен. В iOS 15 вы можете отключить «Ночной режим» и убедиться, что он остается выключенным. Запустите приложение «Настройки» , выберите «Камера» -> «Сохранить настройки», затем переведите переключатель «Ночной режим» в зеленое положение «ВКЛ.».
Съемка в ночном режиме
Этот режим уже назвали одним из ключевых для фотомодуля Phone 11 и 11 Pro. Наверняка вы о нем уже слышали, возможно, даже уже и попробовали в случае обладания одним из новых iPhone. Тем не менее есть несколько нюансов, о которых стоит знать.

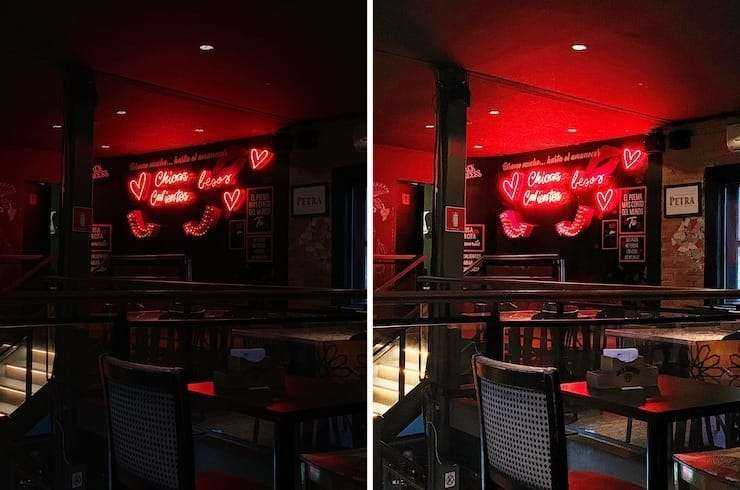
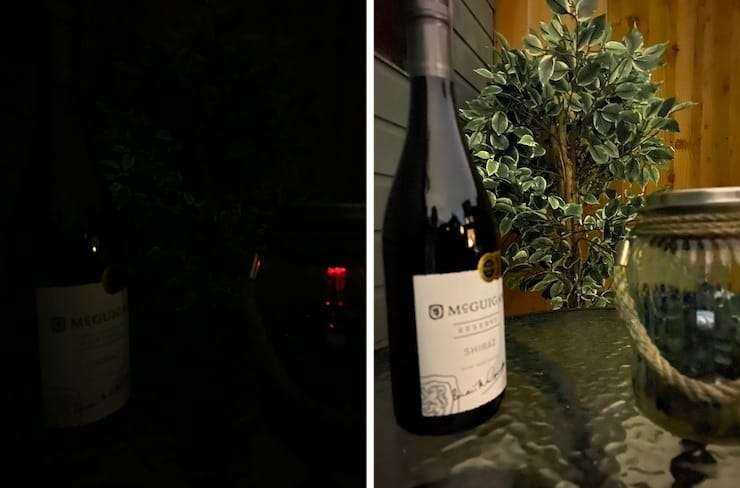

«Ночной режим» включается автоматически в ситуациях с недостаточным освещением. Вы можете узнать об этом, если видите желтый значок в верхней части камеры iPhone с маленькой иконкой луны и числом.
При съемке в «Ночном режиме» Apple рекомендует удерживать камеру неподвижно в течение нескольких секунд – для формирования наилучшего освещения сцены потребуется отснять несколько снимков. На значке «Ночного режима» в левом верхнем углу как раз и показано число секунд, которое требуется для съемки фотографии при данном освещении.
Apple автоматически выбирает лучший период экспозиции в зависимости от условий освещения, но если вы нажмете на значок луны, вы можете отрегулировать ползунок влево для отключения «Ночного режима» при необходимости, или вправо, чтобы выбрать более длинную экспозицию. Это может немного изменить внешний вид вашей фотографии.
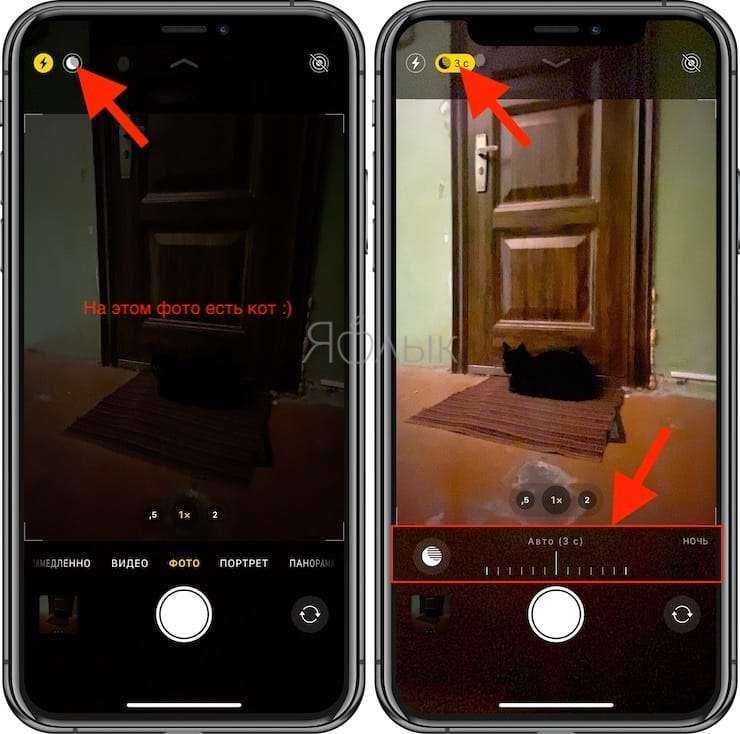
В целом, настройки Apple по умолчанию хороши, и большинству людей не нужно настраивать время экспозиции в «Ночном режиме». Однако полезно знать, как отключить «Ночной режим», поскольку в некоторых случаях вам может понадобиться сделать быстрый снимок в условиях плохого освещения.
Чтобы получить лучшие снимки в «Ночном режиме», обязательно держите iPhone как можно устойчивее в течение рекомендованного количества секунд и выберите сцену, в которой объект неподвижен, насколько это возможно.
Изучите новые жесты и команды
Как вы могли заметить, на вашем iPhone 11 нет кнопки «Домой». Там, где раньше была кнопка «Домой», теперь у вас есть дополнительные полдюйма или около того великолепного OLED-дисплея!
Если вы используете iPhone X или XS, он, конечно, будет вам знаком. Но если вы обновляетесь со старого iPhone, вам нужно изучить несколько новых жестов. Вот несколько основных команд, которые вам нужно будет заново изучить теперь, когда ваш iPhone «дома бесплатно». Вернуться домой: просто проведите вверх от нижней части экрана. Легко!
Переход между приложениями. Проведите пальцем влево или вправо по нижнему краю телефона, чтобы переключаться между приложениями. Вы можете как бы «щелкать» из нижних углов, перемещая палец вверх и вверх, чтобы «подпрыгивать» между приложениями, или просто скользить прямо из стороны в сторону по нижнему краю.
Переключатель приложений: проведите вверх от нижнего края и на секунду задержитесь, не снимая пальца с дисплея. Карточки приложений будут быстро открываться, и вы можете оторвать палец от экрана и пролистать их.
Закройте приложение: если вам нужно убить приложение с помощью переключателя приложений, просто проведите по нему вверх.
Сделайте снимок экрана: просто одновременно нажмите боковую кнопку и кнопку увеличения громкости.
Есть много других новых команд и жестов, которые нужно изучить. Вам повезло: у нас есть для этого руководство!






























