Управление приложениями
При установке приложений они сохраняются в удаленном хранилище, что очень удобно, особенно при переустановке программ после сброса настроек или сбоев. Также обеспечивается удобное управление их установкой и удалением, за счет чего не требуется постоянно искать часто используемые программы в AppStore.
Как посмотреть облако на Айфоне и отыскать интересующие приложения? Для поиска требуется выполнить следующие действия:
После этого отобразятся все установленные приложения на телефоне. Для управления ними, нужно открыть подменю для каждого и вносить необходимые изменения. Облако может сохранять настройки, а также другие данные, в зависимости от функциональности.
Проблема с изменением страны iTunes или App Store
Каждая страна имеет доступ к разной версии iTunes или App Store. Иногда в этих магазинах доступны разные приложения, музыка, фильмы и другие медиа. Но даже если два магазина имеют абсолютно одинаковый контент, вы можете получить доступ только к медиафайлам, приобретенным в магазине, в котором вы их приобрели.
Это означает, что вы теряете доступ ко всем существующим покупкам iTunes и App Store, когда вы меняете свой Apple ID в другой стране.
Все, что уже есть на вашем устройстве, все еще доступно для использования, а приложения, которые вы уже скачали, продолжают получать последние обновления. Но вам придется снова изменить настройки App Store и iTunes в вашей стране, если вы хотите получить доступ к покупкам, которые вы еще не загрузили.
Самая большая проблема заключается в том, что вам нужен правильный способ оплаты для любой страны, где вы хотите сменить iTunes и App Store. Например, австралийскую кредитную карту нельзя использовать в App Store Соединенных Штатов.
Поэтому, если вы переехали из Австралии в Соединенные Штаты, вам нужно будет получить американскую кредитную карту, чтобы перейти в магазин приложений Соединенных Штатов. Поэтому, если вы когда-нибудь хотели снова получить доступ к австралийским покупкам, вам нужно будет использовать старую австралийскую карту, чтобы вернуться назад. Это может оказаться невозможным, если вы переехали в Америку навсегда и срок действия ваших австралийских платежных реквизитов истек.
Одним из способов решения этой проблемы является создание второй учетной записи Apple ID вместо изменения настроек для существующей.
Работа с документами в iCloud
- Включите хранение в iCloud на macOS.
Зайдите в меню Системные настройки > Apple ID > iCloud, выберите облако и нажмите Параметры. Здесь предлагается список всех приложений на компьютере Mac, которые могут хранить данные в iCloud. Можно включать и выключать хранение.
Включите хранение документов
- Нужно синхронизировать рабочий стол и документы?
Можно синхронизировать папки Рабочий стол и Документы в iCloud. После этого можно получить к ним доступ с любого другого устройства Apple под таким же Apple ID. Правда, это сократит объём свободного хранилища в iCloud, а он и без того мал – 5 Гб. См. скриншот выше.
- Доступ к файлам, удаление.
Нажмите iCloud Drive в боковой панели окна Finder. Если здесь вы удалите файл, он удалится из iCloud. Нажмите Ctrl (CMD) и щёлкните мышью для выбора Удалить загрузку, чтобы удалить файл на компьютере Mac. Иконка облака показывает, что можно скачать этот файл из хранилища.
- Активация iCloud на iPhone.
В настройках на телефоне нажмите на ваш Apple ID, затем iCloud. Убедитесь, что облачное хранилище включено. Переключатель ниже разрешает приложениям сохранять здесь свои данные. Для доступа к iCloud запустите приложение Файлы на телефоне. Если его нет, скачайте его из App Store.
- Просмотр файлов.
Запустите приложение Файлы – Места. Нажмите iCloud для просмотра файлов в облаке. На большинстве отображается иконка облака и для их запуска нужно скачать файлы. Можно изменять отображение файлов в виде списка или иконок, сортировать по имени, дате, размеру и тегам. В iPadOS вариантов отображения ещё больше.
- Сторонние облачные хранилища.
После установки приложений сторонних облачных сервисов, таких как Mail, Yandex или Google Drive, вы найдёте дополнительную опцию рядом с разделом Места в приложении Файлы. Сюда можно скопировать файлы из iCloud. Например, я использую облако Mail.
Опасения оправданы
Что именно послужило причиной неработоспособности сервисов Apple у пользователей с российским IP, неизвестно. Однако Apple неоднократно доказывала, что умеет закрывать доступ к ним для россиян.
«Акции» доступны в сетях ряда операторов
Apple в числе первых поддержала антироссийские санкции. Она ушла из России еще в самом начале марта 2022 г. и возвращаться пока не планирует, хотя и вынуждена поставлять устройства в страну для ремонта и замены по гарантии во избежание нарушения договоренностей с российскими контрагентами.
На создание в России нового индустриального ПО потратят 217 млрд рублей
ИТ в госсекторе
Ярким примером отчуждения Apple россиян от своих сервисов является платежная система Apple Pay. Она заработала в России осенью 2016 г., но спустя пять с половиной лет Apple выгнала россиян из нее.
Поначалу в Apple Pay перестали приниматься карты Visa и MasterCard российских банков, поскольку эти платежные системы больше не работают в России. Позже Apple отключила поддержку отечественной платежной системы «Мир», хотя признала ее существование еще летом 2021 г. На 22 июля 2022 г. Apple Pay в России не функционировала. Все лазейки, найденные пользователями и позволяющие вопреки санкциям расплачиваться при помощи iPhone или Watch, компания прикрыла.
Можно ли удалить Apple ID полностью?
Полностью удалить свой Apple ID невозможно. Но вы можете убрать всю свою личную информацию с серверов компании. Для этого сначала надо отвязать ID от всех своих устройств. Как это делается на Макбуке, вы уже прочитали в первом разделе этого руководства. На мобильных устройствах (iPad, iPhone, iPod touch) этот процесс выполняется следующим образом.
- Выберите настройки (Settings).
- Войдите в iCloud.
- Выберите свою учётную запись в верхней части.
- Введите пароль.
- Откройте Devices («Устройства»).
- Нажимайте на каждое устройство и выбирайте Remove From Account («Удалить из учётной записи»).
- Если у вас настроена опция «Семья» (Family), войдите в неё и удалите из списка каждого члена своей семьи.
- Щёлкните на Sign out — «Выйти» и Delete from my iPhone — «Удалить из моего iPhone».
- Теперь снова выберите настройки и откройте вкладку iTunes & App Store.
- Выберите свой ID и затем Sign out.
- Через настройки выберите Music — «Музыка».
- Прокрутите в самый низ и нажмите Apple ID под вкладкой Home Sharing. И также щёлкните Sign out.
- Вернитесь к настройкам и выберите Mail, Contacts, Calendars (Почта, Контакты, Календарь).
- Войдите в свою учётную запись iCloud в списке Accounts («Аккаунты») и нажмите уже привычное Sign out.
- Откройте через настройки вкладку Messages («Сообщения») — Send & Receive («Отправка и получение»). И также выберите ID и Sign out.
- Теперь через настройки откройте Game Center. Аналогичным образом выберите ID и Sign out.
- И последняя служба, из которой нужно удалить ваши данные, это FaceTime. Войдя в неё, точно так же щёлкните на своём ID и покиньте службу с помощью Sign out.
Теперь, когда Apple ID удалён со всех ваших устройств, сделайте следующее.
- Зайдите на apple.com
- Введите свой ID и пароль.
- Вам требуется опция Manage («Управление»).
- Щёлкните на Unlock Account («Разблокировать учётную запись»), если такая опция будет предложена.
- Откройте Edit («Редактировать») рядом с названием учётной записи.
- Измените имя на произвольное и щёлкните Save («Сохранить»).
- Выберите опцию Edit («Редактировать») рядом с надписью Payment («Платежи»).
- Удалите свой адрес и данные банковской карты. Нажмите Save.
- Откройте поле с телефонным номером, введите новый произвольный номер и снова нажмите «Сохранить».
- Теперь осталось щёлкнуть на Sign out («Выйти») в верхнем правом углу окна.
Теперь ID, которым вы пользовались, не содержит никакой личной информации и вы как бы не имеете к нему отношения
Обратите внимание, что все покупки, сделанные вами через этот ID, также станут недоступны. Это единственный способ избавиться от ненужного вам Apple ID
Как сохранить покупки в iTunes и App Store из другой страны
Если вы уже загрузили их на свое устройство, вы все равно можете использовать любое приложение, музыку, фильм, телепередачу, книгу и другие покупки в iTunes или App Store независимо от страны или учетной записи, в которой вы их приобрели.
Это означает, что вам нужно загрузить все покупки, которые вы хотите продолжить использовать, прежде чем менять страну в iTunes и App Store или до создания отдельной учетной записи Apple ID.
Если возможно, сделайте еще одну копию этих покупок , сделав резервную копию iPhone на компьютере. При создании резервной копии не забудьте выбрать опцию для резервного копирования всех данных с устройства на компьютер.
Если вы потеряете доступ к своей первоначальной учетной записи Apple ID или не сможете восстановить iTunes и App Store в своей стране, вы можете восстановить эту резервную копию, чтобы восстановить первоначальные покупки.
Смотрим снимки
Войти в iCloud с iPhone довольно просто. Особенно это актуально для тех, кто заранее зарегистрировал идентификатор Apple ID. Без него вы можете полностью забыть о доступе к облачному сервису Apple. Этот вариант просто не поддерживается без Apple ID.
Как просматривать облачные фотографии на iPhone? Сделать это несложно. После авторизации в облачном сервисе все изображения будут храниться в специальном разделе меню, и сразу после создания фотографии данные будут загружены в iCloud.
Что делать, если вы хотите увидеть сделанные вами фотографии? Как их изучать? А как просмотреть информацию в облаке айфона в целом?
Для фотографий актуальны следующие инструкции:
- Включите мобильное устройство и при необходимости пройдите авторизацию Apple ID. Как уже было сказано, без этого идентификатора невозможно работать с облачным сервисом.
- Нажмите кнопку «Фото».
- Откройте блок «Фото».
Все фотографии, сделанные и сохраненные в облаке, будут храниться в соответствующем разделе. Запись «Общие» содержит изображения, которые считаются доступными для всех пользователей.
Стоит обратить внимание на еще один элемент — «Альбом». Здесь все доступные изображения разбиты по категориям
Вернее, на альбомах.
Устраняем ошибки при работе “Локатора”
Особенностью продуктов американского производителя, является надежность и точность работы предлагаемых сервисов, что является важным при выборе продукта любым пользователем. Это относится и к сервису “Локатор”.
Однако возникнуть ошибки могут при использовании даже самой надежной программы, и рассматриваемая в нашем обзоре не исключение. Хотя отметим, что данные ошибки не связаны с ошибками программы, и устранить их не составит труда.
Большинство проблем у пользователей “Локатора”, возникают из-за программного сбоя. Поэтому, если заметили ошибки в работе, или возникли сложности с использованием функций, перезагрузите свой девайс. Это относится не только к смартфону или планшету, являющимися главным устройством, но и привязанные к профилю.
Как показываю отзывы, такое простое действие помогает устранить ошибку менее чем за минуту.
Не стоит забывать, что проблемы могут возникнуть и при использовании новой версии операционной системы. Если говорить про ошибки в работе “Локатора”, то это крайне редкая проблема, если речь идет о версии ПО. Если такие ситуации и возникают, то устраняются производителем в обновлениях очень оперативно.
Еще одной распространенной ошибкой является невозможность определения местоположения друзей и близких, хоть ими предоставлено разрешение, и ранее все работало исправно. В данной ситуации есть два основных пути решения, и исправления неисправности.
Для начало стоит учитывать, что теперь “Локатор” это единое приложение, заменившее собой два доступных ранее. Возможно что добавленный контакт не обновил приложение, что и приводит к возникновению ошибки.
Также может произойти системная ошибка, и в этом случае необходимо обратиться к своим контактам, и попросить их сделать следующее. Для начала необходимо удалить разрешение на определение, и выполнить повторное подключения разрешения на доступ к своему местоположению.
Источник
Объясните особенности Apple Family Sharing
После создания группы семейного доступа вы увидите множество различных функций и услуг, которые можно настроить для использования. Поначалу это множество вариантов может показаться немного ошеломляющим, поэтому мы объяснили каждую функцию Family Sharing ниже.
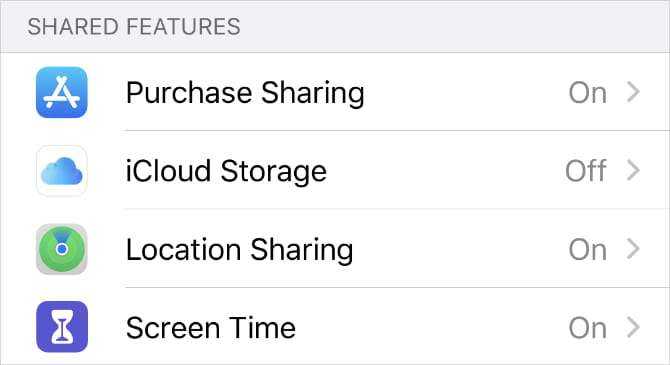
Делитесь покупками
Если вы хотите делиться приложениями, фильмами, телешоу, песнями и книгами со своей группой Family Sharing, вам нужно включить «Делитесь покупками. При этом организатор семьи должен согласиться оплачивать любые будущие покупки, сделанные отдельными лицами в группе Family Sharing.
Члены семьи по-прежнему будут иметь свои покупки после выхода из группы семейного доступа, даже если организатор семьи изначально оплатил покупку.
Чтобы просмотреть чужие покупки, откройте приложение App Store или iTunes и перейдите на страницу «Покупки». Вы должны увидеть имена каждого из членов вашей семьи; Щелкните любой, чтобы просмотреть или загрузить их покупки.
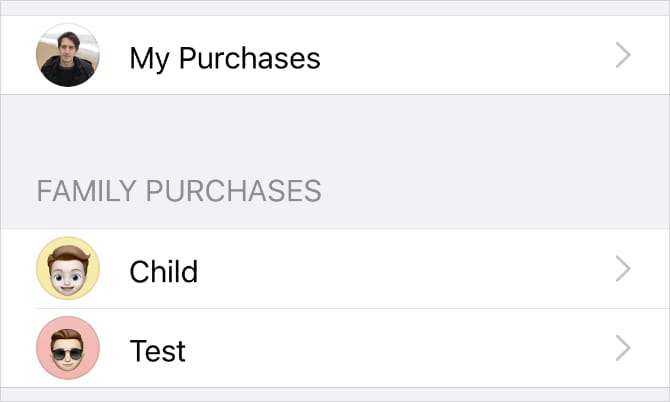
характерная черта «Делитесь покупкамиУ вашей семьи есть доступ ко всему, что вы ранее купили или скачали, даже если вы сделали это до присоединения к группе Family Sharing. Если вы хотите скрыть определенную покупку от своей семьи, выберите эту покупку и решите скрыть ее.
хранилище iCloud
Apple предлагает 5 ГБ бесплатного хранилища для всех, чтобы использовать их со своей учетной записью Apple ID. Каждый член семьи может решить расширить свое хранилище за небольшую ежемесячную плату, или вы можете использовать один тарифный план для всей группы Family Sharing.
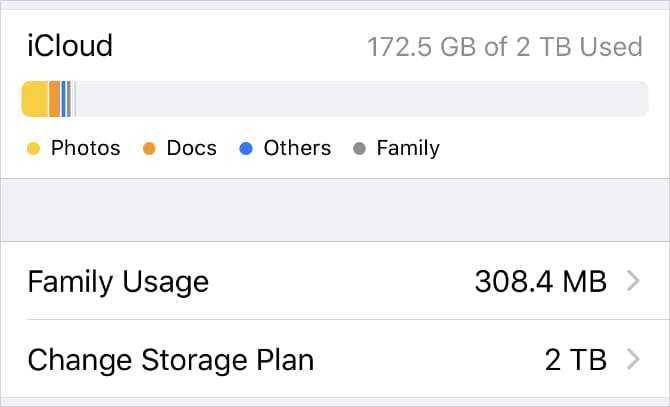
Чтобы поделиться хранилищем iCloud с помощью Family Sharing, вам потребуется 200 ГБ или 2 ТБ. Когда член семьи решает поделиться хранилищем iCloud, Apple не добавляет бесплатные 5 ГБ в общий план.
Поделитесь своим географическим положением
Когда функция включенаПоделиться местоположениемВ разделе «Семейный доступ» вы можете использовать приложение «Найти меня» на своем iPhone, iPad или Mac, чтобы узнать, где находятся другие члены семьи. Вы также можете использовать Find My, чтобы найти Утерянные устройства Apple для членов вашей семьи.
Каждый член семьи может выбрать, хочет ли он поделиться своим местоположением, в настройках Семейного доступа на своем устройстве.
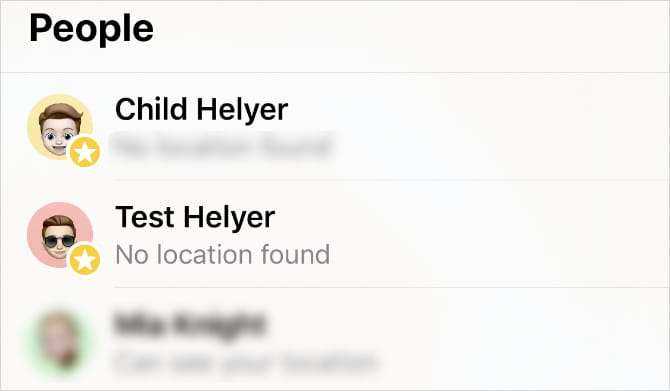
Вы должны быть осторожны с этой настройкой. Когда функция включенаПоделитесь своим географическим положением”, Любой член вашей группы семейного доступа может использовать приложение« Найти меня », чтобы удаленно определить, что одно из ваших устройств было потеряно или стерто.
Срок использования устройства
запустить «Срок использования устройстваДля наблюдения за детьми в вашей группе семейного доступа, которым не исполнилось 18 лет. Вы можете установить Пределы приложений وПределы связи وВремя простоя وОграничить контент и конфиденциальность на устройствах ваших детей.
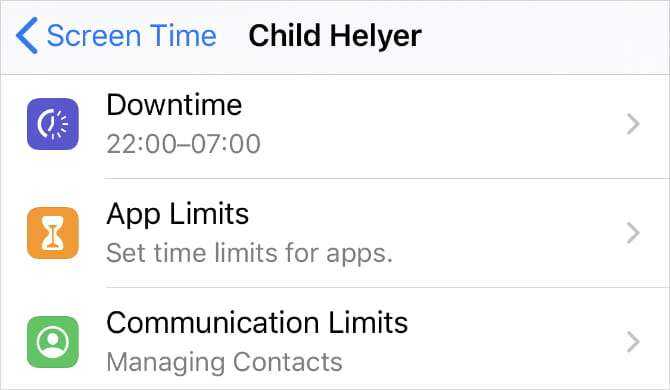
Семейный доступ также позволяет просматривать регулярные отчеты об использовании устройства, чтобы вы могли отслеживать, как часто ваши дети используют телефон.
Apple Music, телеканалы, Apple Arcade и Apple News +
Apple теперь предлагает множество различных услуг по подписке. За исключением Apple Music (для которой требуется семейный тариф), вы можете поделиться любой из этих подписок со своей группой семейного доступа без дополнительной платы.
Например, если вы подписаны на Apple Arcade, все остальные участники вашей группы Family Sharing могут получить доступ к играм Apple Arcade без необходимости оформлять подписку.
Чтобы поделиться Apple Music, вам придется заплатить немного больше, чтобы получить семейный план. Однако это все же более дешевый вариант, чем индивидуальная оплата.
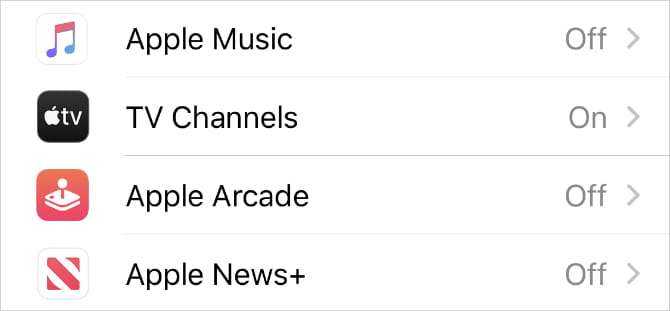
А что если?
Экосистема Apple объединяет все устройства в единое сообщество именно с помощью Apple ID. Это позволяет синхронизировать информацию, устанавливать пакеты и многое другое.
Однако есть и обратная сторона — если кто-то узнает Apple ID и пароль, он регулярно получает новые альтернативы.
В частности:
- удаленно заблокировать iPhone, iPad или iPod и потребовать выкуп;
- просматривать почту, изображения, контакты, заметки, SMS, резервные копии, информацию в облаке и другую информацию;
- изучать переписку в мессенджерах;
- следить за размещением системы и потребителя.
Другими словами, система полностью перейдет под управление постороннего человека. В то же время, даже своеобразная частная информация может стать сильным рычагом воздействия на потребителя, чтобы не сказать больше. Как же отслеживать и блокировать посторонние действия?
Поиск сообщения электронной почты
Для быстрого поиска писем воспользуйтесь функцией поиска. Чтобы сократить результаты поиска, воспользуйтесь функцией «Предлагаемые результаты». Также можно выполнить поиск по времени. Например, введите «Февраль», а затем нажмите «Февраль» в категории «Даты», чтобы увидеть сообщения за этот месяц.
Чтобы выполнить поиск сообщения электронной почты:
- Откройте приложение «Почта» и прокрутите ящик «Входящие» к началу, чтобы увидеть поле поиска.
- Нажмите поле поиска, затем введите искомый текст. Чтобы выполнить поиск по нескольким учетным записям, нажмите «Все ящики».
- Если вы не видите нужное сообщение в списке предложений, нажмите значок лупы под полем «Поиск».
Для возврата в ящик «Входящие» нажмите кнопку «Отмена».
Что делать, если не настроена функция «Найти iPhone»
Не все пользователи думают о безопасности своего устройства и сохранности личных данных до тех пор, пока их смартфон или планшет не окажется у злоумышленников. Если функция «Найти iPhone» не была включена, но устройство пропало, обнаружить его местоположение или заблокировать девайс удаленно не получится. В такой ситуации рекомендуется выполнить следующие действия:
- Сменить пароль от учетной записи iCloud, что можно сделать на сайте Apple;
- Сменить пароли от важных аккаунтов, которые были привязаны к потерянному устройству. Это могут быть пароли от интернет-банков, социальных сетей, различных сервисов и многого другого.
- Сообщить оператору сотовой связи, сим-карта которого была установлена в устройстве, о факте утери;
- Заявить о краже в полицию.
Шансов вернуть устройство, если отключена функция «Найти iPhone», практически нет, и самое главное в данной ситуации максимально обезопасить свои личные данные от их использования злоумышленниками.
Какие функции скрывает в себе Айклауд
«Облачное» хранилище iCloud – это, по сути, небольшой объем дискового пространства на серверах Apple, предоставляемое смартфону для выгрузки важных данных. По умолчанию, Айфон синхронизирует свои настройки, телефонную книгу, события календаря, фотографии и короткие сообщения. Если пользоваться не одним устройством от Apple, а еще, например, iMac и iPad, выгружаться в «облако» файлы будут и с них. При этом все гаджеты связаны единой экосистемой, если сделать фото на iPhone, без каких-либо действий со стороны пользователя, это изображение появится в галерее Айпэда.
Еще интересная статья для Вас: Как произвести синхронизацию контактов из адресной книги с iCloud
Возможности по синхронизации данных с устройства у iCloud довольно значительные:
- Музыкальная библиотека, список установленных программ, текстовые документы.
- Фотографии из галереи.
- Текущие настройки смартфона.
- Временные файлы приложений, например, информация об аккаунтах, сохранения, закладки и т. д.
- Темы и оформление.
- Сообщения пользователя: СМС, iMessage, MMS.
Совместное использование учётных записей
Есть и другой способ использовать разные Apple ID на одном ноутбуке. Дело в том, что Маки поддерживают возможность использования нескольких пользовательских аккаунтов в одной операционной системе OS X. Таким образом, разные ID могут использоваться в разных аккаунтах. Например, вы можете заходить под ID, что привязан к вашему iCloud и устройствам iOS, а другой член вашей семьи — под ID, который привязан к его iPhone.
Это очень удобно не только с точки зрения приватности, но и по причине возможности раздельного использования сообщений, списков контактов и многого другого. А также вы с лёгкостью можете сохранять и восстанавливать резервные копии данных именно на ваших устройствах Apple. Возможность разделять аккаунты — это основное отличие между функционалом Apple ID на Маках при использовании OS X и мобильными устройствами на iOS, поскольку во втором случае на каждом устройстве можно использовать только один ID и это касается как iPhone, так и iPad. Не упускайте возможность воспользоваться этим удобным функционалом.
Мошенники впаривают залоченные под Apple ID айфоны
При покупке устройства будьте внимательны и не торопитесь. Иначе рискуете попасться на уловки мошенников, в том числе остаться со смартфоном, залоченным под чужой Apple ID. Попыток развода таким способом в России действительно много, поэтому запоминайте, если не знали.
Если продавец постоянно подгоняет и заметно нервничает, рекомендуем отказаться от покупки у этого человека (даже если предложение очень выгодное). Добросовестный продавец даст вам достаточно времени, чтобы полностью проверить устройство перед покупкой, ведь ему нечего скрывать. Мошенники же будут всячески подгонять и говорить о непонятных проблемах со временем, чтобы вы быстрее отдали свои деньги.
Предположим, что вы проверили все функции телефона на работоспособность и вас все устраивает. После этого самое время проверить привязку iPhone к Apple ID и в случае, если она выполнена попросить продавца выйти из своей учетной записи. Для этого:
1. Перейдите в меню «Настройки» и нажмите на имя владельца iPhone, которое располагается в самом верху страницы с параметрами. Если вместо имени отображается надпись «Войти», значит iPhone не привязан к учетной записи Apple ID.
2. В самом низу открывшейся страницы нажмите «Выйти».
3. Попросите продавца ввести пароль от своей учетной записи для отвязки устройства от него.
Следующий шаг — удалить всю информацию с телефона предыдущего владельца. Делать это необходимо прямо при продавце, так как для сброса необходим ввода пароля.
1. Перейдите в меню «Настройки» → «Основные» → «Сброс».
2. Нажмите «Стереть контент и настройки».
3. Подтвердите операцию, попросив продавца ввести пароль от iPhone.
4. Подождите до 10 минут, пока процесс не завершится.
После этой процедуры вы можете быть уверены, что точно покупаете iPhone, который не привязан к чужому Apple ID.
С компьютера через приложение
Помимо веб-версии iCloud, у Apple также есть официальная программа, которая также бесплатна.
- Скачайте программу с официального сайта. Вы также можете найти его в Microsoft Store и скачать оттуда.
- После установки вам сразу будет предложено войти в систему. В строке «Apple ID» вводим почту «iCloud» и ниже вводим пароль. Нажмите кнопку «Войти».
Вы можете сразу настроить, какие данные будут синхронизироваться с вашим аккаунтом. Вы также можете просмотреть более подробные настройки, нажав кнопку «Параметры».
После этого программа появится в трее. Для входа в настройки щелкните по нему правой кнопкой мыши и откройте соответствующий пункт.
Как перемещать файлы в облако
Владельцы Айфонов, которые обладают мощной камерой, по праву считают их идеальными устройствами для фотографий. Не удивительно, что большую часть памяти занимают именно любительские снимки. Чтобы сохранить ценные кадры и освободить место на внутреннем накопителе смартфона, целесообразно хранить их в «облаке».
Но фотографии (как и другие файлы) не могут «попасть» в iCloud самостоятельно. Для этого нужно включить синхронизацию и настроить режим копирования. Сделать это можно следующим образом.
- Открыть «Настройки» смартфона.
- Кликнуть по строке с именем учетной записи.
- Выбрать раздел «iCloud».
- На странице доступных операций отыскать опцию «Фото» и переместить ползунок в активное положение.
- Теперь перейти во вкладку «Фото».
- Настроить автозагрузку снимков.
- Вернуться на главный экран.
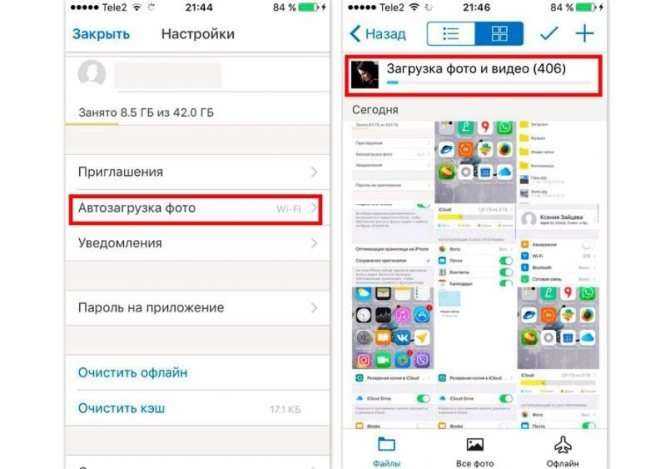
Просмотр фото в iCloud с iPhone
Чтобы открыть доступ в облачное хранилище и посмотреть фото в iCloud с iPhone или другого устройства Apple воспользуйтесь простыми шагами.
- Включите iPhone.
- Перейдите в меню «Приложение».
- Найдите значок «Фото» (цветок с разноцветными лепестками), нажмите на него один раз.
Перед вами откроется приложение со всеми фотографиями, которые хранятся в облаке. Для удобства здесь есть три опции:
- «Общие» — снимки может посмотреть любой пользователь.
- «Фото» — все ваши файлы, которые хранятся в облаке.
- «Альбомы» — снимки, разложенные по группам.
Кроме фотографий вам будут доступны видеофайлы и документы, которые находятся в облаке с подробной информацией о времени загрузки и всех обновлениях. Используя приложение «Фото» пользователи могут:
- Загрузить новые снимки;
- Перенести медиа файл с облака в соцсеть или отправить по почте;
- Сохранить снимок на ПК;
- Удалить ненужный файл.
Как найти iPhone или iPad через iCloud?
Как мы уже говорили ранее, для компании Apple – удобство и безопасность пользователей на первом месте, именно поэтому было решено ввести функцию поиска утерянного телефона. Если на смартфоне выполнен вход в почтовый ящик iCloud.com, то для поиска можно сразу переходить в настройки в соответствующий раздел.
Как правило, функция найти телефон находится в конце списка приложений. При первом же запуска телефона включите данную функцию для того, чтобы при его потере вы смогли:
- Удаленно заблокировать телефон;
- На экране блокировки вывести сообщение о потере телефона и контактов владельца.
5 вещей, которые вы могли не знать про iCloud
- Шифрование. Все данные, которые передаются в iCloud и из iCloud, зашифрованы. Ключи хранит Apple, которая может передать их властям, если будет судебный запрос (на практике это происходит редко). В паролях для приложений Home, Здоровье, платежей, Screen Time, Siri и Wi-Fi используется сквозное шифрование (end-to-end) и даже Apple не имеет доступа к ним.
- Только мобильные резервные копии. Вы можете автоматически выполнять резервное копирование устройств на iOS и iPadOS при помощи iCloud в пределах доступного вам объёма хранилища (читай, как очистить место в “облаке”). Резервное копирование компьютеров Mac не поддерживается. Нужно делать резервные копии на собственном диске и затем сбрасывать на внешний жесткий диск или использовать сторонние сервисы резервного копирования (Google, Yandex).
- Синхронизация – это не резервное копирование. Всё содержимое iCloud синхронизируется на всех ваших устройствах Apple. Если где-то удалить файл, он удалится отовсюду.
- Восстановление. В течение 30 дней можно восстановить большинство удалённых файлов. Можно сделать так, чтобы хранить файлы в облаке, пока они вам не потребуются. На компьютерах Mac можно удалить локальную копию файла, но он останется в облаке.
- Общий доступ к файлам и папкам. Хранилище iCloud является личным, но вы можете делиться файлами через iCloud Drive с другими пользователями macOS, iOS и других систем с поддержкой редактирования совместимых файлов или просто просмотра. Можно делиться папками и позволять другим пользователям добавлять туда файлы.
C телефона первичная настройка iPhone или iPad
Напомню, что при первом запуске любого iPhone или iPad вам будет предложено создать или войти в существующую учетную запись iCloud. Если ваш телефон не новый и кто-то использовал его раньше, для доступа к вашей учетной записи этот смартфон необходимо сбросить до заводских настроек.
Для этого зайдите в «Настройки», нажав на значок шестеренки. Затем перейдите в «Основные», найдите запись «Сброс» и нажмите на слово «Стереть все содержимое и настройки». После этого придется дождаться полной перезагрузки смартфона.
После первоначальной активации вы увидите экран приветствия. На более новых моделях проведите пальцем вверх и вниз по экрану. На старых моделях нажмите кнопку «Домой». Далее мы выбираем ваш язык, вашу страну и ваш регион.
- Если у вас есть еще один старый iPhone, вы можете приблизить его для автоматического входа в iCloud, и в этом случае вам не нужно вводить свое имя пользователя и пароль. Если нет, нажмите кнопку «Настроить вручную». Затем вам будет предложено настроить Face ID или Touch ID, в зависимости от того, какая у вас версия iPhone.
- На всякий случай вам также нужно будет придумать пароль из 6 цифр. Вы можете изменить «Параметры кода доступа», щелкнув эту запись.
- В какой-то момент вам придется выбрать, как именно вы будете восстанавливать данные программы. Вы можете скачать их из облака iCloud. Если у вас уже был iPhone, давайте выберем этот вариант. Вы можете загружать данные из iTunes, для этого вам понадобится программа и компьютер. Вы можете передавать данные с Android. Поскольку наша статья специально посвящена Apple ID, мы выбираем «Установить как новый iPhone» (если у вас нет iCloud) или «Восстановить из копии iCloud». Далее вводим Apple ID — это просто наш iCloud, например borodach@icloud.com. Введите пароль ниже. Если у вас еще нет этого адреса электронной почты или вы забыли пароль, щелкните ссылку ниже и выполните процедуру восстановления или создания новой учетной записи.
- Мы выполнили самые основные шаги, вам просто нужно подключиться к Wi-Fi и внести некоторые изменения в настройки.
- После первоначальной настройки телефона вам необходимо убедиться, что вы загружаете необходимые данные в облачное хранилище. Для этого снова зайдите в «Настройки», затем нажмите на свою учетную запись вверху и перейдите в «iCloud». Задайте параметры, которые вы хотите загрузить в облако.
Теперь, чтобы получить доступ к данным, загруженным из облака, нужно перейти в «Файл» — это стандартное приложение, расположенное прямо на главном экране.
Теперь перейдите в «iCloud Drive», нажмите кнопку «Обзор» — здесь вы можете увидеть все файлы и папки, которые автоматически загружаются в iCloud.







![Полное руководство по icloud [часть 1]](http://reaktiv-rf.ru/wp-content/uploads/e/8/c/e8c14922c20fe0bd7a3ad10de58923eb.jpeg)




















![Полное руководство по icloud [часть 1]](http://reaktiv-rf.ru/wp-content/uploads/4/f/f/4ff5bb6870f77f572b388c6be8001829.jpeg)

