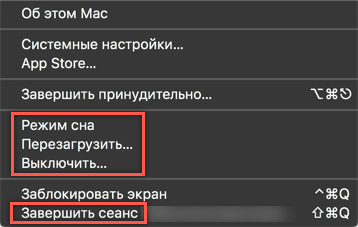Остальные сочетания клавиш
| Клавиши | Действие |
|---|---|
| Enter | Заменяет щелчки мышью для запуска приложения, нажатия на кнопку или выбора пункта в меню. |
| Esc | Идентично нажатию кнопки Отмена в диалоговом окне. |
| F3 (или Win + F) | Открытие встроенного диалогового окна Windows для поиска файла или папки. |
| Ctrl + F | Открытие окна поиска или переход в поле поиска в активном окне. |
| Ctrl + Win + F | Поиск по компьютеру из домена (при нахождении в сети). |
| Ctrl + Shift + Esc | Запуск Диспетчера задач. |
| Ctrl + Alt + Delete | Вызов окна Безопасность Windows (Включает кнопки Блокировать компьютер, Сменить пользователя, Выйти из системы, Сменить пароль, Запустить диспетчер задач). |
| Win + L | Блокирование компьютера или переключение пользователей. |
| Win + X | Запустить Центр мобильности Windows. |
| Win + Pause Break | Запустить элемент Система из Панели Управления (пункт Свойства при нажатии правой кнопкой мыши на Компьютер в меню Пуск). |
| Удерживая Shift при вставке компакт-диска | Предотвращение автоматического воспроизведения компакт-диска. |
| Ctrl + Tab | Переключение между элементами (вкладками, окнами, документами) в программах, допускающих одновременное открытие нескольких документов. |
| Ctrl + F4 | Закрытие активного документа (в программах, допускающих одновременное открытие нескольких документов). |
| Alt + Enter | Развернуть активную программу на полный экран / Свернуть в окно. |
| Alt + подчеркнутая буква | Отображение соответствующего меню. Выполнение команды меню (или другой подчеркнутой команды). |
| F10 | Активизация строки меню текущей программы. |
| ← (стрелка влево) | Открытие следующего меню слева или закрытие подменю. |
| → (стрелка вправо) | Открытие следующего меню справа или открытие подменю. |
| Ctrl + N | Создать… |
| Ctrl + O | Открыть… |
| Ctrl + S | Сохранить сделанные изменения. |
| Ctrl + Z | Отмена действия. |
| Ctrl + YCtrl + Shift + Z | Повтор действия. |
Закрытие одного окна или всех окон приложения
На Mac можно сделать следующее.
Закрытие одного окна. В окне нажмите красную кнопку «Закрыть» в левом верхнем углу окна или нажмите сочетание клавиш Command-W.
Закрытие всех открытых окон приложения. Нажмите сочетание клавиш Option-Command-W.
Закрытие одного или всех окон приложения не приводит к завершению этого приложения. Небольшая точка под значком приложения в Dock показывает, что приложение продолжает работать. Чтобы завершить приложение, нажмите Command-Q. См. раздел Завершение приложений.
Можно скрыть активное приложение, нажав Command-H.
Используя Mission Control, можно быстро расположить открытые окна и пространства в один слой, чтобы легко найти нужное окно.
Другие сочетания клавиш
- Сommand+Пробел- это сочетание запускает специальное поле Spotlight для поиска информации на компьютере или ноутбуке под управлением MACOS.
- Command+Tab- «Переключиться между приложениями». Если вы являетесь пользователем планшетного компьютера iPad , то эта комбинация клавиш напомнит вам жест смахивания пятью пальцами для переключения между запущенными программами. Например, вы открыли Pages на своём Macbook, затем зашли в браузер Safari, то при нажатии сочетания Command+Tab вы сможете вернуться в текстовый редактор Pages.
- Shift+Command+3- «Скриншот» позволяет вам снять полностью снимок того, что выведено на экран. Аналогично скриншоту с помощью кнопки блокировки и клавиши Homeна Айфоне.
- Сommand+запятая- эта комбинация позволит вам запустить настройки утилиты или приложения, в котором вы работаете сейчас.
- Пробел — используется для предварительного просмотра выбранного файла или документа.
Комбинации в окне Finder
- D-создаются копии выделенных объектов или документов.
- F — открывается поле Spotlight.
- I — запускается окно свойств выбранного объекта.
- N — при использовании этой комбинации откроется новое окно Finder.
- Y- вы сможете запустить предварительный просмотр для тех объектов, что вы выделили.
- 1- меняется режим отображения файлов на вид «Значки».
- 2 — меняется режим отображения файлов на вид «Список».
- 3 — меняется режим отображения файлов на вид «Столбцы».
- 4 — меняется режим отображения файлов на вид «CoverFlow».
- MissionControl- при нажатии этого сочетания вы открываете рабочий стол.
- Delete- выбранные документы или файлы отправляются в корзину.
Следующие комбинации с использованием клавиши Shift предполагают запуск определённы папок и рабочих областей в новом окне
Обратите внимание, что здесь вы уже будете нажимать три клавиши на клавиатуре ноутбука или компьютера под управлением операционной системы Mac. Рассмотрим пример на первом сочетании:
- C-Компьютер. То есть, при нажатии комбинации Shift+Command+C вы откроете новое активное окно «Компьютер».
- D- Рабочий стол.
- F- Мои файлы.
- G- Переход к папке.
- I-iCloudDrive.
- L- Загрузки.
- O- Документы.
- R-AirDrop.
- U- Утилиты.
- Delete-позволяет пользователю очистить корзину от файлов.
Теперь мы с вами рассмотрим ещё сочетания с клавишами Option+Command, которые также позволяют совершать различные действия для ускорения работы в операционной системе Mac. Какие же это будут функции? В большинстве случаев это будет отображение или скрытие определённого элемента в рабочей области.
- D- позволяет вам скрыть или, наоборот, отобразить Dock-панель.
- P-строка пути.
- S- боковая панель.
- N- позволяет вам создать новую умную папку.
- T- панель инструментов. Работает в том случае, если открыта только одна вкладка в окне Finder.
- Y- запускается слайд-шоу.
Переключение между окнами одной программы на Mac
Вы можете переключаться не только между программами, но и между окнами одной программы на Mac.
Зажмите клавиши Command + ` (слева от «1»), чтобы переключаться между окнами программы.
Если вы продолжите держать Command и будете нажимать клавишу `, окна будут переключаться. Когда дойдёте до нужного, отпустите клавиши.
Вы также можете использовать жест трекпада, описанный выше, но вы будете видеть все открытые окна всех программ.
Также читайте:
Использование жестов и сочетаний клавиш – это очень удобно. Поначалу запомнить их может быть сложно, но со временем вы привыкните и уже не сможете жить без них.
Закрытие окна
В окне на Mac нажмите красную кнопку закрытия в левом верхнем углу окна или нажмите сочетание клавиш Command-W.
Если открыто несколько окон одной и той же программы, например программы Safari или «Почта», то при закрытии одного окна программа закрыта не будет, и ее работа не завершится. Чтобы выйти из таких программ, нажмите имя программы в строке меню, затем выберите «Завершить ». См. раздел Завершение программ.
Вы можете скрыть активную программу или выйти из нее, нажав Command-H или Command-Q.
Используя Mission Control, можно быстро расположить открытые окна и пространства в один слой, чтобы легко найти нужное окно.
Если вы хотите увидеть на нашем сайте ответы на интересующие вас вопросы обо всём, что связано с техникой Apple, операционной системой Mac OS X (и её запуском на PC), пишите нам через форму заявки на обзор или форму обратной связи.
К нам поступил следующий вопрос:
Наверняка есть удобный способ как это можно делать, кроме как кликать в докбаре по иконке прогрыммы правой кнопкой мыши.
Подозреваем, что остальные читатели упрекнут нас в том, что мы пишем про элементарные вещи, но ваш вопрос полностью подтверждает нашу мысль из вчерашней статьи о том, что в Mac OS X некоторые нюансы нужно изначально знать, потому что обнаружить их самому практически нереально
Переключение между окнами одной программы происходит по комбинации Cmd+` (за этот символ отвечает клавиша с тильдой и скобками, на разных клавиатурах она может находиться в самых разных местах).
Ознакомиться с большинством (но не со всеми) клавиатурных комбинаций Mac OS X можно на вкладке «Сочетания клавиш» пульта «Клавиатура» в Системных настройках:
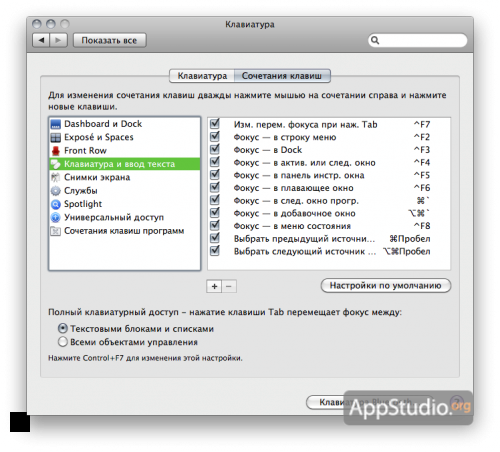 Не сомневаемся, что вы обнаружите в Mac OS X ещё немало сюрпризов
Не сомневаемся, что вы обнаружите в Mac OS X ещё немало сюрпризов

Например, вы открыли несколько окон браузера Safari и хотите переключаться между ними, используя клавиатуру, для этого существует специальное сочетание клавиш.
Для переключения между различными приложениями в Mac OS X используется сочетание Cmd + Tab , но если вы открыли несколько окон одной программы, то данное сочетание будет игнорировать эти окна.
Для переключения между окнами одного приложения (одной программы) в Mac OS X используется сочетание:
Клавиша ` на клавиатуре Apple расположена справа от клавиши Shift .
Топчик
Самое популярное сочетание клавиш — Ctrl+Z или ⌘+Z. Оно отменяет последнее действие и позволяет вернуть всё как было, если вы вдруг случайно нажали что-то не то. Лайфхак в Фотошопе: настройте Ctrl+Z не на Undo, а на Step Backwards, тогда вы сможете перемещаться на много шагов по истории изменений.
Сохранить (работает почти везде): Ctrl+S или ⌘+S.
Открыть окно поиска по документу или системе: Ctrl+F или ⌘+F.
Закрыть окно или файл в текущей программе: Ctrl+F4 или ⌘+W.
Закрыть программу целиком: Alt+F4 или ⌘+Q.
Переключиться между программами: Alt + Tab, ⌘ + Tab.
Командная строка — очень полезная штука. Например, если в Маке нажать ⌘+Пробел и начать писать название нужной вам программы, операционная система найдёт эту программу и предложит запустить
Неважно, выведена программа в «Док» или лежит где-то на задворках системы, спрятана в панели управления или лежит в папке «Загрузки» — «Мак ОС» найдёт её и предложит открыть. Это намного быстрее, чем искать курсором, где там нужная вам программа.
Сочетания клавиш для работы со справкой Windows
| Клавиши | Действие |
|---|---|
| F1 | Открытие справки текущего элемента. |
| Win + F1 | Запустить встроенный диалог Windows: Справка и Поддержка. |
| F3 | Перемещение курсора в поле «Поиск». |
| F10 | Переход к меню «Параметры». |
| Alt + A | Переход на страницу поддержки пользователей. |
| Alt + C | Отображать оглавление. |
| Alt + N | Переход к меню «Параметры подключения». |
| Alt + ← (стрелка влево) | Возврат к предыдущему просмотренному разделу. |
| Alt + → (стрелка вправо) | Переход к следующему (ранее просмотренному) разделу. |
| Alt + Home | Переход на домашнюю страницу справки и поддержки. |
| Home | Переход в начало раздела. |
| End | Переход в конец раздела. |
| Ctrl + F | Поиск в текущем разделе. |
| Ctrl + P | Вывод раздела на печать. |
Обозначение клавиш
Продукция компании Apple имеет ряд своих особенностей. В частности, это касается и клавиатуры. Кроме привычных клавиш, есть несколько особенных, обозначение которых стоит знать. Если в инструкцию вовремя не заглянули, то вам будет полезно знать, что и как называется.
Итак, клавиша Ctrl в операционной системе от «Яблока» носит название control. В дальнейшем это пригодится, поскольку горячие клавиши Mac Os описываются только через полное наименование. И в инструкции тоже. Клавиша Alt носит название option. Есть еще одна кнопка, которая встречается только у продукции Apple. Обозначение на клавиатуре CMD. Ее название command.
Теперь, зная все обозначения, можно приступать к запоминанию самых полезных и горячих клавиш. Кстати, без них некоторые действия выполнить просто невозможно или же слишком нудно и долго.
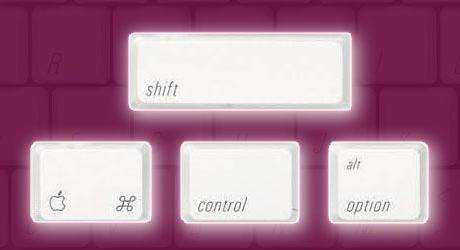
Четыре простых способа свернуть окно на макбуке
Когда возникает необходимость быстро свернуть окно на макбуке, как лучше всего это сделать? Как без лишних сложностей очистить рабочий стол ото всех программ, приложений, игр и прочих окон так, чтобы при этом они не переставали работать? Есть несколько простых способов почти мгновенно добраться до файлов на рабочем столе или, наоборот, спрятать что-то от чужих глаз.
Полезные комбинации клавиш
Стоит сказать, что большинство пользователей, вне зависимости от того, какая операционная система стоит на их компьютерах, не знают специальных сочетаний клавиш, которые значительно облегчают взаимодействие с техникой. На устройствах Apple такие команды тоже есть, и часть из них как раз регулирует работу с окнами.
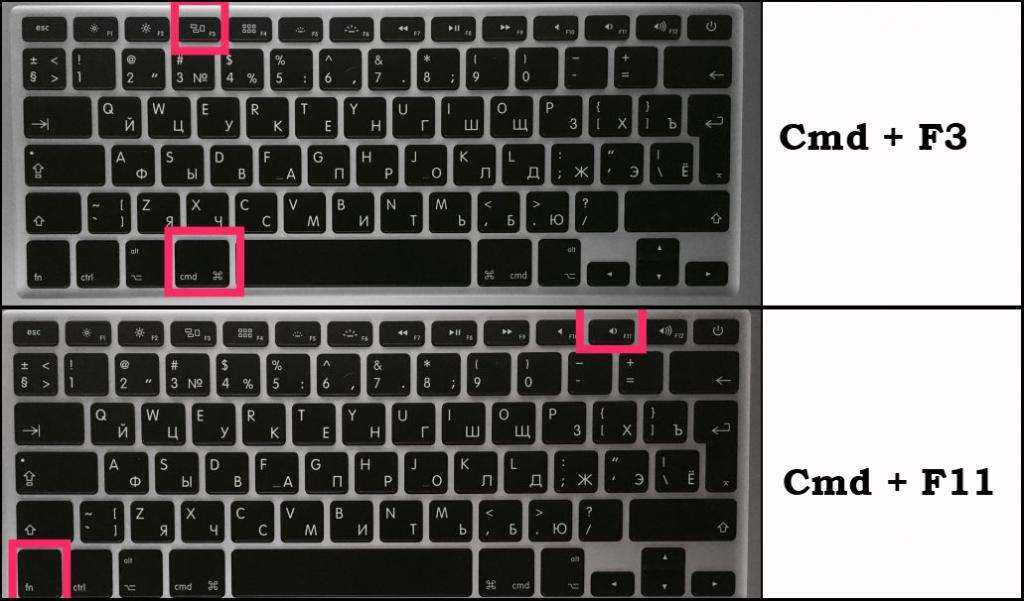
- Комбинация Command (Cmd) + F3 — одна из основных команд, которая позволяет при одновременном нажатии клавиш Command и F3 моментально свернуть все окна на маке и выйти на рабочий стол. Чтобы вновь увидеть окна открытых программ, достаточно снова набрать команду.
- Комбинация Function (Fn) + F11 — вторая команда, которая работает по тому же принципу, что и первая. При одновременном нажатии кнопок клавиатуры окна сворачиваются, и глазам пользователя является чистый рабочий стол.
- Комбинация Command (Cmd) + M — сворачивает активное открытое окно в значок на панели меню Dock. Для массового сворачивания окон используется развернутая команда Option + Command (Cmd) + M.
- Комбинация Command (Cmd) + H помогает скрыть не одно, а сразу все окна приложения, с которым работает пользователь. Если же нужно свернуть окна всех приложений, кроме эксплуатируемого, то используем развернутую команду Option + Command (Cmd) + H.
- Комбинация Command (Cmd) + W — еще одна незаменимая команда для пользователей, ведь с ее помощью можно быстро научиться тому, как на макбуке закрыть окно, которое активно используется в данный момент. Для закрытия большого количества окон используется развернутое сочетание клавиш Option + Command + W. Быстрое нажатие двух-трех кнопок на клавиатуре помогает, например, практически мгновенно закрыть множество окон браузера.
Как свернуть окно на макбуке с помощью жестов

Пользователям техники повезло тем, что для них Apple специально разработал развитую систему командных жестов Multi-Touch для быстрого и удобного выхода на рабочий стол. Так, счастливым обладателям сенсорных MacBook достаточно всего лишь развести в стороны пальцы от центра к краям (большой — влево, три других — вправо), чтобы активировать данную команду. Владельцев настольных ПК тоже не обделили. Для них создано эксклюзивное Bluetooth-устройство под названием трекпад, которое когда-нибудь вытеснит компьютерную мышь из употребления. Благодаря сенсорной поверхности жестовая команда выполняется тем же способом, что и на ноутбуке.
Функция «Активные углы»
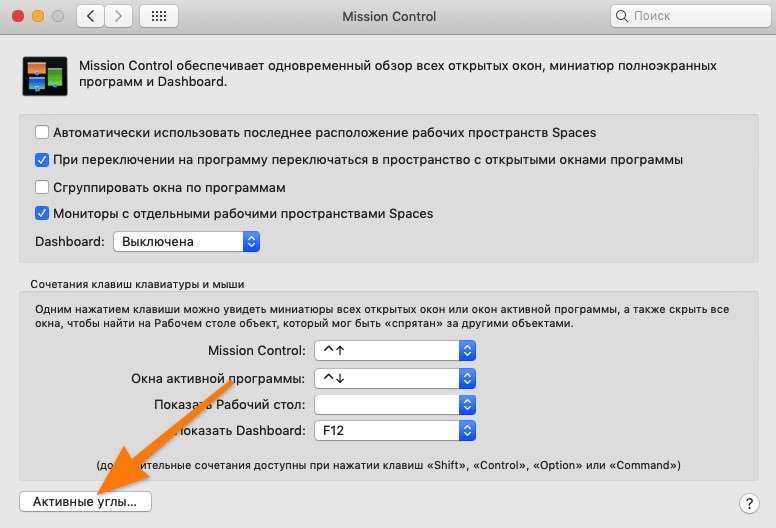
Разработчики техники Apple всегда в первую очередь стремятся к тому, чтобы пользователям было максимально удобно и просто работать на их устройствах. Одним из результатов их усилий является специфическая функция «Активные углы», которая позволяет назначить определенные команды и выполнять их посредством подведения курсора к четырем углам экрана. В том числе с ее помощью можно и быстро свернуть окно на макбуке. Как это осуществить:
- Заходим в системные настройки.
- В них выбираем ярлык с надписью Mission Control.
- Затем в самом низу этой вкладки нажимаем на значок «Активные углы».
- В открывшемся окне можно выбрать до четырех команд, зафиксированных на один из углов экрана.
- Среди доступных команд ищем «Рабочий стол», выбираем и нажимаем ОК.
Теперь при наведении курсора на выбранный угол пользователь сможет мгновенно переместиться на экран рабочего стола. При этом все активные окна, приложения и прочие элементы будут скрыты от глаз, но продолжат работать в прежнем режиме.
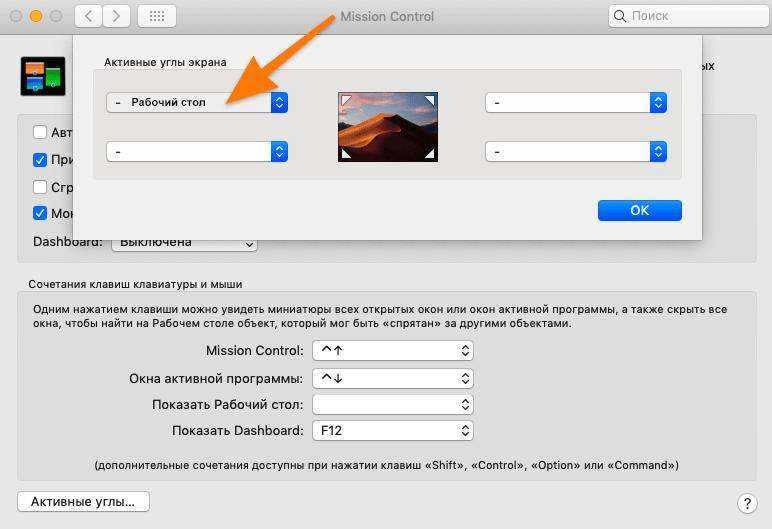
Как на макбуке свернуть окно с помощью Expose
Это наименее известный, но не менее действенный способ. Обычно эту команду используют для просмотра всех открытых окон, но также с ее помощью можно создать чистый рабочий стол. Данная команда, как правило, закреплена на клавише F3. Еще ее можно найти через Mission Control. Нажимаем на крестик, как показано на рисунке выше, — и второй рабочий стол готов. Перемещение между столами осуществляется клавишей F3 или специальным жестом на трекпаде (провести тремя пальцами в любую сторону от центра).
Итак, существует четыре основных способа того, как на макбуке свернуть игру, окно, приложение, прочие элементы и мгновенно перейти на рабочий стол. Какой из них наиболее удобный и функциональный — решать пользователям. Ведь именно им приходится ежедневно использовать их, чтобы эффективно решать рабочие задачи.
Где брать горячие клавиши
Заходите в меню любой программы, в которой вы работаете. Справа от названия команды будет написано сочетание горячих клавиш.
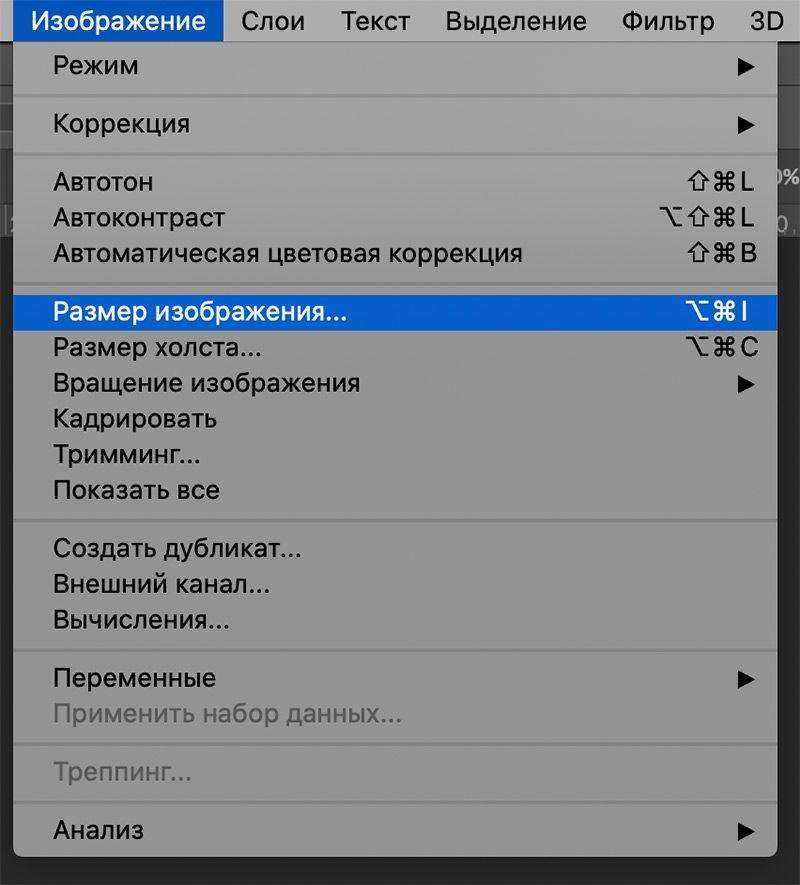
Пользователи Фотошопа знают, что для изменения размера картинки нужно просто нажать CMD + ALT + I и вбить новую ширину картинки с клавиатуры. Они могут не знать, где этот пункт меню, но они точно знают, где это на клавиатуре
Если у вас Mac OS, вы можете назначить любые действия в любых программах через панель управления, раздел «Клавиатура». Например, здесь добавлена горячая клавиша, которая архивирует ненужное письмо в почтовом клиенте:
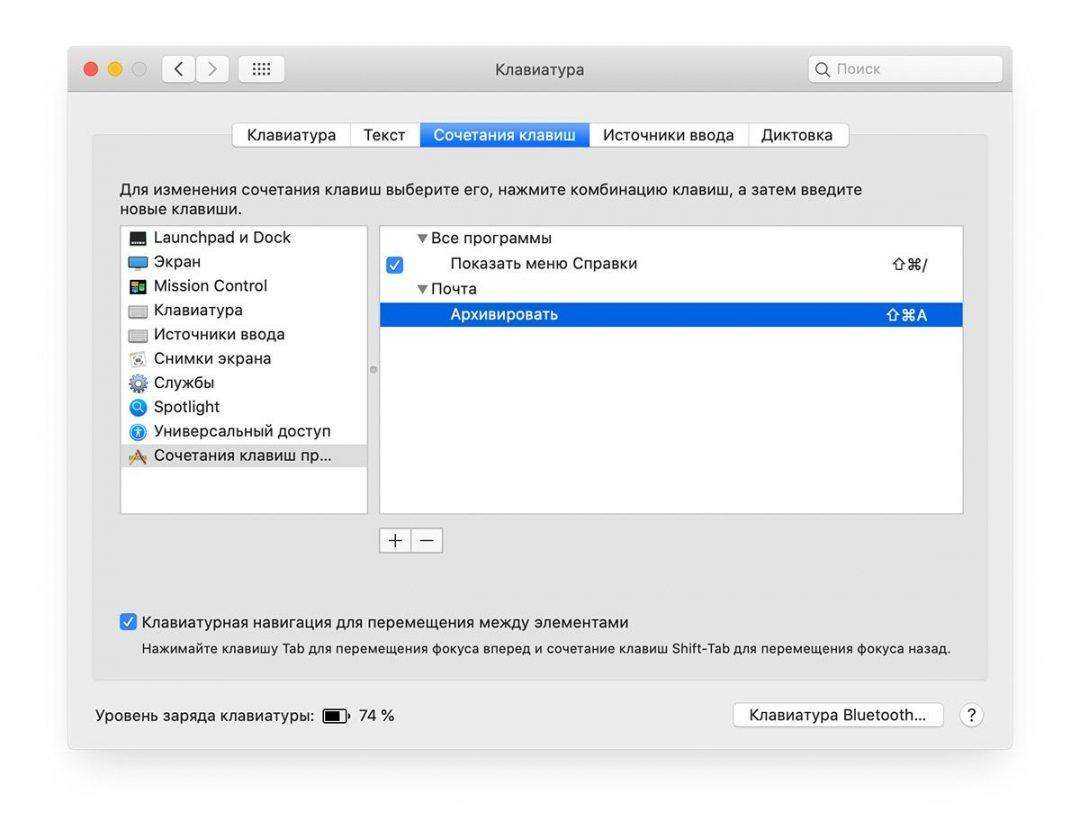
Почти все профессиональные программы позволяют настроить горячие клавиши по своему вкусу. Например, можно настроить программу для видеомонтажа, чтобы все врезки и смещения видеороликов делались с клавиатуры, а не мышкой:
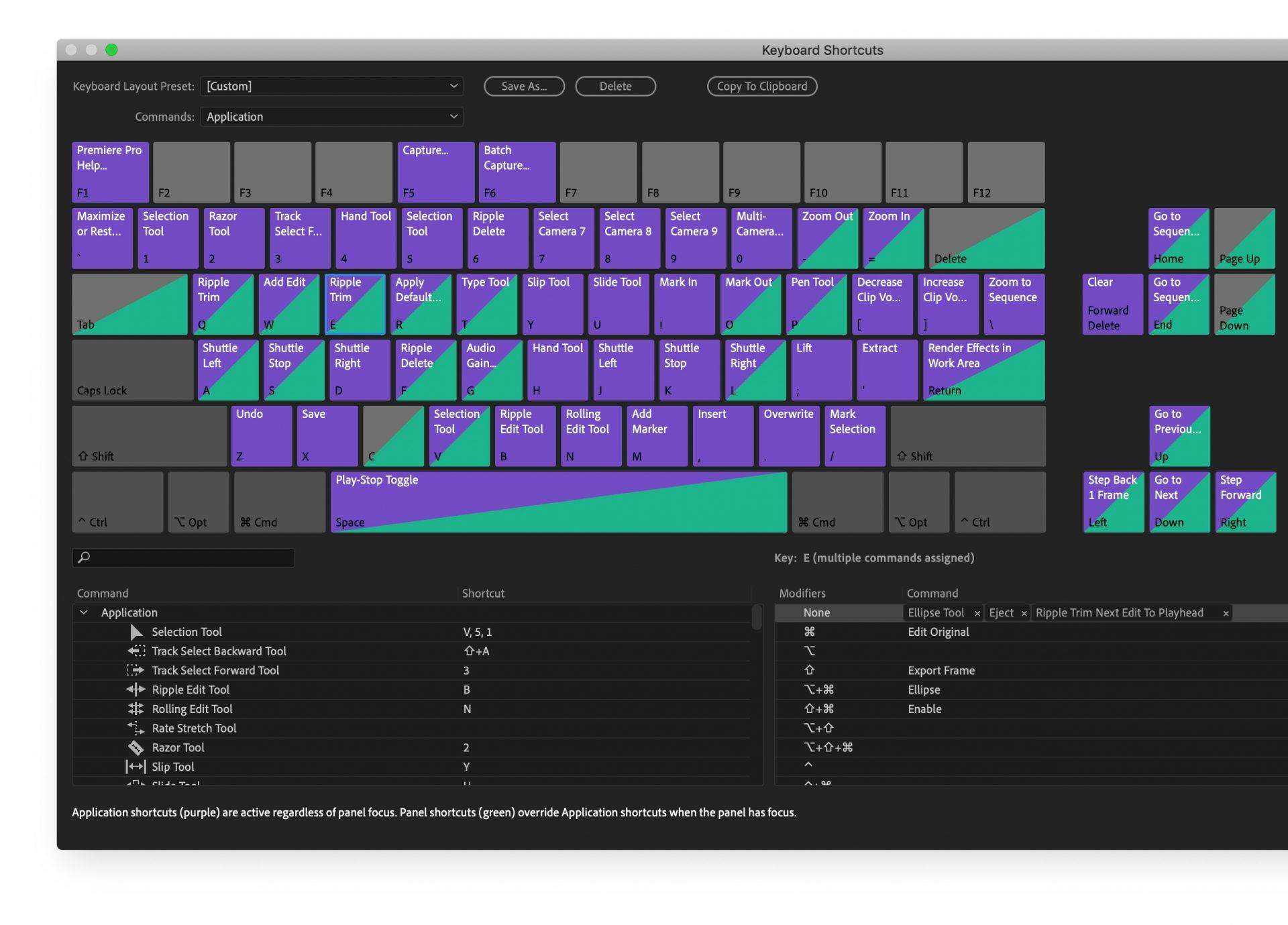
В общем, если вам нужны горячие клавиши — найти их не проблема. Главное — захотеть.
Переключение между открытыми приложениями и Windows с помощью сочетаний клавиш
Как и в Windows, Mac имеет встроенный быстрый и надежный переключатель приложений. Он сразу станет вам знаком, как только вы начнете его использовать.
Нажмите клавиши Command + Tab и затем удерживайте клавишу Command, чтобы открыть плавающий переключатель приложений. Здесь вы увидите все открытые приложения.
Теперь, удерживая клавишу Command, нажимайте клавишу TAB, чтобы перемещаться вперед по списку открытых приложений по одному.
Если вы хотите переместиться назад (влево) в список, нажмите клавишу тильда (`), удерживая клавишу Command.
Когда вы найдете открытое приложение, на которое хотите переключиться, просто отпустите клавиши Command и Tab. Мгновенно окно окажется на переднем плане.
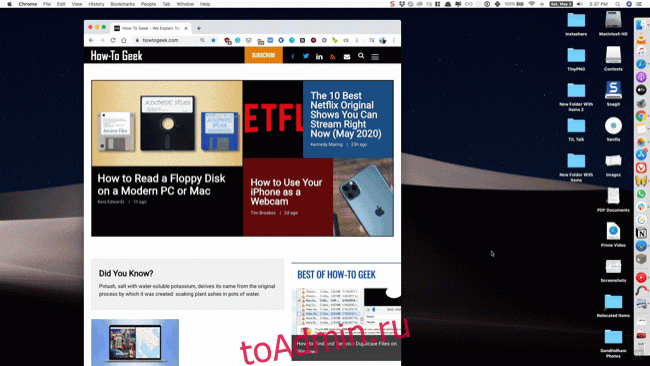
Вы также можете перейти к определенному окну открытого приложения из переключателя приложений. Когда у вас есть приложение, выделенное на плавающем переключателе, нажмите клавишу со стрелкой вверх или вниз. Это покажет вам все открытые окна для данного приложения.
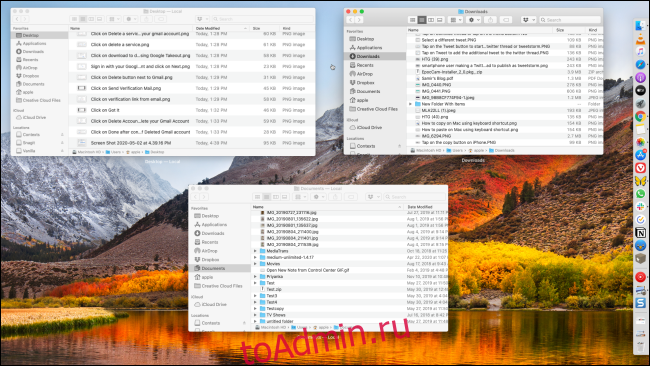
Затем нажимайте клавишу со стрелкой вправо, чтобы перемещаться между открытыми окнами. Выделите окно, в которое хотите переключиться, и нажмите клавишу Return, чтобы переключиться на него.

Вы можете изменить эти сочетания клавиш в любое время, перейдя в Системные настройки> Клавиатура> Горячие клавиши. Здесь выберите опцию «Клавиатура» на левой боковой панели, а затем щелкните действие, которое вы хотите переназначить. Оттуда нажмите новое сочетание клавиш, чтобы назначить его.
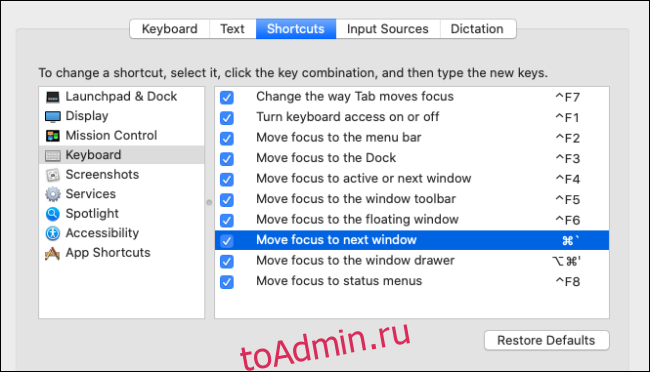
Перемещение, выравнивание и объединение окон
На Mac можно сделать следующее.
Перемещение окна: Перетяните окно за строку заголовка туда, куда нужно. Некоторые окна невозможно переместить.
Выравнивание окон. Перетяните одно окно к другому. Когда окна будут совсем рядом, они выровняются без наложения. Вы можете расположить сразу несколько окон друг рядом с другом.
Чтобы сделать прилегающие окна одного размера, потяните за край окна, размер которого нужно изменить. Когда его край приблизится к краю соседнего окна, края выровняются и перестанут двигаться.

Объединение окон программы в одном окне со вкладками. В программе выберите пункт меню «Окно» > «Объединить все окна».
Чтобы снова сделать вкладку отдельным окном, выберите эту вкладку, затем выберите меню «Окно» > «Переместить вкладку в новое окно» или просто перетяните вкладку за пределы окна. См. раздел Использование вкладок в окнах.
Браузеры
Все популярные браузеры имеют стандартные горячие клавиши, которые одинаково хорошо работают на Mac и Windows. Отличие Мака в том, что вместо нажатия клавиши Ctrl вы можете нажимать Command, а вместо Win – Alt.
- Command + F – открывает поиск по текущей странице (эта горячая клавиша работает и в других приложениях);
- Command + стрелка влево – на предыдущую страницу;
- Command + стрелка вправо – на страницу вперед;
- Command + T – открывает новую вкладку;
- Command + W – закрывает текущую вкладку;
- Command + L – перемещает курсор в адресную строку браузера, чтобы вы могли начать набирать поисковую фразу или адрес сайта;
- Ctrl + Tab – переключение между открытыми вкладками;
- Ctrl + Shift + Tab – переключение между открытыми вкладками в обратном направлении.
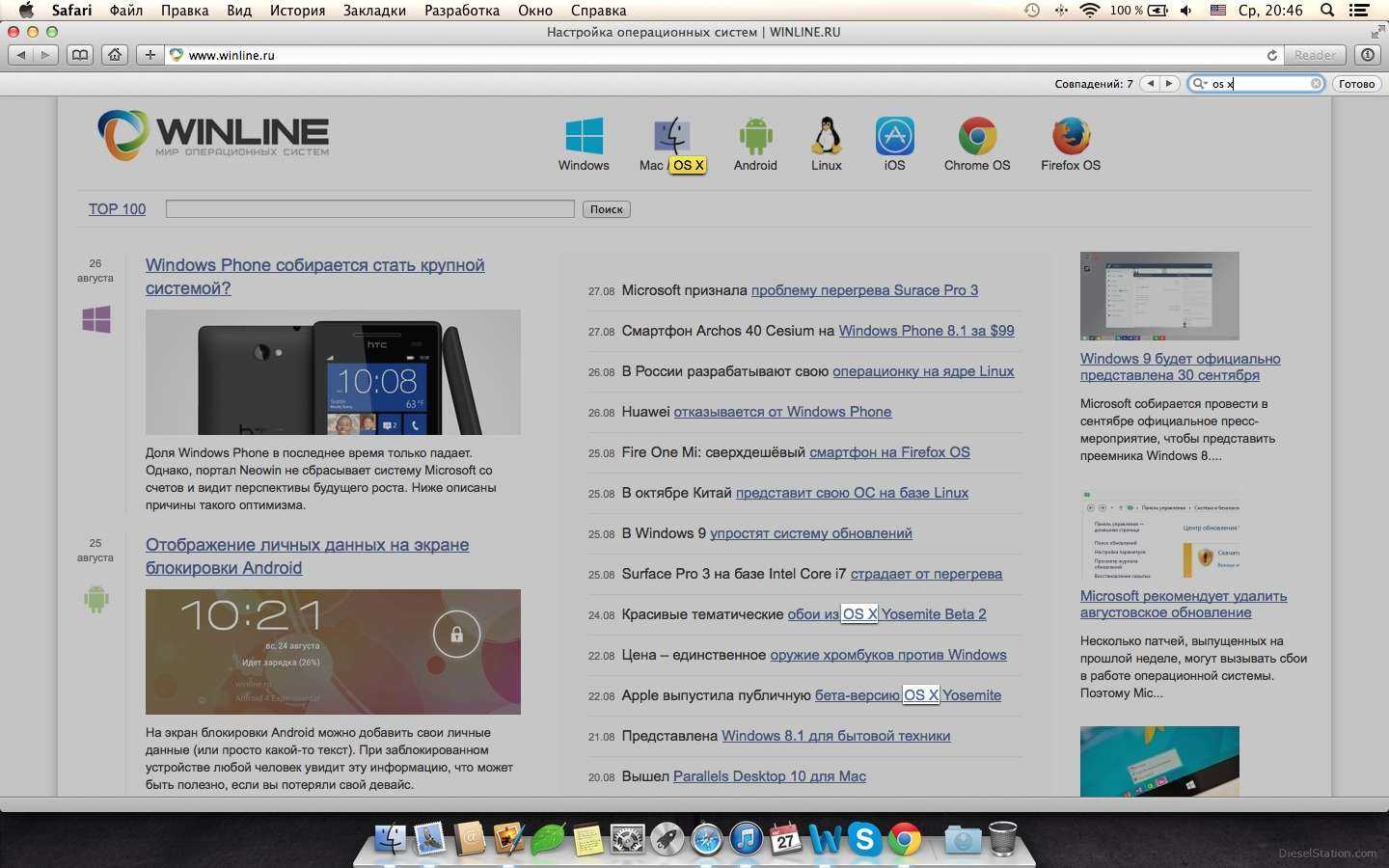
Command + F – открывает поиск по текущей странице
Это наиболее популярные горячие клавиши браузеров. Если хотите узнать большее количество – рекомендуем ознакомиться со справочным руководством браузера.
Управление файлами
- Быстрое открытие папок. Чтобы открыть папку в Finder или на рабочем столе, удерживайте клавишу «Command» и нажмите клавишу со стрелкой вниз. Чтобы вернуться назад, просто удерживайте Command и нажмите клавишу со стрелкой вверх.
- Очистите свой рабочий стол. Если у вас MacOS Mojave или более поздней версии, на грязном рабочем столе просто щелкните правой кнопкой мыши и выберите «Стеки», чтобы ваш Mac автоматически организовывал все по типу файлов.
- Мгновенное удаление файлов — если вы хотите удалить файл и обойти мусорную корзину на Mac, которая сохраняет файлы перед их удалением, просто выберите файл и одновременно нажмите Option + Command + Delete.
Полезные комбинации
В любом Макбуке, независимо от версии («Эйр» или «Про»), используется одинаковая клавиатура и операционная система. В macOS не существует разделения на домашние и профессиональные версии. Поэтому сочетания клавиш будут работать абсолютно идентично на любой модели.
Блокировка экрана
На Mac хорошо работает режим сна. Отходя от ноутбука, можно закрыть крышку и, вернувшись, продолжить работу с того же самого места, не переживая за сохранность файлов. Однако иногда достаточно просто заблокировать экран. К примеру, если вы отрываетесь от работы на несколько минут, но не хотите ее никому показывать.
Сочетание Control
+Command
+ Q
дает такую возможность. На мониторе отображается окно блокировки, а через положенное время запустится хранитель экрана. Сочетание клавиш Shift
+ Control
+ Power
позволяет добиться похожего результата. В этом случае отключается питание монитора и он гаснет, минуя стадию заставки. Если в настройках установлена указанная галочка, получить доступ к ноутбуку можно будет только с паролем.
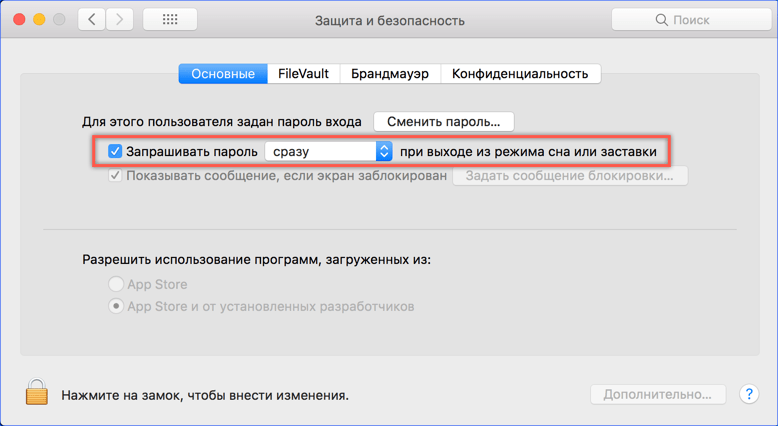
Принудительное завершение программ
Любую программу, в том числе переставшую отвечать, на Маке можно завершить принудительно. Для этого в строке меню надо нажать на логотип яблока и выбрать отмеченный пункт. Как видно на скриншоте, эта операция может быть выполнена и горячими клавишами.
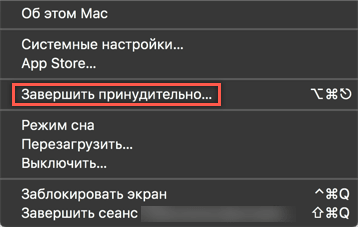
Option
+ Command
+ Esc
вызывает на экран упрощенный аналог диспетчера задач. В нем находим программу, которая требует завершения, и нажимаем отмеченную кнопку.
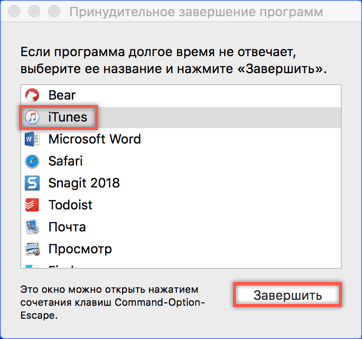
Часто такую операцию приходится проделывать со встроенным проигрывателем видео QuickTime. После закрытия основного окна он имеет свойство оставаться в памяти, не отображаясь при этом на панели Dock.
Тонкая настройка
Настройка звука, подсветки клавиш и яркости экрана на Air или другом iMac имеет шестнадцать позиций между «Мин» и «Макс» значениями. Управление осуществляется соответствующими функциональными клавишами верхнего ряда. Если при выполнении регулировки зажать клавиши Shift
+ Option
, то каждая из позиций управления разделится на четыре части.
Таким образом вы получаете не 16, а 64 пункта регулировки. Когда дополнительные кнопки отпущены, система сначала заполнит неполное деление и потом автоматические перейдет в обычный режим.
Скриншоты
Как мы уже говорили ранее, на компьютерах Apple не предусмотрена отдельная клавиша для создания скриншотов. Для снимков экрана используются следующие комбинации:
- Command
+ Shift
+ 3
. Скриншот всего рабочего стола; - Command
+ Shift
+ 4
. Снимок выделенной области; - Command
+ Shift
+ 4
+ Пробел
. Снимок выбранного окна или элемента меню.
Режимы загрузки
При старте macOS, до первого появления логотипа яблока, можно выбрать режим загрузки. Пригодится эти комбинации могут не только для переустановки или устранения неисправностей:
- Option
. Выбор загрузочного тома для систем с двумя установленными ОС. Таким образом можно выбирать между macOS и установленной на раздел BootCamp Windows; - T
. Запуск системы в режиме внешнего тома. Если подключить к исправному Маку проблемный, можно загрузиться с его жесткого диска и выполнить начальную диагностику; - Shift
. Запускает ОС в безопасном режиме; - Command
+ R
. Восстановление с жесткого диска; - Option
+Command
+ R
. Режим Internet Recovery. Переустановка или восстановление macOS с серверов Apple.
Завершение работы
В нормальном режиме MacBook можно выключить или перезагрузить, используя системное меню. Для этого в нем собраны все доступные пользователю варианты.
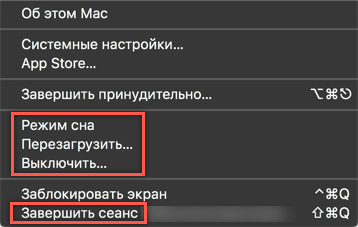
Для этих целей также можно воспользоваться различными комбинациями:
Control
+ Power
. Вызывает меню выключения в отдельном окне;
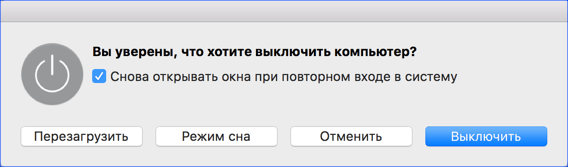
- Control
+Command
+Power
. Аналог «комбинации из трех пальцев» для Windows. Вызывает принудительную перезагрузку; - Option
+ Command
+ Power
. Переход в режим сна без закрытия крышки; - Shift
+ Command
+ Q
. Завершение сеанса пользователя с предупреждением;

Shift
+ Option
+ Command
+ Q
. Выход пользователя из системы без предупреждения. При последующем входе ранее открытые окна автоматически восстанавливаются.
Как переключать раскладку в Mac OS X
Переключение раскладки клавиатуры в Mac OS X выполняется не так, как в Windows. Новых пользователей это иногда ставит в тупик. На самом деле раскладка переключается простым сочетанием клавиш.
Раскладку клавиатуры в Mac OS X сменить очень просто. Для этого используется сочетание клавиш:
Данное сочетание переключает раскладку на предыдущую. То есть, если у вас, например, три раскладки: США, Русская и Французская и вы перешли с США на Русскую, то нажав Cmd + Пробел вы снова попадете на раскладку США. А чтобы переключиться на следующую (переключаться по куруг по всем раскладкам), используется сочетание клавиш:
Cmd + Opt + Пробел
Внимание
Иногда, в зависимости от настроек системы по умолчанию, для смены раскладки клавиатуры в MacOS используется сочетание:
Смена сочетания клавиш для переключения раскладки
Если сочетания, которые используются по умолчанию, вас не устраивают, то вы можете установить новые в настройках. Для этого откройте Системные настройки и выберите Клавиатура .
Откроется окно настройки клавиатуры. Перейдите в нем на вкладку Сочетание клавиш и в списке слева выберите Источники ввода . Теперь, чтобы установить новое сочетание, дважды щелкните мышкой справа от строки «Выбрать предыдущий источник. » , а затем нажмите то сочетание, которое вы хотите использовать для смены раскладки клавиатуры.
Разворачивание и сворачивание окон приложений
На Mac можно выполнять следующие действия с окнами.
Разворачивание окна. Удерживая нажатой клавишу Option, нажмите зеленую кнопку в левом верхнем углу окна приложения. Чтобы вернуться к предыдущему размеру окна, еще раз нажмите эту кнопку при нажатой клавише Option.
Можно также дважды нажать строку заголовка приложения, чтобы развернуть окно (если в разделе настроек «Строка меню и Dock» для этого действия задано увеличение масштаба).
Сворачивание окна. Нажмите желтую кнопку сворачивания в левом верхнем углу окна или нажмите сочетание клавиш Command-M.
В разделе настроек «Строка меню и Dock» можно задать сворачивание окна двойным нажатием его заголовка.
Размеры большинства окон можно изменять вручную. Перетяните или дважды нажмите верхний, нижний или боковой край окна, чтобы расширить окно в соответствующую сторону.
Как настроить жесты трекпада Mac
Настроить жесты трекпада Mac довольно просто. Здесь есть альтернативные опции, на которые вы можете изменить текущие жесты.
Программы для Windows, мобильные приложения, игры — ВСЁ БЕСПЛАТНО, в нашем закрытом телеграмм канале — Подписывайтесь:)
- Нажмите на логотип Apple в верхнем левом углу экрана и выберите «Системные настройки».
- Нажмите на трекпад на следующем экране, чтобы просмотреть настройки трекпада.
- Теперь у вас есть три вкладки в верхней части, позволяющие получить доступ к различным жестам трекпада.
- Чтобы изменить жест, щелкните значок стрелки вниз под жестом и выберите параметр.
Системные горячие клавиши
Для удобства мы сгруппировали описания используемых в среде macOS комбинаций по категориям. Под системными следует понимать комбинации, используемые при запуске ПК:
- Cmd+R: используется, если нужно запустить операционную систему в режиме с разделом восстановления;
- Opt+Cmd+R: аналогичные действия, осуществляемые через Интернет;
- Shift: старт macOS в безопасном режиме;
- Opt: использование менеджера загрузки для выбора последующих действий;
- Opt+Cmd+P+R: горячие клавиши macOS, используемые для сброса данных параметрической и энергонезависимой памяти. Сочетание не сработает, если EFI защищён паролем;
- Cmd+S: старт macOS в однопользовательском режиме. Не работает при наличии пароля прошивки, а также начиная с версии Mojave;
- в качестве исключения можно назвать клавишу D/, используемую без управляющих кнопок, при загрузке её зажатие инициирует запуск процедуры диагностики оборудования;
- Opt+D: инициация диагностики оборудования техники Apple с использование выхода в интернет.
Многие пользователи часто используют Диспетчер задач для мониторинга запущенных программ, процессов и служб. В ПК Mac для вызова диспетчера задач служит комбинация клавиш Cmd+Opt+Esc – несколько непривычно с точки зрения пользователей Windows. Чтобы заблокировать рабочий стол MacBook, используйте клавиши Ctrl+Cmd+Q.
Клавиши «Принтскрин» на клавиатуре Apple нет, чтобы сделать снимок экрана на Mac, используйте клавиши Shift+Cmd+3. При этом миниатюра снимка экрана появится на рабочем столе.