Первый способ
Наш проект размещается в каталоге . Было бы неплохо сохранить этот каталог и для дальнейшей работы. Для того, чтобы обезопасить себя, переименуем его любым файловым менеджером. То есть теперь каталога у нас нет.
Запускаем git-bash и клонируем удаленный репозиторий на локальную машину:
— где USER — ваше имя на гитхабе. Ссылку также можно скопировать со страницы репозитория в поле «HTTPS clone URL».
Появится каталог который создал git. Он должен быть пустой, кроме подкаталога «.git» — это служебный каталог, и его трогать не нужно.
Теперь копируем в каталог содержимое нашего проекта, которое мы сохранили в . Всё, что мы сюда скопируем, будет вылождено на GitHub, поэтому желательно удалить все ненужные файлы. Если какие-то служебные файлы требуются для проекта, то их можно указать в файле .gitignore.
Выполняем команду
Это добавит все файлы для отслеживания git’ом. Проверить состояние (до и после add) можно командой
Теперь делаем коммит (сообщение любое):
Пока мы работаем с локальным репозиторием. То есть нужно настроить его так, чтобы он оказался в том виде, который отправится на гитхаб.
Для удобства можно сразу выставить метку версии (опять же любой вариант):
Теперь можно отправить изменения на гитхаб.
Git может выдать сообщение, что команда push не настроена по-умолчанию. Пока не обращайте внимания на это сообщение. Нужно будет внести изменения в конфигурацию позже.
Git потребует ввести логин и пароль для GitHub.com. Учитывайте, что пароль полностью скрывается, поэтому не будет видно даже «звездочек». После ввода нажимаем Enter и git выполнит обновление удаленного репозитория.
Теперь нужно обновить метки на удаленном репозитории (если вы их задали).
Здесь также нужно будет ввести логин и пароль.
Всё, синхронизация выполнена! Временный каталог можно удалить или сохранить как старый резервный вариант.
Если мы зайдем на страницу репозитория на гитхабе, то увидим свой проект.
Для настройки push, если требуется, пишем:
Шаг 6 — Установка полезных расширений
В VS Code имеется не только множество встроенных функций для Git, но и несколько очень популярных расширений, добавляющих дополнительные функции.
Git Blame
Это расширение дает возможность просматривать информацию Git Blame в панели состояния для текущей выделенной строки.
Английское слово Blame имеет значение «винить», но не стоит беспокоиться — расширение Git Blame призвано сделать процесс разработки более практичным, а не обвинять кого-то в чем-то плохом. Идея «винить» кого-то за изменения кода относится не к буквальному возложению вины, а к идентификации человека, к которому следует обращаться с вопросами в отношении определенных частей кода.
Как вы видите на снимке экрана, это расширение выводит на нижней панели инструментов небольшое сообщение, указывающее, кто изменял текущую строку кода, и когда было сделано это изменение.
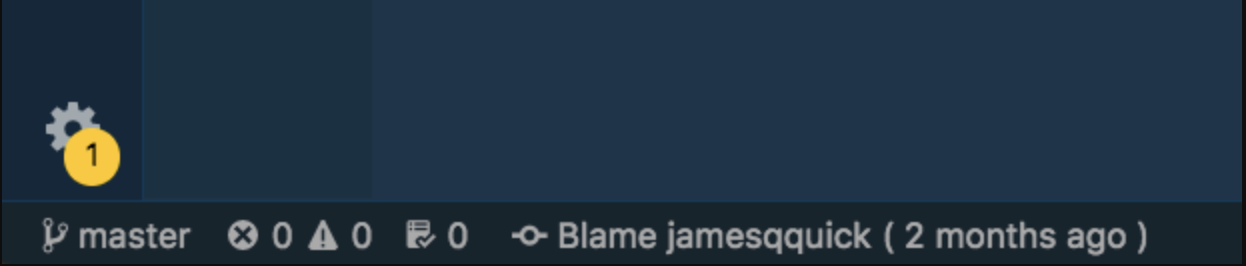
Git History
Хотя вы можете просматривать текущие изменения, сравнивать версии и управлять ветвлением с помощью встроенных функций VS Code, они не дают возможности просматривать историю Git. Расширение Git History решает эту проблему.
Как можно увидеть на снимке ниже, это расширение позволяет тщательно изучать историю файла, автора, ветви и т. д. Чтобы активировать показанное ниже окно Git History, нажмите на файл правой кнопкой мыши и выберите пункт Git: View File History:
Также вы сможете сравнивать ветви и записанные в репозиторий версии, создавать ветви из записанных версий и т. д.
Git Lens
GitLens дополняет возможности Git, встроенные в Visual Studio Code. Это расширение помогает визуализировать принадлежность кода через аннотации Git Blame и линзу кода, просматривать и изучать репозитории Git из среды VS Code, получать полезные аналитические данные с помощью мощных команд сравнения, а также выполнять многие другие задачи.
Расширение Git Lens — одно из самых мощных и популярных среди сообщества разработчиков расширений. В большинстве случаев его функции могут заменить каждое из вышеперечисленных двух расширений.
В правой части текущей строки, над которой вы работаете, отображается небольшое сообщение о том, кто внес изменение, когда это было сделано, а также сообщение о записи изменения в репозиторий. При наведении курсора на это сообщение выводится всплывающий блок с дополнительной информацией, включая само изменение кода, временную метку и т. д.
Также данное расширение предоставляет много функций, связанных с историей Git. Вы можете легко получить доступ к разнообразной информации, включая историю файлов, сравнение с предыдущими версиями, открытие определенных редакций и т. д. Чтобы открыть эти опции, вы можете нажать на текст на нижней панели состояния, где указан автор, изменивший строку кода, а также время ее изменения.
При этом откроется следующее окно:
Это расширение имеет очень много функций, и потребуется время, чтобы разобраться со всеми открываемыми им возможностями.
Отправка в удаленный репозиторий
Вернемся теперь к аккаунту на GitHub. Мы создали репозиторий example, и если зайти по адресу https://github.com/javakitt/example и нажать зеленую кнопку Clone, мы увидим, что GitHub предлагает два разных протокола для обмена: https и ssh.
Протоколы HTTPS и SSH
Это не обязательно для начала работы, но чтобы использовать протокол ssh (а не https), в настройках аккаунта надо вставить ssl-ключ. Закрытый ключ хранится у вас на компьютере, а открытый — в аккаунте, логин и пароль при обмене вводить не придется.
Но мы будем сейчас использовать протокол htpps. Тут придется при обмене с сервером вводить имя и пароль, но можно это сделать единожды, а потом брать из хранилища.
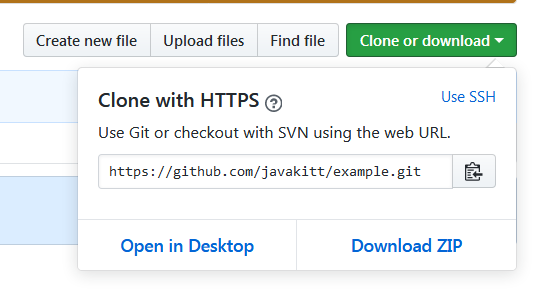
Обратите внимание, что при переключении между https и ssh (см. переключатель у кнопки Clone) меняются адреса репозиториев
Наш будет https://github.com/javakitt/example.git. Эти адреса годятся, разумеется, не только для клонирования репозитория, но и для отправки туда изменений.
Также учтите, что можно обмениваться с одним и тем же репозиторием как по протоколу https, так и по ssh. Например, на одном компьютере использовать ssl-ключ, а на другом ввести и запомнить логин-пароль для обмена. Просто псевдонимы будут назначены разным адресам.
Создадим псевдоним
Обычно создают псевдоним origin репозитория:
git remote add origin https://github.com/javakitt/ggg.git
Мы создали псевдоним origin.
Отправим изменения
Теперь можно отправить изменения, пользуясь псевдонимом:
git push -u origin master
Здесь origin — псевдоним репозитория, а master — имя ветки. Так называется по умолчанию основная ветка в Git-репозитории. Как уже говорилось, при записи в репозиторий потребуются учетные данные — откроется окно браузера, в которое нужно ввести имя и пароль учетной записи GitHub. Впоследствии их можно запомнить, чтоб каждый раз не вводить. Запоминаются они так:
git config credential.helper store
Эту команду надо ввести перед push, и тогда логин-пароль будет запрошен единожды.
Все, теперь можно убедиться, что по адресу https://github.com/javakitt/example лежат отправленные файлы.
Теперь любой человек может клонировать репозиторий по кнопке Clone, вносить изменения и отправлять их на GitHub (если мы ему дадим права).
Клонирование существующего репозитория: git clone
Если проект уже настроен в центральном репозитории, наиболее распространенным способом создать его локальный клон является команда clone. Клонирование, как и команда , обычно выполняется один раз. Получив рабочую копию, разработчик в дальнейшем выполняет все операции контроля версий из своего локального репозитория.
Команду выполняют для создания копии (клонирования) удаленного репозитория. В качестве параметра в команду передается URL-адрес репозитория. Git поддерживает несколько различных сетевых протоколов и соответствующих форматов URL-адресов. В этом примере используется SSH-протокол Git. URL-адреса SSH в Git имеют следующий шаблон:
Пример URL-адреса SSH в Git имеет вид: , а ниже приведены значения шаблонных параметров:
После исполнения команды последние версии файлов из главной ветки удаленного репозитория будут загружены и помещены в новый каталог. Имя нового каталога будет соответствовать параметру REPONAME. В данном случае это . В каталоге будет вся история удаленного репозитория и только что созданная главная ветка.
Дополнительную информацию об использовании команды и поддерживаемых форматах URL-адресов в Git см. на странице git clone.
Коммиты
Коммит это одно из базовых понятий в Git. Если объяснять простым языком, то коммит это огромная копия вашего проекта в момент времени, когда этот коммит был сделан.
Но на самом деле git пытается быть лёгким и быстрым, так что он не просто слепо копирует весь проект каждый раз, а ужимает коммит в набор изменений или «дельту» между текущей версией и предыдущей. Это позволяет занимать меньше места.
Также Git хранит всю историю о том, когда какой коммит был сделан и кем
Это очень важно, можно посмотреть из-за кого упало приложение и навалять ему. Файлы в репозитории могут находиться в 3 различных “областях”
Файлы в репозитории могут находиться в 3 различных “областях”.
- HEAD
- Индекс
- Рабочий каталог
Наш проект сейчас пуст. Давайте создадим наш первый файл:
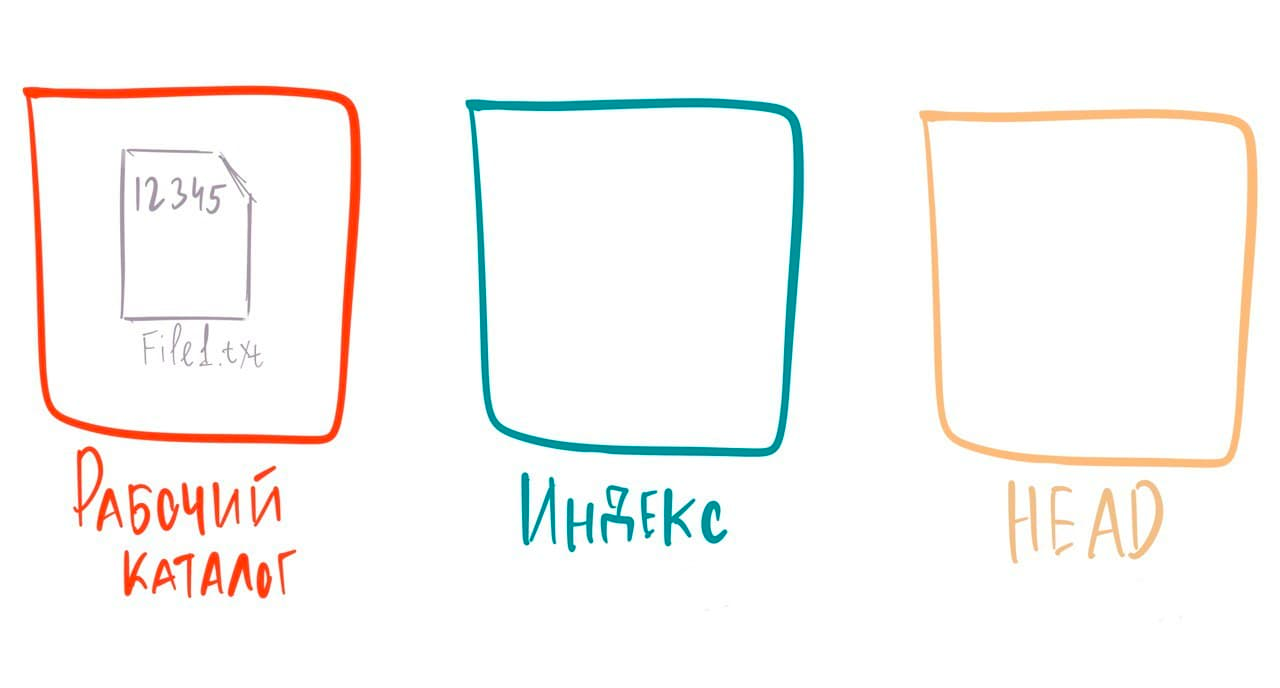
На данном этапе только область “Рабочий каталог” содержит данные.
это ваша папка с файлами, в данном случае это . Две другие области сохраняют свое содержимое внутри папки в понятном и удобном для git формате, но не понятном для человека.
Считайте песочницей, где вы можете опробовать изменения перед тем, как сделаете коммит. На данном этапе вы можете в любой момент стереть все изменения и вернуться к последнему коммиту. Они не будут сохранены в истории git.
Чтобы сохранить изменения – сделать коммит. Необходимо сначала добавить содержимое в так называемый – это черновик коммита. Только файлы из попадут в коммит.
Без добавления файла в у нас не получится создать коммит, проверьте это сами с помощью комманды:
Для добавления файлов в используется следующая команда:
Когда у вас много файлов, вы можете добавить их все разом .
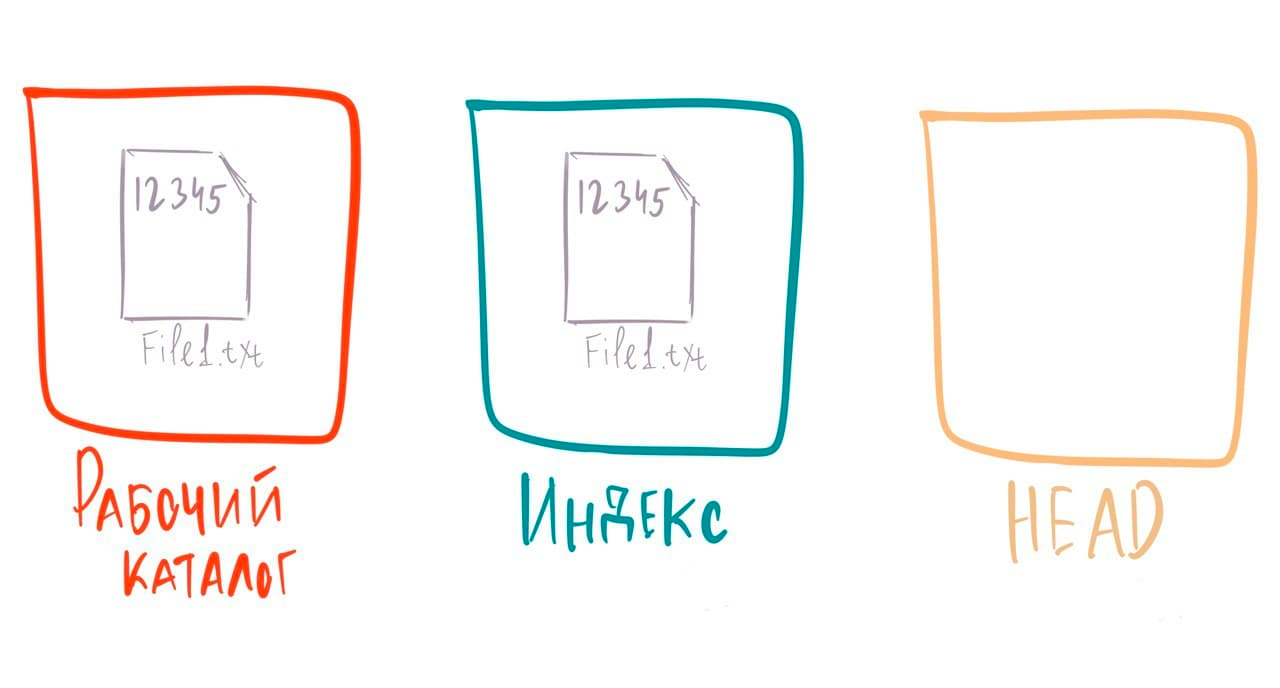
Теперь сделаем наш первый коммит, выполнив команду . Тем самым мы сохраним содержимое области как неизменяемый снимок в области . Обязательно нужно описать суть внесенных вами изменений, для этого используется флаг :
Все, коммит готов. И файл попал в область . будет родителем следующего созданного коммита. Как правило, самое простое считать снимком вашего последнего коммита. Возможно пока не совсем понятно что такое , но о нем мы еще поговорим.
Если сейчас выполнить , то мы не увидим никаких изменений, так как все три области одинаковые.
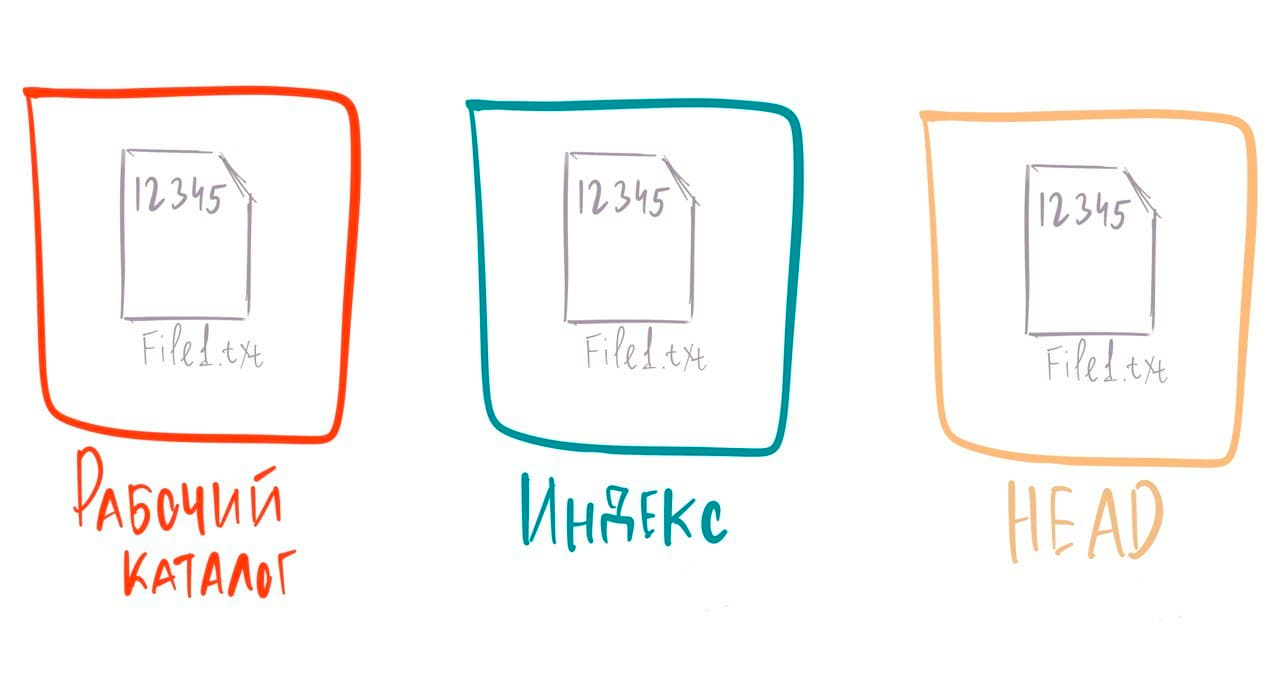
Теперь мы хотим внести изменения в файл и сделать новый коммит. Мы пройдём через ту же процедуру: сначала отредактируем файл в нашем рабочем каталоге. Давайте называть эту версию файла v2 и обозначать зеленым цветом. Допишем в файл цифры 67890.
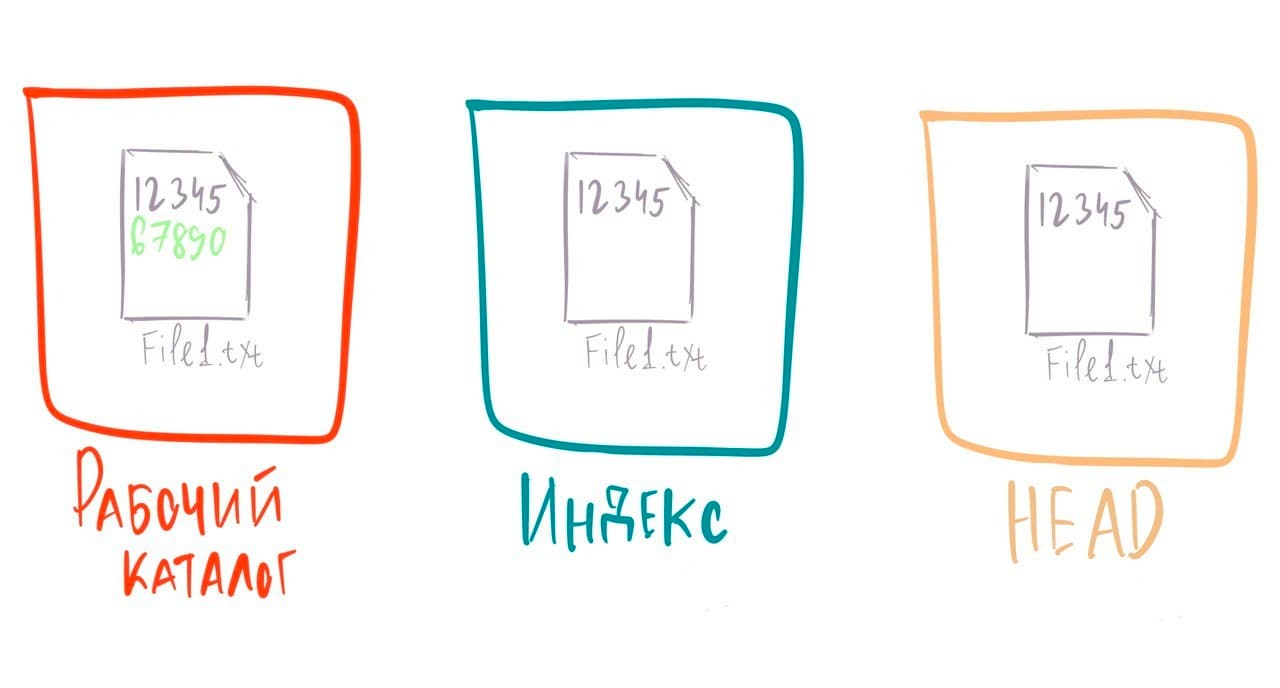
Теперь посмотрим, какие изменения произошли в git:
Нам подсказывают, что изменения не попадут в коммит, пока мы не сделаем . Выполним эту комманду чуть позже, пока добавим новый файл:
Еще раз проверяем статус репозитория:
Новый файл появился в списке не отслеживаемых, то есть в . Давайте добавим в отслеживание этот файл, а так же измененный ранее.
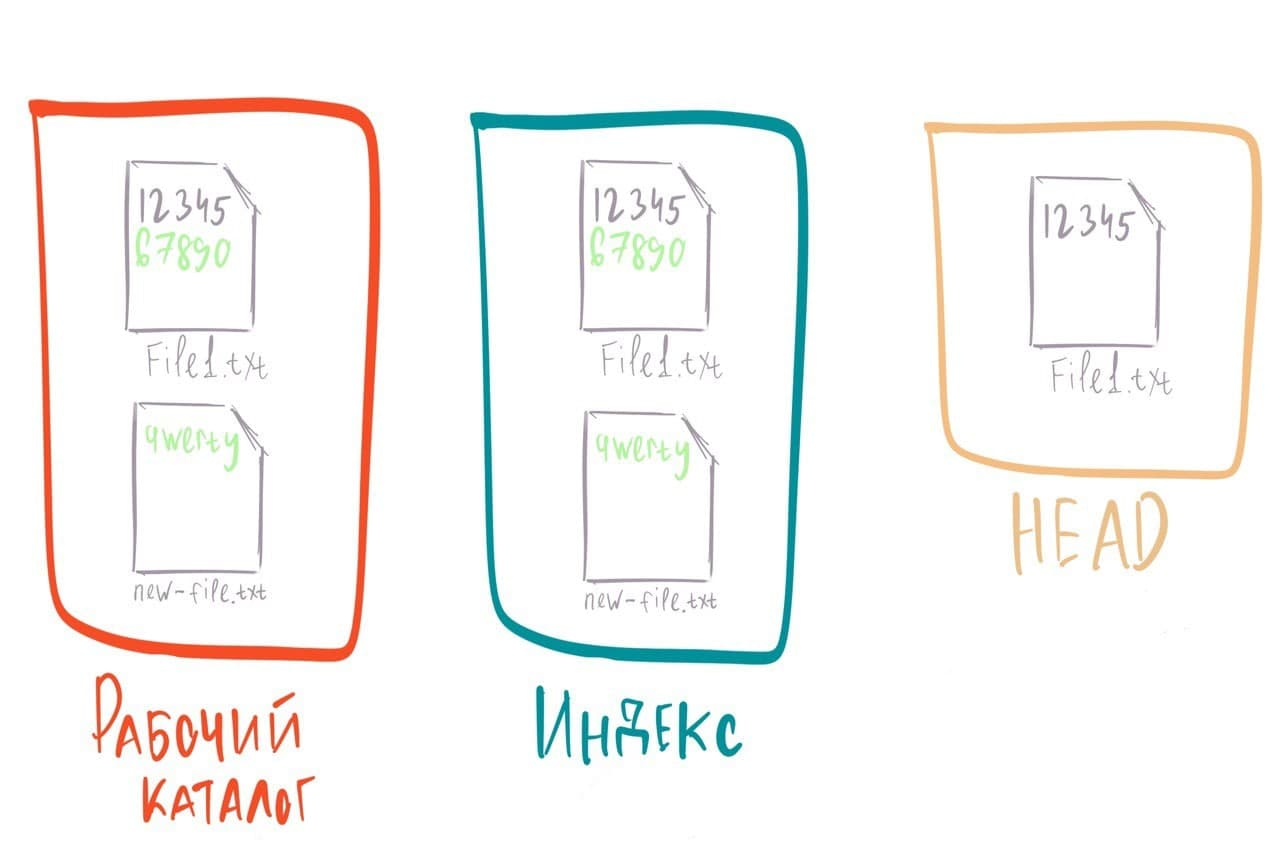
Теперь у нас есть изменения, которые будут включены в коммит. Значит пора сделать второй коммит:
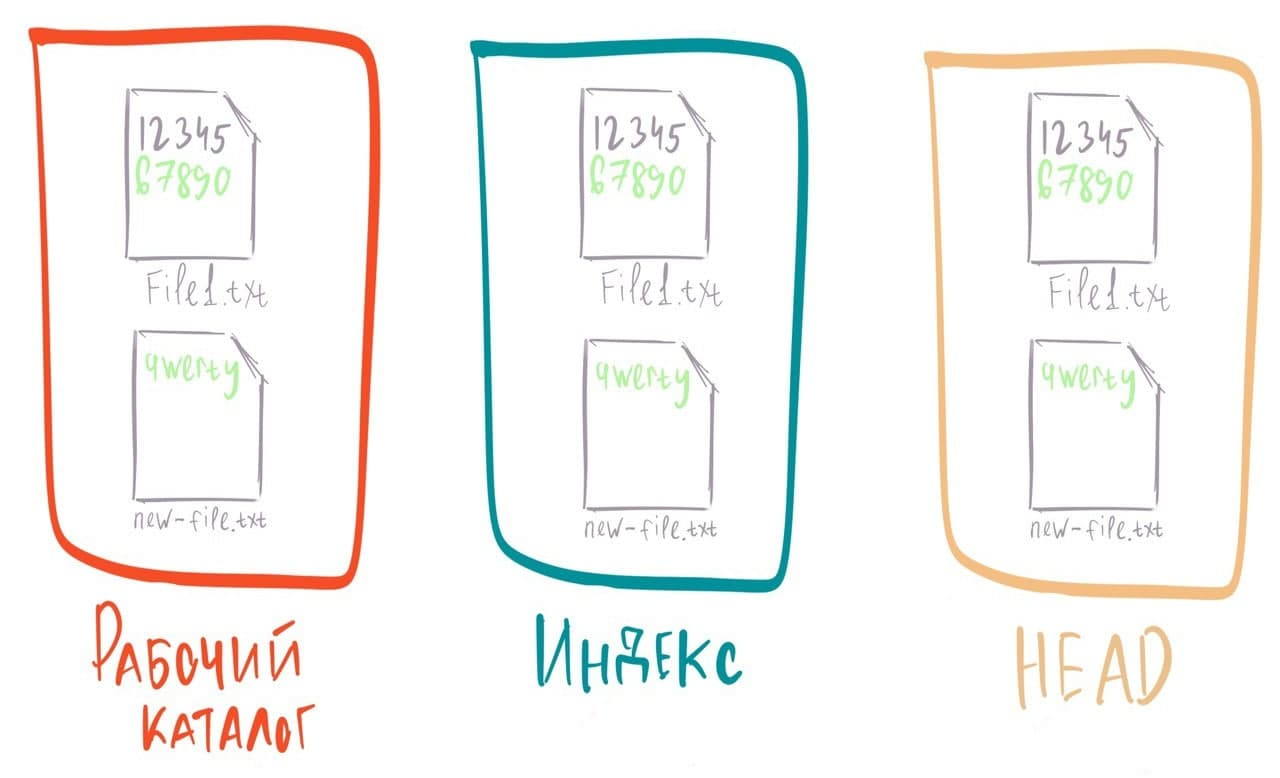
Я уже упоминал, что у коммитов есть родитель, который указывает на предыдущий коммит. Из таких цепочек складывается “ветка”. О ветках мы поговорим в следующей статье. Пока достаточно знать, что по умолчанию у нас уже есть ветка . Эта цепочка также является нашей историей проекта, вы можете вернуться к предыдущим коммитам в любой момент.
Для удобства восприятия, визуализируем наши коммиты. Кружочки это коммиты, а стрелочки между ними указывают на родителей.
Я не знаю, что вы только что сказали (Вариант 2)
Я собираюсь предположить, что любой, кто интересуется вариантом 2, является новичком во всем этом и, возможно, имеет папку, полную файлов (или вы планируете иметь один), который вы хотите поместить на GitHub, и вы просто не знаете как это сделать.
Давайте сделаем это!
Скажем, вы хотите создать новый репозиторий. (Вероятно, так и есть! Именно здесь будет жить ваш проект. Если вы не собираетесь создавать новый репозиторий, вы, вероятно, захотите клонировать существующий репозиторий. Мы поговорим об этом позже, но именно так вы получаете чужой проект и информация, которая вам нужна для вашей работы или курса, который вы выбираете.)
Вашхранилищегде вы будете организовывать свой проект. Вы можете хранить папки, файлы, изображения, видео, электронные таблицы, записные книжки Jupyter, наборы данных и все остальное, что нужно вашему проекту. Прежде чем вы сможете работать с Git, вы должны инициализировать репозиторий для вашего проекта и настроить его так, чтобы Git управлял им. Вы можете сделать это прямо на сайте GitHub.
Это хорошая идея, чтобы включитьПРОЧТИ МЕНЯфайл с информацией о вашем проекте. Вы можете создать один в то же время, когда вы создаете свой репозиторий, щелкнув флажок.
- Перейдите на веб-сайт GitHub, посмотрите в верхнем правом углу, нажмите знак +, а затем нажмите «Новый репозиторий».
- Назовите репозиторий и добавьте краткое описание.
- Решите, хотите ли вы, чтобы это был публичный или частный репозиторий
- Нажмите «Инициализировать этот репозиторий с помощью README», если вы хотите включить файл README. (Я определенно рекомендую сделать это! Это первое, на что люди обратятся, когда проверят ваш репозиторий. Это также отличное место для размещения информации, которая вам необходима, чтобы понять или запустить проект.)
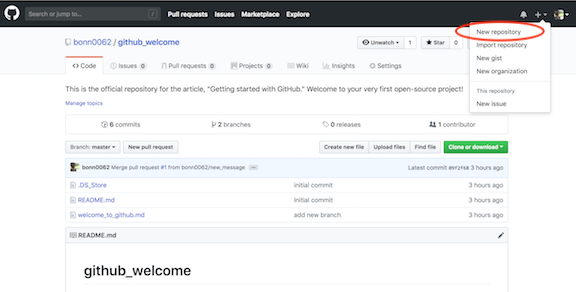 Новый репозиторий
Новый репозиторий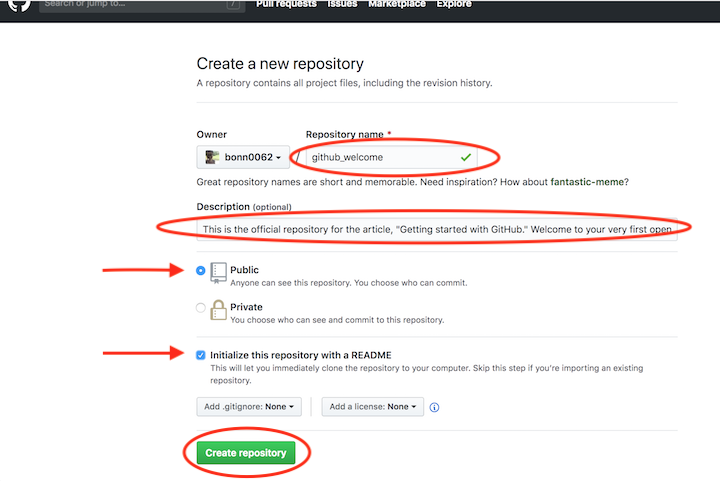 Создание вашего нового хранилища
Создание вашего нового хранилища
Вы можете полностью начать работать прямо с этого момента, если хотите! Вы можете загружать файлы, редактировать файлы и т. Д. Прямо из своего репозитория на веб-сайте GitHub. Тем не менее, вы не можете быть удовлетворены только этой опцией.
Есть два способа внести изменения в ваш проект. Вы можете вносить изменения в свои файлы / записные книжки на своем компьютере, а также вносить изменения прямо на GitHub.
Допустим, вы хотите внести некоторые изменения в свой файл README прямо на GitHub.
- Сначала зайдите в свой репозиторий.
- Нажмите на имя файла, чтобы вызвать этот файл (например, нажмите «README.md», чтобы перейти к файлу readme).
- Нажмите значок карандаша в верхнем правом углу файла и внесите некоторые изменения.
- Напишите короткое сообщение в поле, которое описывает сделанные вами изменения (и расширенное описание, если хотите).
- Нажмите кнопку «Подтвердить изменения»
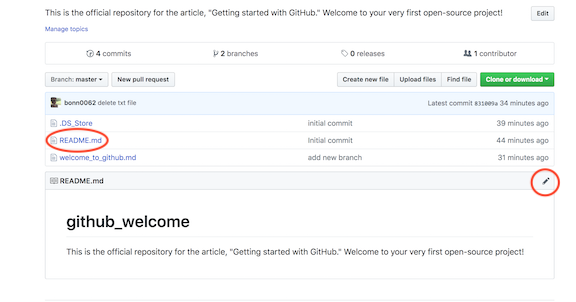 Редактирование вашего файла на GitHub
Редактирование вашего файла на GitHub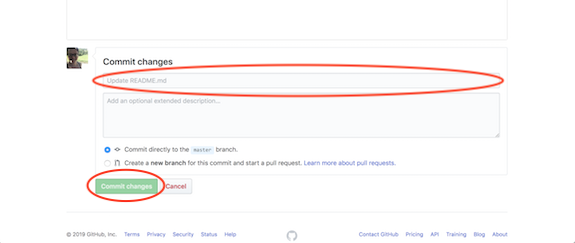 Передача ваших изменений
Передача ваших изменений
Теперь изменения были внесены в файл README в вашем новом хранилище! (Я хочу обратить ваше внимание на маленькую кнопку, которую вы можете отметить на изображении выше, которая позволит вам создать новую ветку для этого коммита и запустить запрос на извлечение. Мы поговорим об этом позже!). Довольно легко, правда?
Довольно легко, правда?
Я предпочитаю работать с файлами на своем локальном компьютере, а не пытаться заставить все работать с веб-сайта GitHub, поэтому давайте настроим это сейчас.
Различные способы создания репозитория Git
Мы можем создать репозиторий Git, используя один из трех подходов, перечисленных ниже:
- Создать чистый репозиторий
- Инициализировать репозиторий в существующем каталоге проекта
- Клонирование удаленного репозитория с Github
Мы будем использовать инструмент командной строки Git для создания репозиториев, а также для изучения всех операций Git в этой серии учебников. Использование инструмента командной строки Git поможет вам ознакомиться с командами GIT.
Итак, давайте начнем и посмотрим, как мы можем создать репозиторий Git тремя способами, упомянутыми выше. Самое первое-найти инструмент командной строки Git в системе. Я надеюсь, что вы уже прошли через процесс установки Git, описанный ранее.
Создание чистого репозитория Git
Создание пустого репозитория Git для нового проекта — это трехэтапный процесс:
- Создать новый проект / папку
- Перейти к новому проекту
- Инициализировать репозиторий Git для проекта
После того, как вы установили Git, просто найдите git cmd в строке системного поиска. Вы получите средство командной строки, как показано на рисунке ниже или в зависимости от вашей версии ОС.
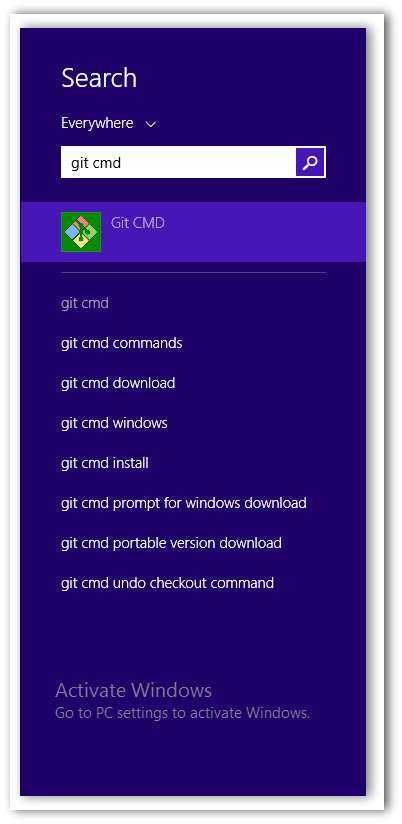
Откройте инструмент командной строки Git, вы увидите окно командной строки, как показано на рисунке ниже.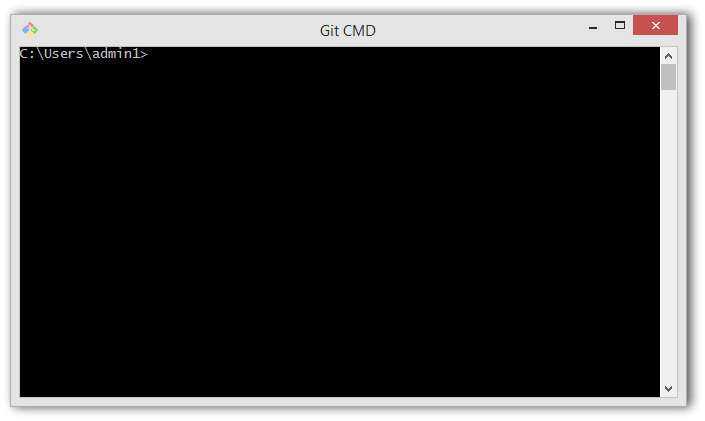
Шаг 1: Создайте новый проект / папку
Теперь, когда наш инструмент командной строки открыт, давайте создадим папку проекта
Создание папки проекта с хорошим именем очень важно. Если у вас есть хорошее и уместное название вашего проекта, вам будет легче идентифицировать его
Команда для создания папки в системе Windows и Mac: mkdir <folderName>. Где folderName — это имя проекта. Назовем наш первый проект LocalGit. С этим именем команда становится: mkdir LocalGit
Создайте каталог для хранения всех локальных репозиториев git.
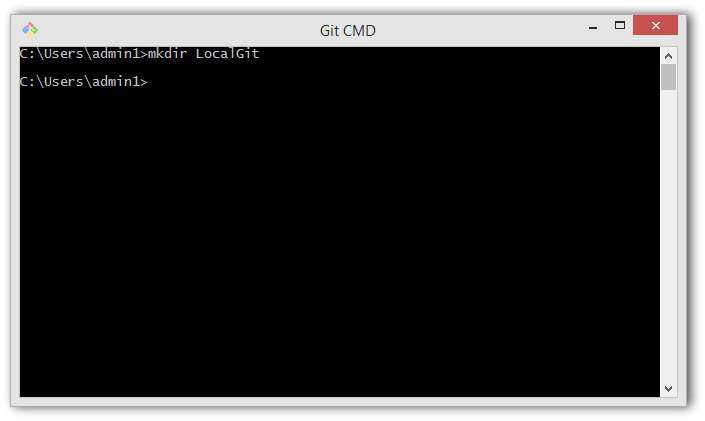
Перейдите в эту папку с помощью команды cd LocalGit, как на Windows, так и на Mac системах.
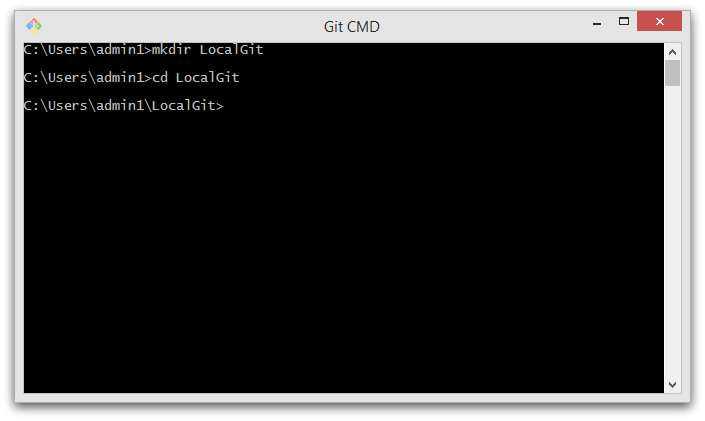
Теперь вы находитесь в папке репозитория, где мы создадим наши репозитории Git, используя три подхода, упомянутых выше.
Чистый репозиторий Git означает пустой каталог со скрытой папкой. git. Назовем этот проект BareGitRepo. Убедитесь, что вы находитесь в папке LocalGit, прежде чем приступить к следующим шагам. Введите команду mkdir BareGitRepo.
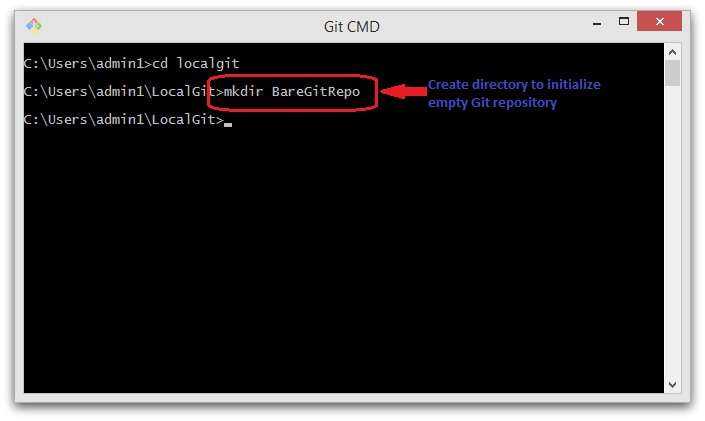
Примечание: итак, теперь у вас есть ваша корневая папка (LocalGit) и в ней находится проект (BareGitRepository)
Шаг 2: переход к новому проекту
Перейдите к проекту, созданному на предыдущем шаге с помощью команды cd BareGitRepo.
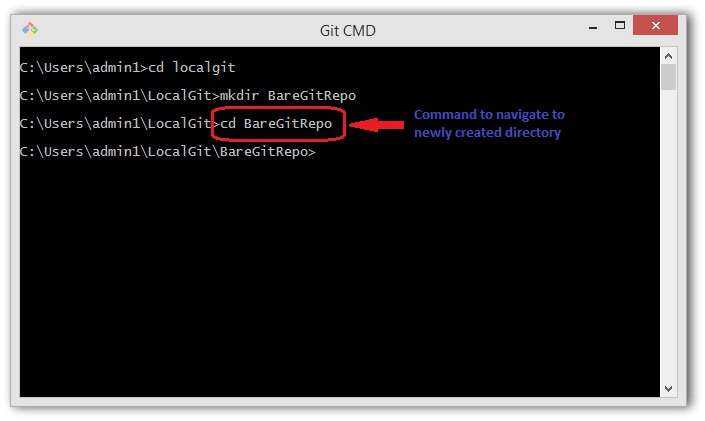
Шаг 3: инициализировать пустой репозиторий Git для проекта
Введите команду git init эта команда используется для создания репозитория Git. Следовательно, выполнение этой команды создает скрытую папку .git. Другими словами, инициализируется пустой репозиторий Git. Вы заметите сообщение о том, что создан пустой репозиторий Git.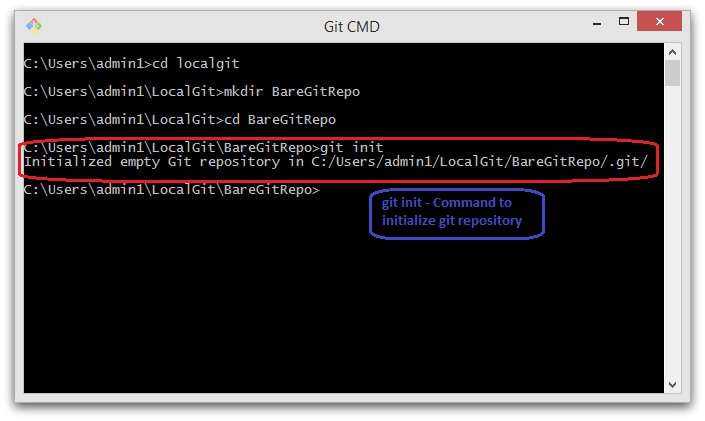
Примечание: git init-это стандартная команда GIT, которая инициализирует каталог с помощью папки .git.
Рассмотрим содержимое только что инициализированного репозитория Git, выполнив команду dir /ah.
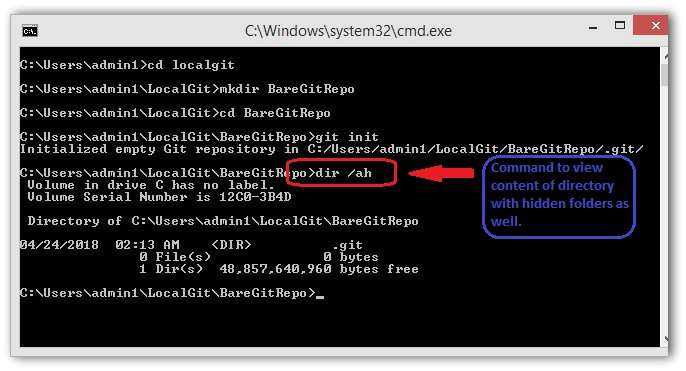
После выполнения dir вы увидите пустую папку проекта, как и ожидалось от чистого репозитория Git. Теперь вы можете добавить файлы проекта в этот репозиторий, и они будут отслеживаться GIT.
Однако, если вы хотите увидеть .git в командной строке используйте команду dir /a: hd. Это покажет скрытые папки в каталоге.
Инициализация
Итак, у нас необходимые программы установлены. Создайте новую папку, на которой мы будем тестировать команды. В этой папке для начала нужно создать репозиторий:
git init
В результате вы должны увидеть что-то типа:
Initialized empty Git repository in /Users/mikhailflenov/Projects/youtube-demo/.git/
Здесь говориться, что создан новый репозиторий GIT и нам показана папка .git. Имена папок, которые начинаются с точки по умолчанию не видны в Linux и macOS и это хорошо. В этой папке git хранит свои внутренние вещи, в которые вас очень редко нужно будет заглядывать.
Командой git init вы создали репозиторий и ствол дерева вашего проекта, который будет называться master, а по последним рекомендациям его стали называть main. Я буду продолжать использовать старое название master.
Инициализация выполняется в принципе один раз на проект, когда вы создаете что-то новое. После этого забываем про git init.
Первая команда, которую вы скорей всего будете выполнять чаще всего git status. Выполните эту команду
git status
и в результате вы должны увидеть на экране:
On branch master No commits yet nothing to commit (create/copy files and use "git add" to track)
Первая строка говорит нам о том, что мы сейчас находимся на ветке по имени master. Как я уже сказал, в будущем главную ветку скорей всего переименуют в main, уже в эту сторону идет работа.
Это главная ветка. Вторая строка говорит, что у нас еще нет никаких коммитов. Последняя строка указывает на то, что нам даже нечего добавить. Нужно создать файлы в этой папке или скопировать их откуда-нибудь.
Теперь мы подготовили почву, и чтобы можно было растить дерево нужно посадить росток – сделать первый коммит в репозиторий. Создайте какой-нибудь файл папке, где вы проинициализировали репозиторий. В macOS в терминале для этого можно выполнить простую команду
echo hallo >> readme.txt
Теперь нужно добавить этот файл к git, чтобы он знал о нем, для этого выполняем команду
git add readme.txt
git отслеживает изменения файлов, которые вы добавляете в него и позволяет сохранить (закомитить) изменения и каждый коммит сохраняется в истории git.
Первый файл добавлен, теперь нужно сделать первое сохранение:
git commit -m 'initial commit'
Здесь мы с помощью команды git commit говорим, что нужно закоммитить, или зафиксировать добавленные файлы. Ключ -m позволяет добавить сообщение/комментарий (-m). Initial commit это и есть мой комментарий к первому коммиту.
Обратите внимание на результат команды:
initial commit 1 file changed, 1 insertion(+) create mode 100644 readme.txt
В первой строке нам говорят, что мы создали корневой коммит (root-commit) под номером 3167f60. Номера уникальны и генерируются с помощью алгоритма sha. Таким образом git создает точки сохранения. На диаграмме веток, которую я недавно показывал, это точки #1, #2 и #3.
Во второй строке дается статистика коммита и нам говорят, что изменен один файл и в нем изменена только одна строка.
Выполните сейчас команду gitk, чтобы посмотреть на визуальное представление
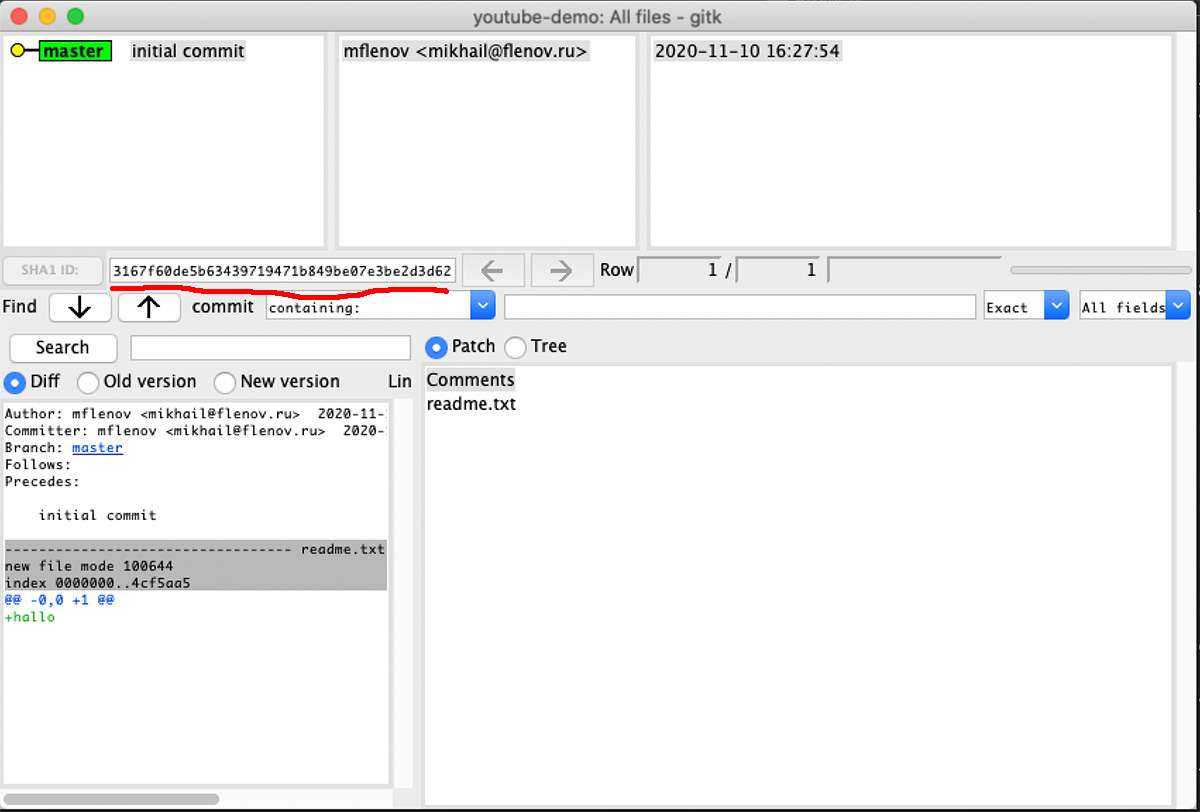
Слева наверху будет дерево, пока мы видим только корневой коммит. Сверху в центре – имя пользователя, который сделал изменения. Сверху справа – время изменения.
Обратите внимание на строку, которую я подчеркнул в середине красным цветом. Это Sha1 код, который был назначен коммиту
Мы уже видели его раньше, но только первые 7 символов 3167f60. Здесь же мы можем увидеть полный код. Очень редко бывает необходимость знать полный код, обычно достаточно короткого кода, который вы видели при создании коммита.
Работа со своим первым репозиорием Git
Доступ получен, исходники в Вашем распоряжении. Теперь переключаемся на работу с TortoiseGit. Для порядка, каждую из операций, которые мы будем сейчас выполнять я буду также записывать в виде консольной команды — лишним знание работы с консолью никогда не будут.
Итак, выбираем директорию на жестком диске где мы будем хранить все файлы. Далее действуем следующим образом:
1. Вызываем контекстное меню и выбираем пункт «TortoiseGit — Settings«:
В появившемся окне переходим сразу к пункту «Git — Config» и записываем свое имя и адрес электронной почты. Эти данные должны в точности совпадать с теми, что записаны в Вашем аккаунте на github, иначе ваш ключ просто не подойдет.
2. Клонируем репозиторий. Для этого заходим на страницу проекта, и копируем в буфер адрес:
Теперь жмем правой кнопкой мыши на директории, в которой будем хранить исходники и в меню выбираем «Git Clone..«:
В открывшемся окне в поле URL вставляем скопированный адрес и жмем «Ok»:
Начнется процесс клонирования репозитория.
Всё вышесказанное можно было бы заменить всего двумя командами в консоли:
После клонирования репозитория Вы автоматически переключитесь на нашу главную ветку (master). Так как каждый из нас занят определенной работой в проекте, то у каждого своя ветвь в репозитории, поэтому и Вам придется создавать свой branch. Делается это достаточно просто.
3. Создаем свою ветку. Для этого жмем правую кнопку мыши на директории в которую мы клонировали репозиторий и выбираем в меню «TortoiseGit — Create Branch«:
В открывшемся оке задаем название новой ветки и указываем на основании какой ветки репозитория мы будем создавать новую. Жмем «Ок», подтверждая создание ветки. Теперь переключаемся на свой новый branch.
Выбираем в меню «TortoiseGit — Switch/Checkout…«:
В открывшемся окне выбираем нашу новую ветку и жмем «Ок». Убеждаемся, что мы успешно переключились:
По сути, все что касалось создания нового branch’a в консоли решилось бы всего одной командой:
4. Программируем. Теперь, когда мы все настроили — открываем необходимый проект в Delphi, вносим свои коррективы, изменяем модули и т.д. В общем ведем нормальную плодотворную работу с проектом.
5. Вносим изменения в репозиторий. После того как внесены какие-то изменения нам необходимо их закрепить в Git. И здесь опять же проявляется отличие этой системы контроля версий от того же SVN. Дело в том, что Commit в Git не сбрасывается сразу на сервер. Для того, чтобы внести изменения в удаленный репозиторий используется команда PUSH. В общем виде работа может быть построена следующим образом:
1. Вносятся изменения в проект
2. Изменения закрепляются в вашем локальном репозитории, используя команду Commit в меню или, используя консоль:
3. Когда Вам необходимо/удобно/требуется закрепить все изменения на сервере выполняем push в свою ветку (brunch). Команда консоли выглядит так:
Здесь стоит, наверное рассмотреть весь процесс на деле. К примеру, мы решили добавить в проект простой текстовый файл с описанием чего либо. Создаем файл, записываем в него данные и добавляем файл в индекс.
Для этого выбираем новый файл, вызываем меню и выбираем «Add…»:
По рисунку можно видеть, что я вношу в индекс новый файл text.txt. Жмем «Ok».
После того как файл добавлен, можно сразу же сделать Commit — кнопка Commit появится в окне с выводом консоли. Жмем её и откроется окно для внесения Commit’a:
Заполняем поле с описанием, жмем «Ок» и коммит готов. Если хотите сразу отправить эти изменения в репозиторий, то в окне с выводом консоли появится также кнопка PUSH. Если же Вас не устраивает таскать по 1 файлику туда-сюда или изменения столь незначительны, что их нет смысла отправлять на сервер, то просто продолжаете дальше кодить, а push выполним позднее.
Чтобы выполнить команду push можете поступить следующим образом:
1. Зажимаем Shift и вызываем контекстное меню. В меню должны появится дополнительные команды:
Выбираем команду Push. Перед Вами откроется окно следующего содержания:
Все, что от Вас требуется на данном этапе — нажать на кнопку (на рисунке она выделена красным) найти в списке удаленную ветку в которую вы делаете push и два раза нажать Ok. Все изменения, произведенные Вами в локальном репозитории отправятся в Сеть.





























