Замедление с помощью iMovie ролика, снятого на iPhone в таймлапс
Устройства от Apple позволяют снимать видео в таймлапс. По своей сути – это ролик, состоящий из нескольких фотографий, отснятых с интервалом в несколько секунд.
Режим активируется непосредственно в меню «Камера», и для его использования не нужно устанавливать дополнительное ПО. Однако в некоторых ситуациях может понадобиться замедление ролика в таймлапс, тогда обойтись без стороннего софта нельзя.
Пошаговый алгоритм замедления таймлапс-видео с помощью приложения iMovie:
- Запустите утилиту и создайте новый проект, нажав на знак плюса в верхней части экрана.
- Кликните на вариант «Фильм».
- Выберите ролик, который необходимо изменить, и нажмите на «Создать фильм».
- Выделите часть видео, которую будете замедлять, переместив желтый ползунок.
Таймлапс позволяет получить короткое видео, вмещающее в себя длительный отрезок времени, например закат. Режим активируется непосредственно в меню «Камера», и для его использования не нужно устанавливать дополнительное ПО
Как и классическое видео, ролик-таймлапс можно замедлить в 8 раз. С помощью утилиты также можно ускорить видео, но всего вдвое. Аналогичные ограничения распространяются и на ролики, снятые с обычной скоростью.
Большинство iPhone могут снимать видео в замедленном темпе без использования стороннего софта. Для этого достаточно пролистать все режимы съемки и найти Slo-Mo. Но иногда замедлить необходимо уже готовый фильм, в таком случае на помощью придут видеоредакторы, большинство из которых доступны бесплатно в AppStore.
Вы наверняка не раз восхищались красивым TimeLapse-видео, регулярно появляющимся в сети. Большинство из них снято дорогими зеркальными фотокамерами (вроде Nikon D700 или Canon EOS 5D Mark II), а сама съемка очень трудоемка и занимает длительное время: от нескольких часов до нескольких недель. При должном подходе, впрочем, результат завораживает и не дает подумать, что время потрачено впустую.
https://youtube.com/watch?v=Ip2ZGND1I9Q
Это особенно ценный ролик. Он был снят с космической станции NASA, куда почти невозможно попасть, будучи простым смертным. Хотя технически в этом видео нет ничего сложного. А вот еще несколько примеров.
https://youtube.com/watch?v=xaNWmbCPPms
Такие видеоролики поражают высочайшей детализацией. Отдельная фотография всегда сохраняет больше мелких деталей, чем, например, скриншот из видео. Поэтому ролик, созданный из серии фотографий выглядит. более качественно. Правда, нормальный фильм таким образом не снимешь – камер, способных делать 24 кадра в секунду и на лету писать их на карту памяти не существует. А если бы и существовали, то они были бы дорогим расходным материалом, поскольку даже самый живучий затвор (из Nikon D4) рассчитан всего на 400.000 срабатываний, что в итоге даст 227 минут видео без права на неудачные дубли. Так что из фотографий делают только TimeLapse-ролики небольшой длительности: в среднем до 10 минут.
Так вот, TimeLapse – это создание серии кадров с заданным интервалом времени. Одна фотография будет отображаться на экране 1/24 долю секунды (при условии что видео проигрывается с частотой 24 кадра в секунду). То есть для минутного ролика понадобиться снять около 1440 фотографий. Аналогичным образом можно вычислить количество снимков для клипов с частотой 30 кадров в секунду.
Общий процесс в упрощенном виде состоит из двух этапов: съемка серии (или нескольких серий) фотографий и последующее их объединение в видеоряд. Еще один плюс состоит в том, что тщательная обработка возможна на любом из этих двух этапов. Это возможно при съемке зеркальной или беззеркальной камерой, а также при наличии Adobe Lightroom и Premiere/After Effects или Final Cut Studio. Если вы надеетесь обойтись малой кровью и снимать TimeLapse на iPhone, то вам придется смириться с тем, что обработка фотографий до их попадания в видеоряд будет невозможна, а итоговый ролик будет сжатым, что сузит возможности по работе с ним в видеоредакторе
Впрочем, пока все это совершенно не важно. Давайте лучше обозначим сюжеты, которые лучше всего подходят для TimeLapse-съемки
Как замедлить таймлапс на iPhone
Мы рекомендуем вам начать с использования iMovie, чтобы изменить скорость ваших таймлапсов. Сторонние приложения могут иногда сталкиваться с проблемами, замедляющими промежутки времени, которые не были захвачены через приложение.
Если iMovie не может дать вам желаемого конечного результата, вы можете попробовать вместо этого использовать одно из сторонних приложений, упомянутых ниже.
Способ 1: использование iMovie
Коснитесь и выберите свой таймлапс из превью на экране. Видео с интервальной съемкой будут иметь небольшой значок в левом нижнем углу миниатюры.
Нажмите «Создать фильм» внизу.
Теперь видео будет добавлено на вашу временную шкалу. Коснитесь и перетащите ползунок воспроизведения в начало видео.
Нажмите на свое видео, чтобы выбрать его. После выбора он должен быть выделен желтым цветом.
Коснитесь значка скорости внизу.
Коснитесь и перетащите ползунок, чтобы отрегулировать скорость. Перетащите его влево, чтобы замедлить интервальную съемку.
Вам будет показана новая длина вашего видео на временной шкале, когда вы отрегулируете скорость.
Если вы довольны изменениями, нажмите «Готово» в левом верхнем углу.
Коснитесь значка «Поделиться» внизу.
Коснитесь и выберите Сохранить видео.
Вот и все! Замедленная съемка теперь будет сохранена в приложении «Фотографии».
Связанный: Как дуэтировать на барабанах Instagram
в то время как iMovie — это родное приложение, которое вы получаете со своим iPhone, вы также можете использовать стороннее приложение, чтобы замедлить промежутки времени на iPhone. Используйте любое из приложений ниже в зависимости от ваших предпочтений.
Как снять таймлапс на айфоне
Apple постоянно развивается, не переставая создавать новые технические возможности для своих продуктов. 17 сентября 2014 года в «Айфон-8» была представлена новая функция «Интервал», которая позже была переименована в timelapse (таймлапс). Что такое таймлапс в айфоне? Это такая съемка, при которой множество фотографий, снятых с низкой частотой кадров, «склеиваются» между собой. Результатом может быть ролик, в одной минуте которого умещается целый день. Раньше эта технология использовалась только в научных целях (опыты на мышах, наблюдение за ростом растения, просмотр звездного неба и т. д.), но благодаря труду разработчиков таймлапс на айфоне стал доступен и для рядовых пользователей.

О функции «Таймлапс»
Как снимать таймлапс на айфоне? Когда-то это был очень долгий процесс. Для того чтобы снять таймлапс на айфоне, вам пришлось бы делать одну или две фотографии каждую секунду, а затем связывать их вместе в специальном приложении. Но теперь это так же просто, как записать обычное видео. Если у вас есть таймлапс в айфоне, а как пользоваться им, вы не знаете, читайте инструкцию ниже.
Инструкция по использованию функции
Вот как можно снимать таймлапс на вашем айфоне:
- Откройте приложение «Камера».
- Проведите пальцем по опциям внизу экрана, пока не дойдете до Timelapse (в старых версиях iOS до 10-й пункт может называться «Интервал»).
- Нажмите красную кнопку записи, чтобы начать.
- Нажмите красную кнопку записи, чтобы закончить запись.

О чем следует помнить
Перечислим несколько вещей, о которых следует помнить, когда вы записываете таймлапс на айфоне:
- Используйте штатив или подставку. Для достижения наилучших результатов айфон должен быть в одном и том же месте все время.
- Подготовьте карту памяти. Видеозаписи могут занимать достаточно большой объем памяти. Хотя в App Store вы можете скачать приложения, которые помогут вам уменьшить размер ваших видео.
- Отключите автосмену экспозиции и фокусировки. Если вы оставите со стандартными настройками автоэкспозицию и автофокусировку, яркость и фокусировка будут меняться с каждым кадром.
Хотя видеозаписи с замедленной съемкой могут показаться простой съемкой обычного видео, есть некоторые нюансы, которые вы поймете в процессе.Так что если вы только начинаете снимать таймлапсы, а они получаются не так, как вы хотите, не волнуйтесь. Просто продолжайте пытаться и вносите коррективы по ходу дела.
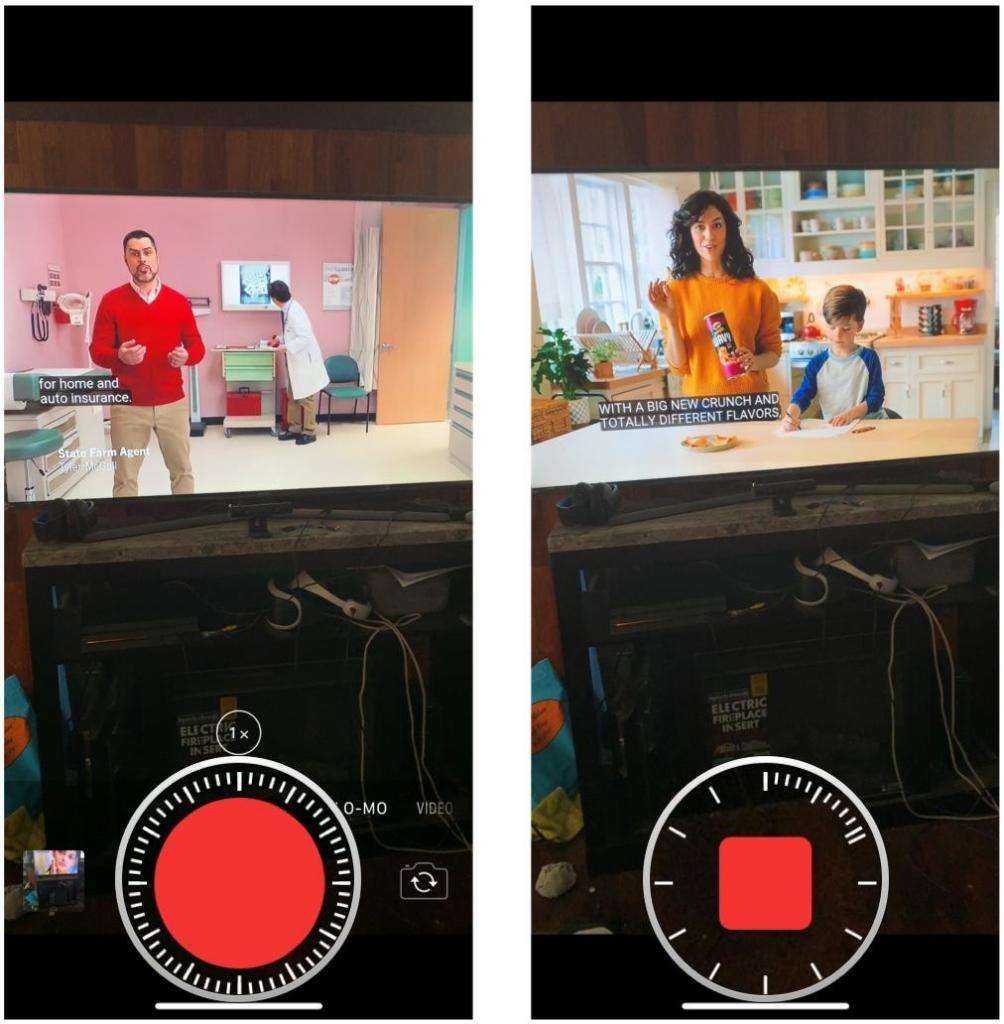
Таймлапс на айфоне: часто задаваемые вопросы
После того, как вы снимете несколько видеозаписей, у вас, вероятно, возникнет пара вопросов, связанных с процессом записи и хранения.
Сколько кадров в секунду снимает айфон ?
Количество кадров, снимаемых в секунду, полностью зависит от того, как долго вы снимаете свой таймлапс. Apple называет это динамически выборочными интервалами. Это означает, что все промежутки времени, снятые с помощью приложения «Камера», всегда будут составлять от 20 до 40 секунд. И чем дольше вы снимаете, тем меньше кадров в секунду ему нужно.
Поэтому, если вы снимаете менее 5 минут, ваша камера будет снимать 2 кадра в секунду, но если вы снимаете в течение 40 минут, она будет снимать 1 кадр каждые 4 секунды. Вот почему идеальный интервал для таймлапс на айфоне составляет около 30 минут.
Как долго может длиться таймлапс?

Снятые видео в режиме Timelapse могут занять много места на вашем телефоне, потому что вы снимаете фотографии в полном разрешении для каждого кадра. Чтобы оптимизировать хранение, используйте приложение Gemini Photos.
Если настроите сохранение видео онлайн в облачном интерфейсе (например, DropBox), вам не страшна проблема нехватки памяти. Единственное ограничение длительности съемки таймлапс на айфоне — заряд батареи. Так, все, что вам нужно сделать, это убедиться, что ваш айфон подключен к источнику питания, и вы сможете позволить ему заряжаться столько, сколько вам нужно.
Запомните: снимаете ли вы в течение 30 минут или 30 часов, приложение «Камера» все равно настроит окончательное видео на 20–40 секунд.
Можете ли вы изменить скорость записи таймлапс?
Поскольку приложение «Камера» автоматически регулирует количество кадров, которое оно захватывает в секунду, к сожалению, невозможно отрегулировать скорость вашего таймлапс на айфоне непосредственно через настройки.
К счастью, вы можете использовать некоторые сторонние приложения, которые позволят вам изменить эти настройки. Скачав из AppStore такое, как Hyperlapse, вы получите больше возможностей и не будете ограничиваться созданием 20-40 секундного видео.
Как на Айфоне снять замедленное видео в режиме Slow-Mo – для моделей 5S и новее
Все iPhone, начиная с модели 5S, обладают несколько расширенным функционалом. Среди дополнительных возможностей оказалась и съемка в замедленном темпе, или режим Slow Motion.
Съемка в Слоу Мо
Режим Слоу Мо не требует использования стороннего ПО. Возможность замедления времени в процессе видеосъемки – стандартная функция «яблочных» устройств. Опция активируется непосредственно в меню «Камера».
Для активации режима:
- Зайдите в камеру и выберите «Видео».
- Среди режимов съемки найдите Slo-Mo, листая селектор влево.
- Нажмите на клавишу Rec.
- Завершите запись.
Замедленное видео окажется в медиафайлах устройства. Его можно использоваться по своему усмотрению, но следует быть готовым к тому, что весит оно больше обычного.
Активация режима Slo-Mo ускоряет частоту кадров в секунду, тем самым замедляя само видео. Технически смартфон позволяет произвести ускорение в 16 раз, однако вполне достаточно увеличить показатель вдвое, чтобы получить интересный ролик.
Для настройки качества (функция доступна на моделях 6S и выше):
- Зайдите в раздел «Настройки», и выберите пункт «Фото и камера».
- Кликните на пункт «Запись замедленного видео» (находится в блоке «Камера»).
- Выберите подходящее качество съемки из предложенных.
Стоит помнить: чем выше качество, тем больше будет весить видео.
Активация режима Slo-Mo ускоряет кадровую частоту, тем самым замедляя само видео. Технически смартфон позволяет произвести ускорение в 16 раз, однако для того, чтобы получить эффектное замедление в ролике, вполне достаточно увеличить показатель вдвое
Можно ли ускорить замедленный ролик?
Вернуть видео стандартную скорость возможно:
- Для этого достаточно открыть отснятый ролик.
- Изменить скорость прокрутки. Бегунок находится непосредственно над строкой воспроизведения в разделе «Изменить».
- Сохраняются изменения скорости нажатием кнопки «Готово».
Как перенести видео на Мас или ПК
В разделе «Настройки» → «Фото» → «Перенести на Mac или ПК» выберите предпочтительный формат для переноса файла. Доступны две опции — Автоматически и Переносить оригиналы.
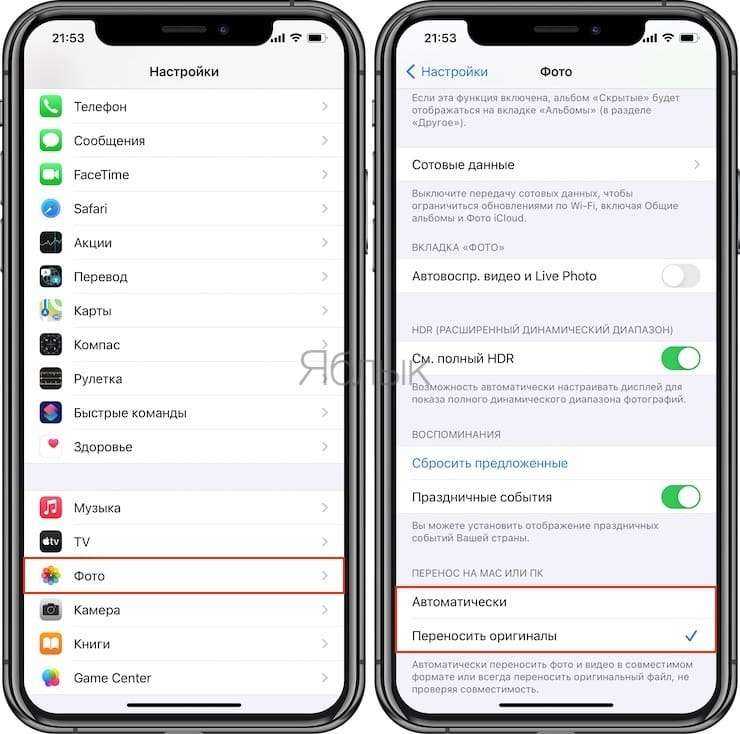
При выборе последнего формат файла сохранится в оригинальном виде, а в режиме Автоматически при переносе видео с телефона на компьютер оно будет закодировано H.265 кодером, что увеличит совместимость за счет изменения размера файла. Используйте данную настройку, если ваш компьютер не поддерживает видеокодек H.265.
При передаче видео при помощи AirDrop или меню Поделиться iOS всегда передает конвертированную H.264-версию для обеспечения лучшей совместимости.
Как сделать таймлапс: работа в редакторе
Съемка таймлапса — полдела. После этого требуется довести исходный материал до ума. Для этого понадобится программа для монтажа видео. Отлично с этой задачей справится ВидеоМОНТАЖ, так как здесь есть все необходимые функции. Давайте узнаем, как смонтировать ролик в этой программе!
Из обычного видео в timelaps
Если вы выбрали первый способ, то вам потребуется ускорить отснятый видеоматериал. Запустите программу ВидеоМОНТАЖ и создайте новый проект. Для начала видеоредактор предложит выбрать пропорции: 16 на 9, 4 на 3 или свой формат. При необходимости пропорции могут быть установлены автоматически. Далее загрузите отснятый видеоисходник на монтажный стол.
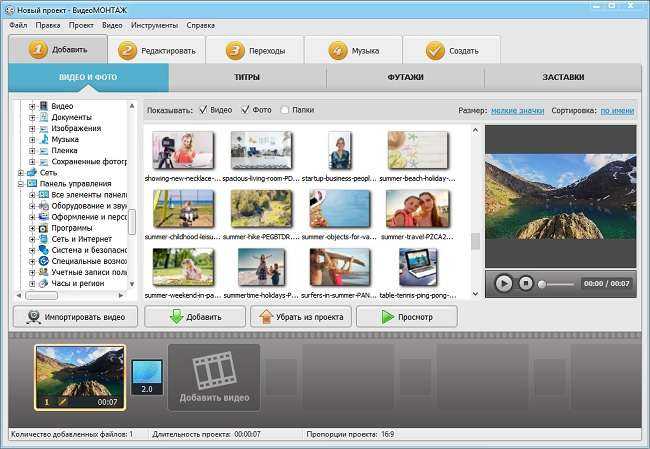
Добавьте видео на монтажный стол
Весь процесс обработки материала в редакторе разбит на пять вкладок: «Добавить», «Редактировать», «Переходы», «Музыка» и «Создать». Ускорить видеоматериал можно в разделе «Редактировать» во вкладке «Скорость». Просто выберите среди предложенных вариантов во сколько раз надо увеличить скорость или настройте все с помощью бегунка вручную. Максимум видео можно сделать быстрее в три раза. Этого вполне достаточно, чтобы создать качественный таймлапс. Как видите, нет ничего сложного в том, как сделать таймлапс из видео. Главное — воспользоваться удобным и качественным софтом.
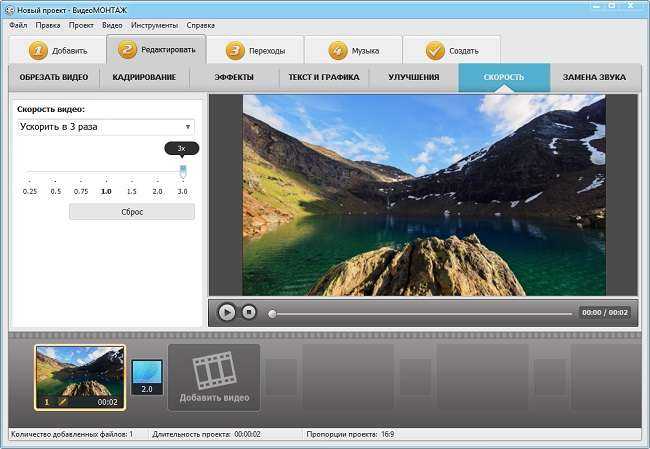
Перейдите во вкладку «Скорость» и настройте воспроизведение видеоролика
Превращаем фотографии в таймлапс
Предварительно следует просмотреть все фотографии и обработать их, если это необходимо. Сделать это можно в любом фоторедакторе или прямо в программе ВидеоМОНТАЖ (вкладка «Редактировать» > «Улучшения»)
Обратите внимание: снимки не должно сильно отличаться друг от друга визуально. Если один кадр у вас будет слишком красочным, а другой — нет, это сразу бросится в глаза
Когда обработка завершена, переходите в программу для создания таймлапс. Создайте новый проект и добавьте все фотографии на монтажный стол. Далее настройте время показа снимков на экране. Для этого переходим в «Редактировать» > «Длительность фото». Выставляем значение, сколько снимок должен оставаться на экране. Минимально доступное — 1 секунда. Аналогично настройте длительность остальных снимков.

Добавьте фотографии на монтажный стол и настройте их длительность
При необходимости дополните изображения эффектами. В в одноименной вкладке программы ВидеоМОНТАЖ вы найдете огромное количество доступных фильтров. Также можно воспользоваться ручными настройками, добавив ворсинки или царапины, тряску, горизонтальные или вертикальные полосы, тонирование, виньетирование и т.д.

При желании вы можете улучшить качество видео и фото в программе
Особое внимание при работе уделите подбору музыкального сопровождения. Она позволит вам создать соответствующее настроение
Без звука сложно представить качественный таймлапс, но следите, чтобы по динамике он соответствовал картинке. В программе ВидеоМОНТАЖ фоновую мелодию можно добавить в разделе «Музыка». Здесь вы можете загрузить трек из каталога или с ПК и отрегулировать его громкость.
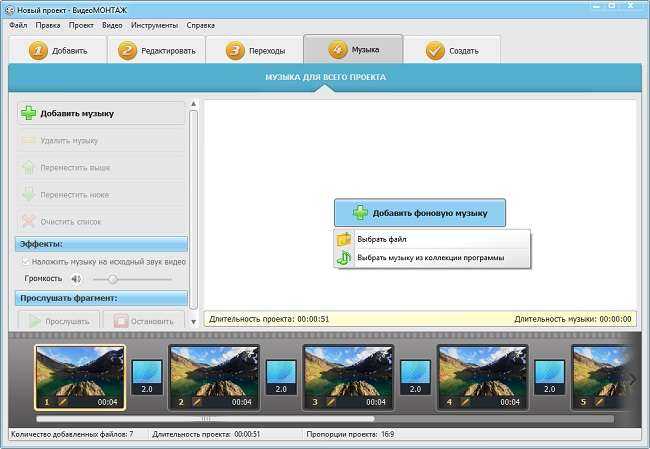
Обязательно добавьте фоновую музыку, так видео станет интереснее
Возможные настройки
В процессе редактирования вы можете добавить дополнительные эффекты к вашему ролику. В приложении Inshot есть большая библиотека бесплатных эффектов, которые помогут вам в создании креативного клипа.
Фильтр
Если перед вами стоит задача сделать клип в определенной стилистике или же вам кажется, что видео не достает атмосферы — попробуйте наложить пресет.
Для этого откройте раздел «фильтр» и выберите наиболее подходящий из списка предложенных.
Холст
Каждая соцсеть подразумевает свой определённый формат и размер публикаций. К примеру, в инстаграме это может быть фото 1:1, а в тик токе ролик 9:16. Если вы планируете выложить отредактированное видео в интернет, можете заранее вписать его в нужный формат, прямо не выходя из Inshot.
Благодаря необычному формату таймлапс ролики привлекают внимание зрителей и поражают их своей красотой. Поделитесь получившимся результатом со своими знакомыми или подписчиками, ведь такой контент обязательно произведёт впечатление
Часть 4. Советы по съемке отличных видеороликов-таймлапс на iPhone
Некоторые моменты создания таймлапс-видеороликов для iPhone должен знать новичок и опытный фотограф. Знания позволят осуществить профессиональную съемку. В этой статье мы обсуждаем съемку таймлапс на iPhone, вот советы по использованию устройства:
Во-первых, вы должны спланировать съемку таймлапс-видео на iPhone. Без планирования ролика вы не сможете заснять идеальную картинку, у вас просто может ничего не получится. Вы сможете быстро справляться с неудачами, используя составленный заранее план.
Лучшее время записи — минимум 30 минут. Вам нужно иметь данный пункт в виду. Вам просто будет не с чем работать при записи таймлапс-видео меньшего времи
Важно учитывать, что далее ролик нужно отредактировать.
Сосредоточьтесь на стабилизации видео, чтобы избежать шатких кадров. Некоторые приложения могут помочь вам стабилизировать видео
Однако они не идеальны и поэтому не могут гарантировать полное исправление ролика.

Для сглаживания неровностей в видео, используйте штатив или подставку для крепления iPhone. Подобное устройство гарантирует, неподвижность вашего iPhone во время всей съемки. Если вы снимаете собственное таймлапс-видео на iPhone, есть несколько способов для поддержки стабильности. Вы можете использовать настенное или автомобильное крепление. Настенное/автомобильное крепление гарантирует, что iPhone будет прикреплен к любому месту вентиляции автомобиля или плоской поверхности без следов клея. Подобное устройство чаще всего можно передвигать. Мини-присоска также идеально подходит, деталь надежная, прочная и маленькая. Крепление позволяет вам заснять движение на скоростной лодке или автомобиле без каких-либо проблем
Вы можете прикрепить устройство к двусторонним зеркалам, гладким или плоским, а также к непористым поверхностям, таким как окна и лобовые стекла.
Важно зафиксировать фокус вашего объекта. При создании тайплапс-видео на iPhone 7 или iPhone 6s, скорее всего, вы столкнетесь с блокировкой AE/AF в верхней части экрана
Функция позволяет заблокировать настройки экспозиции, что не позволяет камере iPhone автоматически выставлять свет или фокусироваться на каждом отдельном кадре. Такие мелочи отнимают время.
Заключение
Непросто заснять медленное движение. Тем не менее, вы все равно сможете наслаждаться просмотром после использования функции таймлапса для iPhone. Ваш iPhone достаточно мощный. Устройство подойдет для долгой съемки облаков и альтернативных деталей с помощью камеры. Вы также можете использовать сторонние приложения для изменения таймлапс-скорости iPhone.
Wondershare UniConverter — Ваш полный набор видеоинструментов для Windows/Mac
- Редактирование видео на iPhone с помощью обрезки, кадрирования, поворота, добавления водяных знаков, редактирования субтитров и предварительного просмотра в реальном времени.
- Сжатие видео для iPhone с изменением разрешения видео, регулировкой скорости передачи, выбором форматов видео и другими функциями.
- Поддержка более 1000 видеоформатов для преобразования и сжатия без потери качества.
- Легко переносите видео с ПК/Mac на iPhone с помощью USB-кабеля.
- Загружайте видео с YouTube и более чем 10 000 сайтов обмена видео, вставляя URL-адрес.
- Поддерживает пакетную обработку для сжатия и преобразования нескольких файлов одновременно.
- Набор инструментов с дополнительными функциями, такими как Запись экрана, конвертер виртуальной реальности, Создатель GIF, Исправление метаданных мультимедиа и т.д.
- Поддерживаемые ОС: Windows 10/8/7/2003/Vista/XP, Mac OS 10.15 (Catalina), 10.14, 10.13, 10.12, 10.11, 10.10, 10.9, 10.8, 10.7, 10.6.
Безопасность Проверена. 5,481,347 человек уже скачали.
Как снять таймлапс на фотоаппарат
В первую очередь строит проинспектировать свою технику на наличие соответствующего режима съемки. В современных фотоаппаратах нередко встречается встроенная функция таймлапс. Если она есть — она сама сделает большую часть работы за вас, вам останется лишь настроить кадр и надежно закрепить технику.
Съемка таймлапс на фотоаппарат. Источник
Если предустановленной функции нет, можно пользоваться следующими рекомендациями.
Для съемки в технике таймлапс при помощи фотоаппарата лучше всего использовать ручной режим, или М. Это позволит выставить одинаковые настройки на все кадры, вне зависимости от изменения освещенности, а снимки получатся одинаковыми по свету, цвету и выдержке.
Установите камеру на штатив или на неподвижное крепление, выберите на объективе режим MF и наведите фокус на объект съемки
Таким образом вы используете полностью ручной режим фокусировки и решаете проблему с расфокусом и искажениями.
Важно, чтобы цвета на всех кадрах были выровнены. Этого позволит добиться ручной баланс белого
При наличии некоторого опыта вы можете использовать RAW-режим фотосъемки, что позволяет в дальнейшем скорректировать баланс белого в редакторах.
Полностью откройте диафрагму объектива.
Если говорить о выдержке и диафрагме, то здесь важно следовать правилу «Выдержка/интервал = 1/2». Если выдержка равна, например, 2, интервал между срабатыванием затвора должен быть равен 4. То есть выдержка должна быть в 2 раза короче, чем интервал между кадрами.
Как понять, какой интервал выставлять между кадрами? Зависит от предмета съемки. Для запечатления облаков может потребоваться всего пара секунд, а чтобы снять звездное небо — до полуминуты.
Вариант настроек таймлапса. Источник
Важно понимать, что недостаточно будет сделать 5 и даже 10 кадров для таймлапса. Даже 5-секундный ролик требует не менее 120 кадров, если следовать правилу 24 кадра в секунду
Такой объем требует выдержки, но результат того стоит: изображение будет гармоничным, ролик не будет казаться неестественным.
Для съемки объектов архитектуры и процесса их строительства придется запастись временем. Такие ролики можно снимать неделями в разное время суток и при разной погоде. А вот процесс движения облаков или каких-то природных явлений можно запросто отснять за один день.
Таймлапс процесса рисования картины. Источник
Светочувствительность, или ISO, — еще один важный аспект успешного таймлапса. Не ставьте максимально возможное значение, это может вызвать потерю в качестве кадра
Важно помнить, что, нагреваясь, камеры также теряют в качестве материала, поэтому стоит накрыть объектив светлой тканью при съемках на солнце. Чтобы избежать бликов, используйте защитную насадку на объектив — бленду
Несколько секретов успешной съемки таймлапса на фотоаппарат:
- помните о «золотом часе», снимая природу: первый час после восхода и последний перед закатом традиционно самые удачные для видео и фотосъемок;
- используйте полностью ручной режим камеры и ручную фокусировку;
- не используйте стабилизатор ни на камере, ни на объективе;
- проверьте заряд аккумулятора и свободное место на карте памяти, чтобы ничто не испортило вам процесс съемки;
- при наличии возможности лучше снимать в формате RAW или настроить ручной баланс белого.
Для начала сделайте 24–30 тестовых кадров, прокрутите их. Если вас все устроит, можно начинать съемку.
Какие еще есть приложения для ускорения видео на iPhone
Рассмотрим, в каких приложениях можно бесплатно ускорить видео на Айфон.
Videoshop
Это приложение с удобным и понятным интерфейсом, позволяющее снимать и ускорять видео на iPhone независимо от их продолжительности. Когда пользователь закончит редактировать файл, его можно сразу же загрузить в социальные сети с помощью функции Импорт.
Преимущества бесплатной программы:
- работа с облачными хранилищами;
- изготовление коллажей;
- съемка продолжительных видео;
- изменение скорости ролика;
- интегрированные фильтры.
Недостатки:
- разрешение 1080р доступно только в ВИП-версии;
- высокие системные требования;
- отсутствует русский язык.
Смартфон TECNO POVA
VN видео редактор
Видеоредактор VN позволяет ускорить видео, если на Айфоне не работает быстрая съемка. Приложение подойдет как для начинающих пользователей, так и для профессионалов, т. к. все параметры можно детально настроить вручную. Если вам нужно изменить скорость, воспользуйтесь функцией Кривая.
Преимущества редактора:
- широкий выбор опций;
- возможность придать динамику;
- наложение фильтров.
Недостатки:
- мало предустановленных саундтреков;
- неудобный интерфейс.
Стилус ручка GSMIN D13 для смартфона
Видеоредактор Perfect Video
На первый взгляд Perfect Video похож на обычную бесплатную монтажку, однако при внимательном изучении можно обнаружить несколько функций, которые раньше были только у больших профессиональных программ для ПК. К ним относится анимирование по ключевым точкам. При этом можно создать анимацию не только движений камеры, но изменения цветовой гаммы, передвижения титров, стикеров. Также фишкой Perfect Video является кеинг, т. е. изменение хромакея (зеленого фона) на другое изображение.
Преимущества приложения:
- легко обрезать, склеивать, разделять, отзеркаливать и ускорять ролики на iPhone;
- можно добавлять любой фон, накладывать музыку, водяные знаки, субтитры, экспортировать готовые ролики;
- удобно объединять несколько клипов в один;
- есть несколько форматов съемки: 1:1, 4:5, 16:9, 4:3 и др.;
- регулируется громкость.
Внешний аккумулятор Power Bank
Filmmaker pro
Это профессиональный видеоредактор от разработчика Samer Azzam, который в прошлом выпустил ProCam 3, Stackables, Formulas.
Характеристики приложения:
- поддержка разрешения 4К;
- неограниченное количество роликов, аудиодорожек;
- настройки частоты кадров и скорости воспроизведения;
- изменение соотношения сторон композиции;
- обрезка, склейка, дубликация роликов;
- набор из 30 фильтров от профессионалов;
- контроль яркости, контрастности и насыщенности картинки.
Преимущества Filmmaker pro:
- 100+ бесплатной музыки;
- анимированные стикеры;
- простое редактирование скорости ролика.
Недостатки:
переполненный интерфейс.
Держатель для телефона для видео гибкий
Video Editor
Приложение пригодится любителям и опытным пользователям, которые хотят отредактировать каждую мелочь. С помощью Video Editor можно сшивать, разрезать клипы, ускорять/замедлять видео, монтировать звуковые дорожки и накладывать больше 40 уникальных фильтров.
Преимущества:
- интерфейс переведен на 14 языков, включая русский;
- понятное меню: слева расположены основные функции, а сверху — дополнительные;
- предусмотрен автоматический монтаж для новичков;
- есть функция записи голоса с помощью диктофона и наложение звука на клип.
Недостатки:
- настройки накладываются только перетаскиванием;
- автокоррекция цвета не всегда работает исправно.
3G/ 4G модем
Как снимать таймлапс: пошаговая инструкция
Вообще все достаточно просто, но есть нюансы. Если будете действовать по нашему алгоритму, быстро во всем разберетесь:
- Установите фотоаппарат или смартфон на штатив и зафиксируйте всё в неподвижном состоянии. Все снимки должны быть сделаны с идентичного ракурса.
- Если в камере нет функции интервальной съемки, подключите к ней пульт ДУ и задайте нужные настройки.
- Переведите фотоаппарат в ручной режим и выберите экспозицию. Эти параметры не должны автоматически меняться, иначе кадры будут отличаться.
- Проверьте экспозицию, сделав несколько снимков. Убедитесь, что нет засвеченных зон. Также настройте объектив, вручную задав нужный фокус.
- Если работаете с цифровой зеркальной камерой, прикройте видоискатель, иначе рассеянный свет может повлиять на экспозицию (она будет меняться между снимками, это приведет к мерцанию на готовом таймлапсе).
- Еще раз сделайте пробный снимок, оценив композицию, экспозицию и фокусировку.
- Продумайте, сколько вам потребуется кадров. Отталкивайтесь от стандарта в 25 кадров в секунду. Соответственно, чтобы получить ролик на 10 секунд, вам потребуется 250 снимков. Лучше брать с запасом: это при редактировании даст больше возможностей.
- Когда всё будет готово, начинайте съемку и не трогайте камеру, пока процесс не завершится.
Как бесплатно замедлить готовое обычное видео с помощью приложений
Замедлить уже готовое видео, используя только аппаратные возможности, невозможно. Для этой цели придется прибегнуть к помощи стороннего ПО. Существует довольно обширный список приложений, помогающих отредактировать любой видеоролик с помощью iPhone, но лишь некоторые из них бесплатные. В список лучших можно отнести сразу три утилиты.
Movavi Clips
Одно из самых простых в использовании приложений для редактирования видеороликов. Чтобы воспользоваться возможностями утилиты, скачайте ее с официального магазина Apple. Для этого достаточно зайти в AppStore, ввести название приложения и нажать «Скачать» напротив нужного результата.
Алгоритм изменения скорости воспроизведения готового видео:
- Откройте Movavi Clips, нажав иконку на рабочем столе.
- Воспользуйтесь значком плюса, который появится на экране, и загрузите ролик в программу.
- Укажите желаемое разрешение ролика и кликните на «Начать редактирование».

Если встроенные инструменты не позволяют замедлять видео или ролик уже был снят, стоит воспользоваться вспомогательным ПО, вроде Movavi Clips
С помощью этого редактора на видео также можно накладывать музыку, фильтры, стикеры и текст.
Imovie
Официальное приложение от Apple, доступное в AppStore, абсолютно бесплатно. Утилита удобна в использовании и может похвастаться интуитивно понятным интерфейсом.
Чтобы замедлить видео с помощью iMovie:
- Откройте приложение, предварительно загрузив его на смартфон.
- Приступите к созданию нового проекта, нажав на соответствующую кнопку.
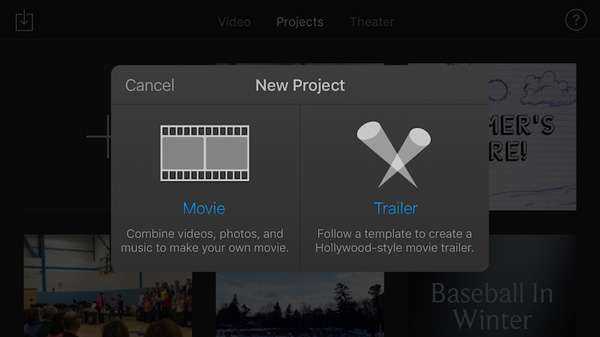
Официальное приложение iMovie от Apple, доступно в магазине встроенных покупок AppStore на бесплатной основе. Утилита удобна в использовании и может похвастаться интуитивно понятным интерфейсом
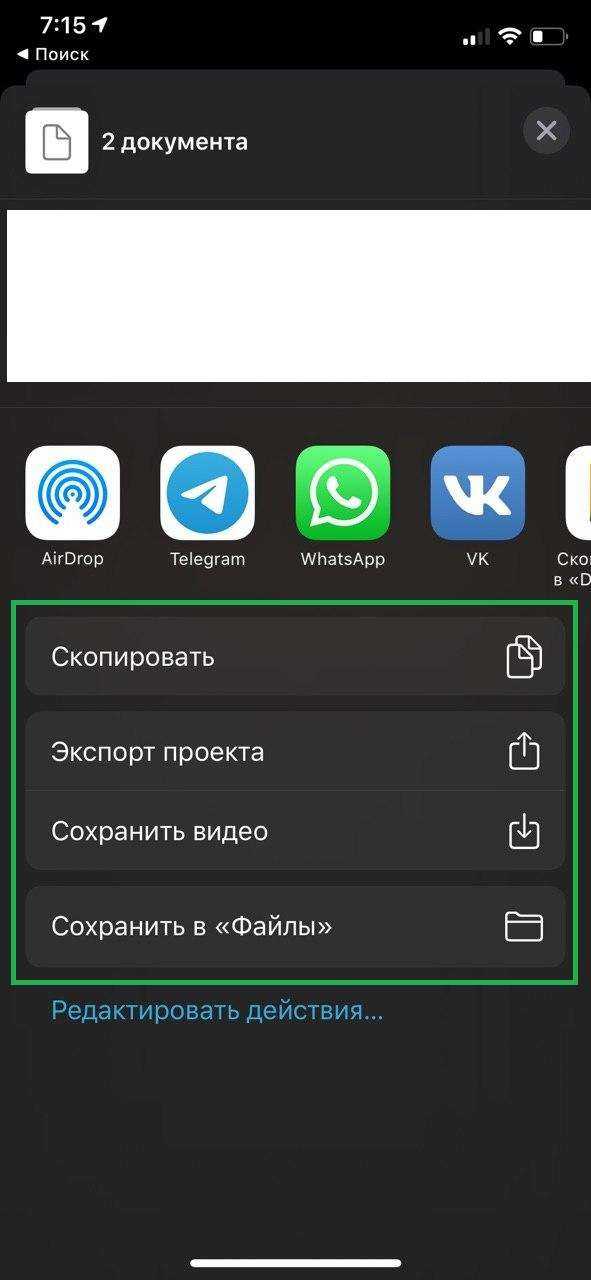
После обработки видео в приложении iMovie можно сохранять его в память устройства или облачный сервис, а также сразу делиться им в мессенджерах и соцсетях, что очень удобно
Приложение позволяет замедлить ролик в 8 раз.
SloPro
Технически нетребовательное приложение, которое стабильно работает даже на iPhone 4. Главное неудобство утилиты – это необходимость ее запуска до непосредственной съемки.
Алгоритм действий:
- Найдите приложение в AppStore, скачайте и запустите его.
- Кликните на клавишу Rec.
- Зайдите в библиотеку и выберите отснятый ролик.
- Нажмите на раздел «Редактирование» (Edit).
- Выберите отрезок видео, который следует замедлить, воспользовавшись клавишами Speed In и Speed Out.
SloPro также позволяет наложить эффекты или обрезать ролик. Главное преимущество приложения – возможность его использования на ранних моделях iPhone. В остальном оно достаточно посредственно и не обладает широким функционалом.
Как сделать Time-Lapse на iPhone
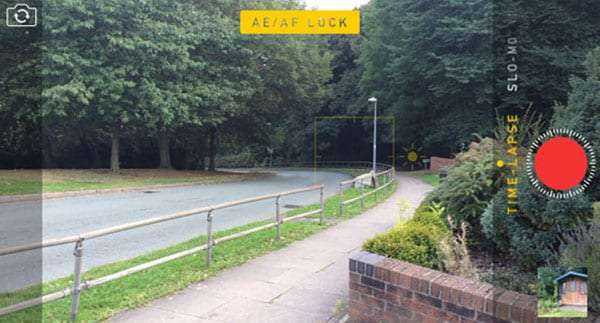
Таймлапс это процесс съемки большого числа фотографий в течение определенного периода времени, а затем соединение их вместе в видеоматериал, который выглядит как ускоренная съемка.
Это звучит сложно, и кажется, что такая съемка требует много работы и оборудования! Но, к счастью для нас, iPhone поможет сделать это быстро и без особых усилий. Все, что вам нужно сделать, это нажать на кнопку запуска и начать съемку.
Единственная сложность заключается в необходимости фиксации смартфона в определенном положении. Лучше всего это сделать с помощью фото штатива со специальным переходником. Рекомендуем приобретать аксессуары и чехлы для iРhone по лучшим ценам в магазине monkeyshop.com.ua.
Как сделать покадровое видео на iPhone
Функция создания покадрового видео чрезвычайно проста в использовании. Начните с открытия приложения камеры и выберите режим Time-Lapse съемки, пролистывая режимы вправо, пока не будет выбран Time-Lapse.
Так же , как при съемке фото, вы можете нажать на экране , чтобы установить точку фокуса и экспозицию для соответствующей части сцены. Свайп вверх или вниз по изображению позволяет увеличивать или уменьшать экспозицию/яркость.
Когда вы будете готовы начать съемку, просто нажмите на красную кнопку в приложении, чтобы начать процесс записи. Вы заметите, вращающийся индикатор вокруг красной кнопки, который показывает, что ваш iPhone находится в режиме записи.
Когда вы будете готовы остановить запись, нажмите на красную кнопку еще раз. Вскоре после этого видео появится в правом нижнем углу окна приложения. Вы можете нажать на него, чтобы воспроизвести видео сразу, или посмотреть его позже в Time-Lapse альбоме из приложения Фотографии.
Альтернативные приложения для съемки Time-Lapse
Основное преимущество функции покадровой съемки в iPhone это его простота. Однако, если вы серьезно относитесь к съемке Time-Lapse, вам понадобиться больше контроля над процессом.
Возможно, вы хотите точно определить, сколько изображений записывать в секунду, или сколько кадров в секунду будет в конечной видеозаписи. Может быть, вы захотите, начать запись в определенное время или редактировать кадры внутри приложения. К счастью, есть существует множество приложений покадровой съемки для iPhone.
Hyperlapse
Hyperlapse это приложение для создания Time-Lapse, разработанное Instagram. Оно очень простое в использовании с простым и интуитивно понятным интерфейсом, и его можно загрузить бесплатно из App Store.

















![Как ускорить видео на iphone – обзор приложений [2020]](http://reaktiv-rf.ru/wp-content/uploads/e/0/c/e0c3b8a1a64cc455ee6bfe73c4c87fe0.jpeg)









