Как временно отключить все уведомления?
В iOS есть восхитительная функция «Не беспокоить».
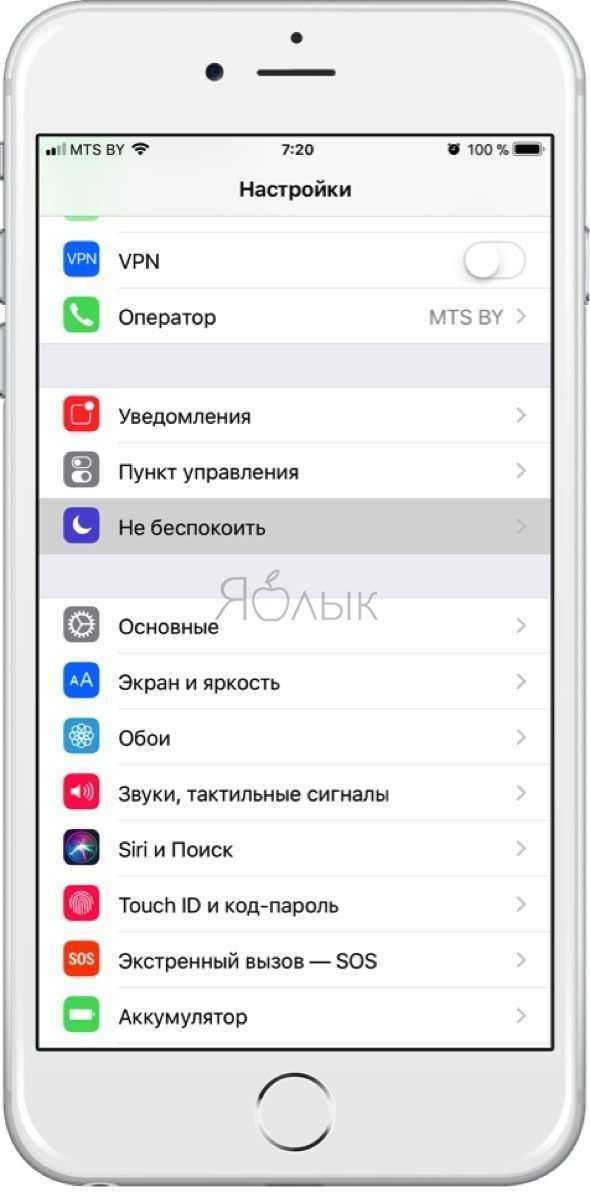
Она позволяет на постоянной или временной основе блокировать все или часть уведомлений. Приятно то, что она может работать по расписанию, автоматически активируя ограничения. К примеру, вас не потревожит какая-нибудь незначительная напоминалка в игре после 23:00, босс или родные всегда дозвонятся, а вот прочие абоненты смогут достучаться только если настойчиво позвонят второй раз в течение трёх минут. Функция «Не беспокоить» очень простая, понятная, гибкая и важная.
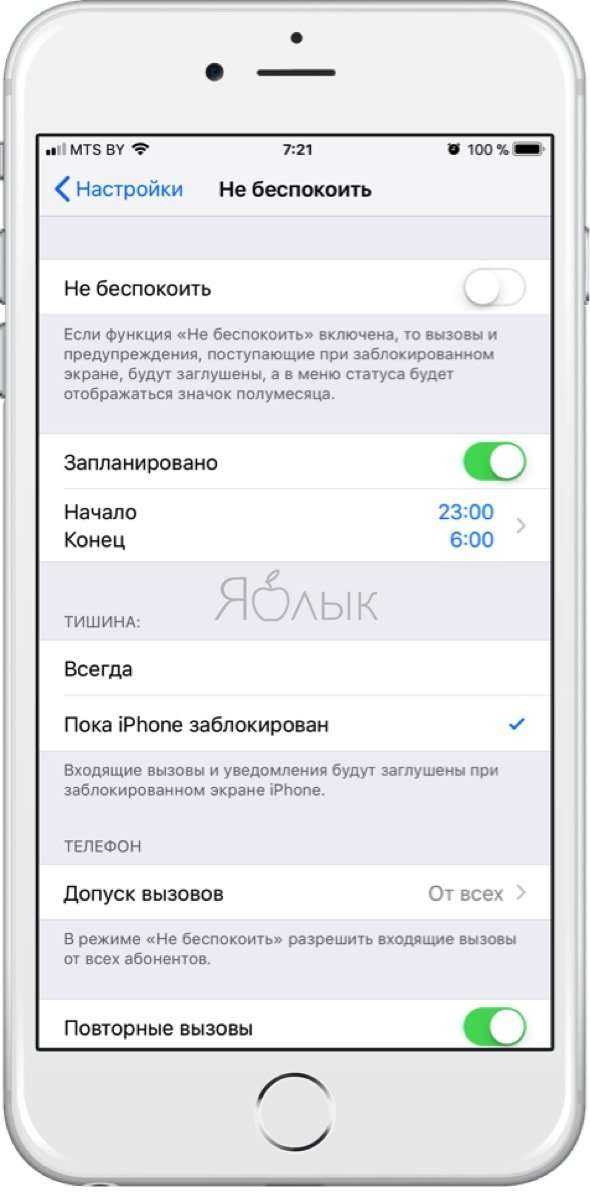
Тут же с приходом iOS 11 обосновалась функция «Не беспокоить водителя», не позволяющая отвлекаться за рулём.

Решение проблемы с помощью AssistiveTouch
- Переходим в раздел «Настройки», выбираем «Основные» и «Универсальный доступ».
Выбираем меню AssistiveTouch.
Переводим значение AssistiveTouch в активное состояние. На экране отобразится кнопка, которая отвечает за работу с данной функцией.
Кликаем по кнопке AssistiveTouch, в открывшемся окне указываем «Аппарат».
Параметр звука устанавливаем на «Вкл. Звук». Затем с помощью кнопки «Громче» на максимум выставляем громкость.
Выполняем приблизительно 30 &ndash, 40 вызовов на свой гаджет.
Один из осуществленных вызовов вашему Айфону должен вернуть полноценную работоспособность. Если этого не произошло, то проблема, по всей видимости, технического плана.
Что такое пуш-уведомления и зачем они нужны
Виды пуш-уведомлений:
- содержащие информацию, связанную с операционной системой смартфона;
- показывающие пропущенные звонки или новые текстовые сообщения;
- работающие на основе установленных на смартфон приложений.
На последней версии операционной системы iPhone, iOS 12, систему push-уведомлений значительно изменили. Так смартфоны теперь во время использования некоторых приложений можно подключить функцию «Экранное время», которая ограничит пользователя от всплывающих сообщений.
Также стоит сказать про специализированную «Групповую рассылку». Это возможность, которая собирает все всплывающие сообщения по определённым признакам. Например, уведомления, приходящие от одного приложения группируются в отдельную вкладку, а уже там пользователь может найти интересующие его сообщения.
Видео, показывающие, что такое push-уведомления на iPhone и зачем они нужны пользователю
Несмотря на кажущуюся полезность функции всплывающих сообщений, огромное количество пользователь отключают эту возможность на своих мобильных телефонах. Поэтому не будет лишним рассмотреть все преимущества и недостатки пуш-уведомлений, чтобы понять: так ли полезна функция на самом деле.
Плюсы и минусы
Оперативная передача важной информации без запуска самого приложения
Возможность использования базовых функций программного обеспечения
Сбор определённых уведомлений в соответствующие группы
Функция «Экранное время» блокирующие push-уведомления
Надоедливость некоторых пуш-уведомлений.
Если на смартфоне появились вирусы, то они могут отправлять всплывающие сообщения с опасными ссылками.
Бесполезность уведомлений для пользователя
Отсутствие русской локализации в сообщениях некоторых приложений
Открытие на экране блокировки
Чтобы просмотреть недавние уведомления на экране блокировки, поднимите iPhone или выведите iPad из режима сна. На экране блокировки можно также выполнять следующие действия.
- Выбрать отдельное уведомление, чтобы открыть приложение, из которого оно отправлено.
- Выбрать несколько уведомлений, чтобы просмотреть все недавние уведомления, отправленные из определенного приложения.
- Смахнуть уведомление влево, чтобы управлять предупреждениями для определенного приложения, просмотреть уведомление или удалить его.
- Нажать и удерживать уведомление*, чтобы просмотреть его и выполнить быстрые действия при их наличии.
Чтобы предварительно просматривать уведомления на экране блокировки, перейдите в меню «Настройки» > «Уведомления» > «Показать миниатюры» и выберите вариант «Всегда».
* На iPhone SE (2-го поколения) смахните уведомление влево, нажмите «Просмотреть», чтобы просмотреть уведомление и поддерживаемые быстрые действия.
[Советы и трюки] Настраиваем Центр уведомлений в iOS
Когда все мы только увидели Центр уведомлений, то нашей радости не было предела. Наконец-то Apple реализовала быстрый доступ практически ко всей необходимой информации. В частности, теперь мы всегда знаем, где можно посмотреть все пропущенные звонки, сообщения и уведомления. Но есть в Центре уведомлений и много лишнего, например, акции, которые нужны далеко не всем. Поэтому сегодня я предлагаю вам поговорить о настройках Центра уведомлений под личные нужды.

Для начала давайте-ка определимся, что именно мы хотим видеть в своем Центре уведомлений. Для этого нужно зайти в «Настройки» — «Уведомления». Все, что находится в Центре уведомлений, будет отображено в соответствующем списке. Все остальное будет «Не в Центре уведомлений». Настроек для отображений конкретного приложения в Центре уведомлений более, чем достаточно. Здесь же можно убрать из Центра уведомлений погоду, акции или экспорт в Facebook и Twitter.
После того как приложения для Центра уведомлений будут выбраны, нужно бы их как-нибудь настроить. Точнее, настроить их отображение в самом Центре уведомлений. Мне, например, нравится, когда в самом верху расположена погода, под ней экспорт в социальные сети, пропущенные звонки, Tweetbot, Facebook и так далее. Порядок отображений каждый из вас может настроить самостоятельно, исходя из собственных потребностей.
Для настройки расположения уведомлений от тех или иных приложений в Центре уведомлений нужно опять же зайти в «Настройки» — «Уведомления» (если вы оттуда уже вышли). Теперь нажмите на кнопку «Изменить» в правом верхнем углу. Теперь строки с приложениями в списке можно менять местами по своему усмотрению. Как все будет сделано, нажмите кнопку «Готово».
Если же вам все же нужен виджет с акциями в Центре уведомлений, но вы хотите его настроить, то сделать это можно за считанные секунды. Сначала нажмите на сам виджет, а потом на значок информации — i, теперь удалите из списка то, что вам не нужно и добавьте туда то, что вас интересует. Конечно, их расположение тоже можно изменить.
Такой же трюк можно провести и с виджетом «Погода». Кстати, изначально погода показывается относительно вашего расположения, которое определяется с помощью 3G (ну или что там у вас) или Wi-Fi. Отключить это можно в «Настройках» в разделе «Приватность». Отключив определение геолокации у «Природы», вы всегда будете видеть погоду того города, который находится первым в вашем списке.
appleinsider.ru
Как посмотреть центр уведомлений на Айфоне
Также охарактеризовать центр уведомлений можно как и место и для сбора всех напоминаний, предупреждений или же просто оповещений. Стоит отметить и тот факт, что просматривать можно их централизованно, то есть выбрать определенное время для их просмотра.
Многие пользователи даже и не знают, что такой центр можно настраивать, чтобы в нем отображались только те напоминания, которые необходимы в данный момент. Об это более подробно стоит поговорить далее.
Расположение центра оповещений зависит от того, какая версия iOS стоит на телефоне, а также от того, какая версия у самого телефона. Стоит отметить тот факт, что отличие системы провоцирует и изменение расположения объектов в ней самой
Необходимо регулировать этот факт и обращать на него внимание при поиске инструкций
Чтобы пользователь смог скрыть центр уведомлений, нужно просто поместить палец в нижнюю часть экрана и перевести вверх, таким образом пользователь скрывает все те новости, которые он получил ранее.
Дополнительная информация
Уведомления передаются по сети Wi-Fi, только если сотовая сеть недоступна. Брандмауэры и прокси-серверы могут препятствовать получению уведомлений. Получите помощь по использованию службы уведомлений Apple Push (APNS).
Информация о продуктах, произведенных не компанией Apple, или о независимых веб-сайтах, неподконтрольных и не тестируемых компанией Apple, не носит рекомендательного характера и не рекламируются компанией. Компания Apple не несет никакой ответственности за выбор, функциональность и использование веб-сайтов или продукции сторонних производителей. Компания Apple также не несет ответственности за точность или достоверность данных, размещенных на веб-сайтах сторонних производителей. Помните, что использование любых сведений или продуктов, размещенных в Интернете, сопровождается риском. За дополнительной информацией обращайтесь к поставщику. Другие названия компаний или продуктов могут быть товарными знаками соответствующих владельцев.
support.apple.com
Уведомления из приложений
Вы можете по-разному настроить уведомления для каждого приложения. Это очень удобно, поскольку приложения из игр нужны мало кому, а вот уведомления о сообщениях пропускать не хочется.

Выберите приложение из списка и настройте следующие опции:
Допуск уведомлений: Включите опцию, чтобы получать уведомления из этого приложения.
Предупреждения: Выберите, где будут отображаться уведомления: блокировка экрана, Центр уведомлений и баннеры. Можно выбрать все варианты или только некоторые.
Стиль баннеров: Если выше вы выбрали вариант баннеры, то будет доступна и эта опция. Временные баннеры отображаются недолго и исчезают, а постоянные остаются на экране, пока вы их не смахнёте.
Звуки и наклейки: Выберите, хотите ли вы получать уведомления со звуками и наклейками на иконках приложений.
Показ миниатюр: Выберите, когда вы хотите видеть миниатюры уведомлений: всегда, без блокировки или никогда.
Группировка: Группировать уведомления можно автоматически, по программе или же не группировать вообще.
Вы в любой момент можете вернуться в настройки и изменить какие-либо опции. Как видите, делается это очень просто. Не забывайте настраивать уведомления для новых приложений, которые скачиваете.
Не пропускайте новости Apple – подписывайтесь на наш Telegram-канал, а также на YouTube-канал.
it-here.ru
Оповещения о тревоге от государственных учреждений
В некоторых районах можно добавить в список уведомлений сообщения о тревоге. Например, в США на iPhone можно получать сообщения о правительственных тревогах, также можно включить или отключить тревоги AMBER, оповещения системы общественной безопасности и экстренные оповещения (которые включают оповещения о серьезной и чрезвычайной непосредственной угрозе); по умолчанию они включены. В Японии на iPhone можно получать оповещения о землетрясении Японского метеорологического агентства.
Откройте «Настройки» > «Уведомления».
Прокрутите вниз к разделу «Правительственные тревоги» и включите нужные оповещения.
Правительственные тревоги зависят от оператора сотовой связи и модели iPhone и могут действовать не во всех условиях. См. статью службы поддержки Apple Сведения об экстренных оповещениях и правительственных тревогах на iPhone и Apple Watch.
support.apple.com
Исправлено: виджет батареи занимает слишком много места
Для тех, кто редко подключает устройства к своему устройству iOS, виджет батареи может занять много места на экране, которое можно было бы применить где-то еще. Если вы находитесь в одной лодке, вам следует изучить сторонние виджеты, которые помогают совмещать различные функции в один.
Хорошим примером этого могут быть цветные виджеты, в которых вы получаете виджет батареи, виджет времени и виджет календаря, объединенные в одно целое. Таким образом, вы можете отслеживать свои предстоящие события, заряд батареи телефона и свое расписание с помощью одного виджета. Давайте посмотрим, как это сделать.
Связанный: Как настроить виджеты на iOS 14
Примечание: Цветной виджет не отображает уровень заряда батареи подключенных устройств. Это решение предназначено только для пользователей, которым нужен виджет батареи на главном экране, но которые хотят только отслеживать заряд батареи своего устройства.
Процедура
Загрузите и запустите приложение цветных виджетов на своем устройстве iOS 14. Теперь вам будут показаны различные стили для вашего виджета на главном экране. Прокрутите, чтобы найти тот, который вам больше всего нравится, и нажмите на него, чтобы начать.
Теперь нажмите «Изменить виджет».
Теперь вы можете нажать и выбрать желаемый фон для своего виджета.
Примечание: Если вы хотите вместо этого использовать фотографию / изображение в качестве фона, вы можете пропустить этот шаг и перейти к следующему.
Прокрутите вниз и в разделе темы установите цвет шрифта. Вы можете прокрутить вправо, чтобы найти больше вариантов, и нажмите на него, чтобы выбрать этот конкретный цвет.
Примечание: Вы можете прокрутить вверх и предварительно просмотреть цвет шрифта, прежде чем принять окончательное решение.
Теперь прокрутите вниз и нажмите на шрифт, который вы хотите использовать для виджета.
Если вы хотите добавить собственное фото в качестве фона для виджета, вы можете нажать «Добавить фото» и выбрать фото из локального хранилища.
Нажмите на «Установить виджет», когда сделаете желаемый выбор.
Теперь вернитесь на главный экран и войдите в режим редактирования макета. Вы можете сделать это, нажав и удерживая / коснувшись с силой пустой области экрана. Если места нет, вы можете нажать и удерживать / нажать с усилием значок приложения в зависимости от вашего устройства и выбрать «Редактировать главный экран».
Нажмите на «+» в правом верхнем углу. Пользователи iPhone X и более поздних версий будут видеть этот значок в верхнем левом углу.
Теперь прокрутите вниз и нажмите «Цветные виджеты».
Прокрутите вправо и найдите размер, который вы хотите добавить на домашний экран.
Нажмите на «Добавить виджет» внизу.
Новый виджет батареи, настроенный вами, теперь должен быть доступен на главном экране.
Мы надеемся, что это руководство легко помогло вам установить виджет батареи на ваше устройство iOS в зависимости от ваших потребностей и требований. Если у вас есть еще какие-либо вопросы, не стесняйтесь обращаться к нам, используя раздел комментариев ниже.
СВЯЗАННЫЕ С:
Программы для Windows, мобильные приложения, игры — ВСЁ БЕСПЛАТНО, в нашем закрытом телеграмм канале — Подписывайтесь:)
Изменение настроек для групп уведомлений
Можно объединять уведомления в группы или хранить отдельно.
- Откройте меню «Настройки» > «Уведомления».
- Выберите программу и нажмите «Группировка».
- Выберите один из следующих вариантов.
- «Автоматически»: уведомления из каждой программы будут объединены в группы в соответствии с оповещениями программ.
- «По программе»: все уведомления из каждой программы будут объединены в единые разворачиваемые оповещения.
- «Выключено»: уведомления будут отображаться в порядке получения и не будут объединены в группы.
В этом разделе можно также выбрать способ предварительного просмотра уведомлений для определенных программ. Например, миниатюры уведомлений могут появляться всегда или никогда, даже если устройство заблокировано.
Как настраивается доставка уведомлений по расписанию
Включается фишка по пути Настройки – Уведомления – Доставка по расписанию. После активации главного переключателя появляется меню с дополнительными опциями.
В разделе Расписание пользователь может задать до 12 временных интервалов для доставки уведомлений. Так можно настроить вывод сообщений в утренние часы, во время обеденного перерыва, на вечернее время или удобные часы перед сном.
Люди с насыщенным графиком могут настроить получение уведомлений в конце каждого часа, а студенты – во время перерывов между занятиями.
Активация переключателя Показ следующей сводки позволяет просматривать следующую сводку уведомлений в удобное время. После её включения достаточно сделать свайп снизу вверх на экране блокировки или в Центре уведомлений, чтобы посмотреть уже накопившиеся сообщения до времени срабатывания сводки.
В разделе Приложения в сводке увидите все программы, от которых приходили уведомления в последнее время с возможностью сортировки по алфавиту.
Активировав переключатель напротив приложения, вы блокируете мгновенное поступление уведомлений от этой программы. Все уведомления от выбранных приложений будут доставляться в сводках, время отображения которых настраивается выше.
Так можно оставить уведомления лишь для самых важных программ и утилит, а остальные приложения поместить в сводку, просматривая сообщения в удобное для себя время суток.
Новые опции уведомлений на экране блокировки
Кроме отдельного раздела с параметрами для уведомлений в iOS 15 изменился и способ взаимодействия с баннерами на заблокированном экране iPhone или iPad.
Если сдвинуть баннер с уведомлением влево и нажать на кнопку Параметры, будет доступно несколько новых действий.
Можно выключить уведомления от приложения на час. Аналог временного включения режима Не беспокоить.
Есть возможность заглушить уведомления для программы до конца дня.
Можно поместить уведомление в сводку.
В последнем случае сообщение будет отложено и отобразится во время ближайшей настроенной сводки. Удобная фишка, чтобы не забыть ответить на сообщение и не зацикливаться на нем немедленно. Разумеется, такой пункт меню будет доступен только после включения сводки и настройки расписания.
Только ради работы подобной опции следует включить сводку уведомлений
Можно не добавлять в нее никаких приложений, но иметь возможность отправлять туда сообщения средней важности, на которые сейчас отвечать неудобно
Вот так работает новая система фильтрации и группировки сообщений в iOS 15.
iPhones.ru
Фишку можно использовать вместо режима Фокусирование.
Рассказать
Как добавить приложение в Центр уведомлений
Добавление виджетов нужно для того, чтобы пользователь получал оповещения от настроенными им программ. Такой новшество стало доступно только с появлением iOS 8, поэтому те пользователь, кто имеет версию системы ниже, просто не могут воспользоваться этой функцией.
Добавление приложений происходит достаточно просто, но стоит отметить и то, что не все программы можно добавить в центр. Центр уведомлений поддерживает лишь некоторые программы, именно поэтому стоит сначала убедиться в том, что программку можно добавить в систему оповещений. Делается это метод проб, именно поэтому пользователю стоит в любом из случаев попробовать, прежде чем совершать дальнейшие действия.
На примере системы iOS 8, а также того приложения, которое можно добавить со 100% вероятностью – Yahoo Погода разберем процесс добавления:
- Для начала пользователю необходимо открыть сам центр уведомлений простым взмахом вниз;
- Далее кликаем на кнопку «Изменить», которая располагается в самом конце панели;
- Теперь пользователь может включить те виджеты, которые он хотел бы видеть в центре уведомлений.
Таким образом можно легко добавить определённые программки или же утилиты, а после получать от них оповещения о разных события, начиная с обновления, заканчивая простой информацией.
Отключение «пушек» в браузере
Теперь коснемся того, как отключить push-уведомления на стационарных ПК. Разберем тройку популярных браузеров.
В Google Chrome это можно сделать так:
- Зайдите в раздел «Настройки», далее «Показать дополнительные».
- Здесь в «Личных данных» надо кликнуть на «Настройки контента».
- Прокрутите раздел до «Оповещений». Здесь надо отметить галочкой «Не показывать оповещения на сайтах», а затем кликнуть на «Готово». Тут также можно задать исключения для «пушек» от любимых сайтов.
Другой вариант — нажать правой кнопкой мыши на пришедшее вам уведомление и выбрать пункт «Отключить оповещения от…»
В «Яндекс.Браузере» push-уведомления от «Вконтакте» и «Яндекс.Почты» можно убрать на главной странице «Настроек» в разделе «Уведомления» — «Настроить». Тут нужно просто убрать галочку с «Уведомления включены». Для других сайтов в «Настройках» следует отыскать «Дополнительные настройки», затем «Личные данные» и «Настройку содержимого». В «Уведомлениях» вы можете как отключить все «пушки», так и сделать исключения для некоторых сайтов. В «Сафари» следует зайти в «Настройки» — «Уведомления». Затем найти интересующий сайт и поставить галочку на «Отказать».
Push-уведомления — одновременно и полезный механизм, позволяющий всегда оставаться в курсе дел и новостей, и система назойливых надоедающих напоминаний о маловажных событиях. С помощью нехитрых инструкций, упомянутых в этой статье, можно раз и навсегда избавиться от «пушек» на своем девайсе.
ul
Как управлять уведомлениями в iOS?
Для того чтобы управлять (включать или отключать) всеми уведомлениями необходимо пройти по пути Настройки → Уведомления.
Перед Вами откроется весь список установленных на iPhone, iPod touch или iPad приложений, которые имеют доступ к системным уведомлениям. Под названием приложения указывается тип уведомления или надпись «Выключено», свидетельствующая о том, что приложение не отправляет ни один из типов уведомлений пользователю.
Открыв любое приложение вы получите доступ ко всему спектру визуализации и аудиосоставляющей уведомлений.
Пункт «Допуск уведомлений» является главным. Он либо разрешает любой из видов предупреждений, либо полностью запрещает приложениям подавать хоть какие-то сигналы во время своей неактивности.
Далее вы решаете — хотите слышать какие-либо звуки или нет, а также видеть красный бейджик с числовой информацией в правом верхнем углу иконки (на папках отображается суммарное количество уведомлений от всех приложений в ней).
В секции «Предупреждения» можно отключить показ уведомлений на заблокированном экране, Центре уведомлений или отображение баннеров. Сами баннеры бывают временными (сами исчезают через несколько секунд) или постоянными (требуют действия от пользователя перед тем как скроются).
В разделе «Параметры» есть единственная опция «Показ миниатюр». Она определяет, будет ли приложение показывать текст уведомления на заблокированном экране или будет просто отображаться информация о том, что получено уведомление в такую-то программу, но суть сообщения сохранит статус конфиденциальности.
Аналогичная функция есть и в главном окне раздела «Уведомления». Она распространяется абсолютно на все приложения.
Механические неполадки
Если на Айфоне нет звука при звонке, а перечисленные выше методы ошибку не исправили, необходимо обратиться в сервисный центр. Диагностика поможет определить причины, из-за которых отсутствует звук:
- Повреждение динамика. Проблема возникает в результате удара или падения. Устраняется заменой этого элемента.
- Загрязнение аудиоканала. Когда вы активно и длительное время используете телефон, мелкий мусор способен забить его аудиоканал. Устранить неполадки можно путем аккуратной чистки аудиоканала.
- Проблемы с микросхемой звука. Она попросту может отвалиться при механическом воздействии. Ее нужно заменить, а если она не повреждена, то просто обратно припаять родную микросхему.
- Повреждение или загрязнение разъема для наушников. Проблема устраняется заменой или чисткой в зависимости от итогов диагностики.
Возможны проблемы и с иными компонентами. К примеру, проблема может быть в работе шлейфа, который отвечает за функционирование динамика. Для диагностирования причин и устранения неполадок следует посетить сервисный центр.
Программный сбой в работе ОС
Вторая причина, почему уведомления айфона не появляются, – сбой в работе операционной системы. Да, на IOS такое тоже случается, так что не стоит удивляться. Решается проблема весьма просто и быстро. Все, что необходимо сделать, – перезагрузить устройство.
Выполнить данную процедуру можно, зажав кнопку питания, после чего через появившийся переключатель сначала выключить телефон, а после повторно включить. Также можно зажать кнопку питания и кнопку громкости вниз (либо кнопку «Домой»), чтобы выполнить принудительную перезагрузку аппарата. При зажатии должен будет появиться логотип Apple, после чего смартфон перезагрузится, а проблема с уведомлениями исчезнет.
Изменение настроек уведомлений
В большинстве случаев для каждого приложения можно задать свои настройки уведомлений. Вы можете включать или отключать уведомления приложений, включать звук уведомлений, выбирать способ и место отображения уведомлений для каждого приложения, когда устройство разблокировано, а также настраивать другие параметры.
Откройте «Настройки» > «Уведомления».
Чтобы выбрать когда миниатюры уведомлений будут появляться на экране, коснитесь «Показ миниатюр», затем выберите нужный вариант: «Всегда», «Без блокировки» или «Никогда». (В отдельных приложениях можно настроить игнорирование данной настройки).
В миниатюрах может отображаться текст (из Сообщений или Почты) и сведения о приглашении (из Календаря).
Коснитесь «Назад», затем выберите приложение в разделе «Стиль уведомлений» и включите или выключите функцию «Допуск уведомлений».
Если функция «Допуск уведомлений» включена, выберите где и как отображать уведомления для данного приложения (например, на экране блокировки или в Центре уведомлений).
Для многих приложений также можно настроить стиль баннера, звуки и значки уведомлений.
Коснитесь «Группировка» и выберите способ группировки уведомлений.
По приложению. Все уведомления из одного приложения группируются вместе.
Автоматически. Уведомления из приложения группируются в зависимости от критерия сортировки в приложении (например, темы или цепочки).
Выключена. Отключение группировки.
Чтобы отключить уведомления для отдельных приложений, откройте «Настройки» > «Уведомления» > «Предложения Siri» и отключите уведомления в нужных приложениях.
Инструмент № 20. Мобильные рекламные сети
Рекламные сети собирают информацию от потенциальных рекламодателей, а затем передают ее паблишерам, которые предоставляют рекламное место. Проще говоря, рекламная сеть действует в качестве посредника. Выбор рекламной сети – сложная и ответственная задача. Существует множество рейтингов, исходя из различных показателей. Предлагаем посмотреть рейтинг аналитической компании AppsFlyer.
Полный вариант доступен здесь https://cdn2.hubspot.net/hubfs/597489/2016%20Data%20Studies%20and%20Guides/2016_Performance_Index_H1/Performance_index_2016_Russian.pdf
Маркетинговые ходы и вовлечение пользователей
Для каждого конкретного приложения составляется индивидуальный маркетинговый план с различными способами «зацепить» пользователя. Рассказываем о нескольких из них.
ul
Купите и установите приложение
Мы собираемся начать говорить об этом инструменте, который позволяет вам получать уведомления в стиле iPhone на Android, имя которого Уведомления Floatify , Floatify или Floatify LockScreen.
Мы можем найти его в Интернете или прямо в Google Play Маркет через встроенную поисковую систему магазина.
Это приложение позволяет активировать уведомления . И будет желательно купить его версию Pro, чтобы опыт и работа были лучше.
Кроме того, есть приложения не только для этого, но и для перенести или синхронизировать контакты iPhone с Android в любое время.
Установите уведомления Floatify из Интернета
Теперь первый шаг к скачать Floatify в его бесплатной версии (которая будет использоваться для проверки ее работоспособности) состоит из ее поиска через поисковую систему и ее загрузки.
Затем на смартфоне откроется папка с файлами, которую обычно называют » Téléchargements «Или» скачать .
Таким образом, мы продолжим установку приложения, щелкнув файл с соответствующим именем, а затем « монтажник .
Вы должны дождаться, пока уведомление о его установке не появится правильно, чтобы продолжить его выполнение и принять условия с помощью » принимать
Cliquez Затем на » следующая «Чтобы приложение перенаправляло действие в раздел» Доступ к уведомлениям «, Где эта опция должна быть активирована с помощью скользящей кнопки.
Таким образом, система отобразит предупреждение, чтобы убедиться, что вы хотите назначить вышеупомянутые разрешения. необходимо нажимать на » разрешение
Когда вы вернетесь на главный экран Floatify, для завершения процесса нажмите синюю кнопку » Хорошо, приступим! .
Из магазина Google Play
Открыв Магазин устройства, вам не нужно будет выполнять много действий, просто введите имя » Плавать В поисковике его найти.
В результатах будут размещены бесплатная версия и версия Pro, поэтому вам просто нужно нажать на выбранную опцию, а затем нажать » монтажник «Или» Acheter .
В этом смысле после завершения установки важно предоставить разрешения приложению, как в вышеупомянутой процедуре
Режим «Не беспокоить»
Нередко причиной, почему уведомления айфона не приходят, становится активированный режим «Не беспокоить», о котором так любят забывать многие пользователи. Чтобы проверить, включен этот режим или нет, достаточно посмотреть в статус-бар. Если рядом с иконкой батареи присутствует значок полумесяца, то, значит, режим активирован.
Отключить режим «Не беспокоить» достаточно просто. Для начала нужно зайти в меню «Настройки». Далее в списке необходимо найти пункт «Не беспокоить» и нажать на него. В появившемся подменю сверху будет присутствовать переключатель, при помощи которого режим отключается.
Кроме этого, режим «Не беспокоить» может быть включен для отдельных контактов, от которых не будут поступать уведомления, если они пришлют СМС. Чтобы проверить, не включен ли режим для кого-либо, нужно зайти в приложения «Сообщения» и посмотреть среди списка контактов, которым были отправлены сообщения, нет ли рядом с их именем значка полумесяца. Если есть, значит, режим для них активен и его нужно убрать. Для этого достаточно зайти во вкладку «Детали контакта», найти там соответствующий параметр и выключить его.
Инструмент № 17. MyTarget + Одноклассники
Площадки, где показывается таргетированная реклама
Социальные сети: Одноклассники, Мой Мир, мобильная версия ВКонтакте.
Проекты Mail.ru: Почта, контент-проекты (Авто, Недвижимость, Леди и другие)
Что можно рекламировать: сайты, приложения, группы, игры.
Форматы рекламы:
Ключевые показатели для таргетинга:
- пол и возраст;
- местоположение;
- образование;
- День рождения;
- семейное положение;
- тип устройства;
- операционная система;
- производитель устройства;
- интересы (более 270: авто, животные, финансы, туризм, электроника, спорт, недвижимость, здоровье, семья и дети, одежда, кулинария);
- история посещения сайта рекламодателя (поведенческий, возвратный ретаргетинг).
! Создать рекламное объявление в «Одноклассниках» возможно только через MyTarget. Кроме того, не все виды объявлений в ОК доступны для продвижения сторонних приложений.
Для продвижения приложений в соцсетях в основном используется модель CPI (оплата за установку). Это означает, что рекламодатель платит в том случае, если пользователь скачал, установил и открыл приложение.
Плюсы и минусы CPI:
+ достаточно быстрое продвижение приложения;
+ эффективный расход бюджета (плата идет не за рекламу, а за конкретную установку);
– дорогой метод продвижения;
ul
Можно ли отключить push-уведомления в Opera?
Ну и конечно же, мы не обойдем стороной оперу. Знаю, что очень большое количество пользователей до сих пор предпочитают пользоваться именно им. Поэтому, вот инструкция по отключению push-уведомлений для Оперы.
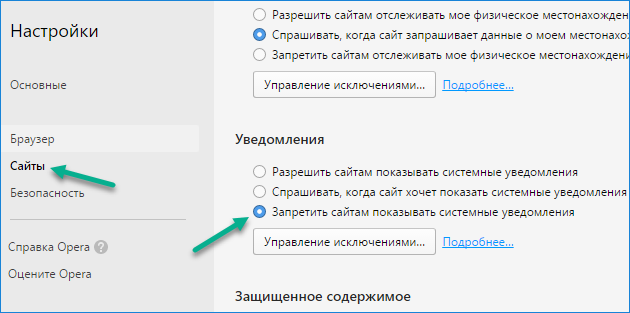
В общем, настройки даже не особо отличаются от предыдущих браузеров, но в принципе это и не важно, главное, что теперь запросы на получение уведомлений от сайта, больше нас не будут беспокоить. Правда жизни такова:
Правда жизни такова:
Это реально сложно получать трафик на сайт.
Но знаете что еще хуже?
90% посетителей, побывавших на вашем сайте не вернутся больше никогда.
Эксклюзивный бонус: Нажмите здесь чтобы скачать чеклист по созданию магнетических текстов
Статьи, написанные по этому чеклисту будут словно магнитом удерживать внимание читателя (нажмите чтобы скачать)
Обидно конечно… Вы тратите неимоверные силы на и его развитие, но самый ценный актив — посетители, забывают о вас в тот же день, в который узнали.
Но не отчаивайтесь, есть решение:
Установите на свой сайт браузерные пуш уведомления.
Вот в чем фишка:
Пуш уведомления для сайта позволяют быть на связи с вашими посетителями.
На некоторых блогах внедрение пуш уведомлений увеличило повторные посещения в несколько раз.
В этой статье вы узнаете:
- В чем преимущество пуш уведомлений
- Стоит ли использовать эту относительно новую технологию
- Список лучших сервисов пуш уведомлений
- Как подключать push`ы на свой сайт
ul












![[нам пишут] как изменить звук sms на iphone с помощью itunes](http://reaktiv-rf.ru/wp-content/uploads/1/8/7/187420b727a65846644b2192c99558a9.png)













