Резервное копирование и восстановление
Это верно, вы захотите сделать резервную копию вашего старого iPhone после у вас в руках новый iPhone 11, поэтому резервное копирование настолько актуально, насколько это возможно. Вы можете выполнить резервное копирование через iCloud, в iTunes или в Finder.
Для резервного копирования Mac (macOS Catalina): Подключите ваш старый iPhone к вашему Mac, откройте новое окно Finder и выберите ваш iPhone в левом столбце в разделе Locations. Вы увидите окно, похожее на окно управления iPhone, которое раньше было в iTunes. В разделе «Резервные копии» выберите Сделайте резервную копию всех данных с вашего iPhone на этот Mac, проверка Шифровать локальное резервное копирование Это хорошая идея, поэтому пароли вашей учетной записи и данные о состоянии здоровья также будут сохранены — просто выберите пароль, который вы не забудете. Нажмите кнопку, чтобы Резервное копирование сейчас,
IDG
В macOS Catalina вы можете получить доступ к своему iPhone через Finder.
Когда резервное копирование будет завершено, подключите ваш новый iPhone 11, затем скажите вашему Mac, что вы хотите восстановить из резервной копии, которую вы только что сделали. Позже вы можете переключиться обратно на резервные копии iCloud, если хотите, в Настройки> iCloud> Резервное копирование, Но никогда не повредит запускать резервное копирование на своем собственном Mac.
Для резервной копии Mac (MacOS Mojave или старше): Процесс резервного копирования аналогичен описанному выше для Catalina, но вместо этого вы используете приложение iTunes. После резервного копирования старого iPhone подключите новый. iTunes проведет вас через все этапы настройки.
IDG
Используйте iTunes, если вы используете Mac с операционной системой старше, чем macOS Catalina.
Для резервного копирования iCloud: Нет необходимости подключать ваш старый iPhone к вашему Mac. Просто запустите «Настройки» и нажмите на свой профиль Apple ID в верхней части, а затем перейдите к iCloud> Резервное копирование iCloud и выберите Резервное копирование сейчас,
При настройке вашего нового iPhone 11 вы можете восстановить свой iPhone из этой резервной копии, как только вы вошли в свое новое устройство со своим Apple ID.
Если вы случайно пришли с телефона Android (эй, добро пожаловать в сад!), Есть Android Переместить в приложение iOS это может помочь вам получить все данные вашей учетной записи Google в Mail, Календари и Контакты, переместить камеру, даже перенести закладки Chrome в Safari.
Перенос контактов на iPhone из облачных сервисов
Этот способ пригодится тем кто хранит контакты в сервисах: Outlook.com, Yahoo, Microsoft Exchange. Для начала экспортируем их от туда:
— Microsoft Outlook (экспорт контактной книги Windows)
- Открываем Outlook
- Файл>параметры>дополнительно>экспортировать.
- В появившемся окне кликаем экспорт в файл>далее
- В списке выбираем формат vCard (.vcf)
- Выбираем папку для экспорта и жмем далее.
— Windows Phone
- Переходим на https://people.live.com/
- Нажимаем на вкладку люди, затем управление и экспортировать
- Выбираем папку сохранения и формат vCard.
После того как экспортировали контакты на компьютер, нужно отправить их на iPhone.
Отправляем vCard к себе же на почту, затем открываем это письмо через штатное почтовое приложение iPhone и нажимаем на вложенный vcf файл. Подробно этот процесс я уже описывал
— C помощью iCloud
Перейдите с компьютера на сайт icloud.com, введите данные своего Apple ID, затем нажмите на контакты, кликните на значок шестеренки и выберите импорт vCard.
В появившемся окне выберите ранее созданный файл vcf. После синхронизации контакты успешно перекочуют в iPhone.
Кстати, можно вообще не заморачиваться с экспортами и импортами, а просто настроить синхронизацию контактных данных с облачными хранилищами.
Перейдите в настройки>почта, адреса, календари>добавить учетную запись.
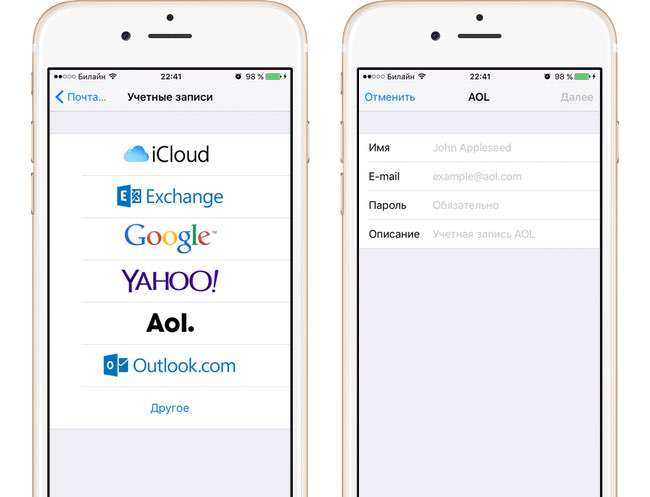
Введите необходимые учетные данные для выбранного вами облачного сервиса и включите синхронизацию контактов.

Как вам статья?
Мне нравится2Не нравится
Резервное копирование
Проверить, как iPhone удается синхронизировать контакты, можно на официальном сайте iCloud. После авторизации по Apple ID вы попадете в интерфейс облачного хранилища, в котором будет раздел «Контакты». В нем должны отобразиться все записи из телефонной книги iPhone.

папка Контакты отображается на сайте Icloud
iPhone при подключении к интернету будет автоматически синхронизировать данные, в том числе контакты, с хранилищем iCloud. Для создания же полноценной резервной копии должно быть соблюдено несколько условий:
- Аппарат подключен к питанию.
- У iPhone есть доступ к Wi-Fi, позволяющий синхронизировать большой объем информации.
- Телефон заблокирован, то есть не используется в данный момент.
Синхронизация контактов через iCloud
Первый метод, которым я всем советую пользоваться, состоит в синхронизации контактов между несколькими устройствами посредством iCloud (бесплатного облачного хранилища, который был выдан вам при создании Apple ID).
Делается это очень просто, но требует от вас наличия логина и пароля от Apple ID. Я не знаю что и как у вас там настроено в iCloud (если вообще настроено), но в идеале это должно выглядеть как описано ниже.
ШАГ 1 — На старом устройстве, где находятся все контакты, заходим в Настройки – – iCloud. Проверьте чтобы синхронизация контактов была активирована (я указал стрелкой).

ШАГ 2 — Если ползунок «Контакты» активирован, а хранилище iCloud не забито ХЗ чем, то все ваши контакты уже давно находятся в облаке. Когда вы добавляете новые контакты, они также сразу же отсылаются в облако.
ШАГ 3 — Теперь, чтобы контакты отобразились на другом iPhone, необходимо связать его с этим же iCloud. Если вы переносите контакты на свой же iPhone, то вопросов быть не должно. Переходите в Настройки и вводите данные своего Apple ID, нажав на «Вход в iPhone».
ШАГ 4 — Как только новый iPhone подключится к вашему iCloud, убедитесь что ползунок «Контакты» активирован.
ШАГ 5 — Спустя пару минут, все ваши контакты автоматически отобразятся на новом устройстве.
Если вы хотите сохранить контакты на компьютер (допустим чтобы иметь резервную копию на всякий случай), то сделать это можно на сайте icloud.com, зайдя в раздел Контакты.
В нижей части экрана есть шестеренка, кликнув по которой вы попадете в меню управления контактами. Вас интересует экспорт контактов. В итоге вы получите файл с расширением .vcf внутри которого будут находиться все ваши контакты.

Вот так вот просто ДОЛЖНО все работать. Другое дело если у вас «проблемы» с Apple ID и iCloud. Я то знаю, что таких пользователей пруд пруди. Что же делать в случае когда Apple ID по каким-то причинам не доступен? …
Перво наперво отшлепайте себя по попе, за то что довели бедный iPhone до такого состояния. Еще чуть-чуть и он превратится в кирпич… А пока этого не случилось, действуйте по инструкциям изложенным ниже, ведь перенести контакты с iPhone на iPhone можно не только официальными методами.
Как синхронизировать контакты iCloud с вашим Mac
Теперь вам нужно выполнить те же действия на Mac, чтобы загрузить контакты, которые вы только что передали в iCloud.
Делаем следующие шаги:
- Войдите в свой Mac, как обычно, затем нажмите « Системные настройки» .
- Выберите iCloud и убедитесь, что вы вошли в свой Apple ID.
- Установите флажок рядом с контактами, чтобы включить синхронизацию iCloud.
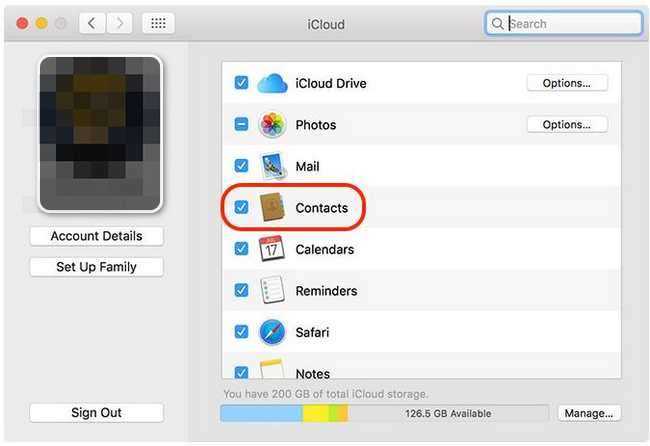
Ваши контакты теперь будут синхронизироваться через iCloud. На вашем Mac появятся новые контакты, которые раньше были лишь на iPhone, и наоборот. Вы можете получить доступ к своим контактам на вашем Mac, используя приложение Контакты . Ваша адресная книга также используется в других приложениях Apple, таких как «Сообщения» и «Почта».
Копирование без синхронизации
Если нет возможности перекачать информацию с одного устройства на другое, доступны и другие варианты переноса:
- копирование через iTunes;
- передача через почту Gmail;
- перенос с СИМ-карты;
- использование сторонних программ.
Многие ищут способы передать телефонные номера через Bluetooth, но в продукции Apple такая возможность не предусмотрена. Функция блютуз используется только для подключения гарнитуры или магнитолы автомобиля.
Копирование через iTunes
В старых версиях iTunes была возможность перекинуть контакты из Outlook, Windows и Google прямо на компьютере. В последнем обновлении такой функции уже нет. Поэтому придется пользоваться дополнительными программами.
- Скачайте , а затем подготовьте сами телефонные номера. Через компьютер зайдите на почту Gmail и авторизуйтесь. Найдите вкладку Gmail в левом верхнем углу страницы. В выпадающем меню выберите подкатегорию «Contacts».

- В новом окне откроется сервис Google Contacts. В верхнем меню найдите вкладку «Еще» и выберите среди предложенных вариантов «Экспорт».
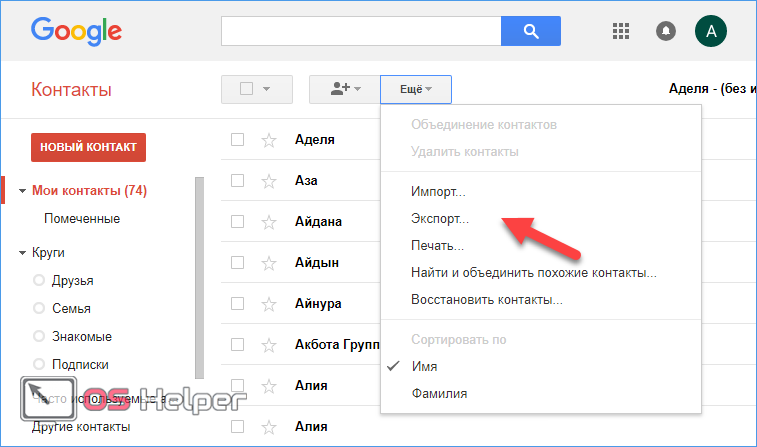
- В качестве формата для экспорта выберите vCard. Документ будет помещен в папку «Загрузки» вашего компьютера. Перемещение идет также в фоновом режиме, поэтому можно продолжать пользоваться другими программами на ПК.

- Подключите iPhone USB-кабелем к компьютеру и откройте iTunes. Нажмите на пиктограмму с изображением телефона.
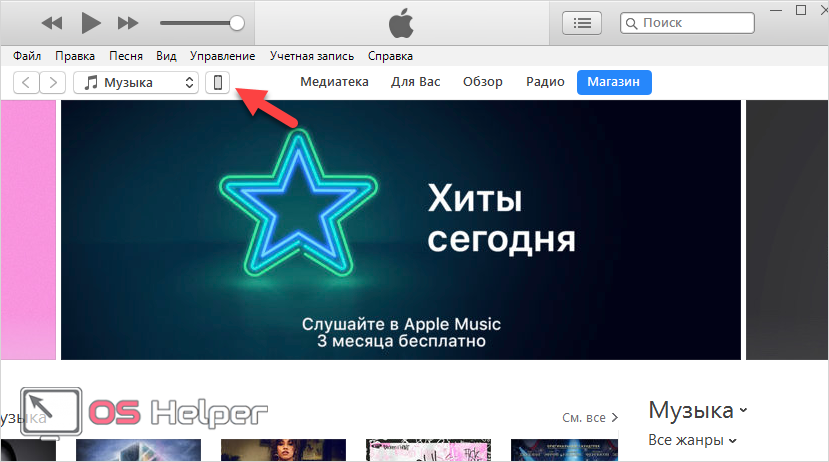
- Во вкладке «Общие файлы» откройте «RManager».
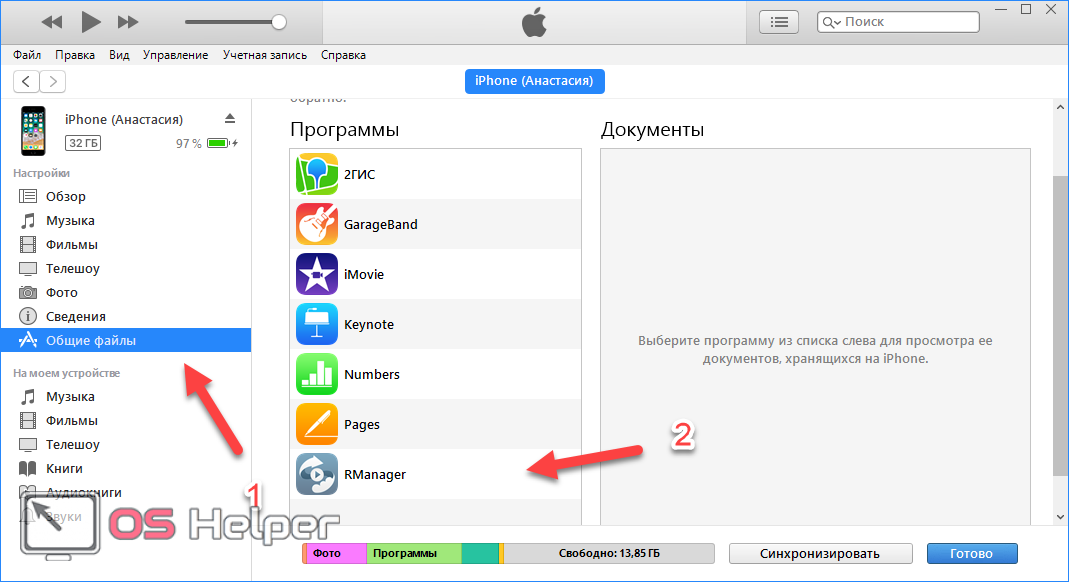
- Кликните на «Добавить файл…».
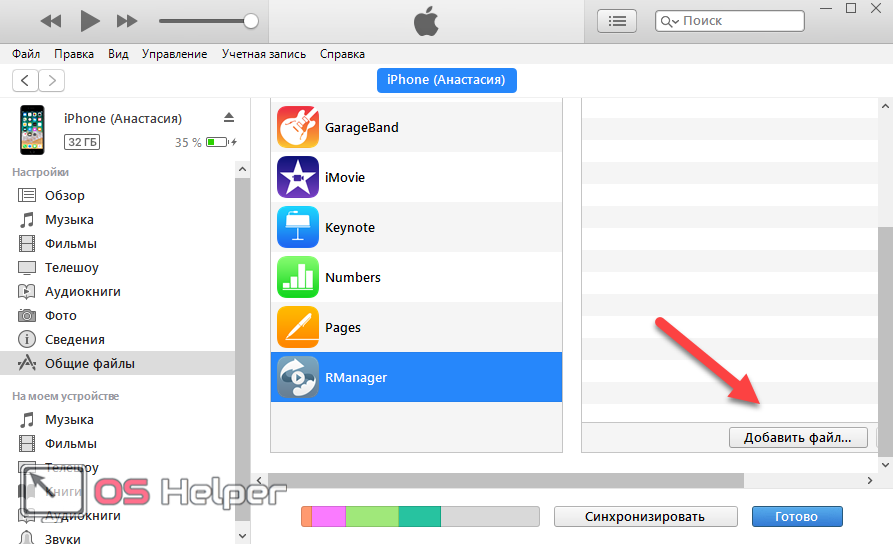
- Выберите документ с контактами. Еще можно просто перетащить его в iTunes.

- Откройте RManager на iPhone, зайдите в раздел «Мои файлы» и найдите копию контактов, которую ранее туда перетащили.
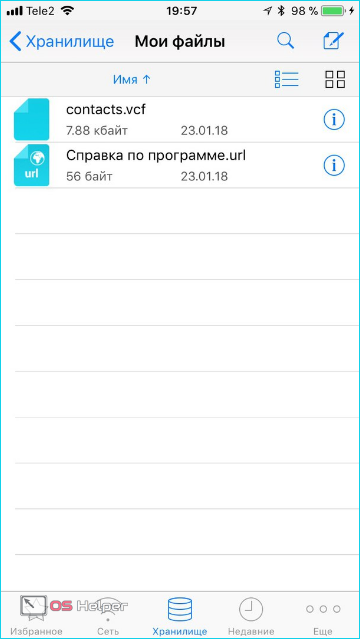
- После клика на нужный файл, появится подобное сообщение. Выберите «Открыть в…»
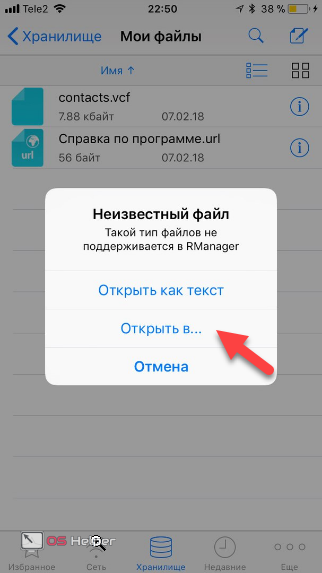
- В появившемся меню выберите «Скопировать в Контакты».

Телефонная книга будет скачана за несколько секунд.
Передача через почту Gmail
Данный вариант подойдет, если нужно срочно перевести телефонную книгу с Андроида на Айфон, но нет времени на синхронизацию.
Перенос происходит так:
- Зайдите в телефонную книгу смартфона на Android и откройте настройки. Обычно для этого нужен значок из трех параллельных полосок на экране или корпусе телефона. Найдите пункт «Импорт и экспорт».
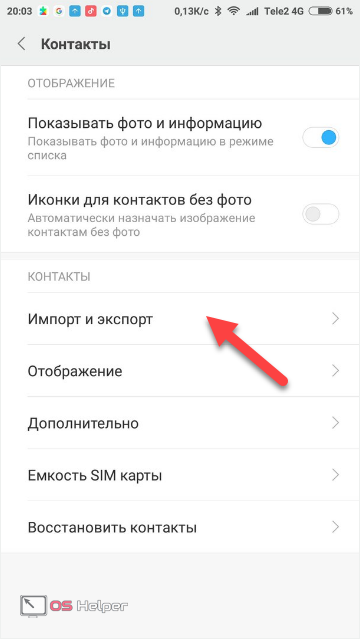
- Нажмите на кнопку «Экспорт в память». На устройстве автоматически будет создана копия vCard с расширением VCF.
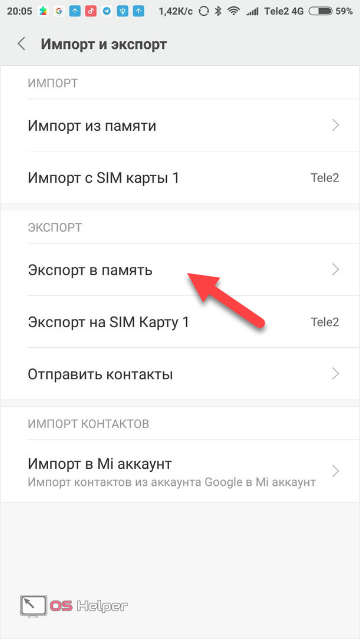
- Найдите нужный документ в диспетчере файлов. Выделите его, нажмите на кнопку «Отправить» и перешлите по почте Gmail.
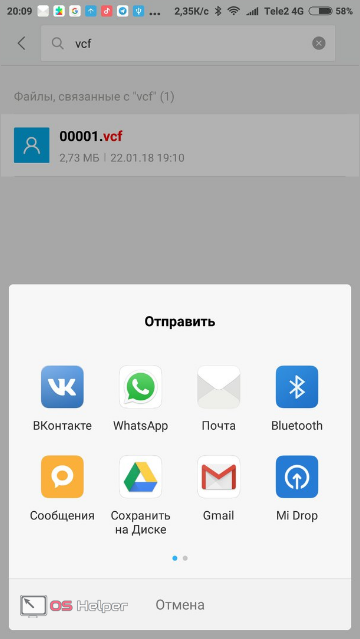
- В графе «Кому» можно указать ваш iCloud или любой удобный электронный адрес. Еще можно оставить сообщение в черновиках, а затем открыть его на смартфоне.

- Зайдите в свой электронный ящик на Айфоне, выберите нужный файл и откройте его. Копия номеров будет автоматически перекинута на телефон.
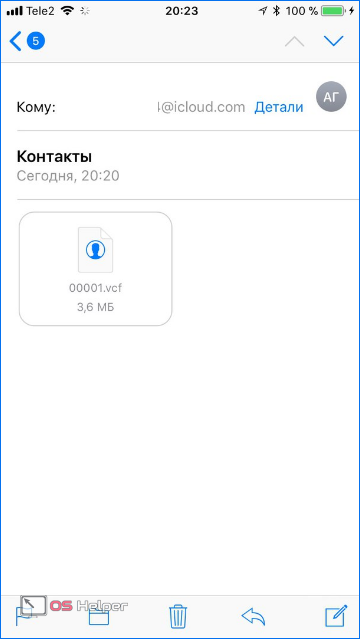
Такой способ перенести контакты с Андроида на Айфон удобен тем, что необязательно иметь оба устройства на руках. Сначала нужно отправить телефонные номера, а сохранить их на iPhone можно и позже.
Перенос с СИМ-карты
Если контакты сохранены на симке, скинуть их на iPhone будет совсем просто:
- Зайдите в «Настройки» и найдите пункт «Контакты».
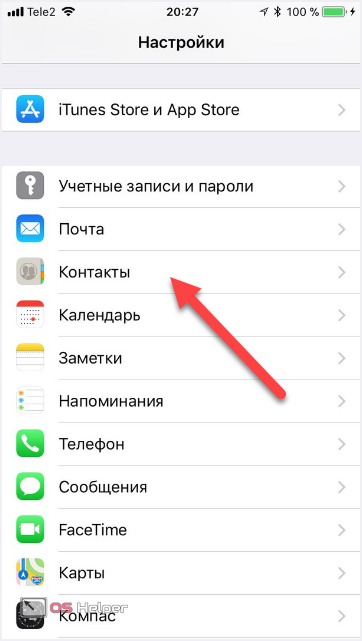
- Используйте кнопку «Импортировать контакты SIM».
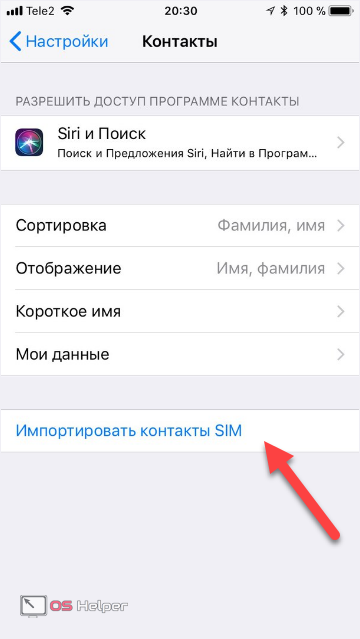
Перенос информации начнется сразу же и займет несколько секунд. Такой способ считается одним из самых быстрых.
Сторонние программы
Move to iOS – это официальное приложение Apple для синхронизации устройств с разными операционными системами. Можно найти и сторонние программы, которые справятся с этой задачей:
- Wondershare MobileTrans;
- CopyTrans;
- My Contacts Backup;
- CardDAV-Sync.
Важно! За большинство указанных программ придется платить. Ранее перечисленные способы доступны без оплаты
позволяет перекачать контакты через Windows:
- Скачайте приложение на официальном сайте разработчика и установите его на компьютер.
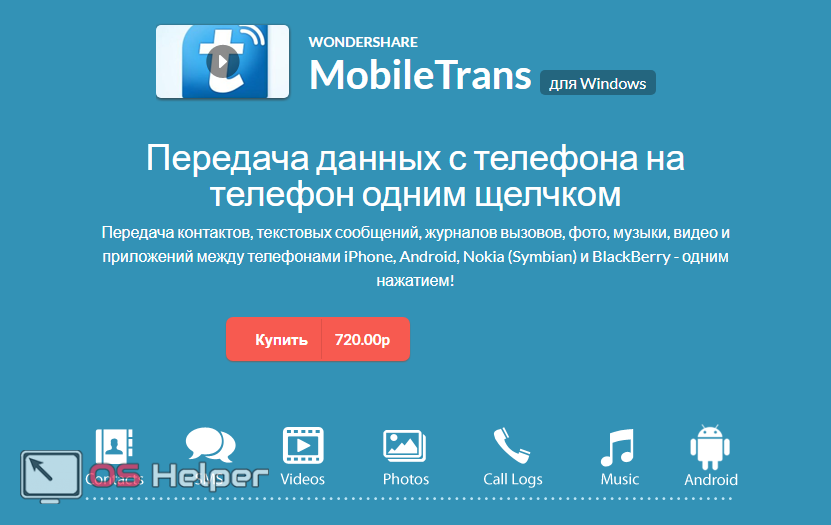
- В основном меню будет значок с двумя телефонами. Нажмите на него.
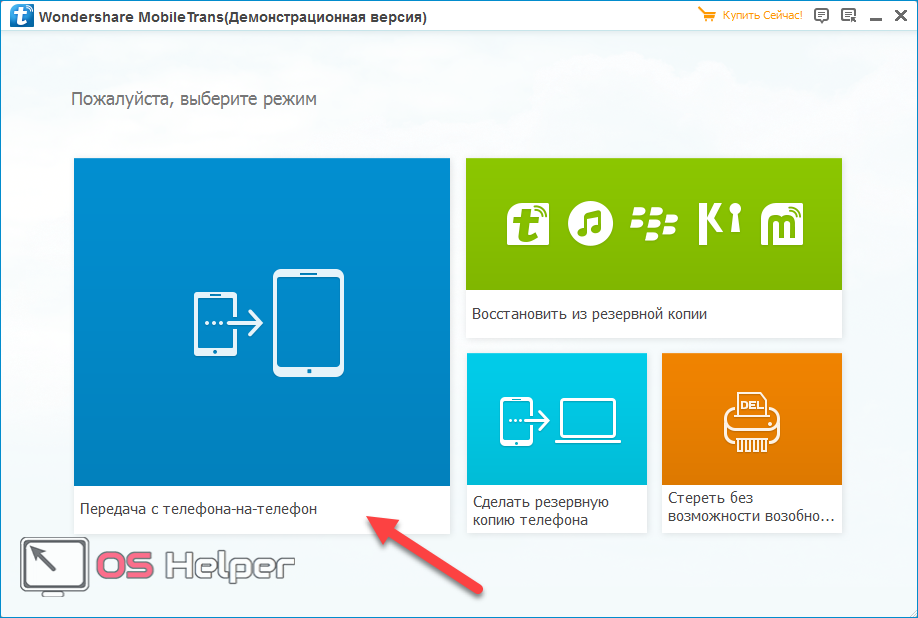
- Подключите оба устройства к компьютеру через USB-кабели. Кнопка «Start Copy» начнет перенос данных.
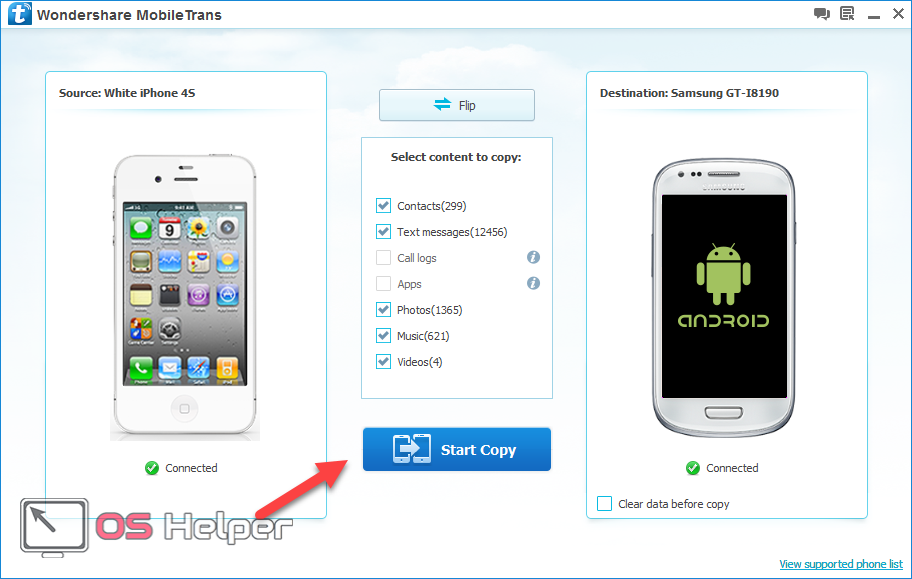
Другие программы более просты в применении. и передают информацию посредством файла vCard. Только на этот раз не нужно создавать его вручную.
– это инструмент для синхронизации данных на разных устройствах. Чтобы перенести инфу на Айфон, нужно следовать инструкции по переносу данных через аккаунт Google или Outlook, которая описана выше, только в меню с учетными записями выберите пункт «Другое». В подразделе «Контакты» есть вариант «Учетная запись CardDAV». Как только введете логин и пароль, контакты будут скопированы.
Сохранение контактов
Если вы случайно стерли важный контакт, отключите телефон от интернета, чтобы не дать синхронизации удалить его еще и с облачного хранилища. Зайдите на iCloud.com и убедитесь, что запись удалось сохранить. Из облачного хранилища её можно перенести на другое устройство.
Сохранение на Mac
Если под рукой есть компьютер с Mac OS, можно синхронизировать с ним данные с iCloud
Важно, чтобы телефон при этом оставался отключенным от интернета, иначе контакт удалится
- Зайдите в системные настройки OS X.
-
Откройте раздел «iCloud».
Введите данные Apple ID, чтобы авторизоваться. -
Запустите приложение «Адресная книга» или «Контакты»
(зависит от версии системы). Внутри вы увидите все контакты, которые удалось синхронизировать с iCloud.
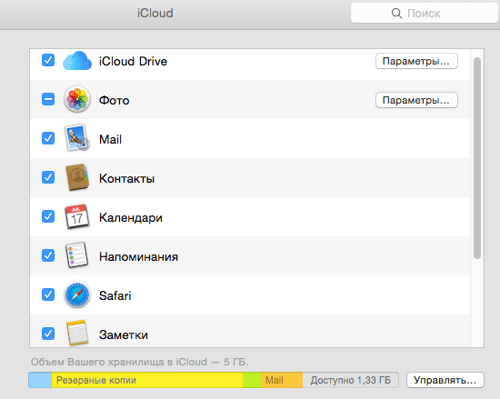
Экспорт из iCloud
На Windows нет предустановленных программ для работы с сервисами Apple, поэтому чтобы перенести контакты, можно воспользоваться сайтом iCloud.com.
Сохраненный файл можно будет впоследствии загрузить обратно на облачное хранилище и синхронизировать с телефоном.
Завернуть
Синхронизировать контакты с iPhone на Mac очень просто с помощью iCloud. Приведенные выше шаги помогут вам включить iCloud и синхронизировать контакты на обоих устройствах. Тем не менее, рекомендуется организовать свои контакты, чтобы у вас не было хаотичной адресной книги на нескольких устройствах Apple.
Наконец, поскольку вы включили iCloud, вы можете оптимизировать свой компьютер Mac для более плавной работы. Включение iCloud может перегружать ваш компьютер большим количеством файлов, что делает его вялым. Вы можете использовать инструмент iMyMac PowerMyMac для поиска ненужных файлов, поиска и удаления дубликатов и в целом ускорения работы вашего устройства.
Использование резервных копий
Существует немало различных способов, с помощью которых можно переносить контакты и другую информацию с одного Айфона на другой.
Чаще всего для этого используют резервные копии. Дело в том, что с их помощью довольно просто перебросить данные на новое устройство. Люди, которые собираются воспользоваться данным способом, должны ознакомиться с его основными особенностями.
Разработчики смартфонов iPhone позаботились о том, чтобы пользователи смогли сохранить важную информацию. В том числе и контакты из телефонной книги. Чтобы сохранить их, можно воспользоваться специальным приложением iTunes. Для создания резервной копии необходимо:
- Подключить смартфон к персональному компьютеру на ОС Виндовс или к устройству Mac.
- Открыть iTunes, если он не запустился автоматически.
- Нажать на значок Айфона. Он отобразится в верхнем углу сразу после подключения телефона к ПК.
- В iTunes нажать на кнопку для резервного копирования данных.
После завершения процедуры файл со скопированной информацией будет сохранен на ПК. Теперь его нужно просто импортировать на мобильный телефон, чтобы перенести контакты.
Данный способ переноса является универсальным. Он подойдет как для новых моделей, так и для старых.
iTunes — программа, которая часто используется для передачи файлов с Айфона
Как синхронизировать контакты с iPhone на Mac с iTunes
iTunes широко известен только как программное обеспечение для управления и воспроизведения музыкальных и видеофайлов, которое позволяет пользователям покупать и загружать песни, видео, подкасты и другие материалы через Интернет на законных основаниях, а также извлекать треки с компакт-дисков и воспроизводить контент с помощью динамических и интеллектуальных списков воспроизведения. . Но iTunes, с другой стороны, не ограничивается этим, его также можно использовать для синхронизации файлов всего одним щелчком мыши, чтобы синхронизировать контакты с iPhone на Mac.
Однако обратите внимание, что он недоступен в macOS Catalina и будущих версиях. В результате, если вы один из тех, кто их использует, вам следует попробовать использовать приложение Finders на своем Mac, дело в том, что у них одинаковые шаги, поэтому вам не составит труда это сделать
Шаги по синхронизации контактов с iPhone на Mac с помощью iTunes / Finders:
Шаг 1 Сначала подключите iPhone к Mac с помощью USB-кабеля Lightning. Прежде чем переходить к следующему шагу, убедитесь, что он успешно подключен.
Шаг 2 Затем откройте iTunes / Finder на своем компьютере Mac. Затем посмотрите на левую панель интерфейса и щелкните значок iPhone в верхнем левом углу.
Шаг 3 На боковой панели просто нажмите кнопку «Информация». В новом интерфейсе установите флажок рядом с «Синхронизировать контакты».
Шаг 4 Наконец, чтобы, наконец, синхронизировать ваши контакты с iPhone на ваш Mac. Нажмите «Применить» или «Синхронизировать» в нижней части интерфейса, чтобы начать процесс синхронизации.
- Передача фотографий, видео, контактов, WhatsApp и других данных с легкостью.
- Предварительный просмотр данных перед передачей.
- Доступны iPhone, iPad и iPod touch.
Как синхронизировать контакты с iPhone на Mac
После подключения iPhone к Mac первым шагом перед синхронизацией контактов является сделать резервную копию. Резервное копирование ваших контактов гарантирует, что ни один из них не пропадет, и вы можете легко восстановить резервную копию, если что-то пойдет не так.
- Чтобы создать резервную копию контактов iPhone, подключите iPhone к Mac, выберите Finder на Mac и выберите свой iPhone в разделе «Местоположение».
- Затем выберите вкладку «Общие» и выберите «Создать резервную копию сейчас».
Вы также можете сделать резервную копию контактов iPhone в iCloud и получить к ним доступ со своего Mac.
- Для этого перейдите в iCloud.com в веб-браузере войдите в систему и выберите Контакты.
- Выберите все контакты, а затем щелкните значок шестеренки в нижнем левом углу экрана.
- Затем выберите «Экспорт vCard», и файл будет загружен в папку «Загрузки» на вашем Mac.
После завершения резервного копирования выполните следующие шаги, чтобы синхронизировать контакты с iPhone на Mac.
Синхронизация контактов с iPhone на Mac с помощью iCloud
Когда ты настроить свой iPhone, ваши контакты и календари синхронизируются с iCloud по беспроводной сети. Однако вы можете синхронизировать свои контакты с Mac, проверив раздел «Синхронизация контактов», чтобы активировать его, и указать свои предпочтения из доступных опций.
В разделе «Синхронизация контактов» вы можете выбрать синхронизацию всех или выбранных контактов с iCloud, и ваш список контактов будет обновлен.
- Чтобы включить синхронизацию iCloud, откройте «Настройки» на iPhone, нажмите свое имя, а затем нажмите iCloud. В iOS 10.2 или более ранней версии откройте «Настройки» и коснитесь iCloud.
- Переведите ползунок рядом с параметром «Контакты» в положение «включено» / «зеленый».
- Коснитесь «Объединить», если появится запрос с вопросом, хотите ли вы объединить или отменить. Твой новые контакты будут объединены со старыми у вас уже есть в iCloud, а затем он будет загружен на ваше устройство.
- Включите синхронизацию контактов iCloud на вашем Mac, чтобы вы могли получить доступ ко всем своим контактам на обоих устройствах. Для этого войдите в свой Mac и выберите «Меню»> «Системные настройки».
- Выберите iCloud и установите флажок рядом с опцией «Контакты».
Все контакты, включая любые новые на вашем Mac, которых у вас не было на вашем iPhone, будут синхронизироваться через iCloud. Вы можете получить доступ к контактам из приложения «Контакты» на вашем Mac.
Примечание. Если у вас iPhone с iOS 5 или более поздней версии, вам не нужно подключать iPhone к Mac для синхронизации. Вы можете синхронизировать, когда оба устройства подключены к одной сети Wi-Fi. Однако вам необходимо подключить свои устройства с помощью кабеля, чтобы настроить синхронизацию через Wi-Fi, а затем включить синхронизацию через Wi-Fi.
Как использовать AirDrop для синхронизации контактов с iPhone на Mac
AirDrop — это приложение на устройствах Apple, которое позволяет отправлять элементы по беспроводной сети на ближайший Mac или другое устройство iOS. Вы можете делиться контактами, документами, видео, фотографиями, местоположениями на карте, веб-сайтами и многим другим.
Вам не нужно устанавливать какое-либо программное обеспечение или USB-кабель, чтобы использовать AirDrop на вашем iPhone и Mac. Просто убедитесь, что Bluetooth и Wi-Fi работают правильно, а ваш iPhone и Mac находятся в пределах досягаемости.
- На вашем iPhone откройте Центр управления. Нажмите, чтобы включить Bluetooth, Wi-Fi, а затем включите AirDrop.
- Включите AirDrop на своем Mac, выбрав Finder> AirDrop. Сделайте так, чтобы ваш Mac был обнаружен вашими контактами или всеми.
- Откройте «Телефон»> «Контакты» и коснитесь контакта или контактов, которые хотите передать. Щелкните Поделиться контактом.
- Выберите AirDrop в приглашении, а затем выберите «Принять» на вашем Mac, чтобы получить контакты.
Примечание. Если ваши контакты хранятся в сторонняя почтовая служба, добавьте электронную почту на свой iPhone и включите Контакты. Таким образом, вся информация из контактов будет загружена в iCloud, и вы сможете получить доступ к контактам с вашего Mac. Также ознакомьтесь с нашим руководством о том, как перенести Google Контакты на iPhone.
Способы восстановления контактов
Под контактами подразумеваются телефонные номера друзей, знакомых, товарищей, родственников и пр. Они записываются и сохраняются в телефонной книге.
Но по стечению обстоятельств они были утрачены. Потому возникает закономерный вопрос о том, как можно восстановить утерянные контакты на iPhone.
На выбор владельца iPhone предлагается сразу несколько вариантов. Какой из них применить, тут уже каждый решит для себя сам.
Столкнувшись с проблемой и не зная, как можно восстановить все удалённые или утерянные контакты на iPhone, рекомендуется воспользоваться одним из следующих методов:
- с помощью iTunes;
- через iCloud;
- операционную систему или электронную почту;
- iBackupBot;
- через Google-аккаунт;
- с использованием Backup Extractor;
- из SIM карты.
Что из этого использовать, можно решить, рассмотрев особенности применения всех методик. Поскольку пропали контакты, и на iPhone не осталось данных нужных людей, их требуется восстановить.
Теперь подробнее о каждом представленном методе возврата утерянных или удалённых данных из телефонной книги.
Все представленные методы, позволяющие восстановить пропавшие контакты на устройствах iPhone, можно разделить на 2 категории. В них включены способы из iCloud, SIM-карты, разные приложения и пр. Эти категории выглядят следующим образом:
- через телефон;
- через компьютер.
Далее о них с пошаговыми инструкциями и подробным руководством.
Часто задаваемые вопросы о синхронизации контактов с iPhone на Mac
1. Синхронизируется ли iCloud автоматически на всех устройствах при использовании Apple ID?
2. Могу ли я синхронизировать удаленные контакты с iPhone на Mac?
Это не проблема, если вы случайно удалили контакт, а затем захотели восстановить его на своем Mac. Да, вы снова сможете получить к нему доступ. FoneLab iOS Data Backup and Restore — это инструмент, который позволяет вам выборочно создавать резервные копии и восстанавливать контакты iOS без перезаписи. При детальной оценке данных перед выбором восстановления данных из резервных копий.
Возможность синхронизации контактов всегда является плюсом, особенно когда у вас есть универсальное решение. Потому что это помогает в безопасности ваших контактов. Конечно, вам нужно знать, какой вариант подходит для вашей операции синхронизации. Среди перечисленных выше вариантов продукты FoneLab по-прежнему остаются лучшими, потому что они предоставляют бесконечные возможности для вашей работы.
На iPhone очень легко сохранять контакты, чтобы оставаться на связи для развлечения или бизнеса.
Однако, когда вы переключаете iPhone на Mac для решения того, что iPhone не может сделать, как насчет контактов?
Конечно, просто импортируйте контакт iPhone на Mac.
Как синхронизировать контакты iPhone с Mac?
В этом суть сегодня.
Мы поделимся лучшими для вас способами 4 по переносу контактов iPhone на MacBook, MacBook Air, MacBook Pro, Mac Mini, iMac, iMac Pro и Mac Pro.
Заключение
Хранение ваших контактов в iCloud и привязка к аккаунту Apple ID означает, что вы никогда не потеряете ваши контакты. После приобретения нового iPhone или iPad, контакты волшебным образом появляются после того, как вы вошли в систему. Изменения, которые вы делаете на любом устройстве, будут распространяться на все ваши подключенные компьютеры, планшеты и смартфоны. Даже если вы планируете мигрировать с iPhone на смартфон на Android, предварительная синхронизация данных с iCloud гарантирует что вы не потеряете ни один контакт.
Ниже мы расскажем вам о пяти способах синхронизировать и импортировать контакты с iPhone на Mac.
Для начала разберёмся в разнице синхронизации и переноса.
Синхронизация
Синхронизация – это когда что-то происходит одновременно. Если синхронизировать контакты на iPhone и Mac, то изменения с одного устройства сразу же будут происходить и на другом. К примеру, если вы удалите контакт на iPhone, он исчезнет и с MacBook, и наоборот. Если вы измените контакт на Mac, то изменения отобразятся и на iPhone.
Перенос или импорт
Когда вы перенесёте контакты с iPhone на Mac, они сразу там появятся. После этого все изменения, которые вы будете вносить, будут актуальны только для текущего устройство, на котором вы и вносите эти изменения. Синхронизироваться ничего не будет.
Теперь вы знаете разницу между понятиями, и мы можем переходит к инструкциям.









![Как скопировать фотографии с mac на iphone [полное руководство]](http://reaktiv-rf.ru/wp-content/uploads/4/5/5/455aeb50cca5ddd87763861c571d62d3.png)











![Как синхронизировать iphone с iphone? – пошаговая инструкция [2020]](http://reaktiv-rf.ru/wp-content/uploads/0/4/b/04b60a6fb47e1918160c457aa490b3b0.jpeg)







