как убрать пароль при запуске макбука
Операционные системы
Как отключить пароль при каждой загрузке Mac
После приобретения нового Mac и его первого запуска или чистой установки macOS, операционная система попросит зарегистрироваться, указав логин и пароль. После каждой перезагрузки понадобится ввод пароля от учётной записи администратора.
С точки зрения безопасности, это надежно ваш Mac от третьих лиц, но если вы пользуетесь компьютером только дома или не храните конфиденциальную информацию, то эта фича может только раздражать. В этом материале мы расскажем как отключить ввод пароля при каждом запуске Mac.
Подавляющее большинство владельцев Mac использует автоматический вход в macOS, и активировать эту возможность не составит труда.
Как включить автоматический вход в macOS?
1. Откройте меню → Системные настройки…
2. Перейдите в панель управления «Пользователи и группы».
3. Нажмите на замок, чтобы внести изменения, а затем ведите пароль от учётной записи администратора и нажмите кнопку «Снять защиту».
4. В нижней части левого бокового меню выберите «Параметры входа».
5. В пункте «Автоматический вход» вместо «Выключен» выберите учётную запись пользователя и введите пароль от выбранного аккаунта.
Что делать, если автоматический вход отключён (горит серым или недоступен)
Если вариантов выбора нет, то беспокоится не стоит, потому как на это есть две причины:
А вообще, если со стационарными Mac (iMac, Mac mini, Mac Pro), не покидающими пределы дома, эту процедуру действительно можно упростить, то с MacBook, с которым вы шагаете по жизни, в любое время и любом месте лучше проявить осторожность. Мало ли что — а вдруг потеряется или его кто-нибудь украдёт? В подобном случае и данные будут защищены, и нервы спокойны
Хотя… о каком спокойствие можно говорить, когда машина пропала? Ну, а о конфиденциальности данных побеспокоится, определённо, стоит.
Как убрать пароль на mac
Здравствуйте уважаемый посетитель сайта! Если вы хотите удалить пароль на своей операционной системе mac os x, но не знаете, как это сделать, то вам тогда сюда, в этом подробном и пошаговом уроке, вы узнаете, как убрать пароль на mac, данный урок очень простой и рассчитан на каждого начинающего пользователя macbook и пк.
И так чтобы убрать пароль на macbook, вам нужно будет на своей операционной системе mac os выполнить следующие действие: На рабочем столе mac os наводим курсор мыши на кнопку «Системные настройки» и один раз нажимаем левую кнопку мыши.
Когда вы нажмете по кнопке «Системные настройки», на вашей системе откроются системные настройки вашего компьютера или macbook. В данном окошке, вам нужно будет перейти в учетные записи пользователей, чтобы перейти в данный раздел, вам нужно будет навести курсор мыши на кнопку «Пользователи и группы» и один раз нажать левую кнопку мыши.
После всех выполненных действий, вы попадете в раздел пользователи и учетные записи, где вы и сможете убрать пароль mac os. И так чтобы снять пароль на mac вам нужно будет выбрать вашу учетную запись. Для примера я выберу учетную запись администратора и удалю пароль учетной записи администратора mac os. После того как вы выбрали нужную вам учетную запись нажимаем на кнопку «Сменить пароль».
Когда вы нажмете на кнопку «Сменить пароль…», на вашем macbook или компьютере откроется окошко, в котором вам нужно будет выполнить следующие действие: И так в поле «Старый пароль:» указываем пароль, который вы указывали при входе в свою учетную запись. После того как вы укажите свой пароль, вам останется нажать на кнопку «Смена пароля».
Когда вы нажмете на кнопку «Смена пароля», на вашем macbook или компьютере откроется всплывающее окошко, в котором будет сказано действительно ли, вы хотите удалить пароль от своей учетной записи. Чтобы подтвердить и удалить пароль mac os, вам нужно будет нажать на кнопку «OK». Когда вы нажмете на кнопку «OK», пароль на вашей операционной системе будет удален. Теперь давайте попробуем перезагрузить свой компьютер и зайдем в свою учетную запись без пароля.
После того как вы перезагрузите операционную систему mac os x, вы по-прежнему увидите окошко, в котором вам будет предложено ввести свой пароль, так как у нас нет пароля, нам нужно будет навести курсор мыши на рисунок учетной записи и один раз нажать левую кнопку мыши.
Когда вы нажмете по своей учетной записи, окошко с вводом пароля исчезнет, и вам еще один раз нужно будет нажать на рисунок вашей учетной записи.
После того как вы повторно нажмете по своей учетной записи, на вашем компьютере начнется процесс входа в вашу четную запись без входа пароля. Вот таким вот способом можно удалить пароль на macbook и компьютере с операционной системе mac os x.
Как восстановить потерянные файлы после загрузки Mac
Если у вас нет резервной копии ваших файлов данных и вы потеряли их из-за режима восстановления, вам понадобится Recoverit Data Recovery Mac .
Это комплексный инструмент для восстановления данных, который может восстановить потерянные файлы из режима восстановления Mac и по другим причинам потери данных. Этот инструмент может вернуть важные файлы на ваше устройство из любого места хранения.
Скачать | MacЗагрузить | Прирост
Вы можете скачать программное обеспечение с его официального сайта. Программное обеспечение доступно как для Mac, так и для Windows. Поэтому вы можете легко загрузить его на Mac OS X. После установки выполните следующие действия, чтобы восстановить потерянные файлы:
Шаг 1: Выберите раздел.
Запустите программу и выберите диск, на котором потеряны файлы данных. Если вы не знаете, какой диск искать, нажмите «Я не могу найти свой раздел» и нажмите кнопку «Пуск».
Обычно программа выполняет полное сканирование и ищет потерянные и удаленные файлы на всем диске.
Шаг 3. Предварительный просмотр и восстановление раздела
Когда сканирование будет завершено, файлы появятся на экране. Программа сортирует файлы по формату, чтобы их было проще найти. Вы можете выбрать несколько файлов одновременно и просмотреть их.
Наконец, нажмите «Восстановить», и файлы будут восстановлены на вашем диске. Во время восстановления не сохраняйте файлы в том же месте, так как это может привести к повторной потере данных.
Надеюсь, вы собрали более чем достаточно информации, если ваш Mac не загружается в режиме восстановления. Вы можете восстановить свое устройство с помощью Mac Utility. Но если утилита не может вам помочь, вы можете положиться на Recoverit Data Recovery. Таким образом, вы сможете восстановить потерянные данные с вашего Mac.
Скачать | MacЗагрузить | Прирост
Готово. Устанавливаем
Если вы сделали все необходимые резервные копии, вы можете продолжить чистую установку. Перезагрузите компьютер, удерживая клавишу Alt (Option) при запуске. Выбираем нашу флешку, в открывшемся окне заходим в Дисковую утилиту, стираем диск нашего Мака (ни в коем случае не путать с флешкой) и приступаем к установке.
Можно просто обновиться до El Capitan, запустив установщик. Или установить начисто, предварительно сделав бекап. Второй способ мне ближе, для этого вам понадобится загрузочная флешка. Нам понадобится любой внешний диск емкостью не менее 8 ГБ, компьютер с OS X и установочный пакет OS X El Capitan (доступен в App Store). Формат первого шага…
Как открыть доступ к внешнему жесткому диску на Mac?
Как изменить права доступа к внешнему жесткому диску на Mac?
Назначение прав доступа пользователям и группам
- На Mac выберите диск, папку или файл, затем выберите «Файл» > «Свойства».
- Если информация в разделе «Общий доступ и права доступа» не отображается, нажмите стрелку . …
- Нажмите пользователя или группу в столбце «Имя», затем во всплывающем меню выберите настройки прав доступа.
Как открыть доступ к диску на мак?
На Mac выберите меню Apple > «Системные настройки», затем нажмите «Общий доступ». Установите флажок «Общий доступ к файлам». Чтобы разрешить общий доступ к определенной папке, нажмите кнопку «Добавить» внизу списка «Папки общего доступа», найдите папку, выберите ее, затем нажмите «Добавить».
Как перенести файлы с макбука на внешний жесткий диск NTFS?
Сначала загрузите и установите Fuse для OS X и выберите уровень совместимости MACFUSE во время установки. Затем загрузите NTFS-3G , бесплатный драйвер NTFS. Загрузите последнюю версию здесь и установите ее. У вас будет новая опция в Системных настройках, которая позволит вам записывать на диски NTFS.
Как открыть доступ к съемному жесткому диску?
Для открытия общего доступа к диску (папке) в Windows 10, выполните следующие действия: кликните правой кнопкой мыши на иконке диска (папки) и в выпадающем меню выберите «Свойства»; затем перейдите на вкладку «Доступ» и нажмите на кнопку «Расширенная настройка…»; в открывшемся окне, установите галочку напротив надписи …
Как установить на папку права доступа 777?
- Войти в КП от имени root пользователя.
- Зайти в «Система → Менеджер файлов»
- Перейти в директорию /var/www.
- Выбрать папку mysite и в верхнем меню нажать кнопку «Атрибуты»
- Во всплывающем окне установить права доступа 777.
Почему iMac не видит внешний жесткий диск?
В большинстве случаев iMac не видит жесткий диск именно по вине несовместимости файловых систем. При установке жесткого диска Вам следует отформатировать его в один из доступных форматов самостоятельно, если система не сделала это автоматически. … Отформатировать жесткий диск можно через дисковую утилиту.
Как перенести файлы с макбука на внешний жесткий диск?
Перенос файлов с Mac
Дважды щелкните значок жесткий диск с вашего рабочего стола Mac. Найдите файл, который вы хотите передать, выберите его и перетащите в окно внешнего диска. Кроме того, вы можете «перетащить» файл прямо на значок на рабочем столе, не открывая никаких окон.
Как настроить сеть между Mac и Windows 10?
Подключение компьютера Windows к компьютеру Mac
- В Finder на Mac выберите «Переход» > «Подключение к серверу» и нажмите «Просмотреть».
- Найдите имя компьютера в разделе «Общий доступ» в боковом меню окна Finder и нажмите на него, чтобы установить подключение.
Как подключиться к локальной сети через Mac?
Настройка подключения по локальной сети для MAC OS
- Находясь на рабочем столе, в верхнем левом углу нажмите на значёк Apple и выберите раздел Системные настройки (System Preferences)
- В открывшемся окне найдите иконку с надписью Сеть (Network) и выберите её.
- В этом разделе вы увидети все ваши сетевые интерфейсы.
Как зайти в сетевую папку на Mac?
Для этого достаточно в Finder меню выбрать Переход -> Сеть, там вы обнаружите список доступных машин, перейдя по ним вы окажетесь в расшареной папке.
Как перекинуть фото с мак на жесткий диск?
Перемещение медиатеки приложения «Фото» на внешнее устройство хранения
- Закройте приложение «Фото».
- В окне Finder перейдите на внешний диск, на котором вы хотите хранить свою медиатеку.
- В другом окне Finder найдите медиатеку. …
- Перетащите медиатеку в новое расположение на внешнем диске.
Как перенести файлы на флешку на мак?
Копирование и вставка: выберите файл, папку или группу файлов, а затем щелкните правой кнопкой мыши. Во всплывающем меню выберите «Копировать». Затем перейдите к USB-накопителю в Finder, щелкните правой кнопкой мыши в открытой области и выберите «Вставить элемент». Элементы будут скопированы на диск.
Почему не могу скинуть файлы на флешку Mac?
Очень часто новые пользователи Mac сталкиваются с невозможностью записи файлов на флешку. … Причина довольно проста, флешка или внешний диск имеют файловую систему NTFS, с которой, к сожалению операционная система Macintosh не дружит. Функция записи на такую флешку или внешний жесткий диск отсутствует.
Последующая установка с помощью MultiBeast
MultiBeast — это универсальный инструмент после установки, предназначенный для обеспечения загрузки с жесткого диска и установки поддержки аудио, сети и графики. Установка завершена, но диск еще не загрузочный. Снова загрузитесь с USB, на этот раз выбрав Каталину.
- Нажмите горячую клавишу, чтобы выбрать загрузочное устройство (F12 для материнских плат Gigabyte, F8 для материнских плат ASUS, F11 для материнских плат ASrock)
- Выберите USB
- На экране загрузки выберите новую Catalina установку .
- Завершите настройку macOS
- Откройте и запустите MultiBeast
6. Если это новая установка, нажмите « Быстрый запуск». Режим загрузки UEFI рекомендуется для настольных компьютеров CustoMac серии 7/8/9/100/200/300 и всех систем с поддержкой UEFI.Устаревший режим загрузки рекомендуется для настольных компьютеров CustoMac серии 5/6 и всех систем на базе BIOS.
7. Выберите соответствующие драйверы для вашей системы.
8. Нажмите » Загрузчики» и » Настроить», чтобы увидеть дополнительные параметры.
9. Нажмите « Печать» или « Сохранить», чтобы создать резервную копию конфигурации.
10. Нажмите кнопку Принять, затем Установить
11. Перезагрузитесь.
Ура! Теперь у вас есть полностью обновленная загрузочная версия macOS Catalina на вашем CustoMac! И очень удобный USB-накопитель на случай восстановления. Спасибо всем трудолюбивым разработчикам, хакерам и тестировщикам по всему миру, без которых это руководство было бы невозможно.
Способ 1. Отформатируйте FAT32 на Mac [Дисковая утилита]
Форматирование USB в FAT32 с помощью Дисковой утилиты приведет к стиранию всех данных на флеш-накопителе, поэтому перед этим не забудьте проверить, сохранили ли вы все необходимые данные на другом защищенном устройстве.
Чтобы отформатировать USB-накопитель в FAT32, выполните следующие действия:
Шаг 1.Подключите USB-накопитель к компьютеру Mac.
Шаг 2.Перейдите в Приложения > Утилиты> Дважды щелкните и откройтеДисковая утилита.
Шаг 3.Выберите USB-накопитель на боковой панели, выберитеОчистить.
Шаг 4.Переименуйте USB-накопитель (необязательно).
Шаг 5.Выберите форматировать как MS-DOS (FAT)для форматированияглавной загрузочной записидля схемы. Затем нажмитеСтереть.
Подождите, пока процесс завершится, тогда вы получите новый пустой USB-накопитель с файловой системой FAT32. Вы можете снова использовать его для сохранения данных.
Процесс сброса настроек Mac OS на заводские настройки
- Включите компьютер Mac и сразу же нажмите и удерживайте клавиши Command + R.
- Отпустите клавиши при появлении логотипа Apple, вращающегося глобуса или другого экрана запуска. Возможно, появится запрос на ввод пароля нужно будет его ввести.
- По завершении запуска отобразится окно «Утилиты macOS».
-
Выберите программу «Дисковая утилита» в данном окне. Затем нажмите кнопку «Продолжить».
-
В боковом меню программы «Дисковая утилита» найдите том «Data» с именем, похожим на «Macintosh HD — Data».
-
Затем выберите «Правка» > «Удалить том APFS» в строке меню или нажмите кнопку удаления тома (Delete) на панели инструментов программы «Дисковая утилита». Получив запрос на подтверждение, нажмите кнопку «Удалить». Не нажимайте «Удалить группу томов». Выполните те же действия, чтобы удалить другие тома, которые могут находиться на загрузочном диске, кроме тома с именем «Macintosh HD».
-
Потом выберите «Macintosh HD» на боковой панели. Щелкните кнопку или вкладку «Стереть», а затем заполните указанные ниже поля. Имя: выберите имя, которое нужно присвоить тому после того, как он будет стерт, например «Macintosh HD».Формат: для форматирования в качестве тома Mac выберите APFS или Mac OS Extended (журналируемый). По умолчанию программа «Дисковая утилита» отображает рекомендуемый формат для Mac. Щелкните «Стереть», чтобы начать стирание.
-
Может отобразиться запрос на ввод Apple ID.После завершения выйдите из программы «Дисковая утилита» для возврата в окно «Утилиты macOS ».
-
Теперь вы удалили все данные, но это лишь половина пути. Когда вы выйдите из меню Дисковая утилита, вы увидите пункт Переустановить текущую MacOS. Выберите эту опцию и подтвердите, что вы действительно хотите продолжить (Continue) а затем следуйте инструкциям на экране.
-
Если не переустановить macOS, при запуске на экране вашего компьютера Mac будет отображаться мигающий знак вопроса (?).
ПРИМИЧАНИЕ:Подключение к интернату необходимо потому что Apple сохраняет все данные на своих серверах, таким образом, ваш Mac сможет найти оригинальную версию операционной системы и загрузить ёё . Это онлайн-решение работает только для новых версий OS X, начиная с like Lion, Mountain Lion. Если вы работаете на Snow Leopard или более ранней версии OS X, вам понадобится оригинальный установочный диск, поставляемый с компьютером.
Часть 2. «Mac не загружается в режиме восстановления» | 4 Решения
В некоторых случаях пользователи Mac, пытаясь исправить некоторые распространенные ошибки диска или другие проблемы, обнаруживают, что режим восстановления Mac зависает. Если ваш Mac не загружается в режиме восстановления, это означает, что вам нужно использовать подключение к Интернету и сервер Apple, чтобы найти возможное решение.
Вот четыре распространенных метода восстановления macOS, которые могут решить практически любую проблему на вашем Mac.
Способ 1. Используйте резервное копирование Time Machine:
Пользователи Mac поступают правильно, подключая внешний диск для резервного копирования к Time Machine. Если какие-либо файлы потеряны или повреждены, пользователи могут восстановить файлы с помощью резервной копии. Это часто полезно, когда вы не можете загрузиться в режиме восстановления на Mac.
- Перезагрузите Mac и во время запуска перейдите на вкладку «Параметры». Подключите Time Machine, и через некоторое время она загрузится.
- Выберите диск восстановления, чтобы запустить Mac, и нажмите «Создать диск», чтобы обновить системное хранилище.
Способ 2. Создайте загрузочный установщик:
Вы можете использовать этот метод, если режим восстановления Mac не работает, чтобы создать загрузочный установщик с помощью Дисковой утилиты. Для этого рекомендуется использовать специальный USB-накопитель. Шаги, которые необходимо выполнить, подробно описаны ниже:
- Чтобы открыть окно «Утилиты», перезагрузите Mac и откройте вкладку «Параметры» во время запуска.
- Выберите режим Дисковой утилиты и подключите загрузочный установочный диск к вашему Mac.
- Вы должны выбрать диск из всплывающего списка, и Mac перезагрузится. Теперь вы можете легко восстановить свой Mac и использовать его, как раньше.
Дополнительно: Дисковая утилита — это встроенный инструмент на Mac. Вы также можете использовать его для изменения размера тома на вашем устройстве — 2 минуты на чтение.
Способ 3. Используйте Mac Internet Recovery:
Если вы не знаете, что делать, чтобы решить проблему восстановления macOS, вы можете положиться на функцию восстановления через Интернет! Когда вы подключаете свой Mac к сети, он автоматически выбирает подходящее решение для восстановления Mac.
- Чтобы напрямую перейти в режим онлайн-восстановления, удерживайте нажатыми клавиши Option + Command + R во время перезагрузки. Значок земного шара появится на экране вместе со строкой состояния.
- Подключитесь к сети и следуйте инструкциям утилиты. Когда вы закончите процесс, восстановление Mac будет завершено, и вы получите к нему доступ.
Способ 4. Переустановите Mac OS X:
Если ни один из способов не помог восстановить Mac OS X, то остается последний вариант — переустановка. Это последнее логичное решение. Будет лучше, если у вас уже есть резервная копия файлов данных, хранящихся на Mac; иначе они могут быть потеряны.
Выберите опцию «Переустановить Mac OS X» в окне «Утилиты» и подождите, пока новая копия Lion сконфигурируется и установится на вашем устройстве.
style=»border-top: пунктир 1px #00aee6;»>
# Настройка установщика
Теперь мы форматируем USB, чтобы подготовить его как к установщику macOS, так и к OpenCore. Мы хотим использовать macOS Extended (HFS+) с таблицей разделов GUID. Это создаст два раздела: основной и второй под названием , который используется как загрузочныйц раздел, где ваш firmware будет проверять загрузочные файлы.
- Примечание: По умолчанию, Дисковая Утилита показывает только разделы — нажмите Cmd/Win+2 , чтобы показать все накопители (или же можете нажать на кнопку Вид (View))
- Примечание 2: Пользователи следовавшие разделу «Устаревшая macOS: онлайн метод» могут перейти к
Затем запустите команду предоставленную Apple(opens new window)
Обратите внимание на то, что эта команда используется для отформатированного USB с названием :. Это займёт некоторое время, так что вы можете взять чашечку кофе или продолжить читать руководство (честно говоря, вам не стоит следовать этому руководству шаг за шагом, не прочитав это всё сначала)
Это займёт некоторое время, так что вы можете взять чашечку кофе или продолжить читать руководство (честно говоря, вам не стоит следовать этому руководству шаг за шагом, не прочитав это всё сначала).
Также вы можете поменять путь на тот, где находится ваш установщик (то же самое с названием накопителя)
Устаревшие createinstallmedia команды
Взято с сайта Apple: Создание загружаемого установщика для macOS(opens new window)

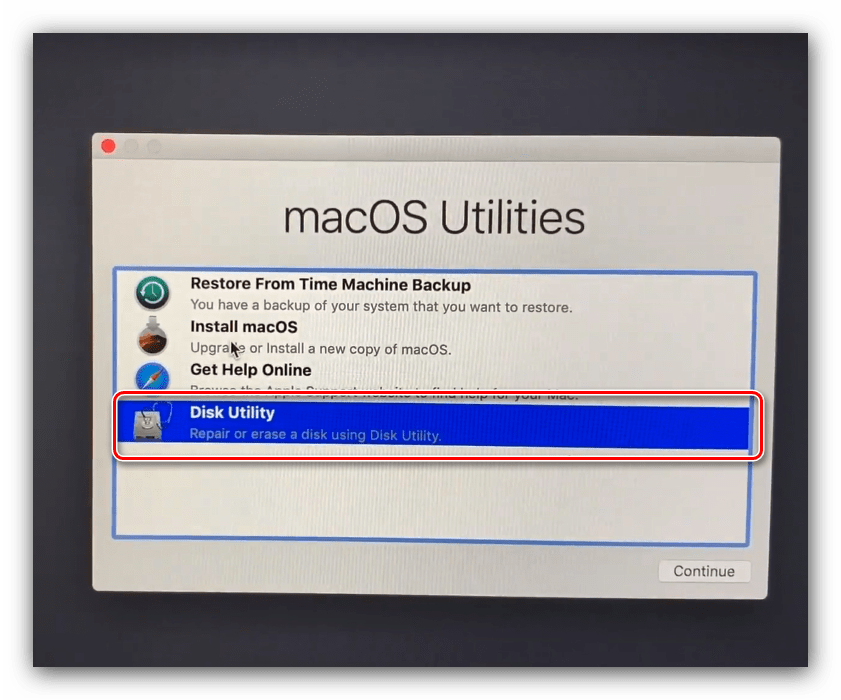
























![Откат системы на catalina с macos 11 big sur [инструкция]](http://reaktiv-rf.ru/wp-content/uploads/e/4/c/e4cc85533e881682ae223b8ffb1e19e9.png)


