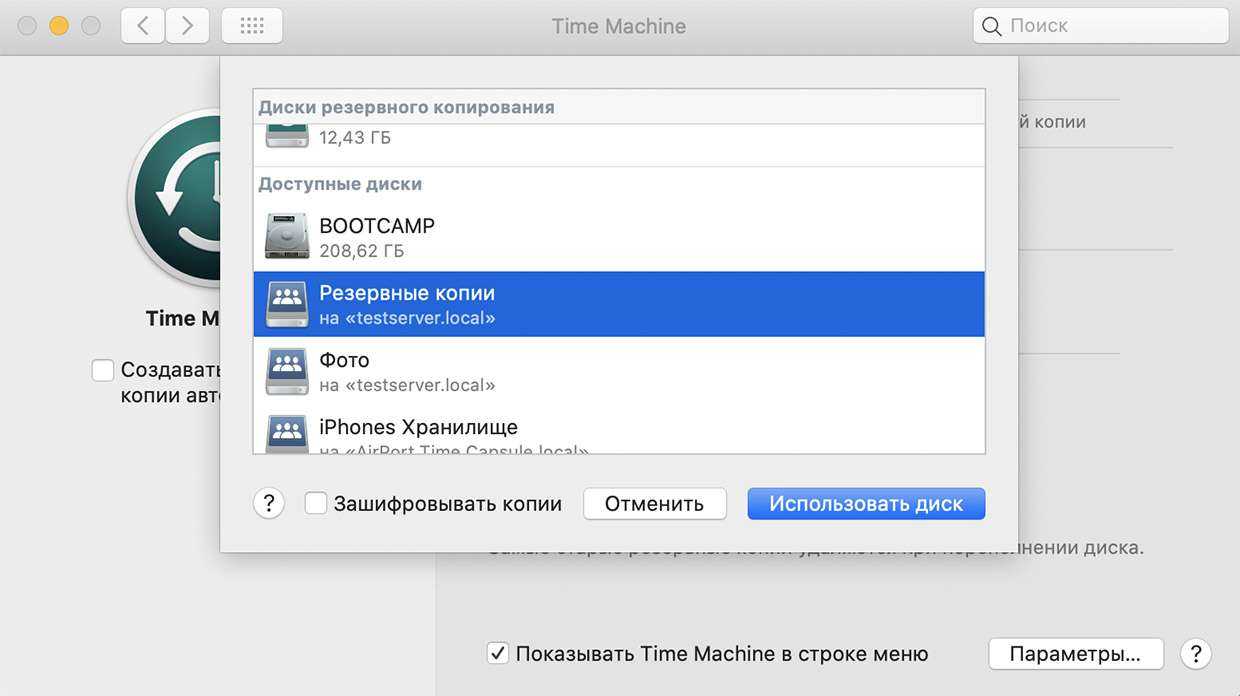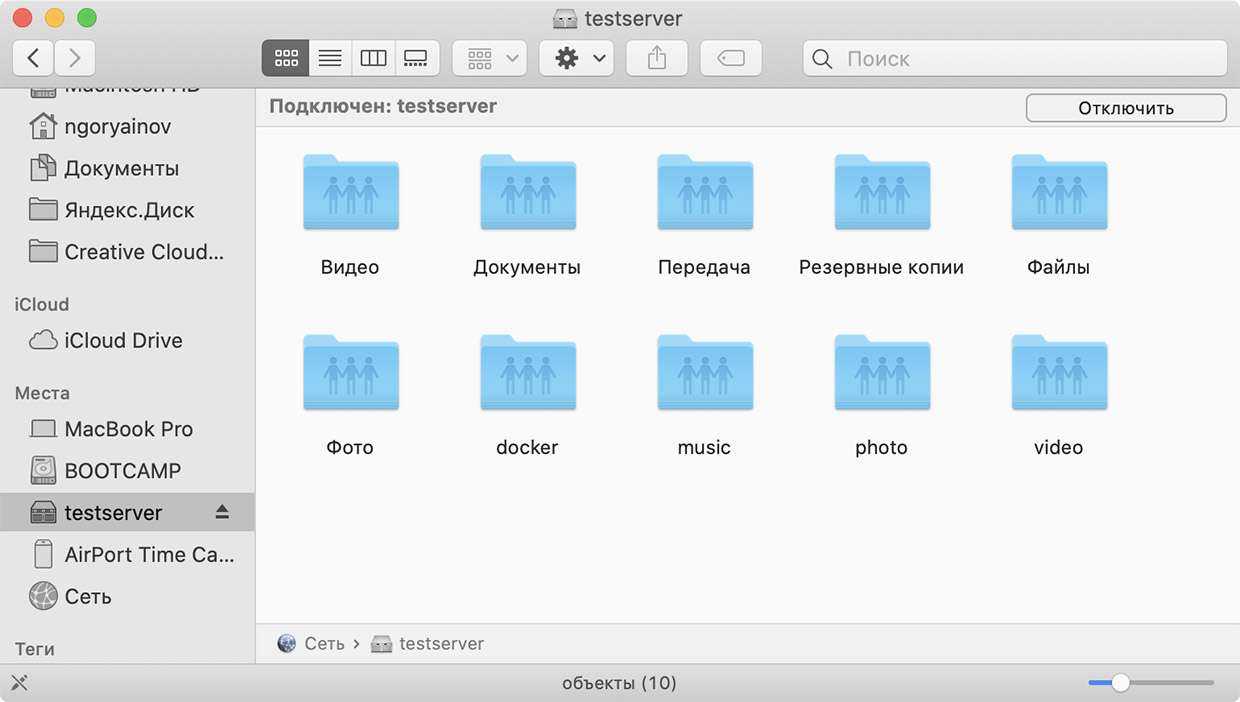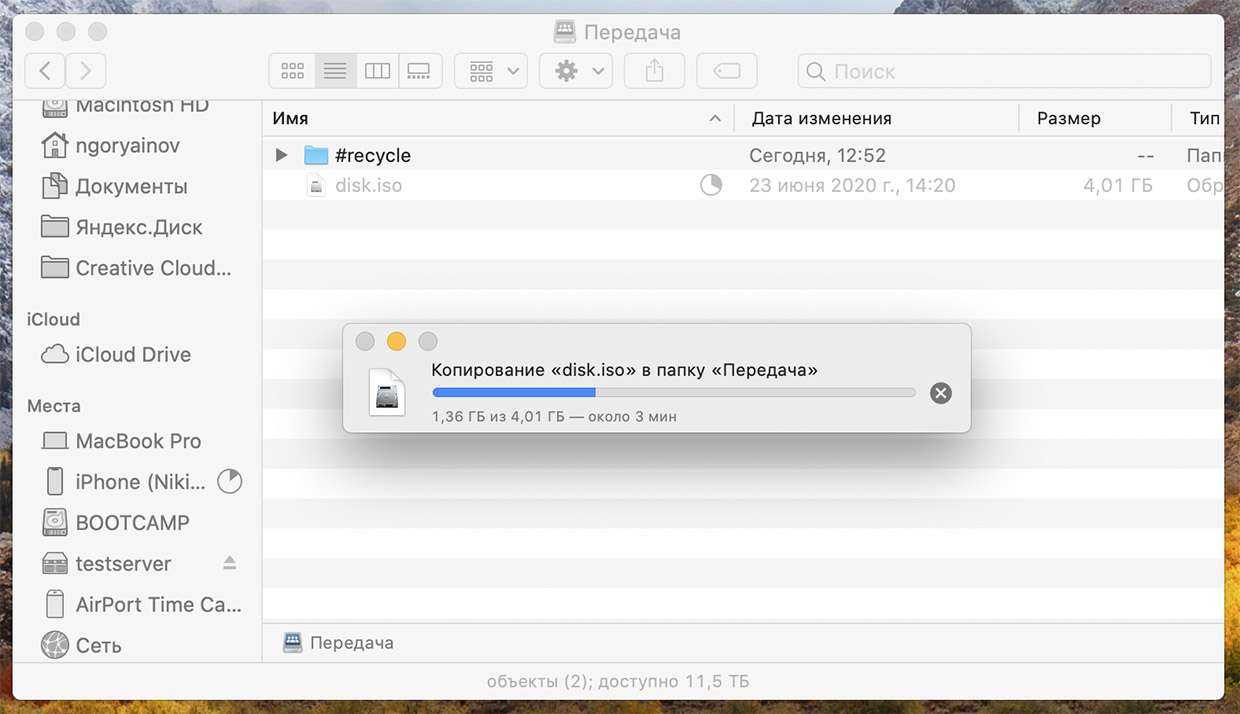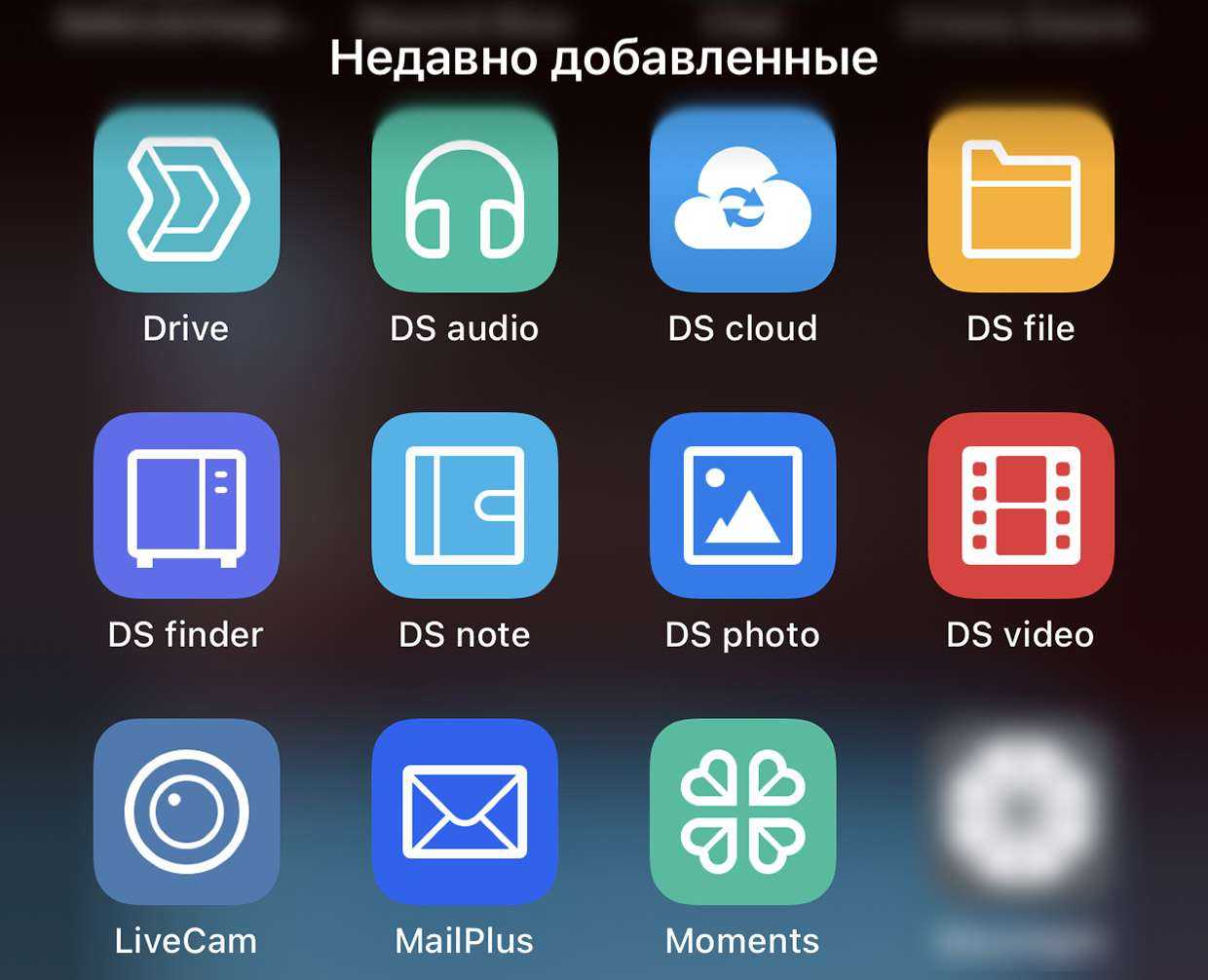У конкретно Synology полно приложений для iPhone и iPad
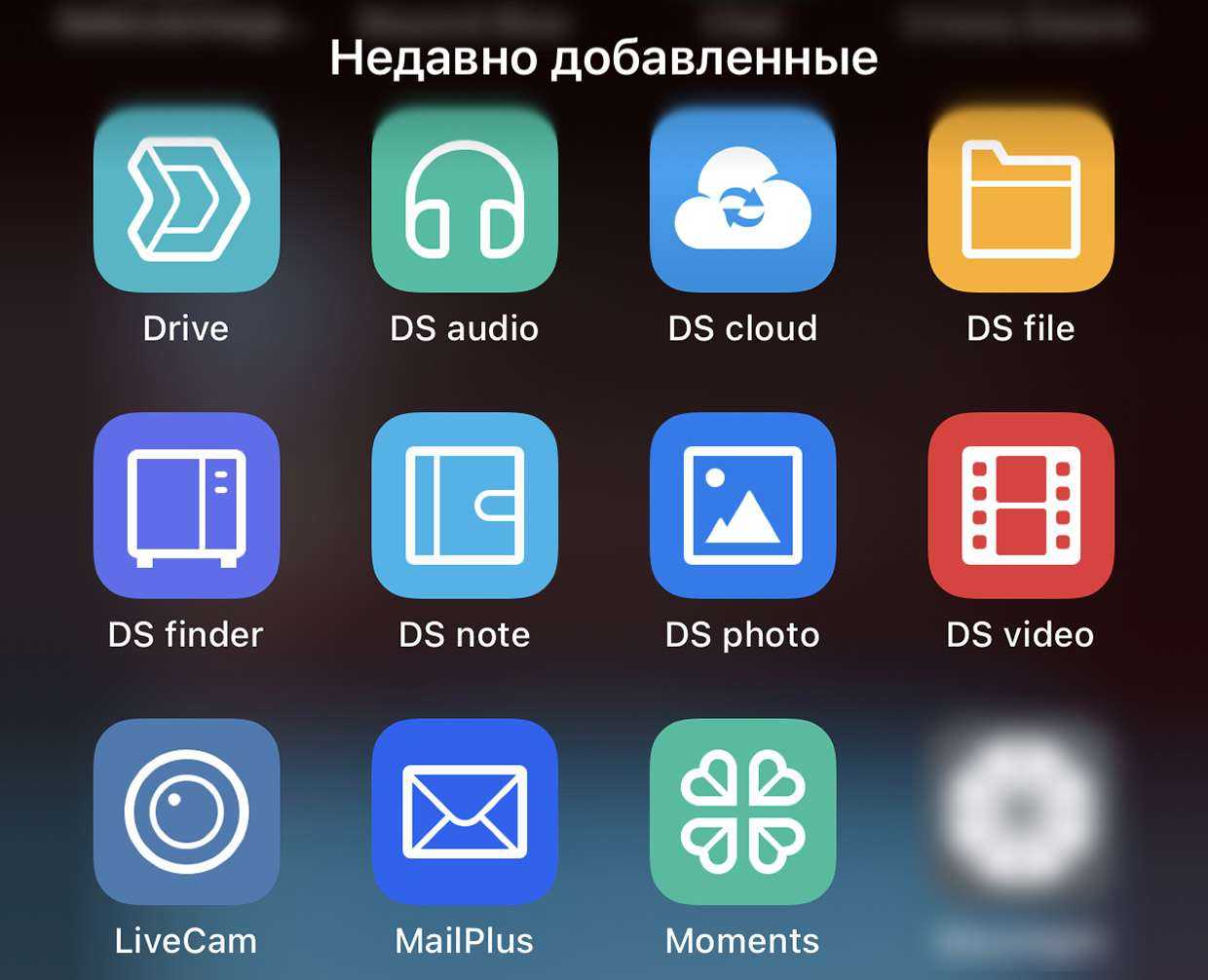
Помимо «хардовой» работы с файлами, NAS от Synology совместимы с вагоном фирменных приложений для экосистемы гаджетов Apple.
Каждое добавляет удобства при доступе к разному виду файлов как локально, так и удалённо. Стриминг видео, просмотр фотографий, создание заметок и многое другое – с синхронизацией по вашему персональному «облаку», которое всегда будет принадлежать лично вам и не просить по N рублей ежемесячно.
Использовать эти программы несложно благодаря системе идентификации QuickConnect. Эта функция ускоряет и упрощает подключение к хранилищу данных с внешних устройств, позволяя не париться насчёт технических вопросов, вроде IP-адреса NAS. Вводите логин и пароль с айфона хоть в другой стране – всё, соединение установлено.
Перечислю самые заметные приложения, все не буду: их непривычно много, некоторые совсем узкоспециализированные. Скачивать и пользоваться ими можно абсолютно бесплатно, лишь бы был NAS от Synology.
DS Note: локальное хранилище текстовых заметок и списков задач со встроенным редактором и поддержкой изображений. Заметки хранятся на NAS, открываются с iPhone и обновляются по «облаку». Есть отдельная версия для Apple Watch.
DS Video: приложение-плеер медиафайлов с поддержкой стриминга видео из локального хранилища как в домашней сети, так и вне её. Ваш собственный кинотеатр с доступом из любой точки мира. Также доступен для Apple TV.
DS Audio: плеер аудиофайлов, сохранённых на дисках NAS. Поддерживает все распространённые форматы и работает из любой сети, даже если вы не дома. Помимо стриминга, треки можно загружать в локальную память iPhone и проигрывать оттуда. Аналогичное приложение выпущено для Apple Watch.
Moments: браузер изображений с функцией ПОЛНОЙ синхронизации и автоматической выгрузки ВСЕХ фотографий с iPhone и iPad – как в качестве резервной копии, так и в роли альтернативы Хранилищу iCloud и Фотопотоку. Есть поддержка общих альбомов с возможностью «шеринга» ссылок, просмотра данных EXIF, рейтингов и геометок. Удобная каталогизация фото.
DS Finder: генеральный менеджер системы NAS от Synology, заменяющий веб-интерфейс настройки и работы с системой хранения данных. По сути, это приложение для управления NAS, добавления и удаления учётных записей пользователей, а также установки новых программ в операционную систему DSM.
Synology Drive: файловый менеджер личных данных пользователя и функцией онлайн синхронизации с рабочими станциями и мобильных устройств. Помимо этого, позволяет получить прямой доступ к NAS из интерфейса встроенного приложения Файлы в iOS.
Из минусов, касающихся всех приложений – интерфейс простой и неказистый, так и просит дизайнера. Всё-таки самый клиентоориентированный NAS на рынке, самый известный… надо и дизайном заняться.
Но работает, задачи выполняет, так что за возможность мобильного и внешнего доступа с айфона и iPad всё-таки оставлю большой плюс. Несравнимо удобнее и проще, чем делать подобное своими руками – городить огороды с собственными серверами, «докерами» и прочим красноглазием.
Часть 2. Как переименовать домашнюю папку Mac?
Для дополнительной персонализации вы можете переименовать свою домашнюю папку в соответствии с вашими предпочтениями, например под своим псевдонимом, псевдонимом или обычным именем пользователя. Вы можете выполнить переименование для редактирования или создать для нового пользователя. Хотя вы должны помнить, что перед этим обязательно сделайте резервную копию ваших файлов.
Чтобы переименовать домашнюю папку Mac, просто следуйте приведенным ниже инструкциям.
- Нажмите на значок замка внизу экрана> введите свой пароль
- Снова выделите свою папку> выберите дополнительные параметры
- Введите желаемое имя пользователя рядом с идентификатором пользователя, именем учетной записи, полным именем и домашним каталогом> нажмите ОК.
- Затем вам нужно будет снова ввести свой пароль для подтверждения.
- Вы должны обновить это через приложение терминала и ввести:
- Нажмите Enter
- Он снова спросит ваш пароль> введите пароль> нажмите Enter
- Перезагрузите свой Mac
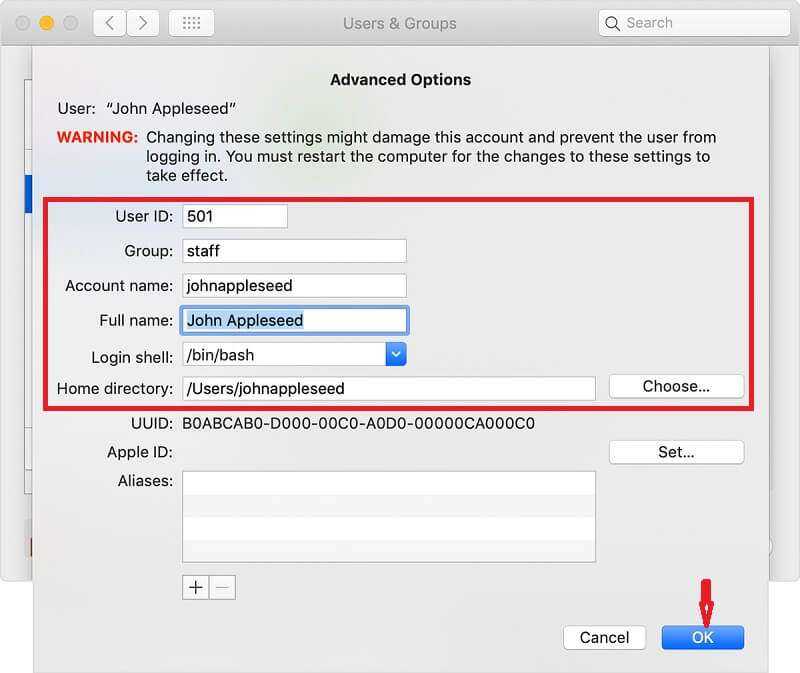
Настройка расположений в старых окнах с помощью реестра
По сравнению с новыми окнами, дающими доступ к избранному, в старых окнах отображается всего пять расположений, что вовсе не так удобно. Со времен Windows 2000 существует возможность настроить эти расположения по желанию (хотя больше пяти сделать невозможно).
Твик не новый, но применительно к Windows 7 здесь есть интересное обстоятельство.
Она отличается от папки «Недавние документы» тем, что отображает исключительно список папок, которые вы недавно открывали в проводнике и диалоговых окнах. Это очень удобно, поскольку экономит время при навигации в проводнике и диалоговых окнах, но не совсем очевидно, как эту папку вернуть.
Возможность настройки расположений в окнах существует благодаря групповой политике Общее диалоговое окно открытия файлов, параметры которой хранятся в реестре. Поэтому настроить расположения могут даже пользователи домашних систем, где нет редактора групповой политики.
- Создайте в реестре раздел
HKEY_CURRENT_USER\Software\Microsoft\Windows\CurrentVersion\Policies\comdlg32\PlacesBar
В этом разделе создайте пять параметров с именами: Place0, Place1, Place2, Place3, Place4. Вы можете создавать параметры двух типов:
- строковый параметр предназначен для значений в виде пути к папке (например, D:\Games). В Windows Vista и Windows 7 вы также можете использовать специальные команды shell (например, shell:profile откроет профиль).
- параметр DWORD предназначен для специальных шестнадцатеричных (HEX) значений, соответствующих известным системным расположениям. Например, значение 17 означает Компьютер, а значение означает Рабочий стол. Фактически это нужно только пользователям Windows XP, поэтому полный .
Примерный код:
Windows Registry Editor Version 5.00
;Недавние места
"Place0"="shell:::{22877a6d-37a1-461a-91b0-dbda5aaebc99}"
;Рабочий стол
"Place1"="shell:Desktop"
"Place2"="C:\\Users\\Vadik\\Documents\\BlogEntries"
"Place3"="C:\\Users\\Vadik\\Searches\\Новые картинки.search-ms"
;Избранное проводника
"Place4"="shell:Links"
В реестре это будет выглядеть так:
Список ярлыков в окне (оно показано на рисунке ниже) изменится сразу, как только вы его откроете. В окнах отображаются только существующие расположения, так что если у вас видны не все ярлыки, проверьте пути к папкам.
Конечно, существуют и сторонние программы для настройки, например, портативная Shell Places Bar Editor, но по-моему быстрее в реестре это сделать.
Как создать ярлык файла, папки или приложения на Mac
Ярлыки для приложений, папок или файлов позволяют легко и быстро получить к ним доступ на вашем Mac. Вместо того, чтобы каждый раз открывать диск и папку, куда был сохранен файл, достаточно просто кликнуть на ярлык, и файл откроется. Ярлыки на Mac работают точно так же, как и на компьютерах под управлением Windows, и вы можете хранить их в наиболее удобном для вас месте.

Возможность создавать ярлыки предусмотрена в Mac уже давно, однако пользователи обычно предпочитают ей другие функции, такие как Spotlight, Launchpad и Dock. Ниже мы расскажем вам, как создавать ярлыки, предоставляющие быстрый доступ к файлам, папкам и программам.
Ярлык в macOS носит название «псевдоним».
Как создать ярлык для любого файла, папки или приложения на Mac
Для того чтобы создать ярлык для объекта, выбранного в Finder, нужно проделать следующее:
1. В Finder выделите объект, для которого нужно создать ярлык.
2. Выберите опцию «Файл» в строке меню и в открывшемся окошке нажмите на «Создать псевдоним». Тоже действие доступно по нажатию правой кнопки мыши.

3. Ярлык будет повторять название выбранного вами объекта со словом «Псевдоним». Переместите его в любое удобное для вас место.
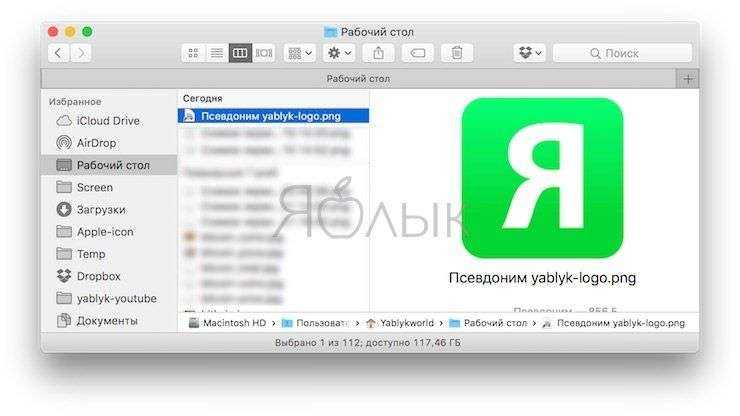
4. Повторите процедуру для каждого выбранного вами объекта в Finder.
Узнать ярлык можно по маленькой стрелочке в левом нижнем иглу иконки
Обратите внимание, ярлык лишь предоставляет быстрый доступ к объекту, но сам объект остается на своем прежнем месте. Вы можете создать тематическую папку для ярлыков, например, игр или приложений, чтобы получать быстрый доступ к любой игре из одного места
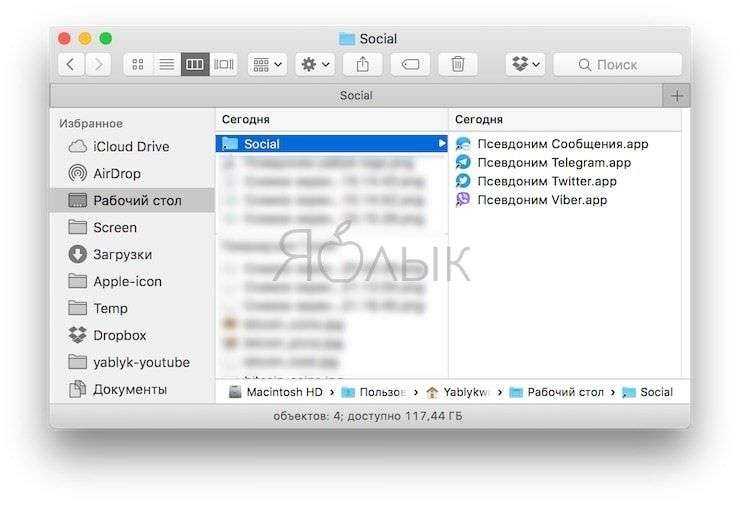
Эту папку можно превратить в панель для быстрого доступа на Dock – достаточно просто перетащить папку в левую часть Dock.
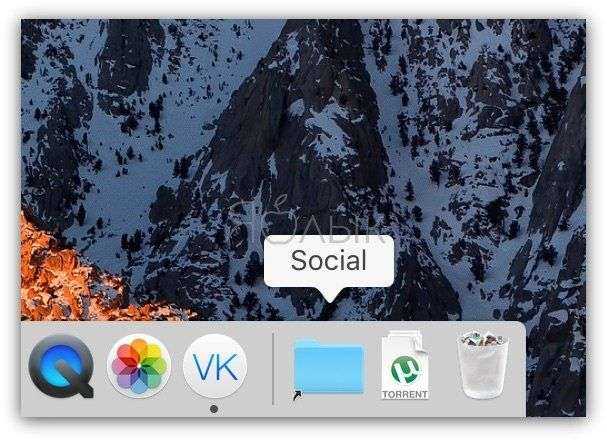
Ярлыки также отлично подходят для создания точки быстрого доступа к множественным файлам, разбросанным по операционной или файловой системе. Кроме того, они существенно упрощают работу с папками и приложениями, которыми вы часто пользуетесь.
Как создать ярлык с помощью «горячих клавиш»
Если вы выбрали нужный объект в Finder, просто нажмите на клавиатуре ⌘Cmd + L, и у вас тут же появится возможность создать для него ярлык. Еще одна удобная опция – зажать клавиши ⌘Cmd + ⌥Option (Alt), перетащить и отпустить выбранный объект. Сам файл перемещен не будет, зато в нужном месте в мгновения ока появится его ярлык.
После удаления ярлыка файл остается на прежнем месте и никуда не девается.
Как быстро найти оригинал файла
Для того чтобы быстро отыскать оригинал файла, выделите его ярлык и нажмите на клавиатуре ⌘Cmd + L. Тоже действие (Показать оригинал) доступно по нажатию правой кнопки мыши по ярлыку.
Часть 2. Восстановление пропавших с рабочего стола файлов/папок на Mac
Если файлы и папки на вашем рабочем столе исчезли, вы должны применить другие методы, чтобы вернуть их
Здесь мы перечислили 5 возможных способов, которые вы можете попробовать, обратите внимание, что представлен первый способ, тем эффективнее он будет
Быстрое исправление: проверьте, скрыты ли файлы рабочего стола
В Mac есть встроенное приложение под названием Terminal. С помощью этого приложения вы можете искать, удалять или изменять файлы и папки. Этот метод закроет Mac Terminal и покажет все скрытые файлы на вашем рабочем столе. Если этот метод не работает, попробуйте другие методы, упомянутые ниже. Вот шаги:
Шаг 1. Запустите терминал Mac.
Шаг 2. Введите defaults write com.apple.Finder AppleShowAllFiles true и нажмите Enter.
Шаг 3. Ввдите killall Finder и нажмите Enter.
Метод 1. Восстановление пропавших файлов/папок при помощи софта для восстановления
Применимо к: Все уровни пользователей Mac для восстановления отсутствующих файлов и папок на рабочем столе Mac.
Профессиональное программное обеспечение для восстановления данных Mac может помочь вам восстановить файлы и папки, потерянные из-за ложной операции. Здесь мы рекомендуем вам применить EaseUS Data Recovery Wizard для Mac. Эта программа разработана для сканирования устройства хранения и восстановления потерянных данных. Давайте подробно рассмотрим ключевые функции этого инструмента восстановления данных:
- Быстрое сканирование и список всех потерянных файлов и папок на вашем Mac.
- Охватывает различные сценарии потери данных, такие как удаление, вирусная атака, сбой системы или человеческий фактор.
- Поддержка предварительного просмотра восстанавливаемых файлов перед фактическим процессом восстановления.
- Для восстановления требуется всего три простых шага.
- Одобрено такими органами, как MacWorld, TechRadar, PCmag и т. д.
Загрузите EaseUS Data Recovery Wizard для Mac и выполните следующие действия, чтобы восстановить отсутствующие файлы и папки на рабочем столе.
Скачать для macOS 12.0 — 10.9 Скачать для ПК
Кроме того, если вам нужно восстановить только несколько файлов размером менее 2 ГБ, вы можете попробовать бесплатную версиюData Recovery Wizard для Mac. Она работает точно так же как pro версия.
Шаги по восстановлению пропавших/потерянных файлов рабочего стола Mac
Шаг 1. Выберите раздел диска (это может быть внутренний HDD/SSD или съемный накопитель), где вы потеряли данные (файлы, документы, и прочее). Нажмите кнопку «Сканировать».
Шаг 2. Data Recovery Wizard немедленно просканирует выбранный том диска и отобразит результаты сканирования на левой панели.
Шаг 3. В результатах сканирования выберите файл(ы) и нажмите кнопку «Восстановить».
Применимо к: Пользователи iCloud, которые настроили iCloud для синхронизации файлов Mac, восстанавливают отсутствующие файлы рабочего стола Mac из резервной копии iCloud.
Если вы синхронизировали файлы Mac с iCloud, вы можете немедленно вернуть потерянные или отсутствующие файлы рабочего стола, такие как документы, через свою учетную запись iCloud.
Здесь представлены шаги:
Шаг 1. Откройте iCloud.com и войдите, используя свои логин и пароль.
Шаг 2. Нажмите на Cloud Settings и прокрутите ниже, нажмите «Restore Files» под блоком Advanced.
Шаг 3. Нажмите и выберите пункты с вашими потерянными файлами и нажмите «Restore».
Метод 3. Использование Stacks для поиска пропавших файлов рабочего стола на Mac
Применимо к: Реорганизуйте и сделайте так, чтобы файлы рабочего стола Mac отображались.
На последней версии macOS на вашем компьютере, таких как macOS Catalina, Mojave, вы можете использовать Stacks на своем компьютере, чтобы автоматически упорядочивать файлы на рабочем столе по типу файла.
Когда вы потеряли файлы или они отсутствуют на рабочем столе Mac, попробуйте Stacks. Он сможет удивить вас.
Шаг 1. На рабочем столе Mac нажмите правой клавишей мыши на пустую область для вызова контекстного меню.
Шаг 2. Снимите галочку с «Use Stacks».
Шаг 3. Повторите ещё раз Шаг 1 и затем нажмите на «Use Stacks».
После этого, вы сможете найти потерянные файлы снова на вашем рабочем столе.
Метод 4. Восстановление пропавших файлов рабочего стола Mac из корзины
Применимо к: Все уровни пользователей Mac, чтобы извлечь удаленные файлы, сохраненные на рабочем столе Mac, из корзины.
Когда вы теряете файлы на рабочем столе Mac, вы, по ошибке, могли их перетащить в корзину. Тогда вы можете попробовать поискать их в корзине.
Вот шаги:
Шаг 1. Откройте корзину на рабочем столе Mac, найдите файлы, которые вы потеряли.
Шаг 2. Перетащите файлы, которые вы хотите восстановить, обратно на рабочий стол.
Или вы можете нажать правой клавишей мышки и выбрать «Put Back».
Где хранятся файлы и программы? Программа проводник.
Одна из основных задач, с которой едва ли не ежеминутно сталкивается работающий за компьютером пользователь, — это знать где хранятся файлы и программы. Для этих целей в составе Windows предусмотрена специальная программа Проводник, которую можно запустить, выполнив последовательность команд Пуск ► Все программы ► Стандартные ► Проводник, или просто щелкнув правой клавишей мыши на кнопке Пуск и выбрав в появившемся контекстном меню пункт Проводник. Внешний вид этой программы показан на скриншоте.
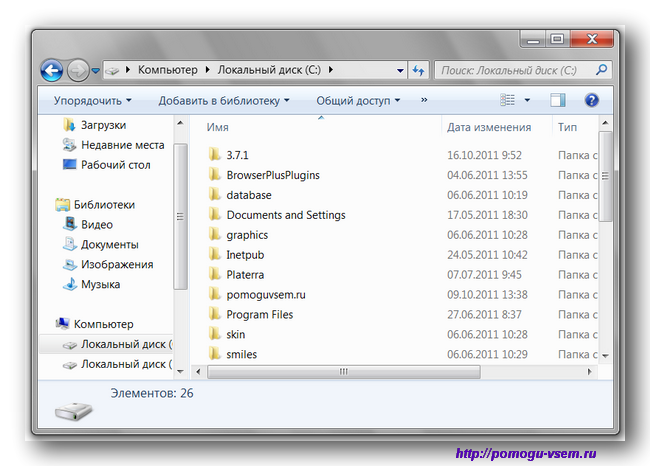
Рабочее пространство программы Проводник разделено на два основных поля: в левом отображается вертикальная панель, открывающая доступ к древовидной структуре дисков, файлов и папок, в правом — содержимое выбранного диска или папки.
Чтобы просмотреть содержимое какой-либо папки или диска, достаточно щелкнуть на его изображении в левом поле — в правом появится список хранящихся в этой папке подпапок и файлов. Если, например, вы хотите перейти в папку Мои документы, просто щелкните на ее значке левой кнопкой мыши — содержимое этой папки тут же отобразится в основном окне Проводника. Щелчок на обозначении дисковода или жесткого диска, приведет вас в корневую папку выбранного диска.
Некоторые папки в окне программы Проводник отмечены символом « + » — это означает, что такая папка содержит вложенные папки. Щелчок на значке папки приводит к ее открытию: в левом окне вы сможете увидеть подпапки этой папки, а в правом — ее полное содержимое. Вы можете также перемещаться между различными объектами файловой системы, дважды щелкая мышью на обозначении этих объектов в правом окне.
Дополнительные возможности навигации по файловой системе предоставляют графические кнопки, расположенные в панели инструментов Проводника.
Кнопка Назад возвращает вас в папку, которая была открыта непосредственно перед текущей. По нажатию кнопки Вперед осуществляется обратный переход в папку, которую пользователь покинул, нажав на кнопку Назад.
Кнопка Вверх перемещает программу на один уровень вверх в файловой системе вашего компьютера.
При нажатии на кнопку Поиск прохрамма переключается в режим поиска файлов и папок. Кнопка Папки включает в левом окне программы отображение древовидной структуры файлов и папок вашего компьютера. Если кнопка не нажата, в левом окне Проводника демонстрируется информация о выбранном файле или папке, а также появляется перечень команд, которые можно выполнить с данным объектом.
Кнопка Вид позволяет изменить внешний вид отображающихся в основном рабочем окне Проводника значков, например сделать их более крупными или более мелкими.
В адресной строке этой панели вы можете набрать с клавиатуры нужный путь, нажав затем клавишу Enter или щелкнув на кнопке Переход. Другой вариант — развернув контекстное меню щелчком мыши на направленной вниз черной стрелке в правой части адресной строки, выбрать нужный диск из списка, там хранятся файлы и программы. автобусные туры по европе
Про зависания MacOS X и Куда делся Ctrl + Alt + Delete в Маке?
Кто сказал, что Мак не виснет или не виснет отдельное приложение? Система может намертво зависнуть (пару-тройку раз на оригинальном Air»е за 3 месяца (MacOs 10.7)). Виснет и еще как. Вот мой пример.
Периодически, раз в неделю, мой ноут MacBook Air перегружался. Причем перезагрузки были не в момент работы, а когда компьютер находился в спящем состоянии. При входе в систему, выводилось сообщение, что компьютер был перезагружен и т.д. Поскольку у меня оформлена расширенная гарантия до 2015г., я обратился в службу тех. поддержки, и был произведен полный сброс системных настроек. После этого ноут стал перегружаться заметно реже, однако все равно неприятный осадок остался.
Также, жутко бесит Dock. Периодически что-то подвисает в системе и Dock не выдвигается снизу. Ты можешь пользоваться открытыми приложениями, однако не можешь получить доступ к Dock. Что мне помогает: закрываем крышку ноута и снова открываем. После этого система оживает. В крайних случаях перезагрузка помогает.
Аналог Ctrl + Alt + Delete в MacOs X: Alt + Command + Escape
и не жми всякий раз Ctrl + Alt + Delete в агонии, все равно в Маке работать не будет.
Кстати, Маковский аналог Ctrl + Alt + Delete не срабатывает, если что-то намертво повисло в системе. Я не говорю, что в выне тоже все идеально, но в большинстве случаев вы увидете окно диспетчера задач даже если система находится в глубоком нокауте.
Как показать свои ярлыки на Apple Watch
К настоящему времени вы должны знать, что любой ярлык, созданный на вашем Mac, будет автоматически отображаться на других ваших устройствах Apple, но вы можете сделать так, чтобы он отображался и на ваших Apple Watch. Вот как.
- Откройте приложение » Ярлыки» .
- Дважды щелкните ярлык, который хотите добавить на Apple Watch.
- Щелкните Сведения о ярлыке в верхней части правого меню.
- Щелкните Показать на Apple Watch .
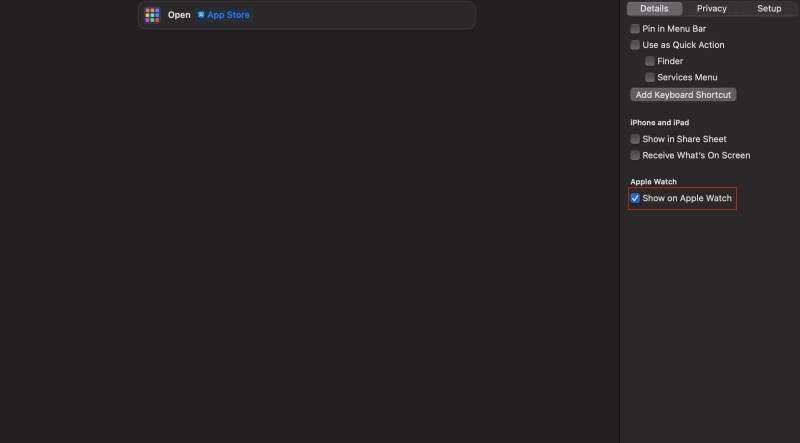
Вам нужно знать об этом одну вещь. Хотя это правда, что ваши Apple Watch могут запускать ярлыки, они не могут запускать все ярлыки, которые могут быть на вашем Mac или iPhone.
Если ваши Apple Watch не могут запустить ярлык, вы увидите небольшое сообщение под параметром «Показать на Apple Watch», в котором сообщается, какие действия с ярлыком не поддерживаются вашими Apple Watch. Даже если вы видите ярлык на своих Apple Watch, если вы попытаетесь его запустить, он просто не сработает.
Справочник для пользователей Windows XP
Как я сказал выше, в Windows 7 и Vista ко всем системным и пользовательским папкам можно перейти с помощью команд shell. Поэтому нет необходимости в использовании параметров DWORD для указания пути к папкам. Пользователям Windows XP для этой цели придется использовать HEX-значения.
00 Desktop 01 Internet Explorer 02 Start Menu\Programs 03 My Computer\Control Panel 04 My Computer\Printers 05 My Documents 06 <user name>\Favorites 07 Start Menu\Programs\Startup 08 <user name>\Recent 09 <user name>\SendTo 0a <desktop>\Recycle Bin 0b <user name>\Start Menu 0c logical "My Documents" desktop icon 0d My Music folder 0e My Videos folder 10 <user name>\Desktop 11 My Computer 12 Network Neighborhood (My Network Places) 13 <user name>\nethood 14 Windows\Fonts 16 All Users\Start Menu 17 All Users\Start Menu\Programs 18 All Users\Startup 19 All Users\Desktop 1a <user name>\Application Data 1b <user name>\PrintHood 1c <user name>\Local Settings\Applicaiton Data (nonroaming) 1d nonlocalized startup 1e Nonlocalized common startup 1f Common favorites 20 Internet Cache 21 Cookies 22 History 23 All Users\Application Data 24 GetWindowsDirectory() 25 GetSystemDirectory() 26 C:\Program Files 27 C:\Program Files\My Pictures 28 USERPROFILE 29 x86 system directory on RISC 2a x86 C:\Program Files on RISC 2b C:\Program Files\Common 2c x86 Program Files\Common on RISC 2d All Users\Templates 2e All Users\Documents 2f All Users\Start Menu\Programs\Administrative Tools 30 <user name>\Start Menu\Programs\Administrative Tools 31 Network and Dial-up Connections 35 All Users\My Music 36 All Users\My Pictures 37 All Users\My Video 38 Resource Directory 39 Localized Resource Directory 3a Links to All Users OEM specific apps 3b USERPROFILE\Local Settings\Application Data\Microsoft\CD Burning
В они задаются так:
Windows Registry Editor Version 5.00 "Place0"="D:\Games" "Place1"="C:\Windows\System32" ;Мои документы "Place2"= dword:00000005 ;Рабочий стол "Place3"=dword:00000000 ;Компьютер "Place4"=dword:00000011
А как вы настраиваете эти окна?
Мне было очень интересно узнать, настраиваете ли вы старые окна «Открыть» и «Сохранить как» или довольствуетесь стандартными расположениями. Внесли ли вы какие-нибудь изменения в набор ярлыков после прочтения этой статьи, и если да, то ощутили ли вы ускорение в навигации по папкам?
Как добавить программу в Launchpad Mac OS?
Щелкните значок Launchpad на панели Dock или сведите вместе большой и другие три пальца на трекпаде. Затем щелкните программу, чтобы открыть ее. Также можно ввести имя программы, чтобы найти ее в Launchpad, а затем нажать клавишу «Ввод».
Работаем с ярлыками в OS X
В закладки
Всем нам знаком термин «ярлык». Работать с ними можно и нужно и в OS X. Давайте научимся это делать.
Для каждого из нас существуют протоптанные маршруты к нужным папкам, файлам, программам. Проделывая к каждому из них путь, мы чаще всего забываем, что в OS X есть возможность создавать быстрые шорткаты необходимых нам объектов – ярлыки. Или псевдонимы. Несмотря на это, мы видим их каждый день: все иконки в Dock представляют из себя псевдонимы программ или файлов. Это первый вариант их использования.
Псевдонимы в Dock
Каждому пользователю Mac известно, как добавлять программу на панель быстрого доступа Dock, но не все знают, что так же можно поступать и с папками, и с отдельными файлами. Для этого всего-навсего необходимо перетащить выбранный объект из окна Finder в правую часть Dock. Готово!
Ярлыки в боковой панели Finder
Создание «ярлыков» в Finder может оказаться не менее полезной вещью. Работает все чрезвычайно просто: перетаскиваем нужную папку на левый сайдбар «Избранное» в окне Finder. Чтобы добавить сюда файл или программу, держите зажатой клавишу Command (⌘).

Так, пункты Работа и КВН на скриншоте являются псевдонимами соответствующих папок на моем Mac.
Ярлыки в целом
Перейдем от частных случаев применения ярлыков в OS X к «общему виду». Чтобы создать самый обыкновенный псевдоним на файл, папку, диск или программу, необходимо выбрать соответствующий пункт «Создать псевдоним» во всплывающем меню при клике правой клавишей мыши или из меню «Файл». Оба варианта приведут к появлению рядом с оригиналом файла с названием, начинающемся с «Псевдоним…». Отличить его от оригинала также можно по небольшой стрелочке в левом нижнем углу. Этот файл можно перетащить в любое удобное вам место.
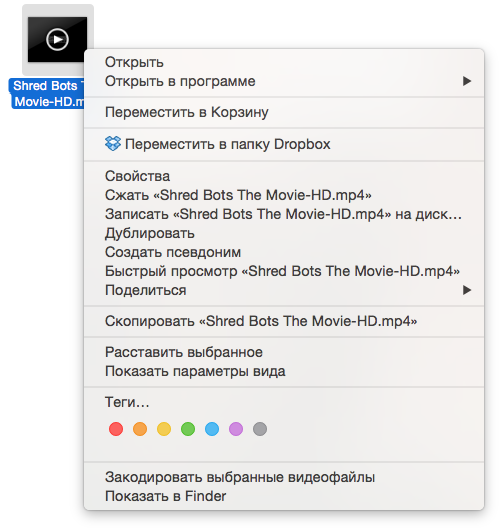
Существует и более простой способ создать псевдоним. Перетаскивая файл, держите нажатыми Option (⌥) + Command (⌘) и перенесенные объекты окажутся ярлыками. Чтобы посмотреть изначальное месторасположение файла, достаточно выбрать пункт «Показать оригинал» или нажать Command (⌘) + R
В закладки
Как создать ярлыки на Mac
 Есть некоторые файлы, папки, приложения и диски, к которым вы, возможно, захотите обращаться регулярно, но к которым довольно сложно добраться. Вот где псевдоним может пригодиться, позволяя вам создать ярлык прямо с вашего рабочего стола прямо на этот труднодоступный элемент. Здесь мы покажем вам, как создавать ярлыки с использованием псевдонимов в OS X на вашем Mac.
Есть некоторые файлы, папки, приложения и диски, к которым вы, возможно, захотите обращаться регулярно, но к которым довольно сложно добраться. Вот где псевдоним может пригодиться, позволяя вам создать ярлык прямо с вашего рабочего стола прямо на этот труднодоступный элемент. Здесь мы покажем вам, как создавать ярлыки с использованием псевдонимов в OS X на вашем Mac.