Копируем и вставляем текст с помощью клавиатуры на Mac
В операционной системе Mac OS от компании Apple тоже есть буфер обмена и его предназначение такое же, как и в системе Windows. Сюда переносятся файлы при копировании и берутся для вставки в другой документ. Но разница состоит в том, что назначение и название некоторых клавиш в Mac иные. Например, на компьютерах от Apple нет клавиши CTRL. Вместо неё находится клавиша под названием Command.

Клавиша Command в Mac OS
И расположена она на клавиатуре уже не в углу, а слева от большой клавиши пробела.
Расположение цифровых клавиш и клавиш с буквами русского и английского языка остаются прежними.
Исходя из этого горячие клавиши для копирования и вставки текста с помощью клавиатуры следующие:
-
Чтобы вырезать на компьютере Mac, нажмите сразу Command+X;
Клавиши для команды «Вырезать» в Mac
-
Чтобы скопировать предложение или любой другой файл, нажмите на клавиатуре вместе Command+C;
Команды для копирования текста в Mac
-
Для того, чтобы вставить текст, необходим нажать Command+V.
Клавиши для вставки текста на компьютере Mac
Буфер обмена обычно имеет ограничение. Некоторые большие файлы система может отказаться копировать в связи с тем, что в ПК недостаточно оперативной памяти. Или дополнительного буфера, который именуется файлом подкачки. Но подобные файлы пользователям нет необходимости копировать или она появляется очень редко. Быстрые команды на клавиатуре помогут значительно проще управлять компьютером. Рекомендуется всем пользователям научиться копировать и вставлять необходимый текст с помощью любой клавиатуры и на любом устройстве.
Как копировать и вставлять файлы на Mac
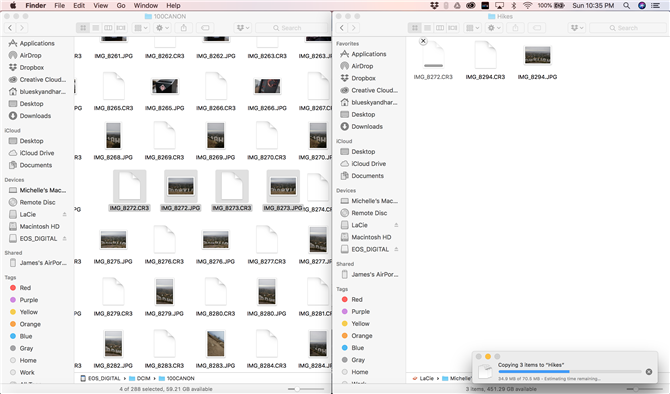
Изображение предоставлено: Michelle Rae Uy
(Изображение предоставлено Мишель Рей Уй)
Копирование и вставка файлов на Mac также очень похоже на копирование и вставку текста.
Шаг 1: Выберите файл или файлы, которые вы хотите скопировать.
Чтобы выбрать один файл, просто нажмите один раз на него. Чтобы выбрать несколько файлов, просто нажмите и перетащите их.
Шаг 2: Как только текст выделен, нажмите Ctrl + C ИЛИ дважды щелкните один из выбранных файлов, чтобы открыть раскрывающееся меню, и нажмите копия.
Шаг 3: Если вы используете Ctrl + C или ярлык двумя пальцами, перейдите в окно Finder, в которое вы хотите вставить файлы, и нажмите Command + V.
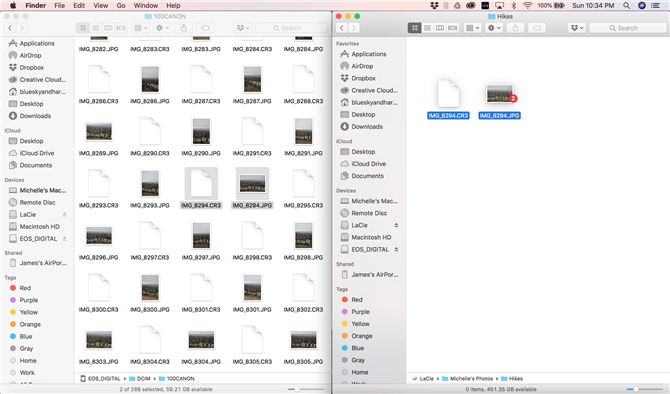
Изображение предоставлено: Michelle Rae Uy
(Изображение предоставлено Мишель Рей Уй)
Альтернатива: Если вы копируете и вставляете на другое устройство хранения — например, если вы хотите скопировать свои фотографии со своей SD-карты на жесткий диск — вы можете просто выбрать исходные файлы на их исходном устройстве хранения и перетащить их. в правильное окно Finder.
Тем не менее, подумайте, что вас предупредили: этот метод не работает, если вы копируете и вставляете эти файлы в папку, расположенную на том же устройстве хранения, что и исходное местоположение. Делая это при использовании одного и того же устройства хранения, вы фактически переносите файлы, а не копируете их.
Копируем информацию на Маке
Обычно юзеров интересует создание копий и файлов, и текста. Процедуры для обоих случаев похожи, однако имеют различия, поэтому рассмотрим каждый отдельно.
Копирование файлов и папок
Для того чтобы скопировать один или несколько документов либо директорий, потребуется выполнить следующие действия:
- Откройте Finder и перейдите к каталогу с целевыми данными. Далее выделите нужные – для единичного файла достаточно просто один раз кликнуть левой кнопкой мыши, для выбора нескольких кликайте по ним с зажатой клавишей Cmd.
- После выделения требуемых элементов воспользуйтесь панелью Файндера – выберите последовательно пункты «Правка» и «Скопировать *имя файла или файлов*».
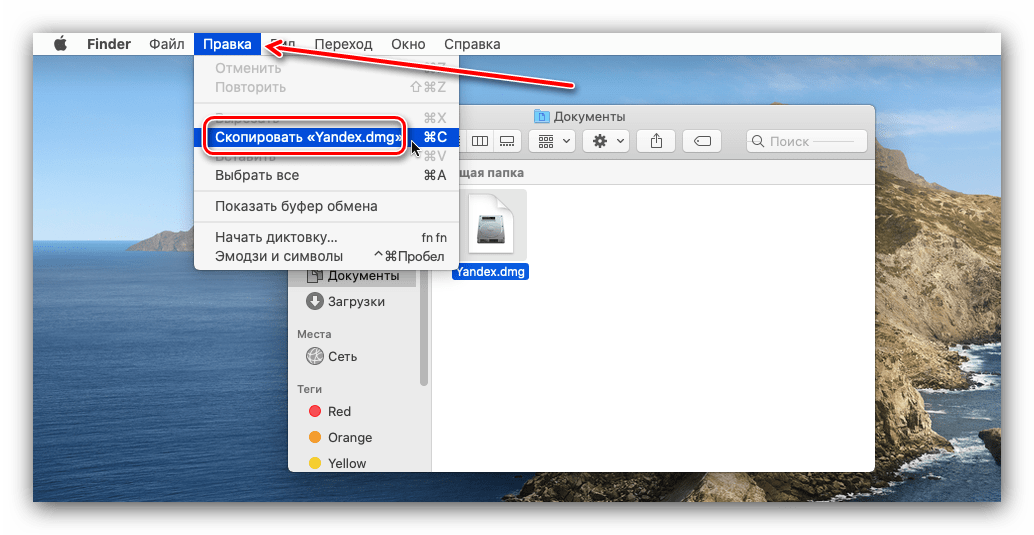
Горячие клавиши, которые отвечают за эти опции – Cmd+C.
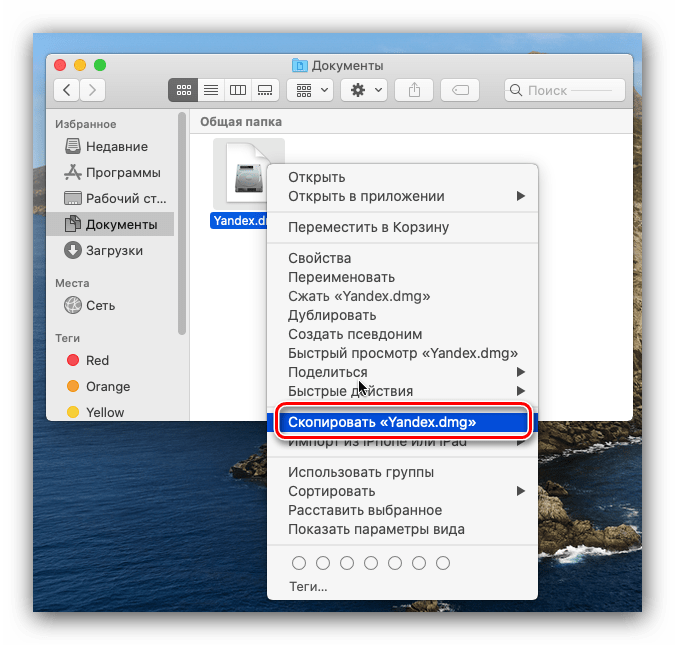
После создания копии переходите к папке или внешнему накопителю, на который хотите поместить созданную копию. Затем снова выберите «Правка», но на этот раз появившийся там пункт «Вставить объект».
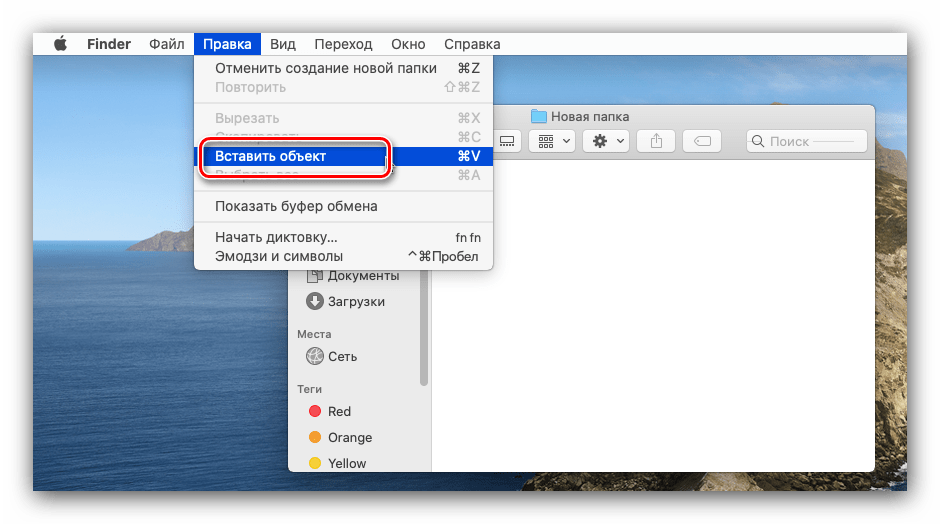
Также доступен пункт «Показать буфер обмена», в нём пользователь может ознакомиться со списком скопированных элементов. Увы, но по умолчанию из буфера нельзя убирать отдельные позиции.
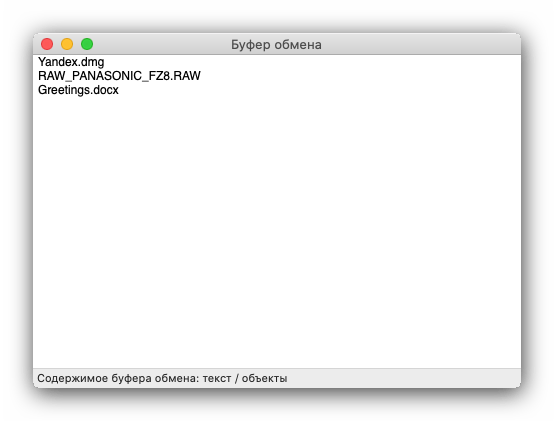
Готово – копии документов будет помещены в новый каталог.
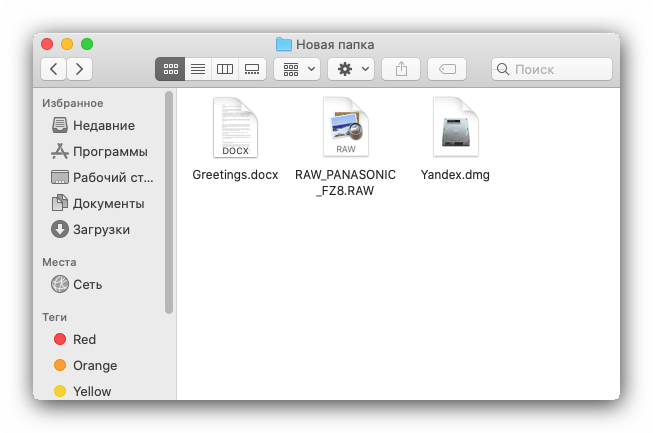
Как видим, копирование файлов в макОС не представляет собой ничего сложного.
Копирование текста
Скопировать текст почти из любого места на Маке можно по тому же алгоритму, что и другие данные – отличаются лишь названия пунктов, которые нужно задействовать.
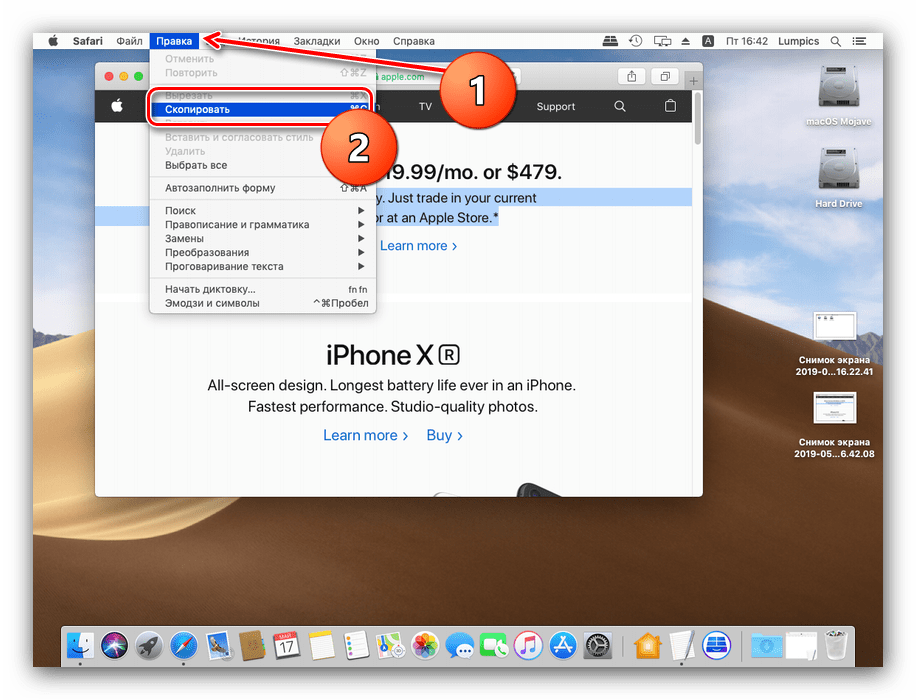
Решение некоторых проблем
Иногда даже такая элементарная операция может происходить с проблемами. Рассмотрим наиболее распространённые из них.
Файлы не копируются, а система не сообщает причины ошибки Обычно macOS сообщает причину проблемы при невозможности копирования или перемещения файлов в ту или иную директорию (например, накопитель переполнен или защищён от записи, у текущей учётной записи недостаточно прав доступа и прочее), однако в редких случаях никакой ошибки не отображается, а система не реагирует на команды вставки. Как правило, это признак проблем с накопителем – откройте «Дисковую утилиту» и проверьте HDD или SSD на наличие неисправностей.
Не копируются файлы с флешки Тут всё просто и очевидно – скорее всего, целевой USB-накопитель отформатирован в системе NTFS, с которой macOS не умеет работать «из коробки». Впрочем, возможности чтения такого носителя существуют, более подробно мы рассказывали о них в отдельной статье.
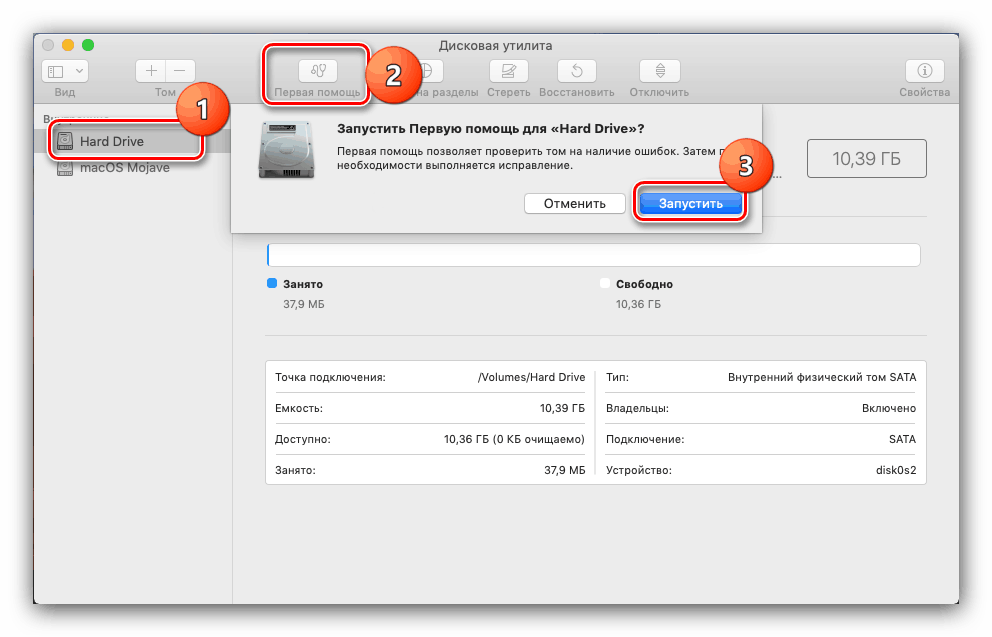
На этом заканчиваем нашу инструкцию по копированию файлов, папок и текста на Маке. Как видите, освоить эту процедуру не составит никакого труда.
Помимо этой статьи, на сайте еще 12315 инструкций. Добавьте сайт Lumpics.ru в закладки (CTRL+D) и мы точно еще пригодимся вам.
Источник
Как скопировать и вставить на другие устройства Apple с Mac
Handoff — это функция, которая выглядит почти как колдовство. Вы можете скопировать что-то на свой iPhone, нажать «Вставить» на своем Mac, и все, что вы скопировали на свой iPhone, теперь волшебным образом появится на вашем Mac. Это работает и по-другому: скопируйте что-нибудь на свой Mac, и вы сможете вставить это в приложение на своем iPhone или iPad.
Вам нужно, чтобы Handoff был включен как на вашем Mac, так и на вашем iPhone или iPad, прежде чем вы сможете использовать эту полезную функцию.
Как включить передачу обслуживания
Handoff можно включить в настройках, но вам нужно убедиться, что он включен на всех устройствах, на которых вы собираетесь его использовать. Если он включен только на одном устройстве, вы не сможете копировать и вставлять между устройствами.
Чтобы включить передачу обслуживания:
- На вашем Mac откройте приложение «Системные настройки».
- Выберите Общие.
- В нижней части экрана убедитесь, что установлен флажок «Разрешить передачу обслуживания между этим Mac и вашими устройствами iCloud».
- Теперь откройте приложение «Настройки» на вашем iPhone или iPad.
- Коснитесь Общие.
- Выберите AirPlay и передачу обслуживания.
- Убедитесь, что Handoff переключен в положение On.
Как копировать и вставлять с помощью Handoff
После того, как вы активировали Handoff на соответствующих устройствах, вы можете использовать его для быстрого и простого копирования и вставки между устройствами.
Чтобы скопировать и вставить на ваш Mac и с него с помощью Handoff:
- На вашем Mac выделите текст.
- Нажмите Cmd+C, чтобы скопировать его.
- Откройте свой iPhone и откройте приложение, в которое вы хотите вставить текст.
- Нажмите и удерживайте в том месте, где вы хотите, чтобы текст отображался, и выберите «Вставить».
- Вы увидите сообщение о том, что Handoff вставляет данные с вашего Mac.
- Через мгновение ваш текст появится на вашем iPhone.
- Чтобы вставить с iPhone на Mac, нажмите и удерживайте текст или изображение, которое хотите скопировать, и выберите «Копировать».
- На вашем Mac откройте приложение, в которое вы хотите вставить, поместите курсор туда, куда вы хотите вставить, и нажмите Cmd + V.
- Вы увидите сообщение о том, что что-то вставляется с вашего iPhone.
- Ваш контент будет вставлен на ваш Mac.
Решить проблемы с форматированием
Вставка между приложениями с расширенным форматированием текста может быть неприятной. Например, при вставке с веб-сайта в документ Word может получиться странный текст, поскольку команды « Копировать» и « Вырезать» захватывают как выделенный текст, так и форматирование этого текста . Когда вы вставляете текст, форматирование идет вместе с ним.
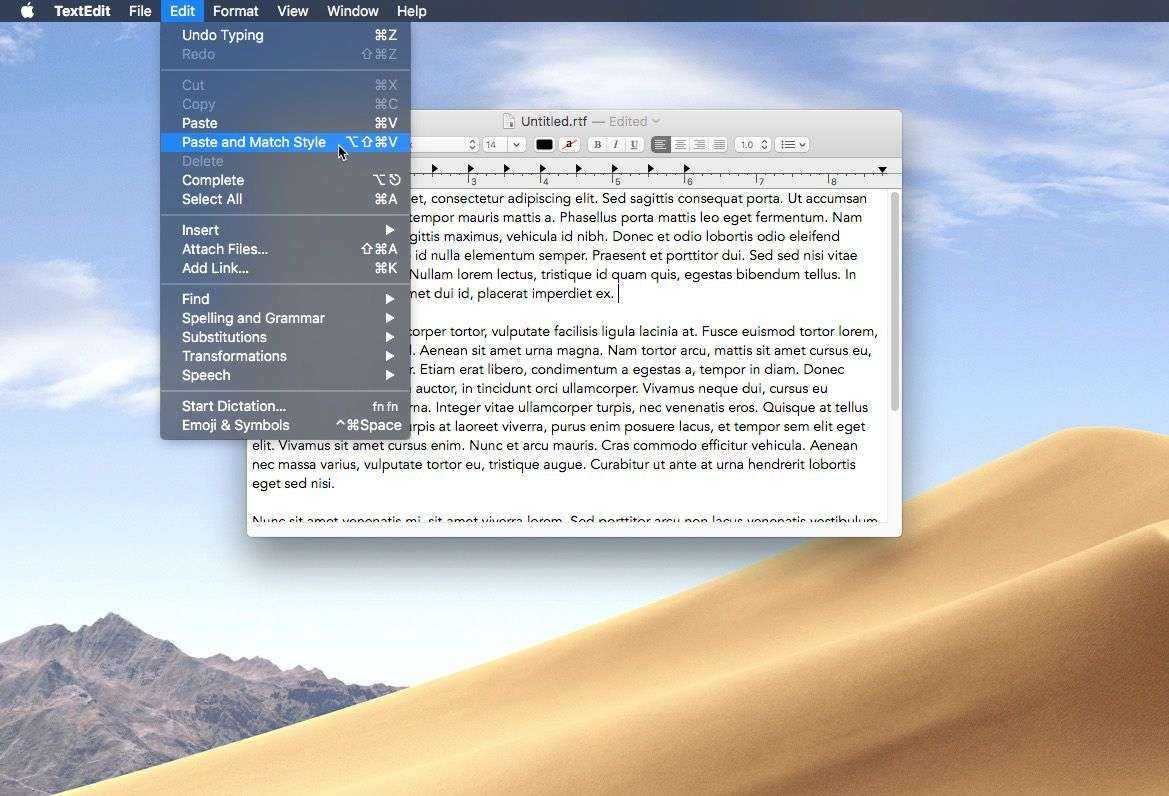
Если вы хотите вставить форматированный или форматированный текст из источника, вместо стандартной команды « Вставить» используйте команду « Вставить и сопоставить стиль» . Эта команда корректирует форматирование в соответствии с форматированием файла назначения. Таким образом, вставленный контент будет легко вписываться в остальную часть вашего документа.
Когда вы выбрали и вырезать или скопировать текст в исходном документе, перейдите в документ назначения, а затем выберите Правка > Вставить и Match Style или использовать сочетание клавиш Shift + Option + Command + V . Не каждое приложение имеет команду « Вставить и сопоставить стиль» , а некоторые приложения используют разные сочетания клавиш, поэтому обязательно проверьте меню « Правка» .
Как копировать и вставлять между устройствами Apple
Ваши устройства Apple могут использовать один буфер обмена, что означает, что вы можете копировать данные на MacBook Air, а затем вставлять их на iPhone (и наоборот). Чтобы это произошло, убедитесь, что вы включили Bluetooth на обоих устройствах и что вы также вошли в одну и ту же учетную запись iCloud на них.
Следующим шагом является включение функции передачи обслуживания на обоих устройствах . Сделать это:
- На Mac: в разделе « Системные настройки»> «Общие» установите флажок « Разрешить передачу обслуживания между этим Mac и вашими устройствами iCloud» .
- На iPhone: откройте приложение « Настройки» и в разделе « Основные»> «AirPlay & Handoff» поверните тумблер Handoff вправо, чтобы включить его.
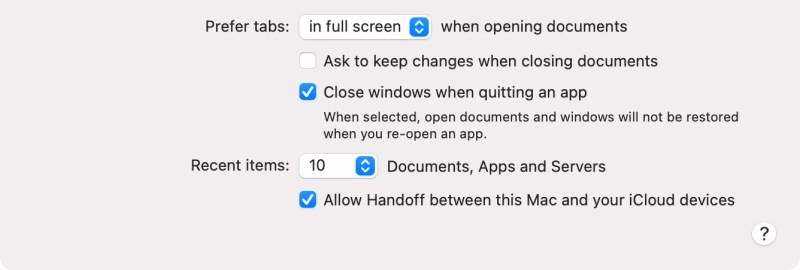
Теперь копировать между MacBook Air и iPhone так же просто, как использовать команды копирования и вставки для конкретного устройства по мере необходимости. Общий буфер обмена называется универсальным буфером обмена . Это часть Continuity , набора функций, позволяющих использовать Mac и iPhone вместе.
Если вы хотите использовать буфер обмена между Mac и телефоном Android, установите приложение Alt — C на оба устройства.
Использование клавиатуры на IOS
Во все времена компания Apple стремилась быть на шаг впереди от других производителей мобильных устройств. Поэтому их смартфона и планшеты обладают новейшими технологиями и функциями, которых нет в других телефонах.

Операционная система IOS
Процесс копирования и вставки текста на них отличается, хотя и не кардинально. Для того чтобы выделить какое-нибудь слово на экране Айфона, просто тапните по нему два раза. Кстати, долгий тап тоже работает. Но двойное нажатие будет немного удобней.
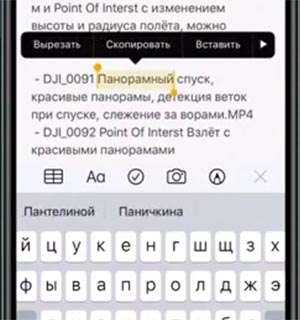
Выделение текста в телефоне IOS
При этом слово выделится и над ним появятся три кнопки: «Копировать», «Вырезать», «Вставить». Появляются те же два ползунка, с помощью которых мы можем выделять текст вверх или вниз. Вам осталось выделить нужный участок и нажать на нужную кнопку вверху на панели. Вы также можете поставить один палец на начале текста, а вторым выделить нужную область. При завершении этой процедуры появится также область с кнопками. Но в IOS 13 появились новые функции, касающиеся популярных функций копирования и вставки.

Копирование текста в устройстве IOS
После того, как вы выделили текст, для его копирования нужно сделать «щипок» тремя пальцами по экрану. И текст будет скопирован в буфер обмена. Соответственно, чтобы его вставить «щипок» должен быть обратным.
Вставка текста в телефоне IOS
То есть, сдвиньте указательный, средний и большой палец и прикоснитесь ими к экрану. Затем резким движением разведите их в стороны. И скопированный текст ранее будет вставлен в редакторе приложения. Более того, этими же тремя пальцами можно выполнять функции «Шаг вперёд» и «Шаг назад» (отмена действия). Если сделать тремя пальцами влево, будет применён шаг назад. И наоборот — вправо, шаг вперед.
Бонус: передача текста и изображений между Mac и ПК с Windows.
Pushbullet был очень способным приложением. Он позволяет пользователям вставлять текст, изображения, видео и другие элементы между Apple и ПК с Windows. Однако Pushbullet не был опубликован в App Store. Недавно я наткнулся на 1Clipboard, который не менее эффективен, если не больше. Приложение позволяет копировать буфер обмена на несколько устройств и платформ.
Скачать 1Буфер обмена и установите его на свой Mac и другие устройства. Вы можете зарегистрироваться, используя учетную запись Google.
1. 1Настройки буфера обмена
При использовании 1Clipboard с ПК с Windows (или любым другим устройством) вам придется изменить несколько настроек на ваших устройствах.
- Выберите значок буфера обмена в строке меню.
- Откройте настройки.
- Включите Start 1Clipboard при запуске системы.
- Откройте вкладку «Учетная запись».
- Включите синхронизацию буфера обмена на нескольких компьютерах.
- После этого буфер обмена будет доступен на всех ваших устройствах.
2. Как использовать 1Clipboard для копирования и вставки с Mac на Windows
После установки значок 1Clipboard будет виден в строке меню. Скопированный текст и другие элементы автоматически появятся в буфере обмена. Он также будет доступен на других устройствах, включая ПК с Windows.
1Clipboard позволяет помечать важные элементы в буфере обмена. С помощью значка поиска вы можете получить доступ к истории буфера обмена. Всякий раз, когда вы копируете что-то на Mac, оно появится на ПК с Windows.
1Clipboard — лучший вариант для беспрепятственного копирования данных между Mac и Windows. Однако в нем отсутствуют некоторые функции. Начнем с того, что буфер обмена может хранить только один элемент. Иногда уведомление буфера обмена не работает между Mac и Windows. Если оставить это в стороне, 1Clipboard отлично справляется с задачей копирования и вставки между Mac и Windows.
Наконец-то вы сможете перемещать текст, изображения и другие файлы на всех устройствах. Универсальный буфер обмена и 1Clipboard проще в использовании, чем AirDrop или другие службы передачи файлов. Однако полезность этих приложений ограничена. Вы не можете использовать их для одновременного перемещения нескольких файлов.
Вот и все!
Вот как вы можете копировать и вставлять с iPhone на Mac, ПК и наоборот. Эта функция поможет повысить вашу производительность. Вам больше не придется отправлять текст и другие небольшие файлы по электронной почте или через мгновенные сообщения.
Связанные чтения:
Программы для Windows, мобильные приложения, игры — ВСЁ БЕСПЛАТНО, в нашем закрытом телеграмм канале — Подписывайтесь:)
Сочетания клавиш для комфортной работы на Mac
Некоторые действия приходится выполнять часто, например, копировать и вставлять куски текста, выделять все содержимое документа, отменять последние исправления. Чтобы не повторять последовательность из нескольких шагов бесчисленное количество раз, во всех операционных системах используются горячие клавиши. Это комбинации из двух-трех кнопок, благодаря которым работа с документами упрощается, а затраченное на нее время сокращается. В текстовых редакторах пользователям пригодятся следующие сочетания:
для отмены последнего изменения — Command + «Z»;
для повтора действия, которое было отменено, — Command + Shift + «Z»;
для выделения текста целиком (или всех файлов в открытой папке — Command + «A»;
для поиска фрагмента текста — Command + «F»;
для повторения поиска или переходу к следующему вхождению искомого фрагмента — Command + «G»;
для перехода к предыдущему вхождению — Shift Command + «G»;
для сохранения изменений в текущем файле — Command + «S»;
для отправки файла на печать — Command + «P»;
для выбора файла, который откроется в используемой программе, — Command + «O».
Вспомогательные клавиши при этом удерживаются, буквенные нажимаются однократно, а затем все кнопки отпускаются. Клавиатура и приложения реагируют на запросы за доли секунды, перечисленные операции хорошо запоминаются, поэтому работа с текстом становится эффективной и быстрой.
Считается, что копирование и вставка на компьютер — обычная и легкая задача для людей. Однако, если вы новый пользователь Mac, вы можете спросить, как скопировать и вставить на Mac. На самом деле есть несколько способов сделать это, и вы должны получить надежное программное обеспечение для восстановления данных Mac с домашней страницы, чтобы быть готовым к любой неожиданной потере данных на вашем Mac.
Быстрая навигация:
Если вы хотите переместить часть документа или файл изображения / аудио / видео из одного места в другое, вам обязательно нужно скопировать и вставить (или вырезать и вставить). Для пользователей компьютеров копирование вставки на Mac должно быть очень простым действием. Однако вы можете обнаружить, что некоторые люди задают этот вопрос: как копировать и вставлять на Mac поскольку они привыкли использовать операционную систему Windows.
Заметив это, мы решили показать людям, как копировать и вставлять на Mac разными способами, как вырезать и вставлять на Mac и как копировать и вставлять между устройствами с Mac. Перейдите к той части, которая вас интересует напрямую.
Копирование сочетанием клавиш
Пользователи, которым часто приходится работать с большим объемом информации, осваивают для копирования клавиатурные сочетания. В macOS такие комбинации тоже есть, хотя и отличаются от используемых в других операционных системах. Здесь они привязаны к клавише-модификатору Command, и выглядят следующим образом:
- Command + C – копировать фрагмент текста в буфер обмена.
- Command + V – вставить фрагмент из буфера обмена в документ.

Расположение клавиш MacBook для команд «Копировать» и «Вставить»
Как видно на скриншоте, расположены кнопки несколько ближе, чем в комбинациях c клавишей Ctrl на клавиатуре РС. Пользователям, которым ранее часто приходилось пользоваться клавиатурными сочетаниями в Windows, потребуется некоторое время, чтобы пальцы привыкли к иному расположению кнопок.
Горячие клавиши для работы с текстом
Основные сочетания клавиш на MacBook:
- Cmnd+C — функция копирования текста или любых файлов.
- Cmnd+V — функция вставки скопированного в буфер обмена текста либо файлов.
- Cmnd+A — выделение всего текста в документе, чтобы его легче всего было скопировать.
Для того, чтобы выделить часть текста в текстовом документе или на странице в интернете, ее нужно выделить. Сделать это можно с помощью мышки или тачпада. Если нужна вся область текста, для этого есть сочетание Cmnd с клавишей А на клавиатуре.
Можно сразу удалить текст или файл, скопировав его предварительно в буфер обмена. Если вам нужно просто перенести текст в другой текстовый файл, достаточно будет выделить его и зажать комбинацию Cmnd+X. Текст отправится в буфер обмена, в нужный файл вставляется комбинацией Cmnd+V.
Если вы вставили не тот текст или поняли, что удалять его сразу из предыдущего текстового файла было не нужно, можно команду отменить. Для этого существует комбинация Cmnd+Z, отменяющая действие предыдущей команды.
Если вам нужно скопировать определенную часть текста, но вы точно не знаете, где на странице или в документе она находится, можно воспользоваться поиском по странице. Зажимаете сочетание Cmnd+F, в появившемся поисковом поле набираете слово или сочетание слов, которое должно встретиться в нужной вам части текста. Переключаться между найденными одинаковыми словами и словосочетаниями на странице в интернете либо в текстовом документе можно с командой Cmnd+G, вернуться к предыдущему вхождению — Cmnd+Shift+G.
Горячие клавиши, направленные на то, чтобы копировать и вставлять текст на Макбуке (а с ними и остальные — выделение, поиск по странице, вырезание текста) практически идентичны с горячими клавишами Windows. Разница только в замене Ctrl на Cmnd в комбинациях. Потому привыкнуть и переучиться, если на Макбук вы пересели после Windows, будет очень просто.
Как вырезать на Mac
Что бы воспользоваться функцией «Вырезать», используйте комбинацию клавиш cmd+x
Как видите, скопировать и вставить на Маке не сложнее, чем в Windows.
Если же нам надо выделить несколько файлов для последующего копирования, так же пользуйтесь клавишей cmd — зажмите её и выделяйте мышью столько файлов, сколько понадобится. Хотите скопировать много файлов сразу, например всю папку — нажмите cmd+A — так можно выделить все на Mac, то есть все файлы в текущей папке.
Стоит добавить, что в Mac OS есть одна интересная и очень удобная особенность, которой нет в Windows. Для того, что бы сохранить, например, какой-нибудь отрывок текста, не обязательно создавать новый текстовый документ в редакторе, а достаточно просто выделить текст и перетащить его на рабочий стол.
В результате на десктопе автоматически будет создан текстовый файл, содержащий выделенный вами текст. На деле это очень удобная функция, этакий своеобразный буфер обмена прямо на рабочем столе.
Перемещение файлов и папок – одна из основных функций при работе с компьютером. Сталкиваются с этим и пользователи Mac. Но если вы только начали работать с этим компьютером, и macOS вам не знакома, то вам может понадобиться информация об организации файлов. Особенно это полезным будет при переходе с Windows.
Начать с правильного управления файлами стоит с обучения перемещению файлов и их хранения в различных папках. В Windows вы можете вырезать и вставлять файлы в другое место. Однако в macOS вырезание и вставка файла или папки работает немного иначе. Тем не менее, есть несколько других способов переместить файлы в определенное место по вашему выбору.
Хотя переместить файл или папку в macOS довольно просто, вам понадобится некоторое время, чтобы привыкнуть к этой процедуре, особенно, если вы до этого пользовались Windows и только начали изучать свой Mac. В этой статье мы обсудим три различных способа перемещения файлов и папок в Finder на Mac.
Как копировать и вставлять в приложения
Команды Вырезать» , « Копировать» и « Вставить» также работают в приложениях. Вы можете сделать выбор в одном приложении, скопировать или вырезать его, а затем вставить его в другое приложение. Поскольку буфер обмена является глобальным, то же содержимое буфера обмена доступно в любом месте вашего Mac.
Одним из распространенных применений этой функции является обмен контентом из Интернета. В веб-браузере скопируйте текст, изображение или элемент с веб-страницы. Затем переключитесь на целевое приложение, поместите курсор туда, где вы хотите, чтобы контент отображался, и вставьте его.
Для копирования и вставки содержимого в приложения конечное приложение должно быть способно принимать скопированный контент. Например, если вы скопируете это предложение, переключитесь на Finder, а затем вставите, ничего не произойдет, потому что Finder некуда поместить текст.






























