Настройка автоимпорта фотографий в папку
Под конец хочу рассказать о большой тайне программки «Захват изображений» (Image Capture), которую ты можешь найти в папке «Программы». Нужна она для импорта изображений с фотокамер, карт SD, сканеров и подключенных проводом устройств с iOS.
На первый взгляд ничего особенно интересного в этой утилите нет: знай выбирай картинки и перетаскивай в нужную папку, а потом можешь удалить с устройства. Однако тут кроется крошечная, но очень важная деталь. Именно в «Захвате изображений» назначается, какая программа будет автоматически открываться, когда ты подключаешь определенное устройство, содержащее изображение.
Видишь микроскопическую стрелку в нижнем левом углу окна? Если вдруг не видишь, то подключи и выбери в сайдбаре какое-нибудь устройство. Выдвинув поразительно неприметное меню снизу, ты можешь выбрать одну из программ, куда автоматически будут импортироваться фотографии при подключении конкретного устройства.
В конце этого списка есть штука под названием AutoImporter. Если выбрать ее, то картинки будут автоматом засасываться не в какую-то программу, а в папку
Pictures/AutoImport в твоем домашнем каталоге. Сменить эту папку тоже можно. Для этого перейди по пути
/System/Library/Image Capture/Support/Application, запусти AutoImporter и открой его настройки. Можешь даже сделать по отдельной папке на каждый фотоаппарат, если у тебя их несколько.
Выбор нескольких файлов в Mac OS X
Практически каждый пользователь Mac знает, как выбрать один файл в Mac OS X Finder, но я встречал много пользователей, которые озадачены выбором нескольких файлов
Большая часть путаницы сводится к незнанию основных методов выбора групп файлов, и это то, что мы стремимся прояснить здесь, сосредоточив внимание на основных средствах выбора групп файлов: щелчок и перетаскивание, щелчок с зажатой клавишей Shift, нажмите команду и выберите все. Каждый из них немного отличается, но все они полезны для перемещения файлов в файловой системе Finder или даже для отправки в другое место на другое устройство Mac или iOS
Каждый из этих приемов работает для выбора групп файлов в любом представлении списка Finder, будь то значок, список, столбцы или Cover Flow.
Как выбрать несколько файлов на Mac: 4 способа
Мы рассмотрим четыре различных способа одновременного выбора нескольких файлов в MacOS или Mac OS X, включая использование модификаторов щелчка, перетаскивания и сочетаний клавиш. Эти уловки выбора нескольких файлов работают во всех версиях системного программного обеспечения Mac OS.
Выберите непрерывную группу файлов с помощью Click + Drag или Shift + Click
Программы для Windows, мобильные приложения, игры — ВСЁ БЕСПЛАТНО, в нашем закрытом телеграмм канале — Подписывайтесь:)
В Mac OS X можно легко выбрать несколько файлов с помощью Нажмите + перетащите, который работает так, как звучит; щелкните и продолжайте удерживать щелчок при перетаскивании внутри окна, чтобы нарисовать рамку выбора и выбрать другие файлы.
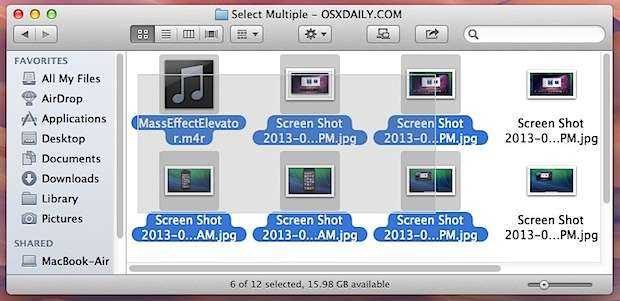
Другой вариант — использовать Shift + щелчок, который также работает для выбора групп смежных файлов в Mac OS X Finder. Выберите первый файл, удерживайте нажатой клавишу Shift, затем щелкните последний файл, и вы сразу же выберете все файлы между этими двумя файлами.
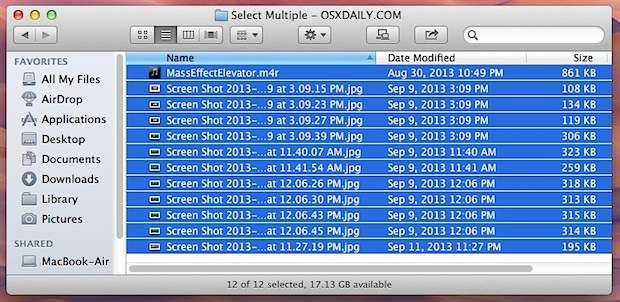
Оба эти метода работают с файлами, которые перечислены непрерывно (то есть рядом друг с другом в любом представлении), но не работают, если вы хотите выбрать файлы, которые не сгруппированы напрямую. Тогда вы захотите использовать вместо этого Command + Click.
Выберите несколько несмежных файлов с помощью Command + щелчок
Command + Click позволяет выбрать несколько файлов, которые не находятся рядом друг с другом в представлении Finder. Он может быть сколь угодно разнообразным, будь то любой другой файл, или один файл в самом верху списка и два других файла в самом низу, или любой другой вариант между ними.
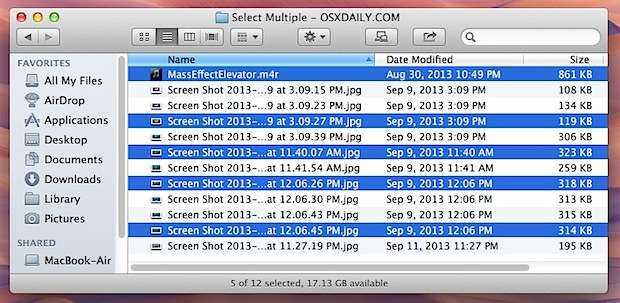
Вы можете прокручивать окно Finder и выбирать другие элементы при спуске, просто не забудьте удерживать клавишу Command при выборе нового файла (ов).
Command + щелчок также может работать для вычитания и отмены выбора файлов, которые уже были выделены. Например, вы можете использовать Command + A, чтобы выбрать все, или Shift + Click, чтобы выбрать большую группу файлов, а затем использовать Command + Click, чтобы точно отменить выбор нескольких файлов, которые вы не хотите активно выделять в группе.
Выберите все файлы в окне с помощью Command + A
Выделить все говорит само за себя, он выбирает все в данном окне Finder, и для этого достаточно нажать Command + A, сочетание клавиш «Выбрать все».
Это существует уже очень давно, и, помимо рисования прямоугольника, это, вероятно, наиболее широко известный прием для работы с группами файлов. Для тех, кто не поклонник сочетаний клавиш, вы также можете выбрать каждый файл в окне, открыв меню «Правка» и выбрав «Выбрать все».
Как упоминалось в предыдущем трюке, использование «Выделить все» в сочетании с «Command» + «Щелчок» для отмены выделения ненужных элементов очень полезно.
Наконец, работа с несколькими файлами может быть проще, если панель состояния Finder включена постоянно, потому что она обновляется по мере выбора файлов, обеспечивая текущий счет общего количества выбранных документов. Это и другие уловки Finder можно найти здесь.
Программы для Windows, мобильные приложения, игры — ВСЁ БЕСПЛАТНО, в нашем закрытом телеграмм канале — Подписывайтесь:)
Профессиональные фишки Photos
В 2014 году в Apple решили отправить на покой профессиональный фоторедактор Aperture и вместо этого сконцентрировать силы на разработке программы Photos, которая заодно заменила iPhoto и стала частью операционной системы. Photos пока еще не успела обрасти достойным количеством фич — как скрытых, так и легко заметных. Однако некоторый задел на будущее есть.
В Photos, например, уже реализована возможность копировать настройки между снимками. К примеру, если у тебя есть десяток похожих кадров, сделанных при одном и том же освещении, ты можешь пошаманить над одним из них, а затем в меню «Изображение» найти пункт «Скопировать корректировки» (Cmd-Shift-C). Теперь пройдись по остальным девяти снимкам, жми Cmd-Shift-V, и смотри, подойдут ли им изменения.
Из профессиональных фоторедакторов перекочевала и другая полезная функция: возможность подстроить дату и время для целой серии фотографий. Случается, что в фотоаппарате стоят неправильные настройки, и тогда импортированные снимки улетят в таймлайне куда-нибудь не туда. Но не беда: выбираешь в меню «Изображение» пункт «Настроить дату и время» (Adjust Date and Time), и задаешь верные данные для первого кадра. Для остальных эта информация будет подстроена автоматически, исходя из разницы во времени между снимками.
Photos неплохо поддерживает формат RAW, однако если ты снимал пары RAW+JPEG, то по умолчанию будет использован JPEG (это отмечается буквой J в углу снимка). Чтобы работать с RAW, нужно перейти в режим редактирования и выбрать «Использовать RAW в качестве оригинала» (Use RAW as Original) в меню «Изображение».Все это мило, но разрыв между Photos и Aperture (и тем более Adobe Lightroom) по-прежнему колоссальный. Разве что можешь попытаться расширить набор функций при помощи (довольно недешевых) плагинов из App Store.
Как выбрать несколько файлов на MacBook? (2021 год)
Имейте в виду: хотя мы используем термин «файл», вы можете применить следующие шаги, чтобы выбрать практически все, что хранится в вашей папке, будь то приложения, игры, подпапки и т. Д.
СПОСОБ 1 = Как выбрать несколько смежных файлов на Mac?
Если сами файлы, которые вы пытаетесь выбрать, хранятся в последовательности (в непрерывной или связанной серии), выбрать все из них не составит труда. Просто следуйте инструкциям, приведенным ниже:
ШАГ 1 = Запустите окно Finder на вашем Mac и найдите файлы, которые вы хотите выбрать. (Если это папка, в которой хранятся все ваши файлы, откройте ее).
ШАГ 2 = Убедитесь, что параметр «Просмотр значков» не выбран в качестве типа просмотра. Поскольку этот метод не работает в режиме просмотра значков. Вы также можете попробовать изменить его на список, столбцы или галерею.
(Вы можете обратиться к снимку экрана ниже, чтобы узнать, как изменить тип просмотра.)

ШАГ 3 = После изменения типа просмотра просто выберите первый файл, который появится в окне Finder.

ШАГ 4 = Теперь нажмите и удерживайте клавишу Shift на клавиатуре и просто нажмите последний файл в окне.
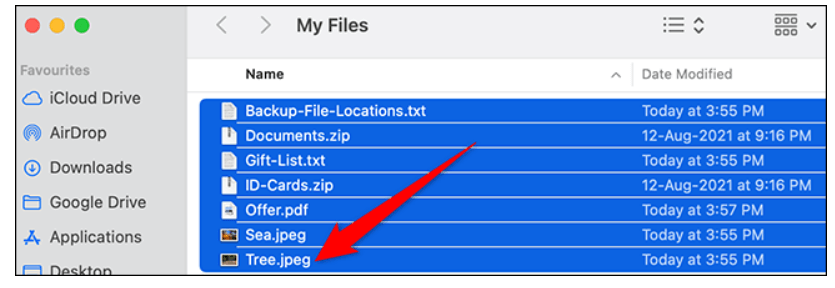
Вот и все! Finder автоматически выберет все файлы в папке. Разве это не очень простой способ выбрать более одного файла на Mac?
Дополнительная информация: Чтобы отменить выбор одного файла, когда выбрано несколько элементов: щелкните файл, удерживая клавишу Command.
МЕТОД 2 = Как выбрать несколько несмежных файлов на Mac?
Что ж, есть способ выбрать несколько файлов на Mac, независимо от того, хранятся ли они рядом друг с другом. Вы можете следовать описанному ниже обходному пути, чтобы выбрать элементы, разбросанные по папке. Для начала все, что вам нужно сделать, это:
ШАГ 1 = Откройте папку и щелкните по самому первому сохраненному в ней файлу, который вы хотите выбрать.
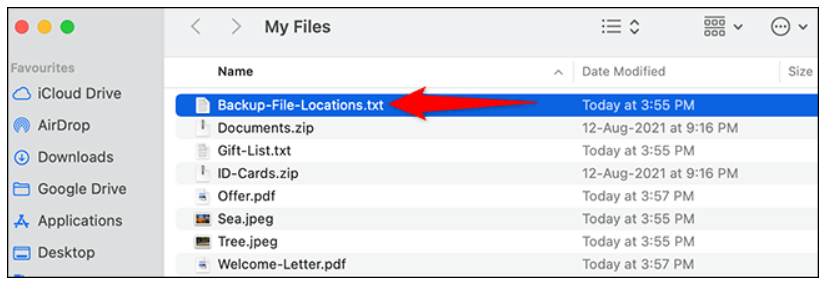
ШАГ 2 = Просто нажмите и удерживайте клавишу Command и щелкните следующий файл, который хотите выбрать.
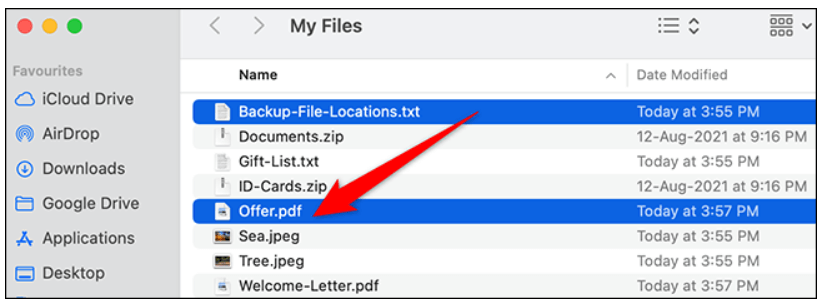
Повторите процесс для каждого файла, который вы хотите выбрать, чтобы вы могли реализовать определенное действие для нескольких файлов одновременно.
Обязательно прочтите: 5 полезных и быстрых советов по очистке ненужных файлов в Windows
МЕТОД 3 = Как выбрать множество файлов с помощью мыши / трекпада?
Вот еще один метод выбора множества файлов, расположенных рядом друг с другом в папке на Mac. В этом методе мы будем использовать мышь, но вы также можете воспользоваться помощью трекпада, если вам будет удобно.
ШАГ 1 = Просто откройте папку, из которой вы хотите выбрать несколько файлов на Mac.
ШАГ 2 = Щелкните по самому файлу, хранящемуся в вашей папке.
ШАГ 3 = Теперь просто перетащите указатель вниз и продолжайте движение вниз по папке, не отпуская кнопку мыши или трекпада.
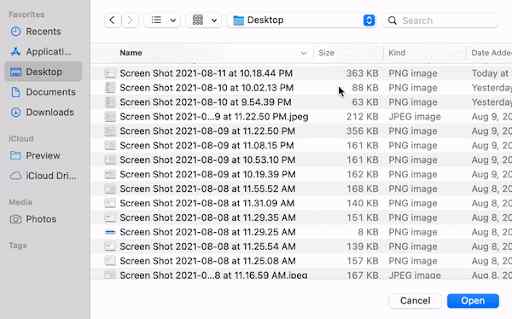
Надеюсь, этот метод сэкономит ваше время при выборе более одного файла на Mac. Давайте рассмотрим другой обходной путь для выбора различных элементов в папке.
МЕТОД 4 = Как выбрать несколько файлов в папке на Mac?
И последнее, но не менее важное: здесь мы обсуждаем один из наиболее часто используемых методов выделения нескольких файлов на Mac. Просто используйте горячие клавиши, указанные ниже, для выполнения операции
ШАГ 1 = Откройте любую папку по вашему выбору, из которой вы хотите выбрать несколько файлов на Mac.
ШАГ 2 = Теперь щелкните любой файл и нажмите сочетание клавиш = Command + A.
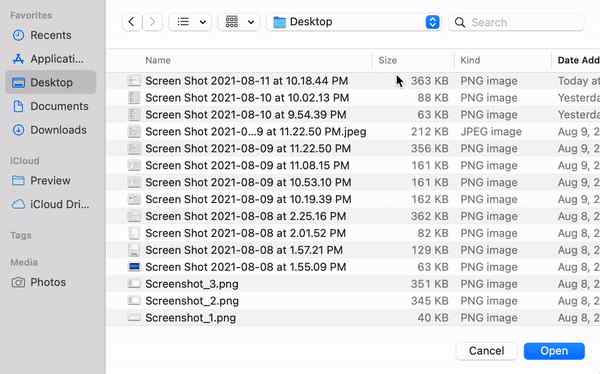
В качестве альтернативы, если вы не можете использовать клавиатуру из-за каких-либо проблем, связанных с аппаратным / программным обеспечением, вот что вы можете сделать.
ШАГ 3 = Перейдите к строке меню Finder и перейдите на вкладку «Правка». В появившемся раскрывающемся меню выберите параметр «Выбрать все».

Таким образом, все файлы, хранящиеся в определенной папке, будут автоматически выбраны. Довольно просто, правда?
Дополнительный совет
Дополнительная информация = Если причина, вы хотите выбрать несколько файлов на Mac, вам нужно удалить их, вот что мы хотим предложить:
В большинстве случаев вы выбираете более одного файла на Mac, если хотите избавиться от тех старых / больших ненужных файлов, которые просто разбросаны по всему жесткому диску и занимают кучу места. Если вы хотите удалить такие файлы за один раз, мы рекомендуем использовать Disk Clean Pro, это эффективный инструмент для очистки и оптимизации Mac, который предлагает несколько модулей, включая старые и неиспользуемые файлы, большие файлы и старые загрузки.
Используя эти конкретные модули, вы можете легко запустить сканирование, определить эти бесполезные файлы, занимающие много места на Mac, и удалить их одним щелчком мыши.
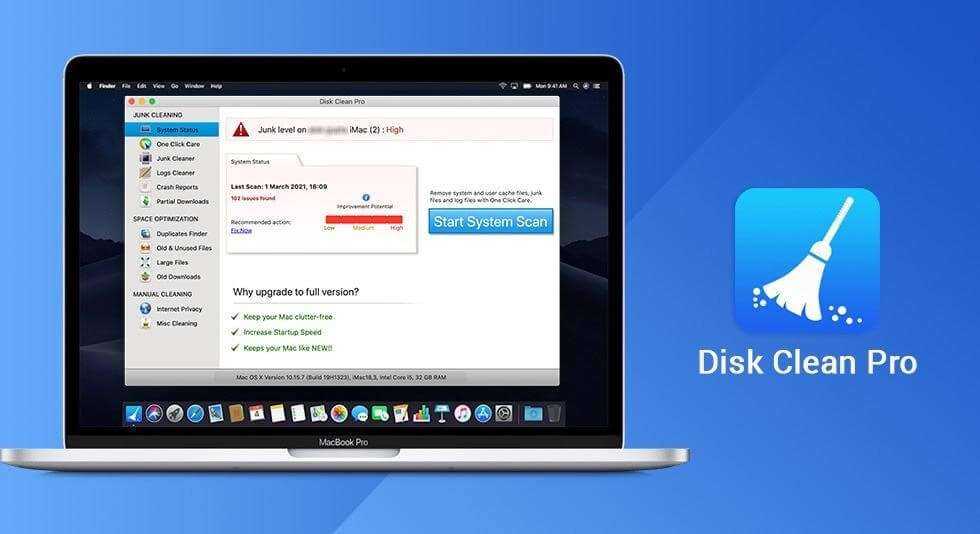
Чтобы узнать больше об этой блестящей утилите оптимизации, ознакомьтесь с беспристрастным обзором Disk Clean Pro!
Вы можете прочитать:
Знакомство с приложением Finder на компьютере Mac
Знакомство с Finder — это первый шаг к пониманию принципов поиска и упорядочивания документов, мультимедийных файлов, папок и других объектов.
Finder — это первое приложение, которое видит пользователь после загрузки Mac. Его окно открывается автоматически и не сворачивается при использовании других приложений. Интерфейс Finder представляет собой рабочий стол со строкой меню в верхней части экрана. Для отображения содержимого Mac, iCloud Drive и других устройств хранения данных используются окна и значки. Приложение Finder называется так потому, что с его помощью можно найти и упорядочить все файлы.
![]()
Изменение представления файлов
Чтобы изменить представление файлов в окнах Finder, используйте меню «Вид» в строке или ряд кнопок в верхней части окна Finder. Файлы можно просматривать в виде значков , списка , колонок и галереи . Меню «Вид» содержит параметры сортировки и упорядочивания элементов для каждого представления, например по типу, дате или размеру. Узнайте больше о настройке представлений.
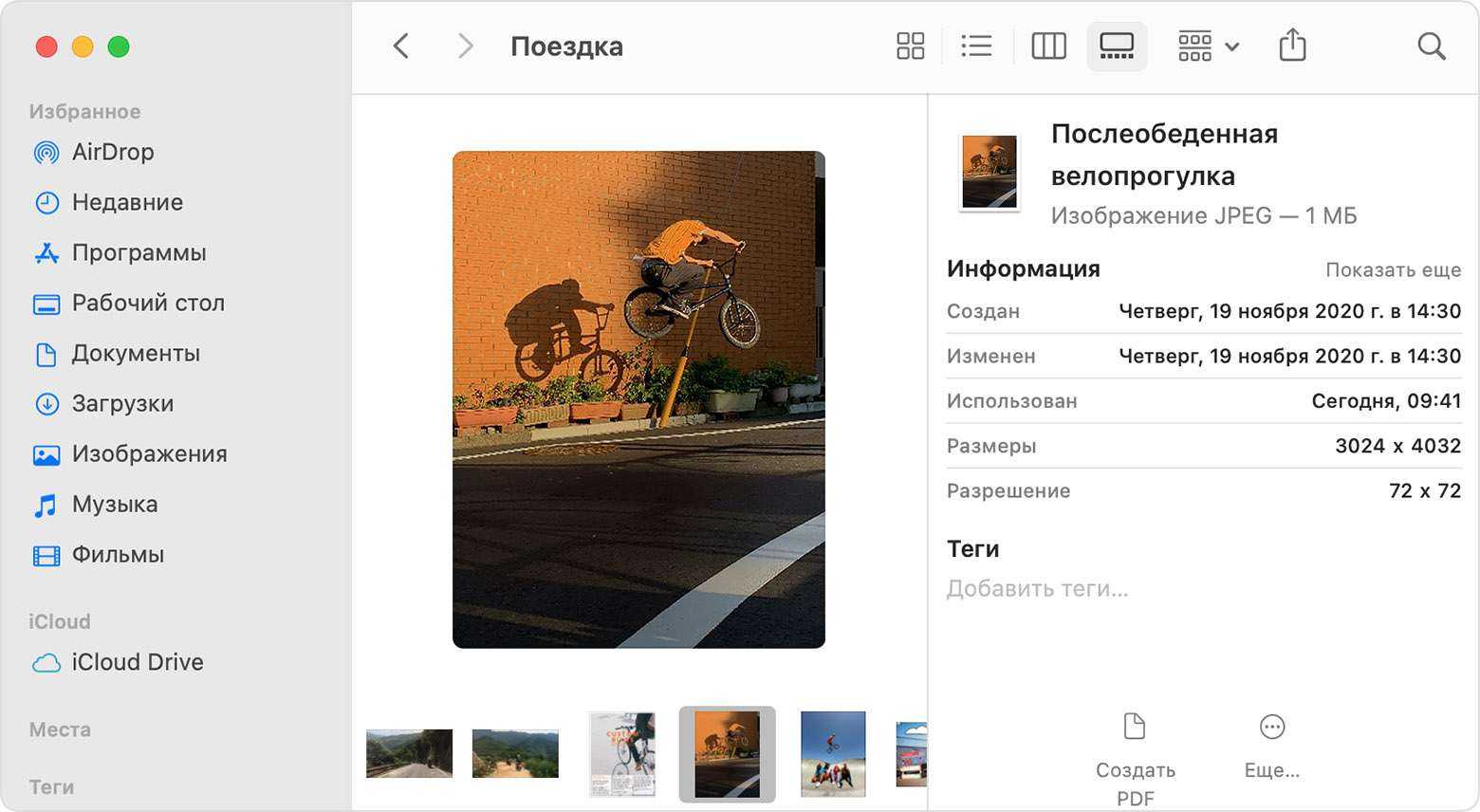
Представление «Галерея» с боковой панелью слева и панелью просмотра справа.
В режиме галереи вы можете просматривать файлы в виде больших миниатюр, чтобы легко определять изображения, видеофайлы и любые другие типы документов. Представление «Галерея» даже позволяет воспроизводить видео и просматривать многостраничные документы. В более ранних версиях macOS доступен похожий, но менее функциональный режим галереи под названием Cover Flow .
Использование бокового меню в окнах Finder
В боковом меню в окнах Finder содержатся ярлыки для AirDrop, часто используемых папок, iCloud Drive, устройств, таких как жесткие диски, и многого другого. Элементы бокового меню (как и панели Dock) открываются одним нажатием.
Чтобы изменить набор элементов в боковом меню, перейдите в меню Finder > «Настройки» и выберите «Боковое меню» в верхней части окна настроек. Также можно перетягивать файлы в боковое меню или из него. Узнайте больше о настройке бокового меню.

Поиск файлов
Чтобы выполнить поиск с помощью Spotlight, нажмите значок лупы в строке меню или воспользуйтесь сочетанием клавиш Command и пробел. Spotlight похож на быстрый поиск на iPhone или iPad. Узнайте больше о приложении Spotlight.
Чтобы выполнить поиск из окна Finder, введите запрос в поле поиска, расположенном в углу окна.
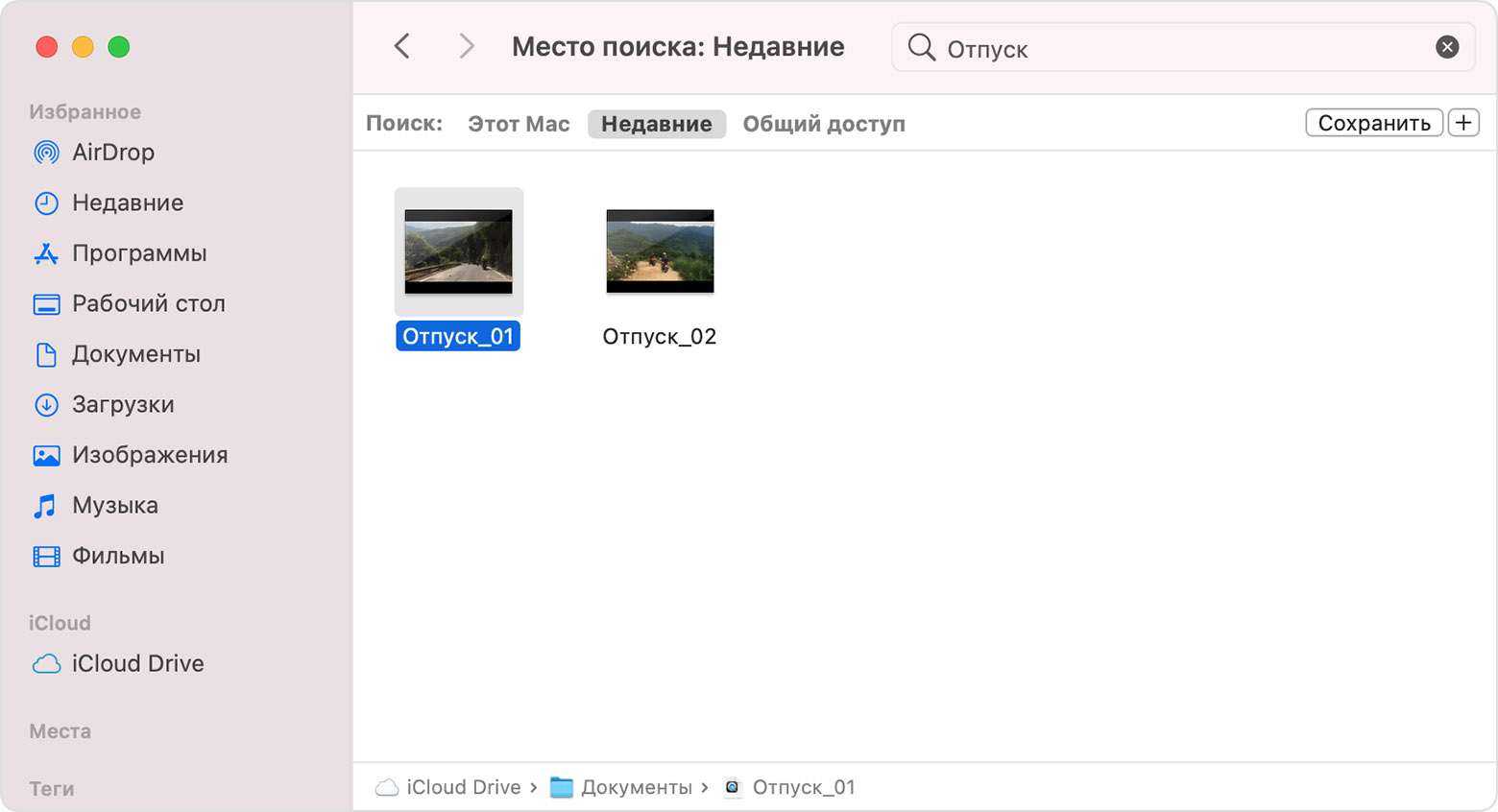
При выборе найденного объекта его местоположение отобразится в нижней части окна. Чтобы отобразить это представление из Spotlight, нажмите «Показать все в Finder» в нижней части окна Spotlight с результатами поиска.
Удаление файлов
Чтобы переместить файл в корзину, перетяните его на значок «Корзина» (панель Dock). Можно также выделить один или несколько файлов и выбрать «Файл» > «Переместить в Корзину» (сочетание клавиш Command и Delete).

Чтобы восстановить файл из корзины, откройте ее, нажав соответствующий значок, и перетяните файл в другое место. Или выделите файл и выберите «Файл» > «Возвратить».
Чтобы удалить файлы в корзине, выберите «Файл» > «Очистить Корзину». Это поможет освободить дисковое пространство для других файлов. В macOS Sierra на компьютере Mac можно настроить автоматическую очистку корзины.
Поиск файлов на Mac
Чтобы осуществить поисковую процедуру с помощью программы Spotlight, рекомендуется щелкнуть пиктограмму лупы в строке меню либо выполнить нажатие комбинации кнопок Command+Space на клавиатуре. Другой метод предлагает обнаруживать интересующие файлы, напечатав поисковый запрос в соответствующем поле. Оно располагается в правом углу проводника Finder.
Когда пользователь выберет найденный файл или каталог, полный адрес его места расположения можно будет посмотреть внизу окна. Для демонстрации упомянутого представления из Spotlight понадобится щелкнуть пункт «Показать все в Finder», который располагается в нижней области этой программы с выданными поисковой процедурой результатами.
50 комбинаций клавиш для продуктивной работы с Finder
Ни для кого не секрет, что сочетания клавиш позволяют быстро и эффективно взаимодействовать с приложениями на macOS. Настольная операционная система от Apple располагает огромным количеством предустановленных комбинаций — большую часть из которых могут не знать даже опытные пользователи. Сегодня мы убедимся в этом на личном примере, разобрав наиболее популярные сочетания для Finder.
Комбинации клавиш для Finder
Command + A — Выделить все файлы в активном окне Finder.
Option + Command + A — Отменить выделение
Shift + Command + A — Открыть папку «Приложения»
Command + C — Копировать выделенный элемент или текст в буфер обмена
Command + D — Дублировать выделенный элемент
Shift + Command + D — Открыть папку рабочего стола
Command + E — Извлечь носитель
Command + F — Найти все совпадающие атрибуты Spotlight
Shift + Command + F — Найти файлы Spotlight с совпадающими именами
Option + Command + F — Перейти в поле поиска уже открытого окна Spotlight
Shift + Command + G — Перейти к папке
Shift + Command + H — Открыть личную папку текущего пользователя
Command + I — Открыть свойства
Option + Command + I — Открыть окно «Инспектор»
Control + Command + I — Открыть общие свойства
Command + J — Показать параметры вида
Command + K — Подключиться к серверу
Shift + Command + K — Открыть окно «Сеть»
Command + L — Создать псевдоним выделенного элемента
Command + M — Свернуть окно
Option + Command + M — Свернуть все окна
Command + N — Новое окно Finder
Shift + Command + N — Создать папку
Option + Command + N — Создать смарт-папку
Command + O — Открыть выбранный элемент
Shift + Command + Q — Выйти
Command + R — Показать оригинал (для псевдонима)
Command + T — Добавить в боковое меню
Shift + Command + T — Добавить в избранное
Option + Command + T — Скрыть или показать панель инструментов в окнах Finder
Shift + Command + U — Открыть папку «Утилиты»
Command + V — Вставить
Command + W — Закрыть окно
Option + Command + W — Закрыть все окна
Command + X — Вырезать
Option + Command + Y — Запуск слайд-шоу
Command + Z — Отменить или повторить
Command + 1 — Просмотр в виде значков
Command + 2 — Просмотр в виде списка
Command + 3 — Просмотр в виде таблицы
Command + 4 — Просмотр в режиме Cover Flow
Command + , (запятая) — Открыть настройки Finder
Command + Shift + ? — Открыть справку Mac
Option + Shift + Command + Esc — Принудительное завершение работы программы
Command + [ — Назад
Command + ] — Вперед
Command + стрелка вверх — Открыть вложенную папку
Control + Command + стрелка вверх — Открыть вложенную папку в новом окне
Command + стрелка вниз — Открыть выделенный элемент
Command + Tab — Перейти к другой программе (вперед)
Shift + Command + Tab — Перейти к другой программе (назад)
Command + Delete — Переместить в Корзину
Shift + Command + Delete — Очистить Корзину
Option + Shift + Command + Delete — Очистить Корзину без вывода диалогового окна подтверждения
Пробел (также Command-Y) — Быстрый просмотр
Выделение нескольких файлов mac os
EsTaF выделение файлов в Finder : Всем привет.
По справке нашел лишь cmd+a.
такой вопрос. Как выделить сразу несколько файлов. Вернее, диапазон от и до.
Скажем, выделил я второй файл и затем 9й. Какую клавишу нужно зажать, что бы выделились файлы со второго по 9й?
Писюшная альтернатива — клавиша shift.
Спасибо. Daniel :
- EsTaF писал(а): Писюшная альтернатива — клавиша shift.
- Daniel писал(а): Вы не поверите…
Вернее, он работает, но если файлы списком. Если миниатюрками, то нет. Steps : Работает. Записать скринкаст? EsTaF : Он работает, но если файлы списком. Если миниатюрками (cmd + 1), то нет. Daniel : Да, с иконками не работает. В этом случае их надо просто обвести. EsTaF : Тема в силе. Может, там попросту другое сочетание. Zlyden :
- EsTaF писал(а): Тема в силе. Может, там попросту другое сочетание.
Вы же иконки можете накидать в произвольно порядке, в том числе и друг на друга, и тогда задача «выделились файлы со второго по 9й» — не имеет никакого смысла поскольку тут нет ни «второго», ни «9го».
ПС: . есть только координаты ХУ иконок в окне, и тогда единственное разумное решение — выделить нужную область, где есть иконки, мышью. EsTaF :
- Zlyden писал(а):
Вы же иконки можете накидать в произвольно порядке, в том числе и друг на друга, и тогда задача «выделились файлы со второго по 9й» — не имеет никакого смысла поскольку тут нет ни «второго», ни «9го».
- EsTaF писал(а): ориентировка по именам.
Источник
Исправление 7: сброс Mac до заводских настроек
Если ни одно из других исправлений в этом списке не устранило проблему, сброс вашего Mac до заводских настроек может быть еще одним способом исправить не отвечающий Finder. Перед сбросом к заводским настройкам вы должны сделать полную резервную копию своего компьютера и сохранить каждый файл, потому что это стирает все на компьютере.
Чтобы сбросить настройки до заводских, выполните следующие действия:
- Нажмите на логотип Apple
- Выберите «Перезагрузить».
- Когда ваш компьютер перезагрузится, удерживайте Command, R, пока не появится логотип Apple.
- Появится окно, выберите «Дисковая утилита», а затем «Продолжить».
- Нажмите на Macintosh HD, а затем нажмите «Стереть».
- В следующем окне выберите формат Mac OS Extended (в журнале) или APFS.
- Нажмите Стереть
- Закройте Дисковую утилиту, а затем выберите «Переустановить macOS» на предыдущем экране.
- Выполните шаги через помощника, и заводские настройки будут восстановлены
Быстрый снимок экрана
Если вы хотите сделать снимок экрана, можете сделать это двумя способами. Комбинация клавиш ⌘+Shift+3 позволяет сделать снимок всего экрана и сохраняет его на рабочем столе. Чтобы выбрать конкретный участок экрана для скриншота, нажмите ⌘+Shift+4. После нажатия этого сочетания клавиш выделите нужный фрагмент.
Способ выделения можно поменять сразу же после нажатия комбинации ⌘+Shift+4. Нажмите кнопку Option и кликните мышью — область выделения масштабируется по горизонтали. Во время выделения удерживайте Shift и тащите края области вправо или влево — так вы сможете менять ее ширину, а высота останется прежней. Если же вы будете тащить края области вверх и вниз, удерживая Shift, ширина выделяемой области зафиксируется, но вы сможете изменить ее высоту. Удерживайте Пробел во время выделения, чтобы переместить область в нужную часть экрана.
Можно сделать скриншот конкретного окна — для этого нажмите ⌘+Shift+4 и Пробел. Ваш курсор превратится в значок маленькой камеры. Нажмите на нужное окно, чтобы сделать его снимок, или нажмите Option и кликните мышкой, чтобы у вас получился скриншот окна без тени.
Материалы по теме:
Другие возможности Mac OS
Итак, мы с вами разобрались с основным вопросом, как отобразить скрытые папки,
однако операционная система имеет ряд других возможностей, о которых знают не все. Не упомянуть некоторые из этих функций нельзя в силу их особой полезности.
Вы можете создать папку с необходимым содержимым. Представьте, что вы имеете определенное число файлов, которые разбросаны по всему рабочему столу, однако вы хотите их собрать в единый каталог. Если говорить о традиционном пути, придется сделать все вручную: для начала создать папку, после выбрать объекты, исключая значок самой папки, и, наконец, перенести содержимое в каталог.
Однако позволяет вам выделить все необходимые файлы, нажать на правую кнопку мыши и в возникшем меню воспользоваться предусмотренным вариантом создания с указанным содержимым.
Еще одной особенностью системы можно назвать возможность слияния папок. Таким образом, вы можете автоматически совмещать содержимое двух папок. Компания «Apple» официально представила данную возможность, однако пользователям выпало самим разобраться, как ею пользоваться.
Предположим, у вас имеются две папки, названные одинаково, и расположены они в различных директориях. Вы можете перенести их в единую директорию, после чего возникнет привычное с предложением замены, но если данные одноименные папки имеют разные объекты, появится еще одно диалоговое окно, однако в нем будет дополнительная возможность — слияние. Выбрав данную функцию, вы получите единую папку, которая будет наполнена содержимым обоих оригиналов.
По умолчанию скрытые папки и файлы операционной системе Mac OS не отображаются. Они, в принципе, и не нужны чаще всего пользователям, и могут понадобиться далеко не каждому маководу, и уж точно не каждый день.
Вариантов для отображения скрытых папок и файлов на МАКе несколько:
- Один раз посмотреть, после закрытия папки при возврате в нее скрытые файлы снова станут не видимыми;
- Включить постоянное отображение скрытых папок и файлов;
- Использовать стороннее приложение для управления отображением скрытых объектов в Mac OS.
Рассмотрим все три варианта:
1. Быстренко проверить некую папку на наличие скрытых объектов можно с помощью комбинации клавиш CMD + SHIFT + . (Command + Shift + точка), причем, можно использовать как левые, так и правые CMD и SHIFT.
2. Включить постоянное отображение скрытых папок и файлов можно с помощью команды, выполненной через консоль (терминал).
Открыть программу Терминал, вставить из буфера обмена или написать вручную строчку:
- Нажать клавишу Enter
- Нажать клавишу «Option» на клавиатуре и кликнуть правой кнопкой мыши на иконке программы Finder и выбрать строчку «Перезапустить«
Для того, чтобы вернуть настройки к первоначальным, нужно выполнить в терминале следующую команду:
(аналогичная предудущей, только в конце вместо YES стоит NO)
Для вступления настроек в силу также перезапустить программу Finder (или выполнить перезагрузку компьютера Mac).
3. Установив бесплатное приложение Funter, можно будет легким движением руки
быстрым кликом мышки включать и выключать отображение скрытых файлов и папок в вашем МАКе. После установки приложение Funter будет висеть в системном трее (в верхней строчке меню) и позволять вам оперативно показывать и снова прятать скрытые файлы и папки.
Данный метод, с одной стороны, удобен и является самым простым, но, с другой стороны, устанавливать дополнительно какое-то приложение — тратить ресурсы системы на него и надеятся на порядочность разработчика не очень привлекает.
Вывод: самый оптимальный вариант, чтобы посмотреть скрытые файлы и папки на Mac OS — первый — с использованием комбинаций клавиш CMD + SHIFT + . (Command + Shift + точка).
Как сделать файл или папку скрытым на Mac OS?
К сожалению, как в OS Windows не поставишь галочку, чтобы в Mac OS сделать файл скрытым. Тут без командной строки (без терминала) уже не обойтись. Итак:
1. Зарустить приложение Терминал.
2. Написать команду
Далее через пробел нужно указать путь к файлу, который нужно сделать скрытым. Чтобы не мучиться с указанием корректного пути вручную, использовать технологию «DRAG-AND-DROP» — схватить мышкой файл, перетащить на окно программы Терминал и отпустить. Корректный путь сам добавится, после чего команда будет иметь, например, такой вид:
Выполнить команду, нажав клавишу Enter. В результате файл 1.txt, расположенный в папке с именем 777 на Рабочем столе, станет скрытым.
Как скрытый файл или папку на Mac OS сделать не скрытым?
Аналогично предыдущему примеру, используя программу Терминал, написать и выполнить команду:
Различие: NOhidden вместо hidden.
Как скопировать, вырезать или вставить текст
Чтобы скопировать, вырезать или вставить текст, выполните следующие действия:
-
Если вы используете мышь или трекпад, переместите курсор в начало текста, который вы хотите скопировать. Затем нажмите и удерживайте, перетаскивая курсор вдоль содержимого, которое вы хотите скопировать.
Если вы используете клавиатуру, переместите курсор в начало текста, который вы хотите скопировать. Затем нажмите и удерживайте Shift , используя клавиши со стрелками, чтобы выбрать контент, который вы хотите скопировать.
Вы увидите цветную рамку вокруг выбранного контента.
Другие сочетания клавиш особенно полезны с командами Копировать и Вставить
- Command + A. Выделите весь текст или элементы в текущем представлении на основе вашего выбора или положения курсора. Команда Выбрать все полезна, когда вам нужно скопировать весь документ.
- Command + Z. Используйте команду « Отменить», чтобы отменить последнее действие, например, когда вы вставили текст в неправильное место.
-
Чтобы скопировать текст, используйте один из следующих методов:
- На клавиатуре, нажмите Ctrl + C .
- В строке меню выберите « Правка» > « Копировать» .
Чтобы вырезать текст, используйте один из следующих методов:
- На клавиатуре, нажмите Ctrl + X .
- В строке меню выберите « Правка» > « Вырезать» .
-
Чтобы вставить текст, который вы только что скопировали или вырезали, поместите курсор в редактируемую область, например текстовое поле или документ, а затем используйте один из следующих методов:
- На клавиатуре нажмите Ctrl + V .
- В строке меню выберите « Правка» > « Вставить» .
Текст может появляться во многих местах, и его не всегда легко выделить. Например, чтобы скопировать содержимое ячейки в Microsoft Excel , проще всего выбрать ячейку (а не текст), а затем скопировать ее. В Microsoft Word есть подробные параметры выбора, которые можно настроить, чтобы упростить выбор. В PDF-файлах нельзя использовать команду « Вырезать» , но копирование текста и изображений из PDF-файла работает хорошо.
Папка Library
Папка библиотеки на вашем Mac является системной папкой и по умолчанию скрыта. Вы можете использовать Терминал, сочетания клавиш и другие способы доступа к нему. Но есть способ попроще.
Для этого выполните следующие действия:
- Откройте Finder.
- Выберите Переход в верхнем меню.
- Нажмите клавишу Option (или Alt), и в меню появится раздел «Библиотека».
Щелкните папку, чтобы открыть ее содержимое. Документы за пределами папки библиотеки на вашем Mac останутся невидимыми.
На этом все, если у вас все еще есть вопросы, не стесняйтесь задавать их в разделе комментариев ниже. Выберите вариант, который лучше всего подходит для вас, и воспользуйтесь им.



























