Как поставить знак вопроса на Маке?
Если вы используете компьютер Apple с macOS, наберите его на клавиатуре Mac, удерживая клавиши «Option» и «Shift», и нажимая клавишу со знаком равенства и плюсом в верхнем ряду клавиш. Этот ярлык ставит знак плюс или минус в вашем документе, вводе в веб-браузере или другом программном обеспечении.
Как ввести символы на Маке?
Ввод специальных символов
Нажмите в том месте текста, где хотите вставить символ, затем выберите «Правка» > «Символы эмоций» (или нажмите сочетание клавиш Control-Command-пробел). В том месте, где Вы нажали, отобразится окно программы просмотра символов.
Как поставить знак вопроса в русской раскладке?
Классический способ. Распространённый способ ввода вопросительного знака — это одновременное нажатие клавиш 7 и shift на русской раскладке клавиатуры. Если включена английская раскладка, то можно воспользоваться командой одновременного нажатия последней клавиши в буквенном ряду и клавиши shift.
Что делать если Мак показывает папку с вопросом?
Если при запуске компьютера Mac отображается вопросительный знак
- Нажмите и удерживайте кнопку питания в течение 10 секунд, пока Mac не выключится.
- Включите компьютер Mac и сразу нажмите и удерживайте клавиши Command (⌘)-R, чтобы выполнить загрузку из раздела восстановления macOS.
Как поставить знак плюс на клавиатуре?
Для того чтобы вставить +-, нужно использовать «Alt+0177» . Зажмите «Alt» на клавиатуре, и, не отпуская кнопки, наберите на цифровой клавиатуре (цифры справа) «0177» . Значок будет добавлен. Если цифровой клавиатуры нет, тогда можно использовать специальный код для вставки плюс минус.
Где находится клавиша Option на Mac?
Ключ Mac ALT — это клавиша Mac OPTION
- Опция / клавиша ALT на клавиатурах США и Северной Америки
- Опция / клавиша ALT на iPad Smart Keyboards:
- Символ Option / ALT Key — «⌥» …
- Помните: клавиша Option / ALT всегда находится между клавишей управления и клавишей управления на клавиатурах Apple и Mac.
Как поставить знак собака на Макбуке?
Как нажать знак собаки на клавиатуре
- Воспользоваться комбинацией клавиш «Shift» + «2» в англоязычной раскладке клавиатуры;
- Воспользоваться ASCII-кодом «Alt» + «064» (цифры нужно вводить на нампаде);
Как на Макбуке поставить кавычки?
Использование смарт-кавычек и тире
- На Mac выберите пункт меню «Apple» > «Системные настройки», нажмите «Клавиатура», затем нажмите «Текст». …
- При необходимости выберите «Использовать смарт-кавычки и тире» (флажок означает, что этот параметр включен). …
- Можно выбрать стили смарт-кавычек в раскрывающихся меню.
Как поставить на Макбуке?
Способ 3 – через буквы «Б» и «Ю»
- Набирайте точку командой Ctrl + ⌥Option (Alt) + Ю
- Набирайте запятую командой Ctrl + ⌥Option (Alt) + Б
Как на клавиатуре написать?
Как набрать символ @ на ноутбуке с Windows
На ноутбуке с цифровой клавиатурой нажмите Ctrl + Alt + 2 или Alt + 64. На английской клавиатуре для США нажмите Shift + 2. На английской клавиатуре для Великобритании используйте Shift + `.
Как на ноутбуке ставить знаки препинания?
Чтобы напечатать точку в русской раскладке, нужно нажать клавишу в нижнем ряду букв рядом с клавишей Shift (после клавиши с буквой Ю). Выглядит она вот так. На этой клавише внизу справа как раз нарисова-на точка. Чтобы напечатать запятую, нужно сначала нажать Shift, а затем ту же самую клавишу.
Как писать с помощью клавиатуры?
Чтобы ввести нужный нам символ, нажимаем клавишу Alt, после этого в правой части клавиатуры нажимаем «+» и набираем цифровую команду, в которой зашифрован нужный знак.
Горячие клавиши с использованием Эскейп
Функционал кнопки значительно расширяется, если использовать ее в комбинации с другими клавишами. Горячее комбинирование представляет собой одновременное нажатие 2 или 3 кнопок на клавиатуре. Среди комбинаций, которые можно использовать на ПК под управлением Виндоус, выделяют:
- CTRL+SHIFT+ Esc (открывает диспетчер задач);
- ALT+ Esc (быстрый переход между открытыми окнами);
- CTRL+ Esc (быстрое открытие меню пуск).
Диспетчер задач используется для просмотра запущенных процессов, оценки загруженности ресурсов системы. Также он может применяться для закрытия процессов, которые перестали отвечать или работают некорректно. Комбинация клавиш Эскейп, Контрол и Шифт позволит открыть диспетчер задач и провести необходимые действия для решения проблемы.
Быстрый одновременный клик по кнопкам Альт и Эскейп позволяет менять вкладки, перемещаясь между открытыми окнами. Переход осуществляется менее чем за секунду. Комбинация Контрол+Эскейп применяется редко, так как для ее выполнения можно просто кликнуть по отдельной кнопке Windows.
«Горячие» клавиши для документов
- Применить полужирное начертание к выделенному тексту: Command-B
- Применить курсивное начертание к выделенному тексту: Command-I
- Добавить веб-ссылку: Command-K
- Применить подчеркивание к выделенному тексту: Command-U
- Отобразить или скрыть окно «Шрифты»: Command-T
- Выбрать папку «Рабочий стол» в диалоговом окне открытия или сохранения файла: Command-D
- Открыть окно «Правописание и грамматика»: Shift-Command-Двоеточие (:)
- Искать неправильно написанные слова в документе: Command-Точка с запятой (;)
- Удалить слово слева от точки вставки: Option-Delete
- Прокрутить вверх на одну страницу: Fn-Стрелка вверх (Page Up)
- Прокрутить вниз на одну страницу:Fn-Стрелка вниз (Page Down)
- Прокрутить к началу документа:Fn-Стрелка влево (Home)
- Прокрутить к концу документа:Fn-Стрелка вправо (End)
- Расширить область выделения текста на один символ влево: Shift-Стрелка влево
- Расширить область выделения текста на один символ вправо: Shift-Стрелка вправо
- Расширить область выделения текста до начала текущего абзаца, при повторном нажатии — до начала следующего абзаца: Option-Shift-Стрелка влево
- Расширить область выделения текста до конца текущего абзаца, при повторном нажатии — до конца следующего абзаца: Option-Shift-Стрелка вниз
- Расширить область выделения текста до начала текущего слова, при повторном нажатии — до начала следующего слова: Option-Shift-Стрелка влево
- Расширить область выделения текста до конца текущего слова, при повторном нажатии — до конца следующего слова: Option-Shift-Стрелка вправо
- Перейти в начало строки или абзаца: Control-A
- Перейти в конец строки или абзаца: Control-E
- Расположить курсор или выделенный фрагмент по центру видимой области: Control-L
- Вставить новую строку за точкой вставки:Control-O
- Выровнять по левому краю: Command-Левая фигурная скобка (
- Выровнять по правому краю: Command-Правая фигурная скобка (>)
- Выровнять по центру:Shift-Command-Вертикальная черта (|)
- Перейти в поле поиска: Option-Command-F
- Отобразить или скрыть панели инструментов в программе: Option-Command-T
- Копировать параметры форматирования выбранного объекта в буфер обмена:Option-Command-C (Скопировать стиль)
- Применить скопированный стиль к выбранному объекту:Option-Command-V (Вставить стиль)
- Применить к вставленному объекту стиль окружающего текста: Option-Shift-Command-V (Вставить и согласовать стиль)
- Отобразить или скрытьокно «Инспектор»: Option-Command-I
- Отобразить окно для выбора настроек документа: Shift-Command-P (Параметры страницы)
- Вызвать диалоговое окно«Сохранить как» или дублирование текущего документа: Shift-Command-S
- Открыть меню «Справка»: Shift-Command-Знак вопроса (?)
- Уменьшить размер выделенного объекта: Shift-Command-Знак минуса (-)
- Увеличить размер выделенного объекта: Shift-Command-Знак плюса (+)
Кстати, вы можете менять и добавлять собственные сочетания клавиш. Для этого:
- Откройте «Системные настройки»
- Перейдите в меню «Клавиатура»
- Выберите вкладку «Сочетания клавиш»
- Затем — «Сочетание клавиш для программы»
- Добавьте новое сочетание клавиш.
Полезно! С помощью утилиты CheatSheet вы можете быстро узнать все возможные «горячие» клавиши для текущего приложения. Для этого нужно запустить программу и оставить ее в фоновом режиме. При необходимости удерживайте кнопку Command (⌘), чтобы CheatSheet вывела список всех возможных комбинаций.
Специально для читателей блога мы приготовили удобную памятку в PDF-формате, которую полезно распечатать и хранить на рабочем месте. Пользуясь «горячими клавишами» часто, совсем скоро вы запомните самые актуальные для вас сочетания.
Apple Magic Keyboard клавиатура беспроводная MLA22RU/A
Apple Magic Keyboard клавиатура беспроводная с цифровой панелью MQ052RS/A
-
Изменить регион mac os
-
Точка восстановления windows 10
-
Intel sst audio device wdm windows 10 нет звука
-
Ярлык таймер выключения компьютера windows 10
- Как убрать пин код windows 11
«Горячие» клавиши для Finder и системы
- Создать дубликаты выделенных файлов: Command-D
- Запустить поиск Spotlight: Command-F
- Открыть свойства для выделенного файла: Command-I
- Отобразить первоначальный файл для выбранного псевдонима в Finder: Command-R (в некоторых программах, например «Календарь» или Safari, сочетание используется для обновления или перезагрузки страницы)
- Открыть окно «Компьютер»: Shift-Command-C
- Открыть папку рабочего стола: Shift-Command-D
- Открыть окно «Недавние» со списком файлов, которые недавно просматривались или редактировались: Shift-Command-F
- Открыть окно «Переход к папке»: Shift-Command-G
- Открыть личную папку текущей учетной записи пользователя macOS: Shift-Command-H
- Открыть iCloud Drive: Shift-Command-I
- Открыть окно «Сеть»: Shift-Command-K
- Открыть «Загрузки»: Option-Command-L
- Создать новую папку: Shift-Command-N
- Открыть «Документы»: Shift-Command-O
- Отобразить или скрыть области предварительного просмотра в окнах Finder: Shift-Command-P
- Открыть AirDrop: Shift-Command-R
- Отобразить или скрыть вкладки в окнах Finder: Shift-Command-T
- Добавить выбранный объект Finder на панель Dock (OS X Mavericks или более поздней версии): Control-Shift-Command-T
- Открыть «Утилиты»: Shift-Command-U
- Отобразить или скрыть панель Dock: Option-Command-D
- Добавить выбранный объект на боковую панель (OS X Mavericks или более поздней версии): Control-Command-T
- Отобразить или скрыть строку пути в окнах Finder: Option-Command-P
- Отобразить или скрыть боковую панель в окнах Finder: Option-Command-S
- Отобразить или скрыть строку состояния в окнах Finder: Command-Косая черта (/)
- Показать параметры вида: Command-J
- Открыть «Подключение к серверу»: Command-K
- Создать псевдоним выделенного объекта: Command-L
- Открыть новое окно Finder: Command-N
- Создать новую смарт-папку: Option-Command-N
- Отобразить или скрыть панель вкладок, когда в текущем окне Finder открыта одна вкладка: Command-T
- Отобразить или скрыть панель инструментов, когда в текущем окне Finder открыта одна вкладка: Option-Command-T
- Переместить файлы, находящихся в буфере обмена, из исходного местоположения в текущее: Option-Command-V
- Просмотреть выделенные файлы с помощью функции «Быстрый просмотр»: Command-Y
- Просмотреть слайд-шоу «Быстрый просмотр» для выделенных файлов: Option-Command-Y
- Перейти к предыдущей папке: Command-Левая квадратная скобка ([)
- Перейти к следующей папке: Command-Правая квадратная скобка (])
- Открыть папку, содержащую текущую папку: Command-Стрелка вверх
- Открыть папку, содержащую текущую папку, в новом окне: Command-Control-Стрелка вверх
- Открыть выделенный объект: Command-Стрелка вниз
- Переместить выделенный объект в корзину: Command-Delete
- Очистить корзину: Shift-Command-Delete
- Включить/выключить режим внешнего дисплея: Command-Увеличение яркости
- Открыть окно настроек «Мониторы»: Option-Увеличение яркости
- Изменить яркость внешнего дисплея: Control-Увеличение яркости или Control-Уменьшение яркости
- Открыть окно настроек Mission Control: Option-Mission Control
- Отобразить рабочий стол: Command-Mission Control
- Отобразить все окна активной программы: Control-Стрелка вниз
- Открыть окно настроек «Звук»: Option-Увеличение громкости
- Открыть окно настроек «Клавиатура»: Option-Увеличение яркости клавиатуры
- Открыть объект в отдельном окне с закрытием исходного окна: Двойной щелчок при нажатой клавише Option
- Открыть папку на отдельной вкладке: Двойной щелчок при нажатой клавише Command
- Копировать перетаскиваемый объект:Перетаскивание при нажатой клавише Option
- Просмотреть папки, содержащие текущую папку: нажать Command и щелкнуть по заголовку окна
Переключение между приложениями
В iPad есть стандартные переключения между приложениями 4-5 пальцами свайп влево или вправо. Если эта функция не работает, перейдите в Настройки – Основные – Жесты – Смахивание 4 и 5 пальцами (вкл).
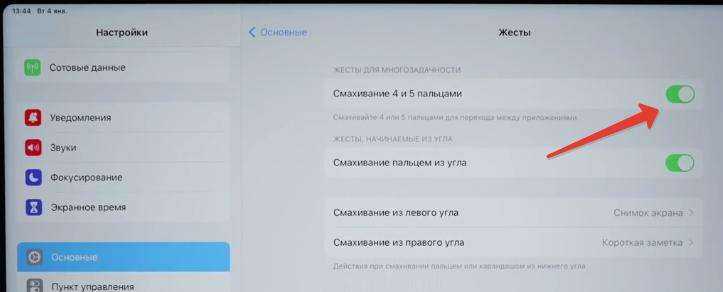
Также переключение между приложениями возможно свайпами по полоске в нижней части экрана (home индикатор). Свайп с рабочего стола запускает последнее открытое приложение.
Быстро отыскать нужное приложение можно через поиск Spotlight. Зажмите клавиши cmd+Пробел на клавиатуре и введите запрос.
Еще переключаться между приложениями можно через Siri. Например, “Открой приложение Карты”. Вызов Siri с клавиатуры через сочетание Глобус+S.
Чтобы не запоминать все горячие клавиши, в любом приложении зажимаете кнопку Глобус, и появляется системная подсказка по вкладкам о всех сочетаниях клавиш.
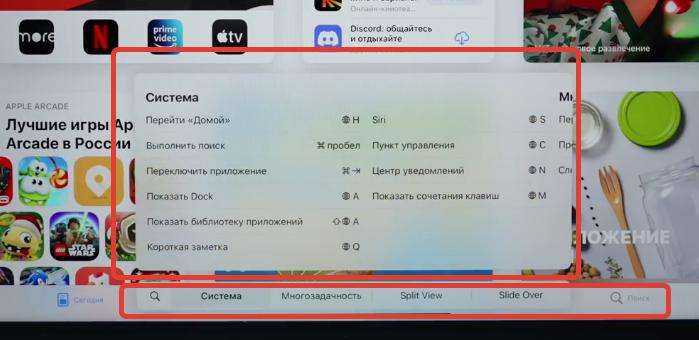
Если вы используете стороннюю клавиатуру, и у вас нет Глобуса, перейдите в Настройки – Основные – Клавиатура – Физическая клавиатура – Клавиша модификации и назначьте Глобус на любую удобную кнопку.

«Неработающая клавиатура» — ловушка для неосторожного пользователя macOS
Сегодня мы спасли еще одного пользователя от «неработающей» клавиатуры в MacBook Pro и это становится уже каким-то трендом. А раз так, то стоит рассказать про эту мину замедленного действия имени Apple, которую компания подложила в последние версии своей системы macOS.
Симптомы
В зависимости от страхов пользователя, ему обычно кажется, что не работает вся клавиатура. На практике отказывают только клавиши «U/Г», «I/Ш», «O/Щ», «J/О», «K/Л», «L/Д» и «M/Ь» — если посмотреть на клавиатуру, то вполне характерный блок…
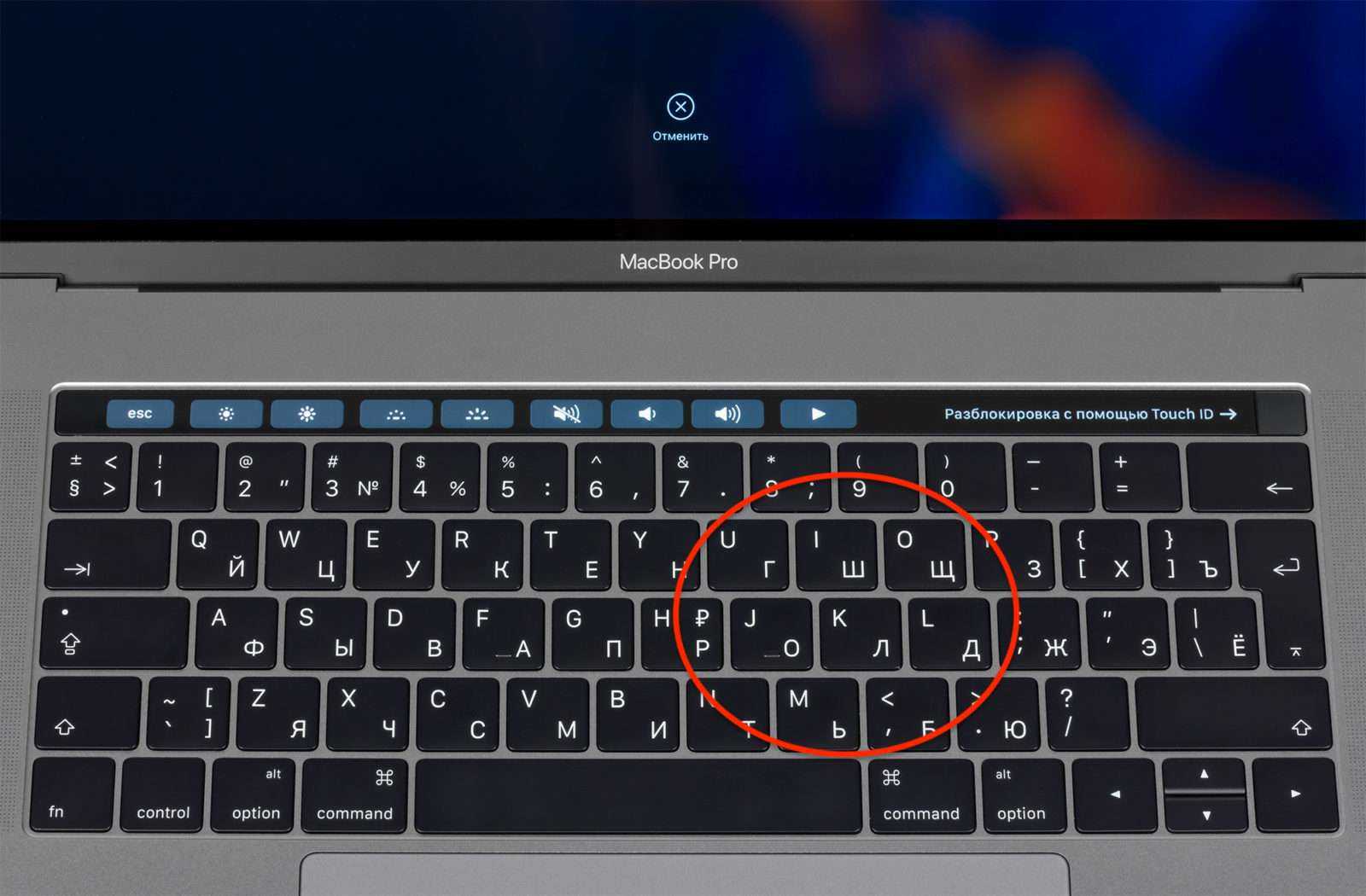
При этом симптоматически выглядит все достаточно хитро: при работе в учетной записи пользователя клавиши не работают, но на этапе ввода пароля отрабатывают. Именно поэтому в сервисном центре так легко в данном случае поставить в диагноз «замена клавиатуры» — когда накидываешь новую клавиатуру, проверять ее именно в учетной записи пользователя крайне неудобно, обычно это делают на этапе ввода пароля. И уже после всех процедур, войдя для полного теста в учетную запись, сервисный инженер долго чешет голову, глядя на то, что это не помогло.
Подноготная
Кто-то назовет эту «неработающую» клавиатурой багой, но в Apple считают, что это «фича». Дело в том, что виной всему… функция Клавиши управления. Активировать ее можно в настройках в разделе Универсальный доступ и далее в подразделе Мышь и трекпад.
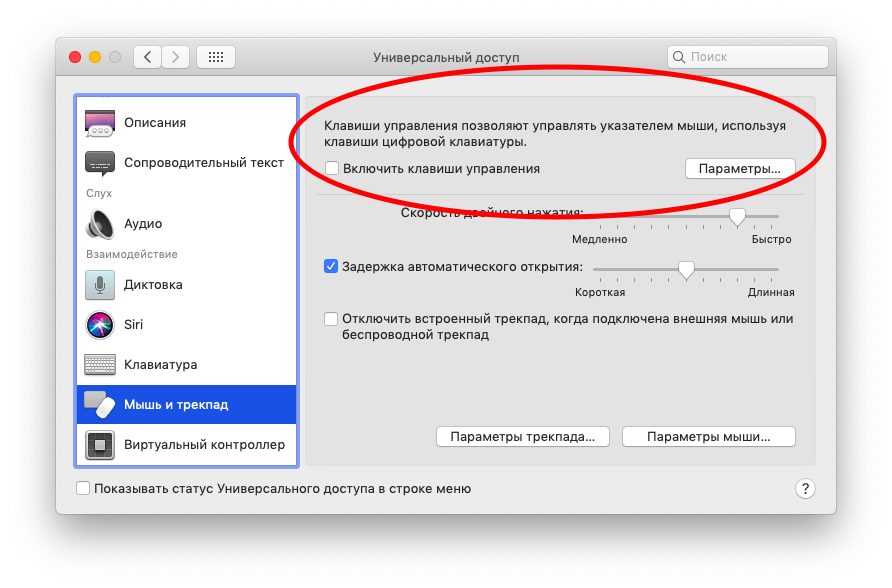
Если вы ее включите, то сможете управлять курсором мыши с помощью клавиш цифровой клавиатуры. Вот она выделена на фотографии…

Однако в случае с макбуками и укороченных клавиатур Apple, цифрового блока у них попросту нет. Испокон веков на ноутбучных клавиатурах этот блок дублируется на буквенных клавишах, на которых нанесена соответствующая гравировка. Активируется обычно отдельной клавишей.

Это полностью справедливо и для Маков, вот только Apple эту гравировку никогда не наносила (насколько помним) перестала наносить с давних пор (были на PowerBook G4), а потому мало кто вообще знает о таком нюансе. Еще раз смотрим на клавиатуру…
Решение
Поэтому когда вы на Макбуке активируете функцию Клавиши управления, то у него действительно цифровой блок переходит на управление курсором мыши. Вот только этот блок находится в зоне буквенных клавиш, а отсюда и проблема. А усугубляется она еще и тем, что включить функцию легко можно самым случайным образом — пять раз быстро нажать клавишу Option: в некоторых сборках macOS эта опция включена по умолчанию.
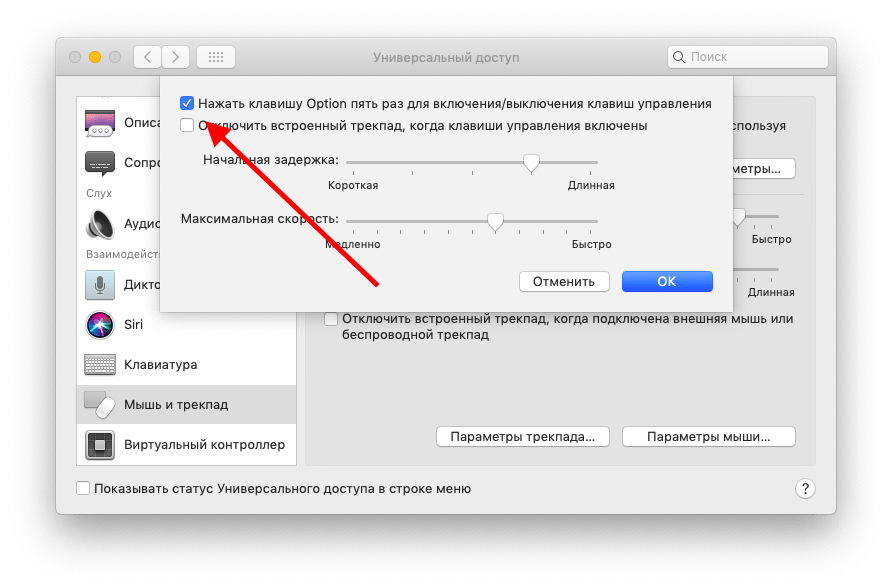
Будьте бдительны и теперь вы знаете как разыграть коллег на первое апреля. Нам же остается добавить только одно: прекрасная работа, мистер Кук, прекрасная работа.
Источник
История появления и почему так называется
Esc — сокращение английского слова «Escape» (побег, выход). Данная клавиша используется для возврата к предыдущему состоянию или выходу в приложениях, играх и программах. Она расположена в верхнем левом углу клавиатуры. Эта кнопка присутствовала на клавиатурах для стационарного компьютера практически с самого начала. Изначально клавиша использовалась в терминалах. К выпуску первого массового компьютера она начала применяться для снятия выделения, выхода из выбранного режима, а также как антагонист кнопке Enter.
Современные пользователи уделяют мало внимания этой клавише, предпочитая отменять операции при помощи кликов мыши. Если начать активно применять Esc при работе с ПК, то можно ускорить выполнение многих процедур и повысить комфортность пользования устройством.
Принудительно закройте Siri на Mac
Некоторые пользователи, столкнувшиеся с той же проблемой, сообщили на официальных форумах сообщества Apple, что они принудительно закрыли Siri на Mac и восстановили правильную работу клавиши Escape. Вы также можете попробовать этот метод, когда Siri перестает отвечать из строки меню или не активируется после длительного нажатия Command + Space на вашем Mac.Вот как это сделать.
Шаг 1: Нажмите Command + Space, чтобы открыть поиск Spotlight, введите трекер активности, и нажмите Return.
Шаг 2: Нажмите на строку поиска в правом верхнем углу, введите Siri, и нажмите Return.
Шаг 3: Выберите Siri из списка результатов.
Шаг 4: Выберите Siri из списка и щелкните значок «Стоп» вверху.
5 шаг: Нажмите Force Quit, чтобы подтвердить действие.
Закройте Монитор активности, откройте полноэкранное видео или браузер на своем Mac и проверьте, работает ли клавиша Escape.
Что к чему?
В начале быстренько вспомним, какие фирменные клавиатуры для iPad существуют. Наверняка вы как и я уже порядком запутались.
Начальный вариант — Smart Keyboard за 13 190 рублей. Конструкция а-ля обложка Smart Cover предохраняет планшет лишь с одной стороны. Здесь два положения: для печати под сильным наклоном и просмотра контента в практически вертикальном состоянии. Подходит аксессуар к iPad 7 (сентябрь 2019), iPad Air 3 и Pro-версии 10,5.
Следующий вариант — Smart Keyboard Folio за 15 990 рублей. Она подходит для iPad Pro 11 (1 и 2 поколения) и 12.9-дюймовой модели 3 и 4-ой ревизии. Folio защищает планшет с обеих сторон, имеет два положения в наклоне.
И венец творения Magic Keyboard стоимостью от 26 990 рублей. «Клава» также предохраняет таблетку с обеих сторон, однако она заметно тяжелее. И функциональнее. Тут и встроенный тачпад, и полноразмерные клавиши с механизмом «ножницы» и плюс один порт USB-C.
Magic Keyboard совместима только с Pro-версиями: 11-дюймовая модель 1-ого и 2-ого поколения и 12.9-дюймовый вариант в 3-ем и 4-ом исполнении.

Мой iPad Pro 11 2018 года вписывается в вырез под квадратный модуль камер, конечно, странно. Тем не менее, всё работает полноценно.
Принудительно закройте Siri на Mac
Некоторые пользователи, столкнувшиеся с той же проблемой, сообщили на официальных форумах сообщества Apple, что принудительный выход из Siri на Mac восстановил бесперебойную работу клавиши Escape. Вы также можете попробовать этот метод, когда Siri перестает отвечать из строки меню или не активируется после длительного нажатия Command + пробел на вашем Mac. Вот как это сделать.
Шаг 1: Нажмите Command + пробел, чтобы открыть поиск Spotlight, введите Монитор активности, и нажмите «Возврат».
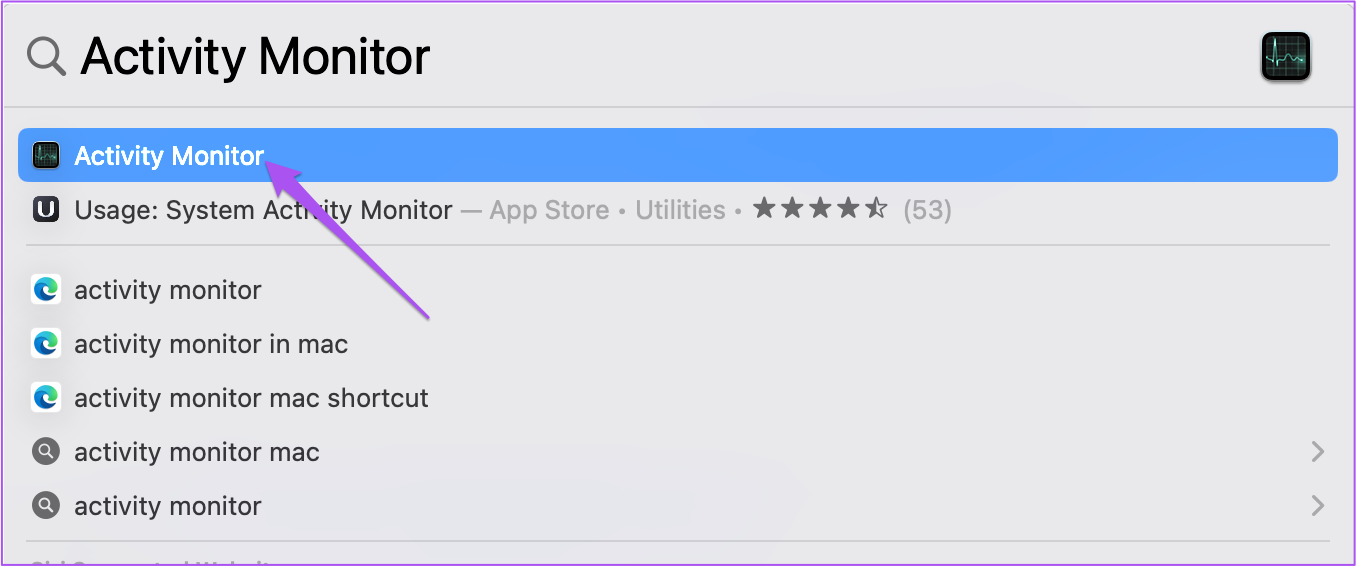
Шаг 2: Нажмите на строку поиска в правом верхнем углу, введите Сири, и нажмите «Возврат».
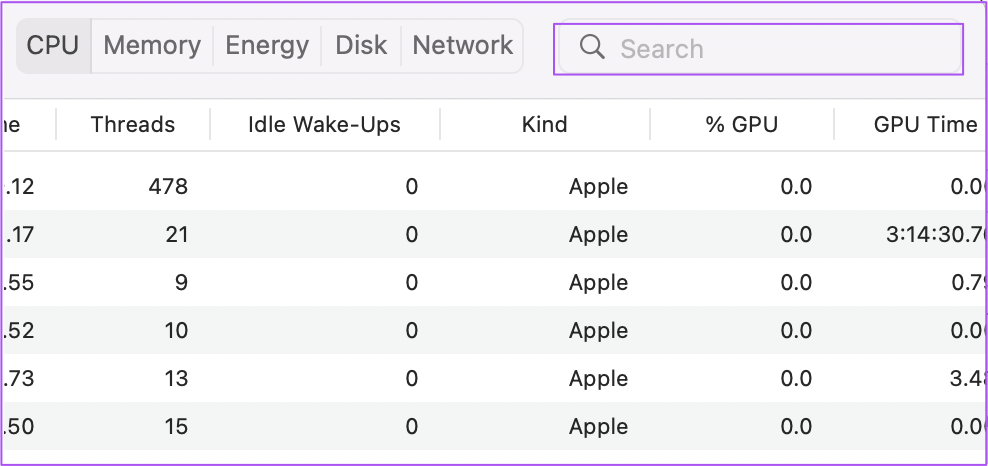
Шаг 3: Выберите Siri из списка результатов.
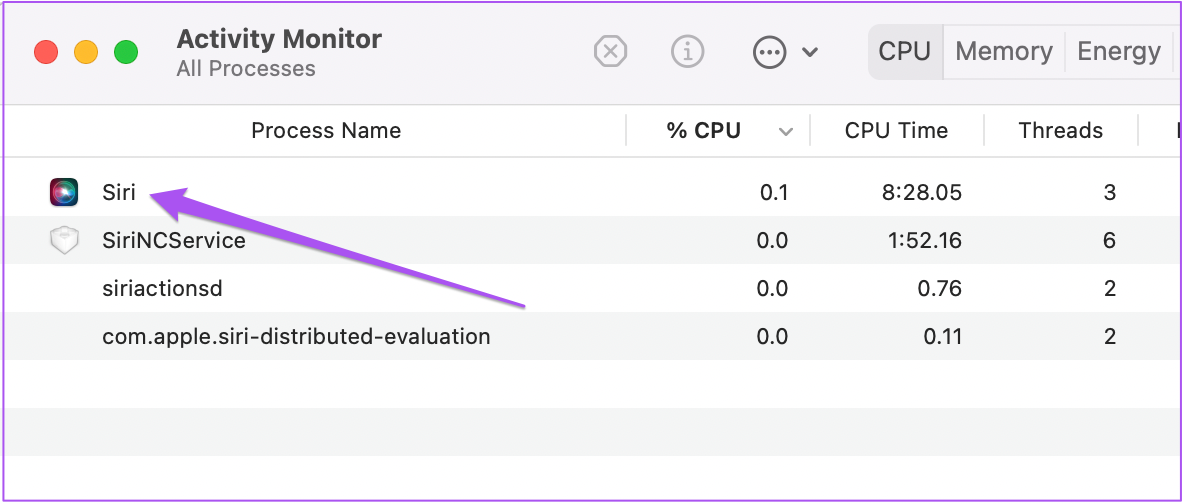
Шаг 4: Выберите Siri из списка и нажмите значок «Стоп» вверху.
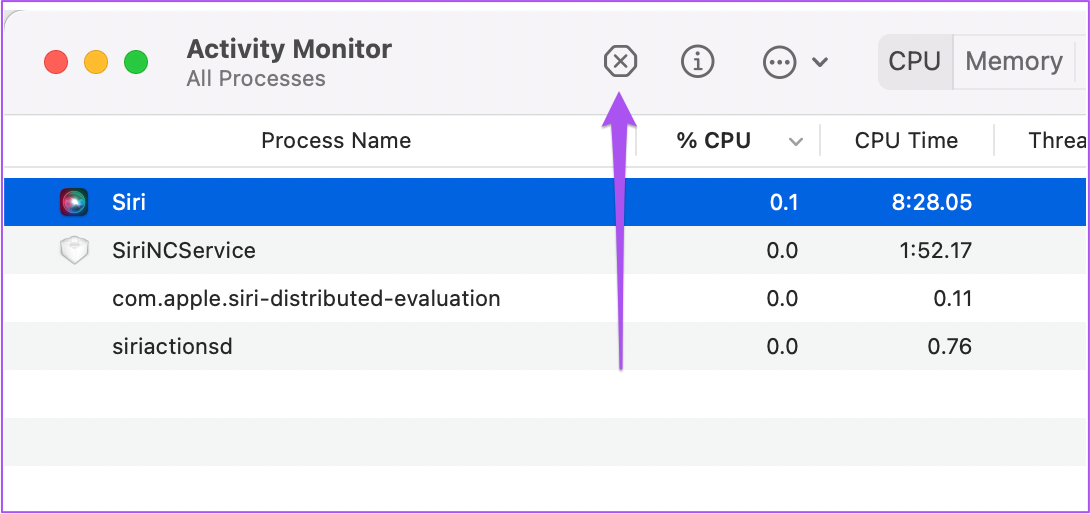
Шаг 5: Нажмите Force Quit, чтобы подтвердить действие.
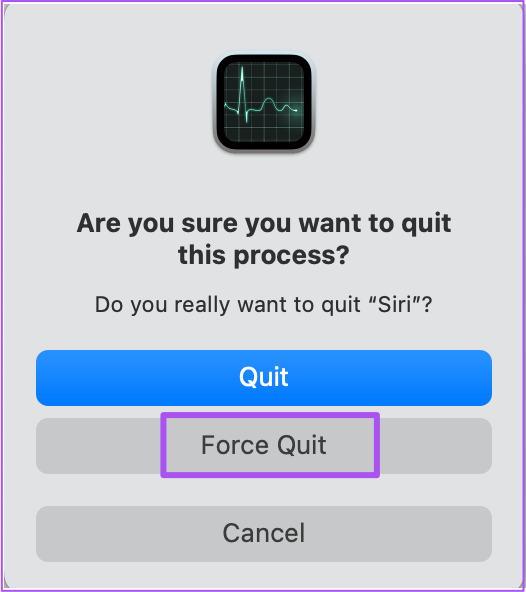
Закройте Монитор активности, откройте видео или браузер в полноэкранном режиме на вашем Mac и проверьте, работает ли клавиша Escape.
Если ваша волшебная или беспроводная клавиатура не работает
Мы начнем с беспроводных клавиатур, поскольку есть несколько проблем, с которыми они могут столкнуться по сравнению с их проводными аналогами. Независимо от того, что происходит с вашей клавиатурой, попробуйте сначала выполнить следующие шаги:
1. Убедитесь, что Bluetooth включен и работает
Не упускайте из виду наиболее очевидные решения, пытаясь решить проблемы. Сначала перейдите в « Системные настройки»> «Bluetooth» и убедитесь, что Bluetooth включен.
Панель « Системные настройки» сообщит вам, подключены ли устройства, не заряжены ли они, или есть какие-либо другие ошибки.
Если на панели настроек или в строке меню отображается значок Bluetooth с неровной линией (см. Изображение ниже), это означает, что Bluetooth отключен. Перезагрузите Mac и посмотрите, поможет ли это. Если нет, отключите все USB-устройства и перезапустите снова.
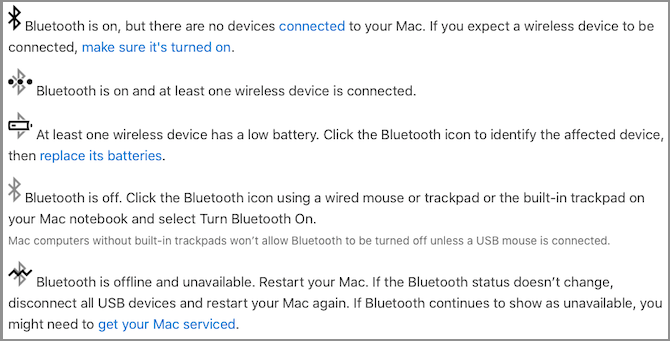
См. Наше руководство по исправлению Bluetooth на вашем Mac если это все еще не решает проблему.
2. Убедитесь, что ваша клавиатура включена
Если ваша беспроводная или волшебная клавиатура не подключается, сначала убедитесь, что она действительно включена:
- На последних версиях Magic Keyboard сдвиньте переключатель на задней панели устройства, чтобы зеленый цвет стал видимым.
- Для старых беспроводных клавиатур Apple нажмите кнопку питания на правом краю, и вы должны увидеть зеленый светодиод вверху.
После включения устройства вернитесь на панель настроек Bluetooth и посмотрите, подключено ли оно. Если ваша клавиатура выполняет поиск вашего компьютера, но не подключается, щелкните правой кнопкой мыши на клавиатуре в списке устройств и выберите « Подключиться» (если вашего устройства нет в списке, перейдите к шагу 5 ниже).
3. Проверьте уровень заряда батареи клавиатуры
Если батареи на клавиатуре разряжаются, возможно, у вас проблемы с производительностью. Перейдите в « Системные настройки»> «Bluetooth», и под перечисленной и подключенной клавиатурой вы увидите маленький индикатор заряда батареи.
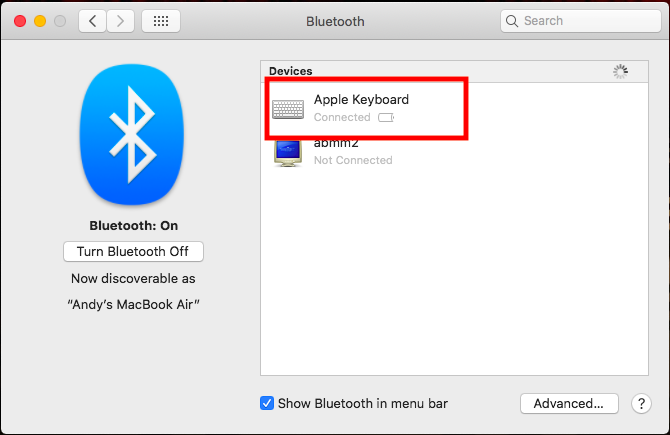
Вы также можете увидеть уровень заряда батареи любого из подключенных устройств, щелкнув значок Bluetooth в строке меню и наведя курсор на интересующее вас устройство. Если аккумулятор разряжен, его следует заменить.
4. Убедитесь, что клавиши мыши и медленные клавиши выключены
Некоторые функции доступности macOS могут мешать нормальной работе клавиатуры. Чтобы проверить это, перейдите в « Системные настройки»> «Специальные возможности» и выберите « Мышь и трекпад» в меню слева.
Здесь убедитесь, что флажок Enable Mouse Keys снят. Эта опция позволяет вам управлять мышью с помощью клавиш клавиатуры, в результате чего некоторые клавиши могут не работать.
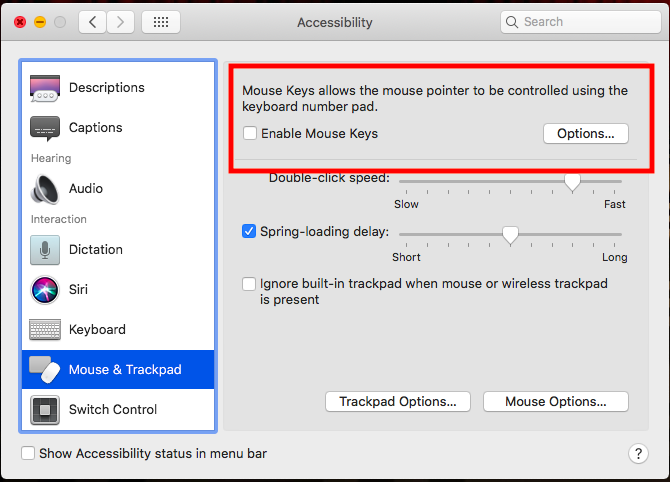
Далее, нажмите на клавиатуре в левой боковой панели и убедитесь, что флажок «Включить медленные ключи» снят. Это требует от вас, чтобы держать клавиши дольше, чтобы зарегистрироваться в качестве пресса.
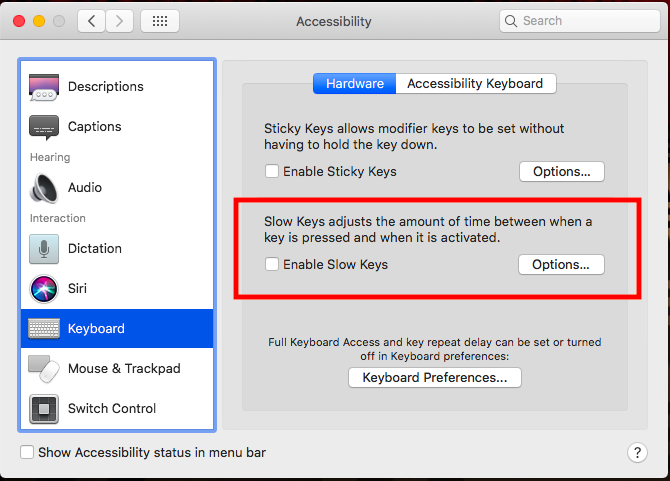
5. Сопряжение клавиатуры с компьютером.
На панели настроек Bluetooth убедитесь, что Bluetooth включен. Наведите курсор мыши на клавиатуру в списке устройств и нажмите X в правой части ввода.
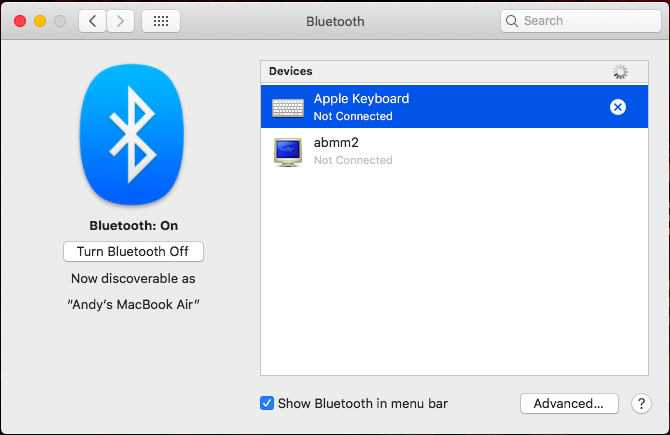
Появится предупреждение, сообщающее, что вам может понадобиться повторно подключить устройство в следующий раз, когда вы его используете. Нажмите Удалить .
Теперь выключите клавиатуру и снова включите ее. Индикатор должен начать мигать. Откройте Параметры клавиатуры в Системных настройках и нажмите « Настроить клавиатуру Bluetooth» . Следуйте инструкциям для сопряжения клавиатуры.
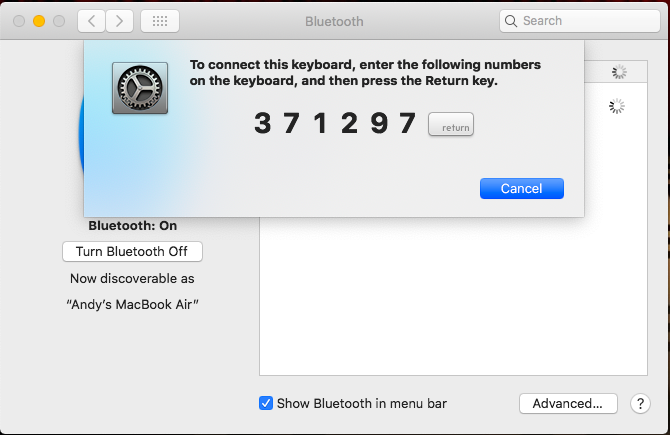
Вывод
iPadOS ориентирована на многозадачность, а улучшенная поддержка клавиатуры и мыши упрощает работу в качестве автономного компьютера / ноутбука. Устройство отлично подходит для использования в дороге, но многие люди находят стол, на котором его можно опереть, и в этой обстановке использование сенсорного экрана — не лучший способ с ним взаимодействовать.
Умные клавиатуры Apple стали хитом, но они все еще не так удобны для набора текста. Теперь для нового iPad доступны лучшие клавиатуры. Вы также можете просто использовать любую другую клавиатуру, которая у вас может валяться, и немного подправить ее, чтобы упростить использование.






![Клавиша esc не работает в windows 10 [лучшие решения]](http://reaktiv-rf.ru/wp-content/uploads/3/d/5/3d5959a7f915f2f0e9c0adc8cbc1714b.jpeg)















![Клавиша esc не работает в windows 10 [лучшие решения]](http://reaktiv-rf.ru/wp-content/uploads/1/d/8/1d8723514c082339ea904a312f6e3afe.jpeg)

