Встроенный переводчик
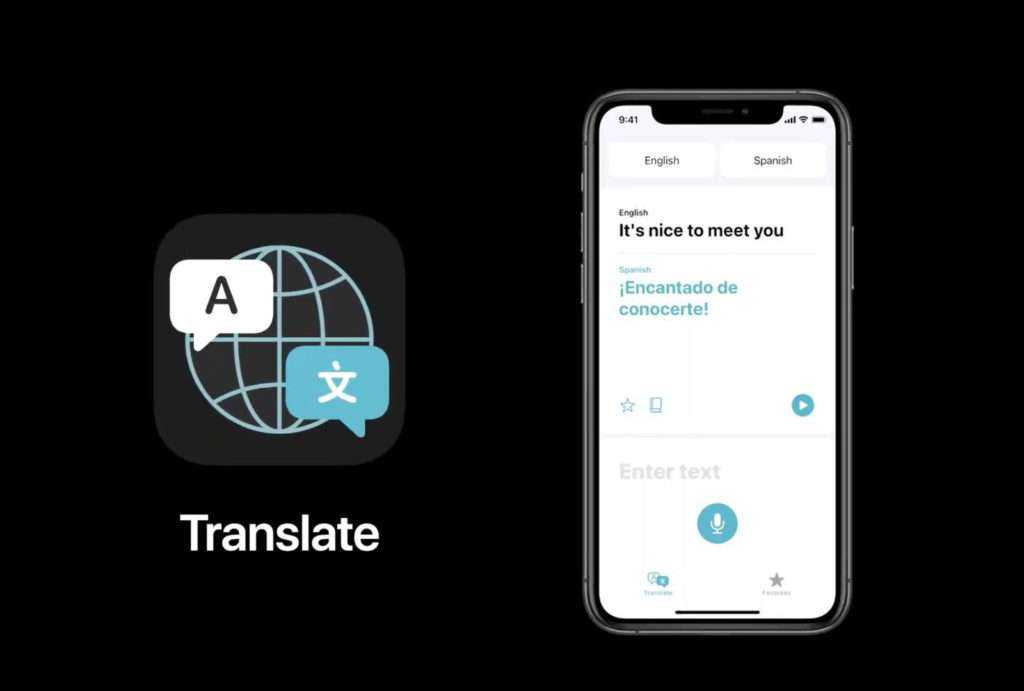
Можно удалять все сторонние программы для перевода текста и речи. В iOS 14 добавили встроенное приложение, которое позволяет переводить текст и голос с одного языка на другой. Это особенно удобно во время личного общения с иностранцем — можно ввести слово на русском языке, перевести на другой язык, повернуть iPhone в ландшафтное положение, чтобы переводимое слово развернулось на весь экран, и показать его собеседнику. При нажатии на кнопку Play переводчик проговорит слово.
Очень здорово, что в переводчике есть русский язык. То есть его поддержки не придется ждать несколько лет, как было в случае Siri.
Настройте стартовую страницу Safari.
Обновленная стартовая страница Safari в iOS 15 представляет собой универсальный магазин для всех ваших закладок, избранного, часто посещаемых сайтов, предложений Siri , вкладок iCloud, списка чтения и отчета о конфиденциальности. также имеет несколько настраиваемых параметров, таких как возможность выбирать собственные обои для начальной страницы. Вы даже можете при желании синхронизировать внешний вид стартовой страницы на всех своих устройствах через «iCloud».
В представлении «Вкладки» нажмите значок «+» в нижнем левом углу, чтобы открыть новую вкладку, затем прокрутите страницу до конца и нажмите кнопку «Изменить» . Используйте переключатели для управления тем, что вы хотите отображать на стартовой странице. Варианты: «Избранное», «Часто посещаемые», «Доступные вам», «Отчет о конфиденциальности», «Предложения Siri», «Список чтения» и «Вкладки iCloud» .
Чтобы синхронизировать настройки стартовой страницы с другими устройствами, связанными с тем же Apple ID , включите переключатель рядом с «Использовать стартовую страницу на всех устройствах» . Вы также можете включить параметр «Фоновое изображение» и выбрать один из существующих обоев iOS или выбрать свой собственный из фотографий, нажав большую кнопку «+» .
Как отключить Peak Performance Capability на вашем iPhone
На главном экране вашего iPhone нажмите « Настройки» .
В Настройках прокручивайте, пока не найдете запись « Аккумулятор» и нажмите на нее.
На экране « Аккумулятор» найдите « Состояние аккумулятора» и нажмите на него.
Теперь в нижней части экрана Battery Health вы должны увидеть раздел Peak Performance Capability . Если ваш iPhone уже неожиданно выключился в прошлом, эта функция была автоматически включена.
iOS также должна отобразить сообщение, похожее на то, что показано на скриншоте ниже: «Этот iPhone неожиданно отключился, потому что батарея не смогла обеспечить необходимую пиковую мощность. Управление производительностью было применено, чтобы предотвратить повторение этого». В конце сообщения есть ссылка (кнопка), которая называется Отключить . Нажмите, чтобы отключить функцию пиковой производительности .
Ваш iPhone теперь предупреждает вас, что «Отключение может привести к неожиданным отключениям» . Если вы все еще хотите это сделать, нажмите Отключить . В противном случае нажмите Оставить включенным .
После того, как вы отключите Peak Performance Capability , сообщение, отображаемое на странице Battery Health, также изменится на что-то вроде: «Этот iPhone неожиданно отключился, потому что батарея не смогла обеспечить необходимую пиковую мощность. Вы вручную отключили защиту управления производительностью». ,
Вот и все! Тем не менее, не забывайте, что, если ваш iPhone неожиданно выключается снова, функция пиковой производительности автоматически включается снова.
Доступ к Spotlight с экрана блокировки
Если вы проведете пальцем вниз по экрану блокировки «iPhone», вы сможете перейти к интерфейсу поиска Spotlight, не разблокируя «iPhone».
Поиск в центре внимания, выполняемый, когда «iPhone» заблокирован, не отображает личную информацию, такую как ваши собственные фотографии, текстовые сообщения и контакты, вместо этого фокусируется на общем контенте из Интернета, «Знаниях Siri», новостях, акциях, словаре и многом другом. Все персонализированные результаты появляются только тогда, когда «iPhone» разблокирован, поэтому, если кто-то завладеет вашим «iPhone», он сможет использовать его для целей поиска, но не сможет увидеть вашу информацию.
Как смотреть ютьюб на айфоне в маленьком окошке и на любом экране
Этот способ был доступен сразу после релиза iOS 14, потом YouTube запретил им пользоваться, но несколько дней назад опцию все же вернули даже тем пользователям, у которых нет подписки YouTube Premium.
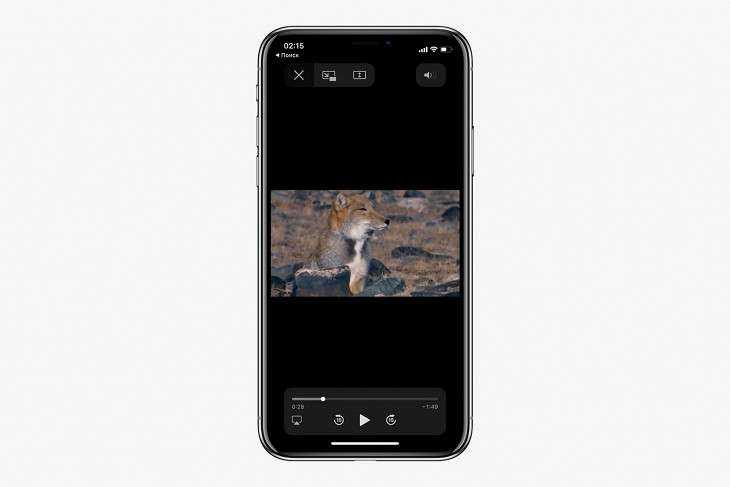
Откройте мобильную версию ютьюба в браузере Safari и включите интересующее видео. Чтобы пользоваться этим методом, желательно сразу залогиниться в своем аккаунте в браузере, чтобы не видеть рекомендации ютьюба по умолчанию.
Разверните его на весь экран и после этого еще раз нажмите на экран, чтобы появился интерфейс. В верхнем левом углу будут три кнопки: «закрыть», «свернуть в маленькое окно» и «развернуть на весь экран». Вам нужна средняя кнопка. После того как видео свернется, можно свернуть и браузер — окошко с роликом останется на экране.
У этого метода есть несколько нюансов. Браузер можно свернуть только после того, как вы свернули видео на сайте. Если этого не делать, то ничего не получится и видео свернется вместе с браузером. Кроме того, способ работает только в Safari — в Chrome та же последовательность действий ни к чему не привела.
Как пользоваться функцией «картинка в картинке» при видео звонке FaceTime
Картинка в картинке работает с FaceTime в iOS 14, и это, пожалуй, самый полезный способ воспользоваться функцией. В iOS 13, если вам нужно что-то сделать на вашем телефоне, вы должны провести пальцем по окну FaceTime, что приостанавливает передачу вашего видео для человека, с которым вы разговариваете.
В iOS 14 же при аналогичном проведении пальцем по окну FaceTime вызов автоматически сворачивается в окно «картинка в картинке». Оно остается видимым даже при доступе к другим приложениям, чтобы вы и другой собеседник могли продолжить разговор. А сам iPhone становится доступным к параллельному использованию.
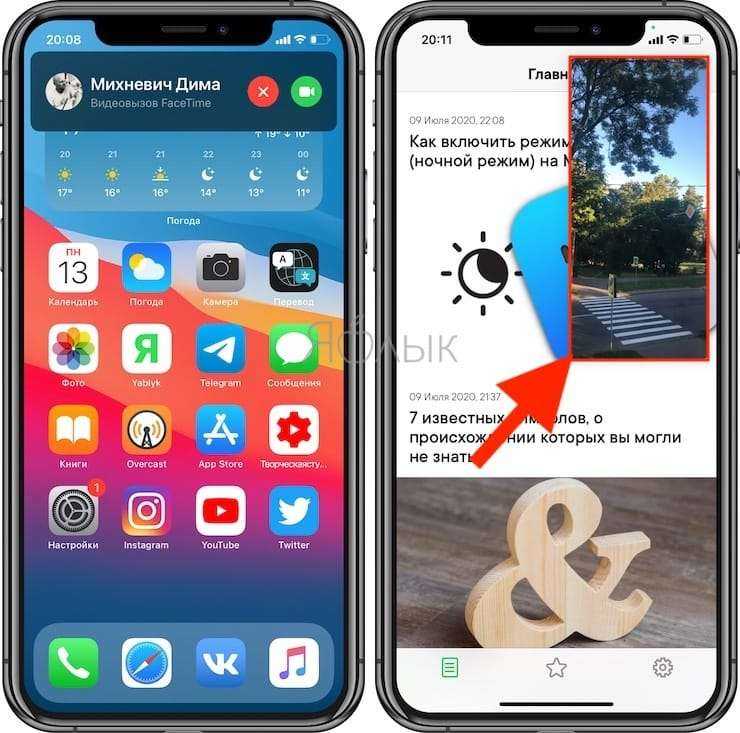
Вы можете уменьшить или увеличить окно FaceTime (обычным жестом двумя пальцами, также как увеличиваете или уменьшаете изображение), чтобы изменить его размер с большого на средний или маленький, а затем снова вернуться к стандартному. А если вы просто нажмете один раз, то окно «картинка в картинке» развернется обратно до полного размера экрана iPhone» Вы также можете пальцем переместить окно «картинка в картинке» в наилучшее для него место на экране.
Удобная Siri
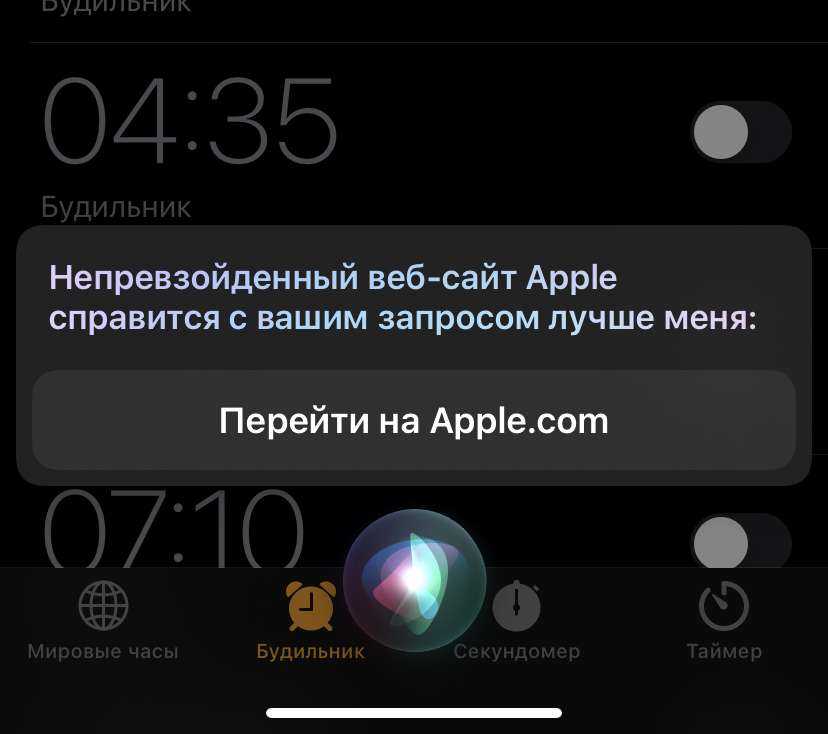
Как и в случае с новым интерфейсом вызова, теперь Siri не занимает весь экран при ее использовании. Если вы скажете «Привет, Siri» или зажмете кнопку вызову, то в нижней части экрана загорится анимированный значок голосового ассистента.
При пользовании каким-нибудь приложением и вызове Siri там же появится и специальное небольшое окошко, в котором программа будет дублировать произнесенные ею фразы — чтобы не отвлекать юзера от его дел. Однако взаимодействовать с элементами на экране (например, продолжить играть в игры) во время вызова ассистента не получится — они будут неактивны.
Как изменять размеры окна функции «картинка в картинке»
Можно либо дублировать окно изображения, либо с помощью жестов изменить размер окна изображения в соответствии с изображением. В целом, iOS предоставляет вам три размера на выбор: маленький, средний и большой.
Маленькое окно имеет размер двух значков приложений, среднее — около трех значков приложений, а высота окна в полтора раза больше высоты окна. Самое большое окно имеет размер восемь значков приложений.
На главном экране iPhone все окна отображаются горизонтально, за исключением FaceTime, которое отображается вертикально.
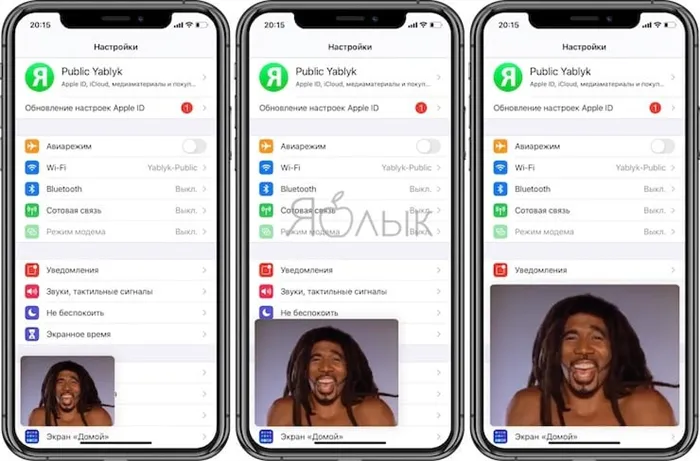
Окно «Изображение» можно использовать практически для любого приложения или домашнего экрана. Маленькое и центральное окна можно перемещать в любой угол экрана iPhone, в то время как большие изображения окна Image можно разместить только в верхней или нижней части экрана.
Используйте новый виджет малого календаря.
К сожалению, для многих пользователей iOS 14 квадратный виджет календаря показывает только текущий день и любые события, а не полный календарный месяц, который может отображаться только в более крупном виджете 2×4.
Новый виджет календаря 2×2 (слева) по сравнению с оригинальным виджетом 2×2
Это всегда было похоже на плохое использование пространства для виджетов, но, к счастью, iOS 15 добавляет новый виджет 2×2, который отображает полный календарный месяц с выделенным текущим днем. Еще одно связанное изменение: теперь вы можете сделать календарь настраиваемым цветом с помощью палитры цветов в дополнение к семи вариантам цвета по умолчанию, которые предлагает приложение «Календарь».
Как запускать режим «Картинка в картинке» в неподдерживаемых приложениях
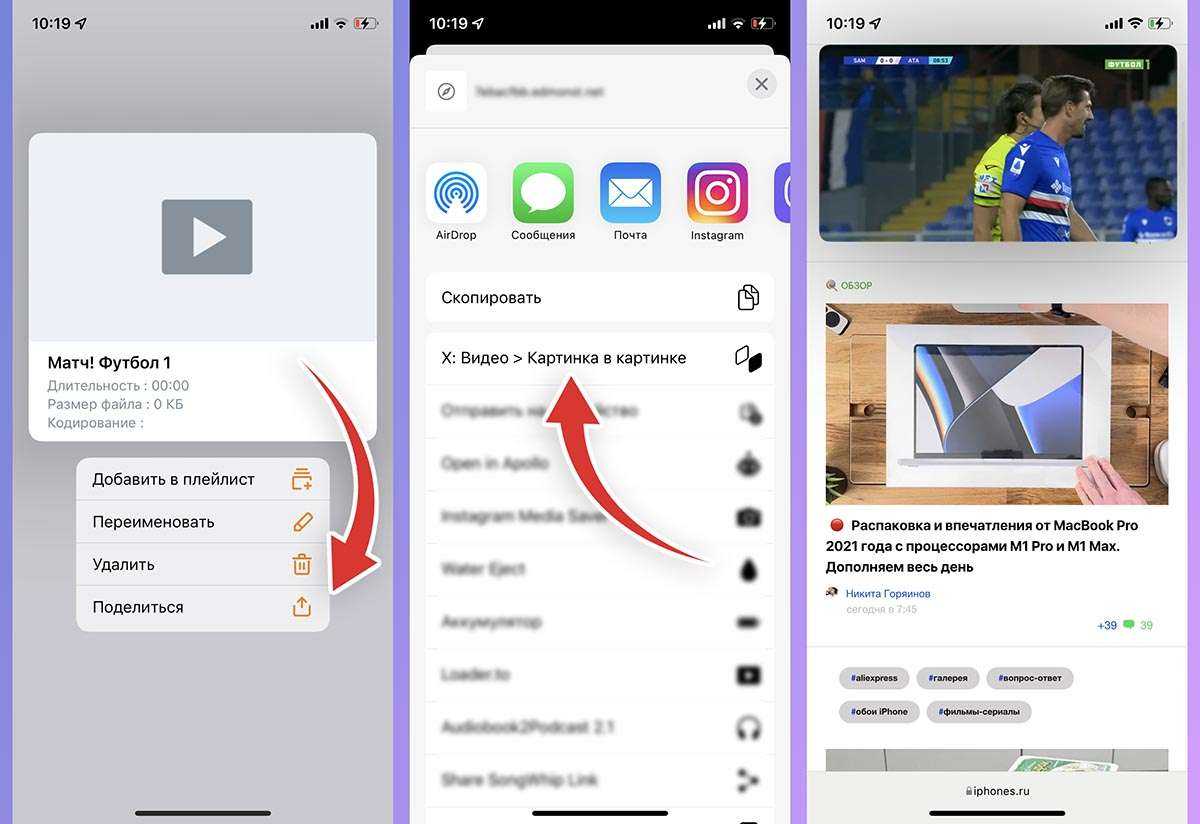
▣ Запустите приложение, в котором хотите просмотреть ролик, трансляцию или телевизионный канал.
▣ Найдите стандартную кнопку Поделиться. Она может находиться как в меню уже после начала просмотра, так и в интерфейсе выбора файлов или каналов. Например, в меню плеера VLC нужно совершить долгое или сильное нажатие на объект, чтобы увидеть кнопку Поделиться в контекстном меню.
▣ В меню Поделиться выберите добавленный ранее пункт меню X:Видео > Картинка в картинке.
▣ Запустится воспроизведения ролика в отдельном окне, которое можно будет открепить и использовать поверх сторонних приложений.
Так вы сможете пользоваться удобным режимом просмотра контента в неподдерживаемых приложениях на iPhone или iPad.
Как использовать картинку в картинке на iOS 14
- Прежде всего, совместимыми устройствами, использующими эту функцию, являются iPhone SE, iPhone 6s, iPhone 7, iPhone 8, iPhone X, iPhone XS и iPhone 11.
- Чтобы использовать функцию «Картинка в картинке», откройте любой веб-сайт или видео-приложение, которое поддерживает режим PIP.
- Выберите видео, которое хотите посмотреть, и начните воспроизведение видео.
- Когда начнется воспроизведение видео, проведите по экрану снизу вверх на iPhone без кнопки «Домой» или нажмите кнопку «Домой».
- В верхней части главного экрана вы можете видеть, что видео начинает воспроизводиться автоматически.
Всплывающее окно можно перемещать в любом месте экрана по вашему желанию. iOS 14 позволяет пользователям временно минимизировать видео, просто переместив видео к краю экрана телефона пользователя. Видео по-прежнему будет воспроизводиться в фоновом режиме.
С помощью функции сжатия и удаления вы можете изменить размер всплывающего окна. Если вы хотите просмотреть видео в полноэкранном режиме, дважды коснитесь всплывающего окна. И просто, нажав на кнопку «X», вы можете закрыть окно «картинка в картинке».
Программы для Windows, мобильные приложения, игры — ВСЁ БЕСПЛАТНО, в нашем закрытом телеграмм канале — Подписывайтесь:)
Даже если окно PIP встает между вашей задачей, чтобы ответить на текст или электронное письмо, вам нужно просто смахнуть окно в сторону экрана телефона, где оно закрепится и исчезнет. После этого останется вкладка, на которую можно щелкнуть, если вы хотите, чтобы окно снова вернулось. Самое приятное то, что звук будет продолжать воспроизводиться, если эскиз видео закреплен.
Итак, вот как использовать картинку в картинке на iOS 14.
Какие приложения для iPhone поддерживают режим «картинка в картинке» в iOS 14?
Apple включила функцию использования режима PIP в некоторые из своих приложений, таких как Apple TV, Safari, FaceTime, Podcasts, iTunes и даже канал камеры в приложении Home. При обновлении iOS 14 даже сторонние разработчики могут добавить эту новую функцию в свои приложения.
Лучший и простой способ проверить, установлен ли на вашем iPhone режим PIP, — это просто начать просмотр видео и развернуть его на весь экран. Через несколько секунд нажмите кнопку «Домой» или просто проведите пальцем от основания экрана, чтобы выйти из приложения.
Если ваш iPhone поддерживает режим PIP, вы можете видеть, что видео автоматически уменьшится до небольшого эскиза, но продолжит воспроизведение.
Поддерживает ли приложение YouTube режим «Картинка в картинке»?
Приложение YouTube «Картинка в картинке» для iOS 14 сначала заблокировало эту функцию по многим неизвестным причинам. Теперь есть обратный курс; Приложение YouTube поддерживает режим «Картинка в картинке», но ограничено только для его премиум-подписчиков. Вы можете попробовать еще раз, выполнив следующие действия:
- Используйте Safari для просмотра видео YouTube на веб-сайте вместо использования приложения YouTube.
- Поместите видео в полноэкранный режим
- Поскольку видео воспроизводится через несколько секунд, перейдите на главный экран, и видео можно будет просмотреть в режиме PIP. Этот результат может отличаться.
Вы даже можете изменить настройки своего iPhone, чтобы автоматически запретить воспроизведение режима PIP, если вы покинете приложение.
Новая функция Apple представлена для работы только с видео по сравнению с Android для режима PIP, который также хорошо работает с Google Maps. После того, как вы установили iOS 14, вас ждет удовольствие. Благодаря этой новой функции «картинка в картинке» вы можете продолжать смотреть Netflix или даже разговаривать с другом, одновременно проверяя свою электронную почту и используя любое другое приложение на своем телефоне.
Как настроить время отхода ко сну на iPhone в iOS 14
- Откройте приложение «Здоровье» и нажмите «Обзор».
- Нажмите на Сон.
- Нажмите Начать → Далее.
- Под целью сна по умолчанию указано 8 часов. Вы можете изменить его, нажав кнопки «минус» (-) или «плюс» (+). После этого нажмите Далее.
- Установите свое расписание. По умолчанию выбраны все дни. Предположим, вы не хотите, чтобы будильник звонил в субботу или воскресенье (или в любой выбранный день), нажмите на начальную букву (S), чтобы отменить их выбор. Затем выберите время сна (когда вы хотите, чтобы вам напомнили о сне) и время пробуждения. Перетащите концы ротатора, чтобы изменить время. Смотрите скриншот ниже.Прокрутите вниз. Здесь подходят параметры по умолчанию. Но при необходимости вы можете изменить их — например, «Звук», «Отложить» и т. Д. Наконец, нажмите «Добавить» в правом верхнем углу.
- Проверьте свои настройки. Если вы исключили некоторые дни (например, субботу, воскресенье), вы также можете добавить расписание для других дней. Шаги такие же. Наконец, нажмите Далее.
- Соответственно, выберите Включить спящий режим или нет.
- Прочтите описание Wind Down и выберите, включить его или нет.
- Вы можете настроить ярлыки Wind Down. Для этого нажмите на «Настроить ярлыки» → выберите нужный ярлык (Я люблю слушать Spotify перед сном). Нажмите Далее.После этого на экране блокировки появится кнопка «Ярлыки». Когда вы нажимаете на него, вы можете выбрать нужный ярлык и сразу перейти к нему. Это избавляет от необходимости открывать главный экран и видеть значки приложений или уведомления — вещи, которые будут предлагать вам проверить их и нарушить ваш сон.
- Наконец, еще раз просмотрите настройки и нажмите Готово.
Вы успешно настроили расписание сна.
Используйте автоматический перевод в приложении «Переводчик».
С помощью приложения «Переводчик» вы можете произнести фразу вслух и перевести ее на другой язык. В режиме разговора эта возможность позволяет вам общаться в чате с кем-то, кто говорит на другом языке, потому что «iPhone» слушает оба языка и может переводить между ними.
Раньше вам приходилось нажимать значок микрофона, прежде чем вы начинаете говорить фразу, которую хотите перевести, а затем другой человек нажимал тот же значок, прежде чем он мог говорить на другом языке. Однако в iOS 15 Apple добавила опцию автоматического перевода, которая означает, что ни один человек не должен взаимодействовать с экраном, чтобы перевести свою часть разговора. Чтобы включить автоматический перевод, коснитесь вкладки «Разговор», затем коснитесь значка с многоточием (три точки) и выберите «Автоперевод».
Как пользоваться функцией «картинка в картинке» при видео звонке FaceTime
Картинка в картинке работает с FaceTime в iOS 14, и это, пожалуй, самый полезный способ воспользоваться функцией. В iOS 13, если вам нужно что-то сделать на вашем телефоне, вы должны провести пальцем по окну FaceTime, что приостанавливает передачу вашего видео для человека, с которым вы разговариваете.
В iOS 14 же при аналогичном проведении пальцем по окну FaceTime вызов автоматически сворачивается в окно «картинка в картинке». Оно остается видимым даже при доступе к другим приложениям, чтобы вы и другой собеседник могли продолжить разговор. А сам iPhone становится доступным к параллельному использованию.
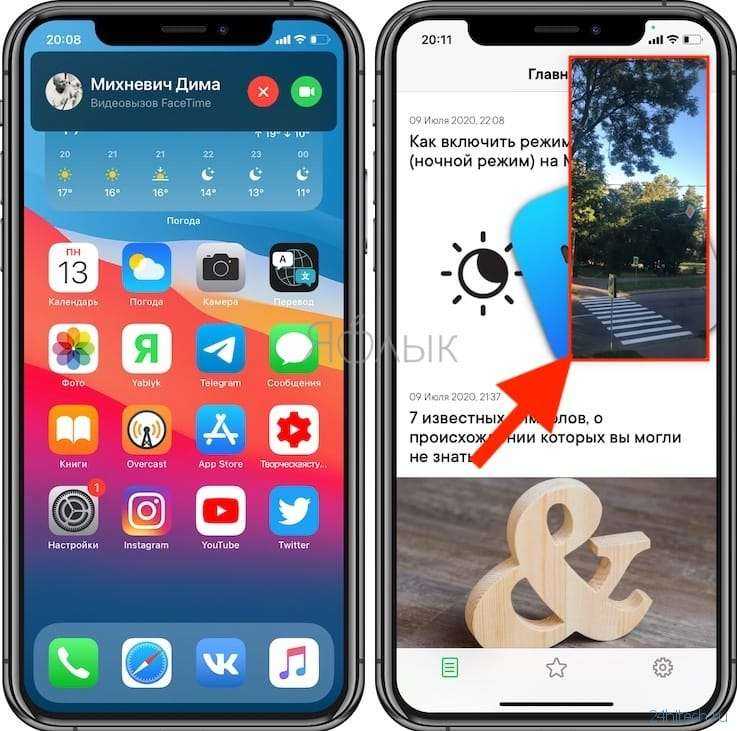
Вы можете уменьшить или увеличить окно FaceTime (обычным жестом двумя пальцами, также как увеличиваете или уменьшаете изображение), чтобы изменить его размер с большого на средний или маленький, а затем снова вернуться к стандартному. А если вы просто нажмете один раз, то окно «картинка в картинке» развернется обратно до полного размера экрана iPhone» Вы также можете пальцем переместить окно «картинка в картинке» в наилучшее для него место на экране.
Сохраните несколько изображений из Интернета в свой фотоальбом
В «iOS 15» Apple дает пользователям возможность перетаскивать изображения, текст, файлы и многое другое между приложениями на «iPhone». Во многих приложениях вы можете перетащить один элемент одним пальцем и при перетаскивании выбрать дополнительные элементы, нажав их другим пальцем. Выбранные элементы перемещаются вместе и отображаются стопкой под пальцем, перетаскивающим исходный элемент. Затем вы можете перетащить элементы как группу в другое приложение.
Например, можно выполнить поиск изображений в Google, перетащить несколько изображений из результатов поиска в Интернете, затем переключиться на «Фотографии» и добавить их в фотоальбом.
Как управлять функцией на MIUI 12
Работа осуществляется с помощью уведомлений, панели действий и специальных жестов:
- для открытия окна нажмите и удерживайте уведомление, после чего переместите панель действий вниз;
- для перемещения окон удерживайте панель действий и направляйте ее в нужную сторону;
- для закрытия сделайте свайп вверх от панели действий;
- чтобы просматривать содержимое, удерживайте уведомление и опустите панель действий;
- чтобы придать окошку минимальный размер, просто передвиньте его в угол экрана.
Пока что опция PiP доступна только на китайской версии MIUI 12, но вскоре ее добавят и на глобальную прошивку.
Как получить время за обоями на экране блокировки iPhone на iOS 16
Вы можете переместить виджет времени на экране блокировки за элементами обоев, включив эффект глубины. Вы можете включить эффект глубины на своих текущих обоях или новом фоне из фотопленки, следуя приведенным ниже инструкциям.
Чтобы включить эффект глубины, разблокируйте телефон с помощью Face ID, но пока не переходите на главный экран. Для этого просто нажмите боковую кнопку, покажите свое лицо iPhone и разблокируйте экран блокировки. Теперь нажмите и удерживайте любое место на разблокированном экране блокировки.
Когда экран блокировки перейдет в режим редактирования, нажмите «Настроить» внизу, чтобы включить эффект глубины на существующих обоях экрана блокировки. Если вы хотите сохранить текущий экран блокировки как есть и создать другой экран блокировки с новым фоном, нажмите кнопку + в правом нижнем углу.
Если вы выбрали последний вариант, следуйте инструкциям ниже. Если нет, пропустите этот набор инструкций, чтобы продолжить. Когда вы нажмете кнопку +, вы попадете на экран «Добавить новые обои». Здесь выберите «Фотографии» вверху, чтобы выбрать новые обои.
На следующем экране вы увидите все изображения в вашей библиотеке iPhone. Отсюда выберите фон, который вы хотите добавить в качестве новых обоев экрана блокировки.
Выбранный фон теперь будет загружаться на экран редактирования экрана блокировки, и вы можете продолжить шаги по применению к нему эффекта глубины так же, как и к существующему фону, выполнив следующие шаги.
Независимо от того, редактируете ли вы текущий экран блокировки или добавляете новый, теперь вы попадете на экран «Настройка», где все элементы в верхней части экрана блокировки будут отображаться внутри прямоугольников. Если iOS может обнаруживать разные слои вашего фона, эффект глубины должен быть включен автоматически. Если нет, вам нужно приблизить объект, на котором вы хотите сфокусироваться, к часам экрана блокировки вверху.
Как видно из приведенного выше снимка экрана, объект (здание бежевого цвета) не находится рядом с часами экрана блокировки; поэтому эффект глубины не действует. Чтобы использовать эффект глубины, сведите два пальца на экране, чтобы приблизить фон, чтобы объект расширялся и касался определенных частей часов на экране блокировки. Вы также можете использовать два пальца, чтобы переместить объект в нужное место на экране блокировки.
Эффект глубины должен включаться автоматически, когда iOS обнаруживает, что некоторые элементы объекта находятся ближе к часам.
Если он не включен сам по себе, нажмите значок с тремя точками в правом нижнем углу.
В дополнительном меню выберите «Эффект глубины», пока слева от него не появится галочка.
Теперь вы увидите, что объект (здание) теперь закрывает часть часов, чтобы получить желаемый эффект глубины.
Вы можете увеличивать/уменьшать масштаб фона (перетаскивая двумя пальцами), чтобы изменить положение объекта относительно часов по своему усмотрению. Когда вы закончите редактирование экрана блокировки, нажмите «Добавить» в правом верхнем углу, чтобы сохранить изменения.
iOS теперь будет предварительно просматривать ваш новый экран блокировки и домашний экран в поле внизу. Если вас устраивают оба вида, нажмите «Установить как пару обоев». Вы также можете выбрать «Пользовательский домашний экран», чтобы отдельно настроить обои на главном экране.
Ваш новый экран блокировки с эффектом глубины теперь будет предварительно отображаться на экране настройки. Чтобы активировать его, нажмите на этот новый экран блокировки.
Теперь вы увидите новый экран блокировки с включенным эффектом глубины на вашем iPhone.
Связанный: Экран блокировки iOS 16: как показать полные часы впереди или позволить объекту появиться впереди
Используйте функцию «картинка в картинке» для поддерживаемых приложений на iPhone
Все мультимедийные приложения, которые уже поддерживают режим «картинка в картинке» на iPad, работают «из коробки» на вашем iPhone под управлением iOS 14 или выше. И теперь, когда эта функция доступна на iPhone, мы ожидаем увидеть больше приложений для мультимедиа и видеоконференций, чтобы добавить эту функцию.
СВЯЗАННЫЙ: Как использовать видео в картинке (PiP) на iPad
Пока популярные приложения, такие как Netflix и Amazon Prime, поддерживают эту функцию. Приложение YouTube не делает, но об этом позже.
Программы для Windows, мобильные приложения, игры — ВСЁ БЕСПЛАТНО, в нашем закрытом телеграмм канале — Подписывайтесь:)
Если вы использовали режим «картинка в картинке» на iPad, вы будете знакомы с процессом. Откройте приложение, такое как Netflix, и начните воспроизведение фильма или телешоу. Затем во время воспроизведения проведите пальцем вверх от главной панели (внизу экрана). Если вы используете iPhone с кнопкой «Домой», вместо этого нажмите кнопку «Домой».
Теперь вы увидите домашний экран вашего iPhone, поскольку видео продолжает воспроизводиться в небольшом окне медиаплеера.
Теперь вы можете ущипнуть и увеличить масштаб окна, чтобы увеличить или уменьшить его. Вы также можете смахнуть окно влево или вправо от экрана, чтобы скрыть видеоплеер. Аудио будет продолжать играть в фоновом режиме.
Чтобы вернуть окно «картинка в картинке», коснитесь значка «Стрелка».
Нажатие на окно «картинка в картинке» открывает дополнительные возможности. Отсюда вы можете воспроизводить или приостанавливать видео и переходить вперед и назад.
Чтобы вернуться в полноэкранный режим, нажмите кнопку «Картинка в картинке» в правом верхнем углу окна. И если вы хотите полностью остановить воспроизведение, нажмите кнопку «Закрыть» в левом верхнем углу.
FaceTime также поддерживает режим «картинка в картинке» и работает аналогичным образом. Во время видеовызова перейдите на главный экран, чтобы продолжить вызов в небольшом окне «картинка в картинке».
Как открыть приложение в режиме Slide Over
Во время работы в приложении коснитесь кнопки в верхней части экрана, затем коснитесь кнопки .
Используемое приложение перемещается в сторону, отображая экран «Домой» и панель Dock.
Найдите и откройте приложение, которое хотите отображать позади окна Slide Over.
Откроется второе приложение, а первое приложение отобразится в окне Slide Over перед ним.
Чтобы открыть третье приложение в режиме Slide Over, когда экран находится в режиме Split View (на поддерживаемых моделях), смахните вверх от нижнего края экрана, чтобы отобразить панель Dock, затем перетяните третье приложение из Dock на разделитель в Split View. (См. Открытие двух объектов в режиме Split View на iPad).
Используйте Mobile Safari для воспроизведения видео на YouTube
Хотя первое приложение, которое приходит на ум для функции PiP, — это YouTube, до сих пор это одно громкое приложение, для которого этот режим не работает. Но причин для беспокойства нет. Вы по-прежнему можете просматривать YouTube через PiP, открыв выбранное видео в браузере Apple Safari. Это немного неудобно, но это можно сделать, выполнив следующие действия.
- Запустите приложение YouTube и воспроизведите видео.
- Нажмите кнопку «Поделиться», а затем нажмите Копировать ссылку значок.
- Запустите приложение Safari на своем iPhone и вставьте ссылку в адресную строку.
- Нажмите кнопку воспроизведения, чтобы начать воспроизведение видео. Медиаплеер YouTube автоматически заменяется видеоплеером Apple.
- Нажмите Полноэкранный значок, чтобы видео воспроизводилось в отдельном окне.
- Нажмите PiP кнопку в верхней части экрана.
- Вернитесь на главный экран и запустите любое другое приложение, которое вы хотите, пока видео продолжает воспроизводиться на экране.
Картинка в картинке была востребованной функцией, которая, вероятно, изменит то, как многие люди используют свои iPhone. Возможность просматривать видео во время чтения или отправки текстовых сообщений придает новый смысл многозадачности. Конечно, эта функция некоторое время была доступна на Android, и теперь многие будут радоваться тому, что у Apple есть скин в этой игре.
Рекомендации редакции
Что такое перекрытие экрана?
Режим просмотра роликов «Картинка в картинке» появился на iPad еще с выходом iOS 9. В прошлом году после релиза iOS 14 фишку перенесли на iPhone.
Для активации такой возможности сторонние разработчики должны дописать свои приложения. Нынешним летом даже консервативный YouTube получил поддержку полезной фишки iOS. Однако, многие сторонние плееры и утилиты до сих пор не умеют откреплять картинку от окна программы.
Я, например, часто применяю данный способ для просмотра фильмов или IPTV через популярный плеер VLC. Утилита достаточно мощная и всеядная, но откреплять картинку до сих пор не умеет.
Как включить «Picture in Picture» на iOS 14
Этот режим достаточно просто активировать. Вот, как это сделать в несколько шагов:
- Открываем видеоприложение, к примеру — Apple TV (также поддерживают: Подкасты, Netflix, FaceTime, Музыка, Амазон).
- Нажимаем воспроизвести видео.
- Переходим в полноэкранный режим.
- Нажимаем на небольшой значок со смещенным экраном.
Вот и все, вы можете перемещать небольшой проигрыватель — размещать его вверху или внизу вашего экрана. Также вы можете регулировать его размер простыми интуитивными растягиваниями или сжатиями. Можете и вовсе спрятать проигрыватель, оставив небольшую «галочку» сбоку вашего iPhone. При этом видео будет играть дальше, вы будете все слышать и сможете быстро вернуться к просмотру просто потянув за «галочку».
Отключите автоматический ночной режим камеры.
При использовании приложения Камера на айфонов, то ночной режим функция включается автоматически, когда датчик камеры регистрирует в помещении или на открытом воздухе сцены , которые он посчитает темно достаточно, чтобы гарантировать осветления. Если вы хотите снять аутентичную вечернюю сцену, в которой, например, любые источники света остаются приглушенными, лучше отключить «Ночной режим», чтобы предотвратить чрезмерное освещение и нечеткое изображение.
Вы можете отключить его, нажав желтую кнопку «Ночной режим», когда она появится в верхней части видоискателя, но когда вы снова откроете приложение «Камера» и датчик обнаружит слабую освещенность, «Ночной режим» будет автоматически снова включен. В iOS 15 вы можете отключить «Ночной режим» и убедиться, что он остается выключенным. Запустите приложение «Настройки» , выберите «Камера» -> «Сохранить настройки», затем переведите переключатель «Ночной режим» в зеленое положение «ВКЛ.».



![Как включить функцию «картинка в картинке» в youtube на iphone или ipad [руководство]](http://reaktiv-rf.ru/wp-content/uploads/0/9/5/095e8d4965904afdb8dd02a36fd6ee0a.jpeg)

![Исправить изображения safari, которые не отображаются на iphone, ipad и mac [2021]](http://reaktiv-rf.ru/wp-content/uploads/9/d/c/9dc1dd00c32f611680bb286e057963d1.jpeg)










![Исправить изображения safari, которые не отображаются на iphone, ipad и mac [2021] - wapk](http://reaktiv-rf.ru/wp-content/uploads/3/7/0/3700423760a46afb027ac2788137b3c4.jpeg)













