Как использовать элементы управления PiP Mode?
Загрузка …
Режим Android 8.0 Oreo в режиме «PiP» помещает элементы управления данной функцией воспроизведения в центре уменьшенного элемента. Просто нажмите на окно PiP и вы увидите кнопки воспроизведения, быстрой перемотки вперед и назад и центральную кнопку, которая максимизирует программу.
Обратите внимание
Если вы просматриваете видео с YouTube или VLC, вы увидите ярлык для наушников, который воспроизводит видео в фоновом режиме, а вы сможете просто наслаждаться звуком. Если просматривать список воспроизведения, нажатие кнопки быстрой перемотки вперед переходит к следующему видео в списке.

Когда вы закончите с элементами управления воспроизведением, нажатие на центр окна снова, и настройки скроются.
Окно «picture-in-picture» является подвижным. Нажмите, удерживайте и перетащите, чтобы переместить его на любую часть экрана вашего телефона или планшета, а затем отпустите палец, чтобы выполнить фиксацию. Если вы отпустите палец где-то посередине перетягивания, окно будет привязано к ближайшему действительному местоположению, например, к боковой рамке экрана.
Когда вы будете готовы закрыть данное окно, просто нажмите, удерживайте и перетащите в нижнюю часть экрана, аналогично со способом удаления приложений, только тянем не вверх, а вниз.
Актуальная инструкция для iOS 13 и 14
Чтобы слушать YouTube в фоновом режиме на смартфоне iPhone, который работает под управлением наиболее актуальных версий мобильной операционной системы iOS 13 и 14, есть один действенный метод.
Помимо самого девайса, предварительно нужно установить на телефон браузер Safari.
С этим браузером проблем возникнуть не должно. Он изначально установлен на гаджете, а все его обновления приходят своевременно и автоматически при соответствующих настройках. Убедитесь, что Сафари обновился до актуальной версии, после чего можно приступать к выполнению поставленной задачи.
Чтобы включить хостинг YouTube, который будет работать в фоновом режиме, для устройств под управлением операционки iOS версий 13 и 14 нужно выполнить такие действия:
Открыть мобильный браузер Сафари. Этот метод одинаково подходит для iPhone и iPad. То есть для смартфонов и планшетов от Apple соответственно.
В браузере откройте страницу с видео на YouTube, которое вы хотите прослушивать. Удобнее всего сразу включать ролик с большим количеством треков.
Теперь найдите в нижней части проигрывателя в браузере кнопку «Поделиться». Она графически представлена в виде прямоугольника, из которого стрелка направлена вверх.
Нажав на «Поделиться», в открывшемся меню вы увидите кнопку «Полная версия сайта». Нажмите теперь на неё.
После этого страница автоматически обновится. Теперь на экране вашего гаджета на iOS 11 или 12 появится полная версия сайта видеохостинга, на котором уже отображается ранее открытый видеоролик.
Включайте видео, нажав на соответствующий значок. Если включается реклама, дождитесь её завершения или нажмите «Пропустить».
Далее нажимайте на кнопку открытия вкладок в браузере Сафари.
Выберите одну из имеющихся закладок, либо создайте новую вкладку
Это не принципиально важно.
Теперь жмите клавишу возврата на главный экран смартфона или планшета. Делается это с помощью клавиши с индикатором Home.
Всё, теперь видео должно проигрываться в фоновом режиме. Всего несколько простых поэтапных манипуляций, и вы достигли желаемого.
Можно параллельно заниматься другими делами. Открыв меню управления, в любой момент останавливайте воспроизведение, переключайте видеоролик или полностью отключайте проигрыватель.
Если с первого раза что-то не получилось, повторите все шаги ещё раз, чётко следуя инструкции.
Очень важно перейти в режим отображения полной версии сайта, иначе ничего не выйдет. Дополнительно убедитесь, что видео проигрывается через сайт в браузере, а не через приложение видеохостинга
Как видите, ничего сложного здесь нет. Хотя бывают и некоторые неточности при выполнении инструкции. Обычно это связано со спешкой или невнимательностью пользователя.
Альтернативный вариант
Есть ещё один способ, как можно воспроизводить видео на популярнейшем хостинге, используя при этом фоновый режим проигрывания. Хотя не на всех версиях iOS он срабатывает. Стоит проверить.
- Предварительно на смартфон или планшет под управлением операционной системы от Apple следует установить приложение, которое называется Быстрые команды. Платить за него не требуется.
- Далее устанавливайте команду под названием Background Youtube или YT Play. Обязательно сохраните её на своём гаджете.
- Теперь, как и в предыдущем случае, открывайте браузер Сафари, и через него включайте воспроизведение нужного вам видео.
- В правом верхнем углу имеется кнопка Поделиться. Среди доступных действий у вас после установки предыдущих инструментов должна появиться возможность выбора Быстрые команды.
- Далее выбирайте пункт с Background.
- Теперь можете переходить на другие вкладки. Проигрывание видео останавливаться не должно.
Важно учитывать, что при сворачивании браузера или блокировки девайса воспроизведение остановится. Для продолжения необходимо снова нажать на клавишу проигрывания
Достаточно удобный инструмент для пользователей iPhone и iPad. Но всё же первая инструкция более действенная и актуальная для последних версий iOS.
Как запустить режим?
Существует базовый (или основной) способ запуска режима картинка в картинке на Android 8 Oreo. Большинство приложений переключаются на плавающий экран с помощью нажатия кнопки «Домой» на панели смартфона, но не во всех случаях и не для всех моделей смартфонов.
Возьмите Google Chrome, например. Чтобы режим «PiP» работал правильно, вы должны смотреть видео в полноэкранном режиме, прежде чем нажимать кнопку «Домой». В VLC вам нужно нажать кнопку меню приложения и параметр pic2pic во время воспроизведения видео.
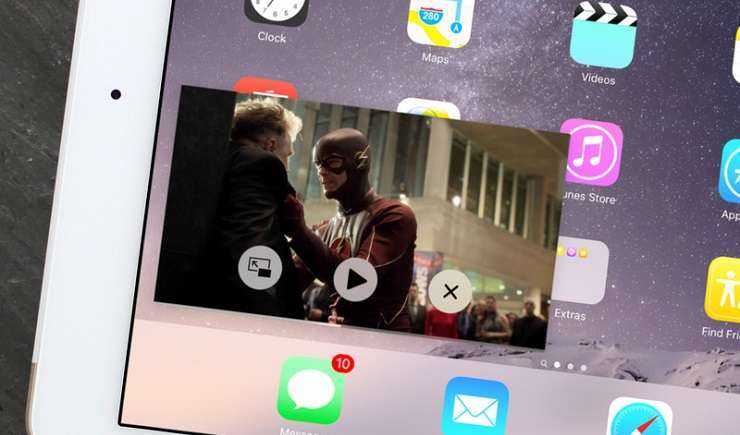
YouTube – это совсем другое дело. По состоянию на время публикации в режиме картинок в картинке для работы с YouTube требуется подписка в размере 10 долларов в год для использования YouTube Red премиум-сервис и YouTube без рекламы.
Почему в YouTube нет функции «картинка в картинке?
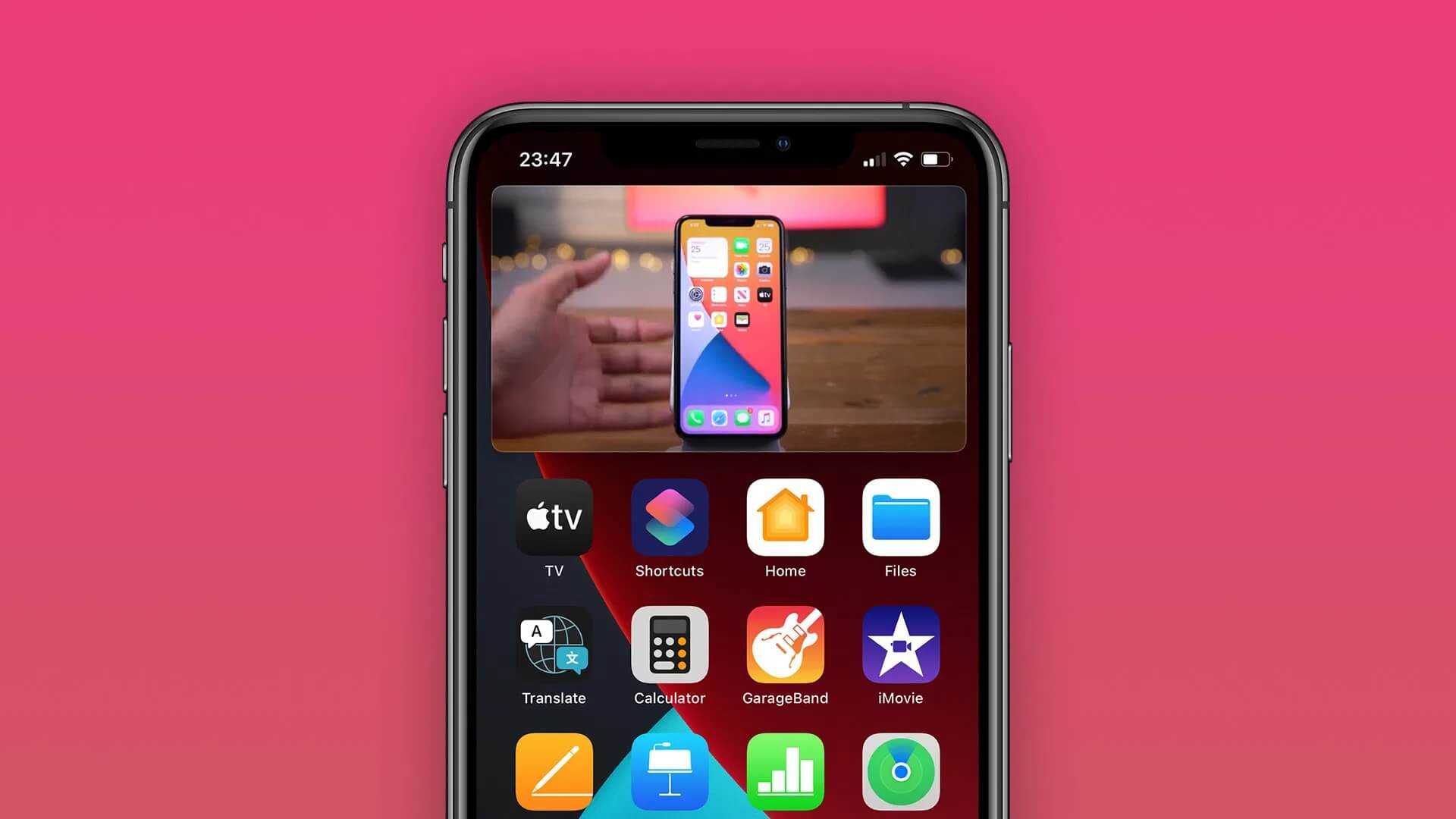
С YouTube Premium картинка в картинке работает и в приложении YouTube
Обещание поддержки функции в Safari и FaceTime было? Было. И в FaceTime оно выполнено на все сто процентов. В YouTube, где эта функция была нужнее на порядок, ей подразнили бета-тестировщиков, дали к ней привыкнуть – и отняли. Обещание Крейга Федериги осталось не выполненным.
Обман? А зачем Крейгу Федериги и тем, кто разрешил включение этого эпизода в официальный видеоролик Apple (Тиму Куку и совету директоров Apple) обещать что-то, что запросто может не получиться? Функция «картинка в картинке» востребована и полезна, но ключевым новшеством операционной системы её не назовешь. Если бы между Apple и владельцем YouTube не было договоренности на эту тему, на презентации об этом и не заикнулись бы.
Кстати, а кто владелец этого ресурса? В ноябре 2006 года Google приобрела YouTube у его создателей, заплатив им 1,65 миллиарда долларов. Летом 2020 отношения между Google и Apple были теплыми и дружескими, а вот осенью все изменилось, и причин идти Apple навстречу у Google больше не было. Боюсь, их нет и сейчас. Без обмана не обошлось, но в нем виноваты не Крейг с Тимом, а другая компания, которая нарушила данное ей слово.
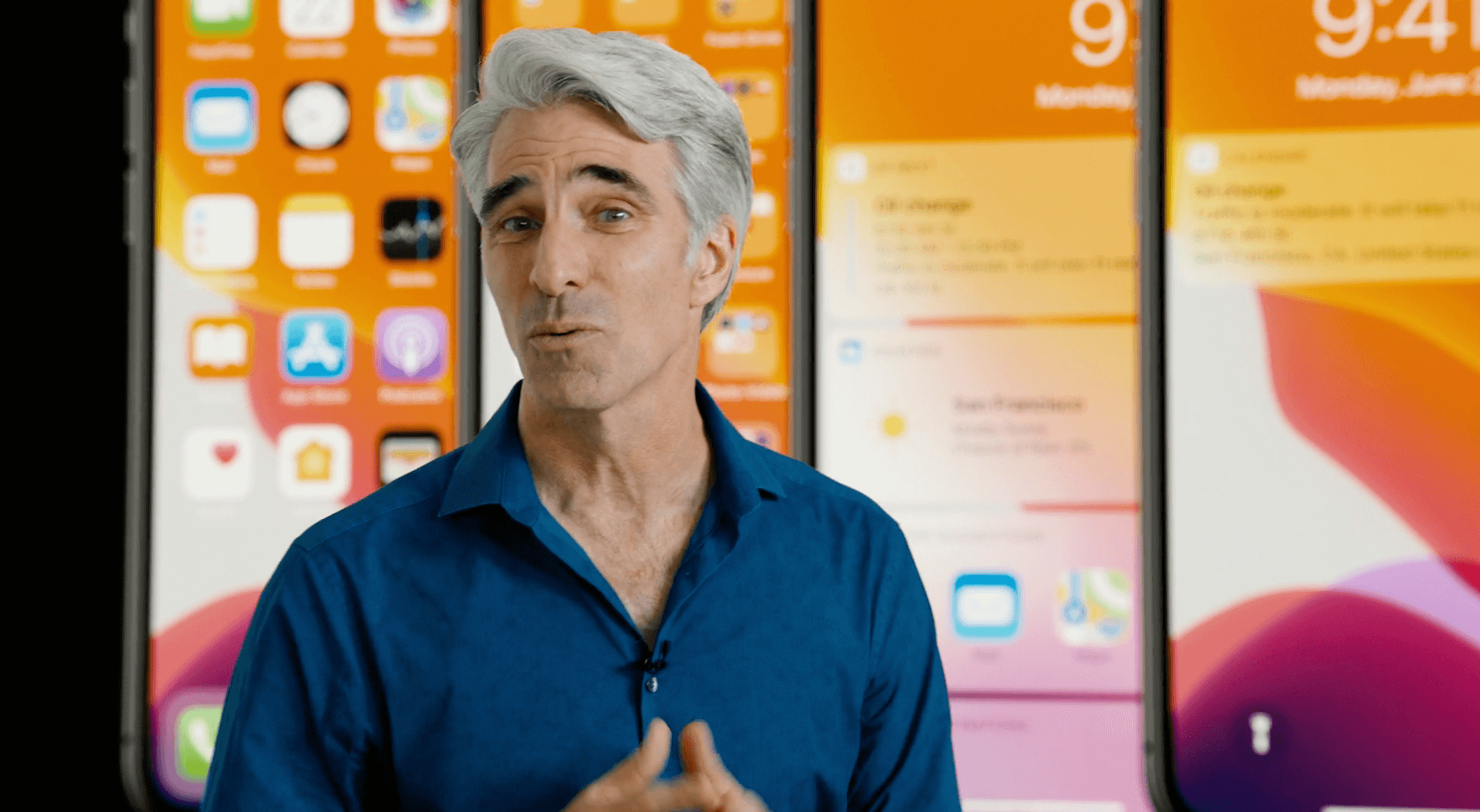
Крейг не виноват, просто Apple с Google разругались
Включение опции в настройках ОС
Для использования данной возможности нужно предоставить выбранному приложению разрешение работать с опцией. Активировать или деактивировать режим, если требуется, можно для каждого приложения в отдельности. По умолчанию на Android 8, 9 и выше режим активен, но можно выполнить его активацию и вручную в настройках девайса.
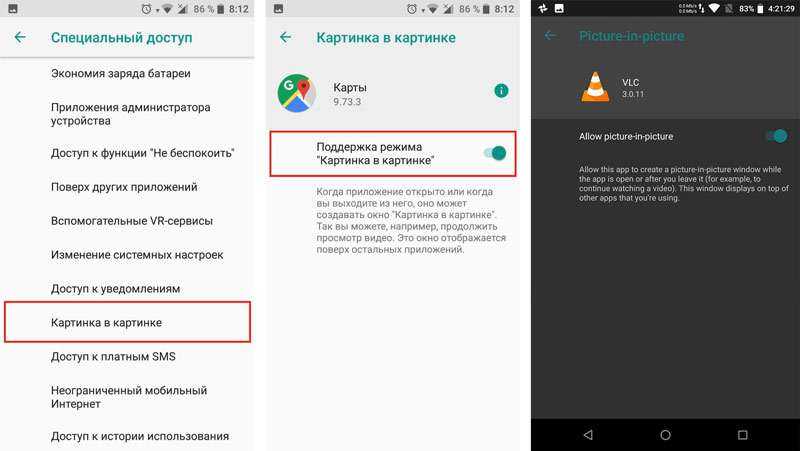
Включение функции картинка в картинке на Android
Как включить опцию на смартфоне:
- Идём в настройки устройства.
- Открываем подменю «Приложения и уведомления» и находим здесь раздел «Специальный доступ» (он может прятаться также в расширенных настройках).
- Здесь можно увидеть список разрешений для софта. Выбираем нужное нам разрешение, то есть пункт «Картинка в картинке».
- В развернувшемся меню будут программе, для которых доступна функция.
- Жмём на нужном приложении, чтобы предоставить ему доступ к работе с опцией.
- Теперь PiP можно применять в выбранном нами приложении.
Список поддерживающих функцию приложений пока ещё невелик, но постепенно расширяется, так что вскоре в нём можно будет увидеть и другие сервисы.
Как смотреть YouTube-видео в режиме «картинка в картинке» на iPhone и iPad
YouTube является одним из самых популярных видеосервисов, но до сих пор не предлагал поддержку преобразования видео в изображение на iPad. Apple добавила поддержку этой функции в iOS14, но она не работала на YouTube. Поддержка этой функции была добавлена в мобильное приложение YouTube.
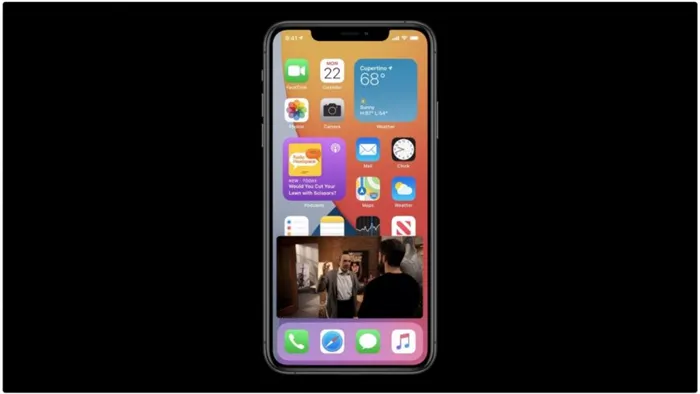
Раньше для этого нужно было использовать браузер Safari, но теперь функция «картинка в картинке» доступна и в официальном приложении YouTube.
Шаг 1: Откройте YouTube. com в Safari на iPhone или iPad и воспроизведите видео.
Шаг 2: Откройте видео в полноэкранном режиме. Затем в панели видеоплеера нажмите значок «Изображение в изображение» в левом верхнем углу. Вы не можете включить эту функцию, не открыв видео в полноэкранном режиме.
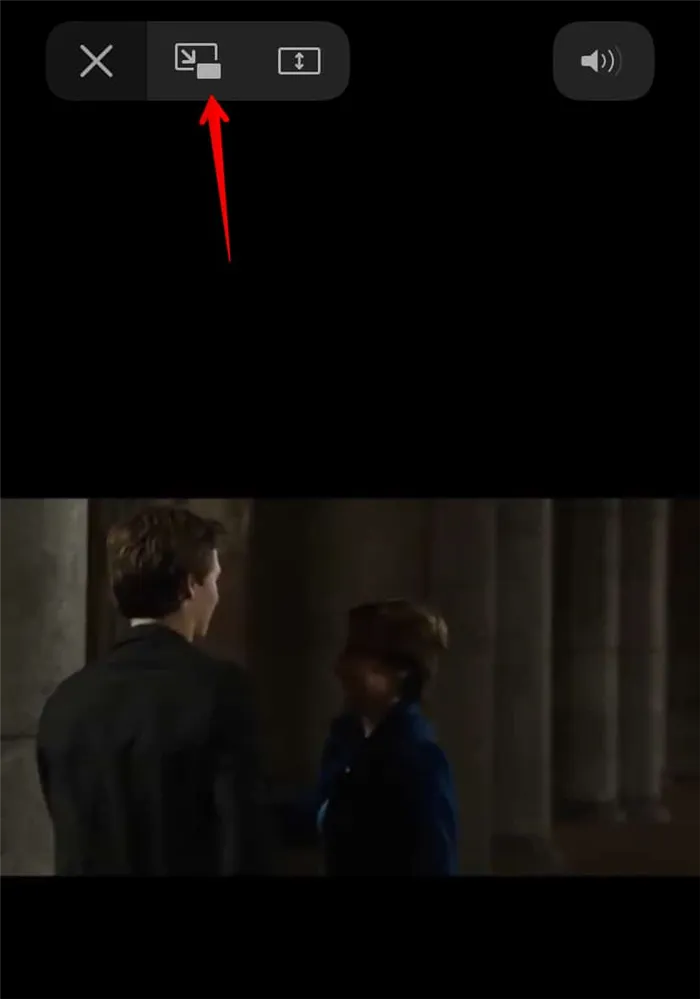
Шаг 3: Видео открывается в небольшом окне, и вы можете продолжить работу в других приложениях, не закрывая видео.
Описанный выше метод работает не только для YouTube, но и для других сайтов, если у них нет собственного медиаплеера.
Также есть возможность автоматически активировать функцию «Изображение к изображению» при сворачивании видео из полноэкранного режима. Эту опцию можно активировать через Настройки > Основные > Изображение в изображение > Автоматическая активация изображения в изображение.
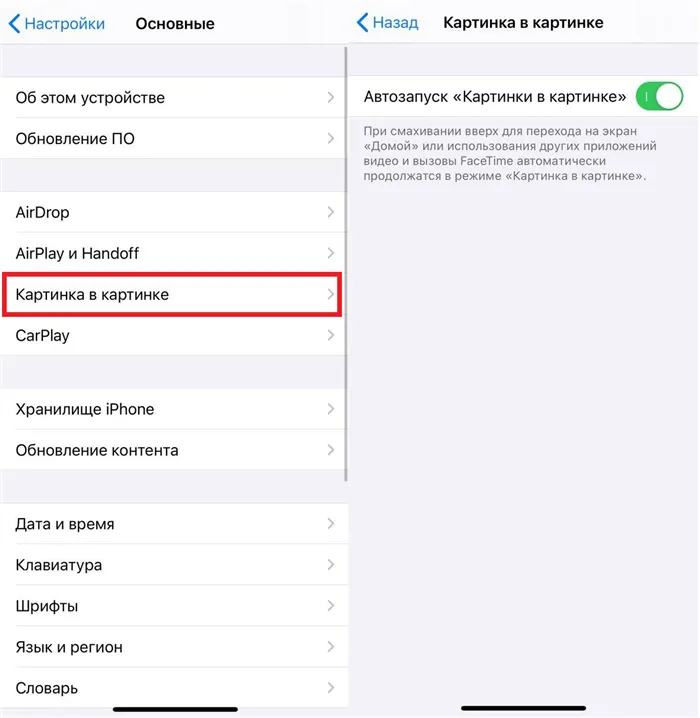
Если вы выберете эту опцию, вам не придется каждый раз нажимать на значок режима в проигрывателе. Просто просканируйте Safari, чтобы свернуть его.
Про режим «картинка в картинке» и как он работает на iOS 14
Новый режим «картинка в картинке» представляет собой интересную возможность многозадачности вашего iPhone. С помощью этого режима вы можете расположить видео в любом из уголков вашего iPhone и при этом делать записи или заметки (удобно во время дистанционного обучения). Также можно спрятать «картинку», а потом вернуться к просмотру, не потеряв время на новое открытие приложения.
К сожалению, не все приложения сейчас поддерживают это нововведение Apple. Это можно объяснить тем, что еще не представлена официальная версия. Так, к примеру, вы не сможете использовать этот режим в YouTube. Вам придется зайти в Safari, открыть там вкладку нужного видео в YouTube, а потом только использовать режим «PiP» (так сокращают название режима — Picture in Picture).
Внимание! Данный режим доступен только при установке iOS 14. На данный момент нет официальной версии и доступна версия для разработчиков. Мы не советуем устанавливать ее, потому что в ней могут быть опасные ошибки, которые могут подвергнуть ваш iPhone плохой работе
Но, если вы все же хотите установить iOS 14, воспользуйтесь нашей инструкцией по установке
Мы не советуем устанавливать ее, потому что в ней могут быть опасные ошибки, которые могут подвергнуть ваш iPhone плохой работе. Но, если вы все же хотите установить iOS 14, воспользуйтесь нашей инструкцией по установке.
Режим «PiP» поддерживают все устройства в которых позволена установка iOS 14.
Как использовать картинку в картинке на iOS 14
- Прежде всего, совместимыми устройствами, использующими эту функцию, являются iPhone SE, iPhone 6s, iPhone 7, iPhone 8, iPhone X, iPhone XS и iPhone 11.
- Чтобы использовать функцию «Картинка в картинке», откройте любой веб-сайт или видео-приложение, которое поддерживает режим PIP.
- Выберите видео, которое хотите посмотреть, и начните воспроизведение видео.
- Когда начнется воспроизведение видео, проведите по экрану снизу вверх на iPhone без кнопки «Домой» или нажмите кнопку «Домой».
- В верхней части главного экрана вы можете видеть, что видео начинает воспроизводиться автоматически.
Всплывающее окно можно перемещать в любом месте экрана по вашему желанию. iOS 14 позволяет пользователям временно минимизировать видео, просто переместив видео к краю экрана телефона пользователя. Видео по-прежнему будет воспроизводиться в фоновом режиме.
С помощью функции сжатия и удаления вы можете изменить размер всплывающего окна. Если вы хотите просмотреть видео в полноэкранном режиме, дважды коснитесь всплывающего окна. И просто, нажав на кнопку «X», вы можете закрыть окно «картинка в картинке».
Программы для Windows, мобильные приложения, игры — ВСЁ БЕСПЛАТНО, в нашем закрытом телеграмм канале — Подписывайтесь:)
Даже если окно PIP встает между вашей задачей, чтобы ответить на текст или электронное письмо, вам нужно просто смахнуть окно в сторону экрана телефона, где оно закрепится и исчезнет. После этого останется вкладка, на которую можно щелкнуть, если вы хотите, чтобы окно снова вернулось. Самое приятное то, что звук будет продолжать воспроизводиться, если эскиз видео закреплен.
Итак, вот как использовать картинку в картинке на iOS 14.
Какие приложения для iPhone поддерживают режим «картинка в картинке» в iOS 14?
Apple включила функцию использования режима PIP в некоторые из своих приложений, таких как Apple TV, Safari, FaceTime, Podcasts, iTunes и даже канал камеры в приложении Home. При обновлении iOS 14 даже сторонние разработчики могут добавить эту новую функцию в свои приложения.
Лучший и простой способ проверить, установлен ли на вашем iPhone режим PIP, — это просто начать просмотр видео и развернуть его на весь экран. Через несколько секунд нажмите кнопку «Домой» или просто проведите пальцем от основания экрана, чтобы выйти из приложения.
Если ваш iPhone поддерживает режим PIP, вы можете видеть, что видео автоматически уменьшится до небольшого эскиза, но продолжит воспроизведение.
Поддерживает ли приложение YouTube режим «Картинка в картинке»?
Приложение YouTube «Картинка в картинке» для iOS 14 сначала заблокировало эту функцию по многим неизвестным причинам. Теперь есть обратный курс; Приложение YouTube поддерживает режим «Картинка в картинке», но ограничено только для его премиум-подписчиков. Вы можете попробовать еще раз, выполнив следующие действия:
- Используйте Safari для просмотра видео YouTube на веб-сайте вместо использования приложения YouTube.
- Поместите видео в полноэкранный режим
- Поскольку видео воспроизводится через несколько секунд, перейдите на главный экран, и видео можно будет просмотреть в режиме PIP. Этот результат может отличаться.
Вы даже можете изменить настройки своего iPhone, чтобы автоматически запретить воспроизведение режима PIP, если вы покинете приложение.
Новая функция Apple представлена для работы только с видео по сравнению с Android для режима PIP, который также хорошо работает с Google Maps. После того, как вы установили iOS 14, вас ждет удовольствие. Благодаря этой новой функции «картинка в картинке» вы можете продолжать смотреть Netflix или даже разговаривать с другом, одновременно проверяя свою электронную почту и используя любое другое приложение на своем телефоне.
Как отключить «картинка в картинке» на Android
Если опция не понравилась, её всегда можно отключить. Выполняется процедура обратным включению способом:
- Идём в настройки девайса, перейдя с рабочего стола или путём выбора параметров из шторки уведомлений.
- Жмём «Приложения и уведомления» и в расширенных настройках находим раздел «Специальный доступ».
- Здесь выбираем пункт «Картинка в картинке» и убираем поддержку функции для выбранных приложений, переключая тумблер в неактивное положение.
Кроме размещения на экране нескольких открытых окон и поддержки Picture-in-Picture, обеспечивающих Android-устройству многозадачность, есть также возможность воспроизведения видео YouTube в фоновом режиме (официальное решение требует оплаты подписки, но некоторые программы смогут помочь обойти ограничение).
Как это работает на практике?
Функция «Картинка в картинке» выглядит как два отдельных окна, только одно окно накладывается на другое. Вот на скриншоте видео с портала YouTube было вынесено прямо на рабочий стол:
При этом мы можем полноценно пользоваться рабочим столом и другими приложениями: запускать или скрывать их, и так далее. Но, увы, есть приложения, которые не поддерживают такую возможность. В основном это плееры и игры.
На нашем примере с видео можно делать некоторые манипуляции, а именно:
- Полноценно пользоваться плеером. Ставить на паузу, воспроизводить, перематывать, включать и выключать звук, открывать видео на весь экран.
- Сдвигами и щипками мы можем изменять размер окна с видео в реальном времени. То есть, потянув за оба угла, видео будет менять размер, при этом само воспроизведение будет продолжаться как на наложенной картинке, так и на фоне, на рабочем столе.
- Перемещать в любую точку на экране простыми свайпами.
- Убирать видео и тем самым выключать опцию.
Как видим, благодаря «Картинке в картинке» можно запускать какое-то приложение поверх другого в отдельном окне и перемещать его, уменьшать, увеличивать и как угодно растягивать по периметру всего экрана. То есть, можно сказать, что это вынесение интерфейса одного приложения прямиком на другое с сохранением их функциональности.
Как использовать видео «картинка в картинке» в Safari для Mac
Программы для Windows, мобильные приложения, игры — ВСЁ БЕСПЛАТНО, в нашем закрытом телеграмм канале — Подписывайтесь:)
Есть несколько способов войти в режим «картинка в картинке» из Safari на вашем Mac, но, тем не менее, это довольно простой и понятный процесс. Просто следуйте инструкциям ниже.
Ввод картинки в картинке с YouTube
Этот метод был таким же некоторое время и необходим для YouTube, но также работает со многими другими видеосайтами:
-
Сначала мы начнем с YouTube, поскольку это самая популярная платформа для обмена видео. Щелкните правой кнопкой мыши воспроизводимое видео, и вы увидите варианты «зациклить», «скопировать URL-адрес видео» и так далее.
-
Вам нужно будет снова щелкнуть видео правой кнопкой мыши, чтобы получить доступ к опции «картинка в картинке», как показано ниже. По сути, вам придется дважды щелкнуть правой кнопкой мыши по видео. Выберите «Ввести картинку в картинке», и видео выскочит из Safari.
Введите картинку в картинке через меню воспроизведения
Многие сайты для воспроизведения видео поддерживают ввод PiP через меню воспроизведения, например:
На некоторых веб-сайтах, таких как Vimeo, вы можете увидеть значок «Картинка в картинке» в меню воспроизведения, как показано ниже.
Ввод картинки в картинке через вкладки
Этот удобный трюк позволяет быстро войти в режим «Картинка в картинке» через вкладку воспроизведения видео:
Щелкните правой кнопкой мыши значок звука и выберите «Ввести картинку в картинке» при просмотре видео на вкладке.
Перемещение и закрытие видеоокон «Картинка в картинке»
Конечно, вы также можете перемещать и закрывать видео PiP в любое время.
Видео «картинка в картинке»
Размер видео, воспроизводимого в режиме «картинка в картинке», можно изменить, перетаскивая углы окна. Вы также можете переместить это видео в любой из четырех углов экрана.
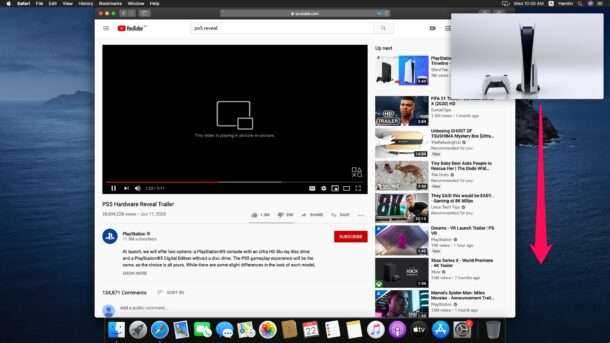
Закрытие / выход из видеоизображения «картинка в картинке»
Чтобы выйти из режима «картинка в картинке», вы можете щелкнуть значок «Картинка в картинке», и видео вернется обратно в Safari. Или вы можете нажать «x», когда закончите просмотр видео.
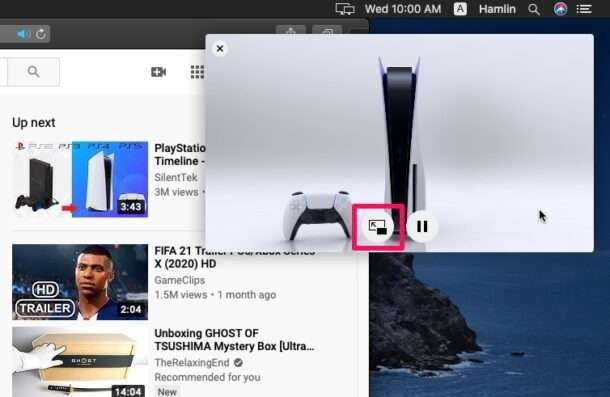
Вот и все. Теперь вы знаете, насколько просто воспользоваться режимом Safari «Картинка в картинке» на вашем Mac при входе, выходе или перемещении видеоокна.
Важно отметить, что эта функция может работать не на всех веб-сайтах, поскольку веб-сайт должен включить режим «картинка в картинке» на своей стороне, чтобы функция работала должным образом. Помимо Safari, режим «Картинка в картинке» также доступен в iTunes, Apple TV и QuickTime Player
Вы найдете опцию «Картинка в картинке» в меню воспроизведения этих приложений, и она работает идентичным образом
Помимо Safari, режим «Картинка в картинке» также доступен в iTunes, Apple TV и QuickTime Player. Вы найдете опцию «Картинка в картинке» в меню воспроизведения этих приложений, и она работает идентичным образом.
Вы используете iPhone или iPad? Если это так, вам будет приятно узнать, что на этих устройствах также доступна функция «картинка в картинке». Вы сможете получить доступ к этой функции не только в Safari и приложениях Apple, но и в сторонних приложениях, которые ее также поддерживают.
Более старые версии Mac OS X также могут использовать режим «Картинка в картинке» через Helium, стороннее решение.
Мы надеемся, что вы смогли эффективно использовать режим «картинка в картинке» во время многозадачности на вашем Mac. Что вы думаете об этой удобной функции? Поделитесь своими ценными мнениями и опытом в разделе комментариев ниже.
Программы для Windows, мобильные приложения, игры — ВСЁ БЕСПЛАТНО, в нашем закрытом телеграмм канале — Подписывайтесь:)
Как использовать YouTube “картинка в картинке” на iPhone
На iPhone PiP в настоящее время является экспериментальной функцией, доступной только подписчикам YouTube Premium. Хотя вам нужно включить его в браузере, а не в приложении или в меню настроек, попробовать его несложно.
1. Откройте окно браузера и введите youtube.com/new. Убедитесь, что вы вошли в браузер с вашей учетной записью Google.
2. Вы окажетесь на странице, показанной ниже, где сможете опробовать несколько различных экспериментальных функций YouTube.
Тот, который нам нужен, это “Картинка в картинке на iOS », который является вторым в списке. Щелкните здесь или коснитесь “Попробуй это.”
3. Теперь откройте видео YouTube в приложении. Нажмите кнопку “Домой” или проведите вверх, чтобы вернуться на главный экран, и вы обнаружите, что в правом верхнем углу появляется PiP-плеер.
Если сначала это не сработает, попробуйте посмотреть видео на YouTube через браузер, с помощью которого вы вошли в систему. Вы должны иметь доступ к PiP здесь, и после этого вы сможете использовать его из приложения по назначению.
На странице PiP вы можете заметить, что, по словам Google, эксперимент продлится до 31 октября. Это может быть дата, когда функция будет запущена для всех пользователей iPhone, но также может наступить время, когда функция будет доработана для дальнейшего совершенствования. Так что имейте в виду, что эта функция может внезапно исчезнуть.
К сожалению, эта функция еще не работает на iPad. Хотя мы не можем заглянуть в умы разработчиков YouTube, вполне вероятно, что после того, как финальная версия этой функции будет готова, им не понадобится много времени, чтобы немного изменить ее для iPadOS.
Как в Android включить и использовать функцию «Картинка в картинке»
PictureinPicture» — это новая функция в Android, доступная с версии 8.0. Он имеет кодовое название Oreo. Это умное продолжение функции «разделенный экран»
Обратите внимание, что разделенный экран позволяет пользователям работать с несколькими приложениями одновременно, при этом одно из них будет работать в верхней части экрана, а другое — в нижней. Например, они могут смотреть видео или просматривать новости
Функция «Изображение к изображению» отображается как два отдельных окна, причем только одно окно перекрывает другое. На скриншоте видео YouTube расположено на рабочем столе.
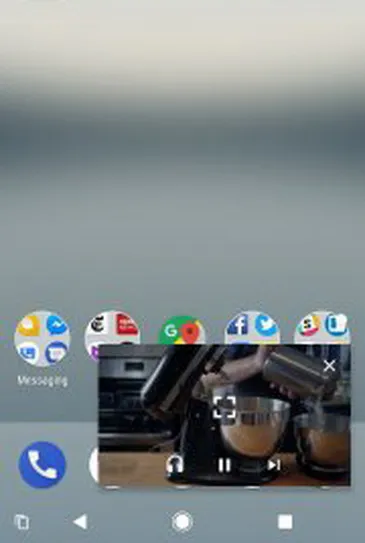
В то же время вы можете максимально эффективно использовать рабочий стол и другие приложения. Это включает их запуск или скрытие. Однако, к сожалению, некоторые приложения не поддерживают эту функциональность. В основном это игроки и игры.
В этом примере вы можете использовать видео для выполнения некоторых операций.
- Получите максимальную отдачу от проигрывателя. Пауза, воспроизведение, сброс, включение и выключение звука и просмотр видео в полноэкранном режиме.
- Shift и щелкните мышью, чтобы изменить размер окна видео в реальном времени. Это означает, что при перетаскивании обоих углов видео изменит размер и продолжит воспроизведение как на накладном изображении рабочего стола, так и на фоне.
- Переместите его в любое место экрана простым жестом.
- Удалите видео и отключите опцию.
Как видите, Image in Image позволяет запускать приложение в другом окне поверх другого окна, перемещать его, уменьшать, увеличивать и уменьшать масштаб экрана настолько, насколько вам нужно. Другими словами, это вопрос размещения интерфейса одного приложения непосредственно поверх другого, без ущерба для их функциональности.

















![Режим «картинка в картинке» на android 8 – как включить? [2020]](http://reaktiv-rf.ru/wp-content/uploads/7/2/b/72b1175d84029835192051e35e75b2fb.png)



![Как включить функцию «картинка в картинке» в youtube на iphone или ipad [руководство]](http://reaktiv-rf.ru/wp-content/uploads/3/9/a/39ab4f26493714c391fda680a1c46c6e.jpeg)






