Скриншот экрана на Mac с помощью специальных программ
Помимо стандартных сочетаний клавиш, снимок экрана для Мака, Макбука или Макбук Аира можно получить, воспользовавшись специальными программами, входящими в комплект поставки Mac или загруженными отдельно.
Утилита «Снимок экрана» (Grab Utility)
Это встроенная программа-утилита с простым функционалом для создания снимков экрана. Открыть её можно через меню Программы/Утилиты либо через поиск Spotlight.
- Запустите программу, затем выберите в меню пункт Снимок и далее нужную вам опцию. Всего доступно четыре опции: Выбранное, Окно, Экран, Экран с задержкой.
- Щёлкните по нужной опции, затем вы увидите уведомление о том, что для снятия снимка экрана нужно кликнуть в любом месте за границами этого сообщения. Выполните щелчок по нужному вам месту, затем выберите папку для сохранения изображения.
Как мы видим, программа очень простая, её функции практически аналогичны рассмотренным выше сочетаниям клавиш.
Особенности программы:
- вы можете выбрать место для сохранения каждого скриншота после его получения;
- вы можете добавить изображение курсора на снимок (по умолчанию курсор затирается на скриншотах). Добавление такой опции производится через меню настроек программы.
Программа Joxi
Эта программа устанавливается отдельно и имеет более широкий ряд функций, которые могут быть интересны пользователям Mac в разных ситуациях. Скачать программу можно с официального сайта Joxi.ru.
- Запустите Joxi. Вы увидите, что набор инструментов этой программы для работы со скриншотами значительно шире, чем у встроенной утилиты «Снимок экрана».
-
После запуска значок программы помещается в трей. При щелчке по нему курсором появится список команд для быстрого создания скриншота всего экрана или его части. Это очень удобно и ускоряет работу.
- Выберите нужную вам команду из списка или нажмите сочетание горячих клавиш: Shift + Command + 7 — для выделения всего экрана; Shift + Command + 5 — для выделения области.
-
При выборе области выделите нужную вам часть экрана рамкой, которую затем можно перемещать. Под выделенной областью появится панель инструментов программы. Здесь вы можете рисовать на скриншоте, добавлять поясняющие надписи, стрелки, линии разных цветов, размывать и затемнять выделенные области. С помощью Joxi вы даже можете сразу поделиться скриншотом с друзьями в соцсетях или получить код для вставки изображения в блог — для этого будет необходимо отправить скриншоты на сайт программы.
-
Размеры и форму скриншота можно изменить в любой момент. Для этого щёлкните мышью на любую из областей, которые формируются вокруг него, и потяните в нужную сторону.
- После того как вы закончили рисовать на скриншоте, нажмите на кнопку с изображением галки, и ваш скриншот отправится на сервер joxi.ru.
Как видите, функции программы очень разнообразны, однако для получения простых скриншотов без дополнительной обработки бывает достаточно обычных сочетаний клавиш.
Параметры экрана печати на Mac
В Mac OS X есть более продвинутые функции для скриншотов, чем в Windows. Фактически, есть три метода, которые вы можете использовать, чтобы сделать скриншот вашего Mac:
- Сделайте скриншот полного экрана.
- Сделайте скриншот выбранной части экрана.
- Сделайте скриншот выбранного приложения.
Вы можете использовать любые методы, чтобы сделать снимок экрана и сохранить его на рабочем столе без использования фоторедактора (в отличие от Windows).
Существует три комбинации клавиш, которые вы можете использовать на компьютере с Mac OS и создании снимка экрана.
Каждое нажатие клавиши выполняет свою задачу — вы сможете сделать полноэкранный снимок экрана, сделать снимок части экрана или снимок экрана конкретного приложения в зависимости от того, какую комбинацию клавиш вы используете.
Как изменить формат скриншота
Переходим к следующей хитрости при создании снимка экрана — изменение формата файла. То есть по-умолчанию, скриншот сохраняется в формате PNG, но бывают случаи, когда нужно иметь именно Jpeg, GIF, TIFF или PDF. Конвертировать файлы из PNG будет достаточно рутинной работой, а потому лучше сразу сохранять в нужный формат. А для этого, как вы уже догадались, надо вновь вписать в Терминал строчку:
defaults write com.apple.screencapture type -string jpeg; killall SystemUIServer
И тогда скриншоты будут автоматически сохраняться в формате jpeg.

Если надо вернуть обратно формат PNG, то введите команду:
defaults delete com.apple.screencapture type; killall SystemUIServer
Как изменить папку для скриншотов на Mac (macOS)
Большинство пользователей хотя бы раз сталкивалось с ситуацией, когда необходимо сделать скриншот, например, чтобы задать вопрос на форуме, или, наоборот, показать решение проблемы. Многих устроит то, что macOS по умолчанию сохраняет все скриншоты на рабочий стол, но это может привести к его «захламлению».
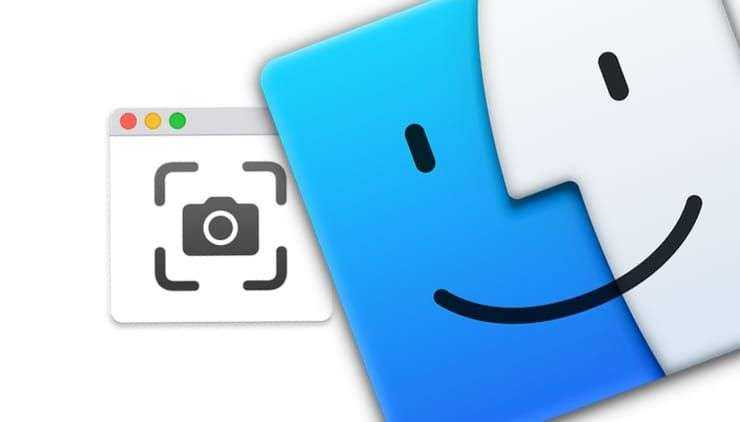
Как изменить папку для скриншотов в Mac
Создайте отдельную папку, чтобы все скриншоты автоматически сохранялись туда, например, мы создали на Рабочем столе папку «Скриншоты».
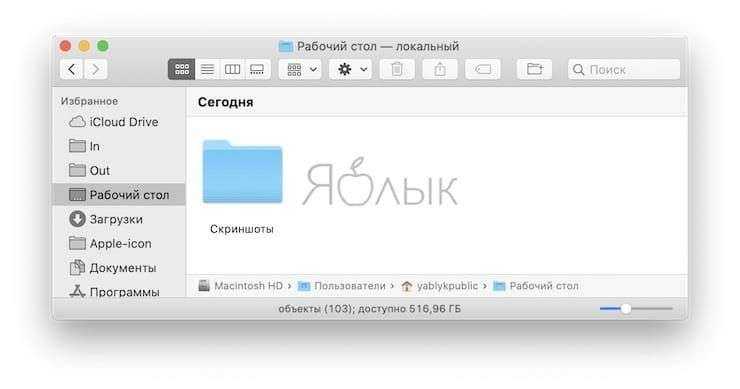
Сделать это очень легко: открываем Терминал и вставляем следующую строку:
defaults write com.apple.screencapture location
Нажмите кнопку Return (Enter)
после чего введите эту команду:
Нажмите кнопку Return (Enter)
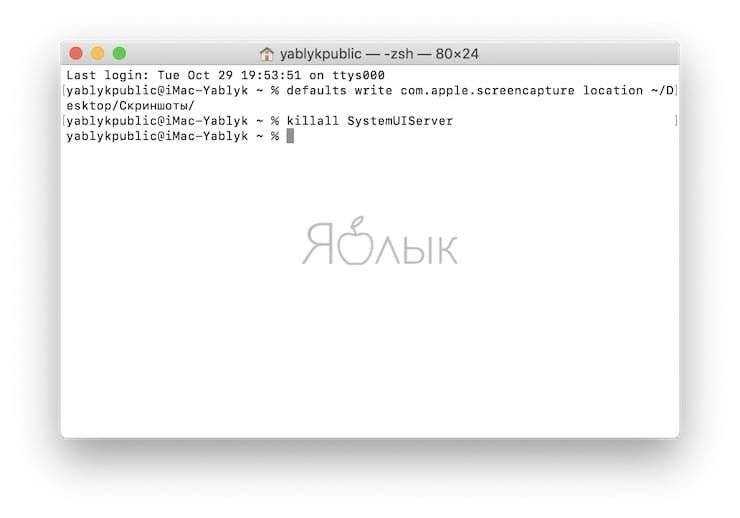
Теперь все снимки экрана будут сохраняться в папку Скриншоты на рабочем столе. Можно указать и любой другой желаемый путь. Допускается название, написанное кириллицей.
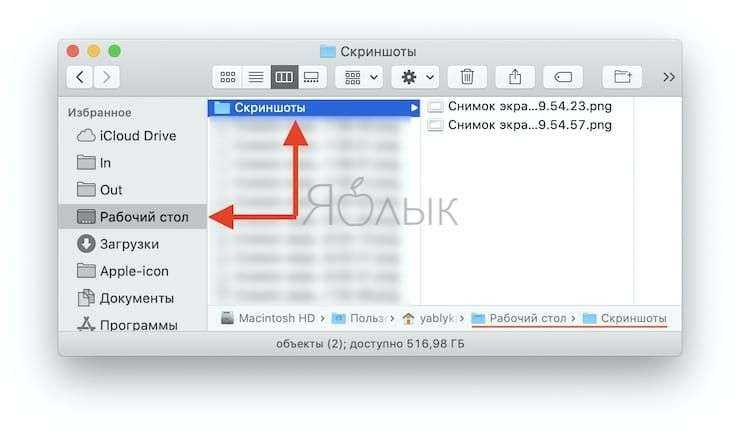
Для того чтобы, например, скриншоты сохранялись в соотвествующий каталог папки Документы, используйте путь:
defaults write com.apple.screencapture location
Для того чтобы, вернуть сохранение скриншотов на рабочий стол, введите
defaults write com.apple.screencapture location
Нажмите кнопку Return (Enter)
после чего введите команду:
Нажмите кнопку Return (Enter)
Средняя оценка / 5. Количество оценок:
Оценок пока нет. Поставьте оценку первым.
За то что подсказали, как сделать папку, большое спасибо. Похоже не всем это обязательно. Когда снимки перед носом, будет проще почистить, чем заходить в куда-то .
когда их тысячи — хранить на столе — тупая идея)
Тупая идея — их вообще хранить )))
Если ты безработный — то тупая, да.
открыл ТЕРМИНАЛ вписал команды нажал return Но ничего не произошло Папка Screenshots на рабочем столе не появилась Соответственно все скрины сохраняются просто на рабочем столе как и было Что я сделал не так ? Подскажите ПОШАГОВО
defaults write com.apple.screencapture location
Эээ……. только у одного меня возникают вопросы касательно безопасности команды с названием kill all system? ))))
спасибо! единственная инструкция, которая сработала)
Она (папка и не создастся сама). Написали же «Создайте отдельную папку»
Как скриншот только часть экрана
Если вы точно знаете, какую часть экрана вы хотите включить в скриншот, вы можете сделать screengrab ограниченной области, чтобы автоматически исключить части, которые вам не нужны на изображении.
-
Нажмите Command + Shift + 4, который изменяет курсор на перекрестье.
-
Нажмите и перетащите перекрестие по всей области, которую вы хотите включить в скриншот. Появится окно, чтобы показать, что будет включено в скриншот.
Вы можете отпустить клавиши, когда увидите перекрестие.
-
Отпустите курсор и снимок экрана выбранной области сохраните на рабочем столе.
Если вы нажмете Esc в любое время во время процесса screengrab, он прервет все это и не сохранит изображение на вашем компьютере.
Скрин на Mac OS
Если вдруг вам понадобилось сделать снимок экрана на mac, вы по обыкновению станете выискивать на клавиатуре всеми любимую клавишу print screen. Она всегда помогала пользователям платформы Windows делать скриншоты. Но к сожалению, создатели устройств от компании Apple не снабдили клавиатуру подобной кнопочкой.
Один из них выглядит следующим образом:
- Если вам необходимо запечатлеть весь экран без исключения, используйте сочетание клавиш Shift-Command (⌘)-3.
- Готовый файл в формате PNG вы сможете найти на рабочем столе макбука.
В том случае, если вы хотите заснять только выбранную вами область на экране, существует иной метод:
- Зажмите сочетание клавиш Shift-Command-4. Вы увидите, что указатель мыши принял вид крестика.
- Наведите крестик на то место, откуда вы желаете начать выделение и нажмите левую кнопку мыши.
- Начните плавно тащить курсор в противоположную сторону от начала выделения участка. Как только отметите нужный вам фрагмент, отпустите левую кнопку мыши.
- Ваше изображение будет находиться, опять же, на рабочем столе.
Иногда необходимо, чтобы в кадре было только открытое вами окно. Помогут с таким скриншотом на маке клавиши Shift-Command-4. Но этого будет недостаточно. Чтобы на скрине было только выбранное окно, нужно:
- Нажать пробел, как только курсов станет крестиком после нажатия Shift-Command-4.
- Курсор из крестика превратится в фотоаппарат. Нажмите этим новым курсором на то окно, которое вам необходимо сфотографировать.
- Этот снимок тоже сохранится на главной странице.
Снимки экрана горячими клавишами
Для начала о том, как можно сделать скриншот на Mac и что для этого необходимо знать.
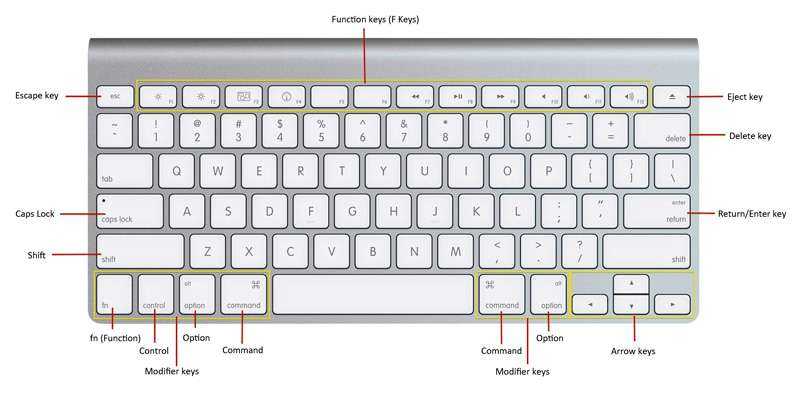
Прежде чем сделать необходимый скриншот на своём Mac под управлением MacOS, определитесь, что именно нужно сохранить.
Здесь есть несколько вариантов.
Весь экран
Самый простой и наиболее распространённый вариант предусматривает снимок всего экрана. Чтобы сделать обычный скриншот, работая на MacBook Air, захватив при этом всю площадь дисплея, необходимо запомнить сочетание кнопок Shift, Command и 3. Именно комбинация этих трёх клавиш позволяет сделать стандартный скрин.

Это аналог кнопки PrtScr, используемой на компьютерах под управлением операционной системы Windows.
Но иногда пользователям этого оказывается недостаточно.
К примеру, у многих может возникнуть необходимость сделать скриншот не всего дисплея на MacBook Air, а только отдельной области или конкретного окна.
Тут не принципиально важно, используется MacBook Air Pro Max или какая-либо другая версия компьютера с MacOS на борту. Для всех яблочных ПК инструкция одинаковая, как и для ноутбуков производства компании Apple
Выбранная область
Если на компьютере установлена операционная система Мак ОС и нужно сделать снимок не всего экрана, а только выбранной области, тут уже будет использоваться другое сочетание клавиш. Это доступно на MacBook Air Pro и других версиях компьютеров от Apple. Для всех них сделать скриншот можно по единому принципу.
В этом случае одновременно зажимается Shift, Command и цифра 4. Как вы помните, для стандартного скриншота используется цифра 3.
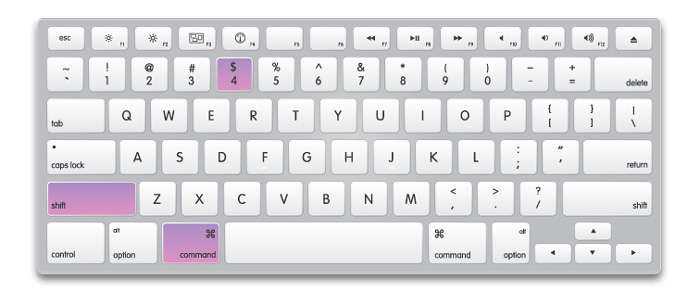
При нажатии этих 3 кнопок, курсор меняется на значок прицела. Уже с его помощью выделяется необходимая часть экрана. Стоит убрать палец курсора, и снимок будет автоматически сделан. Поэтому не отпускайте кнопку до тех пор, пока не прицелитесь как следует.
Помимо этого, выделенную для скрина область можно дополнительно модифицировать. Тут на помощь приходит несколько клавиш. Их обязательно нажимают уже после того, как было сделано выделение дисплея:
- С помощью этой клавиши на клавиатуре пользователь может поменять границы выделенной области в двух плоскостях. А именно по горизонтали и по вертикали.
- Эта кнопка необходима, если нужно изменить масштабы зоны экрана, но при этом сохранить правильные пропорции.
- Пробел. Способствует перемещению выделенной области по пространству дисплея компьютера.
- Такая кнопка точно пригодится, если выделение сделано неправильно, и его нужно отменить.
Возможности достаточно обширные, а потому нужно просто запомнить несколько кнопок.
Окно
Также MacOS позволяет сделать скриншот только конкретного окна, открытого на экране компьютерного устройства производства компании Apple.
В этой ситуации необходимо:
- воспользоваться предыдущей комбинацией, то есть нажать одновременно Shift, Command и 4;
- нажать на пробег;
- используя курсор, переключиться между окнами;
- остановиться на необходимом окне на Мас;
- отпустить курсор.
Всё, снимок готов. И на нём будет отображаться не весь экран, а только то окно, которое выделил пользователь.
Меню
У некоторых пользователей возникает необходимость сделать скрин только экранного меню или документа.
Здесь нет ничего сложного. Принцип ровно такой же, как и в предыдущем случае. А именно:
- нажать сочетание из клавиш Shift, Command и 4;
- ударить по пробелу;
- курсором выбрать нужное меню;
- отпустить;
- сохранить снимок.
Принцип идентичный.
Но если вы нажмёте на пробег и будете удерживать Command, это позволит выделить не только всё меню, но и отдельную его часть. Если такая потребность есть.
Панель Touch Bar
Отдельного внимания заслуживает создание скрина панели Touch Bar.

Тут уже принцип несколько другой. Если быть точнее, используется сочетание следующих клавиш:
- Shift.
- Command.
- 6.
Как и в случае с обычными скриншотами, при создании снимка Touch Bar готовое изображение будет сохраняться на рабочем столе, а его формат автоматически выбирается как PNG.
Как создать скриншот в Mac
Самый простой способ это нажать на 3 клавиши и немного повозить мышкой:
- Cmd+Shift+3 — создается скриншот всего экрана, удобно, если надо показать всё-всё без утайки;
- Cmd+Shift+4, а затем мышкой выделить нужную область — такой способ позволит выбрать определенную область на экране, не показывая остального содержимого (вероятно секретного);
- Cmd+Shift+4, а затем нажать на клавишу Пробел (на клавиатуре, конечно же) — в таком режиме можно кликом мыши создать скриншот ПОД курсором. То есть область — окно, поле, выплывающая менюшка, Dock — выбирается автоматически;
- Если удерживать клавишу Ctrl при использовании предыдущих сочетаний (или при нажатии на клавишу мыши) — скриншот помещается в буфер обмена и не сохраняется в папке для скриншотов.
После того, как клавиши будут нажаты, готовый скриншот в формате PNG появится на рабочем столе под именем вида «Снимок экрана 2018-12-22 в 18.42.42». Далее этот скриншот можно переслать по почте, отправить в мессенджере или просто сохранить у себя на память. Почти любой сервис или сайт спокойно воспримут такой файл для передачи или сохранения. Но надо учитывать, что постоянное создание скриншотов и их складирование на рабочем столе приводит к невероятному захламлению того самого рабочего стола. А что это значит? Это значит что пора переходить к…
1.Finder для поиска скриншотов на Mac
Finder можно использовать не только для поиска файлов на своем Mac, но и для получения всех скриншотов экрана. Для этого следует применить функцию поиска тегов снимков экрана, которая мгновенно найдет все скриншоты. Преимущество использования Finder состоит в том, что утилита позволяет сохранять пользовательский поиск, благодаря чему в следующий раз будет достаточно нажать на него на боковой панели, чтобы просмотреть все свои скриншоты.
Рассмотрим, как это можно сделать, используя macOS Finder:
- Открываем Finder. В строке меню нажимаем «Файл» и выбираем «Найти». Или можно воспользоваться сочетанием клавиш Cmd+F.
- Смотрим, правильно ли указаны параметры Mac для поиска.
- Поместив курсор в поле поиска, вводим kMDItemIsScreenCapture:1 и нажимаем Enter.
- Все скриншоты будут показаны в результатах поиска.
- Для просмотра изображений на скриншотах, щелкаем в окне правой кнопкой мыши и выбираем «Просмотр» => «Значки».
- Для дальнейшего использования можно сохранить данные поискового запроса, нажав кнопку «Сохранить» в углу справа.
- Определяемся с именем пользовательского поиска, выбираем «Добавить на боковую панель» и нажимаем «Сохранить».
- С этого момента достаточно щелкнуть на боковой панели по сохраненным результатам поиска, чтобы найти любые скриншоты.
Как сохранить скриншот в буфер обмена
Как упоминалось ранее, функция экрана печати в macOS работает несколько иначе, чем в Windows. В Windows снимок экрана сохраняется в буфер обмена, после чего вам нужно открыть Paint, Photoshop или любое другое программное обеспечение для редактирования фотографий и вставить фотографию, чтобы получить фактический файл снимка экрана в формате JPEG / PNG.
Эта мощная функция проще и полезна, если вы просто делаете снимки экрана для добавления в документ и хотите, чтобы на жестком диске не загромождалось несколько файлов снимков экрана. К счастью, вы можете сделать то же самое в macOS:
1. Нажмите Command + Shift + 4, чтобы сделать стандартный снимок экрана.
2. Нажмите и удерживайте Control, пока используете мышь / трекпад для выбора области экрана, которую вы хотите сохранить на снимке экрана.
3. Ваш снимок экрана будет сохранен в буфер обмена. Теперь вы можете вставить его куда угодно.
Кроме того, вы также можете использовать метод, описанный выше, чтобы изменить расположение снимка экрана по умолчанию в буфер обмена. Вам вообще не нужно нажимать Control. Просто выберите «Буфер обмена» в меню «Параметры»:
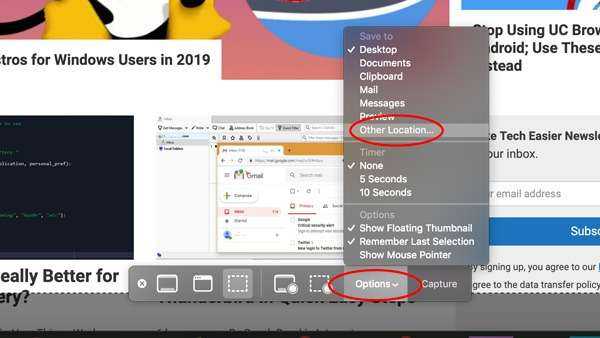
Сообщите нам ниже, если вы нашли эти советы полезными.
Сторонние утилиты
Фото дисплея делают и при помощи внешнего софта.
Skitch
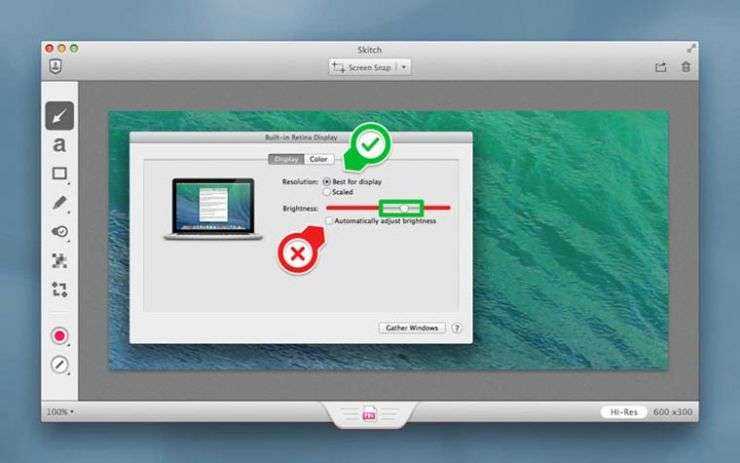
Приложение, направленное на создание высококачественных скриншотов и последующее их редактирование. Для обработки фото имеется следующий инструментарий:
- обрезка;
- коррекция размеров;
- надписи;
- «замазка» и маркеры.
Утилита порадует свой простотой. Интуитивно понятное управление и дружественный интерфейс позволяют быстро освоиться пользователю с любым уровнем владения компьютером.
На Macbook сделать скриншот можно несколькими способами: полный, частичный захват, с таймером. Единственный недостаток – приложение не сможет запечатлеть активное окно, в отличие от стандартной программы OS X.
Lightshot Screenshot

Компактная утилита, ярлык которой будет размещаться в нижней строке меню. Приложение предоставляется бесплатно, дистрибутив доступен в App Store.
Программа не наделена полноценным интерфейсом, имеется лишь минимум визуальных и функциональных настроек. LightShot активируется при нажатии горячих клавиш. Создав требуемый снимок, утилита переносит его во встроенный редактор.
Joxi Screenshoter
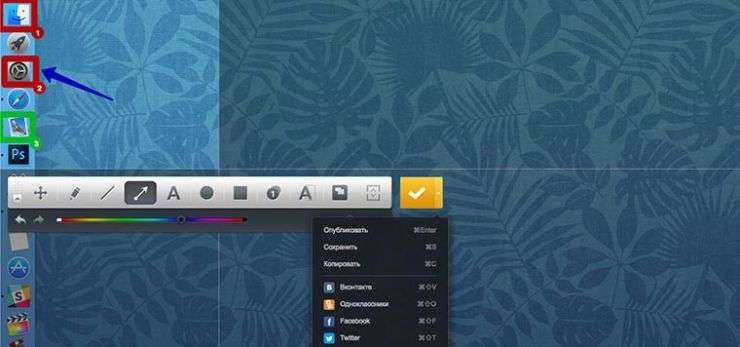
Еще одна простая утилита, во многом схожая с Lightshot. После активации программы нужно выбрать способ съемки, отметить необходимые участки, а по окончании захвата – обработать снимок.
Готовые скриншоты подходят для публикации в соцсетях. Платформа Joxi предоставляет отдельное облако на 1 Гб. Утилита получила множество регулируемых опций и привлекательный интерфейс, позволяющий делать скриншоты с любого ракурса.
Создание снимков экрана на MacBook – легкое и приятное занятие. ОС предоставляет широкие возможности для реализации данной функции, а сторонние программы помогут не только сделать, но и моментально отредактировать изображения на усмотрение пользователя.
Утилита «Снимок экрана»
Сочетания горячих клавиш — не единственный способ делать скриншоты. На Mac OS можно пользоваться специальной утилитой, предназначенной для создания скриншотов, которая так и называется «Снимок экрана». Находится эта утилита в разделе «Программы». Также можно воспользоваться Spotlight и найти ее там.
В открывшемся окне программы выберите один из пунктов, руководствуясь тем, какой снимок вы хотите сохранить:
- «Выбранное»,
- «Окно»,
- «Экран»,
- «Экран с задержкой».
После щелчка по выбранному пункту, система уведомит вас, что для создания скриншота нужно кликнуть по любой области вне окна уведомления. Дальше готовый скриншот появится прямо в окне утилиты, откуда его можно сохранить в нужное вам место. В этой утилите есть небольшая дополнительная функция — это фиксирование положения курсора на скриншоте, который скрывается по-умолчанию.
Меняем директорию сохранения скриншотов
Те, у кого Терминал вызывает аллергию, могут смело закрывать статью. Для смены директории потребуется выполнить следующие шаги:
-
1. На рабочем столе создайте отдельную папку Screenshots. Можно использовать и другое имя папки, но строго в латинице и с дальнейшей корректировкой командной строки.
2. Откройте Терминал.
3. В командную строку введите (один из вариантов: Рабочий стол или Изображения):
строка для сохранения в папку Изображений. Вместо впишите свое имя пользователя:
строка для сохранения на Рабочий стол. Вместо впишите свое имя пользователя:
Введите строку, перезапускающую приложение:
Теперь любой скриншот будет отправляться в указанную вами папку, а рабочий стол избавится от докучающих «Снимков-экрана-от-такого-то-числа».
Как убрать тень от скриншотов
При создании скриншотов выделенных областей (последняя описанная команда), по умолчанию, они сохраняются с объёмной тенью. Это красивый эффект, но если вам требуется часто выкладывать скриншоты к себе на сайт, то иногда эта тень сильно портит задуманный дизайн сайта. К счастью, эти тени можно убрать.
Консольная команда в Терминале убирает тень со скриншотов:
defaults write com.apple.screencapture disable-shadow -bool true; killall SystemUIServer
Если хочется вернуть объёмные скриншоты:
defaults write com.apple.screencapture disable-shadow -bool false; killall SystemUIServer
Меняем формат файлов
По умолчанию, все скриншоты, сделанные при помощи горячих клавиш в OS X, сохраняются в формате изображений PNG. Для тех, кто беспокоится о свободном месте на своем Mac, с точки зрения оптимизации формат PNG – не лучший вариант . Сменить уровень компрессии можно при помощи терминала.
В терминале достаточно вести всего несколько строк. Для смены требуемого формата используйте следующие: jpg, tiff, gif, png, pdf (менять в конце первой строки):
Результат сжатия на лицо:
Используя описанные в статье советы, вы сможете обходиться без сторонних приложений, а работа со скриншотами на Mac станет значительно продуктивнее.
UPDATE:
Для смены имени файла воспользуйтесь командами:
Вместо используйте предпочтительное имя на латинице. Увы, избавиться от даты и времени не удастся.
iPhones.ru
Мое первое знакомство с ноутбуками Apple окончилось детальным рассмотрением «самой удобной клавиатуры». Приятный нажим, другое расположение клавиш и… отсутствие клавиши PrintScreen. Для рядового пользователя невозможность захвата отображаемой на компьютере картинки – вряд ли глобальная проблема, но мне эта функция была категорически необходимой. Сегодня комбинацией клавиш CMD + Shift + 3 никого не удивишь, но разработчики…
Рассказать
Как сохранить снимок экрана в буфер обмена
Зачастую скриншот после отправки вам уже не нужен. В этом случае, чтобы сэкономить время на их удаление и не захламлять рабочий стол, стоит пользоваться встроенной в ОС функцией принтскрина, который сохранится не на жестком диске, а отправится прямиком в оперативную память — буфер обмена.
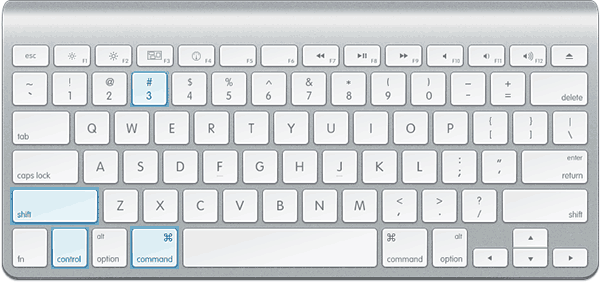
Для этого к перечисленным выше комбинациям нужно добавить еще одну клавишу — Ctrl:
- для скриншота всего экрана в буфер обмена — Command + Shift + Ctrl + 3;
- для скриншота области экрана в буфер обмена — Command + Shift + Ctrl + 4;
- для скриншота конкретного окна в буфер обмена — Command + Shift + Ctrl + 4, а затем «Пробел».
Как изменить место сохранения скриншотов
Если вы используете macOS Mojave, изменить расположение снимка экрана очень просто. Мы подробно описали шаги для этого ниже:
1. Нажмите Command + Shift + 5.
2. Щелкните Параметры.
3. Вы можете выбрать любую из перечисленных часто используемых папок или выбрать свою, нажав «Другое местоположение».
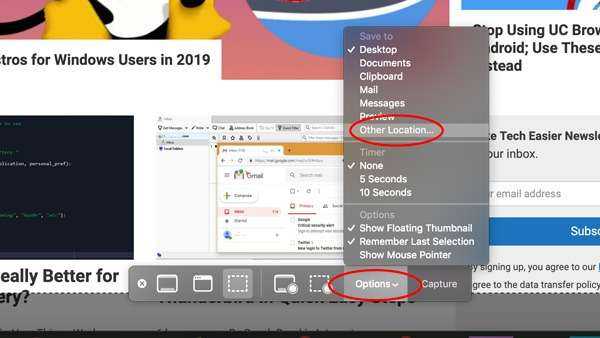
4. Найдите и выберите папку, в которой вы хотите сохранить снимки экрана.
5. С этого момента все ваши скриншоты будут сохраняться в указанном вами месте.
Если вы используете старую версию macOS, вам нужно будет использовать Терминал, чтобы изменить место, где будут сохраняться ваши скриншоты.
1. Выберите папку, в которую вы хотите сохранить снимки экрана. Вы можете выбрать или создать папку, где хотите, и назвать ее как хотите.
2. Откройте Терминал на вашем Mac через Spotlight или выбрав «Finder -> Приложения -> Утилиты -> Терминал».
3. Введите следующий код:
4. Нажмите клавишу пробела на клавиатуре, чтобы добавить точку после строки кода.
5. Укажите местоположение вашей папки, перетащив выбранную папку в окно Терминала. Кроме того, если вы знакомы с определением и указанием местоположения папок, вы можете ввести местоположение в Терминале.
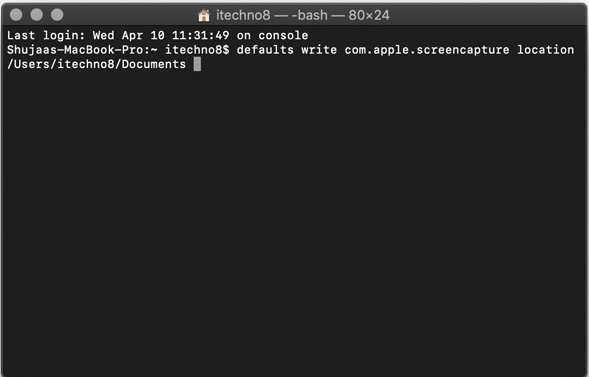
6. Нажмите Enter.
7. Введите следующую команду, чтобы убедиться, что изменения вступили в силу:
3. Убедитесь, что вы не удалили папку, которую вы создали / указали для снимков экрана.
Если в любой момент вы захотите вернуться к исходному расположению снимка экрана (Рабочий стол), введите следующие строки кода в Терминале и нажмите Enter (после каждой строки):
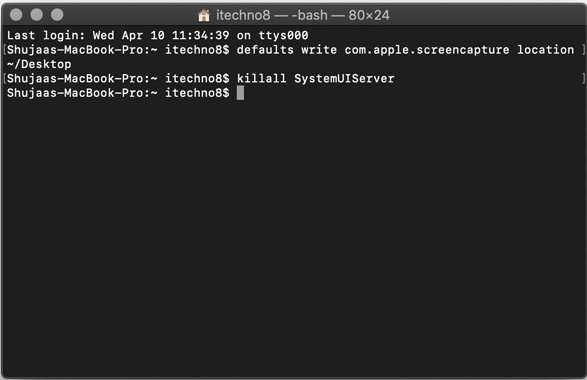
Шифт-команд-5 использовать в macOS Мохаве

С ОС macOS Мохаве, нажмите Shift-удерживая клавишу Command (⌘)-5 на клавиатуре, чтобы увидеть все элементы управления, необходимые для получения фотографий и записи видео экрана. Используйте эти экранные элементы управления для выбора режима , , , или записывать видео из экрана. (Чтобы , продолжают использовать Шифт-команд-6.)
Захват всего экрана
- Нажмите на экране управления. Указатель мыши меняется на камеру .
- Нажмите на любом экране, чтобы захватить экран, или нажмите кнопку Захват в экранные элементы управления.
- Используйте эскиз для .
Захват окна
- Нажмите на экране управления. Указатель мыши меняется на камеру .
- Нажмите на окно, чтобы захватить окно.Чтобы исключить теневой окно на скриншоте, нажать и удерживать Option (⌥) клавиша при нажатии.
- Используйте эскиз для .
Захват части экрана
- Нажмите на экране управления.
- Перетащите, чтобы выбрать область экрана для захвата. Чтобы переместить весь выбор, перетащить в отбор.
- Нажмите записать в управления на экране.
- Используйте эскиз для .
Захват меню
- Нажмите кнопку меню, чтобы раскрыть его содержание.
- Нажмите Shift-команда-5 а показано меню.
- Захват меню следующие действия, чтобы , (меню рассматривается как окно), или экрана.
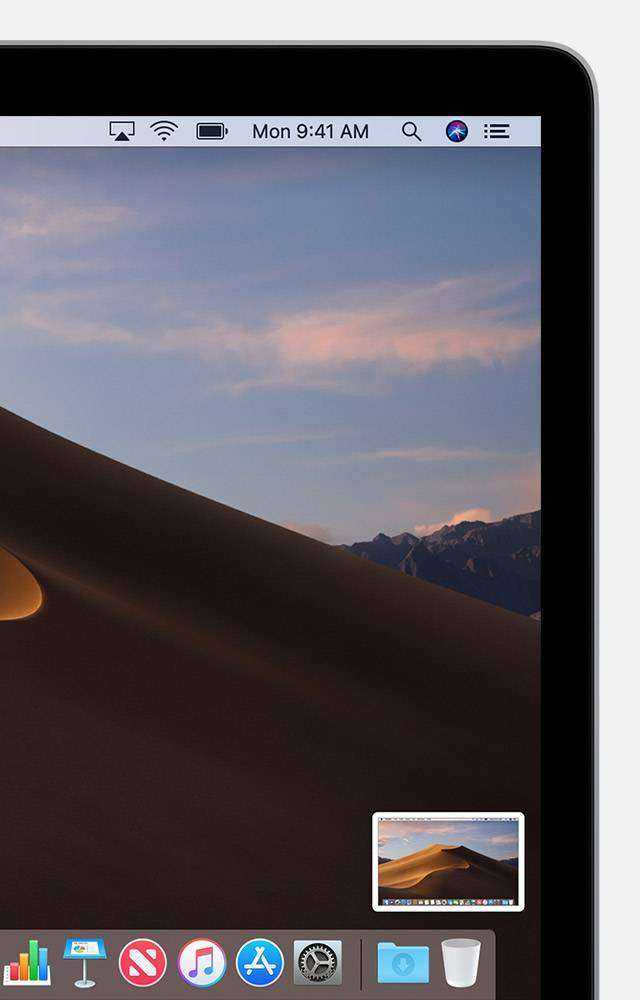
Разметки, совместно использовать и сохранять
После того как вы сделаете скриншот, миниатюра скриншота появится в нижнем правом углу экрана.
- Не предпринимать никаких действий или салфетки миниатюры справа и скриншот автоматически сохраняется.
- Нажмите на миниатюру, чтобы открыть скриншот. Вы можете затем отредактировать его с помощью разметки инструменты в панели инструментов, или нажмите кнопку , чтобы поделиться им.
- Перетащите миниатюры, чтобы перенести скриншот в другое место, например, на документ, письмо, окно Finder, или мусор.
- Контроль-нажмите на миниатюру для получения дополнительных возможностей. Например, можно изменить место сохранения, открыть скриншот в приложении, или удалить снимок, не сохраняя его.





























