Часть 2. Поставьте галочку перед проверкой Mac до заводских настроек.
Прежде чем сделать этот шаг, убедитесь, что вы создали резервную копию своих данных, как показано выше. После этого вы должны убедиться, что вы отключили все службы, связанные с реальной системой, которую вы собираетесь сбросить.
Контрольный список 01: деавторизовать iTunes
Вы можете разрешить использование компьютеров iTunes на максимальном количестве компьютеров 5. Это означает, что вы можете воспроизводить мультимедиа на пяти разных устройствах Mac. Вы должны убедиться, что ваш компьютер не связан с вашей собственной учетной записью iTunes. Этот шаг важен, особенно если вы продаете устройство новому владельцу.
Вот пошаговое руководство о том, как деавторизовать iTunes:
- Запустите iTunes на вашем устройстве Mac.
- Перейдите в строку меню и выберите Учетная запись.
- Выберите Полномочия.
- Выберите Деавторизовать этот компьютер.
- Укажите необходимый Apple ID и пароль.
- Нажмите Деавторизовать.
Контрольный список 02: выключить FileVault
Вот инструкции о том, как это сделать:
- Зайдите в меню Apple и перейдите в Системные настройки.
- Найдите значок замка и щелкните по нему. Это разблокирует это.
- Введите имя пользователя администратора и связанный с ним пароль.
- Выберите Отключить FileVault.
Контрольный список 03: отключить iCloud
Если вы собираетесь продать или передать свой Mac новому пользователю, вы должны убедиться, что остатки облачных данных (например, закладки, напоминания, заметки и т. Д.) Не видны ему или ей.
Вот шаги, которые вы должны выполнить, чтобы отключить iCloud:
- Зайдите в меню Apple и перейдите в Системные настройки.
- Выберите iCloud.
- Нажмите Выход.
- Подтвердите, что вы действительно хотите стереть данные с устройства Mac.
Контрольный список 04: выход из учетной записи iMessage
Выход из вашей учетной записи iMessage — это один из шагов, которые вы должны сделать перед тем, как вы действительно перезагрузите свое устройство Mac.
Вот как это сделать:
- Запустить сообщения.
- Нажмите Сообщения еще раз. Это расположено в строке меню в верхней левой части экрана.
- В раскрывающемся меню выберите «Настройки».
- Выберите свою учетную запись iMessage.
- Нажмите Выйти.
Контрольный список 05: стирание данных с сенсорной панели
Чтобы все данные были удалены с сенсорной панели, вы должны удалить их. Для этого выполните следующие шаги:
- Нажмите кнопку питания, а затем нажмите клавиши «Command + R».
- Выберите Утилиты и затем перейдите в Терминал. Эти параметры можно увидеть в окне Утилиты macOS.
- В Терминале введите эту команду: xartutil –erase-all
- Нажмите Return. Если он запрашивает подтверждение, напечатайте «да».
- Нажмите Return еще раз.
- Выберите Терминал.
- Выберите Выйти из терминала.
Альтернатива: Машина времени
Если вы уже используете Time Machine для хранения резервных копий своих данных, вы также можете использовать ее для восстановления определенной версии вашего Mac. Это полезно, если вы предпочитаете восстанавливать определенные настройки и данные, а не всю операционную систему — возможно, в целях сохранения данных при работе с ошибкой или аналогичной проблемой. Чтобы восстановить настройки с помощью Time Machine, выполните следующие действия:
- Завершите работу Mac и перезапустите его, как обычно. Сразу после включения Mac удерживайте клавиши « Command» и « R» , затем отпустите клавиши, когда увидите логотип Apple. Это откроет окно Утилиты .
- Теперь, вместо того, чтобы выбрать опцию « Переустановить» , выберите « Восстановить из Time Machine Backup» . Помните, что если вы сохранили резервную копию на внешнем жестком диске или сервере, ваш Mac должен быть подключен к указанному устройству, чтобы выполнить полное восстановление.
Деавторизация ваших устройств в Apple Music, iCloud и сообщениях
Если вы планируете продавать или отдавать свой компьютер другому пользователю, вам также следует убедиться, что вы полностью деавторизовали свой Mac и все подключенные устройства, прежде чем восстанавливать свой Mac до заводских настроек. Это помогает предотвратить доступ к вашей личной информации в будущем.
Apple Music: Запустите Apple Music и нажмите « Аккаунт» в строке меню. Наведите указатель мыши на Авторизации , затем нажмите « Деавторизовать этот компьютер» Apple Music теперь удалит это конкретное устройство из списка разрешенных устройств. Вы больше не сможете получить доступ к любому содержимому Apple Music со своего компьютера, как и никто другой.
iCloud: Недостаточно просто выйти из iCloud — вам также нужно убедиться, что на вашем компьютере не осталось никаких локальных данных. Для этого выберите Системные настройки в меню Apple и щелкните значок Apple ID в появившемся окне. Затем нажмите Обзор в левом столбце, затем нажмите Выйти . Нажмите здесь, и MacOS спросит, хотите ли вы сохранить текущие данные iCloud на вашем Mac. Поскольку вы этого не сделаете, просто снимите флажки для всего, что вы хотите удалить .
Сообщения: вы хотите, чтобы ваши сообщения были конфиденциальными, что означает выход из приложения Сообщения на вашем Mac. Это синхронизирует ваши сообщения между вашим iPhone и Mac, поэтому деавторизация, очевидно, очень важна!
К счастью, это легко сделать. Откройте приложение «Сообщения», затем нажмите « Сообщения»> «Настройки» в строке меню. Отсюда перейдите на вкладку iMessage и нажмите « Выйти» .
Помните, что резервное копирование ваших данных всегда хорошая идея, особенно перед таким серьезным шагом. Ниже описано, как выполнить резервное копирование данных на внешний диск и как выполнить резервное копирование данных с помощью iCloud .
Как выйти из учётных записей iCloud, iTunes, iMessage и прочих приложений?
Если по каким-либо причинам вы не хотите заморачиваться форматированием или переустановкой системы (к примеру, вы отдаёте компьютер родственникам и хотите чтобы на нём остались все важные и полезные программы), выполните выход из всех важных сервисов.
ПО ТЕМЕ: Что удалится, если выйти из iCloud на iPhone, iPad и Mac?
Как выйти из iCloud?
1. Откройте меню → «Системные настройки».
2. Выберите пункт «iCloud».
3. Деактивируйте функцию «Найти Mac» (понадобится ввести пароль от учётной записи Apple ID) и нажмите кнопку «Выйти».
Как выйти из iTunes на Mac?
1. Запустите iTunes.
2. Перейдите в меню «Учетная запись» в верхней панели и нажмите «Выйти…».
ПО ТЕМЕ: «Горячие клавиши» для macOS, которые должен знать каждый.
Как выйти из iMessage?
1. Запустите iMessage.
2. Перейдите в меню «Сообщения» → «Настройки».
3. Откройте вкладку «Учетные записи».
4. В левом боковом меню выберите свою учётную запись, а в основном меню нажмите «Выйти».
Аналогичным образом деавторизуйтесь из всех приложений которые могут содержать персональную информацию.
Как переустановить Mac os с установочной флешки
Установочную флешку можно создать для любой операционной системы
Установку операционной системы поверх старой версии можно производить не только штатной утилитой, но и с флешки. Для этого необходимо предварительно скачать MacOS и создать установочную флешку с помощью съемного носителя.
Делается это поэтапно:
- Установочный образ Mac OS X можно скачать в официальном магазине компании или на другом сайте в Интернете.
- После скачивания нужно щелкнуть правой кнопкой мыши по загруженному файлу и выбрать «Показать содержимое пакета».
- После этого нужно зайти в раздел /Contents/SharedSupport/ на жестком диске и скопировать оттуда образ InstallESD.dmg, вставив его в любую папку на носителе.
- Смонтируйте файл InstallESD.dmg на рабочем столе.
После этого можно приступать к созданию загрузочной флешки, для этого нужно запустить служебное приложение из macOS — «Дисковая утилита» и выполнить следующие действия:
Сначала нужно вставить съемный носитель, который будет «установочной флешкой»
- В программе «Дисковая утилита» нужно запустить компонент с именем флешки.
- Далее открывается вкладка «Разметка диска».
- Имя, данное диску, должно быть простым, чтобы его можно было легко найти в списке носителей компьютера.
- Здесь нужно выбрать расположение разделов, например, «Текущий».
- Во вкладке «Параметры» нужно нажать кнопку «ОК».
- Далее открывается вкладка «Восстановление», в которой необходимо произвести настройки: источником должен быть образ, местом назначения должен быть съемный носитель, после чего нажать «Восстановить».
- Дисковая утилита автоматически создаст установочную флешку и уведомит вас, когда это действие будет завершено.
Вы должны перезагрузить компьютер, чтобы начать установку
Когда создание и копирование образа на установочную флешку macOS завершено, можно приступать к установке операционной системы. Для этого не нужно извлекать установочную флешку, достаточно перезагрузить компьютер:
- После того, как начнется перезагрузка, нужно сразу нажать и удерживать кнопку «Опция».
- Появится окно выбора носителя.
- Выберите диск, на который будет установлена операционная система, и сотрите данные (Erase).
- Затем нажмите кнопку «Переустановить macOS».
Операционная система с загрузочной флешки устанавливается от получаса до двух часов. После завершения установки необходимо выполнить окончательную настройку.
Часть 1. Резервное копирование файлов до заводских настроек вашего Mac
При восстановлении заводских настроек устройства Mac вся информация будет удалена с жесткого диска. Таким образом, необходимо сделать резервную копию ваших самых важных данных. Это похоже на копирование жесткого диска и хранение файлов в течение некоторого периода времени.
Есть разные способы сделать это. Во-первых, вы можете вручную скопировать все файлы и приложения на внешний жесткий диск. Вы также можете использовать iCloud в качестве платформы резервного копирования.
Но лучший способ сделать это — использовать Машину времени. Это программное обеспечение встроено в ваше устройство Mac и является быстрым и безопасным методом резервного копирования ваших данных. В случае, если что-то пойдет не так, вы можете немедленно восстановить определенные файлы или весь жесткий диск.
Наконечник: Если у вас есть много старых резервных копий на вашем Mac, которые занимают так много места, вы можете проверьте эту ссылку, чтобы удалить их.
Сотри свой Mac без потери необходимых данных
Перед использованием Time Machine вы должны очистить ваше устройство Mac. Таким образом, вы не будете создавать резервные копии ненужных ненужных файлов, которые будут просто загромождать ваш компьютер. Резервные файлы легко создаются, когда ваш компьютер не хаотичен и не перегружен.
Итак, как ты это делаешь? Вы можете использовать утилиту, как iMyMac PowerMyMac, Этот инструмент может обнаружить бесполезные приложения, большие файлы, старые данные, системный мусор, кеши и другие ненужные данные на вашем компьютере в несколько простых щелчков.
Вот как это использовать для освободите пространство своего Mac шаг за шагом:
- Скачать PowerMyMac от iMyMac и запустите его на своем компьютере.
- Щелкните «Основное сканирование».
- Нажмите «Сканировать».
- После завершения процесса сканирования вы можете просмотреть результаты. Вы также можете вернуться и выбрать «Повторное сканирование», чтобы повторить процесс заново.
- Выберите файлы, которые вы хотите удалить.
- Нажмите кнопку «Очистить». Если он запрашивает аутентификацию, просто введите свой пароль.
Как быстро стереть все данные в macOS
1. Если на Mac была установлена операционная система Windows через BootCamp, следует удалить все новые разделы на встроенном накопителе Mac. Для этого воспользуйтесь той же утилитой BootCamp для быстрого стирания Windows и объединения логических разделов в один.
2. Когда на системном накопителе Mac остался один раздел с операционной системой macOS, запустите приложение Системные настройки и в строке меню выберите пункт Системные настройки – Стереть контент и настройки…
3. Авторизуйтесь в запустившейся утилите Ассистент стирания при помощи пароля администратора.
4. На следующем шаге система предложит создать новую актуальную резервную копию. Если недавно уже делали бекап, можете пропустить данное действие.
5. Далее ассистент стирания покажет, какие данные будут удалены с компьютера. Внимательно ознакамливаемся со списком м нажимаем Продолжить.
6. Система попросит выти из учетной записи Apple. Вводим пароль от учетки и подтверждаем отключение Mac от своего идентификатора.
7. Mac перезагрузится и начнет процедуру стирания данных.
8. После окончания процедуры компьютер снова перезагрузится и вас встретит стартовый ассистент активации и настройки Mac.
В итоге получите абсолютной чистый компьютер без ваших параметров и пользовательских данных. Mac будет готов к настройке и использованию другим пользователем.
iPhones.ru
Официальный способ, который придумали в Apple.
Рассказать
Альтернатива: перезаписать установку
Если вы хотите, вы можете полностью переустановить версию MacOS, не удаляя все ваши прошлые данные навсегда. Думайте об этом как о «облегченной» версии полного вайпа. Вам не нужно стирать диск, если вы просто хотите начать все сначала и не планируете передавать свой Mac другому человеку.
Эта опция полезна, если у вас много поврежденных данных, проблема с вредоносным ПО, которую вы не можете изолировать, или ошибка, из-за которой ваш компьютер страдает из-за неправильного обновления. Однако этот процесс может оставить данные, которые было бы относительно легко восстановить — это означает, что не стоит использовать этот метод, если вы продаете или отдаете свой Mac. Тем не менее, если вы планируете двигаться дальше с этой процедурой, выполните следующие действия. Как всегда, убедитесь, что вы создали резервную копию любых данных и документов, которые вы не хотите потерять.
Шаг 1: Завершите работу Mac и перезапустите его, как обычно. Сразу после включения компьютера удерживайте клавиши « Command» и « R» , затем отпустите клавиши, когда увидите логотип Apple. Это откроет окно Утилиты .
Шаг 2 : пропустите параметр стирания и перейдите прямо к переустановке MacOS . Подтвердите, что вы хотите переустановить операционную систему, которая установит последнюю версию ОС, ранее установленную на вашем компьютере. Имейте в виду, однако, что вам все еще необходимо создать резервную копию данных, которые вы хотите сохранить.
Как сбросить Mac до заводских настроек
1. Резервное копирование данных
Прежде чем приступить к руководству, вы должны иметь в виду, что сброс к заводским настройкам удалит и сотрет все данные раздела. Восстановление также трудно вернуть стертые данные. Поэтому вам необходимо создать резервную копию данных на вашем Mac, чтобы вы могли получить доступ после обновления вашего Mac. Если вы хотите сделать резервную копию своих данных, я настоятельно рекомендую вам сделать резервную копию на внешнем диске, если он у вас есть. Однако, если у вас нет внешнего диска с собой, обязательно сделайте резервную копию с помощью iCloud. После сброса настроек iCloud позволит вам перенести их обратно на ваш Mac.
2. Выйдите из iMessage, iCloud и iTunes
После успешного создания резервной копии вашего Mac. Теперь вы вышли из всех учетных записей, которые есть на вашем Mac
Поэтому обязательно выйдите из iMessage, iCloud и iTunes, что является важной задачей для перезагрузки Mac. Кроме того, вам также следует деавторизовать стороннее программное обеспечение, например Photoshop
3. Подключитесь к Интернету
Перед входом в режим восстановления в первую очередь необходимо подключиться к сети, что очень необходимо для эта задача. Однако для переустановки операционной системы на вашем Mac потребуется подключение к Интернету. Перейдите ниже и узнайте, как подключить Mac к Wi-Fi.
- Нажмите на значок Wi-Fi в строке меню. Если Wi-Fi отключен, нажмите Включить Wi-Fi.
- Выберите сеть.
- Введите пароль, затем нажмите Присоединиться. Если вы не знаете пароль к сети Wi-Fi, обратитесь к администратору сети.
4. Войдите в режим восстановления вашего Mac
Если вы хотите восстановить заводские настройки вашего Mac, вы войдете в режим восстановления для вашего Mac. В процессе загрузки нажмите “Command и R” комбинация клавиш. Вы увидите Утилиты macOS, это режим восстановления вашего Mac.
Дисковые утилиты
В утилитах macOS вы увидите четыре параметра, такие как «Восстановить из резервной копии Time Machine», «Переустановить macOS», «Получить справку онлайн» и «Дисковые утилиты». Поэтому вам нужно выбрать Дисковые утилиты, потому что мы будем использовать их для удаления и перемещения данных раздела.
5. Сотрите данные с жесткого диска
После этого вам нужно зайти в Дисковые утилиты, обязательно выбрать дисковод. В macOS Catalina, новой операционной системе компании Ma, одновременно есть две части: Mackintosh и Mackintosh – Данные. Таким образом, вы должны удалить эти два дисковода. Выберите диск, введите любое имя для диска, выберите формат диска APFS и нажмите кнопку «Стереть», чтобы удалить его.
Очистить жесткий диск
6. Переустановите macOS Catalina
Когда вы стираете жесткий диск на вашем Mac. Теперь пришло время закрыть или выйти из дисковых утилит и снова открыть экран утилит macOS. Затем вам нужно выбрать второй вариант — «Переустановить macOS». После этого выберите диск, который вы отформатировали для установки операционной системы. Установка полностью сделает новую macOS похожей на заводскую. Затем вам необходимо повторно активировать все учетные записи, войдя в iCloud.
 Переустановите macOS
Переустановите macOS
Заключительные слова
Это все о том, как восстановить заводские настройки Mac | macOS Catalina и Mojave 2020. Процесс сброса настроек Mac до заводских — одна из самых простых задач. Поэтому я надеюсь, что вы что-то почерпнули из этой статьи. Если у вас возникнут какие-либо проблемы или вопросы во время процесса сброса настроек, не стесняйтесь оставлять комментарии в разделе комментариев ниже.
Хусайни 4 минуты чтения LinkedIn Tumblr Reddit Поделиться по электронной почте Печать
Что необходимо сделать перед продажей Mac?
- Прежде чем удалять личную информацию с компьютера, проверьте, сделали ли вы резервную копию устройства. Если нет, то сделайте копию, чтобы после восстановить свои данные из неё.
- Если ваш Mac работает на системе macOS Mojave или более ранней версии, то вам потребуется iTunes. Выйдите из своего аккаунта в iTunes. Для этого откройте эту программу на компьютере Apple. Перейдите в меню и нажмите «Учётная запись» → «Авторизации» → «Деавторизовать этот компьютер». Далее введите логин и пароль от идентификатора Apple ID и подтвердите деавторизацию устройства.
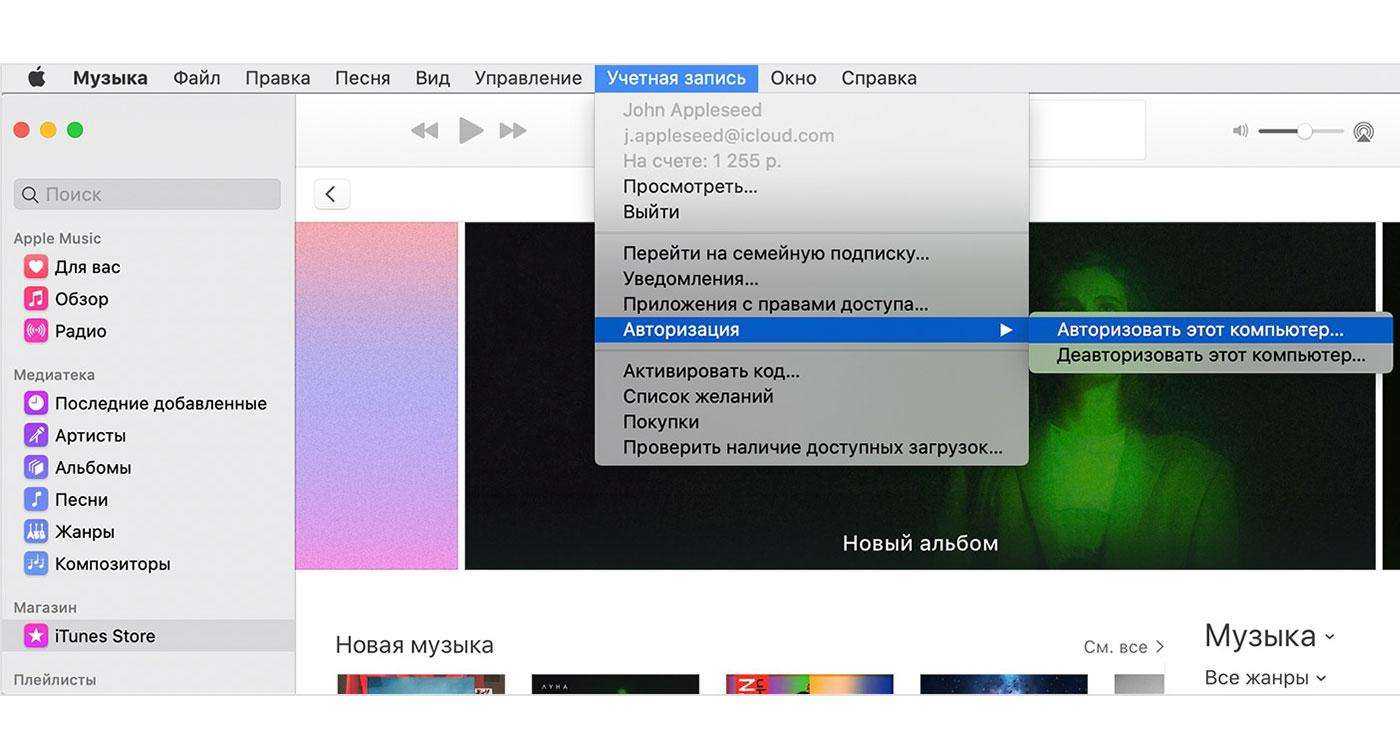
Теперь давайте выйдем из iCloud.
- Если
ваш Mac
работает
на системе macOS Catalina или более старой версии, то выполните действия,
описанные далее. Перейдите в меню Apple и зайдите в системные настройки. Далее кликните «Apple ID» → «Обзор» → «Выйти». - Если
ваш Mac
работает
на системе macOS Mojave или более ранней версии, то перейдите в меню на Mac и зайдите в системные настройки.
Далее кликните «iCloud»
и нажмите на клавишу «Выйти». - Далее
появится всплывающее окно с вопросом, желаете ли вы сохранить копию iCloud на компьютере. Можете согласиться,
ведь сейчас вы всё равно удалите всю свою информацию с этого устройства. Все
копии iCloud
по-прежнему
будут доступны на других устройствах, на которых вы авторизуетесь со своей
учётной записью.
Выход из iMessage.
На
устройстве Mac
с OS X Mountain Lion или более поздней ОС откройте iMessage. Далее перейдите в
сообщения и выберите «Настройки». Кликните iMessage и выйдите со своего
аккаунта.
Сброс памяти NVRAM.
Перед продажей Mac не забудьте сбросить память NVRAM. Для этого выключите гаджет и снова активируйте его. В это время нажимайте и не отпускайте такие кнопки: Option, Command, P и R. Зажмите кнопки на 20 секунд и отпустите. Все ваши личные параметры будут стёрты для безопасности.
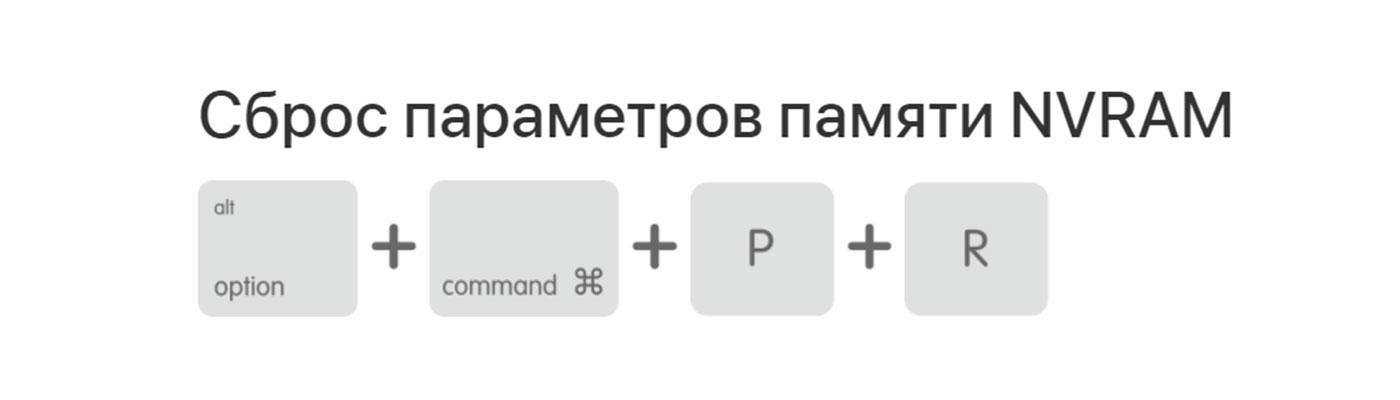
Удаление Bluetooth-аксессуаров.
В дополнение к
вышеперечисленным действиям, вы также можете удалить из памяти все Bluetooth-соединения с гаджетами,
которыми вы будете продолжать пользоваться после продажи Mac. Например, разорвите пару с
трекпадом, клавиатурой, мышью, если эти аксессуары вы будете далее использовать
и продавать их пока не собираетесь. Это необязательное действие необходимо,
если девайсы разных хозяев будут использоваться рядом. Это предотвратит их постоянную
синхронизацию.
- Если
вы выполняете действия на iMac, Mac mini или Mac Pro, то после разрыва Bluetooth-пар,
вам необходимо будет подключить к компьютеру проводную мышь и клавиатуру, чтобы
завершить последний шаг стирания данных. - Для
удаления Bluetooth-соединения гаджета с аксессуарами зайдите в яблочное меню. Выберите
«Системные настройки» → «Bluetooth». Выберите устройство для удаления и
щёлкните возле него «x».
Доведите Mac до состояния «из коробки».
Для этого восстановите заводские настройки компьютера. При этом сотрётся вся информация с жёсткого диска и операционная система будет переустановлена. Удалите данные с компьютера через дисковую утилиту.
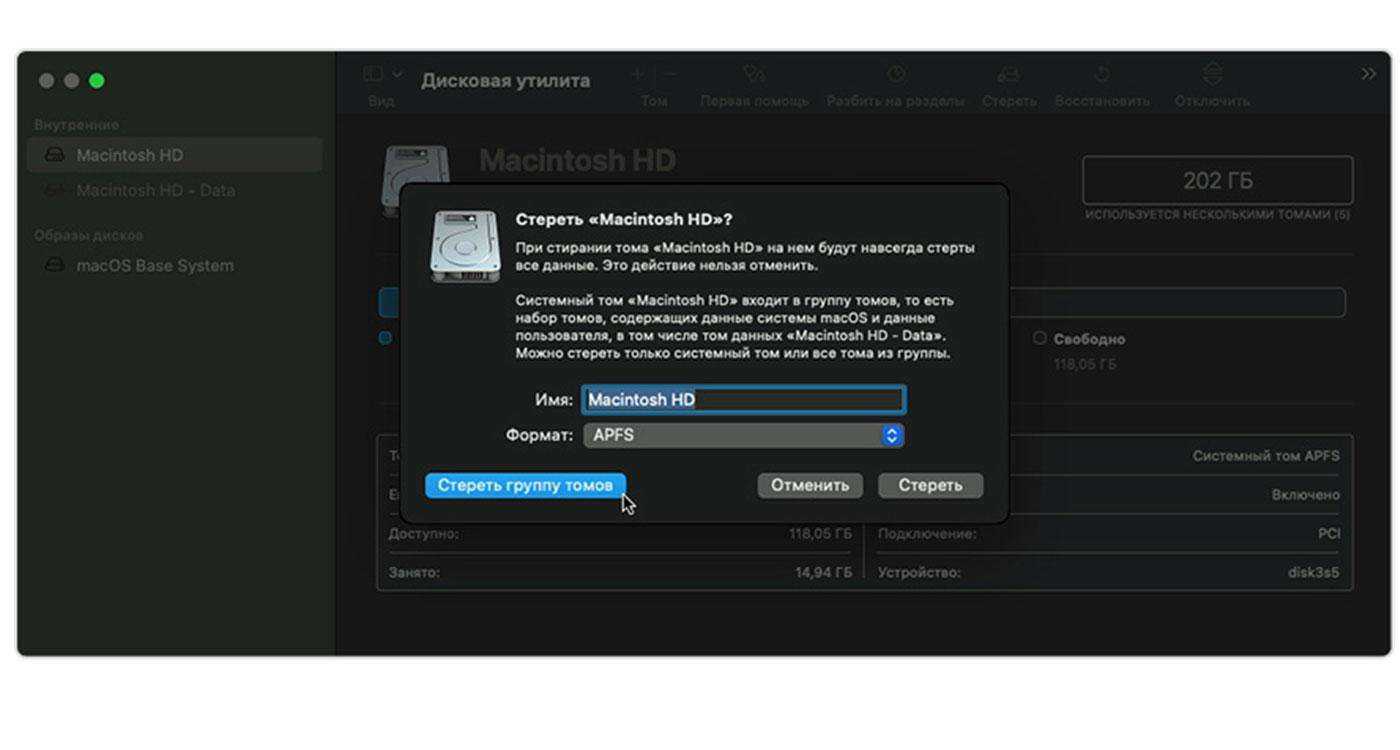
- После переустановки системы Mac перезагрузится и появится Ассистент настройки.
- На экране появится предложение о выборе страны и региона. Не производите настройки, пусть это сделает новый хозяин гаджета.
- Просто выключите компьютер, нажав кнопку Command-Q.
- После такого сброса новому владельцу вашего устройства будет просто настроить Mac с подсказками на экране.
Процесс стирания и восстановления такой же, как на компьютерах Mac на базе Intel?
Нет. В отличие от компьютеров Mac на базе Intel, для компьютеров Mac на базе M1 от Apple потребуется другой метод доступа к инструменту восстановления macOS. На более ранних версиях Mac вы могли попасть на экран восстановления macOS, просто нажав и удерживая клавиши Command (⌘) и R после включения системы.
Использование того же набора клавиш на новом MacBook не приводит к запуску инструмента восстановления macOS, поскольку Apple изменила способ доступа к нему на новых компьютерах Mac с процессором M1. Приведенное ниже руководство поможет вам лучше понять, как вы можете легко стереть и восстановить Apple M1 Mac.
Что нужно помнить перед стиранием данных на Mac с чипом Т2
На компьютерах Mac с процессорами Intel последних лет устанавливается специальный чип Apple T2. Он используется для шифрования SSD и контроля за загрузкой ОС. Если ранее вы уже отключали безопасную загрузку с использованием чипа T2, например, для запуска Mac с внешнего накопителя, придется вернуть прежние параметры.
Если ранее вы не меняли настройки в данном меню, можете перейти к следующему разделу инструкции.
Подобным чипом оснащаются такие модели компьютеров Apple:
▣ Mac mini (2018)
▣ iMac Pro (2017)
▣ iMac 27″ (2020)
▣ Mac Pro (2019)
▣ MacBook Air (2018-2020)
▣ MacBook Pro (2018-2020)
Чтобы отключить встроенную защиту и воспользоваться утилитой сброса компьютера до заводских параметров, сделайте следующее:
► Запустите Mac в режиме восстановления. Для этого выключите компьютер и включите его с зажатым сочетанием клавиш Command (⌘) + R.
► На этапе авторизации выберите нужного пользователя и введите пароль администратора.
► После загрузки в режиме восстановления выберите пункт Утилиты macOS – Утилиты – Утилита безопасной загрузки.
► В открывшемся меню активируйте высший уровень безопасности и подтвердите действие вводом пароля администратора.
После этого компьютер можно перезагрузить и приступать к стиранию контента.
Переустановка ОС
Теперь, когда вы стерли все, что делало ваш Mac особенным, вам нужно восстановить операционную систему. Как только вы выйдете из Дисковой утилиты , вы увидите опцию Переустановить MacOS . Выберите это, подтвердите, что вы действительно хотите это сделать, и продолжайте. Возможно, вам придется нажать несколько подтверждений, прежде чем установка будет готова к началу.
Поскольку Apple хранит все данные для заводских настроек на своих собственных серверах, ваш компьютер должен быть подключен к Интернету, чтобы продолжить. После подключения ваш Mac может найти исходный материал и загрузить новую версию со всеми настройками, не связанную с сборкой.
Примечание. Это решение для загрузки работает только с более новыми версиями MacOS. Это не должно быть проблемой для современных устройств — все они предназначены для загрузки заводских настроек из Интернета — но если вы работаете со Snow Leopard или более ранней версией MacOS, вы не можете переустановить их из Интернета. Для этого вам понадобится оригинальн ый установочный диск MacOS, поставляемый с вашим компьютером, поэтому будьте готовы выкопать его при необходимости.
Кроме того , при переустановке MacOS вы увидите помощника по настройке, который задаст вам основные вопросы, касающиеся вашего региона и так далее. Если вы планируете продавать или отдавать свой Mac, вы можете оставить помощника по настройке без изменений. Вместо этого, удерживайте клавиши « Command» и « Q» и выберите « Выключить» . Это выключит ваш Mac и оставит помощника по настройке в ожидании следующего раза.
Стирание вашего Mac
Посмотрите в последний раз и дважды проверьте, что ваш Mac в настоящее время подключен к Интернету, предпочтительно через жесткое соединение. Стирать жесткий диск очень просто, но вам понадобится способ получить доступ к заводским настройкам вашего Mac, как только вы закончите его стирать. Для этого вам понадобится подключение к интернету . Если вы стираете данные на любом MacBook, сначала подключите адаптер питания, чтобы не допустить разрядки аккумулятора.
После этого выберите пункт « Перезагрузить…» в меню Apple и терпеливо ждите, пока ваш Mac выключится и начнет процедуру запуска. Во время процесса перезагрузки, перед экраном входа в систему, ваш компьютер покажет серый экран. Это ваша возможность пойти за кулисы: удерживайте клавиши « Command» и « R», когда увидите серый цвет.
Это должно открыть панель Утилиты, где вы можете внести различные важные и потенциально опасные изменения. Здесь выберите Дисковая утилита .
Теперь этот процесс будет немного отличаться в зависимости от того, какую версию MacOS вы используете, но вам нужно быть в поиске «загрузочного диска» или другой информации, связанной с загрузкой. Выберите эту опцию и нажмите на вкладку « Стереть ».
Затем перейдите к параметру « Формат» и установите его в Mac OS Extended (в журнале) . Затем выберите Стереть снова. Это может занять некоторое время. По завершении перейдите в меню Дисковая утилита и выберите « Выход из Дисковой утилиты» .
Как стереть и восстановить M1 Mac перед его возвратом
Вы можете вернуться к заводским настройкам Apple КремнийMac с питанием от компьютера без дополнительных инструментов. Чтобы начать процесс стирания и восстановления, вы можете включить Mac, нажав кнопку питания. После включения нажмите и удерживайте кнопку питания, пока не появятся параметры запуска.
На этом экране выберите «Параметры» (тот, который отмечен значком шестеренки), а затем нажмите кнопку «Продолжить».
Когда Mac загрузится в MacOS Recovery, вам нужно будет выбрать учетную запись администратора из списка параметров, а затем ввести пароль, чтобы получить доступ для удаления данных пользователя.
Теперь вы сможете увидеть окно утилит в MacOS Recovery. Здесь выберите «Дисковую утилиту», а затем нажмите кнопку «Продолжить» ниже.
На экране Дисковой утилиты подождите, пока загрузятся диски, а затем выберите диск «Macintosh HD» на левой боковой панели.
В правой части этого экрана нажмите кнопку «Стереть» вверху. Когда появится диалоговое окно «Стереть Macintosh HD», нажмите «Стереть группу томов». Это необходимый шаг, так как теперь все данные на вашем Mac будут удалены, а инструмент восстановления создаст новый том как «Macintosh HD».
Чтобы завершить процесс стирания, нажмите «Готово», а затем закройте Дисковую утилиту, нажав клавиши Command (⌘) и Q на клавиатуре или выбрав «Дисковая утилита»> «Выйти из дисковой утилиты» в строке меню вверху.
Теперь вы можете установить новую копию macOS Big Sur, выбрав «Переустановить macOS Big Sur» в окне «Утилиты», а затем нажав «Продолжить».
Вы можете следовать инструкциям на экране, чтобы завершить процесс установки, нажать «Продолжить», а затем согласиться с условиями использования Apple программного обеспечения, нажав «Согласен».
Вам будет предложено выбрать диск, на который вы хотите установить новую копию macOS. Выберите «Macintosh HD» в качестве вашего варианта и нажмите «Продолжить».
Восстановление macOS начнет установку новой копии macOS Big Sur на вашем MacBook или устройстве Mac. Ваше устройство Mac перезагрузится несколько раз, поэтому подождите некоторое время, прежде чем установка будет завершена.
После завершения установки при загрузке Mac появится помощник по установке. Если вы решили отдать свой Mac, возможно, вы не захотите вводить свои данные и входить в систему, используя свои учетные данные в этой системе. Таким образом, вам нужно будет выйти из помощника настройки, нажав клавиши Command + Q на клавиатуре, а затем щелкнуть Завершение работы, чтобы он был готов к использованию следующим пользователем.






























