Как создать собственный фото-виджет с Widgetsmith
Widgetsmith позволяет создавать и настраивать виджеты на основе шаблонов. Вы можете использовать либо одну фотографию, либо альбом (который виджет будет циклически просматривать).
После загрузка приложения Widgetsmithсначала откройте приложение и перейдите в «Настройки»> «Разрешения», чтобы предоставить разрешение на доступ к фотографиям.
Теперь, когда вы перейдете на вкладку «Виджеты», вы увидите, что у Widgetsmith уже есть шаблоны для малых, средних и больших виджетов. Чтобы создать новый виджет, нажмите кнопку «Добавить (размер) виджет». Теперь выберите виджет, который вы хотите отредактировать.
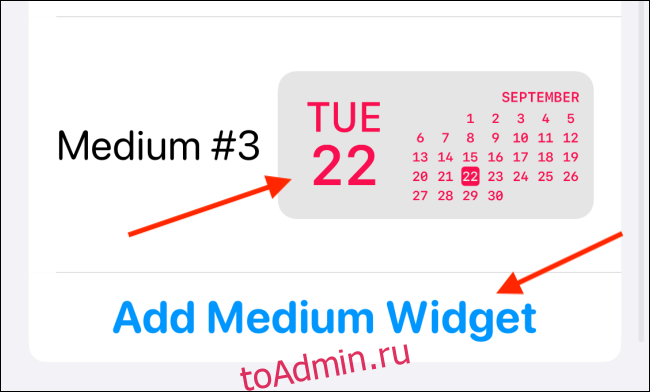
Еще раз коснитесь предварительного просмотра виджета в середине экрана.

Теперь на вкладке «Стиль» прокрутите вниз до раздела «Пользовательский». Здесь вы увидите два варианта: Фото и Фото в альбоме.
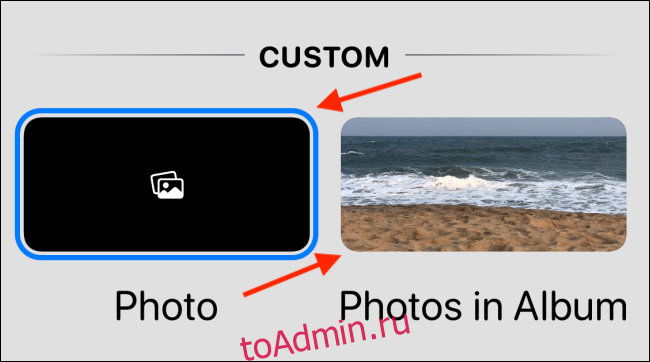
Если вы хотите добавить одну фотографию, выберите вариант «Фото».
Коснитесь вкладки «Выбранное фото» и выберите здесь опцию «Выбрать фото».
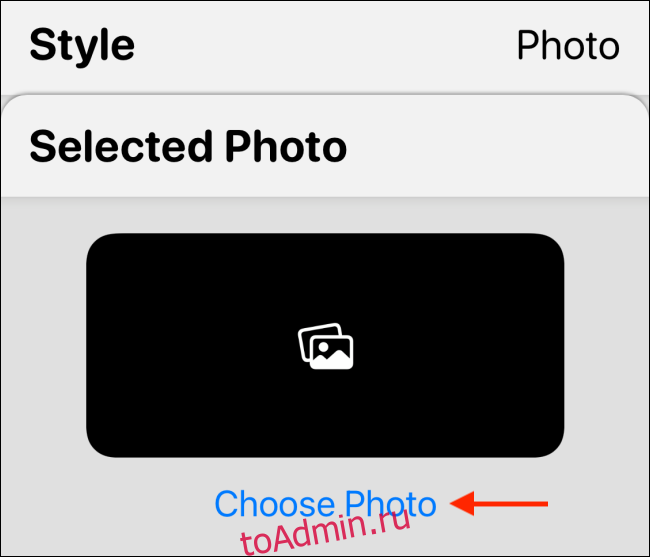
Теперь просмотрите свою библиотеку и выберите фотографию.
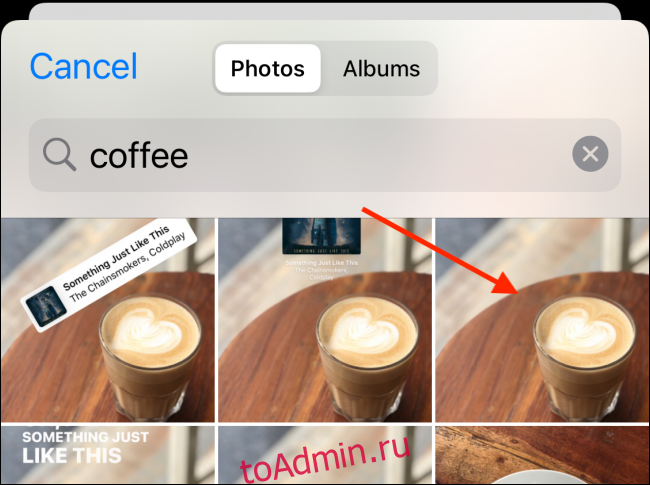
После выбора фотографии нажмите кнопку «Назад», чтобы вернуться к предварительному просмотру виджета.
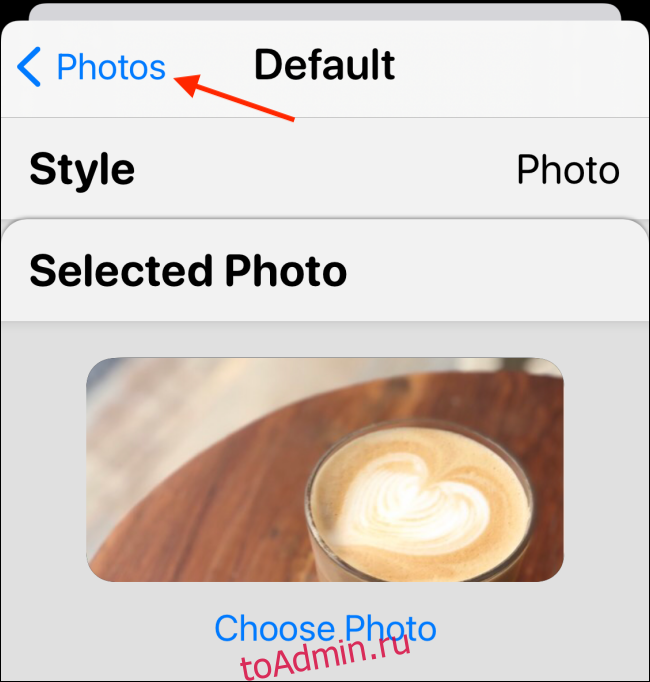
Если вы хотите выбрать альбом, выберите опцию «Фото в альбоме».
Затем в разделе «Выбранный альбом» выберите альбом, который вы хотите разместить на главном экране. Нажмите кнопку «Назад», чтобы вернуться к экрану предварительного просмотра виджета.
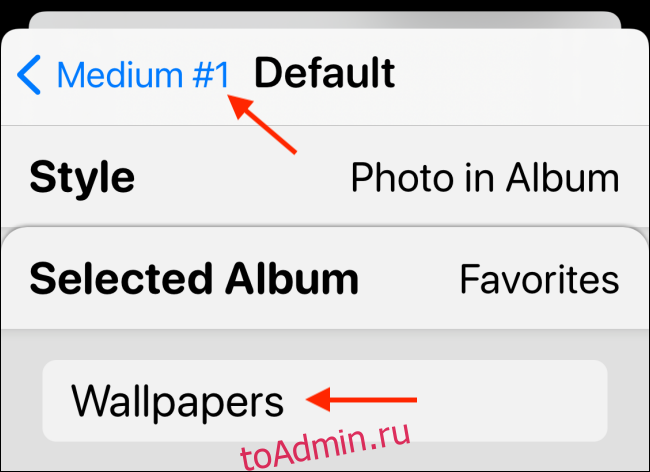
Здесь вы можете переименовать виджет, если хотите. Нажмите кнопку «Сохранить», чтобы сохранить имя. Затем еще раз нажмите кнопку «Сохранить», чтобы сохранить виджет.
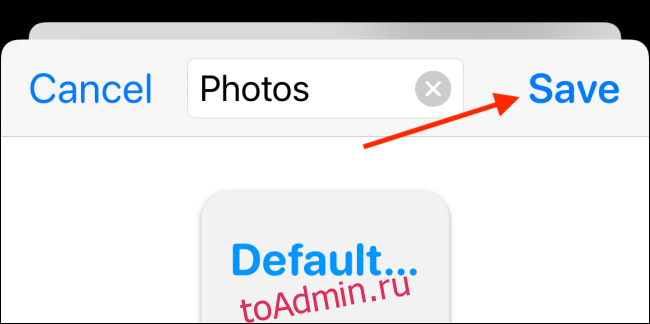
Как добавить виджет фотографий на главный экран iPhone
Теперь, когда мы создали виджет фотографий, пришло время добавить его на главный экран.
Перейдите на страницу главного экрана вашего iPhone, на которую вы хотите добавить виджет, и нажмите и удерживайте главный экран, пока не войдете в режим редактирования главного экрана (где значки начинают покачиваться).
Теперь нажмите значок «+» в верхнем левом углу экрана.

Здесь выберите приложение «Widgetsmith».
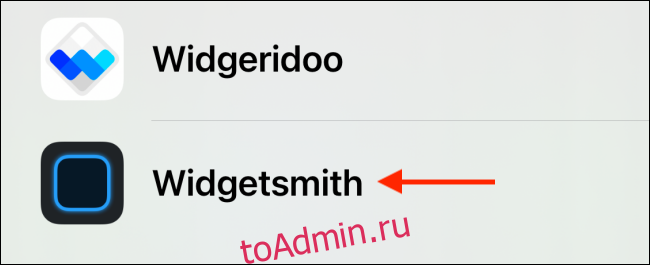
Теперь переключитесь на размер созданного вами виджета (маленький, средний или большой) и нажмите кнопку «Добавить виджет».
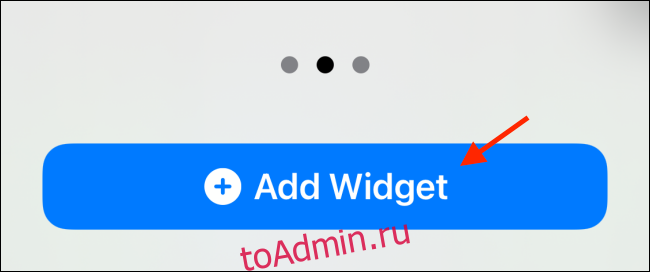
Теперь вы увидите виджет Widgetsmith на главном экране, но он может не отображать фотографии. Чтобы отредактировать виджет, просто нажмите на него, находясь в режиме жонглирования.
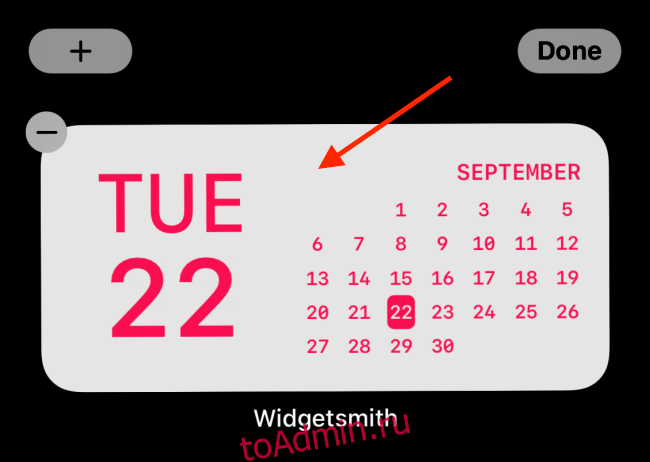
В меню выберите вариант «Виджет».
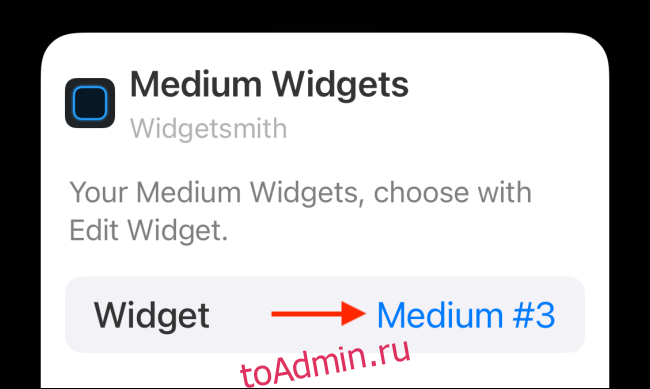
Здесь переключитесь на виджет, который мы создали в разделе выше.
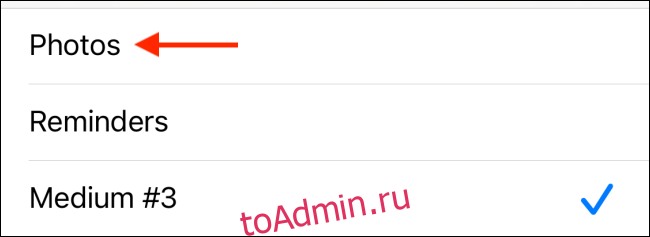
Теперь вы увидите свою фотографию (или фотографии) в виджете. Вы можете переместить виджет в любое место на главном экране. Теперь просто смахните вверх от панели «Домой» или нажмите кнопку «Домой», чтобы выйти из режима редактирования.
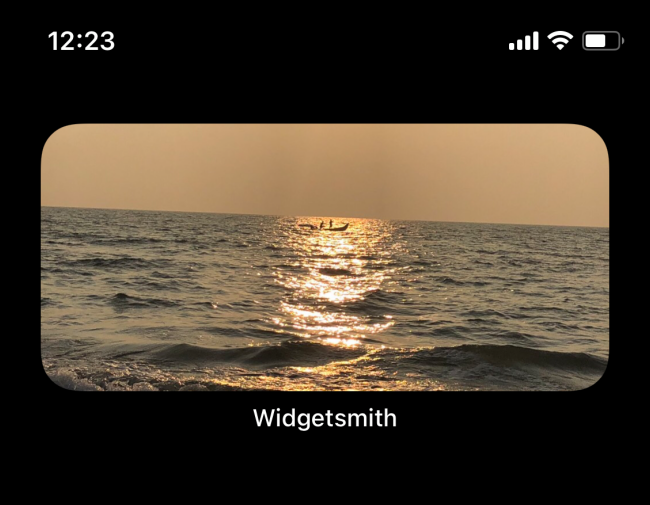
Вот и все. Вы только что добавили несколько фотографий на главный экран iPhone!
Вы можете повторить этот процесс, чтобы создать несколько виджетов разных размеров. Вы даже можете сложить несколько виджетов фотографий друг на друга!
Установка анимированной картинки на айфон или айпад через сторонние программы
Широкие возможности открыты перед техникой iPhone и iPad. Однако всем известны и ограничения, которые разработчики устанавливают на бесплатные функции. Чтобы их обходить, пользователи нередко устанавливают джейлбрейк. Одни делают это сразу после покупки техники «на всякий случай», другие приходят к этому, столкнувшись с достаточно большим количеством ограничений и запретов.
Одной из возможностей джейлбрейка является выход из ситуации, как на айфон поставить заставку, особенно, если вопрос касается шестой модели. Для этого понадобится скачать с неофициального магазина приложений (Cydia и др.) специального просмотрщика гивок. Такой твик способен наделить любое приложение функцией чтения анимированных изображений.
Установка обоев через джейбрейк
Обладатели айфона или айпада могут на свои экранные заставки установить живые или динамические обои, подчеркнув тем самым свою уникальность и индивидуальность. На сегодняшний момент существует множество легальных и не совсем легальных способов это сделать. Моделям шесть и ниже не стоит отчаиваться, ведь существует джейлбрек, способный расширить ограниченные возможности устройств. А для более новых моделей есть хорошая новость — установить живые обои сможет даже школьник без сторонних приложений и хитростей.
Лучшее приложение для перетасовки / смены обоев для iPhone
Первый и самый полезный iPhone Wallpaper Changer — это Wallmart. Wallmart предлагает четкий дизайн с простой целью: перетасовывать обои через определенный период времени.
Это приложение не только изменит ваши обои через определенный интервал времени, но также может быть настроено на замену обоев в любое время после того, как вы заблокировали свой телефон.
Вы можете использовать Wallmart, чтобы менять обои по порядку или переключать их в случайном порядке, придавая вашему iPhone или iPad вид, выделяющий устройство. Walmart совместим с ISO 8, и вы можете бесплатно загрузить его из репозитория BigBoss в Cydia. Настройка проста, и вы можете сделать это даже без видеоуроков YouTube.
Полезные приложения
Для частой смены заставок в использовании удобны специальные приложения – в App Store их много. В некоторых есть недостаток – обилие рекламы, если используется не премиум-версия. Но есть программы для айфона, которые нравятся пользователям больше – их легко найти по высоким оценкам.
Принцип установки обоев с помощью таких плагинов на айфон схожий:
- Открыть, выбрать нужную картинку.
- Кликнуть на надпись «Установить».
Vellum Wallpapers
Плагин славится большой базой картинок высокого качества для айфон. Здесь находятся не обычные изображения, а те, что созданы высококлассными дизайнерами. Картинки разделены по группам – в зависимости от настроения, сезона, автора. Отличие Vellum – опция размытого фона. Программа ежедневно обновляется, но для доступа ко всем рисункам нужна подписка. Картинки можно заменить в любой момент на новые, достаточно закачать изображения.
Clarity Wallpaper
Это больше, чем обычная подборка интересных фото для айфон. Программа clarity — это еще и фоторедактор, где возможна полноценная работа с изображениями: просмотр, корректировка, добавление эффектов. В результате получается неповторимый фон. Не живые обои, но все же.
Unsplash
Это сервис для фотографов, которые стремятся поделиться своими снимками с миром. Их фото можно использовать для фона в смартфонах. Изображения загружают из разных мест планеты. Потому и разнообразие впечатляет – можно увидеть самые живописные места Земли. Программа позволяет скачивать фото в айфон и подгонять их под необходимый масштаб – например, обрезать. Благодаря частым обновлениям вы сможете часто менять старые обои на новые и «путешествовать» по миру.
Wlppr — Background Wallpapers
Сервис с географическими и астрономическими обоями. Это коллекция фотоснимков не только нашей планеты, но и других – со спутников. Приложение узкоспециализированное, и в этом его отличие.
Как поставить живые обои на Айфон через Настройки
Apple в каждом новом телефоне предлагает девять бесплатных «живых обоев» в качестве опций. Их можно найти, перейдя в приложение «Настройки» и нажав «Обои». Далее нажимают на функцию «Выбрать обои». Затем «Live», чтобы увидеть предустановленные фоны.
Если пользователь хочет, чтобы в качестве фона использовалась одна из его оригинальных «живых» фотографий, он должен пройти следующие этапы:
- Запускают функцию «Настройки».
- Нажимают «Обои».
- Нажимают «Выбрать новый фоновый рисунок».
- Нажимают «Фотопленка», чтобы получить доступ к живому фото, которое нужно установить в качестве фона.
- Выбирают фотографию. По умолчанию функция установлена как «живая фотография», но также можно сделать снимок из меню в нижней части экрана.
- Нажимают вниз на экран и смотрят, как будет выглядеть фотография при анимации.
- Нажимают «Установить» и выбирают место установки «Экран блокировки», «Главный экран» или «Оба».
После того, как пользователь включит свой телефон, он увидит установленный анимированный фон.
Как поменять стандартную картинку обоев на свою
Способов поменять фон рабочего стола на Айфоне есть несколько:
- С помощью программы iTunes. Этим способом можно как скачать бесплатные изображения, так и купить их в магазине iTunes Store. Этот сервис можно настроить и для передачи изображений с компьютера. Нужно подключить телефон через интерфейс Lightning к разъему USB компьютера и выбрать нужные папки для синхронизации с фотогалереей Айфона. Разрешение картинок нужно установить в фоторедакторе равным разрешению дисплея Айфона — например, для iPhone 8 это 2426×1125.
- Также новые экранные заставки на Айфон легко установить, скачав их из интернета. Там можно найти множество оригинальных изображений, которые можно загрузить, сделав долгое нажатие на дисплее и выбрав в открывшемся меню пункт «Сохранить». Этим же способом можно воспользоваться при загрузке рисунков из облачных хранилищ.
- Любую фотографию с камеры телефона можно использовать как заставку. Фото сохраняются в фотогалерею, которая доступна из меню смены заставки.
В iOS применяется также динамическая заставка Apple. Находится она как через браузер (лучше использовать браузер Safari), так и в специализированных приложениях для поиска рисунков для дисплея. Есть и стандартные динамические заставки, находятся они в меню настроек.

При установке изображения на дисплей выбирается режим показа его на экране, это может быть «Заставка» или «Перспектива». При выборе второго эффекта заставка будет перемещаться относительно надписей на экране при изменении положения устройства в пространстве.
Устанавливаем обои в Android
В операционной системе Андроид изменить фоновую картинку рабочего стола можно с помощью стандартных настроек.
Главная особенность функции состоит в том, что вместе с обоями рабочего стола будет изменено и изображение экрана блокировки.
Встроенные функции системы не предусматривают разделение картинок. Чтобы изменить элемент, следуйте инструкции:
- Разблокируйте гаджет и зайдите в главное меню;
- Выберите в списке приложений иконку «Настройки»;
- В открывшемся окне кликните на поле «Дисплей»;
Рис.2 – настройки в Андроид
- Нажмите на пункт «Обои», а затем найдите опцию «Главный экран»;
- В галерее выберите необходимое изображение. Вы также можете воспользоваться камерой или сторонними галереями для отображения картинок, но стандартное приложение покажет большинство форматов и типов файлов;
- Кликните на картинку и нажмите клавишу «Задать обои» или «Set as wallpaper».
Рис.3 – установка фона в Андроид
Выбранное изображение появится и на рабочем столе, и на экране блокировки.
Если же вы хотите, чтобы на разных этапах работы смартфона отображались разные иллюстрации, необходимо внести изменения в системные файлы Android.
Следующее руководство позволит сделать так, чтобы обои основного окна не совпадали с блокировкой:
- Скачайте на компьютер фото, которое хотите установить в качестве обоев для заблокированного окна. Затем переименуйте название файла в «keyguard_wallpaper» (без кавычек). Обязательно удалите формат – jpeg или любой другой;
- Чтобы на компьютере отображались расширения всех файлов, настройте соответствующую опцию в параметрах папок. Она находится в окне «Панель управления»—«Параметры проводника Windows»;
Рис. 4 – отображение форматов файлов на компьютере
- Включите смартфон и с помощью проводника удалите файл, который находится в директории /data/system/users/0. Он называется «keyguard_wallpaper»;
- Подключите телефон к компьютеру и скачайте на него ранее переименованную картинку с удалённым форматом. Перемещать её нужно только по пути /data/system/users/0, в любой другой папке работать ничего не будет.
Таким образом, системе удастся распознать файл, и она автоматически установит его в качестве фона на экран блокировки.
Заметьте, что после следующего изменения обоев рабочего стола, картинка блокировки также будет изменена и все действия придется повторять еще раз.
Существует еще один вариант кастомизации заблокированного экрана в Android. Он доступен только на новых версиях Marshmallow 6.0.1 и выше.
Суть новой функции состоит в том, что теперь пользователи могут задавать сразу несколько картинок на один и тот же экран включения гаджета.
Рис.5 Блокировка экрана на смартфоне
Вы можете выбрать максимум 30 разных иллюстраций, которые будут появляться на этапе разблокировки смартфона с разной периодичностью.
Во время каждого включения подсветки вы будете видеть совершенно новую картинку. Следуйте инструкции:
- Зайдите в настройки гаджета и перейдите в окно «Обои»;
- Выберите пункт «Экран блокировки»;
- Вариант выбора файла — из стандартной галереи;
- Отметьте галочкой все картинки, которые хотите использовать в качестве обоев (не более 30 штук) и подтвердите действие;
- Сохраните настройки. Заблокируйте, а затем снова разблокируйте устройство, чтобы на экране появились новые иллюстрации.
Способ 1: Сторонние приложения
В App Store имеется довольно много приложений от сторонних разработчиков, представляющих собой библиотеки различных изображений, которые могут быть установлены на домашний и экран блокировки. Все они обладают идентичными недостатками, основными из которых является обилие рекламы (снимается покупкой премиум-версии) и навязчивая просьба поставить оценку. Рассмотрим те из них, которые получили наибольшее количество положительных оценок и отзывов пользователей.
Вариант 1: Обои на айфон
Приложение с очевидным названием, которое с первого же запуска пытается себя продать. Будьте внимательны, пролистывая его приветственный экран – не нажимайте на кнопку «Premium» и «Premium Free», если не хотите сразу покупать полную версию или оформлять пробную подписку.
Установив приложение по представленной выше ссылке, запустив его и пролистав ознакомительный экран (на последнем нужно нажать «Больше не показывать»), вы сразу же увидите перед собой большую библиотеку фоновых изображений, которые можно пролистывать снизу вверх.
Для того чтобы не листать все подряд, вызовите меню (нажатие на три горизонтальных полосы в левом нижнем углу) и выберите подходящую категорию
Обратите внимание, что также имеется возможность сортировки по цвету
Отыскав подходящую картинку, нажмите по кнопке скачивания – указывающей вниз стрелке. Предоставьте разрешение на доступ к «Фото», а затем в появившемся меню выберите вариант «Сохранить», после чего файл будет загружен во внутреннее хранилище iPhone.
К сожалению, в бесплатной версии рассматриваемого приложения невозможно установить изображение в качестве обоев непосредственно из его интерфейса. Но это можно сделать стандартными средствами iOS, через ее настройки (так как скачанный графический файл уже будет находиться на устройстве), о чем мы расскажем в следующей части статьи – «Способ 2: Стандартное решение».
Вариант 2: Обои & Темы Фон
Еще одно приложение, которое от рассмотренного выше практически ничем не отличается и работает ровно по тому же принципу – находите подходящее изображение, скачиваете его, а затем самостоятельно устанавливаете на экран «Домой» или экран блокировки.
-
Запустив приложение и пролистав ознакомительный экран (здесь также нужно следить за тем, чтобы случайно не оформить пробную подписку), первым делом нажмите по отмеченной на изображении ниже кнопке – это выход из полноэкранного режима просмотра, в котором проще искать подходящие обои.
Еще более просто найти их, если выбрать предпочтительную категорию в меню, кнопка вызова которого находится в левом верхнем углу.
Как и в рассмотренном выше решении, отыскав понравившуюся фоновую картинку, нажмите по расположенной в центре нижней панели кнопке скачивания. Предоставьте доступ к «Фото», нажав «Разрешить» во всплывающем окне, и дождитесь, пока файл будет сохранен.
Для того чтобы установить загруженное изображение в качестве обоев, выполните рекомендации из части «Способ 2» настоящей статьи.
Вариант 3: Everpix
Рассмотрим еще одно приложение для смены обоев на iPhone, которое, в отличие от предыдущей пары решений, позволяет не только скачивать их, но и сразу же устанавливать на экран.
- Запустив приложение после его установки и «пропустив» экран приветствия, для удобства вызовите меню (три горизонтальных полосы в левом нижнем углу) и выберите подходящую категорию.
Листайте представленные в библиотеке фоновые изображения (при этом потребуется время от времени закрывать всплывающие уведомления и смотреть рекламу), пока не найдете то, что захотите загрузить. Для того чтобы сделать это, нажмите по кнопке скачивания, разрешите приложению доступ к «Фото» и дождитесь завершения процесса. Часть представленного в Everpix графического контента имеет премиум-статус, но его можно «Разблокировать бесплатно», посмотрев очередную рекламу.
Как только изображение будет загружено в память смартфона, в нижней области экрана появится меню дополнительных действий. Нажатие на последнюю (расположенную справа) кнопку в нем, выполненную в виде галочки, позволяет установить картинку в качестве обоев.
Выше мы рассмотрели приложение Everpix, в библиотеке которого содержатся только статичные изображения, но у этого разработчика есть еще один продукт – Everpix Live. Загрузив его по представленной ниже ссылке, вы сможете найти подходящие живые обои для своего iPhone. Алгоритм использования точно такой же.
Как добавить фото на виджет в iOS 14?
Честно говоря, программ для этой функции становится всё больше с каждым днём. Поэтому список будет достаточно большим.
Инструкции будут достаточно большими, но сделав шаги из них хотя бы раз, вы поймете логику работы и дальше не будет возникать вопросов.
ПОДСКАЗКА! Небольшой лайфхак, как добавлять виджет не с экрана виджетов и чтобы иконки не перемещались.
Зажимаем пальцем на пустом месте на рабочем столе, где хотите добавить виджет и затем нажимаем всё тот же плюсик справа сверху.
Widgetsmith
Один из самых нашумевших виджетов, который не так давно был в топе App Store.
Он покорил своей универсальностью, ведь здесь найдете большое количество видов виджетов, включая и фото.
Вот как всё работает, покажу на примере маленького размера:
Все любят этот виджет за то, что у него достаточно крутой стиль и как вы уже поняли, вы сможете добавить много виджетов и потом выбрать для каждого из них своё фото.
Photo Widget : Simple
Ещё один виджет, но он посвящен исключительно фотографиям. Он весьма неплох в своей функциональности.
Суть очень проста — вы создаете альбом и добавляете туда любое количество фоток, от 1 до бесконечности.
Затем создаете виджет нужного размера и выбираете нужный альбом из списка. Чтобы было удобнее ориентироваться, называйте альбомы уникальными именами.
Как видите, тут инструкция намного меньше и функционал очень прост. Тем не менее, для большинства этого будет более чем достаточно.
Что такое живые обои
Термин Live Wallpaper или «живые обои», появился вместе с созданием динамического изображения, обычно, его выполняют в формате JPEG. Сначала они стали размещаться в виде фонов на рабочем столе компьютера, а затем и на экране смартфона.
Статические обои (неподвижные) содержат значки и элементы графического интерфейса пользователя (GUI), которые можно перелистывать. Live Wallpaper более продвинутые, поскольку обладают эффектами анимации и интерактивности. Они перемещаются на экране телефона без участия пользователя.
iPhone имеет встроенные динамические обои, однако, если пользователь устал от них, он может выбрать любое изображение, видео и установить его в качестве фона экрана.
Существует также функция слайд-шоу, которая позволяет выбрать несколько изображений , изменяющихся в зависимости от установленных пользователем предпочтений. Можно скачать их из интернета. Ну а если владелец телефона хочет создать собственные «живые обои» необходимо установить стороннее программное обеспечение.
Прежде чем устанавливать динамические обои, пользователь должен знать все риски, связанные с их установкой.
Если у пользователя телефон последних модификаций, такие нагрузки не будут ему помехой
Устанавливая стороннюю программу для создания уникальных динамических фонов, нужно обратить внимание на то, что многие из них являются платными, а бесплатные зачастую предлагают установку рекламы на телефон, которая также сможет потреблять ресурсы
Как установить живые обои на айфон
На айфон 6S и выше поддерживаются не только статичные рисунки – static wallpapers, но и анимированные. Они еще называются «живыми». Картинка не просто двигается, но и меняется с учетом касаний или смены положения телефона. С помощью приложений можно создать такие обои с видео, GIF или несколькими фотографиями.
Чтобы установить такой анимированный фон, используют Live Photos и запускают картинки через программу Фото. В опциях предлагают размещение заставки, Live Photos и перспективы на смартфон.
Понять, как поставить живые обои на заставку на айфон и на рабочий стол, поможет руководство ниже.
Модели, которые поддерживают данную функцию
Если вы захотите, то сможете разместить движущиеся обои на домашнюю страничку iPhone 6s или 6s Plus, а также на версии 7/7 Plus. Это значит, что на более ранних моделях рисунок останется неподвижным. Функция недоступна на айфоне 6, SE, 5s, 5. Но зато такие картинки двигаются на экране других моделей айфон. Например, на iphone xr опция работает.
Возможно вас заинтересует: Что такое апостроф, зачем он нужен, как его поставить на клавиатуре компьютера и ноутбука: 9 подробных проверенных способов от эксперта
Как поставить гифку на фон
Изначально владельцы iPhone не могут устанавливать свою GIF на главный экран в качестве фона. Но с помощью платформы GIPHY ограничение легко обойти. Через программу отыщите вашу гифку и, когда нашли, нажмите на «меню» и преобразуйте ее в формат Live Photo. Картинка сохранится на устройстве.
Чтобы установить GIF в качестве обоев в айфон:
- Через настройки перейти к выбору фона, кликнув на пункт Live Photo – там находится сохраненная гифка.
- Воспользоваться исходными вариантами, выбрав вместо папки «Снимки» — «Динамические обои» на iPhone.
- Установить фон через приложение «Фото», выбрав предпочтительное Live Photo и коснуться кнопки «Поделиться», затем «Сделать обоями».
Как установить видео вместо обоев
Для использования видео вместо живых обоев нужно загрузить из App Store специальное приложение – intoLive. Затем ролик добавляют на айфон, используя возможности «помощников»: Dropbox, iCloud Drive или iTunes. В программе intoLive есть вкладка «Видео» (в основном меню). Нужно открыть загруженный файл и отредактировать его. Чтобы установить видеоизображение, через настройки выбирайте «Фото Live Photos».
Обзор программы intoLive
Приложение работает в двух версиях – бесплатной и платной. В базовом варианте можно выбрать длительность трансляции, оставить лишь понравившийся фрагмент ролика. Дополнительные возможности в платной версии – установить количество циклов проигрывания ролика, большая продолжительность видеозаписи, передача файла через Wi-Fi или USB, выбор первого кадра.
Способы изменения обоев на Android
Обновить изображение можно стандартными средствами Android или программным обеспечением от сторонних разработчиков. Какой именно метод использовать – решать только вам.
Через настройки «Андроида»
Приведённые ниже инструкции доступны при использовании официальной оболочки Google, однако методы частично работают на EMUI, MIUI и прочих системах. Незначительные не состыковки в названиях и порядках расположения пунктов могут быть вызваны различиями версий ОС, однако модель интерфейса управления обоями сохраняется.
Настройки главного (домашнего) экрана
Выполните следующие действия:
- Проведите долгий тап по свободному месту на рабочем столе, пока в нижней части экрана не появится строка управления;
- Нажмите на «Обои» (Wallpapers) в нижнем левом углу, выберите изображение между стандартными вариантами, предусмотренными производителем девайса или выберите своё изображение по кнопке «Из галереи» («Мои фото» на последних версиях). Если она отсутствует, то это вызвано ограничением на уровне системы – придётся воспользоваться другими способами, представленными на странице ниже;
- Оказавшись в менеджере файлов, выберите нужную картинку. По желанию можно обрезать её, используя предоставляемые функции. Справа сверху будет расположено изображение трёх точек, открывающее меню выбора. Если его нет, попробуйте нажать на кнопку раскрытия списка запущенных программ – она может располагаться слева или справа относительно функции перехода на главный экран;
- Тапните по «Экран блокировки» и завершите настройку. Изменения вступят в силу автоматически.
Описанные шаги могут различаться, в том числе ввиду использования нестандартного лаунчера. Инструкция для владельцев девайсов с Яндекс.Лончером или Microsoft Launcher выглядит следующим образом:
- Зажмите свободную область домашнего экрана, в появившемся меню выберите пункт «Обои» раздела «Персонализация»;
- При наличии подключения к Интернету, будут предложены коллекции – например, «Пейзажи», «Виды сверху», «Космос», «Текстуры». Для использования находящихся на устройстве медиа-файлов, пролистайте до кнопки «Галерея» – она размещена в самом низу;
- Укажите картинку, которую хотите использовать. Можно применить к ней фильтры через редактор, установленный на девайсе – по умолчанию это «Google Фото». Будет предложено указать, где должно отображаться изображение. Вы можете задать частоту автоматического изменения заставки – никогда, раз в час или сутки.
Выбор изображения из галереи
Этот метод предполагает выполнение трёх несложных шагов:
- Откройте проводник файлов и папку, где находится картинка;
- Чтобы перейти к общему каталогу, свайпните вправо. Можно также воспользоваться кнопкой «Изображения» на панели быстрого доступа;
- Проведите долгий тап по названию медиа, нажмите на «Установить как»;
- В появившемся снизу окне выбора действия нажмите на «Обои», по желанию примените фильтры. После этого выберите «Экран блокировки».
Отсутствие пункта может быть вызвано отключением программы «Google Фото». Поскольку она встроена в устройства, можно активировать её из меню настроек:
- Запустите настройки;
- Нажмите на «Приложения», найдите и выберите «Google Фото»;
- Тапните по «Включить». Понадобится соединение с сетью для установки ПО с серверов разработчиков.
Можно воспользоваться альтернативным методом – загрузить приложение из Play Market или стороннего источника, например APKPure или «Трэшбокс».
Пункт «Обои» в настройках
Способ применим ко всем версиям Android и предполагает выполнение следующих этапов:
- Перейдите к параметрам устройства, откройте раздел «Экран»;
- Тапните по «Обои»;
- Укажите приложение для дальнейшего действия. По умолчанию представлены варианты в виде «Живые обои», «Обои», «Проводник», «Фото». При пользовании кастомным лаунчером, он будет также предложен;
- Выберите файл, тип заставки. Сохраните изменения.
Как я делаю обои для iPhone и iPad (инструкция)
Есть не много способов персонализации iPhone и iPad, а после того как перестал выходить джейлбрек, то вообще он только один — обои. Как мне кажется устанавливать обои на домашний экран или экран блокировки своего iOS устройства — лучше свои. В сегодняшней инструкции ты узнаешь, как самому сделать обои для iPhone и iPad из случайной картинки.
Для начала, необходимо знать соотношение сторон и разрешение экрана айфона или айпада, для которого ты будешь делать обои.
- iPhone XS MAX: 2688х1242
- iPhone XS: 2436х1125
- iPhone XR: 1792х828
- iPhone X: 2436×1125
- iPhone 8: 2426×1125
- iPhone 7: 750×1334
- iPhone 7 Plus: 1080×1920
- iPhone SE: 640×1136
- iPhone 6/6s: 750×1334
- iPhone 6 Plus/6s Plus: 1080×1920
- iPhone 5/5s: 640×1136
- iPhone 4/4s: 640×960
- iPad Air/Air 2: 2048×2048
- iPad Pro 12,9′: 2732×2048
- iPad Pro 9,7′: 2048х1536
- iPad 2/mini: 1024×1024
Убедись, что разрешение в картинке, которую ты выбрал не меньше, чем разрешение экрана устройства, для которого делаешь обои, иначе обои получатся не качественными. Если хочешь, чтобы сделать параллакс обои, то расширение обоев нужно увеличить >20%, например, обои с параллакс эффектом для iPhone 5s должны иметь разрешение минимум 744×1392, а не 640×1136.
Так эту инструкция я публикую в преддверии «9 мая» то изображение я выбрал тематическое, вернее это фотография с прошлогоднего Парада Победы.
Обрезать фотографию до нужного размера можно любым фоторедактором, например, Photoshop, Pixelmator или приложением Fotor, если эти программы у тебя не установлены и у тебя нет желания их устанавливать, воспользуйся веб-редатором — http://www.fotor.com/ru.
Зайди в Редактировать , добавь свою картинку с помощью кнопки Импорт , а в колонке базовое редактирование выбери обрезать и введи соотношение сторон, нажми на иконку дискеты .
Все осталось только перекинуть готовые обои в iPhone или iPad.
iphonich.ru
Основы работы с живыми обоями
Живые обои появились со времен iPhone 6S и добавляют волшебство вашему телефону. Однако они не всегда работают правильно. Так что, если у вас возникла проблема с живыми обоями, в этом посте вы узнаете, как ее исправить!
Есть несколько распространенных ошибок, которые люди делают с живыми обоями
- Во-первых, живые обои работают только с экрана блокировки —не с главного экрана— а для его активации нужно сильно нажать и задействовать 3D Touch или Haptic Touch
- Во-вторых, выбранное изображение должно быть либо Live Photo, либо одним из живых обоев вашего iDevice по умолчанию.
- IPhone SE 1-го поколения не поддерживает живые обои (из-за отсутствия функции 3D Touch или Haptic Touch)
- iPhone с 3D или Haptic Touch могут использовать живые обои
- iPad и iPod не поддерживают живые обои. Это функция только для iPhone
Убедитесь, что выбранное фото «живое»
Идти к Настройки> Обои, и коснитесь экрана обоев, убедитесь, что изображение является «живым фото», а не неподвижным или перспективным изображением.
Если вы все это знаете и по-прежнему не можете заставить его работать, ознакомьтесь с этими простыми шагами ниже и узнайте, как это исправить.
Живые обои на iPhone 11, XR или SE?
Хорошей новостью является то, что iPhone 11, 11 Pro, ii Pro Max и XR теперь поддерживают живые обои!
С iOS 13.4+ все модели iPhone, кроме iPhone SE (1-го и 2-го поколения), позволяют экрану блокировки воспроизводить живые фотографии. Главное — нажать и удерживать экран блокировки для воспроизведения Live Photo!
Если вы все еще используете старую версию iOS, когда вы выбираете живую фотографию в качестве обоев, она отображается на экране блокировки в виде неподвижного изображения. Есть варианты динамических обоев, имитирующих движение. Но, в отличие от Live Photos, вы не можете создавать свои собственные динамические обои!
Итак, чтобы получить живые обои, мы настоятельно рекомендуем обновить вашу iOS. Не забудьте сначала сделать резервную копию вашего устройства с помощью iCloud, Finder или iTunes!
Проблемы с iPhone SE второго поколения (модель 2020 года) и живыми обоями?
У многих наших читателей, которые обновились до нового iPhone SE, возникают проблемы с включением живых обоев. Мы связались с Apple с неоднозначными результатами — некоторые говорят, что да, iPhone SE второго поколения работает, а другие говорят, что нет.
Мы знаем, что вам следует обновить iOS как минимум до iOS 13.4.1, а затем проверить, работают ли Live стола.
Понятно, что SE включает в себя все необходимое оборудование для поддержки Live стола! Поэтому мы считаем, что они должны быть доступны (если не сейчас, то с грядущим обновлением iOS).
Это означает, что он должен работать на новом iPhone SE второго поколения 2020 года. Попробуйте обновиться до iOS 13.4.1 и посмотрите, работает ли это для вас или нет.
А если не работает, обратитесь в службу поддержки Apple и попросите поддержать живые обои для новой модели iPhone SE!























