Когда другие приложения будут поддерживать Dynamic Island?
Сторонние приложения вскоре должны начать поддерживать Dynamic Island с будущими обновлениями. Эта функция является довольно новой, и сторонние разработчики приложений привыкают к Dynamic Island и используют ее. Многим приложениям придется придумать новые способы взаимодействия с Dynamic Island, что может занять некоторое время. Вы можете ожидать, что многие сторонние приложения будут поддерживать Dynamic Island к концу этого года.
Мы надеемся, что этот пост помог вам легко активировать и использовать Dynamic Island на iPhone 14 Pro и Pro Max. Если у вас возникнут какие-либо проблемы или у вас есть дополнительные вопросы к нам, не стесняйтесь обращаться к нам, используя комментарии ниже.
Программы для Windows, мобильные приложения, игры — ВСЁ БЕСПЛАТНО, в нашем закрытом телеграмм канале — Подписывайтесь:)
Для начала нам нужно подготовить 16 изображений
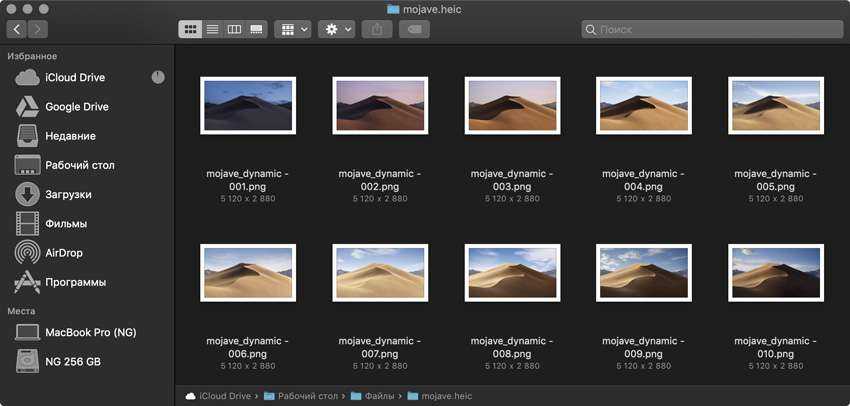 Картинки после разборки файла «Mojave.heic»
Картинки после разборки файла «Mojave.heic»
Лучше всего сделать 16 фото. Чтобы создать динамический фон «mojave.heic», Apple взяла одну пустыню Мохаве и одного профессионального фотографа с неплохой зеркальной камерой, которая могла бы справиться с ночной съемкой.
Он провел в одной точке пустыни с неподвижной камерой на штативе пару дней, чтобы в итоге выбрать 16 удачных кадров, которые лучше всего передавали бы время суток.
Быть может, история была немного другой, и над динамическим фоном работала целая команда фотографов, но смысл тот же.
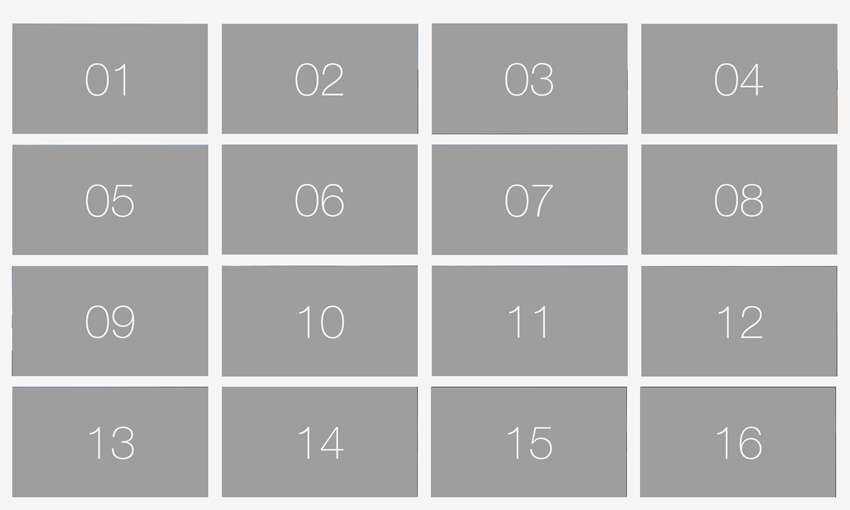 Чтобы протестировать процесс, для начала вы можете просто использовать такой набор изображений
Чтобы протестировать процесс, для начала вы можете просто использовать такой набор изображений
В идеале вы должны поступить аналогично. Взять свой iPhone и штатив для него, установить смартфон напротив интересной локации для будущего фона и снимать ее весь день напролет.
После этого нужно выбрать 16 снимков, которые будут соответствовать временной сетке (часы и минуты пишу ориентировочно).
Временная сетка для динамического фона пригодится нам в дальнейшем, поэтому сохраните ее себе.
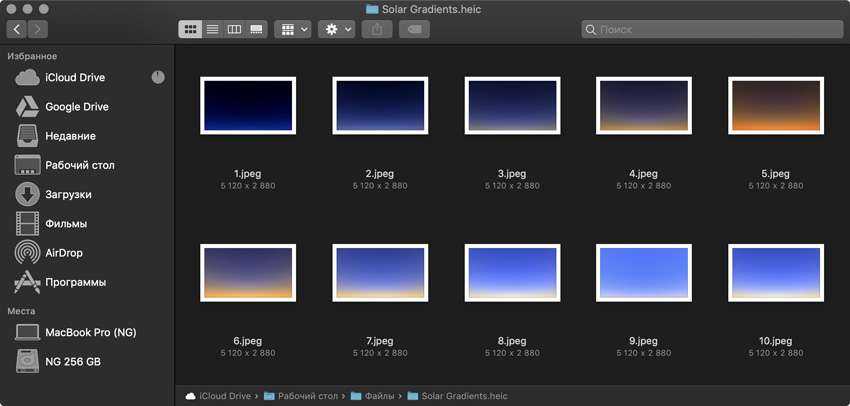 Картинки после разборки файла «Solar Gradients.heic»
Картинки после разборки файла «Solar Gradients.heic»
Можно немного схитрить. Если сделать 16 разных кадров самостоятельно не получается, можете найти готовый набор в сети или попросить заняться этим знакомого фотографа или дизайнера. Но нам пришла в голову более интересная идея.
Когда мы разобрали динамический фон «Solar Gradients.heic» с помощью Libheif Decoder, сразу поняли, что набор изображений с градиентом из него можно использовать, чтобы раскрасить необходимыми цветами по часам любой снимок.
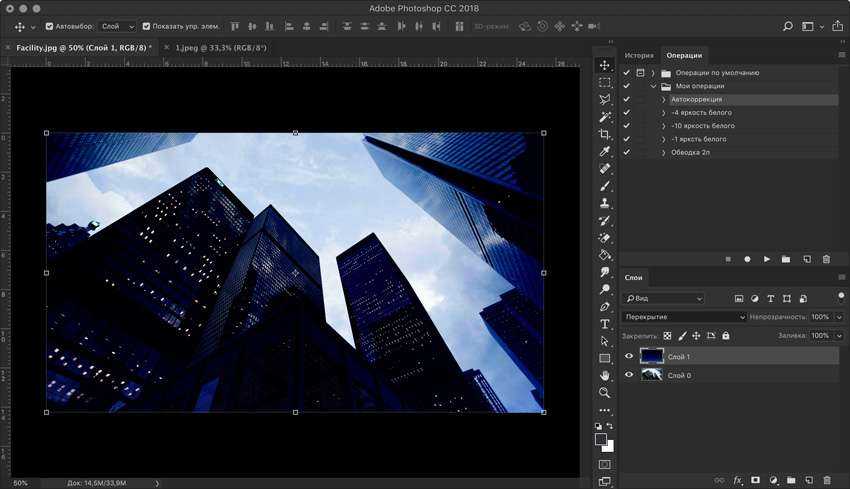 Знаю, небо все равно остается светлым, пока не придумали, что с этим делать
Знаю, небо все равно остается светлым, пока не придумали, что с этим делать
Мы взяли фотографию Москва-Сити и через Adobe Photoshop добавили на нее отдельным слоем по очереди все 16 градиентов в режиме наложения «Перекрытие».
Получился отличный набор, который будет достойно выглядеть на рабочем столе Mac в разное время суток.
Обновите свой Mac с помощью потрясающих динамических обоев
Заставка — изображение, анимация или другой контент, который отображается на экране Mac, если вы не пользуетесь им заданное время. Не путайте заставку с обоями для рабочего стола.
Как установить приложение SaveHollywood
Шаг 2. Распакуйте загруженный образ в формате DMG и запустите файл SaveHollywood. saver.
Шаг 3. Выберите пользователей, для которых будет доступна возможность установки видео в качестве заставки:
«Установить только для этого пользователя»;
«Установить для всех пользователей компьютера».
Шаг 4. Перейдите в меню «Заставка» в «Системных настройках» и выберите SaveHollywood в качестве заставки.
Вы можете использовать стандартные настройки для заставки Mac: «Показывать с часами», чтобы добавить часы на SaveHollywood, а также «Установить случайную заставку», чтобы сделать SaveHollywood одной из заставок.
Как установить видео в качестве заставки
Шаг 1. Создайте одну или несколько папок с видеороликами, которые хотите использовать вместо заставки.
Лучше всего использовать большое количество небольших роликов: клипов, абстрактных записей и других коротких видео. В качестве заставки они выглядят более уместно, чем полноценные фильмы.
Шаг 2. Откройте «Системные настройки» и перейдите в раздел «Рабочий стол и заставка».
Шаг 3. Найдите SaveHollywood в меню «Заставка» и выберите возможность «Настройки заставки».
Шаг 4. Нажмите на кнопку со знаком «+» в верхней части настроек программы и выберите каталог с видео.
Шаг 5. Используйте кнопки «+» и «-» необходимое количество раз, чтобы добавить любое число папок с видео.
Как настроить заставку через приложение
Шаг 1. Откройте «Системные настройки» и перейдите в раздел «Рабочий стол и заставка».
Шаг 2. Найдите SaveHollywood в меню «Заставка» и выберите возможность «Настройки заставки».
Шаг 3. Используйте раздел меню Movies, чтобы настроить параметры воспроизведения:
Play in random order — проигрывать в случайном порядке;
Start playing from last position played — продолжать воспроизведение с последней позиции.
Шаг 4. Используйте раздел меню Size, чтобы настроить размер видеозаписи:
Sized to fit screen — увеличить видео до размера экрана с сохранением пропорций;
Sized to fill screen — растянуть видео на весь экран без сохранения пропорций;
Actual Size — использовать фактический размер видео;
Random Position — случайное расположение видео на экране.
Шаг 5. Используйте раздел меню Frame, чтобы настроить рамку:
Dram border — использовать рамку;
Show title & copyright — показывать название и авторские права;
At movie start — показывать название и авторские права в начале воспроизведения;
Every — показывать название и авторские права с заданным интервалом от 15 до 60 секунд.
Шаг 6. Используйте раздел меню Background, чтобы настроить цвет фона. При этом фон будет отображаться только в том случае, если у вас выбрано отображение Actual Size (в том числе, Random Position).
Шаг 7. Используйте раздел меню Audio и пункт Play only on main display, чтобы включить воспроизведение звука только на основном мониторе.
Если вы используете несколько мониторов и для каждого в качестве заставки выбрано разное видео, лучше воспроизводить звук только из ролика на одном из них, ведь несколько дорожек аудио одновременно превратятся в кашу.
Шаг 8. Используйте раздел меню Volume, чтобы настроить громкость воспроизведения.
Mute — звук выключен;
Normal — громкость системы;
Custom — настройка громкости.
Шаг 9. Используйте раздел меню Displays, чтобы выбрать экран для воспроизведения. Это актуально, если вы используете несколько мониторов.
У приложения SaveHollywood достаточно параметров, чтобы настроить его работу на свой вкус. Оно сделает общение с Mac более интересным и разнообразным.
Вместе с темной темой оформления интерфейса одним из главных нововведений macOS Mojave оказались динамические фоны для рабочего стола Mac, которые меняются по времени суток. Тема — огонь. Жаль, Apple пока не доработала ее до конца.
Сейчас у нас нет возможности добавлять новые динамические фоны самостоятельно, поэтому приходится пользоваться лишь двумя встроенными.
Хотя, нет! Мы уже нашли способ обойти это нелепое ограничение, и с удовольствием рассказываем о нем вам.
Что ещё можно сделать
На вкладке Image to Image можно загрузить свою картинку и сделать на её основе новую. Например:
- Сохранить композицию и позу, но изменить стиль или смысловое наполнение картинки.
- Перекрасить или заменить какие-то части картинки (например, перекрасить волосы или добавить украшения).
- Сделать набросок и попросить его наполнить деталями.
Inpainting — загружаете картинку и выделяете в ней место, которое нужно заменить с помощью нейронки. Говорите, что там нужно изобразить. Нейронка постарается вставить нужный объект.
Outpainting — загружаете картинку в центр и ставите прямоугольник сбоку, с небольшим нахлестом. В этом прямоугольнике соцсеть дорисует что-то по вашему запросу. Можно дорисовать себе друга.
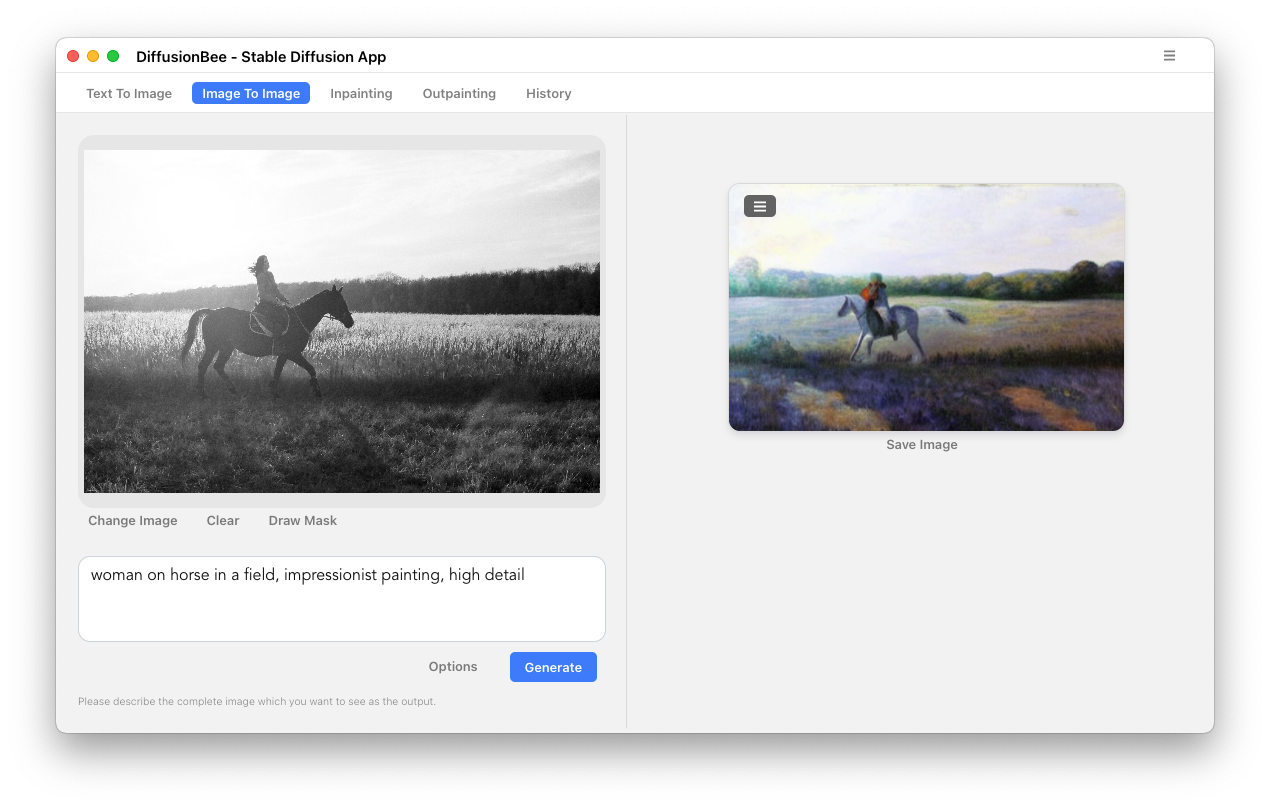
Из чего состоит динамический фон для macOS Mojave
Папка со стандартными фонами для рабочего стола «Библиотеки» > «Desktop Pictures»
Он упакован в файл HEIC. Все стандартные фоны для рабочего стола Mac хранятся в папке «Библиотеки» > «Desktop Pictures». Динамические: «Mojave.heic» и «Solar Gradients.heic». Пару десятков статичных с расширением *.jpg.
Что такое HEIC? Это свежий формат для эффективного сжатия изображений, о котором заговорили в 2013 году. Apple начала его внедрение на пару с HEIF для видео с выходом iOS 11 в 2017, и сегодня вовсю использует:
- В первую очередь, HEIC интересен до двух раз меньшим размером изображений, в сравнении с JPG, с сохранением качества.
- Во вторую очередь, он полезен возможностью использования в качестве пакета.
В пакете формата HEIC Apple хранит живые фотографии, в которых кроме изображения есть также видеозапись с парой секунд до и после спуска затвора. В нем же спрятаны элементы динамического фона macOS Mojave.
Набор из 16-ти изображений для динамического фона «Mojave.heic»
Внутри него 16 изображений. Основой динамического фона стал набор изображений, которые меняются по времени суток. Извлечь их из файла HEIC вам поможет сервис Libheif Decoder, который пока находится в состоянии demo.
Вы можете загрузить в него один из стандартных динамических фонов macOS Mojave («Mojave.heic» или «Solar Gradients.heic») и разобрать на отдельные изображения формата JPG или PNG с разрешением 5120×2880 точек.
Так вы сможете выбрать для домашнего экрана любую картинку из набора.
Когда мы копнули немного глубже, оказалось, что кроме изображений, в пакете также хранится текстовый файл странного содержания.
Пример файла-объяснения
Еще в нем хранится файл-объяснение. Чтобы macOS Mojave меняла изображения по времени, операционной системе нужно объяснить, какие картинки из набора нужно взять, и к какому времени они привязаны.
Для этого используется специальный файл в текстовом формате, в котором хранится информация о положении солнца над конкретной точкой и изображении, к которому привязаны эти координаты.
Без него в качестве фона для рабочего стола весь день будет показываться только главное (скорее всего, первое) изображение из пакета HEIC.
Дальше мы научимся создавать его, но сначала разберемся с изображениями для динамического фона.
Представляем приложение GIFPaper
Ниже приведены инструкции по созданию анимированных обоев с помощью бесплатного приложения GIFPaper.
1. Перейдите на страницу проекта Страница GitHub. Выберите «Код -> Загрузить ZIP».
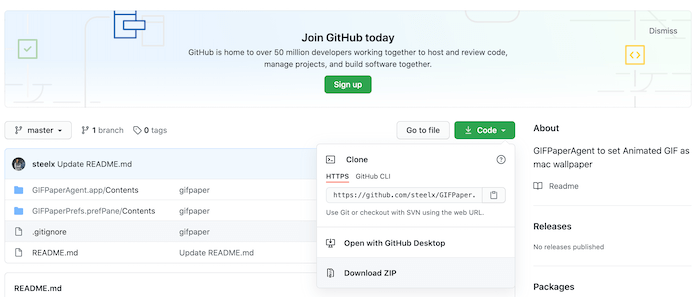
2. Разархивируйте zip-файл. Внутри этой папки запустите файл «GIFPaperPrefs.prefPane».
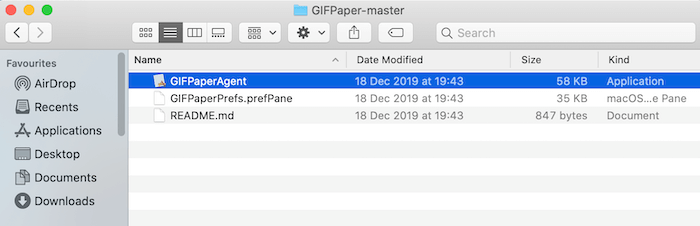
3. На этом этапе macOS может предупредить, что GIFPaper принадлежит неизвестному разработчику. Если вы столкнулись с этим предупреждением, выберите логотип «Apple» в строке меню вашего Mac, перейдите в «Системные настройки -> Безопасность и конфиденциальность» и измените настройки, чтобы GIFPaper мог нормально работать.
4. После успешного запуска «GIFPaperPrefs.prefPane» вас спросят, хотите ли вы установить GIFPaper только для своей учетной записи или для всех пользователей на вашем компьютере. Сделайте свой выбор и нажмите «Установить».
5. Вместо того, чтобы отображаться в папке «Приложения», GIFPaper устанавливается в качестве новой панели настроек в Системных настройках вашего Mac.
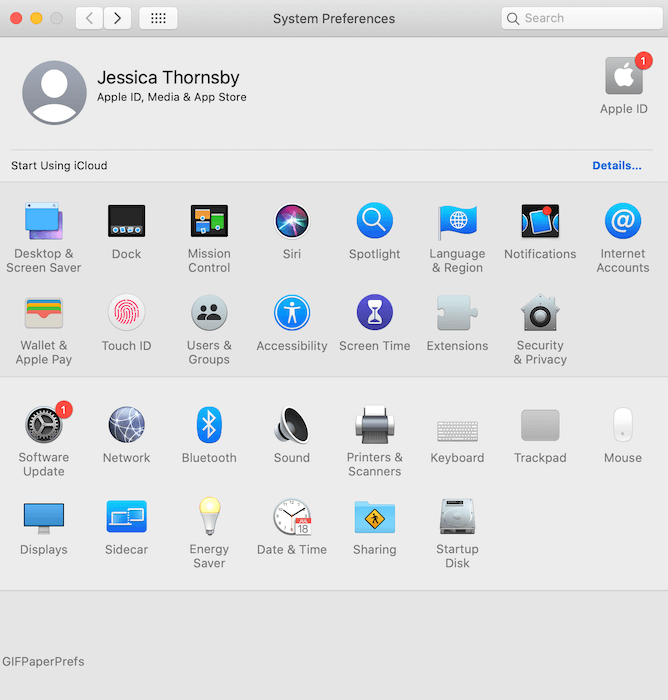
Вы можете запустить GIFPaper, дважды щелкнув эту панель настроек
Обратите внимание, что при первой попытке запустить GIFPaper вы можете столкнуться с другим предупреждением о том, что GIFPaper принадлежит неизвестному разработчику. Если вы столкнулись с этим предупреждением, выберите панель «Безопасность и конфиденциальность», затем нажмите «Все равно открыть»
Теперь у вас должна быть возможность без проблем запускать GIFPaper.
Making The Wallpaper
You can actually add as many images as you want to the
dynamic wallpaper and your Mac will change to the next one in the sequence at
the time you specified. But for the purposes of this article, I will keep it
simple and only do two images – one for daytime and one for nighttime.
When you open Dynaper, you will be presented with the
main window.
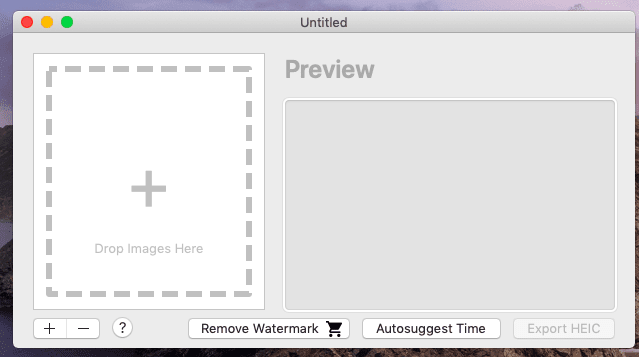
This is a very easy straightforward app to use. Definitely, no rocket science is involved. Simply gather your wallpapers together that you want to merge into one super-dynamic wallpaper and drop them in the left-hand box. Or alternatively use the “+” symbol to be taken straight to Finder.
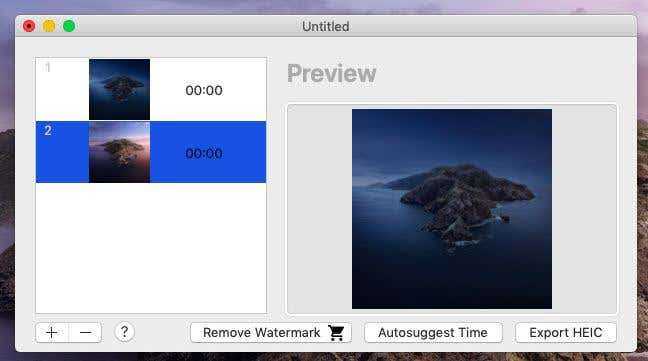
If any of the images are in the wrong order, you can
use your mouse or trackpad to drag them into the right order.
I chose the new wallpapers which are due to come out with the next version of macOS (Catalina). One is light and one is dark. It is now time to specify what time each version should kick in on the desktop.
You can click “Autosuggest Time” but in my experiments, it didn’t get the times anywhere near right. So with the daytime one, I just double-clicked on it and two arrows appeared, enabling me to change the time to 8.00 am.
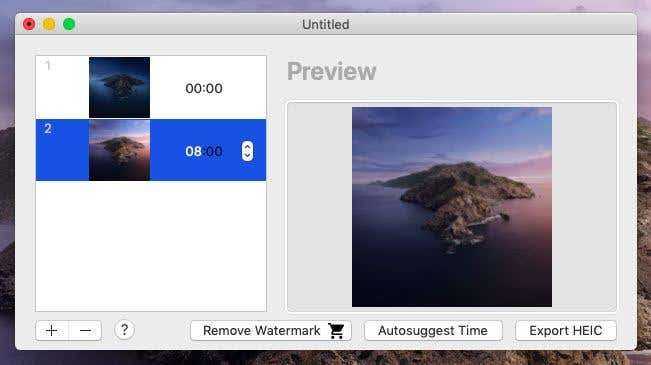
For every image you uploaded to Dynaper, make sure you have the correct timestamp next to it. If not, correct it. Then when it all looks good, click “Export HEIC” to download the new dynamic wallpaper.

You can either select “Set Image as Wallpaper” or when the HEIC is saved, right-click on it and select “Set Desktop Picture”.
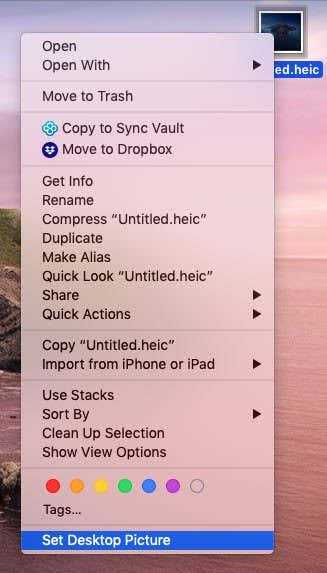
Разница между живыми окнами и динамическими обоями
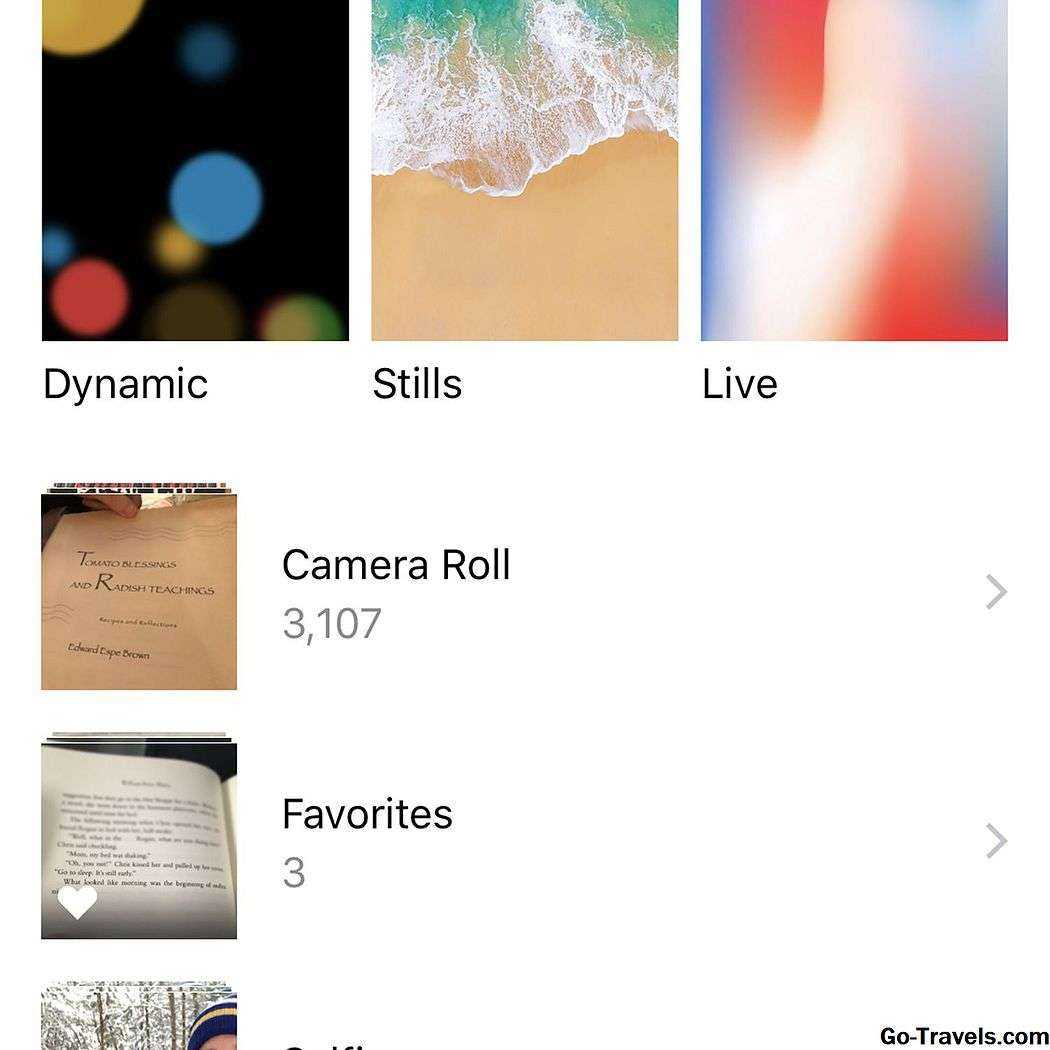
Когда дело доходит до добавления движений к обоим обоям Home и Lock, у вас есть два варианта на выбор: Live и Dynamic. Хотя оба обеспечивают привлекательную анимацию, они не одно и то же. Вот что делает их разными:
- Жить: Эти обои кажутся неподвижными, пока вы не коснетесь их и не нажмете. Затем они оживают и начинают двигаться. Потому что им нужен экран 3D-Touch, который будет активирован, Live Wallpapers доступны только на iPhone 6S и новее. Другое ограничение заключается в том, что анимация работает только на экране блокировки. На главном экране «Живые обои» просто выглядят как неподвижные изображения.
- Динамический: Это больше похоже на короткие видеоролики, которые воспроизводятся в цикле. Они работают как на экранах Home, так и на Lock. Они также работают на любом iPhone под управлением iOS 7 или новее; они не требуют активации 3D Touch. К сожалению, вы не можете легко добавить свои собственные динамические обои.
Продолжить чтение ниже
Изменение картинки на рабочем столе Mac
Можно изменить картинку, отображаемую на рабочем столе. Выберите одну из картинок, предлагаемых Apple, или используйте другое фото.
Совет. Можно перетянуть изображение с рабочего стола или из папки на миниатюру вверху этой панели, чтобы использовать это изображение в качестве картинки рабочего стола.
На Mac выберите меню Apple
> «Системные настройки», нажмите «Рабочий стол и заставка» , затем нажмите «Рабочий стол».
Слева можно просмотреть доступные картинки и цвета.
Картинки и цвета от Apple. Нажмите стрелку рядом с Apple, затем выберите папку. Чтобы загрузить картинку (отображается значок загрузки ), необходимо подключение к интернету.
Динамические фоны рабочего стола для светлого и темного оформления могут автоматически изменяться в течение суток на основе Вашей текущей геопозиции. Если в настройках конфиденциальности отключены Службы геолокации, картинка изменяется на основе часового пояса, заданного в настройках даты и времени.
Некоторые картинки могут содержать неподвижные изображения, чтобы картинка не отвлекала от оформления рабочего стола. Например, если при настройке macOS выбрано темное оформление, в качестве картинки рабочего стола устанавливается темное неподвижное изображение. Чтобы использовать неподвижное изображение (если оно доступно) или прекратить его использование, нажмите всплывающее меню рядом с миниатюрой в верхней части панели и выберите один из вариантов.
Ваши фото. нажмите стрелку рядом с пунктом «Фото». Если Ваши фото находятся в папке «Изображения» или другой папке, нажмите стрелку рядом с пунктом «Папки», затем выберите папку.
Чтобы добавить папку, нажмите кнопку «Добавить» , перейдите к папке и выберите ее, затем нажмите «Выбрать».
Если Ваши фотографии не отображаются, вероятно, они имеют другой формат (не JPEG, PICT, TIFF, PNG или HEIC). Используйте «Просмотр», чтобы открыть фотографии и сохранить их в одном из этих форматов. Если фотографии отображаются, но выглядят «смазанными», попробуйте использовать изображения большего размера (например, 1024 x 768 пикселей).
В правой части экрана нажмите картинку (если картинка отмечена значком загрузки, нажмите значок) или фото, чтобы использовать выбранный объект в качестве фона рабочего стола. Пробуйте разные варианты, пока не найдете наиболее подходящий.
Если Вы решили не использовать загруженную картинку и хотите удалить ее с Вашего Mac, нажмите картинку, удерживая клавишу Control, затем выберите «Удалить загрузку».
Если Вы используете одно из своих фото, можно выбрать его расположение: во весь экран, по центру или другой вариант.
Для некоторых папок можно выбрать все картинки в папке. Выберите «Менять изображение», затем выберите периодичность смены изображения, например каждый час. Изображения выводятся в том порядке, в котором они отображаются в папке. Можно также выводить их в случайном порядке.
Чтобы быстро использовать изображение из приложения «Фото», откройте приложение «Фото», выберите изображение, нажмите кнопку «Поделиться» в панели инструментов «Фото», затем выберите «Установить картинку Рабочего стола».
В качестве картинки рабочего стола можно использовать изображение, найденное в интернете. Нажмите изображение в окне браузера, удерживая клавишу Control, а затем выберите «Использовать изображение как картинку Рабочего стола».
Как включить динамические «живые» обои
1. Откройте «Системные настройки»;
2. Выберите «Рабочий стол и заставка» → «Рабочий стол»;
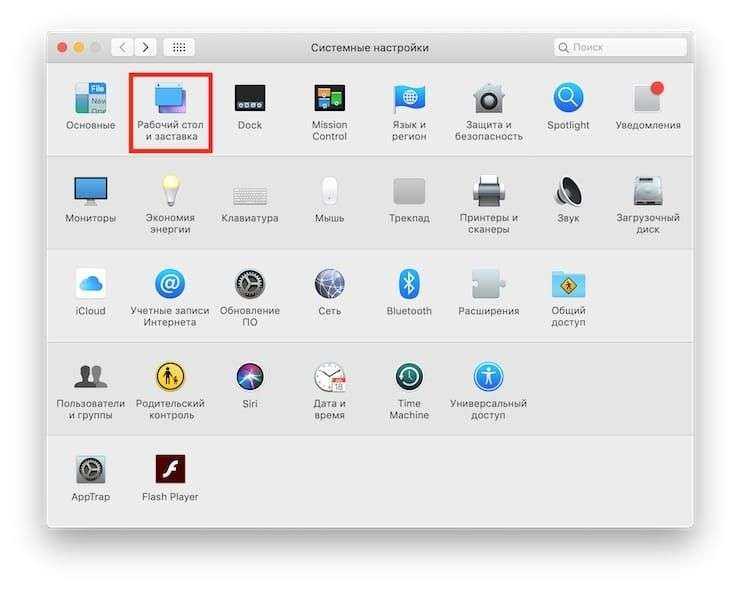
В выпадающем меню под соответствующим изображением активируйте опцию «Динамические».
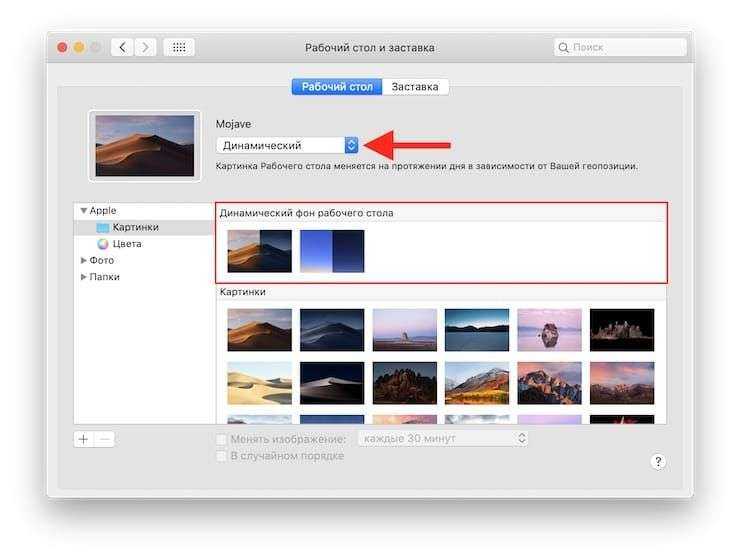
В настоящее время в macOS Mojave есть два изображения для обоев, подходящие как для светлого, так и для темного режима. Вы можете выбрать изображение либо пустыни Мохаве, либо освещенного солнцем неба, меняющего свой цвет от бледно-голубого днем до темно-синего ночью.
Для того чтобы изображение менялось в соответствии с временем суток там, где вы живете, ОС использует данные о вашем местоположении. Поэтому, если вы хотите активировать «живые» обои, не выключайте геолокационные сервисы.
Как имитировать динамические рабочие столы в Mac OS
- Сначала соберите коллекцию изображений с одной и той же сценой, но в разных условиях освещения — например, вы можете загрузить полную коллекцию обоев по умолчанию для macOS Mojave из Вот или же здесь (zip-файл) — поместите эту коллекцию изображений в легко доступную папку
- Теперь откройте меню Apple и перейдите в «Системные настройки».
- Выберите «Рабочий стол и заставка» и перейдите на вкладку Рабочий стол.
- Перетащите папку с изображениями в левое боковое меню в разделе «Рабочий стол» (или вы можете нажать кнопку + плюс и найти папку вручную)

Это загрузит коллекцию изображений на панель настроек рабочего стола. Теперь установите флажок «Изменить изображение:» и выберите промежуток времени между автоматическим изменением обоев («Каждый час» очень близок к тому, как работают динамические рабочие столы. в Мохаве)
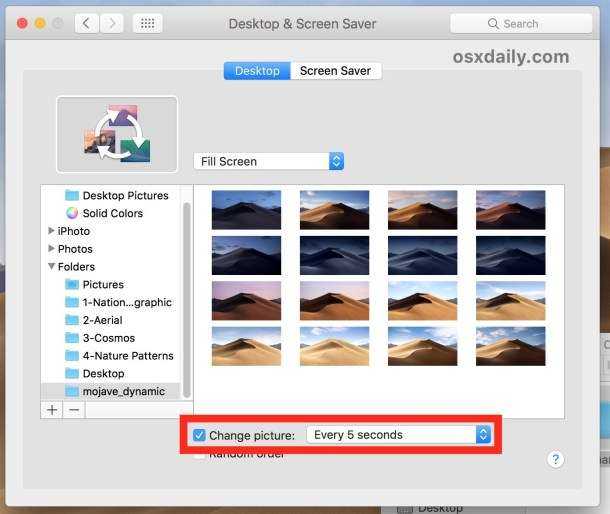
Все просто! Теперь обои на вашем Mac будут динамически меняться в течение установленного вами времени.
Вы можете быстро проверить, как это будет работать, установив время смены изображения на «Каждые 5 секунд», но вы, вероятно, обнаружите, что это слишком быстро и может отвлекать, хотя это довольно быстро демонстрирует, как работает функция.
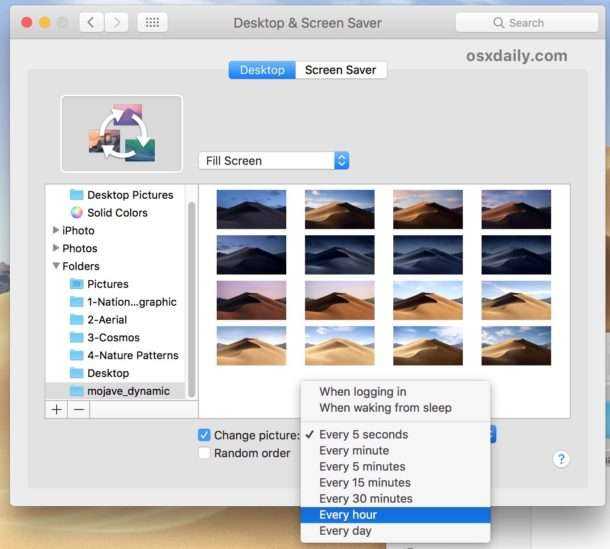
Видео ниже демонстрирует эту настройку и эффект с агрессивной настройкой 5 секунд, чтобы вы могли увидеть, как это работает и выглядит:
Обратите внимание, что это на Mac под управлением macOS Sierra, а не Mojave, но вы можете получить тот же эффект буквально в любой версии системного программного обеспечения Mac OS X, поскольку эта функция существовала с самого начала. Другой способ получить обои в динамическом стиле — использовать хранитель экрана в качестве обоев рабочего стола в Mac OS, как описано здесь, но имейте в виду, что этот трюк потребует некоторых системных ресурсов для обслуживания
Еще один способ получить визуально активный рабочий стол — установить анимированный GIF в качестве обоев, хотя это зависит от стороннего инструмента и также требует значительного количества системных ресурсов для обслуживания. Но это варианты, если вам это нравится
Другой способ получить обои в динамическом стиле — использовать хранитель экрана в качестве обоев рабочего стола в Mac OS, как описано здесь, но имейте в виду, что этот трюк потребует некоторых системных ресурсов для обслуживания. Еще один способ получить визуально активный рабочий стол — установить анимированный GIF в качестве обоев, хотя это зависит от стороннего инструмента и также требует значительного количества системных ресурсов для обслуживания. Но это варианты, если вам это нравится.
Конечно, вы также можете просто использовать динамические рабочие столы в macOS Mojave, и, хотя он в настоящее время находится в активной разработке, вы можете установить общедоступную бета-версию macOS Mojave на любой совместимый Mac и проверить это самостоятельно, если хотите, просто обязательно сделайте резервную копию своего Mac перед этим.
Если вы хотите вдохновения, чтобы попробовать это сами, просмотрите наши сообщения обоев или сайт вроде Unsplash, вы можете сделать несколько копий изображений, а затем изменить яркость, оттенок, цвета и экспозицию изображений, чтобы сцена оставалась неизменной при изменении обстановки.
Программы для Windows, мобильные приложения, игры — ВСЁ БЕСПЛАТНО, в нашем закрытом телеграмм канале — Подписывайтесь:)
Как изменить обои и заставку на MacBook?
Перейдите в раздел «Меню Apple> Системные настройки…». Откроется диалоговое окно со всеми значками системных настроек. Нажмите на опцию «Рабочий стол и заставка».
Настройки рабочего стола и экранной заставки
В настройках рабочего стола и заставки есть две вкладки для настройки обоев рабочего стола и экранной заставки на вашем Mac.
Программы для Windows, мобильные приложения, игры — ВСЁ БЕСПЛАТНО, в нашем закрытом телеграмм канале — Подписывайтесь:)
Сменить обои в MacBook
Сменить обои в MacBook
Как уже упоминалось, MacBook по умолчанию использует изображение, поставляемое вместе с операционной системой. Чтобы изменить изображение обоев, щелкните вкладку «Рабочий стол». На левой панели вы увидите три варианта выбора источника изображения.
- Apple — содержит изображения и цвета, поставляемые с операционной системой.
- Фотографии — содержит альбомы и общие изображения из вашей фото-библиотеки.
- Папки — пользовательские папки, такие как «Картинки», из которых вы можете отображать обои. Вы можете щелкнуть значок + под левой панелью и добавить любые пользовательские папки с изображениями обоев.
На правой панели будет показан предварительный просмотр всех доступных изображений. После выбора изображения из нужной папки вы можете выбрать динамический, темный (фото) или светлый (неподвижный) вариант из раскрывающегося списка над правой панелью.
- Динамические изображения рабочего стола будут менять обстановку в течение дня в зависимости от времени. Однако вы не можете выбрать собственное изображение для динамического рабочего стола.
- Вместо изображений вы можете настроить цвета, выбрав их в разделе «Apple> Цвета» на левой панели. Доступно несколько цветов по умолчанию, однако вы можете настроить собственный цвет для своего рабочего стола.
Установить цвет как обои
- В папке «Фото» вы можете выбрать свои личные или семейные фотографии в качестве обоев рабочего стола.
- Когда вы выбираете собственное изображение, щелкнув значок +, у вас будет дополнительная возможность настроить обои в соответствии с экраном рабочего стола. Выберите один из вариантов, например полный экран, по размеру экрана, растянуть до заполнения экрана, по центру или плитке.
Установить выравнивание экрана обоев
Автоповорот обоев
Установите флажок «Изменить картинку» и выберите время или событие из раскрывающегося списка.
Повернуть обои на Mac
Это позволит вам повернуть изображения из выбранной папки в зависимости от выбранного вами варианта. Например, вы можете менять обои каждые 30 минут. Кроме того, вы можете настроить событие, такое как вход в систему, чтобы менять обои каждый раз, когда вы входите в свой Mac. Помните, что это будет работать для фотографий, а не для динамических изображений рабочего стола.
Установите флажок «Произвольный порядок», если вы хотите вращать изображения в выбранной папке случайным образом.
Настройка экранной заставки на MacBook
Чтобы установить хранитель экрана, щелкните вкладку «Заставка».
- Выберите стиль заставки на левой панели. Доступно множество опций, таких как плавающие, раздвижные панели, оригами и т. Д. Вы даже можете настроить слово дня и обложку альбома из музыкальной папки.
- Mac мгновенно покажет вам предварительный просмотр выбранного стиля на правой панели.
Настройка экранной заставки на Mac
- Щелкните раскрывающееся меню «Начать после» и выберите время. Если вы выберете 20 минут, заставка запустится через 20 минут бездействия.
- После выбора стиля щелкните раскрывающийся список «Источник», чтобы выбрать папку, содержащую изображения. Вы можете использовать коллекцию Apple по умолчанию, библиотеку фотографий или пользовательскую папку, аналогичную настройкам обоев.
Источник настройки для заставки
Другие варианты заставки включают отображение часов и использование случайных изображений.
Горячие углы
Вам может быть интересно, что такое кнопка горячих углов. Он работает как кнопка отображения рабочего стола в Windows 10, доступная в правом нижнем углу панели задач. Нажмите кнопку «Горячие углы…», чтобы увидеть всплывающее окно, как показано ниже.
Горячие углы в MacBook
В отличие от Windows 10, вы можете настроить разные действия для каждого угла рабочего стола Mac. Например, вы можете выбрать «Экран блокировки» в верхнем левом углу. Ваш Mac автоматически блокирует экран, когда вы перемещаете мышь в верхний левый угол.
Программы для Windows, мобильные приложения, игры — ВСЁ БЕСПЛАТНО, в нашем закрытом телеграмм канале — Подписывайтесь:)
После нужно упаковать все это в динамический фон
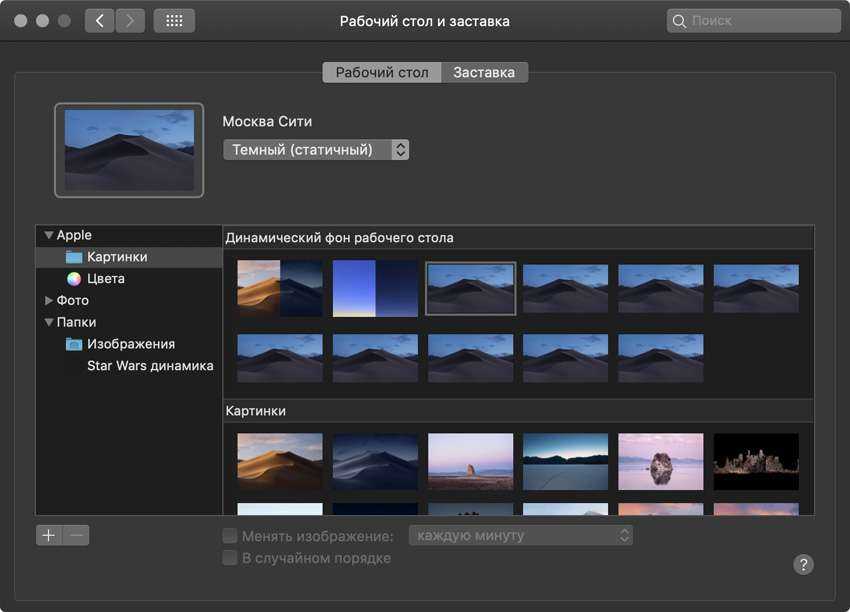 К сожалению, добиться отображения превью динамического фона мы так и не смогли… Есть идеи?
К сожалению, добиться отображения превью динамического фона мы так и не смогли… Есть идеи?
Последним шагом в создании нового динамического фона окажется создание пакета HEIC с подборкой из 16-ти изображений (PNG, 5120×2880) и файлом-объяснением («Wallpaper.json») — картинки и текстовый документ должны находиться в одной папке.
В этом нам поможет специальный SWIFT-скрипт, который создал разработчик Marcin Czachurski. Его творение давно лежит на GitHub. Его не нужно скачивать, просто установите с помощью команды для «Терминала»:
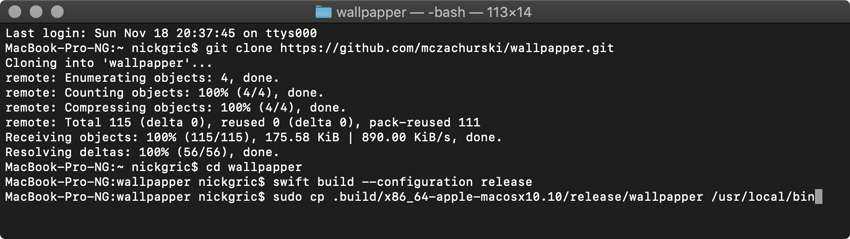
После этого запустите еще одну команду для «Терминала»:
 В данном случае «папка/wallpapper.json» — полный путь к файлу, который можно получить, перетащив его в окно «Терминала»
В данном случае «папка/wallpapper.json» — полный путь к файлу, который можно получить, перетащив его в окно «Терминала»
Когда скрипт закончит работу, вы получите файл «output.heic» в папке «Пользователи» > имя пользователя > «wallpapper».
Его нужно переместить в папку «Библиотеки» > Desktop Pictures, а после задать в качестве динамического фона через меню «Системные настройки» > «Рабочий стол и заставка».
После нужно упаковать все это в динамический фон
К сожалению, добиться отображения превью динамического фона мы так и не смогли… Есть идеи?
Последним шагом в создании нового динамического фона окажется создание пакета HEIC с подборкой из 16-ти изображений (PNG, 5120х2880) и файлом-объяснением («Wallpaper.json») — картинки и текстовый документ должны находиться в одной папке.
В этом нам поможет специальный SWIFT-скрипт, который создал разработчик Marcin Czachurski. Его творение давно лежит на GitHub. Его не нужно скачивать, просто установите с помощью команды для «Терминала»:
После этого запустите еще одну команду для «Терминала»:
В данном случае «папка/wallpapper.json» — полный путь к файлу, который можно получить, перетащив его в окно «Терминала»
Когда скрипт закончит работу, вы получите файл «output.heic» в папке «Пользователи» > имя пользователя > «wallpapper».
Его нужно переместить в папку «Библиотеки» > Desktop Pictures, а после задать в качестве динамического фона через меню «Системные настройки» > «Рабочий стол и заставка».
Для начала нам нужно подготовить 16 изображений
Картинки после разборки файла «Mojave.heic»
Он провел в одной точке пустыни с неподвижной камерой на штативе пару дней, чтобы в итоге выбрать 16 удачных кадров, которые лучше всего передавали бы время суток.
Быть может, история была немного другой, и над динамическим фоном работала целая команда фотографов, но смысл тот же.
Чтобы протестировать процесс, для начала вы можете просто использовать такой набор изображений
В идеале вы должны поступить аналогично. Взять свой iPhone и штатив для него, установить смартфон напротив интересной локации для будущего фона и снимать ее весь день напролет.
После этого нужно выбрать 16 снимков, которые будут соответствовать временной сетке (часы и минуты пишу ориентировочно).
- Изображение 1 — 06:00, первые лучи
- Изображение 2 — 07:00, рассвет
- Изображение 3 — 08:00, утро
- Изображение 4 — 09:00, утро
- Изображение 5 — 10:00, день
- Изображение 6 — 11:00, день
- Изображение 7 — 12:00, полдень
- Изображение 8 — 13:00, день
- Изображение 9 — 14:00, день
- Изображение 10 — 15:00, день
- Изображение 11 — 16:00, день
- Изображение 12 — 17:00, закат
- Изображение 13 — 18:00, сумерки
- Изображение 14 — 19:00, ночь
- Изображение 15 — 20:00, ночь
- Изображение 16 — 21:00, ночь
Временная сетка для динамического фона пригодится нам в дальнейшем, поэтому сохраните ее себе.
Картинки после разборки файла «Solar Gradients.heic»
Можно немного схитрить. Если сделать 16 разных кадров самостоятельно не получается, можете найти готовый набор в сети или попросить заняться этим знакомого фотографа или дизайнера. Но нам пришла в голову более интересная идея.
Когда мы разобрали динамический фон «Solar Gradients.heic» с помощью Libheif Decoder, сразу поняли, что набор изображений с градиентом из него можно использовать, чтобы раскрасить необходимыми цветами по часам любой снимок.
Знаю, небо все равно остается светлым, пока не придумали, что с этим делать
Мы взяли фотографию Москва-Сити и через Adobe Photoshop добавили на нее отдельным слоем по очереди все 16 градиентов в режиме наложения «Перекрытие».
Получился отличный набор, который будет достойно выглядеть на рабочем столе Mac в разное время суток.






























