Install macOS Catalina on a Bootable Drive
If you don’t have a backup of your machine from when you were using Catalina, you should save a copy of macOS Catalina onto a bootable drive. If your Mac shipped with Catalina installed, after erasing your hard disk, you may also choose to reinstall macOS from Recovery Mode.
See also: How To Use macOS Recovery
To summarize, after erasing your disk, there are three options for installing Catalina: Recover from a Time Machine backup (only if you have a backup from when you were running Catalina), install Catalina from a bootable drive, or reinstall macOS Catalina (only if Catalina was your original OS).
- Get a copy of Catalina.
- Apple has previous macOS versions available for download on their How to get old versions of macOS page. Find Catalina and click the link. Note: that these installers open automatically after download. You will want to close them because you cannot install Catalina directly on top of Big Sur.
- Alternatively, you should be able to find Catalina in the App Store. Click Get. Confirm the download by clicking Download. Do not click Open.
- Make a bootable installer on a usb drive or other external drive.
When and why should you downgrade Big Sur to Catalina?
In general, you should always use the latest version of macOS you can run. As well as giving you access to the newest features and apps, you’ll get security updates from Apple for longer. Eventually, it drops support for older Macs and operating systems. That could leave you vulnerable to malware.
Nevertheless, there are times when it might be reasonable to downgrade to an earlier version of macOS like Catalina:
- To fix problems: Big Sur has been around a while, so it should be stable on your Mac. But if you’re still experiencing problems with Big Sur, downgrading could solve them.
- To run old hardware or software: If you have old peripherals or apps that no longer run on Big Sur, downgrading to Catalina might be your only option to get them working again.
- For performance reasons: You shouldn’t have any speed problems when you upgrade to Big Sur, but if you do, then going back to Catalina might be worth it.
Шаг 1. Скачать установщик Catalina и подготовить USB флешку
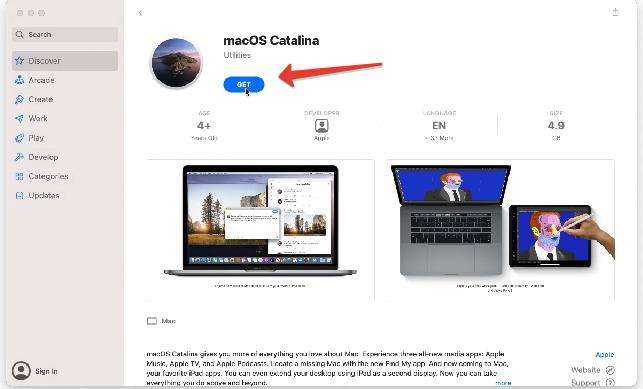
Откроется пульт меню системных настроек — Обновление ПО . Появится окно, жмем Загрузить.
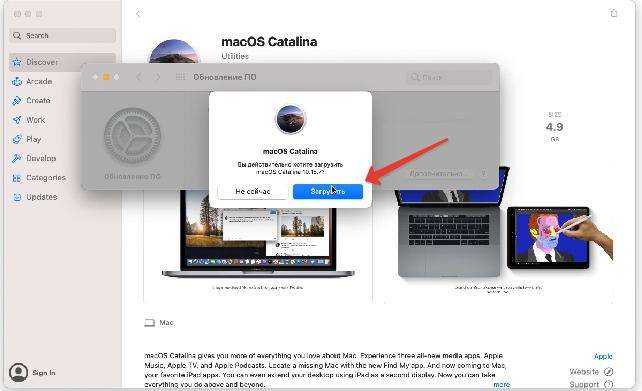
Начнется загрузка установщика, объем файлов 8,25 Гб. Скорость загрузки зависит от скорости вашего интернета и загруженности серверов Apple.
Пока идет загрузка, подготовим флешку. Открываем дисковую утилиту, выбираем опцию Стереть. имя для накопителя — MyVolume . Формат « MacOS Extended (журналируемый) «. Схема разделов GUID .
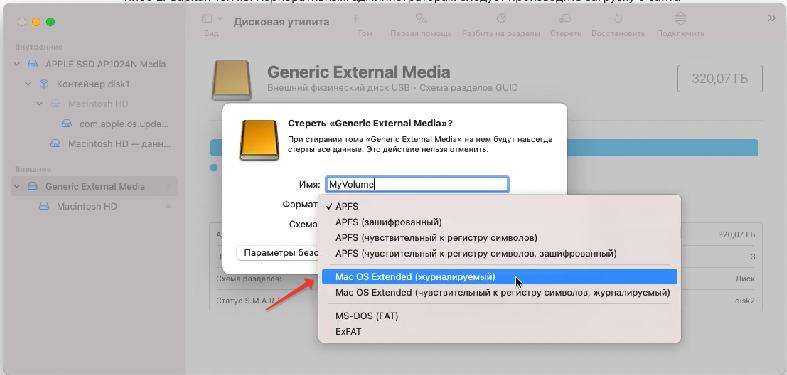
После загрузка установщика с Catalina появится сообщение об ошибке, что macOS Catalina не может быть установлена на текущую версию системы. Игнорируем.
Зайдите в Программы и убедитесь, что установщик скачался.
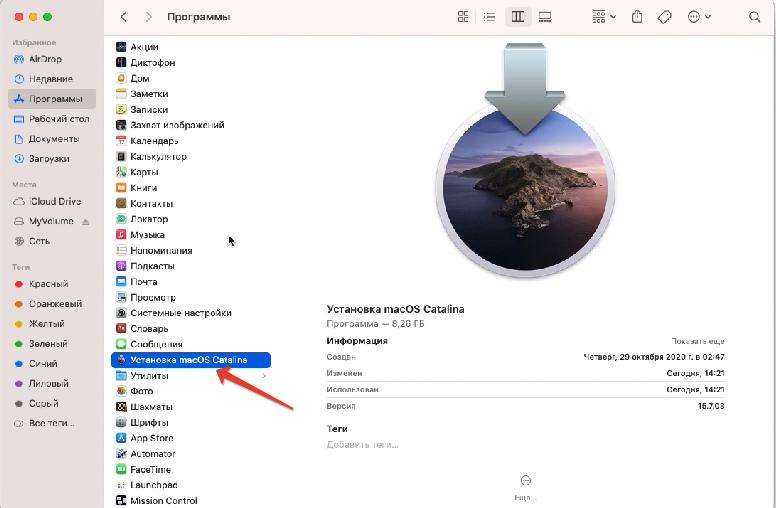
Finder и «Просмотр»
Finder получил ряд существенных изменений. Из всех обновлений интерфейса, здесь, по моему мнению, Apple добилась наибольшего успеха. В целом размер Finder по умолчанию кажется больше в macOS Big Sur.
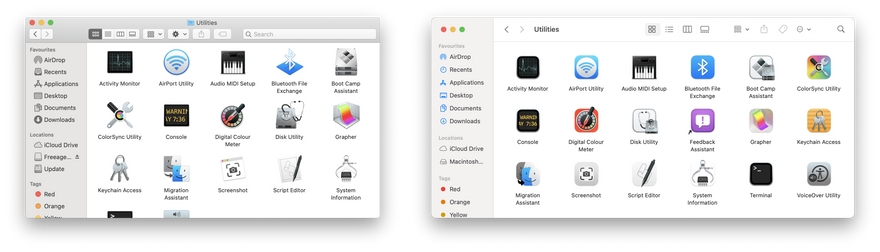
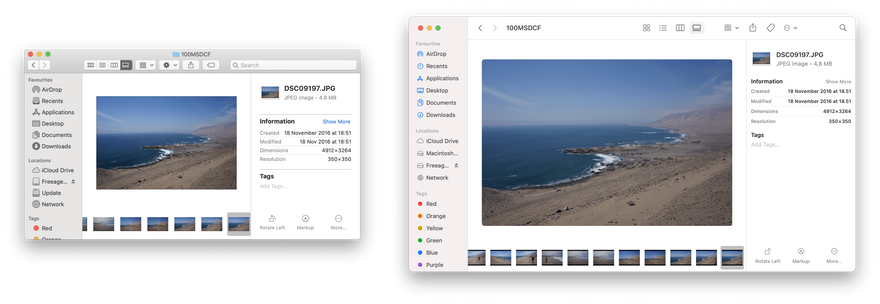
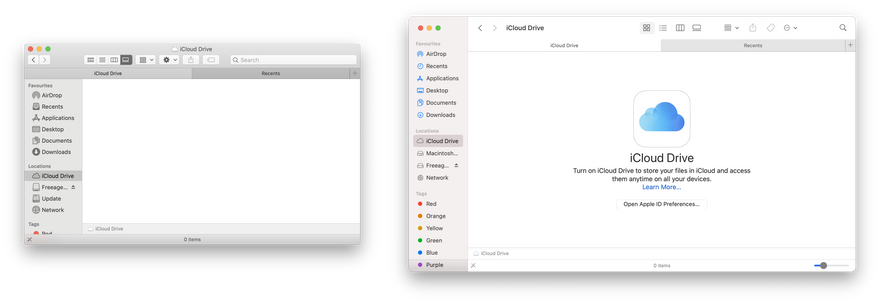
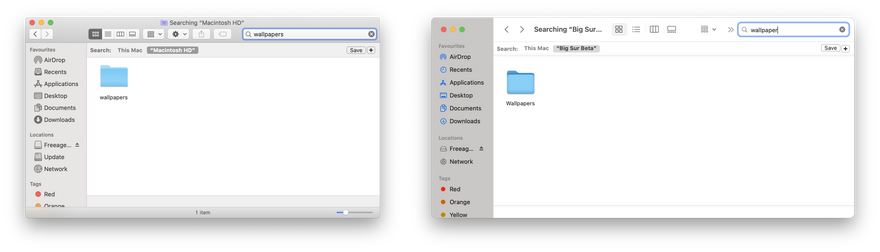
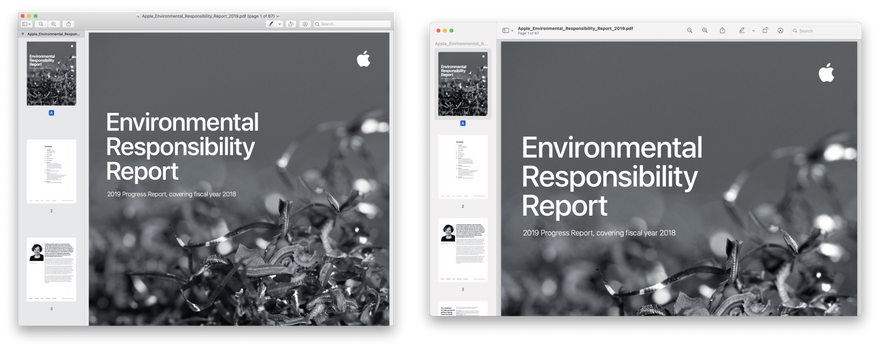
В этот момент меня поразило, что со множеством включенных продвинутых функций Finder выглядит захламленным. На нижнем скриншоте показан Finder с Path Bar, строкой состояния и несколькими вкладками. Мне кажется, что команда дизайнеров Apple еще не нашла способ, как элегантно интегрировать эти элементы в новый интерфейс, вдохновленный дизайном iOS.
И последнее, что следует отметить: в Finder панель поиска в правом верхнем углу была заменена на иконку поиска, которая расширяется при нажатии на нее. Это изменение кажется немного противоречивым, поскольку в приложении «Просмотр» поиск не был изменен. Уверен, это приведет к тому, что меньшее количество людей откроют для себя совершенство поиска Spotlight в Finder.
Как сделать откат с macOS Big Sur Beta до macOS Catalina
Если вы уже установили на свой Mac бета-версию macOS Big Sur, но у вас возникли какие-то проблемы, то вы можете откатиться до более стабильной версии системы. Делается это довольно просто, и ниже мы опишем процесс.

Инструкция обновлена 22.11.2020
Ещё проще вам будет, если у вас сохранена копия Time Machine, сделанная до обновления до macOS Big Sur.
Самый простой способ сделать откат с macOS Big Sur beta до macOS Catalina – это восстановление с копии Time Machine, сделанной при версии Catalina. Все файлы, сохранённые после установки бета-версии, придётся копировать вручную.
Как откатиться с macOS Big Sur Beta до Catalina
Подключите свой Mac к источнику питания, если это ноутбук, т.к. на процесс уйдёт время, и он довольно энергозатратный. Нельзя допустить, чтобы ноутбук выключился до завершения процесса.
Нам нужно будет сбросить данные на Mac, установить последнюю доступную версию macOS Catalina и восстановить свои данные из копии Time Machine.
Вам понадобится активное подключение к интернету. Кроме того, способ касается тех, кто установил macOS Big Sur beta на главный жёсткий диск.
Важно! Если у вас нет резервной копии macOS Catalina, то прежде чем приступать к следующему шагу, создайте установочную флешку macOS Catalina иначе вы сильно усложните себе жизнь
Сброс данных Mac
- ПерезагрузитеMac через меню Apple вверху экрана.
- Когда компьютер начнёт загружаться, зажмите клавиши Command+R, пока не появится меню с Утилитами.
- Выберите пункт Дисковая утилита.
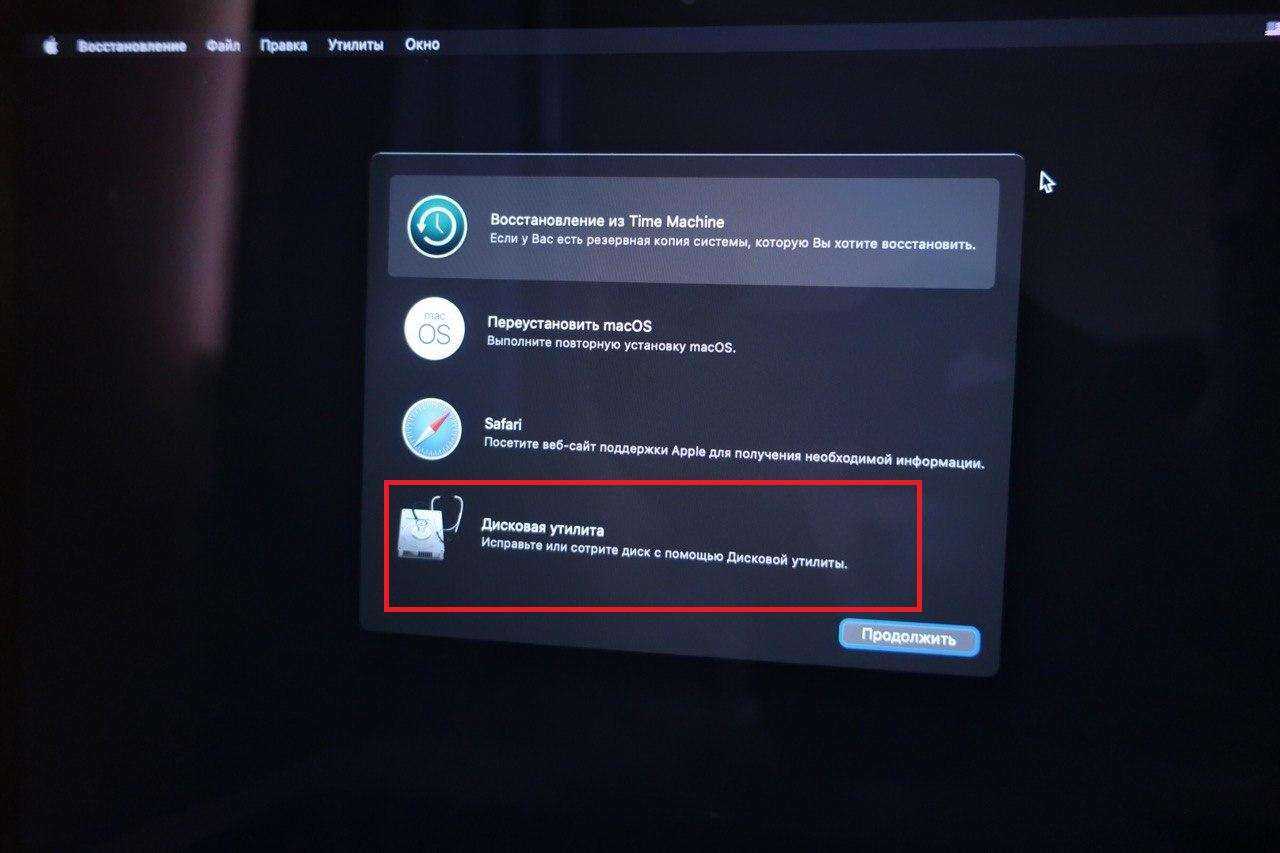
4. Нажмите «Продолжить», а затем выберите Диск запуска. Чаще всего он называется Macintosh HD.
5. Нажмите Стереть.
6. Выберите формат APFS в списке и ещё раз нажмите Стереть.
Установка macOS Catalina
На сброс уйдёт несколько минут. Подождите, пока процесс завершится, даже если вам кажется, что что-то зависло.
Теперь можно переходить к установке macOS Catalina. Есть два варианта:
- и через режим восстановления установить ее с чистого листа.
- Загрузиться в режиме восстановления через интернет – во время включения компьютера, зажав Option-Command-R или Shift-Option-Command-R (CMD+R не пойдет, поскольку в таком случае вы сможете переустановить macOS только на BigSur) и выбрать переустановку macOS до той версии с которой продавался ваш Mac, а потом уже установить macOS Catalina через установщик из AppStore.
Восстановление из копии Time Machine
Теперь у вас версия macOS Catalina, и осталось только восстановить свои данные из копии Time Machine. Этот шаг можно пропустить, если вы хотите начать с чистого листа. Также можно сразу же восстановить macOS Catalina из резервной копии пропустив первый этап со сбросом данных жесткого диска.
- ПерезагрузитеMac и во время загрузки зажмите клавиши Command+R, чтобы открыть меню с утилитами.
- Теперь выберите пункт Восстановление изTimeMachine.
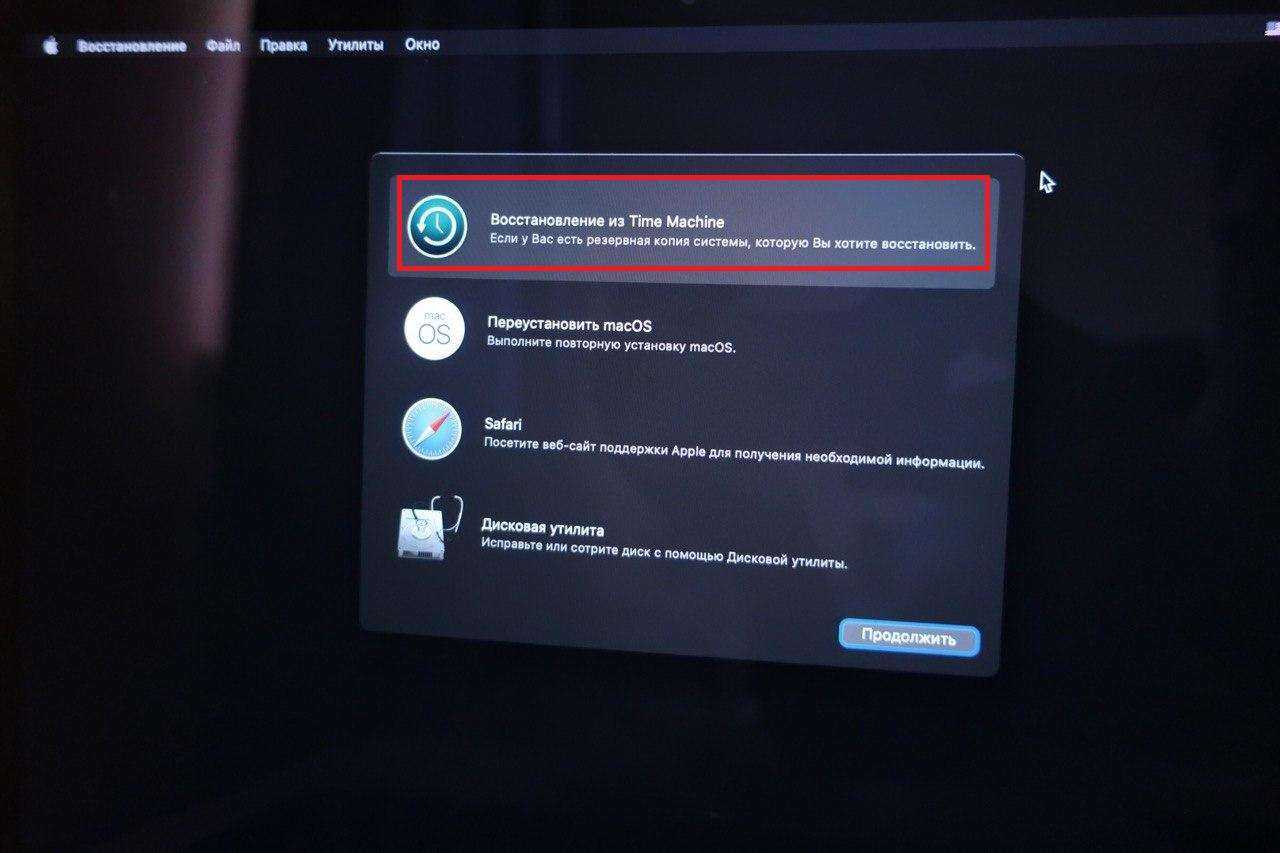
- Нажмите «Продолжить», а затем выберите копию, с которой хотите восстановиться.
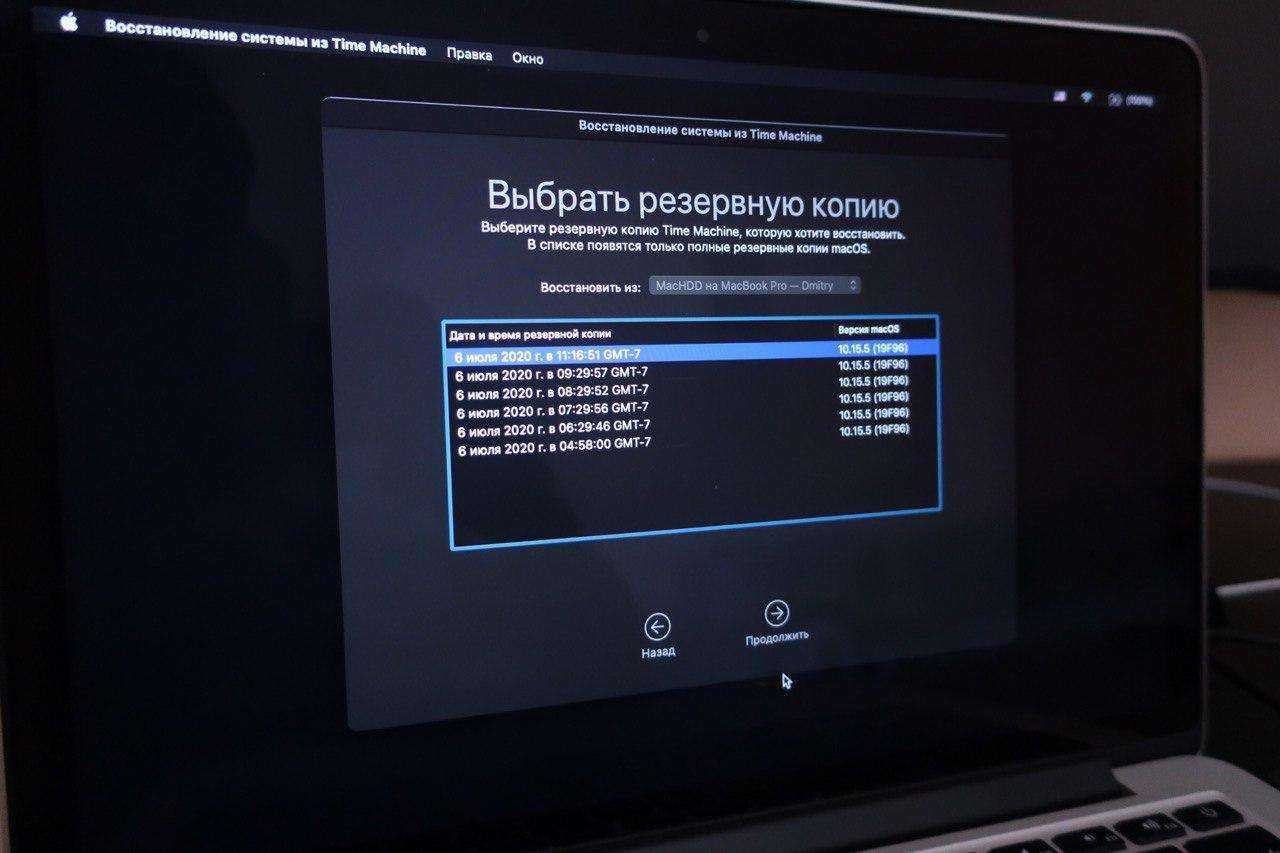
- Когда выберете в списке нужную копию, нажмите «Продолжить», а затем подождите, пока завершится восстановление.
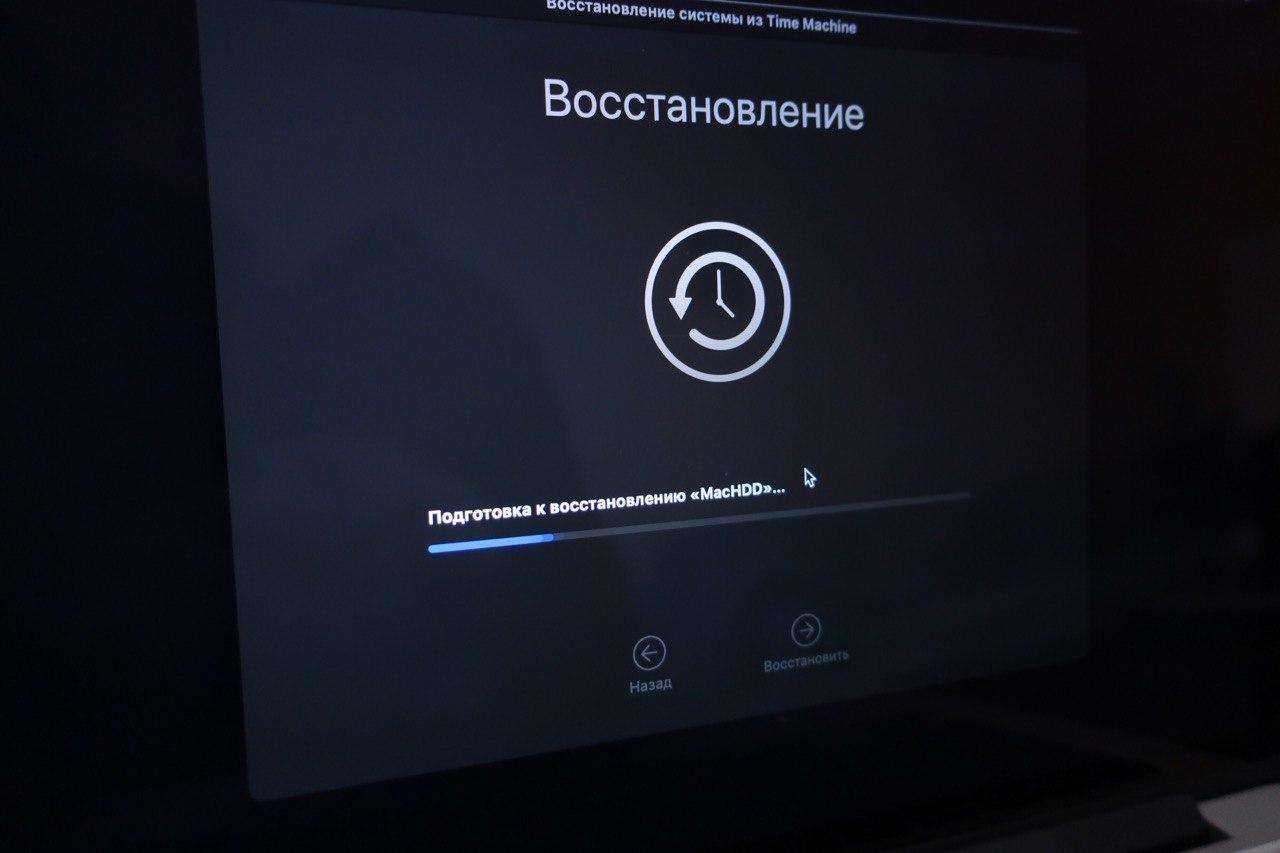
На процесс восстановления уйдёт некоторое время. Советуем проверять свой Mac каждые полчаса, чтобы не пропустить момент. На этом всё!
Как переустановить macOS с загрузочного диска
В настоящее время загрузить последнюю версию Catalina из Mac App Store легко, но если вы хотите установить старую версию macOS, это намного сложнее, потому что Apple затруднила загрузку более старых версий macOS в Catalina. Это непросто, но, к счастью, у нас есть инструкции о том, как получить старую версию операционной системы Mac здесь.
После того, как вы получите желаемую версию macOS, вам нужно будет выполнить следующие инструкции: Как создать загрузочный диск для macOS.
Когда загрузочный диск будет готов, следуйте этим инструкциям, чтобы переустановить старую версию macOS.
- Убедитесь, что вы подключены к Интернету
- Щелкните логотип Apple> Перезагрузить.
- Нажимайте Command + R, пока компьютер не перезагрузится.
- Когда вы войдете в режим восстановления, нажмите «Дисковая утилита»> «Продолжить».
- Выберите загрузочный диск.
- Нажмите «Стереть» (да, вам нужно стереть данные с диска, прежде чем продолжить).
- Если ваш Mac использует APFS — возможно, если вы использовали High Sierra на SSD или Mojave на SSD, HDD или Fusion, выберите APFS из списка форматов. В некоторых редких случаях ваш Mac может использовать HFS +, например, если у вас есть диск Fusion, в этом случае вам нужно выбрать Mac OS Extended (с журналом) из списка форматов.
- Если схема доступна, выберите GUID Partition Map и нажмите Erase.
- Перед выходом из Дисковой утилиты дождитесь завершения процесса стирания.
- Теперь, чтобы снова установить macOS… Убедитесь, что загрузочный диск подключен к вашему Mac.
- Щелкните логотип Apple> Перезагрузить.
- Удерживайте Option / Alt, пока ваш Mac перезагружается.
- Вы увидите список вариантов загрузочного диска, выберите загрузочный диск, содержащий версию macOS, которую вы хотите запустить.
- Нажмите «Продолжить» и дождитесь его установки.
Теперь вы можете получить свои настройки и данные из последней резервной копии, которую вы сделали перед установкой бета-версии.
Базовые действия
- Проверьте правильность установки даты и времени
- Убедитесь, что на вашем Mac достаточно свободного места
- Используйте Mac App Store для загрузки macOS Big Sur
- Проверьте интернет-соединение
- Завершите незаконченные загрузки в магазине приложений
- Отключите от Mac все внешние устройства, таки как дисплеии, USB-аксессуары а так же извлеките карту из слота SDXC
- Попробуйте сбросить контроллер SMC. Это чип, отвечающий за работу многих физических элементов: индикаторов, кулеров, клавиатуры и кнопок питания. Он также контролирует работу источников питания и влияет на поведение компьютера в спящем режиме. Для его сброса выберите меню Apple «Выключить». После выключения компьютера отключите шнур питания. Подождите 15 секунд. Присоедините шнур питания обратно. Подождите пять секунд, а затем снова нажмите кнопку питания, чтобы включить компьютер.
Step 4: Reinstall macOS Catalina
After you have , you will want to reinstall Catalina.
NOTE: If your Mac came with macOS Catalina, you can restart your Mac while holding down Shift-Option-Command-R to enter Internet Recovery Mode and install the operating system that came with your Mac. Otherwise, follow the steps below to install Catalina back on your Mac.
- Connect your Mac to the internet via Wi-Fi or Ethernet.
- Plug the you made in Step 2 into your Mac.
- Click on the Apple icon in the upper left corner of the screen.
- Select Restart from the drop-down menu.
Erasing your hard drive showing the steps for Restarting Mac (Image credit: iMore)
- Hold down Option while your computer restarts. This will send you to the option to select a startup disk.
- Select your bootable drive with macOS Catalina from the list of startup disk options. It will begin installing on your Mac.
- Click Continue in the installation window.
macOS Catalina will install like a standard update. You will agree to the licensing terms before the software reboots on your Mac.
Downgrade to Catalina using a bootable USB drive
Using Time Machine makes downgrading Big Sur much easier, but if that’s not an option for you, don’t worry. You can still revert to Catalina; it’s just going to take a bit longer.
Create a bootable drive for Catalina
Before you can downgrade to Catalina, you’ll need to create a suitable USB drive for the operating system.
Here’s how to create a bootable USB drive for your Mac:
- Start by connecting an external drive with more than 12GB of storage to your Mac
- Next, you’ll need to download a copy of macOS Catalina from the App Store
- Now, open Disk Utility from Applications > Utilities
- Find your external drive in the list, then select Erase, choosing the Mac OS Extended format
- Once that’s finished, launch Terminal from your Utilities folder. Type or paste in the following command, and press Enter: sudo /Applications/Install\ macOS\ Catalina.app/Contents/Resources/createinstallmedia —volume /Volumes/MyVolume
- Enter your admin password
- Follow the instructions in Terminal, then close it down, and eject your USB drive
Related reading: How to Create a Bootable Installer for macOS
Prepare your Mac to boot from USB
If your Mac uses a T2 chip, you’ll need to allow it to boot from USB. Check out Apple’s list of T2 Macs, if you’re in any doubt.
To get your Mac ready to boot from an external drive, do the following:
- Put your Mac in Recovery Mode by holding Command+R as it starts up
- Select Access Utilities > Startup Security Utility
- Enter your firmware password. This is not the same as your admin or Apple ID password, so make sure you know what it is before going any further
- Click the box next to Allow booting from external media
- Wait for the process to complete
Installing Catalina from USB
Now it’s time to use your newly created bootable USB drive to downgrade back to Catalina.
Follow these steps to install Catalina on your Mac:
- Connect your external drive to your Mac
- In System Preferences, select the Startup Disk tab
- Now select your external drive as the startup disk, and click Restart
- Your Mac should start up in Recovery Mode. Choose Install macOS, and click Continue
- Now follow the normal installation process, and your Mac should restart with Catalina
Как установить macOS Big Sur или Catalina
После удаления вашего Mac из бета-программы вы сможете установить macOS Big Sur (или Catalina) на свой Mac.
Выполните следующие действия, чтобы установить текущую версию macOS.
- Откройте Системные настройки на вашем Mac.
- Щелкните Обновление программного обеспечения.
- Ваш Mac должен проверить наличие обновлений. Когда он подтвердит, что для вашего Mac доступно обновление, вы можете щелкнуть «Подробнее», чтобы получить подробную информацию о том, что приносит обновление. Нажмите «Обновить сейчас», когда будете готовы обновить свой Mac.
- Вы увидите сообщение о том, что для обновления вам необходимо перезагрузить Mac. Вы можете выбрать «Не сейчас» или «Перезагрузить», в зависимости от того, когда ваш Mac не работает на полчаса или дольше.
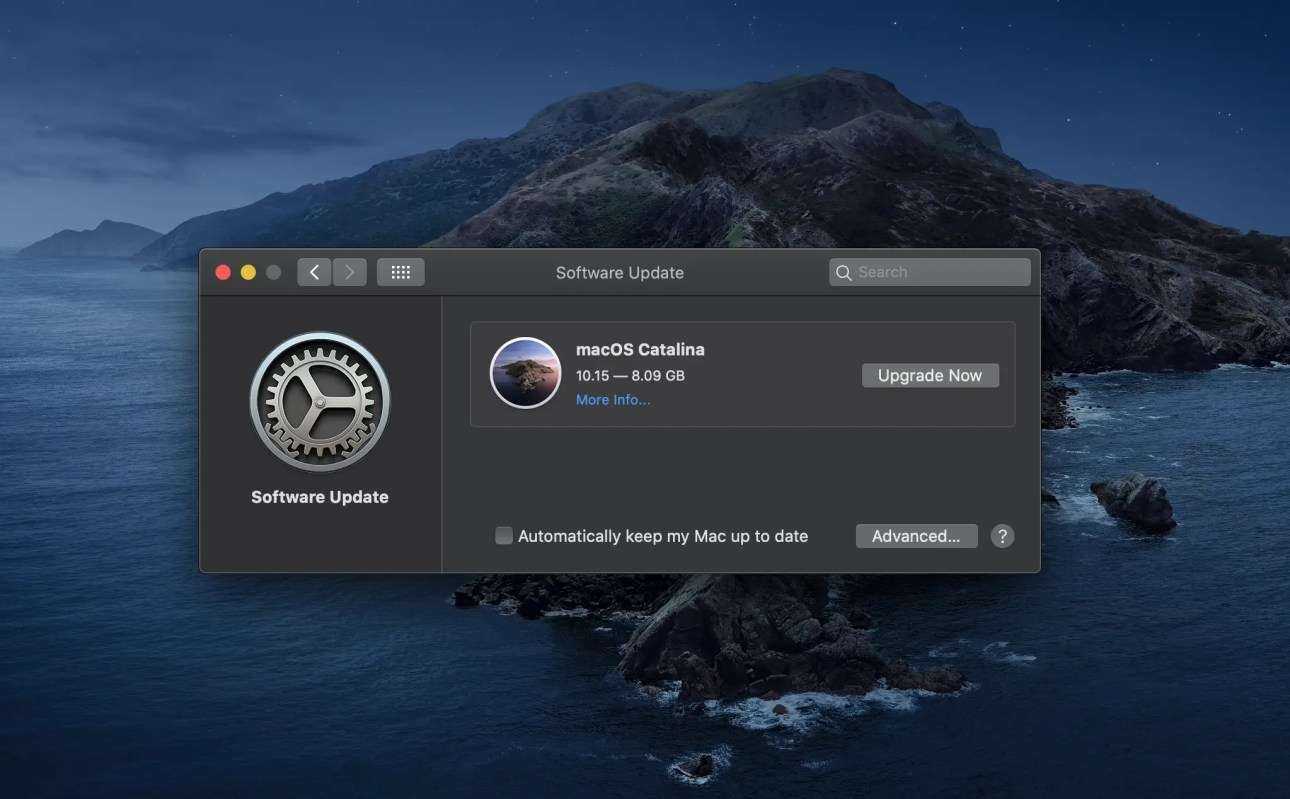
Дополнительные советы по установке Big Sur на ваш Mac можно найти здесь. В том числе, что делать, если у вас возникли проблемы с установкой Big Sur.
Что делать, если ваш Mac не загружает Big Sur
Если вы обнаружите, что Big Sur недоступен для загрузки через Обновление программного обеспечения — возможно, потому, что ваш Mac ошибочно считает, что на нем уже запущено программное обеспечение, — вы можете обманом заставить свой Mac загрузить полную версию программного обеспечения и установить ее с помощью Mac App Store.
- Откройте Mac App Store.
- Щелкните эту ссылку для Big Sur или щелкните эту ссылку для Catalina в Mac App Store.
- Нажмите «Получить», и ваш Mac предложит загрузить установщики.
- Откроется окно «Обновление программного обеспечения» в системных настройках. Подтвердите, что вы хотите загрузить программное обеспечение, вы также увидите предупреждение о том, что вы загружаете старую версию ОС, игнорируйте его.
- Подождите, пока загрузится macOS — это может занять некоторое время, и если ваше интернет-соединение прерывается, вам, возможно, придется начать заново.
- Как только он будет загружен, нажмите «Открыть» и подождите, пока он установится. Ожидайте, что это займет некоторое время …
Вы можете увидеть сообщение о том, что программное обеспечение уже установлено. Просто подтвердите, что хотите продолжить загрузку, и как только у вас будет установщик, вы сможете установить финальную версию бета-версии.
Как перейти с macOS Big Sur Beta на macOS Каталина
macOS 11 Big Sur все еще находится в бета-версии. Это нестабильно и глючит. Возможно, вы установили его, чтобы проверить новые функции. Но теперь, если вы хотите вернуться к macOS Catalina по любой причине, это возможно. Позвольте мне показать вам, как перейти с бета-версии macOS Big Sur на Catalina.
Прежде чем вы начнете:
-
- Понимание всего процесса: Понижение включает в себя резервное копирование (необязательно, но рекомендуется) → Стирание macOS Big Sur → Установка macOS Catalina → Восстановление из резервной копии Time Machine (если у вас есть резервная копия macOS Catalina).
- Два метода: Вы можете установить macOS Catalina, используя Интернет или загрузочный USB-диск macOS Catalina. Для первого метода рекомендуется высокоскоростной Интернет, поскольку он загружает полный MacOS (около 8+ ГБ). А для второго способа также требуется интернет для загрузки ОС. Тем не менее, затем вы кладете его на перьевом диске, и, следовательно, фактическая установка происходит быстро. Найдите минутку, чтобы узнать, как создать загрузочный MacOS USB-накопитель.
- Готовы начать ?: Если это MacBook, подключите его к источнику питания, так как это требует значительных затрат энергии и процесс занимает много времени.
Способы установки
Теперь к вопросу о том, как установить MacOS и какие способы переустановки операционной системы вообще существуют в случае с яблочными ноутбуками.
Здесь на выбор предлагается сразу 3 разных варианта. А именно:
- через загрузочный диск;
- с помощью раздела восстановления;
- по Интернету.
Если вы решили полностью переустановить у себя на MacBook слетевшую или устаревшую MacOS, выбирайте один из предложенных вариантов.
В действительности самым простым вариантом обновления ОС является использование возможностей Mac AppStore. Но этот метод не поможет, если в старой версии операционной системы возникли серьёзные неполадки. Тогда потребуется лишь чистая установка.
Загрузочный диск
Те, кто хочет гарантировать себе корректное завершение процесса, минимизировав вероятность отказа, а также сэкономить время, выбирают этот способ. В действительности установка операционной системы MacOS с флешки или с загрузочного диска считается наиболее быстрой и безотказной. Это факт, который могут подтвердить тысячи пользователей.
Чтобы реализовать полный процесс переустановки, потребуется непосредственно сам USB накопитель, а также подходящая версия операционной системы.
ВАЖНО. Инсталлировать можно лишь одну из тех версий MacOS, которую поддерживает конкретный ноутбук производства компании Apple.. Также установка операционки MacOS, выполняемая с загрузочного диска, предусматривает обязательную подготовку самой флешки для последующей работы
Также установка операционки MacOS, выполняемая с загрузочного диска, предусматривает обязательную подготовку самой флешки для последующей работы.
Раздел восстановления
Также не редко переустановка операционной яблочной системы MacOS осуществляется непосредственно из раздела восстановления.
Это достаточно удобный альтернативный вариант для тех, кто по тем или иным причинам не хочет использовать загрузочный диск (флешку).
Тут в качестве источника для получения прошивки будет выступать раздел восстановления. Он создавался ещё в процессе прошлой инсталляции операционной системы.
Нюанс в том, что в процессе такой переустановки на MacBook окажется та же версия MacOS, что и сейчас стоит на машине. Если этот вариант вам подходит, смело можете его использовать.
Интернет
Либо же можно выполнить восстановление своей версии MacOS непосредственно через Интернет.
Этот вариант применяется в тех случаях, когда с загрузочным диском возникли те или иные проблемы, либо же флешки попросту нет под рукой.
В этом случае установщик требуется предварительно загрузить через Интернет, на что потребуется некоторое время.
Зато устанавливать можно такую же версию MacOS, которая изначально стояла на MacBook, либо любую совместимую с конкретной машиной от фирмы Apple.
Сама по себе переустановка слетевшей или проблемной MacOS через Интернет не особо сложная. Нужно лишь знать, как правильно действовать.
Reinstall macOS Catalina
There are three options for reinstalling Catalina. Make sure you allow plenty of time for the process to complete. Make sure your Mac is connected to a power source and internet.
4a. Recover from Time Machine Backup
If you created a backup using Time Machine before you upgraded to Big Sur, then you can use that backup to restore your Mac to Catalina.
- Connect your external drive to your Mac.
- Restart your Mac in Recovery Mode:
- Power on your Mac. Immediately hold down 2 keys: Command (⌘) and R.
- Release when the Apple logo appears.
- Choose Restore from Time Machine. Then click Continue.
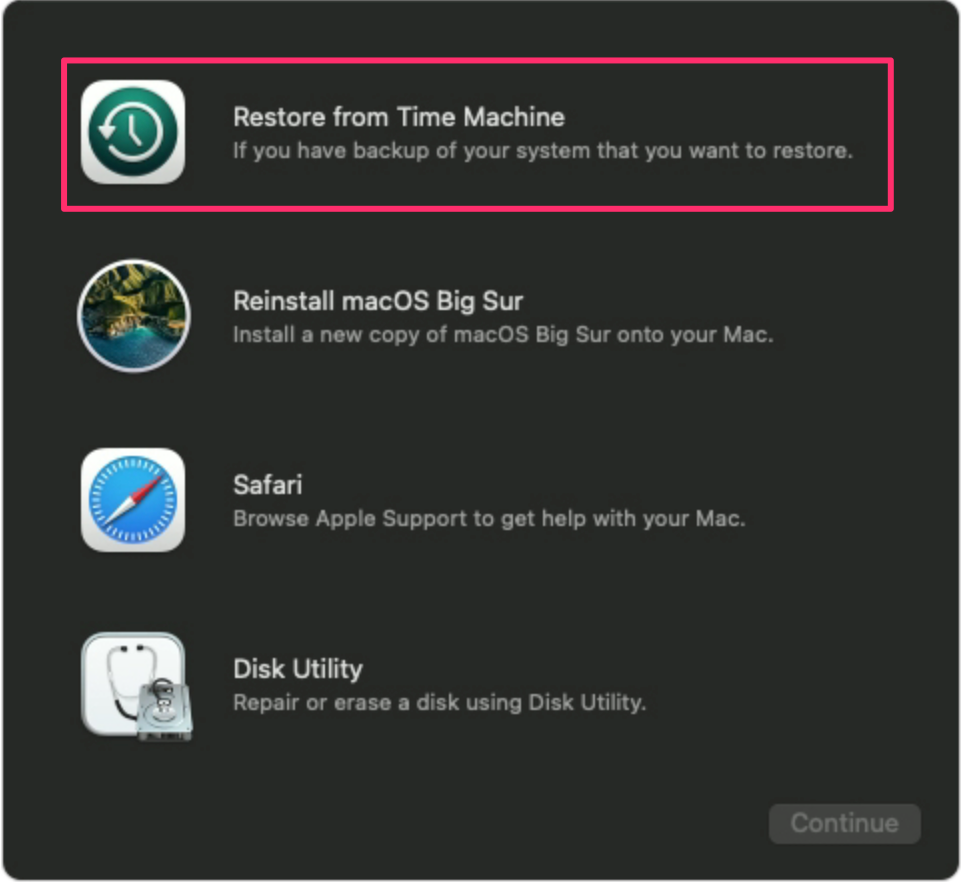
- Click Continue. You should see a screen showing your Time Machine backups. You will need to choose a backup that you made before upgrading to Big Sur.
4b. Install macOS Catalina from your Bootable Drive
- Connect the installer to your Mac. Make sure your Mac is connected to the internet.
- Restart or power on your Mac and immediately press and hold the Option key. Release the Option key when you see a screen showing your bootable volumes.
- Select your bootable installer and hit return.
- Select Install macOS from the Utilities window. Click Continue and follow any onscreen instructions.
4c. Downgrade to Original macOS
You can downgrade to the macOS your computer shipped with. Make sure you are connected to the internet.
- Go to Apple menu () > Shutdown.
- Power on and immediately press and hold 4 keys: Shift, Option, Command and R to load macOS Recovery.
- From the Utilities menu, choose Reinstall macOS. Click Continue.
- Follow the onscreen instructions and choose your startup disk. Click Install.
Откат системы на Catalina с macOS 11 Big Sur [Инструкция]
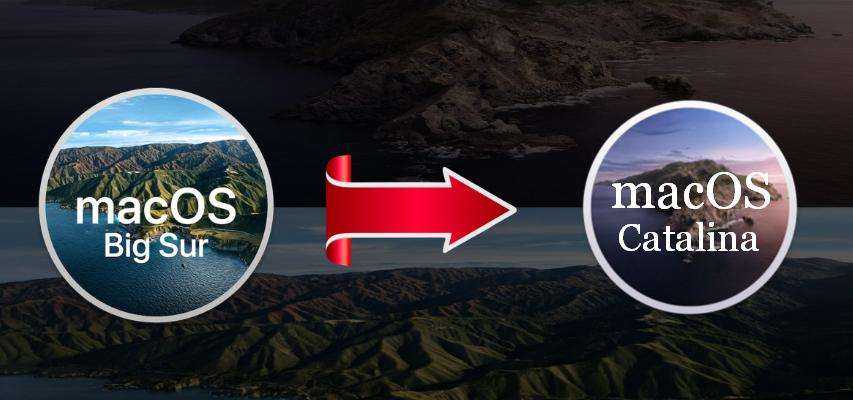
Наверняка многие уже успели оценить новое обновление macOS Big Sur (версия 11) и пожалели потом, что обновились. Особенно владельцы старых MacBook.
Если вам кажется что Big Sur работает некорректно или хуже предыдущей версии ОС (macOS 10.15 Catalina), тормозит или быстро садит заряд ноутбука, можно вернуться на предыдущую версию — macOS Catalina.
Не существует автоматического варианта даунгрейда системы. При любом даунгрейде (понижении версии прошивки) потребуется полное удаление данных на вашем жестком диске.
При этом если сделать полную резервную копию системы, она не сможет полностью «развернуться» на прошлой версии ОС. Т.е. если хотите сохранить личные данные — переносите их вручную.
Шаг 1. Скачать установщик Catalina и подготовить USB флешку
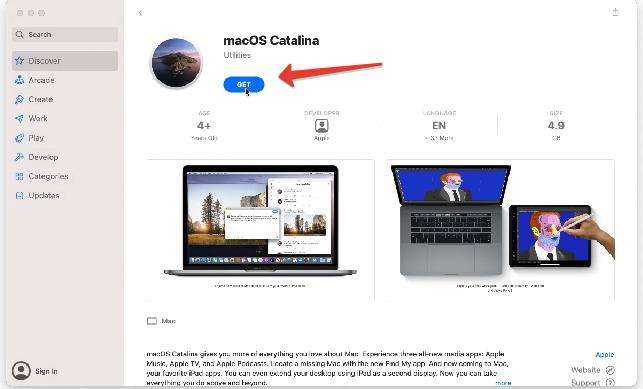
Откроется пульт меню системных настроек — Обновление ПО . Появится окно, жмем Загрузить.
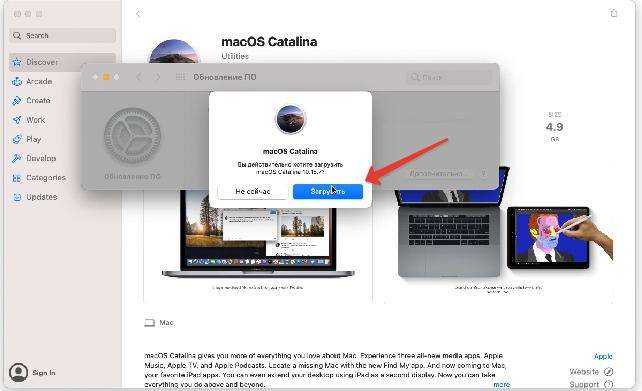
Начнется загрузка установщика, объем файлов 8,25 Гб. Скорость загрузки зависит от скорости вашего интернета и загруженности серверов Apple.
Пока идет загрузка, подготовим флешку. Открываем дисковую утилиту, выбираем опцию Стереть. имя для накопителя — MyVolume . Формат « MacOS Extended (журналируемый) «. Схема разделов GUID .
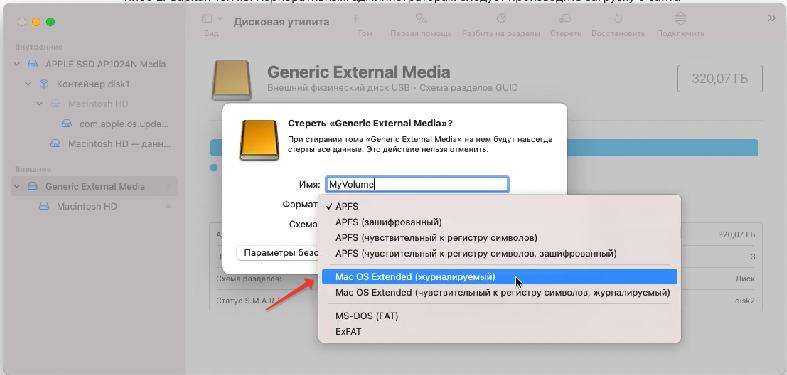
После загрузка установщика с Catalina появится сообщение об ошибке, что macOS Catalina не может быть установлена на текущую версию системы. Игнорируем.
Зайдите в Программы и убедитесь, что установщик скачался.
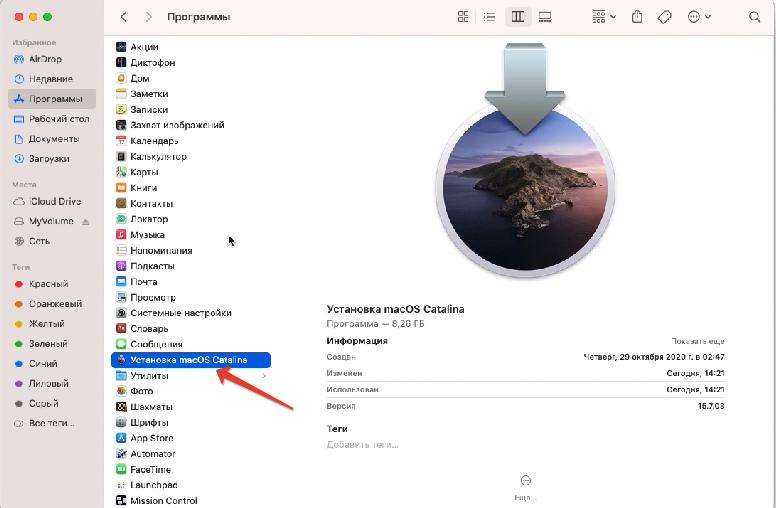
Шаг 2. Работа в терминале
Теперь открываем приложение Терминал . Вводим команду:
Перед «volume» два тире! Система потребует ввода пароля, введите его и нажмите Ввод.
Далее система спросит, нужно ли удалять все данные с флешки, жмем Y (да). И подготовит флешку для работы.

Приложение «Терминал» запросит доступ к файлам на съемном томе, разрешаем.
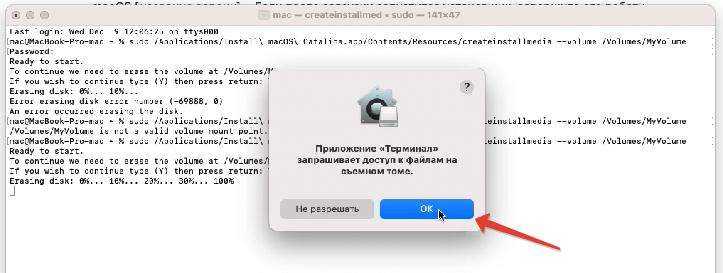
Далее происходит копирование файлов на флешку. По завершении процесса выключите свой Mac и переходите к установке.
Иногда возникает ошибка «Error erasing disk«. В этом случае снова открываем Дисковую утилиту, выбираем неподключенный раздел флешки и жмем «Подключить». Далее вернитесь в терминал и начните Шаг №2 сначала.
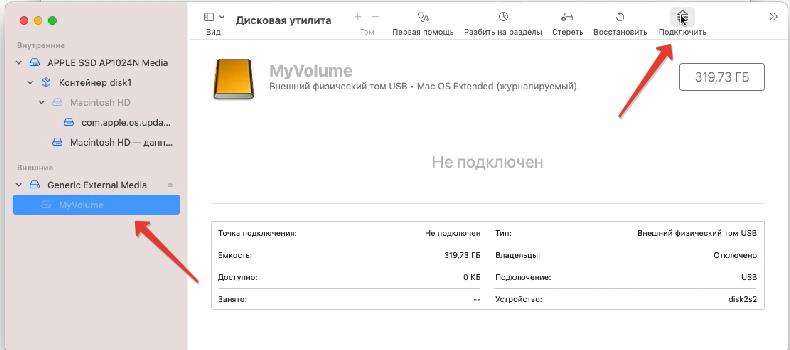
Шаг 3. Установка Catalina с флешки
Зажмите на клавиатуре кнопку Option ( Alt) и включите компьютер. На экране появится менеджер загрузок, выберите загрузочную флешку.

В ходе установки:
- Выберите язык — русский.
- В окне «Утилиты macOS» выбираем Дисковая утилита. В обычном режиме мы могли бы сразу перейти в установку macOS и установить систему поверх. Но т.к. речь идет именно об откате системы, установщик не позволит мне установить более старую систему.
- В открывшемся окне выбираем жесткий диск ПК (не раздел). Далее жмем кнопку Стереть, формат APFS.
На этом этапе будут удалены все данные на вашем жестком диске ПК! Если во время форматирования произойдет ошибка, повторите процедуру очистки.
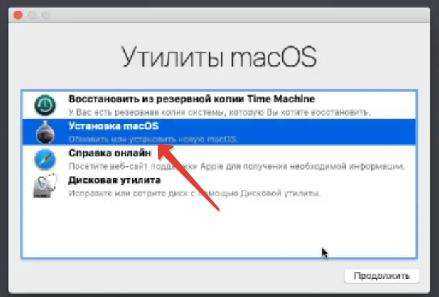
- Закрываем дисковую утилиту и переходим к установке macOS.
Принимаем лицензионное соглашение. В окне выбора дисков выбираем наш HDD. После этого система установится на Mac с внешнего накопителя (флешки или внешнего диска).
Система macOS Catalina будет чистая, без ваших данных и приложений.
Option 1: Downgrade macOS using a Time Machine backup
Hopefully you have an older Time Machine back up from before you upgraded as this will make the downgrade process a lot easier. Ideally you will have had your backup drive plugged in making regular backups of your Mac, or at least you will have made a backup prior to upgrading to Ventura (which is something we always advise when updating an OS). With your pre-Ventura Time Machine backup in hand you can recover your machine from before the update and then copy back any files you created after you installed Ventura.
This is our preferred method because Time Machine backs up your settings and apps so that when you recover from that backup everything is exactly the way you are used to it being, which can be comforting. As long as you have old backups you should be able to go back to a date before your upgrade and recover that version of your Mac. Just remember that anything you have done since then will be lost because you’ll wipe everything on your Mac as part of the process so if you skipped the back up part of this tutorial go back and do that.
Here’s how to recover the earlier version of the macOS using Time Machine:
- Plug your Time Machine disk into your Mac.
- Restart your Mac.
- If you have an Intel Mac hold down Command + R until the Apple logo appears. If you have an M1 or M2 Mac you need to press and hold the power button until the Options menu comes up.
- When the options appear on screen, choose ‘Restore From Time Machine Backup’ and click Continue.
- The next screen will show the words Restore from Time Machine, click Continue again.
- Next, select your Restore Source – this should be your backup drive.
- The next screen shows all your backups over time, pick the last one you made prior to updating to the newer version of the Mac operating system. (You can see which version of macOS the back up was made in).
As we said above, if you are on an M1 or M2 Mac you won’t be able to revert to a version of macOS before Big Sur, that’s because Big Sur won’t run an ARM-based processor like the M1 and M2.
Once you have restored the older version of macOS you can recover the files you created since from your separate backup.
But what if you don’t have a Time Machine back up?
Установка macOS Catalina
На сброс уйдёт несколько минут. Подождите, пока процесс завершится, даже если вам кажется, что что-то зависло.
Теперь можно переходить к установке macOS Catalina. Есть два варианта:
- Записать установочную флешку с macOS Catalina и через режим восстановления установить ее с чистого листа.
- Загрузиться в режиме восстановления через интернет – во время включения компьютера, зажав Option-Command-R или Shift-Option-Command-R (CMD+R не пойдет, поскольку в таком случае вы сможете переустановить macOS только на BigSur) и выбрать переустановку macOS до той версии с которой продавался ваш Mac, а потом уже установить macOS Catalina через установщик из AppStore.


![Откат системы на catalina с macos 11 big sur [инструкция]](http://reaktiv-rf.ru/wp-content/uploads/9/8/8/98883f0f0b4546236af31ce3392947fc.jpeg)
![Откат системы на catalina с macos 11 big sur [инструкция]](http://reaktiv-rf.ru/wp-content/uploads/8/c/9/8c9e18f3accfe0fcb69e5ca5e7f01155.png)








![Откат системы на catalina с macos 11 big sur [инструкция]](http://reaktiv-rf.ru/wp-content/uploads/3/a/9/3a970888ea6c81b2128997cfd488ebc9.png)

















