Как установить macOS Catalina на неподдерживаемые Mac
3 июня Apple представила новую настольную операционную систему — macOS Catalina. В этом обновлении компания отказалась от тяжкого наследия в виде iTunes, анонсировала кроссплатформенный проект «Project Catalyst», улучшили совместную работу с iPad и Apple Pencil, а также усовершенствовали безопасность ОС. К сожалению, владельцы старых Mac не смогут установить macOS Catalina официально — список поддерживаемых моделей не такой большой. Тем не менее, энтузиасты всё-таки нашли необычный способ это сделать.
Официально поддерживаемые Mac
На данный момент, список компьютеров, поддерживающих macOS Catalina, выглядит следующим образом:
- MacBook (начало 2015 года и новее)
- iMac (конца 2012 года и новее) (середина 2012 года и новее)
- MacBook Pro (середина 2012 года и новее)
- Mac Mini (конец 2012 года и новее)
- Mac Pro (середина 2019 года, конец 2013 года)
- iMac Pro (2017 год)
Всё остальные модели Mac, к сожалению, остались «за бортом». Однако, расстраиваться совершенно точно не стоит — энтузиаст, скрывающийся под псевдонимом dosdude1, разработал утилиту, которая позволяет установить macOS Catalina даже на совсем старые Mac.
Поддерживаются следующие модели:
- Mac Pro (начало 2009, середина 2010 года);
- iMac (2010 года и новее);
- MacBook Pro (2010 и новее) — на базе процессоров Intel Core i5/i7;
- MacBook Air (2011);
- Mac Mini (2011).
Так как вышеперечисленные компьютеры не поддерживают технологию Metal, после установки ОС могут возникать графические неполадки в интерфейсе.
Как установить macOS Catalina на неподдерживаемые Mac?
В дальнейшем потребуется вставить USB-накопитель. После этого можно запустить процесс развертывания образа. В образ оригинальной macOS Catalina будут внесены некоторые изменения для обеспечения совместимости. В частности, будет отключена проверка оборудования.
После того, как была создана загрузочная флешка, можно непосредственно приступать к самой установке. Начиная с этого момента, процесс инсталляции ничем не отличается от обычного.
Разработчики предупреждают, что macOS Catalina не стоит ставить на свой основной компьютер, поскольку операционная система всё ещё находится на стадии тестирования и пользователи могут сталкиваться с различными проблемами и недоработками.
Новости, статьи и анонсы публикаций
Свободное общение и обсуждение материалов
Лонгриды для вас
Выбор нового устройства для рисования всегда сложен, ввиду большого количества характеристик: дисплей, объем оперативной памяти и накопителя, поддержка Apple Pencil. О том, какой iPad выбрать для рисования читайте в нашей статье.
На работе мы часто отвлекаемся на посторонние дела, которые не несут никакой пользы: листаем ленту Инстаграм или уходим на внеплановый кофебрейк. Все это негативно сказывается на нашей продуктивности. Приложения в нашей подборке помогут в решении этой проблемы.
Технология пространственного звучания Spatial Audio, которая недавно появилась в Apple Music, работает не только с AirPods. Разбираемся, как сделать так, чтобы она заработала на наушниках 🎧 сторонних производителей
Лучше напишите, как без танцев с бубном сделать даунгрейд операционки. Чем дальше, тем все тормознее и глючнее, при том что новых полезных функций- ноль.
Как узнать свою версию Mac OS
- В левом верхнем углу на панели меню Mac нажмите Apple.
- Теперь выберите «Об этом Mac».
- Откроется новое окно, на котором будет версия Mac OS, установленная на вашем компьютере.
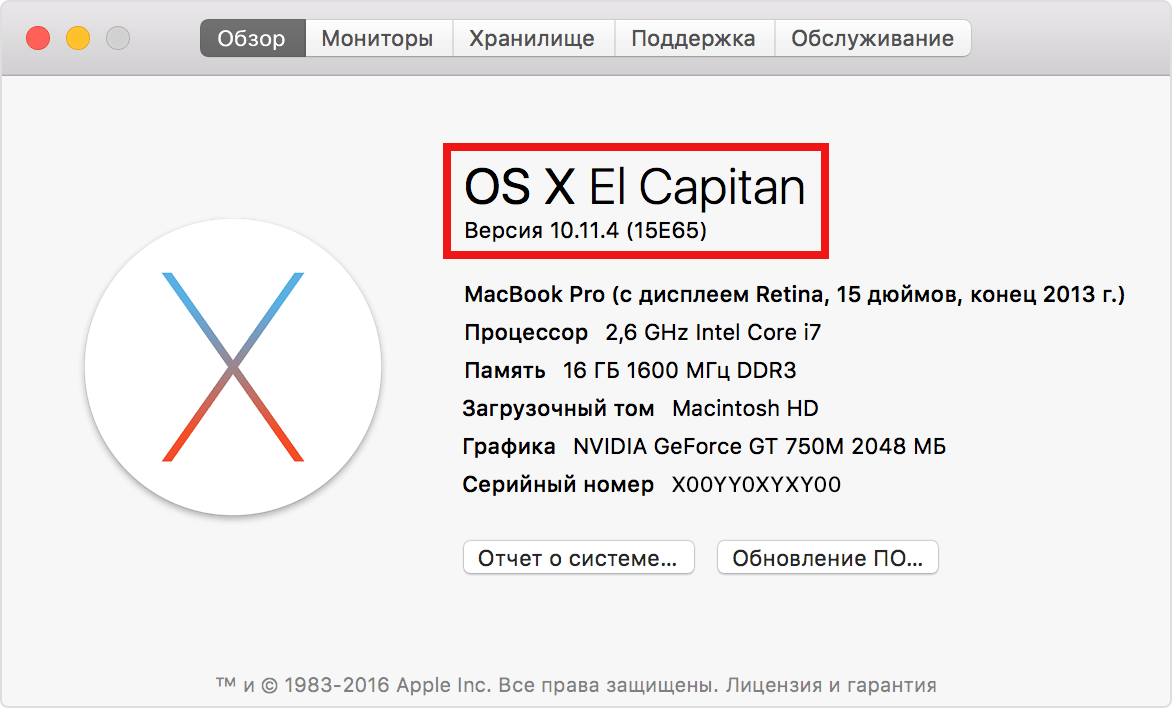
На скриншоте выше вы можете видеть версию «MacOS X El Captain 10.11.4», а на скриншоте ниже – «MacOS Mojave 10.14».
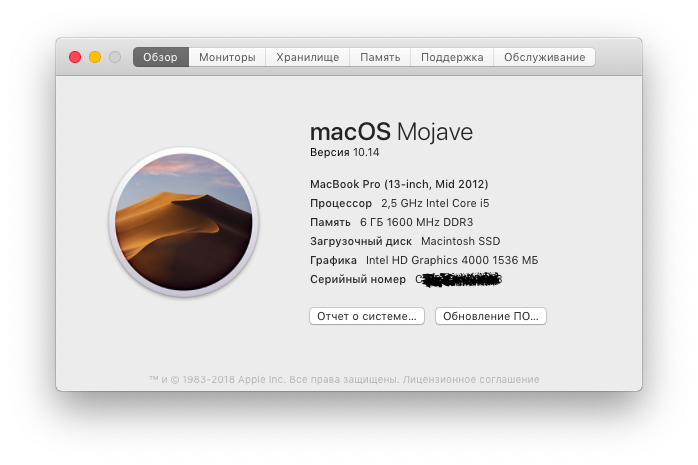
Бонус: На этом экране также можно узнать номер сборки Mac OS. Просто нажмите на номер версии, и вы увидите код, который и является номером сборки. Он пригодится опытным пользователям.
Бонус 2: На экране «Об этом Mac» вы можете узнать, когда он был выпущен.
Бонус 3: Здесь также можно найти серийный номер своего Mac.
Как установить MacOS Catalina Public Beta
Выполните резервное копирование Mac с помощью Time Machine, поэтому крайне важно сделать резервную копию вашего компьютера и данных, чтобы избежать потери данных *
Перейдите на сайт регистрации бета-версии Apple и войдите в систему с Apple ID, а затем перейдите к разделу «Регистрация устройств».
В разделе «macOS» прокрутите вниз и выберите «Загрузить утилиту публичного бета-доступа macOS».
После загрузки «MacOS Public Beta Access Utility» смонтируйте образ диска и запустите установщик пакета.
Выберите установку общедоступного бета-профиля macOS, выполнив процедуру установки
По завершении перейдите в «Системные настройки»> «Обновление программного обеспечения» и найдите «MacOS Catalina Beta», доступную для загрузки, и выберите «Обновить сейчас», чтобы начать загрузку общедоступного установщика MacOS Catalina beta (может потребоваться обновить эту панель настроек, чтобы появилось обновление )
Когда загрузка завершится, появится экран «Установка MacOS Catalina Beta» — теперь вы можете выйти из программы установки, если вы хотите создать публичный установочный диск MacOS Catalina USB, или запустить программу установки, чтобы немедленно начать установку MacOS Catalina. на текущем Mac
Если вы решите запустить программу установки, выполните шаги, чтобы выбрать целевой диск для установки MacOS Catalina, и дождитесь завершения установки, это может занять некоторое время. По окончании Mac перезагрузится в публичную бета-версию MacOS Catalina
Не забывайте быть хорошим бета-тестером и регулярно отправляйте подробные отчеты об ошибках с помощью приложения Feedback Assistant! Это может не только помочь улучшить MacOS Catalina, но может даже помочь сформировать особенности и аспекты самой ОС. Поэтому вы всегда должны сообщать о каждой обнаруженной ошибке, но вы также можете порекомендовать улучшения или даже предложить изменения, рекомендации по доступности и просто позволить услышать свой голос.
Обратите внимание, что если вы хотите создать загрузочную общедоступную бета-версию MacOS Catalina USB-накопитель, вам необходимо сделать это перед установкой MacOS Catalina. Это связано с тем, что установка публичной бета-версии MacOS Catalina автоматически удалит установщик после завершения установки, и этот установщик необходим для создания загрузочного USB-накопителя
Двойная загрузка MacOS Catalina публичная бета-версия с другим выпуском, таким как macOS Mojave, возможна, но, как правило, не рекомендуется, лучше установить ее на отдельный Mac полностью. Однако вы можете установить MacOS Catalina Beta на отдельный том контейнера APFS, который будет располагаться рядом с macOS Mojave и использовать то же пространство на диске. Существует много смешанных сообщений о том, что эти ситуации двойной загрузки вызывают проблемы с разделом восстановления, поэтому делайте это на свой страх и риск и только после того, как вы создали полную резервную копию Mac.
Если вы установите MacOS Catalina Beta и решите, что он не подходит для обычного использования, вы можете понизить версию MacOS Catalina Beta и вернуться к более ранней стабильной версии Mac OS, если вы создали резервную копию Time Machine перед установкой бета-версии Catalina 10.15. Процесс понижения включает в себя форматирование диска, а затем восстановление из предыдущей резервной копии Time Machine.
Apple заявляет, что окончательная версия MacOS Catalina будет выпущена для публики осенью 2019 года.
* Резервное копирование не только обеспечивает сохранность данных, но и позволяет понизить версию при необходимости.
Где посмотреть логи сервисов синхронизации?
В разделе Sync Services. Очень интересно, кто такая Грейси?
Где посмотреть подробную информацию о доступных Wi-fi сетях?
В заключительном разделе Wi-Fi.
Поставьте 5 звезд внизу статьи, если нравится эта тема. Подписывайтесь на нас Telegram , ВКонтакте , Instagram , Facebook , Twitter , YouTube .
До Xcode 11 я использовал скрипт, который считывает текущую версию приложения (для AppStore) и помогает мне изменить LaunchScreen, поскольку мы не можем использовать Swift для этого.
Но в Xcode 11 в настройках сборки проекта есть новый раздел, который называется Управление версиями .
И CFBundleShortVersionString автоматически меняется на $(MARKETING_VERSION) . Xcode автоматически обрабатывает это, и я не хочу менять его вручную на статический номер , и пусть Xcode выполняет свою работу.
Таким образом, вопрос в том, как я могу получить доступ к этому новому MARKETING_VERSION и присвоить ему ярлык launchScreen, используя скрипт запуска ?
Вы можете использовать его как любую другую переменную проекта:
Не могу найти правильный ответ в интернете, поэтому я начал копать.
Номера версий и сборок отображаются в ./PROJECTNAME.xcodeproj/project.pbxproj как МАРКЕТИНГОВАЯ ВЕРСИЯ (MV) и ТЕКУЩАЯ ВЕРСИЯ ПРОЕКТА (CPV).
Я использовал sed , чтобы получить числа. Он находит первое вхождение MV или CPV, удаляет все, кроме числа, и возвращает результат. Чтобы это работало, вам нужно сделать 2 вещи:
- перейти к корневой папке проектов
- измените имя проекта на имя вашего проекта
Примечание. Если в вашей рабочей области больше целей с разными номерами версий и сборок, это может работать, а может и не работать, потому что останавливается при первом появлении. В таком случае удачи ![]()
Xcode 11.3
В терминале или bash-скрипте вашего проекта вы можете использовать:
Версия приложения
xcodebuild -showBuildSettings | grep MARKETING_VERSION | tr -d ‘MARKETING_VERSION =’ // will be displayed 1.1.6
Версия сборки
xcodebuild -showBuildSettings | grep CURRENT_PROJECT_VERSION | tr -d ‘CURRENT_PROJECT_VERSION =’ // will be displayed 7
Или ( не забудьте изменить YouProjectName на имя вашего проекта ):
Версия приложения
cat YouProjectName.xcodeproj/project.pbxproj | grep -m1 ‘MARKETING_VERSION’ | cut -d’=’ -f2 | tr -d ‘;’ | tr -d ‘ ‘
Версия сборки
cat YouProjectName.xcodeproj/project.pbxproj | grep -m1 ‘CURRENT_PROJECT_VERSION’ | cut -d’=’ -f2 | tr -d ‘;’ | tr -d ‘ ‘
Или более медленный метод (спасибо Джошуа Каден):
Версия приложения
xcodebuild -project YouProjectName.xcodeproj -showBuildSettings | grep «MARKETING_VERSION» | sed ‘s/*MARKETING_VERSION = //’
Версия сборки
xcodebuild -project YouProjectName.xcodeproj -showBuildSettings | grep «CURRENT_PROJECT_VERSION» | sed ‘s/*CURRENT_PROJECT_VERSION = //’
Если вы используете Bitrise , то следующий скрипт спасет вас:
Извлекайте номер сборки из файла xcodeproj, только если вы используете систему управления версиями Apple Generic , в противном случае извлекайте номер сборки из файла info.plist проекта XCode.
Примечание. Следующий скрипт извлекает номер сборки из файла xcodeproj.
Как скачать установщик High Sierra?
Загрузить инсталлятор High Sierra с новой версии системы не получится. Политика корпорации Apple неуклонна, не предлагается обходного пути или какой-то ссылки. Единственным вариантом получения установщика является его сохранение перед обновлением ПК на старой системе. Иногда копия сохраняется в системе, стоит поискать, может она где-то осталась.

Как получить инсталлятор:
- Найти компьютер со старым macOS.
- Перейти в магазин App Store через браузер или специальное приложение.
- Авторизоваться на сайте.
- Перейти в раздел «Куплено».
- Загрузить установщик High Sierra.
Если нет доступа к подобному компьютеру, можно попросить друга выполнить те же самые действия, а затем передать файл.
Важно! Не стоит пользоваться сайтами общего доступа для скачивания macOS. Высока вероятность, что файл заражён троянскими программами
Безопасность системы после такого действия останется под вопросом. Проверить чистоту файла с помощью антивируса заранее не удастся.
Как установить High Sierra на старый Mac?
Если вы все же решили установить MacOS High Sierra на более старый Mac, вам понадобится несколько вещей, прежде чем вы сможете начать. Прежде всего, возьмите USB-накопитель не менее чем на 8 ГБ свободного места и загрузите MacOS High Sierra Patcher. Позже получите копию MacOS High Sierra, и вы сможете начать процедуру.
Как установить Sierra на старый Mac?
Инструкции по установке macOS Sierra на старых компьютерах Mac
- Найдите себе USB-накопитель объемом 8 ГБ или больше или раздел на внешнем жестком диске.
- Отформатируйте его как карту разделов GUID, Mac OS Extended (в журнале) с помощью приложения Disk Utility. …
- Загрузите копию macOS Sierra 10.12.
Как установить macOS High Sierra на неподдерживаемый компьютер Mac?
Откройте инструмент macOS High Sierra Patcher, перейдите в приложение High Sierra Installer, затем выберите свой флеш-накопитель и нажмите «Начать операцию». Загрузитесь с USB-накопителя, удерживая клавишу выбора после перезагрузки. Установите macOS в обычном режиме, перезагрузитесь с установочного диска и откройте приложение «MacOS Post Install».
Какой самый старый Mac может работать с Sierra?
Эти модели Mac совместимы с macOS High Sierra:
- MacBook (конец 2009 г. или новее)
- MacBook Pro (середина 2010 г. или новее)
- MacBook Air (конец 2010 г. или новее)
- Mac mini (середина 2010 г. или новее)
- iMac (конец 2009 г. или новее)
- Mac Pro (середина 2010 г. или новее)
Как мне обновить мой Mac с версии 10.7 5 до High Sierra?
Если вы используете OS X Lion (10.7.5) или более позднюю версию, вы можете выполнить обновление непосредственно до macOS High Sierra. Есть два способа обновить macOS: непосредственно в Mac App Store или обновить с помощью USB-устройства. Независимо от того, какой способ вы выберете, всегда не забывайте создавать резервные копии своих данных перед выполнением обновления.
Могу ли я загрузить macOS High Sierra?
Доступна ли еще Mac OS High Sierra? Да, Mac OS High Sierra все еще доступна для загрузки. Меня также можно загрузить как обновление из Mac App Store и как установочный файл.
Мой Mac слишком стар для High Sierra?
macOS High Sierra совместим с любым Mac, на котором может работать macOS Sierra, поскольку в этом году Apple не изменила системные требования. Вот официальный список поддерживаемого оборудования: MacBook — конец 2009 г. или новее. iMac / iMac Pro — конец 2009 г. или новее.
Почему я не могу загрузить High Sierra на свой Mac?
Если у вас по-прежнему возникают проблемы с загрузкой macOS High Sierra, попробуйте найти на жестком диске частично загруженные файлы macOS 10.13 и файл с именем «Установить macOS 10.13». Удалите их, затем перезагрузите Mac и попробуйте снова загрузить macOS High Sierra. … Вы можете перезапустить загрузку оттуда.
Как загрузить High Sierra на мой Mac?
Чтобы получить его, откройте Mac App Store и перейдите на вкладку «Обновления». MacOS High Sierra должна быть указана вверху. Нажмите кнопку «Обновить», чтобы загрузить обновление. Если обновление не ждет вас в App Store, выполните поиск по запросу «high sierra», и оно должно сразу же появиться.
Как принудительно обновить Mac?
Выберите «Системные настройки» в меню Apple , затем нажмите «Обновление программного обеспечения», чтобы проверить наличие обновлений. Если доступны какие-либо обновления, нажмите кнопку «Обновить сейчас», чтобы установить их. Или нажмите «Подробнее», чтобы просмотреть подробную информацию о каждом обновлении и выбрать определенные обновления для установки.
Как долго будет поддерживаться high sierra?
Поддержка заканчивается 1 декабря 2020 г.
В соответствии с циклом выпуска Apple, Apple прекратит выпуск новых обновлений безопасности для macOS High Sierra 10.13 после полного выпуска macOS Big Sur.
Замедляет ли High Sierra старые Mac?
С macOS 10.13 High Sierra ваш Mac станет более отзывчивым, функциональным и надежным. … Mac работает медленно после обновления high sierra, потому что новая ОС требует больше ресурсов, чем старая версия. Если вы спрашиваете себя: «Почему мой Mac такой медленный?» ответ на самом деле очень прост.
Мой Mac слишком стар для обновления?
Apple заявила, что будет успешно работать на MacBook или iMac конца 2009 года или новее, или на MacBook Air, MacBook Pro, Mac mini или Mac Pro 2010 года выпуска или новее. … Это означает, что если ваш Mac старше 2012 года, он официально не сможет запускать Catalina или Mojave.
Новые функции в последней версии Safari
Приватный просмотр — одна из самых популярных функций. самый привлекательный в этом браузере ; Вы можете активировать опцию анти-отслеживания, это значительно сократит количество объявлений, связанных с вашими недавними поисковыми запросами.
Благодаря этому также увеличивается защита от веб-специалисты которые используют вредоносный код, ограничивая их одной вкладкой, запуская их отдельно от каждой страницы.
Теперь вы можете использовать систему синхронизации между компьютерами или автоматическое сохранение паролей. И, наконец, его грузоподъемность для ле страниц HTML и CSS обеспечивает более быстрый просмотр, а также оптимальный просмотр видео в формате HTML5, который сегодня используется многими популярными потоковыми платформами.
Основные сущности Postman: запросы, коллекции и окружения
Перед тем, как приступить непосредственно к тестированию, давайте рассмотрим основные сущности, которыми оперирует Postman:
- Запросы
- Коллекции
- Окружения
1. Запросы (Requests)
Запрос представляет собой комбинацию URL, хедеров и Body (тела запроса). Postman позволяет сохранять запросы и использовать их в будущем там, где вам нужно.
Чтобы создать новый запрос, нажмите New — Request

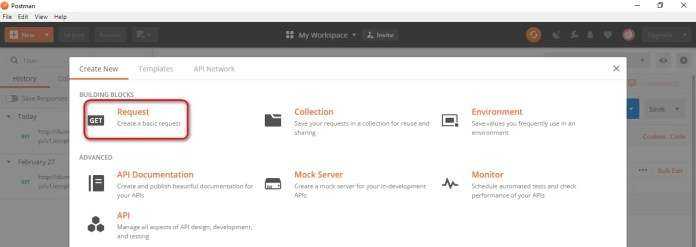
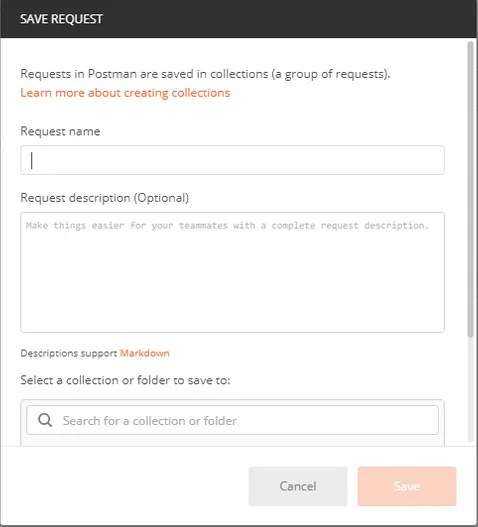
Как мы писали выше, Postman позволяет делать запросы к API. С помощью API-запроса можно получать и отправлять данные какому-либо бэкенд-сервису.
Для каждого API-запроса нужно выбрать HTTP-method.
Что такое HTTP?
HTTP — сокращение от HyperText Transfer Protocol (протокол передачи гипертекста). Протокол используется для общения клиента и сервера. Клиентом, к примеру, может быть браузер (в нашей статье в качестве клиента используется Postman).
После отправки клиентом HTTP-запроса, сервер возвращает ответ. Ответ сервера содержит метаданные о статусе и запрашиваемый контент.
Наиболее распространенные типы HTTP-запросов:
- GET: GET-запросы используются для получения данных от API.
- POST: POST-запросы используются для отправки новых данных API.
- PUT: PUT-запросы используются для обновления уже существующих данных.
- PATCH: PATCH-запросы (как и PUT) используются для обновления уже существующих данных. Разница в том, что с помощью PATCH запросов можно обновить несколько записей за раз.
- DELTE: DELETE-запросы используются для удаления существующих данных.
Далее в статье мы рассмотрим, как создавать и отправлять запросы разных типов с помощью Postman.
2. Коллекции (Collections)
Коллекции представляют собой группы запросов. Вы можете думать о коллекциях как о папках, в которых лежат запросы.
Как создать коллекцию в Postman:
Нажмите New — Collection

Введите имя (Name) и описание (Description) коллекции, после этого нажмите кнопку Create:

Коллекция может содержать любое число запросов. Запустить выполнение коллекции можно двумя способами:
- с помощью Collection Runner
- c помощью Newman
Далее мы рассмотрим оба этих способа.
3. Окружение (Environments)
Окружения в Postman позволяют запускать запросы и коллекции, используя разные наборы данных. Например, мы можем создавать разные окружения в Postman для Dev, QA и Production серверов. В каждом из окружений будут свои собственные настройки: например, URL, auth token-ы и пароли, API-ключи и т.п. Окружения представляют собой наборы пар «ключ-значение».
Чтобы создать новое окружение (Environment), нажмите New — Environment
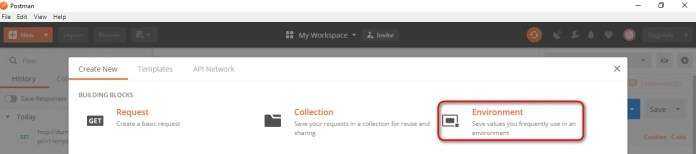

Мы рассмотрим работу с окружениями далее в статье.
Как установить старую ОС на новую версию macOS или Mac OS X?
Несмотря на недоступность использования стандартного метода установки, существует иной способ достижения поставленной цели.
Для установки старой системы потребуется:
- Скачать подходящую версию системы с официального магазина.
- Из установочного файла нужно создать загрузочный установщик. Для этого потребуется внешний жёсткий диск или флеш-накопитель с объёмом свободного места от 12 Гб.
- Восстановить заводские настройки Mac, убрав все данные с диска.
- Запустить процесс установки с помощью съёмного накопителя, созданного в пункте 2.
- Восстановить систему с помощью точки восстановления с названием Time Machine. Она откатит систему к версии, которая предшествует установке новой системы.
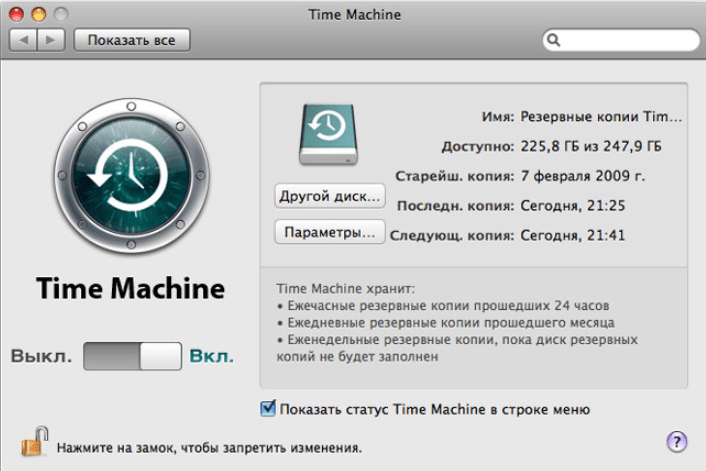
Даунгрейд не работает, если ранее не были установлены другие версии системы.
Как установить старую ОС на новую версию macOS или Mac OS X?
Несмотря на недоступность использования стандартного метода установки, существует иной способ достижения поставленной цели.
Для установки старой системы потребуется:
- Скачать подходящую версию системы с официального магазина.
- Из установочного файла нужно создать загрузочный установщик. Для этого потребуется внешний жёсткий диск или флеш-накопитель с объёмом свободного места от 12 Гб.
- Восстановить заводские настройки Mac, убрав все данные с диска.
- Запустить процесс установки с помощью съёмного накопителя, созданного в пункте 2.
- Восстановить систему с помощью точки восстановления с названием Time Machine. Она откатит систему к версии, которая предшествует установке новой системы.
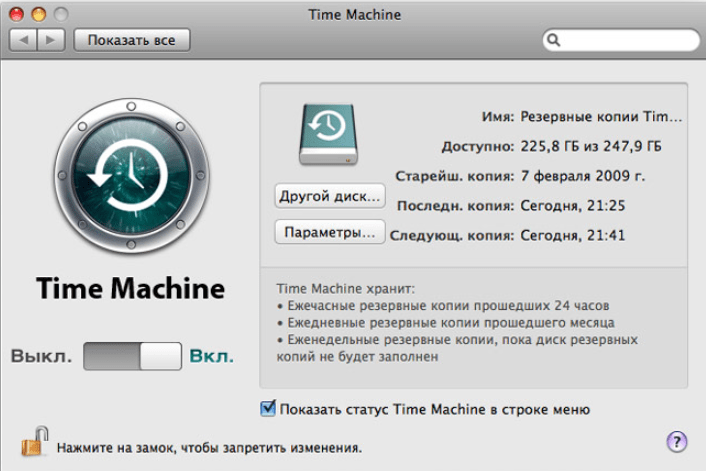
Даунгрейд не работает, если ранее не были установлены другие версии системы.
Что тебе нужно?
Для начала, перед установкой общедоступной бета-версии macOS Big Sur необходимо выполнить следующие предварительные условия.
Mac, совместимые с Big Sur
Как оказалось, обновление Big Sur не может быть установлено на всех Mac, чего и следовало ожидать. Чтобы иметь право на обновление, вам необходимо иметь одно из следующих устройств:
- MacBook 2015 года или новее
- MacBook Air 2013 года или новее
- MacBook Pro 2013 года или новее
- Mac Mini 2014 или новее
- iMac 2014 года или новее
- iMac Pro 2017 или новее
- Mac Pro 2013 или новее
Резервное копирование системы
Если у вас есть одно из вышеупомянутых устройств, вы можете приступить к обновлению
Однако, прежде чем продолжить загрузку и установку обновления, важно знать, что операционная система Big Sur находится в стадии публичной бета-версии. Это означает, что вам не следует устанавливать его на устройства, которые вы используете для работы или других важных задач
Бета-версия на самом деле не предназначена для широкого использования.
С учетом сказанного, вам действительно стоит подумать об установке на дополнительное устройство, если вы действительно хотите опробовать новые функции из первых рук
Если вы используете свое основное устройство, важно заранее создать резервную копию вашего устройства. Таким образом, в случае возникновения каких-либо проблем, вы можете вернуться к стабильной версии, и ваши данные не будут потеряны
Создание резервной копии
Создать резервную копию вашего устройства Mac очень просто. Это связано с встроенным приложением Time Machine, которое позволяет пользователям создавать резервные копии. Все, что вам нужно для создания резервной копии, — это внешнее запоминающее устройство, такое как USB. Как только вы его получите, вы готовы начать.
- Прежде всего, подключите внешнее запоминающее устройство к Mac.
- Теперь в большинстве случаев приложение Time Machine автоматически спросит вас, хотите ли вы создать с его помощью резервную копию. Если появится диалоговое окно, просто нажмите «Использовать как резервный диск».Резервное копирование Time Machine
- Если вы не получили указанное диалоговое окно, не беспокойтесь. Есть и ручной способ сделать это. Для этого откройте Time Machine, выполнив поиск в Spotlight.
- После запуска Time Machine щелкните параметр «Выбрать диск для резервного копирования».
- Затем выберите подключенное внешнее хранилище и нажмите «Использовать диск».Создание резервной копии
- Теперь, если диск не отформатирован должным образом, Time Machine предложит вам отформатировать его. Как только вы это сделаете, приложение Time Machine автоматически начнет создавать резервную копию на вашем внешнем запоминающем устройстве.
- Подождите, пока он завершится.





























