Регистрация в Windows Insider [Шаг 1]
Регистрируемся в программе Windows insider, чтобы вы могли скачивать предварительные версии тестируемых ОС.
Далее войдите в свою учетную запись (или создайте новую) и согласитесь с условиями программы.
Нам нужна специальная версия Windows 10 на архитектуре ARM. Она запускает приложения, разработанные для ARM, т.е. под мобильные процессоры. А также запускает через эмулятор только 32-битные программы, разработанные под x86.
64-битные программы, а их большинство, не работают. Например, у нас не запустится VLC видеоплеер, а Win32 — без проблем.
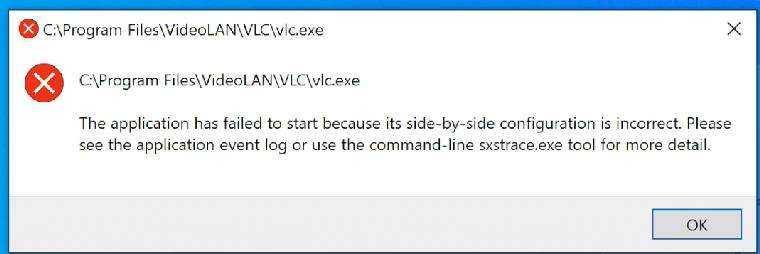
Но есть и хорошая новость. Microsoft уже выпустила свежий Build 21277 Windows 10 для ARM, в котором можно запускать через эмулятор программы, разработанные под 64bit.
Если будете качать эту сборку, количество поддерживаемых программ вырастет в разы.
Можно забыть про вирусы
Нет, разумеется компании, зарабатывающие деньги продажей антивирусов будут вас пугать: ты, пользователь, нигде не сможешь почувствовать себя в безопасности! Тебя атакуют злостные вирусы со всех сторон и на OS X и на iOS и даже твои электронные часы Casio не защищены от злобной заразы!
Антивирусные компании понять можно: рост доли PC постепенно снижается, тогда как рост доли Mac стремительно увеличивается. Вот они и паникуют. Только, во-первых, официальные представители этих компаний часто поступают некрасиво, называя любую вредоносную программу вирусом, хотя сами прекрасно знают (должны знать, если они действительно специалисты, а не самозванцы), что это не так. Просто люди привыкли бояться вирусов, поэтому и используют это страшное слово.
Евгений Касперский пока очень доволен
А во-вторых, эпидемия на OS X была, по сути, всего одна и та поразила сравнительно небольшой процент компьютеров, а точнее даже одну подсеть. Между прочим, специалисты из антивирусных компаний также прекрасно понимают, что измерять нужно не количество заражённых компьютеров (в той истории их было около полумиллиона — этим тоже пугают), а количество заражённых подсетей. Но и этого они вам никогда не скажут и будут тыкать этой уже старой историей, убеждая нет, не отложить переход на Mac, а обзавестись лицензией на антивирус. Ну, скажем, на год. А потом продлить лицензию.
Так вот — перейдите на Mac и забудьте про вирусы и антивирусы. Пусть ваша OS X всегда получает актуальные обновления (ведь, вас это совершенно не будет напрягать, как мы уже выяснили) — и Apple о вас позаботится. Потому, что в отличие от Microsoft, пенять ей не на кого, в случае чего пользователь придёт жаловаться к ним.
Дорогой Mac? Дешёвый Mac!
Есть ещё один миф, что компьютеры Apple дорогие. Люди, которые верят в этот миф, либо сами не изучали рынок, либо считают, что компьютер состоит из процессора, жёсткого диска, материнской платы и планок памяти. А экран (если речь о ноутбуке), аккумулятор, корпус — всё это, вроде как, не имеет значения.
Что ж, возможно, кому-то действительно всё равно — какого размера ноутбук или настольный ПК, сколько он весит, какого качества экран и как всё это выглядит, в конце концов. Но какие бы приоритеты ни были у пользователя, всё стоит денег — от этого никуда не деться. Два разных компьютера с одинаковой производительностью будут стоить разные деньги, если один из них компактнее. Компактность стоит денег потому, что очень многие узлы компьютера (тот же жёсткий диск) занимают много места. Впихнуть всё это в компактный корпус да так, чтобы ничего не перегревалось, не так-то просто — это серьёзная задача для инженеров, которым нужно платить деньги. А если компанию не устраивает первое попавшееся решение, как Apple, и она готова раз за разом пересматривать концепт до достижения оптимальных, близких к идеальным, пропорций — это тоже стоит денег.
При поиске альтернативы MacBook нужно запастись терпением и деньгами
Когда вы покупаете машину, в ней важен не только движок и не только наличие встроенной аудиосистемы. Бесшумность, удобство, дизайн — всё это стоит денег. Все прекрасно понимают, почему два автомобиля, развивающие одинаковую максимальную скорость, могут в цене различаться чуть ли не на порядок. С компьютерами то же самое.
И не надо думать, что стремление купить красивый компьютер — «понты». Почему купить домой красивую мебель, красивые обои, качественный и симпатичный кухонный гарнитур — это не «понты», а компьютер — «понты»? Неужели стоит тратить большие деньги на красивую мебель, чтобы потом среди этой мебели стоял компьютер, похожий на древний ящик с инструментами?
Перейдем к настройке Boot Camp
- Откройте приложение «Ассистент Boot Camp». Вы найдете его в разделе «Утилиты» в списке ваших приложений. Или же воспользуйтесь клавишами «Command» + «Пробел» и выполните команду «Boot Camp».
- Ассистент поможет вам в разметке диска и установке необходимых драйверов. Ознакомившись с введением, нажмите Далее.
- Выберите в поле «ISO образ» установочный образ Windows 10, чуть ниже вы увидите разметку диска, можете согласиться с разметкой по-умолчанию или же выбрать размер диска под системы самостоятельно.
- Чтобы самостоятельно задать размер раздела, перетащите с помощью маленькой иконки раздела Windows влево для его увеличения или вправо, чтобы уменьшить размер.
Сколько предоставить места — это персональный выбор, который зависит от того, как именно предполагается использовать системы. Помните, что минимально ОС требуется 10Гб, остальное — по желанию пользователя. - Когда вы выберите образ и диск на который устанавливать систему, нажмите на кнопку «Установить».
- Введите ваш пароль пользователя.
- Установщик самостоятельно загрузит необходимые драйвера и после окончания конфигурации предложит перезагрузить систему. После перезагрузки перед вами предстанет стандартная установка Windows.
- Выберите русский язык и нажмите на кнопку Установить.
- В следующем окне можете пропустить ввод лицензионного ключа или ввести его, если таковой у вас имеется, следуйте дальше.
- Выберите редакцию ОС, Home или Pro Edition.
- Принимаем лицензионное соглашения и жмем Далее.
- Выбираем тип установки. Данный пункт очень важен при использовании Mac. Обязательно выбираем пункт «Выборочная», иначе мы можем повредить саму Mac OS.
- На вопрос о выборе раздела для установки, обязательно выберите раздел с пометкой «Диск 0 Раздел 2 BOOTCAMP», если вы не уверены какой именной это раздел, опирайтесь на его обьём.
- Нажмите далее, установка начнется автоматически. Ваш Mac будет перезагружен несколько раз во время установки, это нормально.
Экосистема
Самое очевидное мы оставили на закуску. У автора этих строк немало знакомых, которые пользуются продукцией Apple только ради экосистемы. Даже если прочие аргументы в пользу Mac вас не убедили, то этот просто обязан.
Все устройства Apple обладают схожим дизайном, принципом работы, а главное — они прекрасно взаимодействуют между собой буквально по нажатию одной кнопки и совершенно без проводов. К примеру, можно легко подключиться к рабочему столу Macbook, стоящего рядом с вашим iMac, и перекидывать файлы с одного рабочего стола на другой как если бы это был один компьютер. А портативные устройства: iPod, iPad и iPhone можно синхронизировать с компьютером также нажатием одной кнопки. Просто отметьте — какие песни, фильмы и программы вы хотите видеть на своём устройстве.
Все устройства Apple крайне легко взаимно интегрируются
Конечно, некоторые аналоги такой экосистемы есть и под Windows, но там, увы, всё далеко не так продуманно и чтобы заставить всё это работать порой нужно нажать не одну, а очень много кнопок. Ещё и постоянно «гуглить» в Интернете — какую именно кнопку нажать, а то сделал всё по инструкции, а оно не работает. Да и сама Microsoft постоянно меняет решения: то выпускает Zune для синхронизации, то заменяет его на приложение Windows Phone.
У Android ещё сложнее: экосистема существует, но наилучшая интеграция «андроидфонов» достигается только с операционной системой Chrome OS, о которой мы, кстати, недавно писали.
Запуск BootCamp
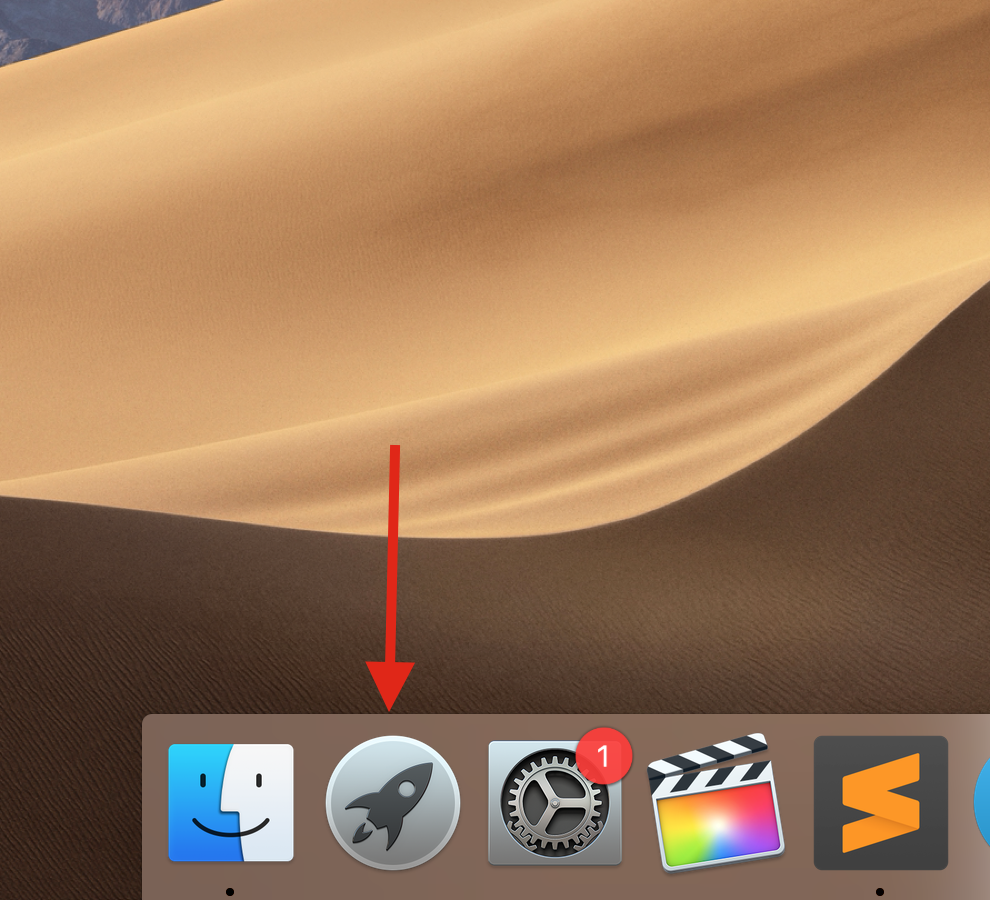
- После того как образ скачался, заходим в Launchpad.
- Находим папку “Другие” и здесь выбираем “Ассистент Bootcamp”.
- Перед установкой рекомендуется сделать резервную копию вашего компьютера.
- Для установки Windows у вас должно быть свободно минимум 40 Гб, а на деле даже более 50Гб.
После ознакомления со справкой BootCamp нажмите Продолжить. На втором шаге укажите путь до ISO-образа Windows 10, который мы скачали ранее. Также здесь вы сможете выбрать размер нового раздела для Windows 10.
Нажимаем установить и начнется загрузка необходимого ПО и разбивка разделов жесткого диска.
Далее введем пароль администратора компьютера и перезагружаемся.
Единый логичный интерфейс
Microsoft, кажется, до сих пор не может решить, что же лучше: новомодный плиточный Metro или классический «Рабочий стол». От этого страдают пользователи: только привыкнешь к плиткам, стоит запустить приложение, не поддерживающее Metro, как приходится возвращаться к старому. Особенно неудобно пользователям планшетов: в классическом интерфейсе работа пальцами — сплошное мучение.
В OS X такой проблемы нет. Apple не стала смешивать сущности: планшет — это планшет. Он работает под управлением мобильной iOS и управляется пальцами. А ПК — это ПК, на нём стоит «взрослая» OS X с привычным графическим интерфейсом: курсор, окна.
Интерфейс Mac OS X можно преподавать в качестве учебника логики
Не подумайте, что мы против инноваций — возможно, когда-то и в компьютерах появится сенсорный интерфейс. Возможно даже, выпуском таких ПК займётся и Apple. Но это должен быть продуманный интерфейс, такой, чтобы если не любое приложение, то хотя бы 90% всех программ его поддерживали.
Кстати, единая верхняя панель с меню для всех программ в OS X — тоже очень удобная вещь. Все настройки всегда в одном месте.
What You Need
You will, of course, need Windows 10, which can be purchased from Microsoft for $119. Older Mac computers support older versions of Windows, but won’t work with Windows 10.
Make sure to check the system requirements for the version of Windows you want to install to ensure your Mac meets or exceeds them. You can find out the system specs for your Mac using System Information, accessible by typing «System Information» into a Spotlight search or using the Apple menu to go to About This Mac —> System Report.
To install Windows 10 (or Windows 7 or 8 for that matter) you will need at least 30 GB of free space on your startup drive and you’ll need a keyboard and a mouse or trackpad to use with your computer.
If you’re running OS X El Capitan and have an 11- or 13-inch MacBook Air, a 13- or 15-inch MacBook Pro or the Mac Pro, there’s no need for a USB drive. If you’re running a different version of OS X or have an older Mac, you’ll need a 16 GB flash drive that doesn’t have anything you don’t want erased on it (Boot Camp Assistant automatically reformats the flash drive).
На какие Mac можно установить Windows 10 через Boot Camp?
Список моделей, на которые при помощи утилиты Ассистент Boot Camp есть возможность установить на Mac 64-разрядную Windows 10 редакций Home или Pro:
- iMac 2012 года или более новые версии;
- iMac Pro 2013 года или более новые версии;
- iMac / Mac mini 2012 года или более новые версии;
- MacBook Pro / Air 2012 года или более новые версии;
- MacBook 2015 года и более новые версии.
На компьютерах должны быть установлены последние обновления macOS и присутствовать программа «Ассистент Boot Camp». Именно она и отвечает за последующую установку Windows 10.
Обратите внимание, что на macOS Mojave, установленной на iMac с жестким диском на 3 ТБ, нет возможности установить Windows при помощи Boot Camp. Это связано с характерным размещением отличных друг от друга файловых систем APFS и NTFS на дисках конкретно этой емкости
На остальные же указанные выше модели вполне может быть установлена Windows 10.
Как провертеть заполненность диска
▸Об этом Mac▸Хранилище
Из этого окна можно сразу понять, каким типом информации заполнен диск. Чаще всего основная память уходит на разделы Фото и Видео, а также Другое.
Почти 140 гигабайт на диске занимают файлы из загадочной категории Другое
Как почистить раздел Фото и Видео на Mac
Как бы это странно ни звучало, но проще всего почистить этот раздел при помощи iPhone и программы Gemini. Она находит дубликаты и размытые фотографии и затем каждую из них вы можете вручную удалить. После такой чистки фотографии синхронизируются с iCloud и пропадут с вашего компьютера. Профит.
Gemini. Как удалить фотографии на iPhone и освободить место в iCloud
Рассказал, как Gemini Photos для iPhone справился с моей медиатекой: что сделал хорошо, где накосячил и сколько в итоге удалось удалить фотографий.
Mac OS WorldВлад Гороховский
Также зайдите в приложение Фото на Mac и убедитесь, что компьютер хранит локально только последние снимки, а все остальные подгружает в реальном времени из iCloud.Приложение Фото▸Настройки▸iCloud
Сейчас Фото хранит на компьютере только превьюшки снимков и видео, а их полноразмерные оригиналы — в iCloud
Конечно, я предполагаю, что у вас есть расширенная версия iCloud, в которой спокойно помещаются все снимки. Лично я себе прикупил iCloud на 200 ГБ.
Как почистить раздел Другое на Mac
В этот раздел попадают все временные файлы, документы приложений, резервные копии, старые фильмы и т.п. Часть из этих файлов вам доступна, но часть скрыта в глубинах системы и так просто её уже не найти. Вот тут снова в игру вступает CleanMyMac.
Set Up a Windows Partition
Before you install Windows on your Mac, you will need to create and format a partition. Use Boot Camp Assistant to create the partition and Windows installer to format it.

- Open Boot Camp Assistant to have the program automatically create the partition for you. It can be found in the Utilities folder of your Applications folder. Or, search for Boot Camp Assistant in Spotlight. Remember that the partition must have at least 30 GB of space.
- Format the partition using Windows. After Boot Camp Assistant creates the partition on your Mac, when you are asked where you want to install Windows, select BOOTCAMP. Then, click Format. Windows will automatically format the partition.
Что нужно для установки Windows 10 на macOS 11 Big Sur
1. Поддерживаемый Mac. Если не учитывать версию macOS, подойдет любая из этих моделей:
- 2012 год и новее: MacBook Air, MacBook Pro, Mac mini, iMac;
- 2013 год и новее: Mac Pro;
- 2015 год и новее: MacBook;
- 2017 год и новее: iMac Pro.
Если Windows 10 хочется использовать вместе с macOS 11 Big Sur, нужны такие компьютеры Apple:
- 2013 год и новее: MacBook Air, MacBook Pro, Mac Pro;
- 2014 год и новее: Mac mini, iMac;
- 2015 год и новее: MacBook;
- 2017 год и новее: iMac Pro.
2. Флешка на 16 ГБ или больше. Она понадобится в процессе установки на всех Mac, кроме этих:
- 2013 год и новее: Mac Pro;
- 2015 год и новее: MacBook, MacBook Pro, iMac;
- 2017 год и новее: MacBook Air, iMac Pro.
3. Последнее обновление macOS. Специалисты Apple настаивают на том, что перед использованием «Ассистента Boot Camp» нужно провести апдейт операционной системы
Это важно с точки зрения закрытия пробелов в ее безопасности — они выпускаются даже для достаточно устаревших Mac
4. Не меньше 64 ГБ свободного места. Лучше использовать 128 ГБ и больше: в этом случае Windows получит необходимое пространство, которое необходимо для автоматических обновлений операционной системы. Если у Mac 128 ГБ ОЗУ или больше, на загрузочном диске должно быть не меньше места.
В Apple вообще настаивают, что Boot Camp — это возможность преимущественно для Mac с накопителем 256 ГБ и больше. Только в данном случае у вас будет возможность использовать не меньше 128 ГБ памяти для нормальной работы операционной системы Windows. Поддерживаю это утверждение.
5. Дистрибутив Windows в формате ISO
Важно использовать именно полный образ, а не обновление операционной системы. Подойдет вариант 64-разрядной Windows 10 Home или Windows 10 Pro
Про ключ подумайте сами, а необходимый файл получится бесплатно загрузить на официальном сайте Microsoft.
Как удалить Windows 10 через macOS 11 Big Sur
Шаг 1. Откройте приложение «Ассистент Boot Camp».
Шаг 2. Ознакомьтесь с приветственной информацией и нажмите на кнопку «Продолжить».
Шаг 3. Нажмите на кнопку «Восстановить», чтобы удалить раздел Windows и вернуть все пространство для использования macOS 11 Big Sur.
Удаление раздел проходит без следа, и освобожденное от него место можно использовать для любых своих нужны уже спустя несколько минут. Тем не менее, если у вас действительно напряжена со свободным пространством в хранилище, лучше попробуйте установить Windows 10 на съемный диск.
iPhones.ru
Дополнительная операционная система может понадобиться для специфического программного обеспечения.
Рассказать
Николай Грицаенко
Кандидат наук в рваных джинсах. Пишу докторскую на Mac, не выпускаю из рук iPhone, рассказываю про технологии и жизнь.
Как установить Windows 10 на Mac
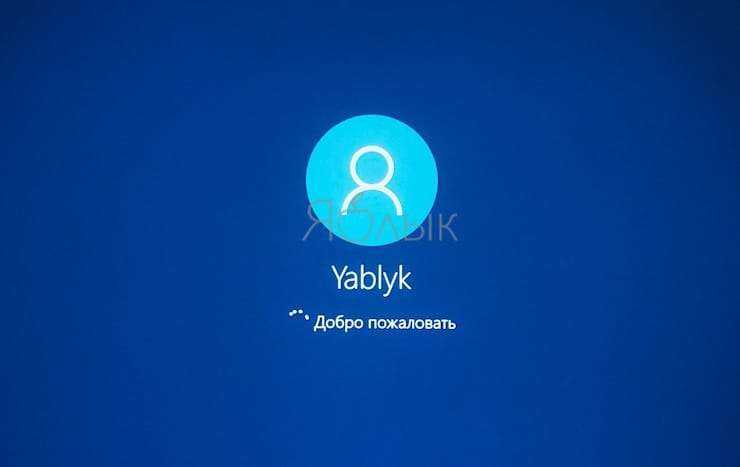
1. Чтобы установить Windows, вам понадобится утилита «Ассистент Boot Camp». Она входит в число стандартных приложений macOS.
Запустите утилиту, перейдя по пути Программы → Утилиты или воспользуйтесь окном Launchpad, в котором перейдите в папку Другие.

2. Скачайте образ ISO Windows 10 с сайта Microsoft.

3. Нажмите кнопку Продолжить и укажите место, где хранится загруженный образ Windows.
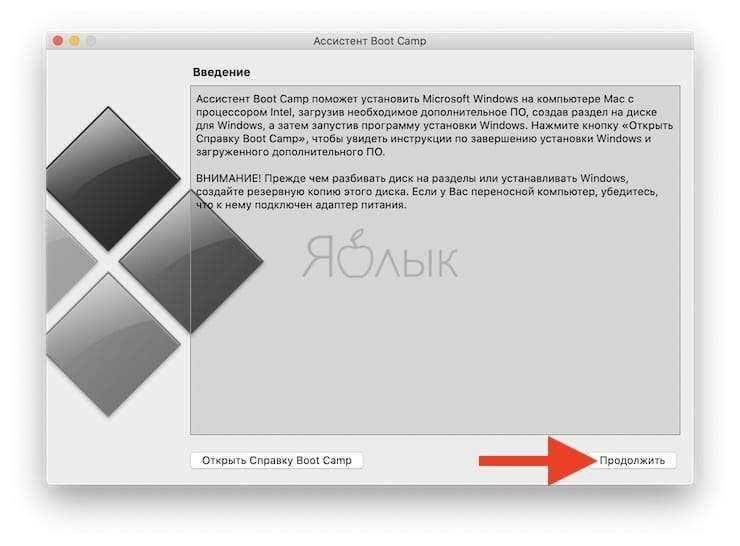
4. Задайте размер выделенного под Windows места на диске, не менее 64 ГБ (рекомендуется 128 ГБ)
На этом шаге требуется проявить определенную осторожность – изменить этот раздел в дальнейшем уже не получится. Если система нужна не просто ради ознакомления, а для установки в нее «тяжелых» игр и приложений, то лучше заранее предоставить ей побольше места

5. Если «Ассистент Boot Camp» попросит вставить подготовленный USB-накопитель, то установите его в USB-порт вашего Mac. Этот носитель поможет создать загрузочный диск с Windows.
6. Дождитесь окончания загрузки из Интернета необходимых драйверов и пакетов. По окончании работы программы «Ассистент Boot Camp» компьютер осуществит перезагрузку. После этого и начнется непосредственно устанавливаться Windows.
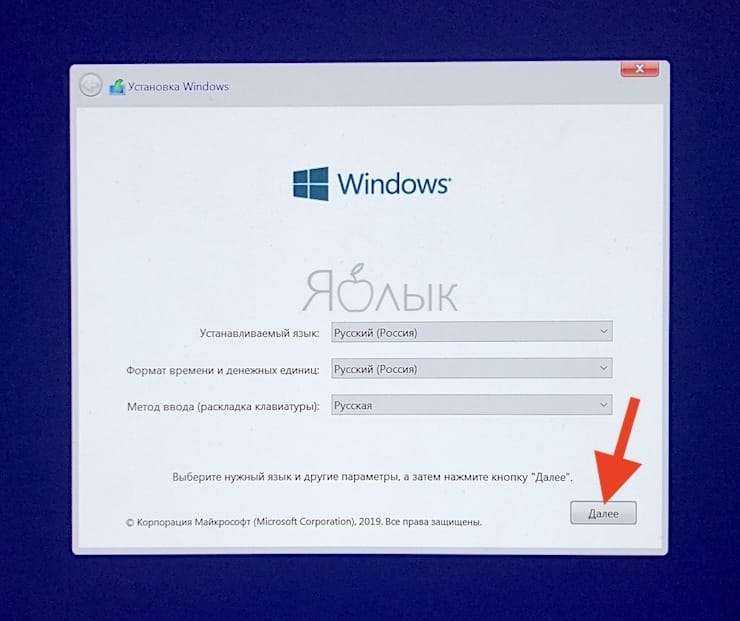

7. В самом начале процесса вы попадете в окно установки, в котором необходимо будет выбрать раздел для установки новой системы. Следует выбрать раздел BOOTCAMP. Обычно установщик уже сам автоматически выбирает этот раздел и осуществляет его форматирование.
8. Отключите от Mac все внешние USB-устройства, нажмите Далее для продолжения установки Windows.
9. После первого запуска Windows автоматически откроется установщик Boot Camp, который необходим для установки требуемых для работы системы дополнительных драйверов. Если установщик по каким-то причинам не стартовал, то запустите его вручную. Для этого:
а) в Проводнике Windows откройте временно созданный диск OSXRESERVED, который обычно обозначается буквой D.
б) Откройте папку BootCamp и запустите файл Setup.
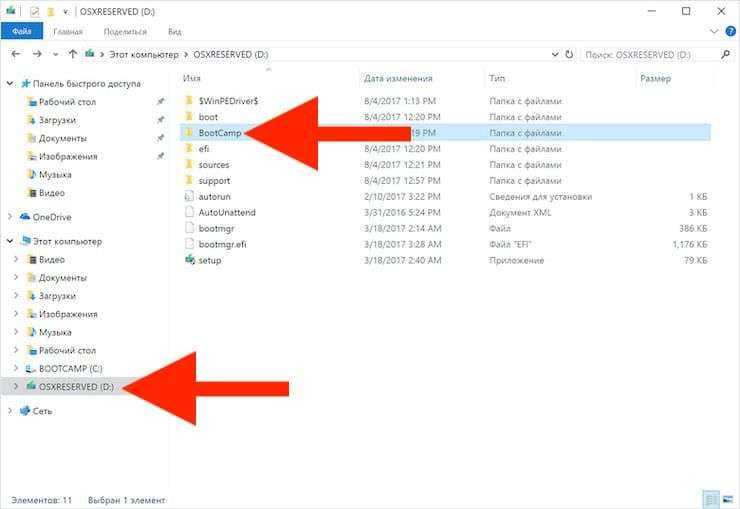

в) Разрешите программе Boot Camp внести изменения, нажатием кнопки «Да», а затем нажмите «Исправить», чтобы начать установку.
г) Перезагрузите компьютер.
10. После завершения установки всех требуемых программ перегрузите Windows, а потом подключитесь к сети Интернет с помощью Ethernet-кабеля или Wi-Fi. Откройте панель «Пуск» найдите там утилиту Apple Software Update, запустите ее.

11. В этой программе выберите все доступные обновления, установите их и снова перегрузите компьютер.
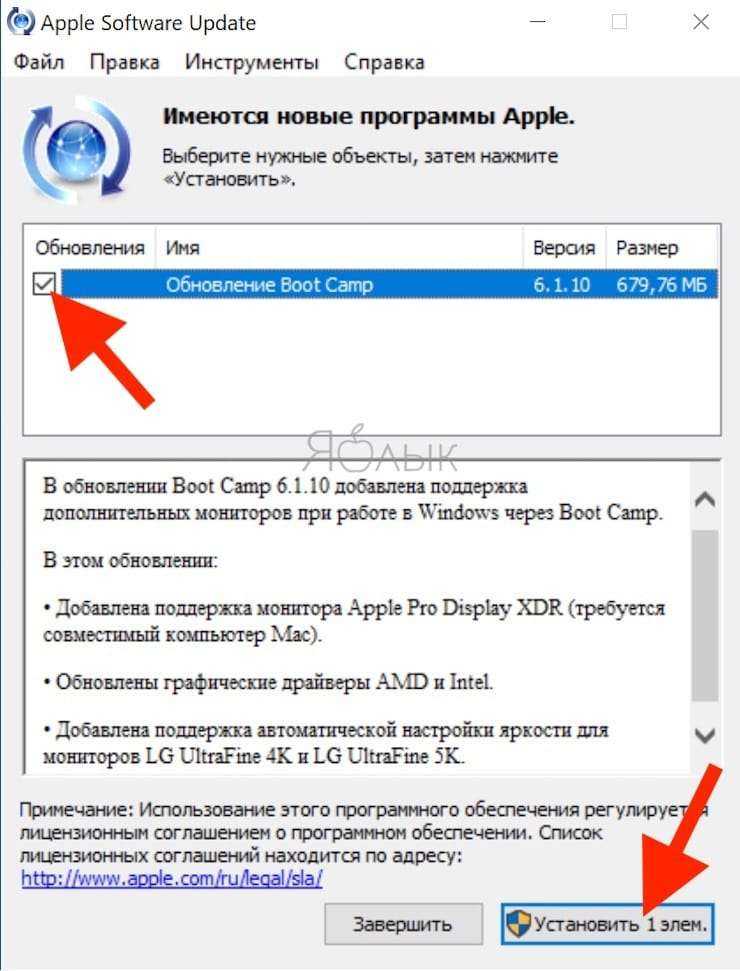
Дешевое и качественное ПО
Когда вы устанавливаете себе Windows (или покупаете компьютер с Windows) — какие программы попадают в ваше распоряжение, кроме самой ОС? Ну там Блокнот, Часы, WordPad, Калькулятор… Есть ещё набор программ семейства Windows Live (киностудия Windows Live, почта Windows Live), расширяющие функциональность компьютера, но не многие из них действительно хочется оставить, да и устанавливать их надо отдельно, тратить на это время.
Вообще, Apple считает, что пользователь не должен тратить своё время на настройку компьютера — и мы с этим полностью согласны. «Работа на компьютере» — это не «работа на компьютер». Пользователю нужно писать тексты, считать и анализировать данные, сочинять музыку, рисовать, заниматься монтажом видео, а не устанавливать программы и патчи и не копаться в конфигурационных файлах.
Чтобы получить от Windows-компьютера больше — нужно ставить дополнительное программное обеспечение, часть которого стоит немалых денег. Например, если вы хотите серьёзно заниматься музыкой — придётся приобрести какой-нибудь Cubase за 800 с лишним долларов. Если фотографией: Lightroom за 5500 тысяч рублей и Photoshop за 22 тысячи рублей. Как-то дороговато выходит.
На приложениях для Mac OS X не раззоришься
Офисные приложения — тоже недешёвые. Минимальный комплект Microsoft Office обойдётся от двух с половиной тысяч рублей, ну либо 250 рублей в месяц по подписке.
Но если вы покупаете Mac, то всё по-другому. Только включив компьютер, вы получаете возможность пользоваться и полноценным офисным пакетом от Apple, и приложением для работы с музыкой Garage Band (которого, на самом деле, хватает во многих случаях, но если нужно больше — Logic Pro, полноценная музыкальная студия с большим набором качественных эффектов, виртуальных инструментов и пресетов стоит всего 200 долларов). Также есть и редактор видео iMovie, функциональность которого не идёт ни в какое сравнение с простенькой «Киностудией Windows Live». Причём, всё это уже установлено на ваш компьютер и готово к работе.
Дополнительно можно купить (буквально в два клика в магазине Mac App Store) пакетный RAW-конвертор, по совместительству, каталогизатор Aperture — всего 2500 рублей, что более чем в два раза дешевле, чем аналогичный Lightroom. А приложение Pixelmator, которого будет достаточно подавляющему большинству «мастеров» Photoshop, обойдётся всего в тысячу рублей.
К сожалению, воровать приложения под OS X, как правило, тоже проще, чем под Windows — видимо, среди пользователей OS X больше честных людей. С другой стороны — какой смысл тратиться на разработку серьёзной защиты от пиратов, если большинство нужных программ по карману даже студенту?
Советы по работе с Parallels
Чтобы запустить окно на весь экран, нажмите на зеленую кнопку в левом верхнем углу (или сочетание клавиш Ctrl+Command+F). Таким образом можно быстро переключаться между двумя операционными системами через нажатие Command+Tab.
Не путайте этот режим с голубой кнопкой, переводящей в режим Coherence. Он позволяет запускать окно приложения Windows в интерфейсе macOS. Это очень крутая штука, когда ты одновременно можешь пользоваться программами Mac и Windows.
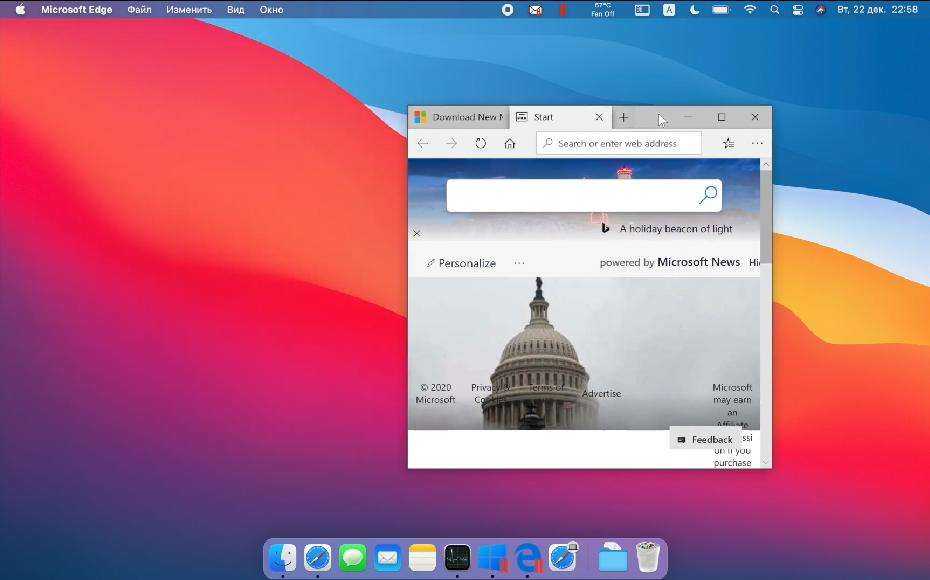
Для выхода из этого режима, нажмите Вид — Coherence или сочетание клавиш Ctrl+Command+C.
Если вы временно не пользуетесь виртуальной машиной, поставьте ее на паузу (иконка Parallels в строке меню, Действия — Пауза ), чтобы она не потребляла ресурсы Mac.
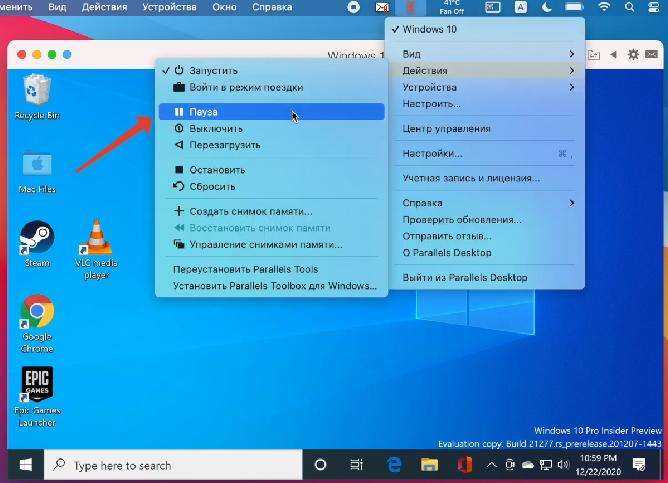
Также Parallels через какое-то время бездействия сделает это автоматически.
Выключить сам Windows можно через меню Пуск или через строку состояния (Действия — Остановить), но это менее безопасный вариант, чем обычное выключение Windows.

На рабочем столе есть папка Mac Files, открывающая пользовательскую папку mac оси, и вы можете иметь доступ ко всем файлам.
После установки любых программ на Windows, Parallels автоматически создает их иконки на рабочем столе macOS. Суть в том, что рабочий стол macOS и виртуальной машины становится общим. Т.е. файлы, размещенные на рабочем столе Mac, будут отображаться и на столе Windows.
В целом виртуальная Windows 10 работает, но не всегда стабильно, особенно при запуске «тяжелых» 64-битных программ и игр. Тут все надо тестировать индивидуально.
В идеале ожидаем, чтобы компания Microsoft дал добро на работу полноценного Boot Camp и начал интенсивно развивать проект Windows 10 для ARM.
Как можно установить и настроить Виндовс 10 на Мак, удаление Windows
Пользователи, привыкшие к Windows должны знать, как самостоятельно установить Виндовс 10 на свой Мак. Виндовскую операционку можно скачивать с официального сайта Microsoft и сразу устанавливать на новых моделях Mac. Для старых macOS придется предварительно создать загрузочный накопитель. Главное при установке Виндовса — выделить достаточно (не меньше 64 ГБ) свободного места на жестком накопителе.

Как запускать и переключаться между Windows 10 и macOS на компьютере с Boot Camp
Итак, на вашем компьютере теперь имеется не только macOS, но и Windows 10. Осталось лишь понять – как запускать ту или иную операционную систему. По умолчанию, при включении компьютера загружаться будет macOS, как это и было раньше. Выбрать загрузку другой системы можно с помощью специального меню. Для его появления во время запуска системы (например, после перезагрузки или включения) нажмите и удерживайте в таком состоянии клавишу ⌥Option (Alt).

Альтернативный метод: Перейдите по пути Системные настройки → Загрузочный диск, нажмите на значок замка в левом нижнем углу окна и введите пароль администратора для получения доступа к настройкам, сделайте активным для загрузки тот раздел, куда установлена Windows (обычно BOOTCAMP) и нажмите кнопку Перезагрузить.
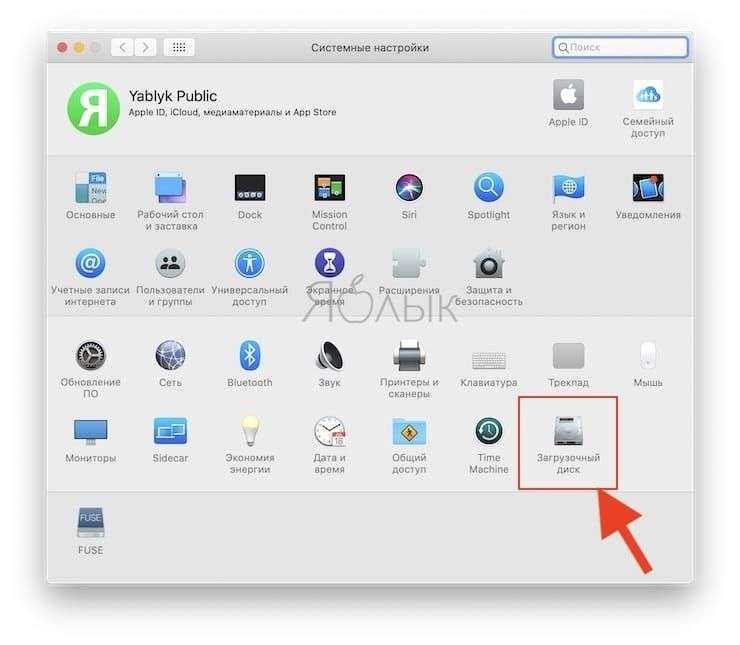

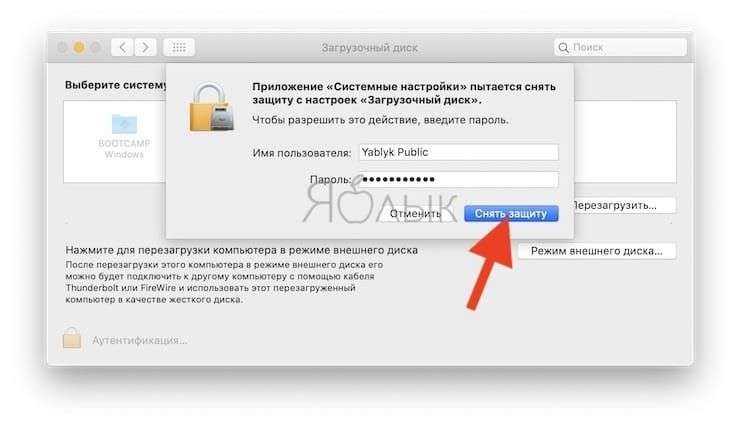

Для того чтобы быстро перейти из Windows в macOS поможет расположенная в трее утилита Boot Camp.
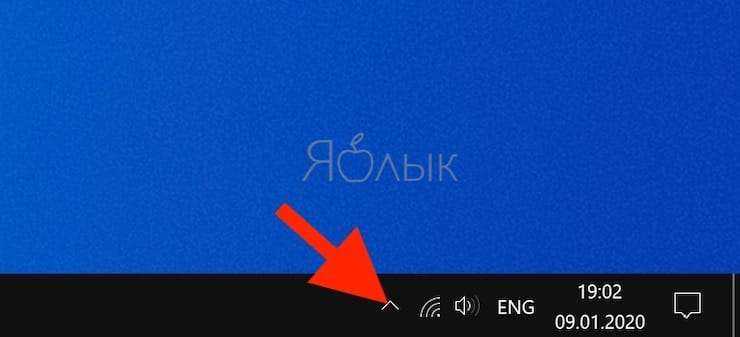
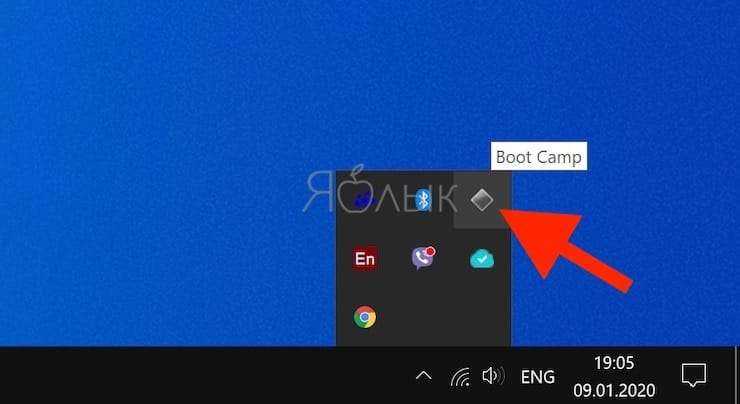
Нажмите на нее и выберите вариант Перезагрузить и запустить macOS.
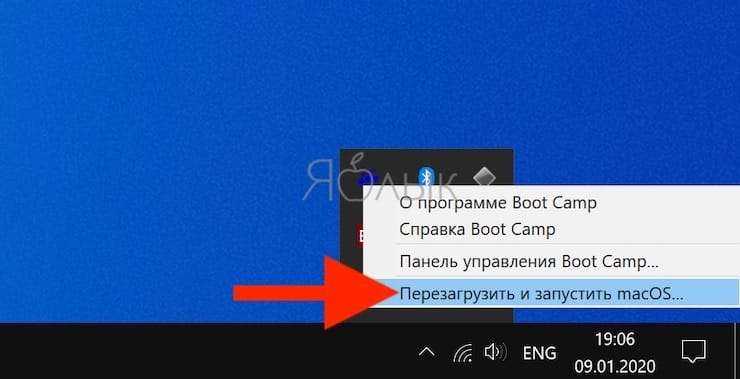
Настройка Windows в Parallels Desktop [Шаг 5]
Parallels выделила для Windows в автоматическом режиме двухядерный процессор (1,5 ГГц), 4 Гб оперативной памяти и 256 Гб пользовательской памяти. Сведений о видеокарте нет. Монитор настраивается в нативной разрешении.
Windows в виртуальной машине вне режима паузы и без запущенных программ практически не «съедает» мощность чипа, но расходует больше 6 Гб оперативной памяти (+ задействует swap файл подкачки).
Так что если планируете пользоваться Windows 10 постоянно, обязательно берите Mac с 16 Гб оперативной памяти.
Чтобы выделить больше ресурсов для виртуальной Windows 10, выключите виртуальную машину и перед новым запуском перейдите в Действия — Настроить .
Во вкладке «Оборудование» можно увеличить производительность процессора, графики и выделяемой памяти.
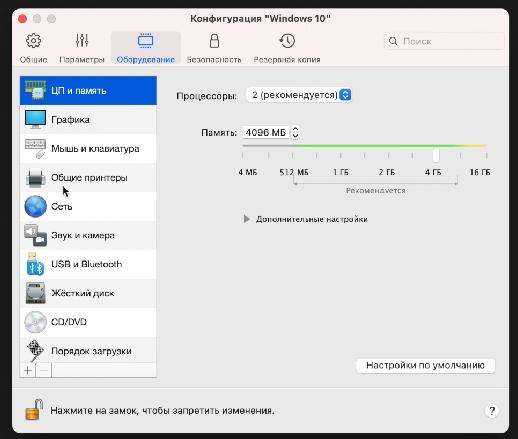
Предупреждаю, некоторые установки могут привести к незапуску Windows. Придется ставить параметры по умолчанию.
Тачбар для Windows из-под Mac выглядит куда лучше, чем для macOS. В нем помещены клавиши F1-F12 и другие вспомогательные клавиши, которых нет на клавиатуре MacBook.



![Установка windows на macbook – пошаговая инструкция [2020]](http://reaktiv-rf.ru/wp-content/uploads/0/4/a/04a0f7bb0ba0177baf0fd8f76243414d.png)







![Все что необходимо знать и уметь перед установкой windows на mac - [шаг-1]](http://reaktiv-rf.ru/wp-content/uploads/e/5/2/e52530e333970de7636e07d7245e3efa.png)


















