Install macOS Big Sur
There are two possibilities with your Mac. Either it came with macOS Big Sur installed on it or without it. To install macOS Big Sur, follow the given methods according to your Mac’s scenario.
1. For Macs that came with Big Sur Operating System
If your Mac came installed with macOS Big Sur and you later on upgraded it to macOS Monterey, then it is quite easy to return to your old macOS. To install Big Sur, you need to follow the steps below:
Step 1: Shut down your Mac and again start it while holding the Shift + Option + Command + R keys.
Step 2: The above step will launch your Mac in Recovery Mode. Select the option Reinstall macOS Big Sur in the OS X Utilities selector window.
Step 3: Follow the on-screen instructions to reinstall macOS 11 Big Sur on your Mac.
2. For Macs that came without macOS Big Sur
If your system didn’t come with a preinstalled Big Sur, you need not worry. You can still downgrade your Mac from macOS Monterey to macOS Big Sur. Follow the steps mentioned as under:
Step 1: Click on the Apple Menu in the top left corner and select Restart from theoptions.
Step 2: Press and hold the Option key while Mac is restarting, until the Apple logo disappears.
Step 3: Select your bootable macOS Big Sur USB installer from the list of startup disk options.
Step 4: Click on the Continue button.
Big Sur operating system will be installed like a standard Mac update. Once the installation is complete, check the I Agree box to agree to the licensing terms and let your Mac reboot.
Переустановите macOS Big Sur
Чтобы выполнить чистую установку macOS Big Sur, вам необходимо: использовать USB-накопитель boot вы создали.
- Подключите загрузочный USB-накопитель, подождите, пока он загрузится, и нажмите в логотипе Apple в строке меню. Убедитесь, что вы подключены к Интернету.
- Нажмите на Выключать.
- Если вы используете Mac с Apple Silicon, нажмите и удерживайте кнопку зажигание пока не появится окно настроек Из начала. На Mac с Intel нажмите и удерживайте Клавиша выбора сразу после включения.
- В следующем меню выберите Загрузочный диск, который является загрузочным USB-накопителем.
- Нажмите на продолжать или нажмите Клавиша ввода.
Обновление macOS Big Sur теперь начнем устанавливать как стандартный апгрейд. Просто следуйте инструкциям, выберите язык, примите условия использования программного обеспечения, предоставьте сведения об iCloud и т. Д.
Как видишь Сделать это не очень сложно, хотя и довольно утомительно. Вот почему мы всегда рекомендуем выполнять бета-установку, особенно Mac, на вторичных устройствах, так как, если какой-либо этап процесса не удастся, оборудование, которое может устареть или как камень, будет не основным, хотя оно больно, будет не так больно, если мы облажаем принципала, с которым работаем каждый день.
Ничего не происходит с установкой бета-версий и повторным переходом на более раннюю версию, но вы всегда должны делать это в соответствии с принципом: Делайте это, только если знаете, что делаете. Не выходите на улицу, собирайте информацию и, как говорится, прыгайте в бассейн.
Prepare your Mac System
Before you begin the procedure, you need to ensure the following three things:
1. Allow Booting from External Media for T2 Chip-powered Mac
You should first ensure that you haven’t disabled the booting from the external drive option on your Mac. To enable the booting from the external drive option, follow the steps below:
Step 1: Start your Mac and immediately press and hold the Command + R keys when you see the Apple logo to start your Mac in Recovery Mode.
Step 2: Select a User and enter the Admin password.
Step 3: In the macOS Utilities window, select Utilities and choose Startup Security Utility from the menu bar.
Step 4: Enter the macOS password when asked to Authenticate. Choose an account and enter the Admin password.
Step 5: Under the Allowed Boot Media section, select the Allow booting from external or removable media option.
Note:
- You may need to enter the Firmware Password to enable the booting from an external drive. The firmware password is different from the Apple ID password. So, make sure you remember it.
- Your Mac doesn’t support booting from a network volume, even if you have allowed the booting from external media.
2. Create Bootable macOS Big Sur USB Installer
If you have a Mac that came with macOS Big Sur and you upgraded to Monterey, then this is not needed for you. This is applicable if your Mac came with a macOS other than Big Sur. However, before you proceed to the downgrading procedure and erase the macOS Monterey, you should prepare an external macOS Big Sur USB installer. To create a macOS USB installer, you need to download the macOS Big Sur from Apple Store.
3. Take Backup of your Data
To install the macOS Big Sur, you will need to erase your macOS Monterey. Thus, there are chances of data loss. It is suggested that you backup the data using the Time Machine or iCloud features available on your Mac. Suppose you don’t use any of the above features and want to proceed with the downgrading procedure, then you keep Stellar Data Recovery Professional for Mac handy. It will help you easily recover any lost documents, photos, videos, etc. on your Mac without any assistance from an expert.
Post-installation tasks
-
Download OpenCore Legacy Patcher again
Now you have logged in to the newly installed system and downloaded OpenCore Legacy Patcher again.
-
Install OpenCore into the built-in storage
Now OpenCore is installed in THE EFI partition of USB storage, unplug the USB storage will not be able to start normally, we need to install OpenCore into the EFI partition of Mac built-in storage, so as to start normally without USB storage. The steps are similar to «Build and install OpenCore» above.
Run OpenCore Patcher and click Settings to change Settings as needed;
Click «Build and Install OpenCore» and «Build OpenCore» again. When «Install OpenCore» select built-in storage (usually disk0) and select EFI partition.
Restart and hold Option, then select the internal EFI partition, the OpenCore Picker (OpenCore startup selection screen) will appear, and start the system normally again.
-
Seamless startup without Verbose or OpenCore Picker
Run OpenCore Patcher and click «Settings» to set it as follows:
«Build and Install OpenCore» again as above 2 for the Settings to take effect.
-
Enabling SIP (generally ignored)
For many users, SIP is enabled at build time by default. For Intel HD 4000 users, you may have noticed that SIP is partially disabled. This is to ensure full compatibility with macOS Monterey and allow it to boot seamlessly with older operating systems. But for users who do not intend to start Monterey, you can re-enable it under settings-SIP Settings.
Note: SIP cannot be enabled in Big Sur for non-metal Gpus because the Root Patch has been Post installed.
To enable the SIP
SIP Reduction (Root patch)
SIP is disabled
If you are unsure whether you should enable SIP, leave it as is.
Systems that have run Post Install Root Patch cannot enable SIP without breaking the current installation.
-
Run «Post Install Root Patch».
For users using unsupported GPU/wifi cards, you need to run the Post Install Root Volume patch to restore functionality.
Click «Post Install Root Patch» in OpenCore-Patcher to list the functions that need to be patched.
Click «Start Root Patching» to Start the fix (if you don’t need to fix it, the button is grayed out).
After the patch is successfully repaired, the system is prompted to restart for the patch to take effect.
Supports the following gpus and wireless nics:
Unsupported GPUs in macOS Big Sur
- Nvidia:
- AMD:
- Intel:
- Iron Lake
- Sandy Bridge (2000 — 3000 series)
Unsupported GPUs in macOS Monterey
- Nvidia:
- Tesla (8000 — 300 series)
- Kepler (600 — 800 series)
- AMD:
- Intel:
- Iron Lake
- Sandy Bridge (2000 — 3000 series)
- Ivy Bridge (4000 series)
Unsupported Wireless Cards in macOS Monterey
- Broadcom:
- BCM94328
- BCM94322
- Atheros
Install Monterey
Now that our disk is prepare, or you decided to upgrade the existing install, you can start the installation from the menu:

Click Continue, accept the license agreement and select the volume on which you want to install Monterey. Here you need to select:
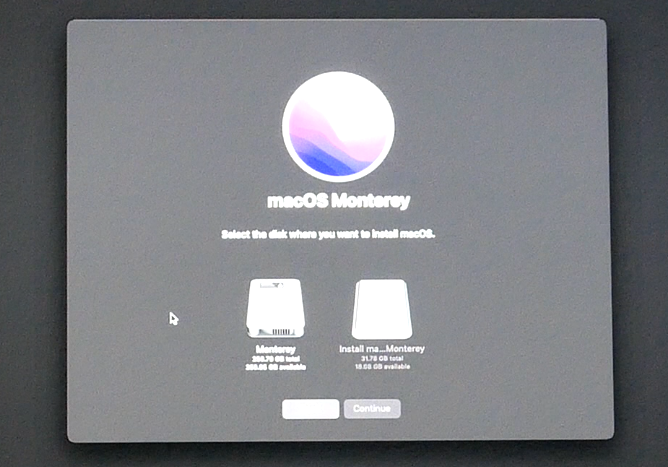
- Fresh install: the only internal volume you see here (called Monterey in my example)
- Dual boot: the volume which you added during the partition part (called Monterey in my example)
- Upgrade: select the volume which you want to upgrade (called Catalina in my case)
From here on, you can relax and sit back as the installation can take quite some time. If all goes well, you should see the following screen after a series of reboots:
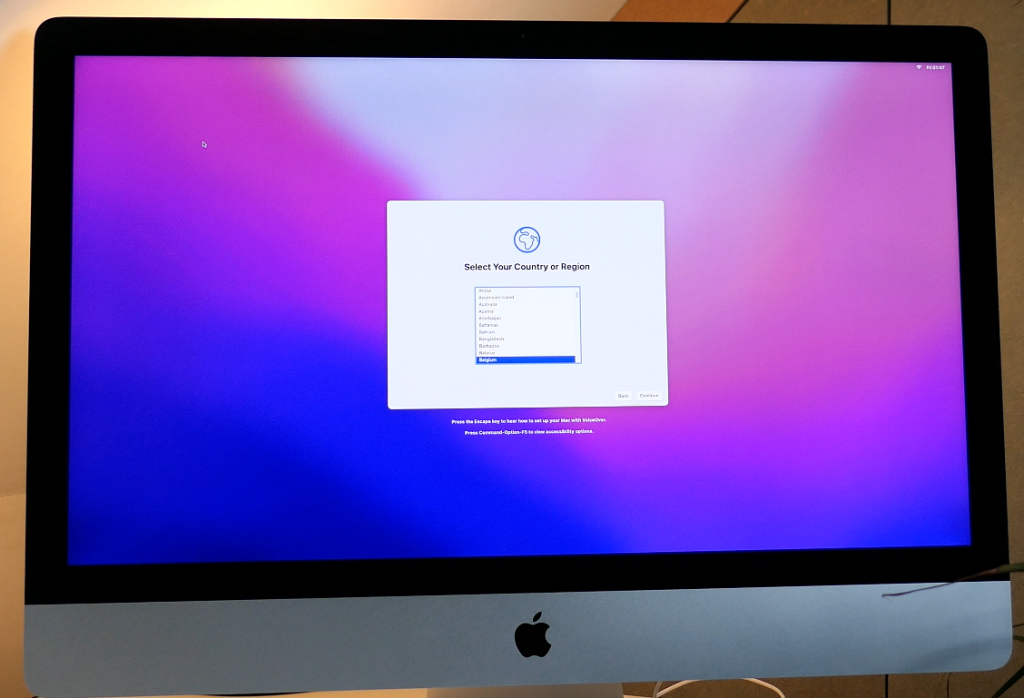
Navigate through the questions, which differ depending on which type of install you decided to go for. You can notice in some cases that everything is pretty slow. This is due to the lack of video card drivers or Metal support. which we will fix in step 6.
If all goes well, you should end up on the desktop of your newly installed macOS Monterey system:
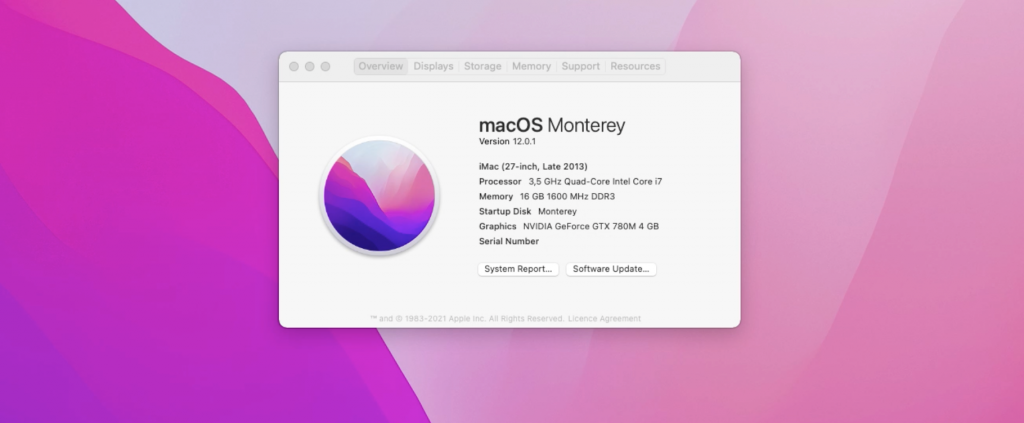
Step 5) Install OpenCore on the SSD/hard drive
So far we have successfully installed Monterey on our Mac. But to start it, we still need to boot from the USB drive as that is where OpenCore is currently installed. In order to fix this, we need to install OpenCore to the internal HD/SSD instead.
This goes in the same way as we did in step 3) for the USB drive. We first need to download the latest version of the OpenCore Legacy Patcher, which can still be found here: https://github.com/dortania/Opencore-Legacy-Patcher/releases
Again, download OpenCore-Patcher-TUI.app.zip, extract it by clicking on it in Finder and open the application. In the terminal window, we again need to start with option 1) Build OpenCore:
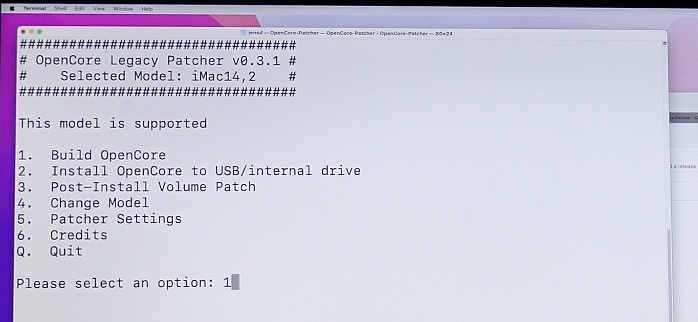
Once complete, go back to the main menu and now choose option 2) Install OpenCore. Here we now need to select our internal drive (SSD or HD) instead of the USB drive:
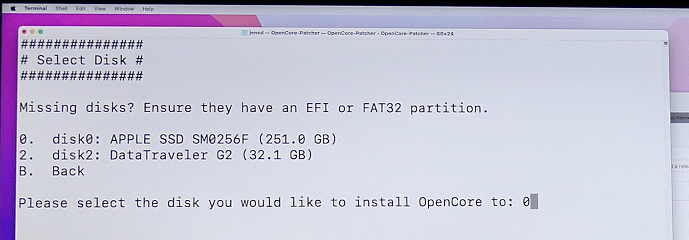
In the next step, select the EFI partition on it:
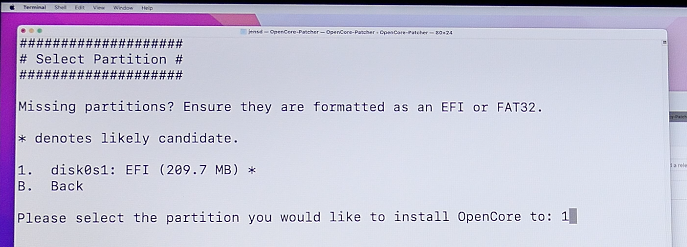
Just as in step 3, this will install the OpenCore bootloader to the EFI partition, allowing the official bootloader to boot from it:

At this point it is safe to eject and remove your USB drive. In case you have a fully supported (AMD-based) graphical card, you should be done here and you can do a reboot to test if everything still works.
In some cases it might be needed to boot holding the Option key, then select OpenCore.
Step 6) Optionally install patches
If the model of Mac which you are using doesn’t have a Metal-supported card or you are having one of the NVIDIA-based models where Apple decided to remove support for, you need to go through this additional step.
In this step, we will install some patches ion the system that will either add graphics acceleration for non-Metal card or fix the driver issues for others.
Re-launch the downloaded OpenCore legacy patcher, which you downloaded in the previous step. Now choose for option 3) Post-Install Volume Patch:
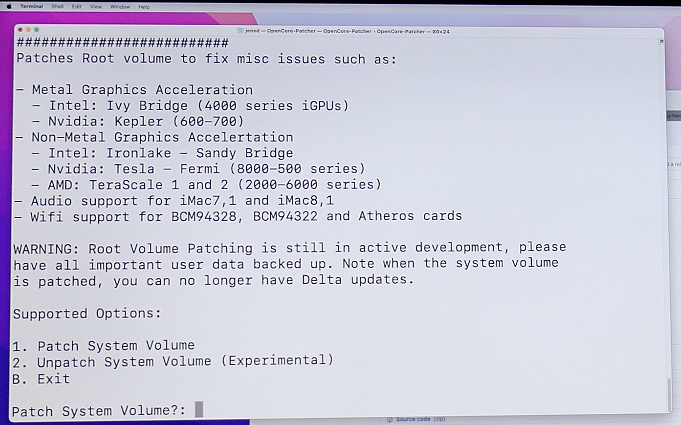
Then select 1) Patch System Volume:

Depending on which patch is needed for your system, a selection will be made and applied after confirmation.
After going through this, perform a reboot and you should be done. In some cases it might be needed to boot holding the Option key, then select OpenCore.
Performance
As I wanted to check if there would be any performance impact after upgrading to Monterey, I did a Geekbench 5 test on my system while it was still on Catalina:
These were the results for my iMac while being on the last supported OS: Catalina:
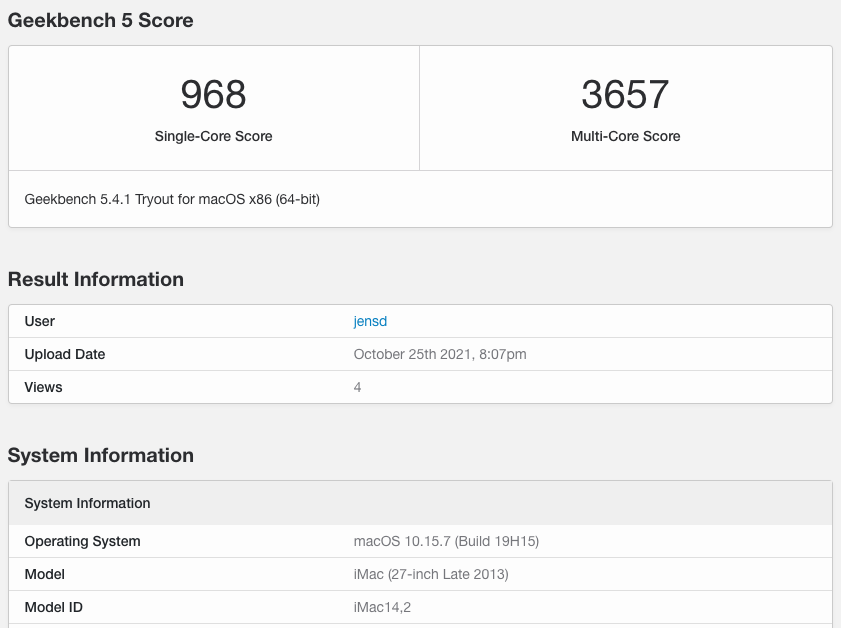
And the same test after upgrading to Monterey:
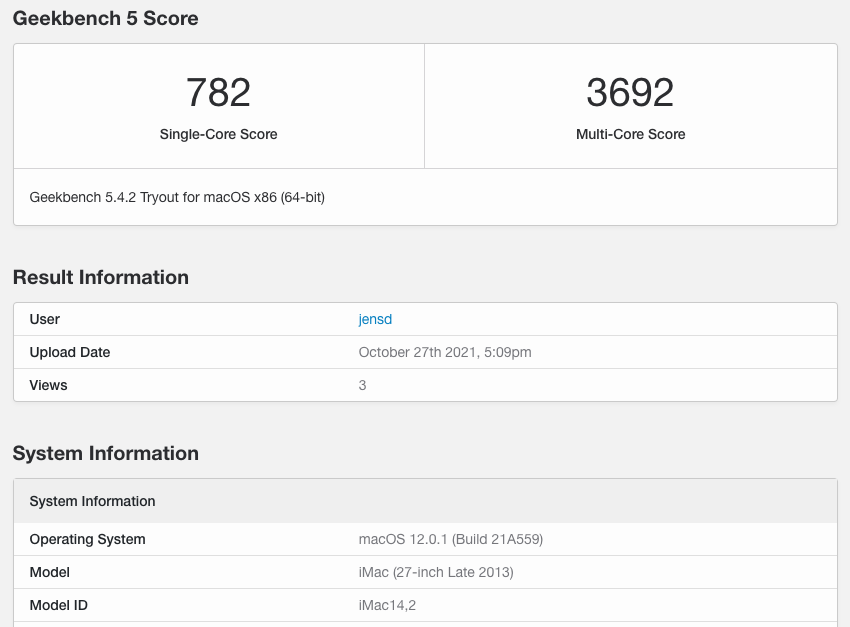
Strange to see that the single core score is lower but the important one, Multi-Core, is slightly higher so definitely not worse.
In general the system feels very snappy and I don’t really notice any performance loss in comparison with Catalina.
Hope this post will help you to extend the life of your beloved Apple Mac ![]()
Как сбросить Macbook, iMac, Mac mini, Mac Pro к заводским настройкам (переустановить macOS) через загрузку в Режиме восстановления. Только для компьютеров Mac с процессором Intel!
Данная инструкция актуальна только для компьютеров с процессором Intel и подходит как для случаев, когда вы знаете пароль на вход в macOS, так и для тех, когда забыли его.
Загрузка Mac в режиме восстановления
1. Убедитесь в наличии подключения к интернету (для последующей установки macOS), а также подключения к электросети в случае с MacBook.
Внимание! Дальнейшие действия приведут к полному удалению ВСЕХ данных на Mac – заранее сохраните нужную информацию на внешнем носителе или сделайте резервную при помощи Time Machine;
2. Перезагрузите компьютер (или включите, если он был выключен), воспользовавшись меню → Перезагрузить;
3. В процессе перезагрузки нажмите и удерживайте то сочетание клавиш, которое вам подходит больше всего:
⌘Cmd + R – установка той версии macOS, которая работала на компьютере до возникновения проблем. Т.е. ваш Mac установит ровно ту версию, что и раньше.
⌥Option (Alt) + ⌘Cmd + R – обновление до новейшей версии macOS, с которой совместим ваш Mac. Например, если «мак» работал на Mojave, а поломка (планируемая продажа) произошла уже после выхода финальной сборки macOS Big Sur, система загрузит из Сети и установит именно Big Sur.
⇧Shift + ⌥Option (Alt) + ⌘Cmd + R – установка той версии macOS, которая была установлена на компьютере изначально (или ближайшей к ней версии из доступных).
Примечание: требуется macOS Sierra 10.12.4 или более новая версия ОС.
4. Затем появится окно «Утилиты macOS» (на версиях ниже macOS High Sierra может называться «Служебные программы macOS»). Здесь нужно выбрать «Дисковая утилита» и кликнуть «Продолжить»;

Проверка и исправление ошибок загрузочного диска (рекомендуется)
1. Выберите в Дисковой утилите свой накопитель в меню слева (обычно это Macintosh HD, он находится в самом верху).
2. Кликните по надписи Первая помощь.
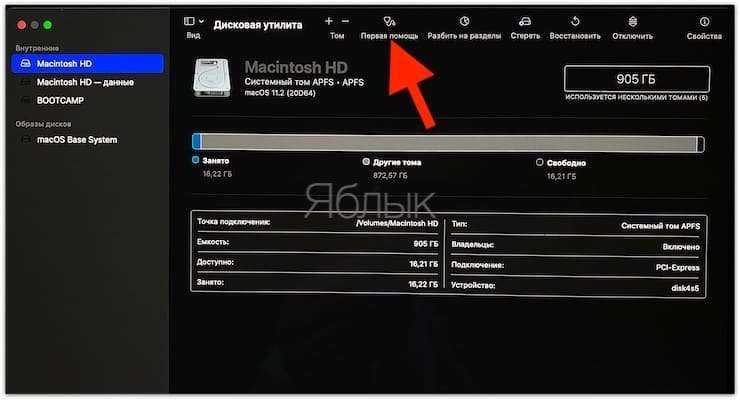
3. Нажмите Запустить. Приложение проверит загрузочный диск на «состояние здоровья», т.е. на работоспособность и исправит имеющиеся ошибки. Этот процесс может занять некоторое время.
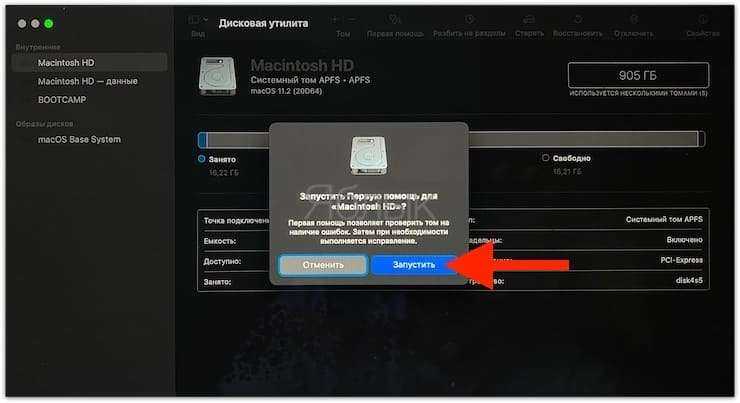
4. После завершения проверки нажмите Готово.

Стирание загрузочного диска
1. В приложении Дисковая утилита, выберите проверенный загрузочный диск, перейдите в раздел «Стереть» (в верхней части экрана);

2. В меню «Формат» выберите APFS (для компьютеров с установленной macOS Sierra и более старой версией ОС выберите Mac OS Extended) и нажмите «Стереть»;

3. По завершении процесса форматирования диска нажмите «Завершить» для выхода из Дисковой утилиты.
Переустановка операционной системы macOS (сброс к заводским настройкам)
Переустановите macOS, воспользовавшись соответствующим пунктом (скриншот ниже) и следуйте инструкции.

Последняя версия macOS будет загружена из Интернета после чего начнется процесс переустановки macOS. В течение этого времени компьютер может несколько раз перезагружаться.
Примечание: при установке «с нуля» вам придется настраивать параметры вашего Mac и программ заново.

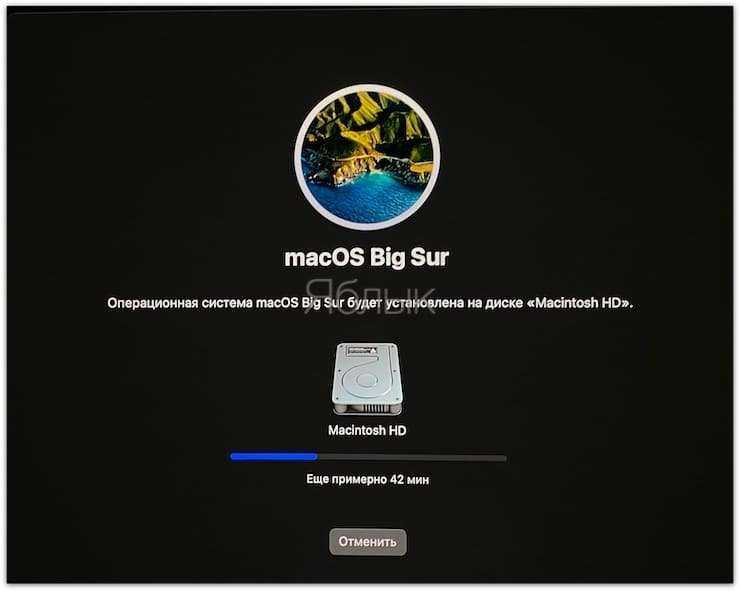
Мы в Telegram и YouTube, подписывайтесь!
Как выйти из программы бета-тестирования macOS
Первое, что нужно сделать, это отказаться от бета-программы Apple macOS, так как это предотвратит появление бета-обновлений на вашем Mac.
Вот что вам нужно сделать:
- Откройте Системные настройки на вашем Mac.
- Щелкните Обновление программного обеспечения.
-
С левой стороны под значком шестеренки вы увидите сообщение: «Этот Mac зарегистрирован в программе бета-тестирования Apple». Если вы не хотите получать бета-обновления на свой Mac, нажмите «Подробнее».
-
Появится всплывающее окно с просьбой подтвердить, что вы хотите восстановить настройки обновления по умолчанию. В нем будет указано, что все текущие обновления не будут удалены, но вы больше не будете получать бета-обновления. Чтобы подтвердить это, нажмите «Восстановить настройки по умолчанию».
Как объяснялось на последнем экране, это не приведет к удалению бета-версии с вашего Mac, это просто означает, что вы больше не будете получать никаких дальнейших обновлений бета-версии (если вы не решите снова подписаться на бета-версию).
Prepare your internal SSD/HD for the installation
At this point we need to decided where we will install Monterey:
- Fresh install: remove the existing installed system, and give the full drive to Monterey
- Dual boot: add a new Volume and resize the existing one(s) to keep your current macOS and add Monterey
- Upgrade: upgrade your existing installation
For the first two, we need to launch Disk Utility first from the menu as we need to prepare our drive. In Disk Utility, first click on the button to show All devices:
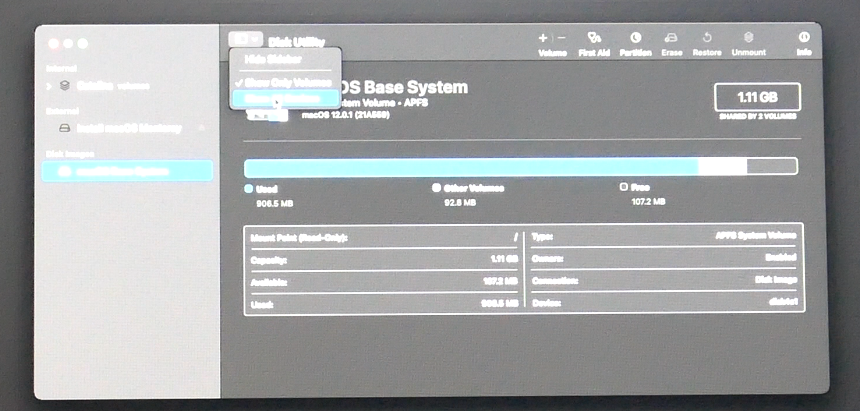
For option 1, to go for a single OS and do a fresh install of Monterey, click your drive (internal SSD/HD) on the left side and click Erase. Give your drive a name (I chose Monterey), choose APFS as Format and GUID as scheme:
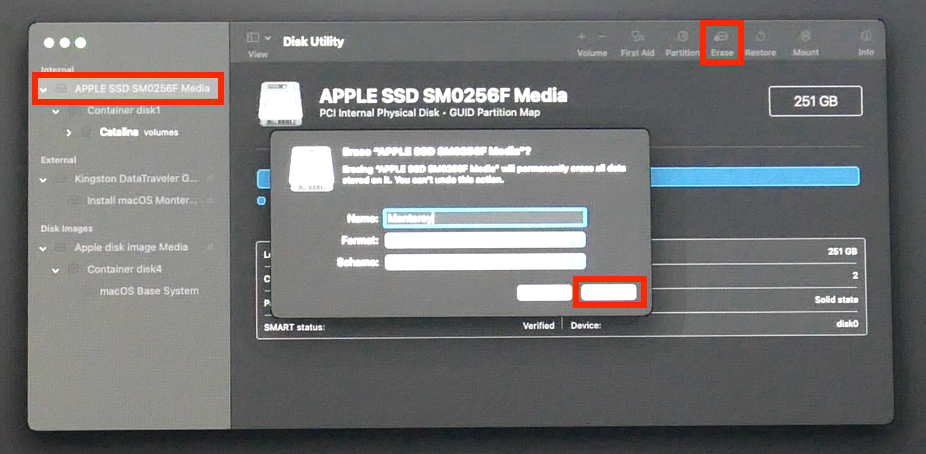
For option 2, to add Monterey together with your current macOS install, click your drive (internal SSD/HD) on the left side and click Partition. Click the plus sign here to add a partition and choose to add a partition rather than a volume.
You can change the size on the left side, name the volume (I chose Monterey) and choose APFS as format:
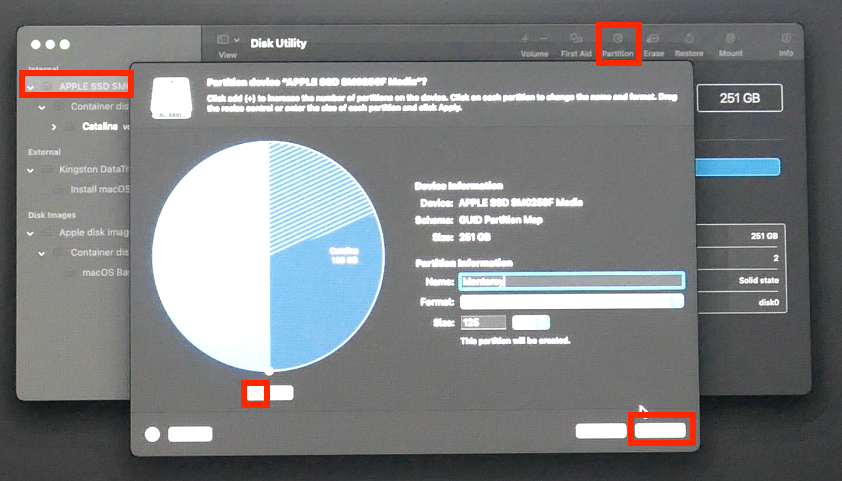
As soon as Disk Utility is ready with the operations on the drive, we are good to move to the next step.
Установите старую Mac OS на внешний диск для миграции
Если Mac вы обновляете к (не из) находится в правильном диапазоне винтажей, вы можете сделать следующее:
- Установите Mac OS X 10.11 El Capitan на внешний диск. (Загрузите El Capitan с сайта Apple.) El Capitan, похоже, последний выпуск, который может переносить файлы из Snow Leopard.
- Используйте панель настроек «Загрузочный диск», чтобы выбрать этот внешний диск и перезагрузить компьютер.
- Используйте Помощник по миграции во время настройки или после настройки на внешнем диске для передачи данных с вашего Snow Leopard Mac.
- Используйте загрузочный диск для перезапуска с предполагаемым загрузочным томом вашего нового Mac.
- Теперь запустите Помощник по миграции, указывая на внешний диск.
Если у вас нет Mac, на котором можно установить El Capitan, вы можете одолжить такую машину у кого-то и использовать тот же подход с использованием внешнего диска, который не повлияет на загрузочный диск их системы.
Эта статья о Mac 911 является ответом на вопрос, заданный читателем Macworld Бальтазаром.
Как переустановить Big Sur или более раннюю версию с помощью загрузочного установщика
Если у вас нет резервной копии или метод восстановления через Интернет не работает, не все потеряно. Вы можете установить Big Sur, Catalina или более старую версию macOS на свой Mac, но сначала вам нужно будет стереть ее, что может означать, что вы потеряете свои данные, если не сделаете резервную копию. Помните, что резервное копирование с помощью Time Machine здесь бесполезно, так как вы восстановите Монтерей вместе со своими данными.
Шаг 1. Загрузите программу установки
На первом этапе этого метода необходимо получить установщик для нужной версии macOS. В этом случае Big Sur, но то же самое относится и к Catalina или любой другой версии (при условии, что ваш Mac должен иметь возможность запускать ее). У нас есть ссылки на различные версии macOS ниже. Если вам нужна другая версия macOS, см. эту статью: Как загрузить старые версии macOS.
В настоящее время вы можете загрузить установщик Big Sur из Mac App Store следующим образом:
Чистая установка (переустановка) macOS Monterey
Подходит для: Когда вы испробовали все вышеперечисленные методы, но ваш Mac все еще работает медленно.
macOS Monterey — отличная операционная система, но она не идеальна. Вот почему Apple дорабатывала его с тех пор, как он первый выпущенный в июне 2021 года на WWDC. Если вы испробовали все вышеперечисленные исправления, но ваш Mac все еще зависает, то переустановка может быть вашим последним средством.
Чистая установка удалит все данные на жестком диске вашего Mac, поэтому у вас не будет никаких настроек, сторонних приложений, пользовательских данных и т. д., точно так же, как у вас есть новый компьютер, который должен быть довольно быстрым. Проверить Эта статья за дополнительной информацией.
Важно: обязательно сделайте резервную копию вашего Mac, прежде чем начать чистую установку
Почему iMac или MacBook Pro могут работать медленно после обновления до macOS Monterey
Причин может быть довольно много. Первый — если ваш компьютер на самом деле не совместим с последней версией macOS. Apple составила список устройств, поддерживаемых Monterey, а именно:
- Макбук: 2016 года или новее.
- MacBook Air: 2015 года или новее.
- Макбук Про: 2015 года или новее.
- iMac: конец 2015 года или новее.
- имак про.
- Mac Mini: 2014 года или новее.
- Mac Pro: 2013 года или новее.
Как видите, модели MacBook должны быть выпущены в 2015 году или позже, чтобы даже работать с macOS Monterey. Если вы используете модель, выпущенную в 2014 году или ранее, вы, к сожалению, не сможете запустить новую macOS. Даже если ваш Mac совместим, но показывает свой возраст, вы мало что можете сделать, чтобы ускорить его. Лучший вариант — вообще не обновляться.
Остальные причины можно разделить на два типа. Один связан с оборудованием, а другой — с программным обеспечением. Если ваш Mac работает с вращающимся жестким диском, отличным от флэш-накопителя (SSD), в целом он будет медленным, потому что SSD (твердотельные накопители) намного быстрее, чем HDD (жесткие диски). Программное обеспечение может быть виновником, как указано выше, и мы показали вам лучшие решения соответственно.
Заключительные слова
Новейшая операционная система Apple, macOS Monterey, безусловно, мощная, красивая и интересная для пользователей Mac. Но иногда, когда выпускается новое программное обеспечение, даже такими технологическими гигантами, как Apple, возникают сбои, которые могут вызвать разочарование. Одним из таких сбоев является то, что некоторые компьютеры Mac могут работать медленнее после обновления. Есть несколько исправлений для ускорения macOS Monterey, как мы представили выше.
Итак, вернемся к вам, стал ли ваш MacBook Pro или iMac работать медленнее после обновления до последней версии macOS? И удалось ли исправить? Оставьте комментарий ниже, и мы постараемся вам помочь.
Post Views: 985
Программы для Windows, мобильные приложения, игры — ВСЁ БЕСПЛАТНО, в нашем закрытом телеграмм канале — Подписывайтесь:)
Отключить элементы автозагрузки (приложения и скрытые агенты запуска)
Подходит для: Когда ваш Mac медленно загружается.
Посмотрите, какие запускаемые приложения или агенты автозапуска у вас запущены, и остановите запуск как можно большего количества из них. Чем меньше программ запускается автоматически при запуске, тем быстрее будет работать ваш Mac. Чтобы отключить эти элементы автозагрузки:
- Нажмите на меню Apple в верхнем левом углу.
- Нажмите «Системные настройки»> «Пользователи и группы»> «Элементы входа».
- Выберите эти приложения, которые вам не нужны для автоматического запуска, и нажмите минус «–».
Между тем, могут быть некоторые агенты запуска (например, скрытые приложения/службы, которые продолжают работать в фоновом режиме), которые также замедляют скорость запуска вашего Mac. И их не так просто обнаружить, если вы не используете такой инструмент, как CleanMyMac X.
Вот как их удалить:
- Запустите CleanMyMac на своем компьютере.
- Нажмите «Оптимизация» > «Просмотреть все элементы» > «Запустить агенты».
- Вы увидите список небольших вспомогательных и служебных приложений, которые автоматически запускаются после загрузки вашего Mac. Выберите те, которые вам не нужны, и нажмите кнопку «Удалить».
Тогда все будет готово. Вы должны заметить некоторое увеличение скорости при перезагрузке компьютера Mac.
Step 5: Restore settings from an earlier Time machine backup
If you have a recent backup of your Mac saved (which you should), you can use it to reinstall the settings you have saved.
- Connect your Mac to the internet via Wi-Fi or Ethernet
- Click on the Apple icon.
- Select Restart from the drop-down menu.
Erasing your hard drive showing the steps for Restarting Mac (Image credit: iMore)
- Hold down Command+R when you hear the startup chime and keep holding the keys until your computer reboots.
- Select Restore from Time Machine Backup in the OS X Utilities selector.
- Click Continue.
Restoring settings on Mac showing the steps for Selecting restore from backup from the OS X Utilities Selector (Image credit: iMore)
- Click Continue after reading the important information about restoring from a backup.
- Select the Backup source for where your Time Machine backup is stored.
- Click Continue.
- Select the most recent macOS Catalina backup on the drive.
- Click Continue.
Restoring settings on Mac showing the steps for restore from backup on Mac (Image credit: iMore)
Your Mac will begin restoring from the Time Machine backup and then reboot. This process can take a while, so grab a cup of coffee while you wait.
If you run into any problems while trying to downgrade your Mac operating system, or let us know in the comments.
If you’re thinking about getting a new Mac to go with your new update, check out the for the best price.
Updated November 2020: Updated for macOS Big Sur.
○ ○ ○ ○
Часть 2. Как восстановить данные после понижения версии macOS до Monterey
Если в процессе понижения версии macOS есть потерянные или удаленные файлы, Mac Восстановление данных — это универсальный выбор для восстановления большинства форматов файлов с жесткого диска Mac, внешнего жесткого диска, SD-карты и т. д. Он предоставляет различные режимы для полного и тщательного извлечения файлов с более высокой вероятностью успеха. Вы также можете использовать функцию фильтра для простого поиска восстановленных файлов с данными и путями.
1. Получить фотографии, видео, документы, аудиофайлы, электронные письма и другие.
2. Восстановите удаленные, потерянные или несохраненные файлы с жесткого диска и из корзины.
3. Восстановите файлы после понижения версии macOS, случайного удаления и т. д.
4. Предварительный просмотр подробной информации перед покупкой лицензии или восстановлением.
Win СкачатьMac Скачать
Шаг 1: Загрузите и установите Mac Data Recovery на свой MacBook. Запустите программу на Mac и нажмите кнопку Запустить в Mac Восстановление данных меню для восстановления потерянных или удаленных файлов. Когда вам нужно получить файлы с внешнего устройства, подключите его к вашему MacBook.
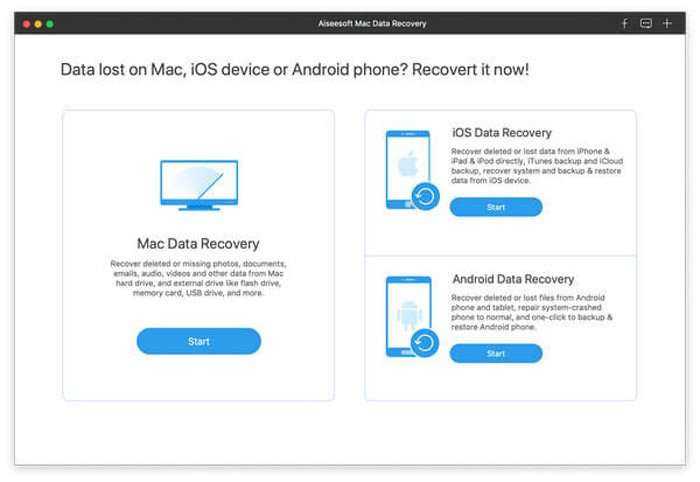
Шаг 2: выберите тип данных или отметьте Проверьте все типы файлов вариант, вы можете восстановить нужные файлы соответственно. Сделав это, вы можете выбрать системный жесткий диск Mac в разделе «Жесткие диски», прежде чем щелкнуть значок Scan кнопку для получения данных после понижения версии macOS.
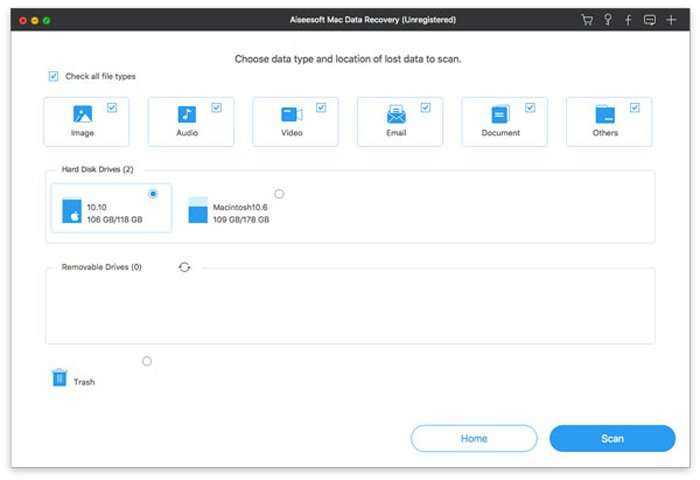
Шаг 3: После завершения процесса сканирования все файлы и папки будут отображаться в категориях. Если вы не можете найти потерянные файлы, вы можете ввести имя файла и путь в поле Поиск двигатель. Нажмите на Recover кнопку, чтобы начать извлечение выбранных файлов.
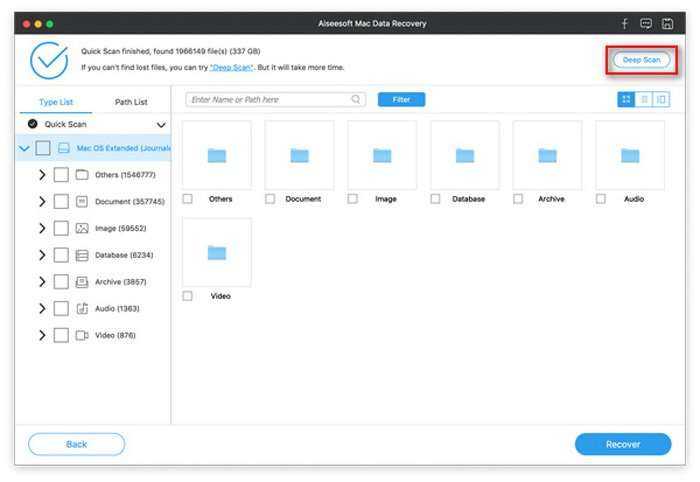 Win Скачать
Win Скачать
Как присоединиться к программе публичного бета-тестирования macOS
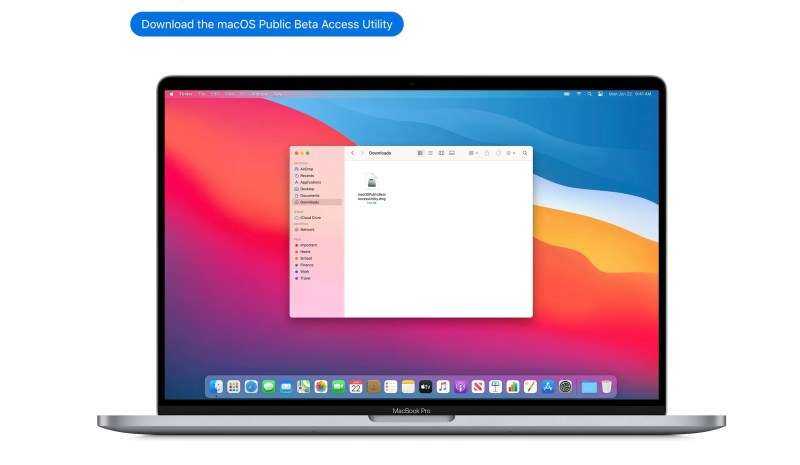
Если у вас нет зарегистрированной учетной записи разработчика Apple, вы можете присоединиться к публичной бета-версии macOS Monterey, которая стартует в июле.
После регистрации в публичной бета-версии, которую вы можете сделать бесплатно в любое время, ваш Mac будет автоматически получать последние бета-версии в виде стандартных обновлений программного обеспечения.
Вот как установить общедоступную бета-версию macOS:
- Перейдите на страницу публичной бета-программы Apple . Нажмите кнопку « Войти» в правом верхнем углу и войдите в свою учетную запись Apple.
- Если вы не являетесь участником публичной бета-программы, нажмите кнопку « Зарегистрироваться» и зарегистрируйтесь в программе бесплатно, используя свой Apple ID. Убедитесь, что вы используете тот же идентификатор, что и на вашем Mac.
- Зарегистрируйте свой Mac в программе общедоступного бета-тестирования, загрузив к публичной бета-версии .
- После загрузки файла перейдите в папку « Загрузки » на своем Mac и откройте только что загруженную бета-версию.
- Внутри утилиты вы найдете установщик macOSPublicBetaAccessUtility.pkg . Дважды щелкните по нему, чтобы начать процесс установки. Согласитесь с условиями установки и при появлении запроса нажмите Далее .
- После завершения установки перейдите в Системные настройки> Обновление программного обеспечения . Публичное бета-обновление macOS Monterey должно появиться на вашем Mac.
- В зависимости от того, насколько старый или новый ваш Mac, общий размер загрузки может составлять от 10 до 12 ГБ.
- После завершения загрузки автоматически откроется установщик macOS Monterey. Нажмите « Продолжить», чтобы начать работу, а затем примите условия, нажав « Согласен» . Нажмите « Установить», чтобы начать процесс установки, и следуйте инструкциям, которые появляются на экране после этого.
Если установщик не открывается автоматически, вы можете найти его в папке «Приложения» на вашем Mac.
Как вернуться в Сьерру или раньше
Как мы уже говорили выше, это немного сложнее, если вы вернетесь с Big Sur, Catalina, Mojave или High Sierra на версию macOS, которая предшествует им, потому что Apple усложнила получение старых установщиков и (возможно, связанное с этим) Apple перешла на новая файловая система.
Когда Apple перестала пытаться запускать APFS на Fusion-дисках еще во время бета-тестирования High Sierra (ранняя версия этой бета-версии, которая не поддерживала ее на Fusion-дисках), компания выпустила следующие инструкции по переходу с версии APFS на версия HFS +. Поскольку Mojave поддерживает APFS как на жестких дисках, так и на гибридных дисках, есть вероятность, что если ваш Mac оснащен таким оборудованием, вам нужно будет помнить об этом при переходе на более раннюю версию.
- Сделайте машину времени.
- Загрузите установщик Mojave из Mac App Store.
- Создайте загрузочный установщик, как указано выше.
- Нажмите Option / Alt при запуске Mac.
- Выберите установщик macOS Mojave в качестве загрузочного диска.
- Выберите Дисковую утилиту.
- Выберите Показать все устройства.
- Выберите свой диск и нажмите Удалить.
- Измените формат на MacOS Extended (в журнале).
- Измените имя вашего игрока на другое.
- Закройте Дисковую утилиту.
- Выберите «Переустановить macOS» и выберите новое имя диска в качестве целевого.
- В Ассистенте настройки выберите перенос данных с машины времени обратно (Time Machine еще не использует APFS, так что на данный момент он должен работать).
Обновление до версии 10.6.8
Это может показаться неприятным, но если у вас есть компьютер, который можно обновить до версии 10.11 El Capitan или более поздней версии, это лучший выбор. Этот список моделей от One World Computing поможет вам понять, можно ли до этого времени обновить ваш Mac. Он охватывает годы выпуска Mac. (Ни один Mac, на котором работает Snow Leopard, нельзя обновить до Catalina или Big Sur, что тоже решит проблему.)
яблоко есть инструкции по установке терминальной версии Mac OS X или macOS для своих старых компьютеров.
После обновления до El Capitan или более поздней версии вы можете запустить Помощник по миграции для передачи данных в Catalina или Big Sur.
Если последняя версия ОС вашего компьютера не является El Capitan, читайте дальше.
Как вернуться с бета-версии macOS с помощью режима восстановления
Также можно загрузить и установить более старую операционную систему, используя встроенный режим восстановления (это может быть более быстрый метод — если у вас хорошее интернет-соединение), но это зависит от того, к какой версии вы возвращаетесь. Мы рассмотрим, как это сделать, здесь: Как переустановить macOS в режиме восстановления.
Мы говорим нам: перед установкой старой версии операционной системы Mac обязательно сделайте копии всех ваших важных файлов. Помните, что вы не сможете восстановить файлы, резервные копии которых были созданы Time Machine, так как вы работали с бета-версией, потому что это восстановит и эту версию macOS, поэтому сделайте для них отдельную резервную копию.
Post Views: 472






























