Восстановление при помощи ПК
Возврат удаленных картинок, графических данных возможен как с внутренней памяти, так и со съемного носителя. Для выполнения операции понадобится стационарный ПК или ноутбук, кабель.
Recuva
Программа отличается высокой безопасностью, возможностью выбора русского языка. Утилита способна работать с любыми хранилищами цифровых данных.
Восстановление фотографий с помощью Recuva:
- Подключить смартфон к ПК.
- Запустить софт, выбрать диск, с которого будут восстанавливаться файлы.
- Отметить тип файлов для восстановления.
- Запустить процесс поиска удаленных изображений.
- По завершению процесса программа выдаст список найденных данных.
- Выбрать файлы и нажать кнопку «Восстановить».
В приложении рядом с файлами будут находиться кружки разных цветов, обозначающие степень повреждения или целостности файлов.
Tenorshare Data Recovery
Преимуществом этой утилиты считается восстановление данных даже с поврежденных носителей. Профессиональный инструмент совместим с большинством моделей смартфонов известных производителей.
Как использовать Tenorshare Data Recovery:
Подключить телефон к ПК.
- Запустить софт, дождаться обнаружения гаджета.
- Выбрать тип файлов «Галерея».
- Начать сканирование.
- После завершения процесса выбрать нужные файлы для восстановления.
По желанию можно указать путь хранения изображений.
Чтобы приложение получило доступ к памяти смартфона, пользователю нужно нажать на кнопку «Разрешить». Иначе утилита не сможет получить доступ к внутренней памяти.
WonderShsre Dr Fone for Android
Программа предназначена для восстановления давно удаленных изображений, видео, документов. Не имеет русскоязычного интерфейса, является платной.
После скачивания утилиты нужно следовать алгоритму:
Подключить гаджет к ПК.
- Зайти в «Settings», нажать «About Phone», затем – «Build number» несколько раз, пока не появится «You are under developer mode».
- Вернуться в «Settings», тапнуть по «Developer options», проверить «USB debugging».
После сканирования открыть папку с восстановленными файлами.
Отметить нужные картинки и нажать «Recovery».
Сохраняя резервные копии важных файлов в облачных хранилищах, пользователь не потеряет их из виду. Даже самые качественные утилиты не дают 100 % гарантии восстановления поврежденных файлов. Поэтому лучше заранее позаботиться об их сохранности.
Как убрать экранное время, если забыл пароль
Как ранее говорилось, одна из функций Экранного времени – контроль и запрет проведения большого количества времени в одном приложении. Для включения этакой функции родительского контроля для взрослого человека, нужно для начала придумать пин-код из 4 цифр. Есть шанс, что после ввода пароля вы его сразу же забудете, из-за чего нельзя будет и отключить саму функцию Экранного времени.
Самое ужасное в этой ситуации – это то, что нет «легального» способа вновь сбросить пароль. Конечно же, кроме полного сброса системы с удалением всех файлов, приложений, информации, паролей и другого. Apple просто не предусмотрела эту функцию, из-за чего придется воспользоваться трудом энтузиастов. Благо есть люди, которые создают полезное ПО для выхода из этой ситуации.
И из этого невыгодного положения есть выход, благодаря людям с GitHub, которые создали и бесплатно распространили программу для извлечения пароля. Вот на нее ссылка. Для восстановления пароля совершите следующие действия:
- Подключите свой Айфон к компьютеру через USB порт;
- Запустите iTunes и убедитесь, что устройство действительно определилось и готово к работе;
- На главном окне программы найдите пункт резервных копий. Создайте новую резервную копию, выделив пункт «Этот компьютер»;
- После создания копии откройте программу, скаченную с GitHub;
- Немного подождите, программа найдет и расшифрует файл с резервной копией. После затраченного времени вы сможете найти свой пин-код, который появится на видном месте в тексте в виде 4-х цифр. Далее, введите этот пин-код в окно с паролем для Экранного времени.
Подробный способ восстановления пароля: https://www.youtube.com/watch?v=OWw0so28eMA&feature=emb_logo.
3 Искажения, создаваемые объективом
Некоторые объективы снимают картинку с искажением. Это связано с особенностями линз. На краях фотографии предметы или их части выглядят искаженными или неравномерно окрашенными. Этот эффект носит название виньетирования (vignetting).
Так, например, на портретах модель может выглядеть неестественно, выпукло, как будто она выдвигается вперед из кадра.
Искажения объектива до и после коррекции
Существуют способы, позволяющие справиться с искажениями, которые создают линзы. Это, прежде всего, правильный выбор объектива для конкретных условий съемки. В некоторых фотоаппаратах при съемке в формате JPEG камера делает корректировку искажений автоматически.
Самый простой способ исправления искажений – корректировка снимка в программе Adobe Lightroom. Программа позволяет выпрямить искривленные линии, выровнять цвет на участках, прилегающих к краю, и устранить хроматические аберрации.
В программе Lightroom разверните вкладку Basic, находящуюся в правой колонке, если она свернута. Затем нажмите кнопку включения профиля коррекции (Enable Profile Corrections). Программа автоматически определит тип объектива, который был использован при съемке, и вы сможете внести в снимок нужные исправления.
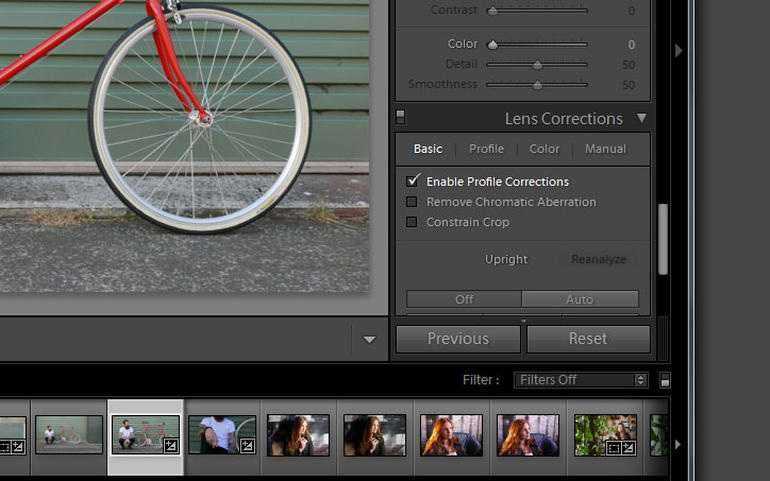 Исправлений искажений снимка в программе Lightroom
Исправлений искажений снимка в программе Lightroom
Корректировать искажения снимка можно с помощью программ, поставляемых производителями фотоаппаратов. Владельцы фотоаппаратов Canon могут использовать программу EOS Utility, а пользователи фотоаппаратов Nikon могут делать редактирование в программе Capture NX.
Службы геолокации
В iPhone огромный перечень системных служб геолокации, которые необходимо отключить. Перейдем в Настройки – Конфиденциальность – Службы геолокации.
Конкретно по каждой службе, что можно отключать:
- Геопредложения – рекламная служба, отвечает за поисковые рекомендации в зависимости от вашего месторасположения.
- Геопредупреждения – выводит напоминания в зависимости от вашего месторасположения. Например, если добавили напоминалку при подходе к магазину “Купить молоко”.
- Данные и беспроводные сети – повышает производительность bluetooth, wi-fi и чипа UWB. Не отключайте!
- Идентификация продавца ApplePay – нужна только если пользуетесь платежной системой Apple.
- Калибровка компаса – используя карты, при вращении отображается направление, куда вы смотрите. Благодаря калибровке компаса будет меньше задержка, и для отображения направлений не нужно куда-то идти, чтобы записался трек. Функция очень полезна для навигации. Не отключайте!
- Калибровка учета движения – нужна для корректной работы шагомера или высотомера. Если занимаетесь спортом со смартфоном или есть AppleWatch, то отключать не надо. Если вы не спортивный человек, и разные метрики вам не нужны, то смело отключайте.
- Найти iPhone – нужен, чтобы дистанционно отключить смартфон в случае утери. Не отключайте!
- Настройка системы – ваш iPhone будет персонализировать интерфейс, функции и настройки, используя вашу геолокацию. Например, для автоматического включения smart-зарядки, когда вы находитесь дома. Не отключайте!
- Поделиться геопозицией – можно отправить 1 раз или постоянно передавать свою текущую геопозицию другим пользователям в определенных приложениях. Например, в Сообщениях или Локаторе. Отключение никак не влияет на функцию “Найти iPhone”.
- Поиск сотовой сети – собирает данные о сотовых вышках с уровнем сигнала и вашим месторасположением, после чего эти данные отправляются в Apple, а затем к операторам для улучшения покрытия сети. Отключаем!
- Установка часового пояса – сервис при помощи GPS узнает ваше местоположение и правильно устанавливает часовой пояс. Можно отключить.
- Экстремальные вызовы и SOS – функция нужна для передачи вашего точного месторасположения при звонке спасателям или выбранным контактам на случай чрезвычайного происшествия. Если ее отключить, то определить ваше месторасположение получится, но уже только по ближайшей вышке сотовой сети, что может увеличить радиус поиска в разы. Не отключать!
- DeviceManagement.framework – позволяет администраторам удаленно настраивать зарегистрированное устройство. Функция нужна для школ и организаций. Отключаем!.
- HomeKit – телефон будет использовать вашу геопозицию для включения/отключения аксессуаров в момент вашего прибытия в определенное место. Например, для включения света, когда вы приходите домой. У меня нет HomeKit – отключаю!
- Важные геопозиции (функция защищена паролем). Ваш iPhone и устройства, подключенные к iCloud, будут отслеживать, какие места вы посетили недавно. А также как часто вы бываете в определенных местах и сколько времени там проводите, чтобы знать, какие геопозиции значимы конкретно для вас. Отключаем!
Далее весь раздел “Совершенствование продукта” можно смело отключать. Это данные, которые собираются компанией Apple.
Tenorshare Data Recovery для Windows
Ещё одна программа, с помощью которой возвращают потерянные изображения – Tenorshare Photo Recovery. С её помощью восстанавливают данные на ПК, смартфонах, фотоаппаратах и флеш-карт.
Скачать Tenorshare Data Recovery для Windows
Такое приложение поможет спасти владелицу мобильного устройства, удалившую без компьютера фотографии из внутренней памяти.
Преимущества утилиты – поддержка большинства форматов изображений (от JPG до RAW) и работа с любыми смартфонами на Android (от Samsung до менее известных китайских брендов). Вместе со снимками восстанавливаются и другие потерянные файлы. Кроме того, программа совместима с любыми современными версиями Windows – от XP до 10-й.
Навигация
«Назад»
В iOS вы можете перемещаться назад 4 различными способами, в зависимости от контекста.
| Метод навигации «Назад» | Контекст, в котором используется |
|---|---|
| Тап по действию «Назад» в верхней левой части экрана | Любой экран, на котором присутствует действие «Назад» |
| Свайп вправо от левого края экрана | Любой экран, на котором присутствует действие «Назад» |
| Тап по действию «Отмена» или «Готово» вверху экрана | Модальные окна |
| Свайп вниз на контент экрана | Модальное или полноэкранное представление (например, фото или другие медиа) |
2 первых способа обычно применяются к одним и тем же экранам.
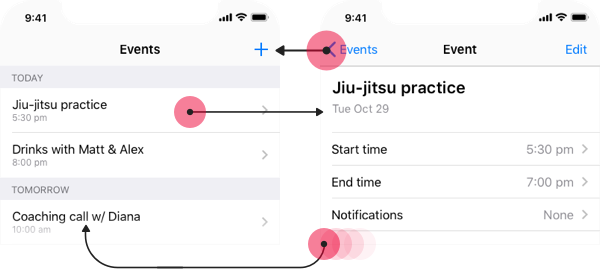
На большинстве экранов вы можете перейти назад (1) действием, расположенном в верхнем левом углу или (2) свайпом вправо от левого края экрана.
Поиск
В iOS-приложениях есть 3 основных точки входа:
- Панель поиска в навигационной панели
- Иконка поиска на навигационной панели
- Иконка поиска на панели вкладок
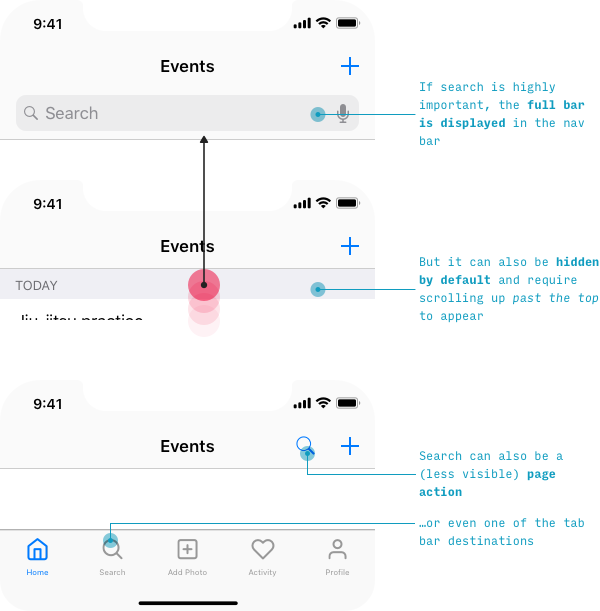
Однако, независимо от того, где находится точка входа в поиск, процесс поиска выглядит довольно схожим:
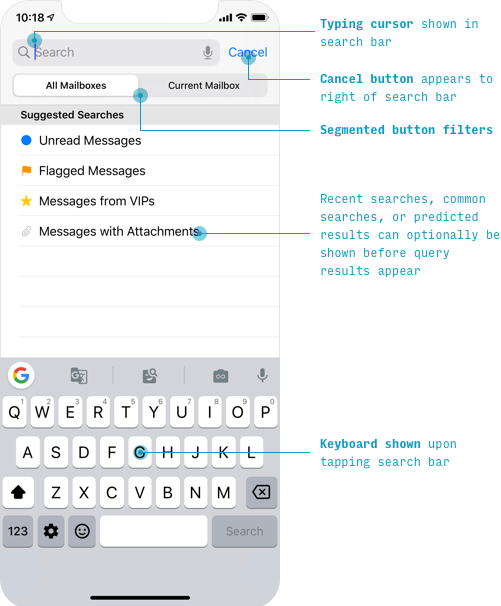
Портретный режим всё лучше и лучше
Очень хорошая новость для любителей портретного режима – благодаря появлению сверширокоугольной камеры, которая передает в систему данные о глубине сцены, портретный режим теперь доступен не только для телефотокамеры, но и для широкоугольной камеры. Это значит, что для перекомпоновки портрета с крупного на средний план не нужно пятиться назад, достаточно тапнуть по переключателю объективов.
Портретный режим в новом iPhone заметно улучшился, стал аккуратнее и точнее. А технология Smart HDR нового поколения делает портрет объемнее, сохраняя в нем больше деталей. Глубина резкости настраивается до или после съемки установкой требуемой диафрагмы, вернее, её программной эмуляции. На экране в реальном времени изображение отрисовывается с той глубиной резкости, которая соответствует установленному значению диафрагмы. Когда вы перемещаете ползунок настройки диафрагмы, глубина резкости на ваших глазах меняется в ту или иную сторону, как по волшебству.
Оба портрета моего сына Ивана сделаны с имитацией диафрагмы f/4,5
Обратите внимание, что прошлогодний iPhone Xs Max (справа) прекрасно справился с отделением фигуры от фона, но зачем-то увел в нерезкость одежду – на таком расстоянии, при такой диафрагме, куртка должна быть резкой. Раньше я почему-то не обращал на это внимания
Конечно, лицо в портрете главный элемент, поэтому все внимание на него. Но вот по мнению портретного алгоритма iPhone 11 Pro Max картинка должна быть другой. Смотрите – куртка резкая, все изображение в целом объемнее и звонче. Присмотритесь к бликам на лице Ивана. Видите, iPhone 11 Pro Max дает больше полутонов, блики не такие плоские, как у iPhone Xs Max. Хотя, если не сравнивать, то оба снимка хороши.
Портретному режиму есть куда развиваться. Сейчас пока ещё нужно внимательно следить, чтобы оправа очков не выступила за абрис лица, иначе она растворится. Или, чтобы ветер не раздувал пряди волос, иначе их ожидает участь оправы. Уверен, что в течение нескольких лет творцы из Apple с этим разберутся.
Что нужно, чтобы сделать качественную фотографию с длинной выдержкой на iPhone?
В идеале нужен штатиф, подставка или просто ровное место, на которое можно поставить смартфон, ведь отсутствие тряски — ключевая предпосылка для создания качественной фотографии с длинной выдержкой.
Не обязательно приобретать полноформатную полутораметровую треногу. Иногда достаточно маленького трипода, стоимостью пару баксов, который можно купить у наших китайских товарищей.

Наиболее простым (но не самым лучшим) вариантом съемки с эффектом «Длинная выдержка» может стать использование стандарной функции камеры iPhone (необходима iOS 11 и новее) — Live Photos, в которой также имеется одноименная опция.
Альтернативным (и более качественным) вариантом является использование специального приложения, позволяющего делать съёмку на длинной выдержке. Такого добра в App Store предостаточно, но все-таки мы свой выбор остановили на программах Slow Shutter Cam и Spectre Camera.
Итак обо всем по порядку.
Искажения геометрии
Строго говоря, любой объектив, так или иначе, искажает геометрию. Искажения имеют принципиальную причину, которая заключается в том, что мы существуем в трехмерном мире, который фотография проецирует на плоскость.
Представьте, что мы стоим в центре стеклянной сферы, и все, что мы видим, проецируется на ее поверхность. Искажения геометрии возникают тогда, когда мы переносим изображение с поверхности сферы на плоскость фотографии.
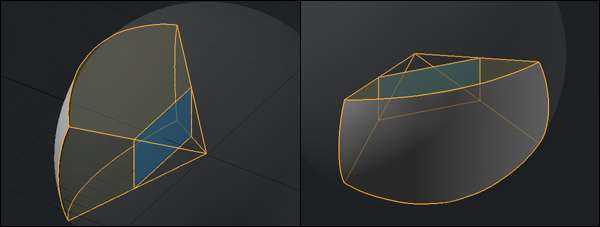
Когда мы рассматриваем глобус (трехмерную модель земли) и карту мира (плоскую), становится очевидным, что нельзя отобразить всю поверхность нашей планеты на плоскости без искажений.
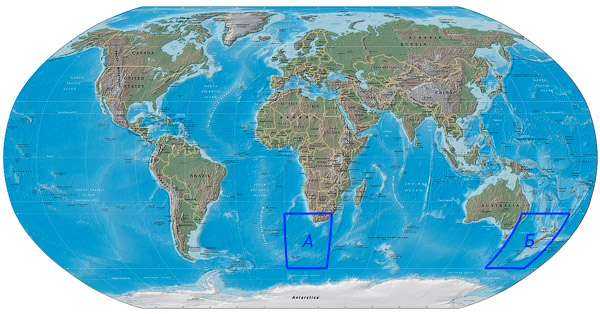
Прямоугольники А и Б на глобусе имеют одинаковую форму, но на этой карте Новой Зеландии не повезло, ее прямоугольник Б сильно искажен.
Карта полушария, на которой изображена полусфера земли, по искажениям подобна снимку, сделанному объективом Fish-Eye, угол зрения которого равен 180 градусов.

Таким образом, чем больший угол зрения у объектива, тем больший сегмент сферы ему нужно проецировать на плоскость, а, следовательно, тем больше возникает геометрических искажений.
Продолжая аналогию с картой, когда мы создаем карту Евразии, искажений не избежать, но на карте Московской области их почти нет. Хотя, теоретически, они там тоже присутствуют.
Именно по этой причине у широкоугольных объективов видны искажения, а у длиннофокусных их не заметно. Искажения напрямую зависят от угла зрения объектива.
Ошибки ведения фотобизнеса
#77. Не решаться начать фотографировать за деньги. Дело в том, что мешать вам может целая куча причин: неудовлетворенность собственными работами, излишняя самокритичность, психологические комплексы, страх перемен, отсутствие обратной связи и другие тараканы в голове. Но если вы хотите стать фотографом, нужно преодолеть те преграды, которые стоят у вас на пути. Как начать фотографировать за деньги, мы писали подробно в блоге.

#78. Не пополнять портфолио. Если вы составили портфолио три года назад и за это время не закинули туда ни одной свежей фоточки, это говорит новому заказчику о том, что фотограф перестал развиваться: либо штампует то же самое, что и три года назад, либо вообще закинул камеру на полку. Пополняйте портфолио лучшими кадрами постоянно, привнося в него свежие идеи, места и лица.
#79. Мешать в портфолио личные фото и коммерческие съемки. Если это ваш рабочий аккаунт в соцсетях, вы можете изредка добавлять в ваши посты ваши личные фото: вы за работой, вы на съемке, вы отдыхаете после обработки. Но не стоит постить в рабочий аккаунт фоточки с юбилея мамы или встречи выпускников.
#80. Размещать в портфолио более 10 снимков с одной съемки. Не утомляйте потенциальных заказчиков просмотром миллионов фотографий с одной свадьбы. Ведь у вас есть всего 3 секунды на первое впечатление, поэтому в самом начале и в самом конце разместите самые лучшие ваши работы, а между ними разноплановые кадры с разных съемок.
#81. Добавлять в портфолио слишком много однотипных снимков. Отберите самые яркие и удачные кадры, заставьте клиента пролистать ваше портфолио от корки до корки, не убивайте однообразием наповал.
Чтобы наработать портфолио, многие снимают моделей бесплатно. Обычно на объявления такого рода откликаются начинающие модели, которые хотели бы побольше красивых фоточек в инстаграм. Возможно, для того, чтобы научиться работать с моделью, искать удачные ракурсы, свет, локации и отрабатывать навыки портретной съемки на живой модели, это будет отличный вариант. Может, даже получится отобрать несколько удачных работ для портфолио. Но нельзя фотографировать всех друзей и знакомых, всех, кто откликнется на объявление и предложит себя в качестве модели, боясь кого-то обидеть. Фотографировать бесплатно можно только действительно портфолийных моделей, которые смогут хорошо подготовиться и отработать съемку.

#83. Не продвигать свое портфолио. Мало наполнить портфолио, его нужно рекламировать, показывать потенциальным клиентам в интернете. Глупо наполнить сайт и ждать, пока его найдут потенциальные заказчики.
#84. Не размещать свое портфолио на фотосайтах. Подборку своих лучших работ нужно опубликовать на тематических сайтах, где заказчики ищут фотографов для проведения съемки. Так будет проще найти себе клиентов.
#85. Размещать в портфолио свадебные кадры вместе с фуд-фото, а фэшн-снимки рядом с фотографиями котиков. Лучше позиционировать себя как фэшн-фотографа и постить только фэшн-фото. Или если уже мешать, то те жанры, которые сочетаются между собой: предметка и портрет, трэвел и портрет, пейзаж и дикая природа, свадьбы и портрет. Некоторым фотографам это неплохо удается.
#87. Стесняться просить отзывы у заказчиков. Сарафанное радио – это очень хорошо, но его онлайн-версия – это еще круче, так как позволяет рекомендовать фотографа не только близким знакомым, но и всем пользователям интернета. Поэтому просите отзывы у своих заказчиков и публикуйте их у себя на сайте и в соцсетях. Это не скромно, но скромность для фотографа не самое ключевое качество.
#88. Неадекватно реагировать на критику и негативные отзывы. Отзывы могут быть разными, но фотографу важно научиться отсеивать необоснованную критику, а также извлекать пользу из замечаний по поводу фотографий. А еще важно работать с возражениями и негативными отзывами, улаживая конфликты еще до того, как это выльется в интернет
Как реагировать на негатив, мы писали в блоге.
#89. Бояться поднять стоимость своих услуг. Если вы понимаете, что уже выросли, у вас нет свободных дат и времени на обработку, тогда пора поднимать цены.
#90. Словить звезду. Новичку после неожиданного успеха легко зазвездить и надеть корону на голову. Все-таки здоровая самооценка и тяга к саморазвитию – это важные условия формирования творческой личности.

Вот внушительный список из 90 ошибок, которые допускает поголовное большинство начинающих фотографов. Проверьте себя и старайтесь их не допускать в будущем.

P.S. Фотографии в материале несут чисто иллюстративный характер, и авторство не указывается, чтобы не порочить репутацию фотографов.
Refusin ‘Deep Fusion
Одно предупреждение и совет о захвате вне кадра: если у вас включена эта функция, предстоящее дополнение Deep Fusion, основанное на машинном обучении, в приложении «Камера» отключается. Deep Fusion, входящий в iOS 13.2, использует алгоритмы машинного обучения для создания фотографий, которые собирают более богатые детали и тона, чем даже уже присутствующая функция Smart HDR.
Deep Fusion обрабатывает элементы управления несколькими камерами, чтобы захватывать несколько входов и изображений одновременно, а затем обрабатывать их. Существует мысль, что Apple оставила Capture Outside the Frame выключенной «из коробки», потому что Deep Fusion приближался.
Точно так же, если вы не всегда хотите использовать Deep Fusion, Apple не предоставляет переключателя на текущем этапе бета-тестирования, чтобы отключить его. Таким образом, Capture Outside the Frame также становится неявным переключателем для Deep Fusion.
Примечание. При покупке чего-либо после перехода по ссылкам в наших статьях мы можем получить небольшую комиссию. Прочитайте нашу политику партнерских ссылок для более подробной информации.
Съемка портретов
Многие слышали правило, что портрет нужно снимать объективом 85mm или длиннее. Но это не совсем так.
В жизни мы постоянно видим людей и, обычно, общаемся с ними на расстоянии 1-2 метра, чтобы не нарушать их личное пространство. При этом угловой размер головы человека составляет около 7-14° по вертикали. Мы никогда не рассматриваем человека настолько близко, чтобы его лицо занимало все наше поле зрения. Если мы приблизились к лицу человека настолько, то мы, скорее, намереваемся его поцеловать, чем рассмотреть
Таким образом, чтобы на фотографии перспектива лица была привычной, оно должно иметь соответствующий угловой размер. Если мы усилим перспективу, у человека увеличится нос, да и все пропорции будут преувеличены. Лицо получится гротескным, портрет комичным.

Canon 350D, объектив Sigma 10-20mm, ЭФР 16-32mmМихаил Перлов в комичной перспективе
Угол зрения объектива 85mm по вертикали равен 16°, получается он вполне подходит для съемки портретов. Хотя для съемки портрета крупным планом в портретной ориентации можно выбрать еще более длиннофокусную оптику, с более узким углом зрения.

85mm Canon 450D ЭФР 136mm
При этом, конечно, можно снимать людей и на широкоугольный объектив, просто нужно следить за тем, чтобы лицо человека не занимало слишком большую часть кадра, и не располагать его на краю, где искажения геометрии наиболее сильны.

21 mm Canon 450D ЭФР 33.6mm
Угловой размер головы при этом будет нормальным, а перспектива естественной. Широкоугольные искажения находятся по краям и не нарушают гармонию. Помня об этих простых вещах, можно красиво снимать людей даже на широкий угол.
Простые случаи
Иногда не возникает совершенно никаких проблем.
В ситуациях, когда горизонт совершенно плоский и вокруг него в кадре нет очевидных отвлекающих элементов – например, морских пейзажей или широких полей – аккуратно выровнять его не составит проблем.
Конечно, уровень горизонта важен и в таких случаях. Но его намного легче достичь и при этом не требуются какие-то дополнительные шаги. Потребуется внести разве что несколько мелких коррекций направления на этапе постобработки (включая коррекцию потенциальной дисторсии).

Однако, такие простые примеры встречаются реже, чем вам кажется. В большинстве случаев присутствует элемент, который заставляет горизонт выглядеть неровным или искривленным. В некоторых ситуациях выраженного горизонта вообще может не быть. Тогда понадобится совершенно другой подход.
Пропадают фото из галереи Андроид Samsung — можно ли восстановить?
Если у вас пропали фото из галереи Андроид Самсунг, то это не означает, что они утеряны или уничтожены. Скорее всего сработала встроенная функция Самсунг, позволяющая освободить место на телефоне. Фотографии отправляются в облако Самсунг, и далее хранятся там в вашем аккаунте. Далее я расскажу, как можно отключить этот перенос фотографий и где их найти, а также о других причинах проблемы и вариантах её решения.
Как вернуть фото на Самсунг, если они пропали
Исправить проблему, когда на Самсунг пропали фото из Андроид галереи, можно одним из таких способов:
- Отключить автоматический перенос фотографий в облако Самсунг.
- Очистить кэш приложения на Андроид.
- Удалить файлы «.nomedia» из папки галереи.
- Восстановить изображения сторонними средствами.
Обо всех этих вариантах с инструкциями подробнее расписано далее.
Отключите перенос фото в облако
Выключить автоматический перенос фотографий в облако Самсунг нужно следующим образом:
Зайдите в Галерею.
- Перейдите в меню, нажав три точки в углу экрана.
- Выберите Настройки.
Выключите синхронизацию с Samsung Cloud.
Теперь нужно получить доступ к фотографиям, которые пропали со смартфона. Сделать это можно так:
- Открыть приложение Samsung Cloud – телефон должен быть залогинен в вашем Samsung Account.
- Либо через браузер, перейдя на сайт support.samsungcloud.com и введя данные своего аккаунта.
Вернуть фото, которые пропали на телефон в этом случае следует так:
Откройте Настройки – Учётные записи и Архивация.
Найдите Samsung Cloud – место, куда пропадают фото из галереи на Самсунг.
Нажмите «Восстановить данные».
Выберите галерею.
Удалите кэш
Возможно, фотографии не пропали, а не отображаются из-за сбоя. Проверить это достаточно просто. Необходимо очистить кэш.
- Откройте Настройки.
- Откройте Приложения или Диспетчер приложений.
- Выберите Галерею.
- Откройте пункт «Память» либо «Хранилище».
- Выберите «Очистить кэш».
- Перезагрузите смартфон.
- Проверьте, пропали ли все фото из галереи Samsung и сейчас, или же теперь они отображаются, как раньше.
Удалите файлы «.nomedia»
Если у вас сразу пропадают все фото из галереи Андроид Samsung Galaxy, способ, как восстановить их – проверить папку DCIM, где хранятся изображения с камеры. Если файлы на месте, то, вероятно, приложение не может отобразить их. Частая причина проблемы – «.nomedia», который в Андроиде говорит системе о том, что папка должна быть «невидима». Он мог быть записан в DCIM вирусом, из-за сбоя, или случайно пользователем. Чтобы удалить его, воспользуйтесь файловым менеджером:
- Установите из Плей Маркета файловый менеджер, например ES Проводник или Total Commander.
- Найдите папку DCIM.
Проверьте, есть ли в ней, или во вложенных папках, файл «.nomedia».
Удалите все подобные записи.
Перезагрузите Андроид и проверьте изображения.
Восстановление файлов
Если изображения, которые пропали, действительно были удалены вручную или из-за сбоя, то вы можете их восстановить специальными программами. Найти их нужно в Play Market, либо скачать программу на ПК и подключить к нему телефон. Я не буду подробно останавливаться на данном пункте, так как восстановление файлов – отдельная тема. Но если коротко, то вам нужно:
- как можно меньше взаимодействовать с телефоном, чтобы он не перезаписал новую информацию поверх старой, где ещё хранятся фото;
- скачать программу для восстановления на ПК или Андроид и выполнить действия по восстановлению, которые обычно указаны в описании программы;
- восстановиться могут не все изображения, но большая часть будет «спасена».
Теперь вы знаете, как вернуть фото, которые исчезли из галереи Самсунг, и как сделать так, чтобы это не повторялось. Если вы отключили синхронизацию, то не забывайте время от времени переносить файлы на ПК, чтобы телефон продолжал работать так же быстро. Надеюсь, данная инструкция будет вам полезна.
Пропали фото из галереи : 5 комментариев
Здравствуйте, у меня телефон samsung a12 И столкнулась с такой проблемой, делаю фотографию или видео на камеру , фото/видео появляется на пару секунд в галереи, а потом выдаёт ошибку . Неизвестный файл. Как это исправить? Помогите пожалуйста
Здравствуйте Елизавета. Проверьте, если у Вас установлена SD карта, куда у Вас сохраняются фотографии (на SD карту или в память телефона). Попробуйте изменить настройки сохранения фотографий в саму память телефона.
Очистила кеш в шарейте и всё фотки пропали что делать?
День добрый! Корейский s9, заметил что только из одной папки пропадают фото, посмотрел что куда по вашим гайдам и их нигде нет. Вопрос один, а где собственно фото и с какого перепуга они куда-то отпоавляются без моего согласия и тем более привязки к каким либо хранилищам
Все фото в галерее планшета самсунг стали белые.. Как востановить? Спасибо!
Еще более сложные случаи
В ситуации с неровным холмом большинство людей согласится, что нужно наклонить рамку для получения ровной фотографии. Но зачастую попадаются значительно более сложные задачи.
Иногда определенные визуальные элементы заставляют фотографию выглядеть наклоненной даже, если это не так. Например, горизонт фотографии ниже идеально прямой, но многим покажется, что он сильно наклонен (выше в левой части и ниже в правой):

Вот точно та же фотография, но с горизонтальной линией. Я нарисовал ее немного ниже горизонта, чтобы всё было максимально очевидно:

Откуда тогда взялся наклон в исходной фотографии?
В нашем случае ответ кроется в других линиях – волнах, омывающих берег. Из-за уклона пляжа волны кажутся скошенными. Поэтому получается так, что практически все визуальные направляющие указывают на то, что справа есть сильный наклон вниз. Единственная ровная линия – сам горизонт, который недостаточно визуально выделяется, чтобы перевесить контрпримеры на переднем плане.
Это не единственный случай, когда ровный горизонт может казаться нарушителем. При правильном подходе, визуальное восприятие человека очень легко обмануть. В качестве примера, посмотрите на фигуру ниже. Ясно видно, что она наклонена (левая сторона задрана вверх, а правая опущена вниз):
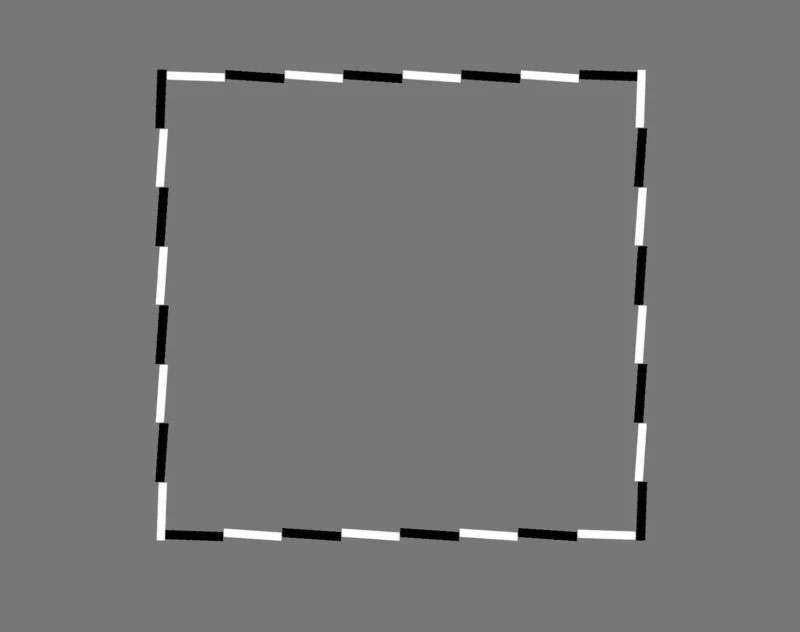
На самом деле всё не так. Эта фигура абсолютно ровная. Однако, большинству людей кажется, будто она расположена под углом, поскольку на локальном уровне мозг видит, как наклонен каждый элемент, и делает вывод, что общая фигура тоже неровная. Если закрасить все линии одним цветом и добавить направляющие, становится понятно, что на самом деле квадрат не наклонен:
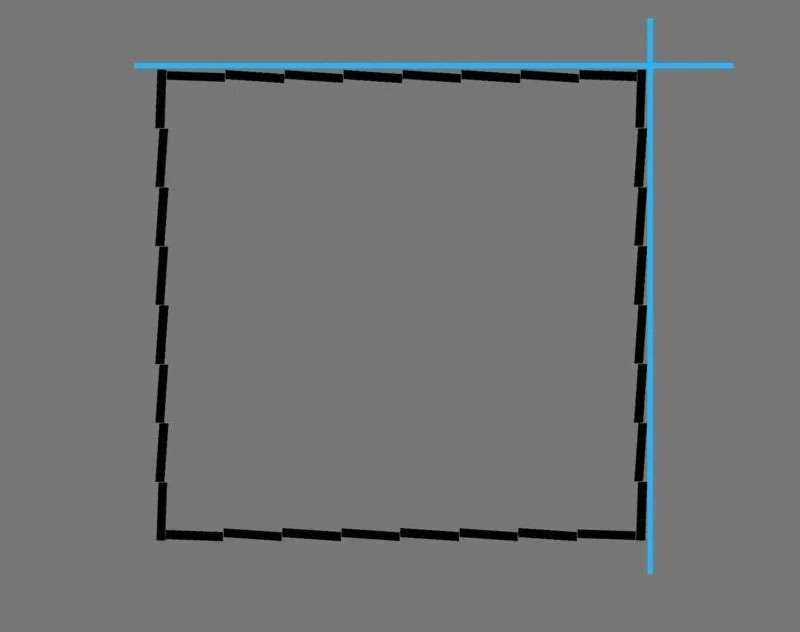
Точно такая же ситуация с фотографиями. Даже если горизонт фотографии технически правильный (при сравнении его с горизонтальной линией, нарисованной в специальном ПО), это не значит, что он выглядит плоским. Определенные визуальные элементы могут так или иначе его исказить. Снова, опирайтесь на визуальный горизонт, так как это – лучший способ придать фотографии ощущение ровности.
Сделайте больший охват пейзажа с помощью режима панорамы

Невероятно удобная функция, о которой многие забывают или же пренебрегают ее использованием при съемке пейзажей и больших открытых пространств. Вот как она работает:
- открываем Камеру и делаем свайп влево, переключаясь в режим Панорама (он в самом конце);
- нажимаем кнопку спуска затвора, затем просто медленно перемещаем камеру следуя линии горизонта и ждем автоматического определения.
Режим панорамы на iPhone невероятно прост, но есть два момента, о которых многие не догадываются: можно изменить направление съемки с помощью тапа, а также использовать режим панорамы в вертикальной ориентации. Это поможет вам сфотографировать объекты любой высоты и ширины, таким образом они точно поместятся в кадре.
Размеры экранов iPhone
В течение 5 или 6 лет после выпуска первого iPhone размеры экрана были вполне управляемыми. Если ваш дизайн работал на экране с разрешением 320×480, вы были великолепны. Теперь это дикий запад. Только за последние 3 года добавилось 3 новых размера экрана!
| Устройство | Размер артборда | Масштаб экспорта |
|---|---|---|
| 13 Pro Max, 12 Pro Max | 428 x 926 | @3x |
| 13, 13 Pro, 12, 12 Pro | 390 x 844 | @3x |
| 13 Mini, 12 Mini | 375 x 812 | @3x |
| 11 Pro Max, XS Max | 414 x 896 | @3x |
| 11 Pro, X, XS | 375 x 812 | @3x |
| 11, XR | 414 x 896 | @2x |
| 8+, 7+, 6+, 6S+ | 414 x 736 | @3x* |
| SE (gen 2), 7, 6, 6s | 375 x 667 | @2x |
| 5, 5s, 5c, SE | 320 x 568 | @2x |
| 4, 4s | 320 x 480 | @2x |
| 1, 2, 3 | 320 x 480 | @1x |
*Технически дисплей телефона 2.61x
- Размер артборда. Это «размер точки» или «@ 1x» размер данного устройства. Я настоятельно рекомендую проектировать артборды такого размера. (Ниже я объясню, чем отличаются точки от пикселей)
- Масштаб эскпорта. Это как сделать растровое изображение (PNG, JPG) намного больше при экспорте, чтобы максимально использовать преимущества более высокого разрешения некоторых устройств.
Как настроить камеру на Айфоне: HDR
Вы никогда не задумывались, для чего нужна функция HDR в камере? HDR расшифровывается как High Dynamic Range (широкий динамический диапазон), а этот режим позволяет создавать снимки с хорошей экспозицией даже в условиях недостаточного освещения.
Данная функция особенно полезна при съёмке кадров с высокой контрастностью – к примеру, пейзажей с тёмным передним планом и ярким небом.
В подобных ситуациях зачастую трудно передать все цвета и детали в тенях и на ярких участках кадра. Поэтому у вас, скорее всего, получится фотография либо со слишком тёмным передним планом, либо с чересчур ярким небом.
Чтобы создать более сбалансированную экспозицию, попробуйте включить режим «HDR» в настройках камеры.
В режиме HDR всякий раз, когда вы будете нажимать на кнопку съёмки, приложение будет создавать по три снимка с тремя разными экспозициями – яркой, тёмной и нейтральной.
Затем все эти фото объединятся в один снимок со сбалансированной экспозицией. Таким образом, режим HDR позволит вам уловить все детали и нюансы как в светлой части кадра, так и в тёмной.
Ниже вы найдёте наглядный пример фотографий, сделанных в обычном режиме и в режиме HDR. На первом фото функция HDR не использовалась
Обратите внимание на то, что передний план получился затемнённым, а облака слишком яркими
Далее идёт HDR-версия того же снимка. Думаю, вы заметили, что фото получилось более насыщенным на детали – облака выглядят чётче, равно как и холмы в нижней части кадра.
Пара действий в приложении Snapseed позволят вам добиться невероятного качества HDR-снимков, сохранив при этом отличную экспозицию – как на примере ниже.
Важно помнить, что при создании HDR-фото необходимо держать камеру ровно и неподвижно, пока она не сделает все три снимка. В противном же случае у вас получится размытое изображение, так как снимки не будут совпадать друг с другом
Поэтому HDR-фотографии лучше всего делать, опираясь рукой на что-нибудь или используя специальный штатив для iPhone.































