Как переместить WhatsApp на карту памяти Android?
Еще один способ, как сохранить сообщения WhatsApp подразумевает поддержку на обоих устройствах microSD-карты. В большинстве аппаратов если и нет отдельного слота под карту памяти, то есть хотя бы комбинированный. Можем временно извлечь вторую SIM. Метод тоже требует root-доступ, так как не существует иного способа заставить мессенджер сохранять данные на накопитель.
Как перенести WhatsApp на новый телефон
- Скачиваем и устанавливаем приложение FolderMount на старое устройство.
- Разрешаем root-доступ и в меню справа нажимаем на «плюс».
- Указываем любое имя и в строку «Source» вводим путь к папке WhatsApp.
- В пункт «Destination» задаем подходящий каталог на внешнем накопителе.
- Активируем пункт «Exclude from media scan» для предотвращения дублей.
- Подтверждаем действие кнопкой «Yes».
- Извлекаем накопитель и устанавливаем на новый смартфон.
- Инсталлируем WhatsApp и запускаем его.
- Когда появится запрос на восстановление данных, соглашаемся.
Система подобным образом работает и через облачное хранилище. Нужно только изначально выбирать, что резервная копия должна сохраняться на Google Диск.
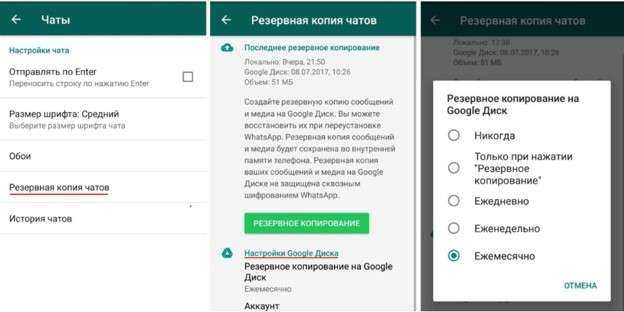
Синхронизация WhatsApp с другим телефоном не предусмотрена, но есть немало ручных способов переноса чатов и другого содержимого мессенджера между несколькими устройствами. Лучшие варианты достичь поставленной цели описаны выше. Остальные методики более сложные и в целом в них нет потребности.
Почему предпринимателям и блогерам важно переносить данные
Обычные пользователи Ватсапа не видят ценности в переносе данных: переписки ведутся с друзьями, родственниками.
Для блогера, предпринимателя, фрилансера перенос данных на хранение крайне важен. Деловая переписка, данные и контакты клиентов, детали заказов, проектов, отзывы, рабочие файлы — вся эта ценная информация должна храниться в безопасности.
Удобнее всего настраивать автоматическое резервный перенос данных в облако, чтобы обезопасить себя от случайной потери.
По этой же причине — безопасность, сохранность — рекомендуем вести деловую переписку, принимать заказы в мессенджерах, а не в Директе Инстаграм.
Инстаграм — подходящая торговая площадка для любого вида услуг и продуктов. Если продаете здесь, на первых порах Директа может хватать. Постепенно раздел переписок превращается в заваленный склад: часть сообщений остается непрочитанной.
Переводя диалоги из Инстаграма в Ватсап, получите:
— Пополнение клиентской базы
— Телефонный номер потенциального клиента (если открыт)
— Возможность догонять клиента: создадите воронку, используете чат-бота
— Не потеряете информацию о заказчике, клиентскую базу, рабочие файлы, документы — настроите резервное копирование или перенесете данные с одного телефона на другой в любой момент.
Перенос данных на новый смартфон через учетную запись Google
Преимуществом этого метода является возможность использования нескольких смартфонов и одной учетной записи, с которой они синхронизированы.
Количество передаваемых данных зависит от вашей версии Android. Для новейших можем синхронизировать не только записи Gmail, Контакты и Календарь, но также вкладки Chrome, данные приложения Google и фото.
Эти данные могут синхронизироваться регулярно, когда смартфон имеет доступ к сети или по требованию.
Параметры выбора данных для синхронизации можно найти в настройках учетных записей пользователей, выбрав учетную запись Google.
Также можете использовать опцию резервного копирования на сервере Google, которая обычно доступна на той же вкладке настроек, что и опция сброса смартфона.
Как легче всего перенести WhatsApp с iPhone на Android, сохранив переписку
На самом деле существует немало способов для переноса данных. Они различаются разве что сложностью реализации и количеством промежуточных шагов, однако результат дают примерно одинаковый. Мы рассмотрим все варианты, оставив пользователям возможность сделать самостоятельный выбор.
Автоматический перенос чатов с сохранением данных с iPhone на Samsung
Если переносить данные с iPhone на Android-устройство производства Samsung, то особых проблем не возникнет. Автоматическая система позволит переместить персональные и групповые чаты вместе с историей, медиафайлами, настройками, данными аккаунта и даже фото.
 Уже давно нет необходимости переносить данные мессенджера из одного устройства в другое вручную. По крайней мере, разработчики WhatsApp уже давно предусмотрели автоперенос
Уже давно нет необходимости переносить данные мессенджера из одного устройства в другое вручную. По крайней мере, разработчики WhatsApp уже давно предусмотрели автоперенос
Для самого переноса данных нужно сделать следующее:
- Установить приложение Samsung SmartSwitch версии 3.7.22.1 или новее.
- Проверить, чтобы версия WhatsApp для iOS была не ниже 2.21.160.17.
- Установить WhatsApp для Android версии не ниже 2.21.16.20.
- Проверить, чтобы Samsung был сброшен до заводских настроек, у обоих смартфонов был один и тот же номер телефона.
- Соединить смартфоны кабелем USB-C/Lightning. При этом сначала нужно включить Samsung, потом подключить кабель к iPhone и выполнять указания Samsung SmartSwitch.
- При появлении QR-кода на Samsung сканировать его камерой iPhone и нажать «Начать» на смартфоне из Купертино. После чего только дождитесь завершения.
- На Samsung войдите в WhatsApp с тем же номером телефона, что был на iPhone, нажмите «Импортировать» и дождитесь завершения. Перенос данных завершён!
Через электронную почту на другие телефоны Android
Ещё один способ перенести данные, заключается в использовании обычной электронной почты. Впрочем, она здесь выступает в качестве сугубо промежуточного звена, которое можно заменить на прямую передачу по кабелю или беспроводному каналу. Однако общего алгоритма действий данное обстоятельство почти не меняет.

Для этого:
- Запускаете приложение WhatsApp, выбираете нужный чат, нажав на название (для групповых) или имя (для личных).
- На открывшейся странице пролистываете пункты меню, пока не доберётесь до «Экспорта чата».
- При нажатии появится выбор — экспорт с файлами или без. Выбираете нужный вариант.
- Затем выбираете, куда переносить данные. Это будет электронная почта.
- Вводите адрес и нажимаете «Отправить».
- На Android-устройстве заходите на почту, получаете данные и восстанавливаете чаты в WhatsApp.
Конечно, куда удобнее сделать, как на Samsung, но увы, такая фишка работает только на устройствах этого южнокорейского гиганта.
Резервное копирование и восстановление данных из iCloud
Ещё один способ — резервирование данных в облаке iCloud.
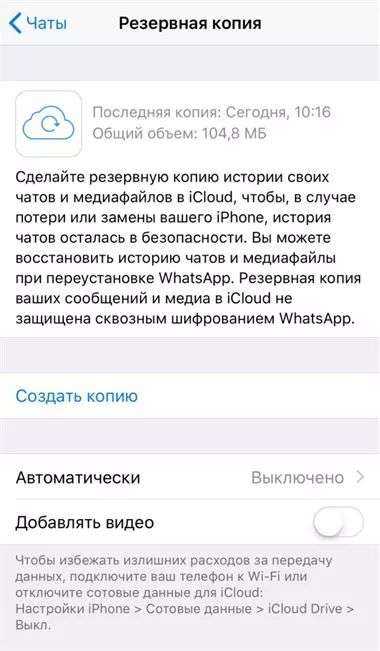
Для этого:
- Создаём бэкап данных в WhatsApp на iPhone.
- В приложении открываем «Настройки», затем «Чаты», затем — «Резервная копия». Создаём новую нажатием кнопки «Создать копию».
- На Android-смартфоне входим в приложение с помощью того же номера телефона, который был на iPhone. Появится сообщение о наличии резервных копий.
- Нажимаем «Восстановить», после чего данные перенесутся на Android.
Через iTunes
Для “яблочных” устройств можно использовать фирменный сервис Apple.
В этом случае:
- Подключаем iPhone к ПК, но iTunes ещё не запускаем.
- Запускаем терминал — «Пуск» — CMD. С помощью команды «dir\a» (без кавычек) смотрим содержимое папки «whatsapp».
- Копируем папку «whatsapp» на компьютер с помощью команды «copy ».
- Подключаем Android-смартфон к ПК и копируем папку с резервной копией на смартфон.
- Запускаем WhatsApp на Android, подтверждаем номер телефона и нажимаем «Восстановить». Через несколько минут все диалоги будут автоматически восстановлены.
Перенос фото и других файлов мессенджера при смене телефона через компьютер проводится бесплатно.
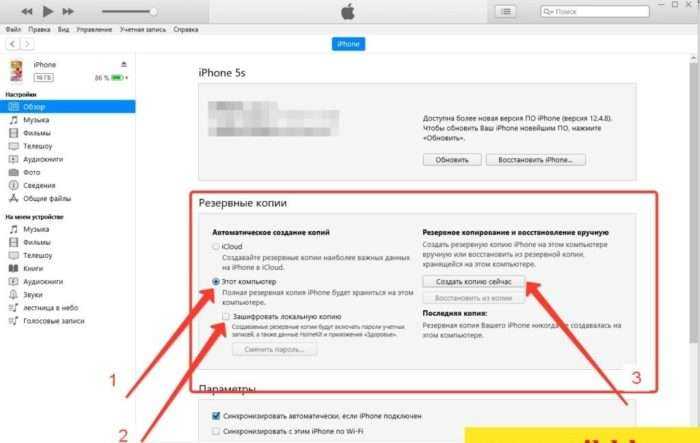
Данные можно перенести также с помощью WhatsApp Recovery. Это позволяет вернуть чаты и вложения, даже если iPhone вышел из строя.
Чтобы справится с поставленной задачей:
- Запускаем утилиту WhatsApp Recovery, которая покажет все доступные резервные копии iTunes. В правом верхнем углу выбираем нужную.
- После выбора копии система покажет историю чатов WhatsApp.
- Там выбираем нужные файлы и жмём «Экспорт», после чего данные будут перенесены на ПК.
- Информация будет сохранена в различных форматах — .xls, txt и .xlm. Также контакты могут восстановиться в формате VCF, который совместим с сервисами Google.

Как перенести данные WhatsApp с Android на iPhone и наоборот
Напоследок мы оставили самую сложную задачу: перенести ваш контент WhatsApp с Android на iPhone. Хотя некоторые из вышеперечисленных методов могут частично помочь вам в этом случае, в этом разделе мы специально говорим о клонировании контента и выполнении комплексной передачи.
Нет другого выбора, кроме как перейти к платным приложениям. Один из них — Dr.Fone, который необходимо скачать и установить на свой компьютер.
Вам также понадобятся два порта USB для одновременного подключения iPhone и терминала Android. После того, как вы связали оба устройства, откройте dr.fone и нажмите WhatsApp Transfer.
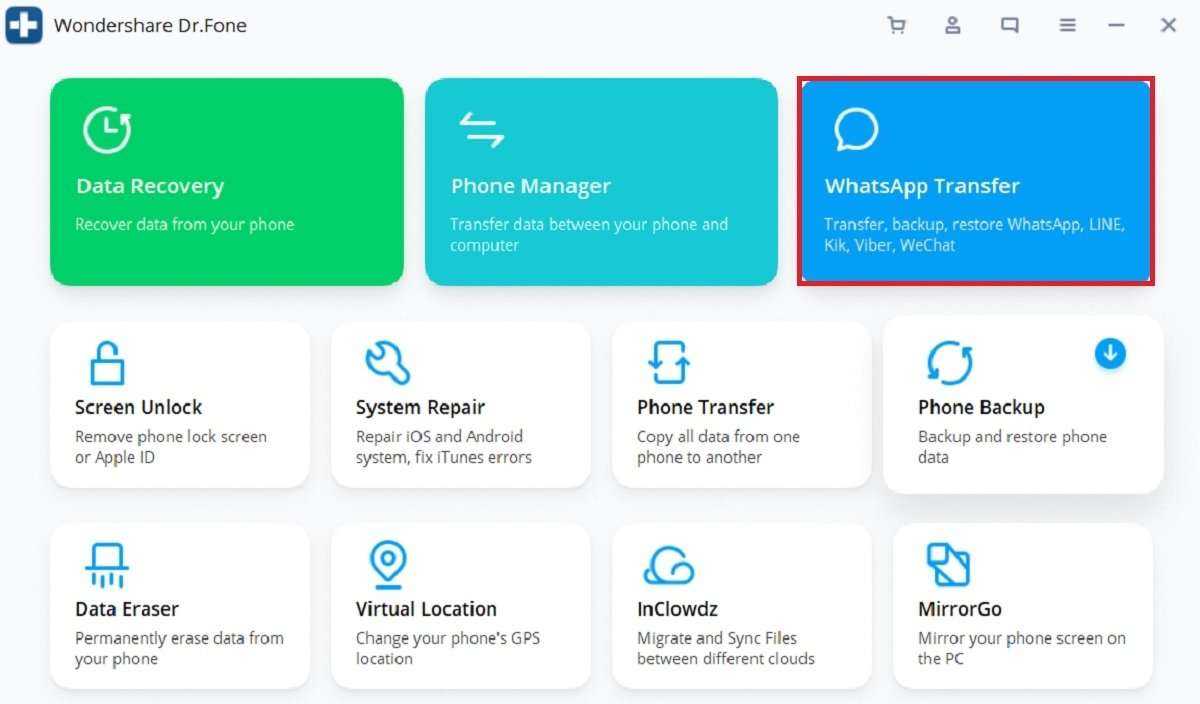 Доступ к передаче WhatsApp
Доступ к передаче WhatsApp
Теперь нажмите Передача сообщений WhatsApp .
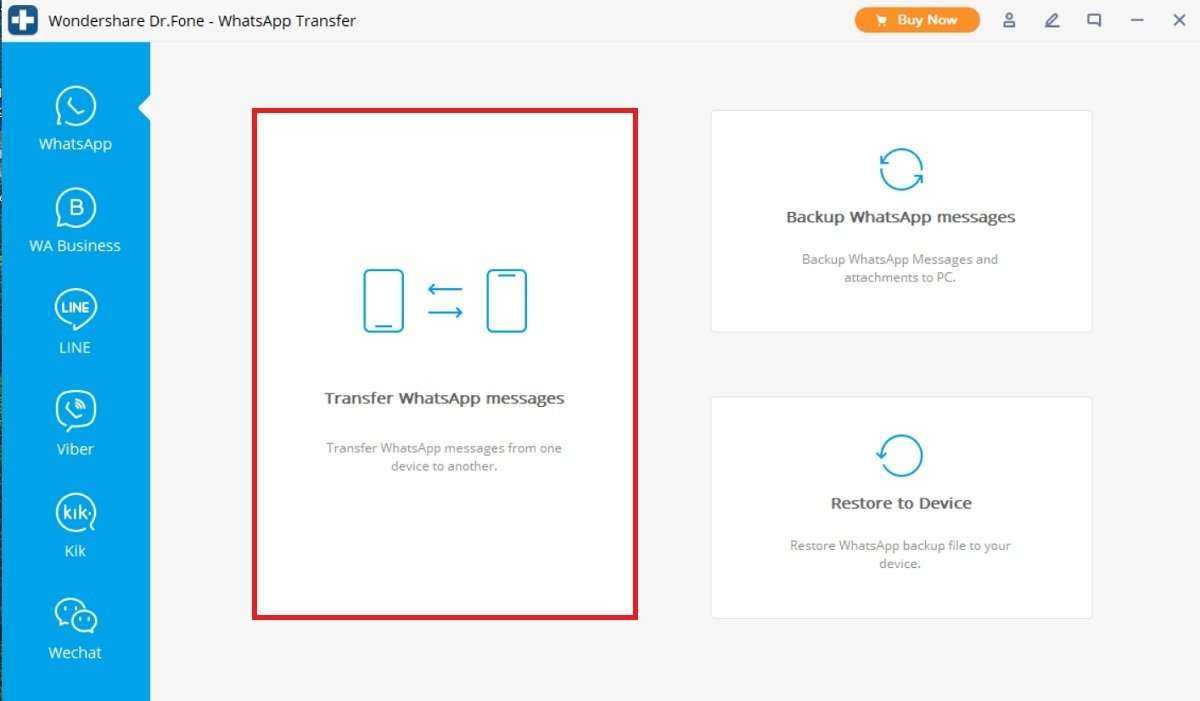 Передать между устройствами
Передать между устройствами
На этом этапе вы должны разрешить вашему iPhone подключиться к компьютеру. Также необходимо включить отладку по USB на Android. Эта опция находится в опциях разработчика. Когда оба устройства находятся в состоянии Подключено , используйте кнопку Перевернуть, чтобы задать направление передачи. Согласно изображению ниже, сообщения будут скопированы с iPhone и переданы на устройство Android.
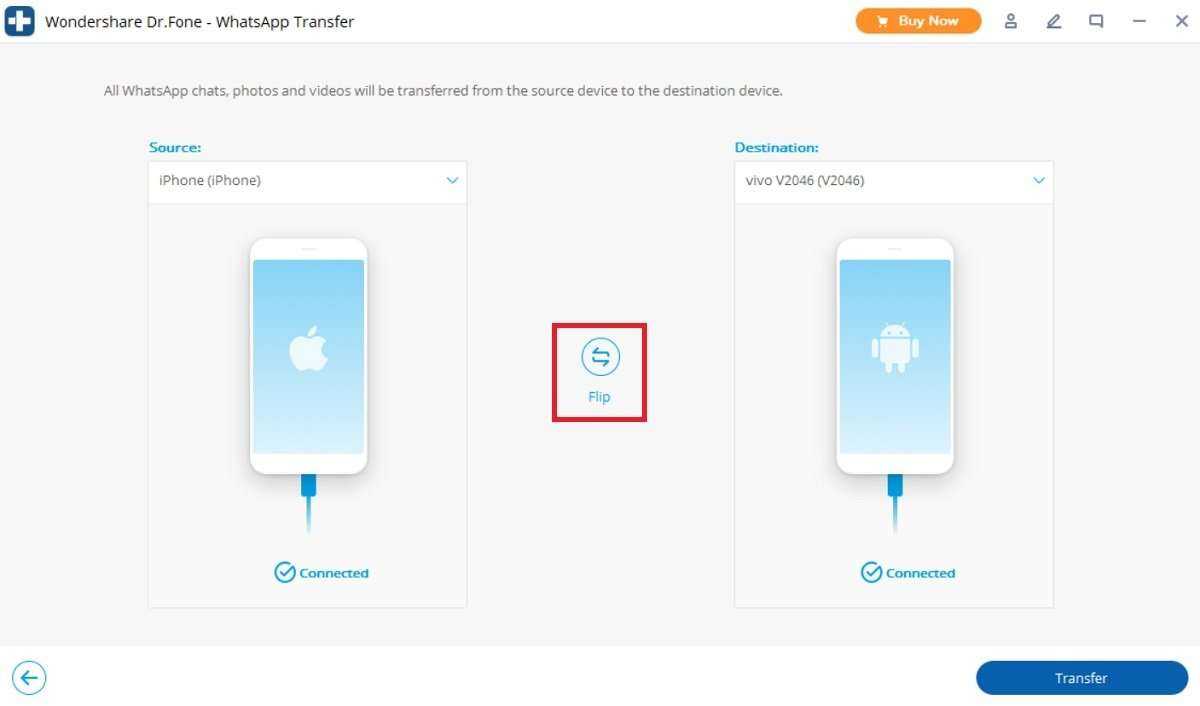 Обратить порядок передачи
Обратить порядок передачи
Далее вам будет предложено создать учетную запись.
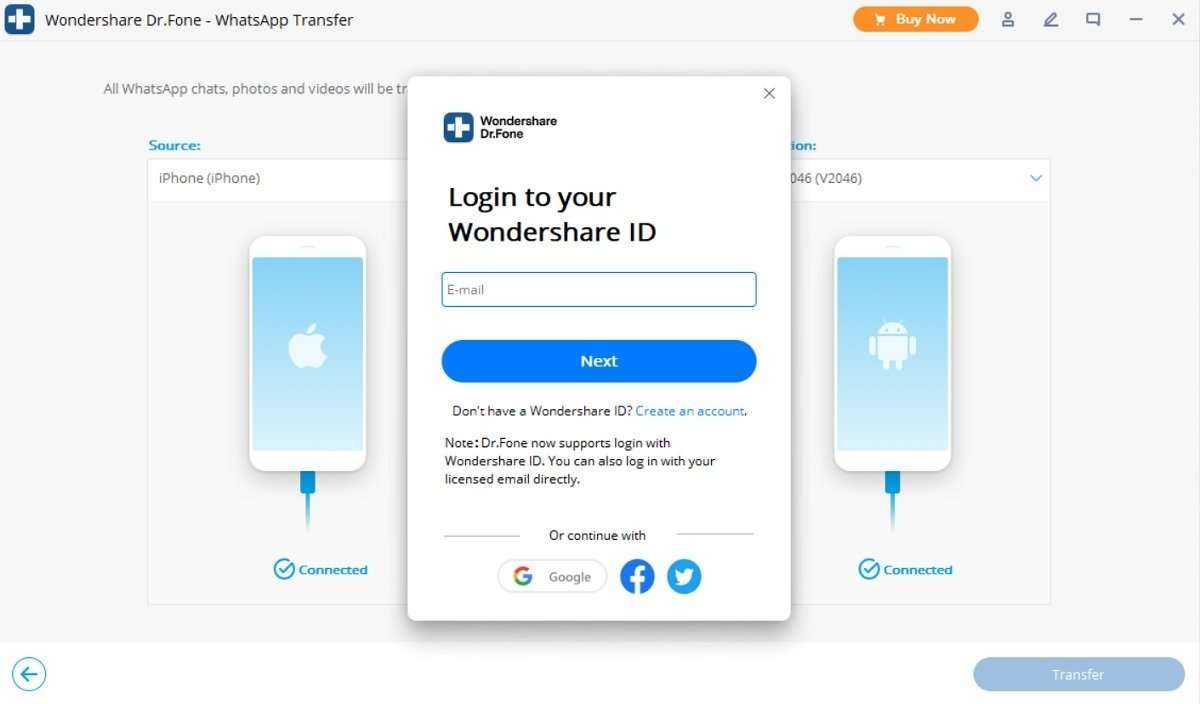 Зарегистрируйтесь
Зарегистрируйтесь
Наконец, чтобы передача состоялась, вам нужно будет оплатить лицензию.
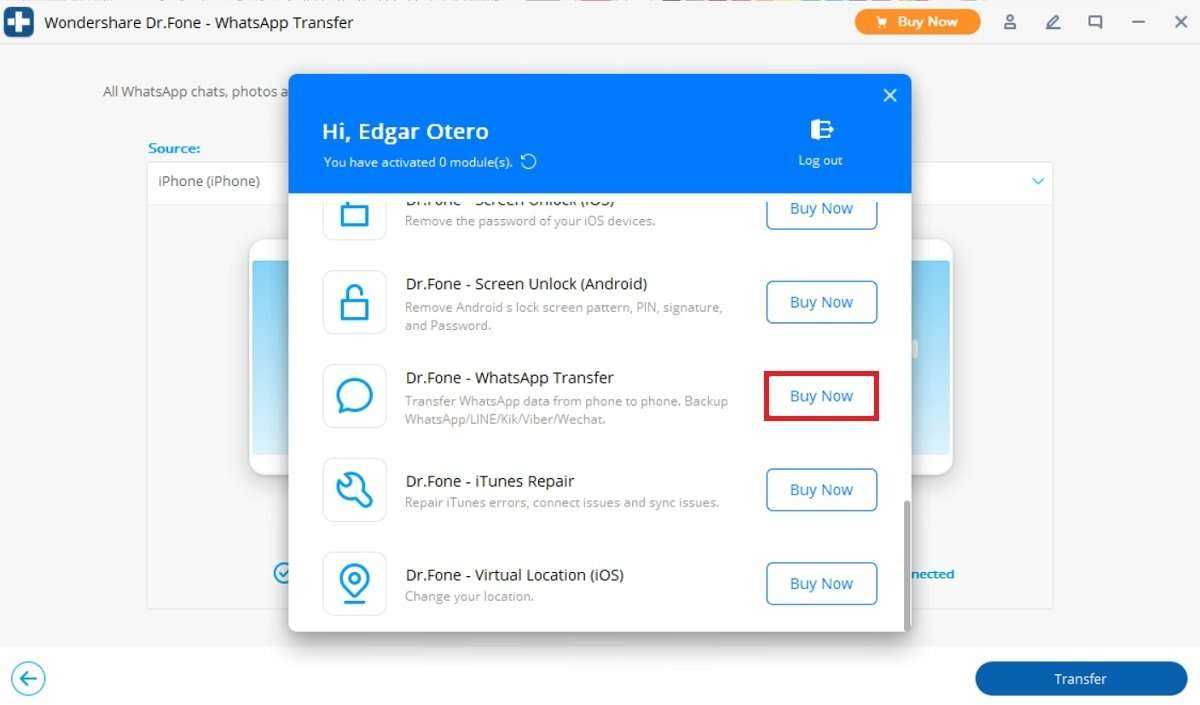 Купите лицензию
Купите лицензию
У Dr.fone есть недорогие варианты на тот случай, если вы собираетесь использовать его только один раз. К сожалению, нет бесплатных вариантов клонирования контента WhatsApp на iPhone и его переноса на Android.
Как сохранить переписку WhatsApp?
Перенести историю WhatsApp на новый телефон можем в виде резервной копии. Подобная синхронизация WhatsApp требует использование вспомогательного устройства, вроде Google Диска или компьютера, зато можем обойтись без root-привилегий.
Как установить WhatsApp на новый телефон со старым номером и переписками:
- На исходном устройстве открываем «Настройки» и в разделе «Чаты и звонки» выбираем «Резервное копирование чатов».
- Переносим файл с копией на ПК, он называется по типу «msgstore-2020-02-26.db.crypt» и находится в папке WhatsApp/Databases.
- Устанавливаем на новом аппарате мессенджер, но не входим в него.
- Подключаем второе устройство к ПК и копируем в его папку WhatsApp/Databases ранее загруженный файл. Если каталога нет, создаем его.
- Запускаем WhatsApp и проходим процедуру авторизации.
- После быстрого сканирования приложение предложит извлечь данные из резервной копии, нажимаем в уведомлении на кнопку «Восстановить».
Как перевести диалог из Директа в Ватсап
Ваш Инстаграм-аккаунт оформлен по всем канонам? Визуал: лента, фотографии — все стильно, красиво. Актуальное заполнено, подписано, регулярно пополняется. Шапка профиля содержит уникальное торговое предложение (УТП), ключевой запрос, описание продукта/услуги. Написали призыв к действию. Осталась важная деталь — ссылка для чата, совершения заказа.
Зайдите в раздел настроек, нажав «Редактировать профиль». Найдите строку «Сайт».
Есть три варианта, что вписывать в данную строку:
1.Впишите активную ссылку на чат в Ватсап. Подписчик напишет напрямую в чате мессенджера
2.Разместите адрес сайта магазина, студии, личной страницы
3.Если нет сайта (а он нужен далеко не всем), создайте мини-лендинг, онлайн-визитку и разместите ссылку. Ниже расскажем подробнее об этом.
Как перенести данные WhatsApp с одного Android на другой Android
Передача разговоров и файлов между двумя устройствами Android — самый простой способ. В этом случае вы должны использовать функцию резервного копирования в облаке . Начните с посещения раздела настроек приложения.
Откройте настройки WhatsApp
Нажмите на Чаты.
Откройте настройки чатов
Щелкните Резервное копирование чатов.
Откройте настройки безопасности
Нажмите кнопку Резервное копирование, чтобы сделать резервную копию в облаке. Если у вас нет определенной учетной записи Google, WhatsApp попросит вас выбрать ее. Вы также можете выбрать, хотите ли вы включать видео файлы или нет.
Выполните незамедлительное резервное копирование
После того, как резервная копия сделана, пора перейти к новому устройству. В нем установите WhatsApp и примите условия.
Примите правила и условия
Введите свой номер телефона и код подтверждения. Сразу после этого появится всплывающее диалоговое окно с вопросом, хотите ли вы восстановить резервную копию. Нажмите Продолжить и подтвердите.
Продолжите восстановление копирования
Затем нажмите на учетную запись Google, которую вы использовали для сохранения копии.
Выберите учетную запись
Наконец, дождитесь, пока WhatsApp завершит восстановление всего содержимого. Хотя у вас будет доступ к своим сообщениям относительно быстро, загрузка медиафайлов, скорее всего, займет несколько дополнительных минут.
Перенос чатов в пределах одной платформы
Перенос WhatsApp с Android на Android не требует дополнительных утилит. Копию на старом устройстве можно восстановить на новом из облака или созданного ранее набора файлов. Диалоги появляются сразу, а медиа становятся доступны позднее, после считывания в фоновом режиме.
Между Android
Перед тем как перенести «Ватсап» на другой телефон, сохранив переписку, потребуется обязательно создать копию контента на старом устройстве. Для этого нужно переместить папку WhatsApp на карту памяти или компьютер.
 Чтобы перенести «Ватсап» на другой телефон, нужно создать копию контента.
Чтобы перенести «Ватсап» на другой телефон, нужно создать копию контента.
Если приложение уже было установлено, его нужно отвязать перед тем, как восстановить «Ватсап» на новом телефоне. Затем потребуется импортировать на устройство папку, содержащую переписку. После этого нужно переустановить WhatsApp и дождаться сообщения о том, что обнаружена локальная копия, после чего подтвердить восстановление архива, нажав на кнопку. Далее останется только перенести контакты, связав имена с прежними номерами.
Между iPhone
Разница в переносе WhatsApp с «айфона» на «айфон» заключается в недоступности создания копии в хранилище устройства, а также восстановления из нее. Пользователю предлагается резервирование через iCloud.
Между BlackBerry
Выбор способа переноса в этом случае зависит от платформы, на которой работает BlackBerry:
- Android OS – перемещение осуществляется так же, как на других смартфонах.
- Фирменная ОС – следует скопировать папку с перепиской на носитель и поместить ее на другой телефон BlackBerry.
 На телефоне BlackBerry следует скопировать папку с перепиской.
На телефоне BlackBerry следует скопировать папку с перепиской.
Перенос истории WhatsApp между разными операционками
Синхронизация WhatsApp между «андроидом» и «айфоном» имеет свои нюансы, связанные с разными способами сохранения чатов и медиафайлов. Из-за этой особенности нельзя выполнить перенос средствами мессенджера. Чтобы восстановить сообщения, написанные с «Андроид»-смартфона, на «айфоне» и наоборот, следует воспользоваться утилитами для ПК. Владельцам Samsung нужен бета-выпуск мессенджера для передачи переписки с iPhone.
С iPhone на Android
Самый простой способ перенести историю чатов – это воспользоваться приложением Wondershare MobileTrans. Утилита не требует лишних манипуляций и настроек.
Чтобы передать чаты с iPhone на смартфон с Android, потребуется:
- Присоединить оба устройства к ПК штатными кабелями.
- Установить и запустить Wondershare MobileTrans.
- Проверить, правильно ли выбран смартфон, с которого переносится «Ватсап», перед тем, как сохранить данные.
- Выбрать режим передачи чатов в WhatsApp.
- Нажать кнопку запуска.
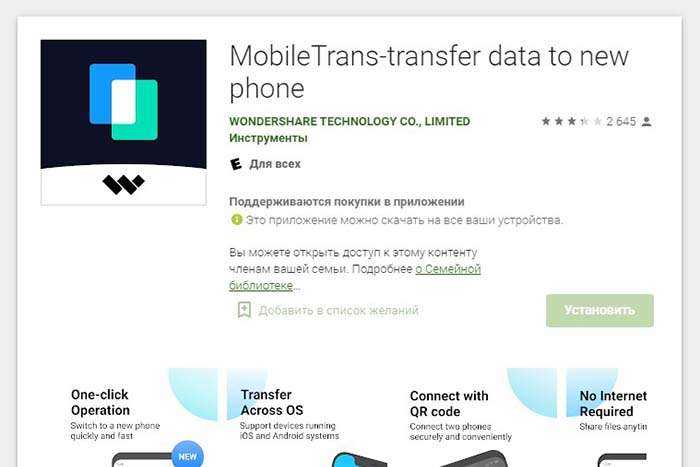 Чтобы передать чаты с iPhone на Android, нужно приложение Wondershare MobileTrans.
Чтобы передать чаты с iPhone на Android, нужно приложение Wondershare MobileTrans.
Wondershare MobileTrans выполнит все действия автоматически. Перенос займет несколько минут. После этого можно отключить оба устройства и начать пользоваться «Ватсапом» на смартфоне с Android.
С Android на iPhone
Передача «Ватсапа» с «Андроид»-смартфона на iPhone с помощью Wondershare MobileTrans осуществляется аналогично. Необходимо только в качестве источника указать устройство под управлением «зеленого робота», нажав кнопку обмена вверху окна. «Айфон» получит данные автоматически.
Кроме того, для импорта переписки можно использовать утилиту iCareFone. Перед тем как перенести чаты WhatsApp с помощью любой из этих утилит, стоит учитывать, что они распространяются платно, а пробные версии ограничены по функциям.
Резервная копия
Ситуация, когда возникает необходимость переноса текущих чатов с одной мобильной платформы на другую является довольно распространенной. Вот, например, был у вас iPhone, но в силу определенных обстоятельств вы решили перейти на Android, столкнувшись с тем, что вся переписка остается на прежнем устройстве. А решается эта псевдопроблема очень просто – посредством резервного копирования.
На телефоне
Если вы за весь период использования мессенджера так и не решились произвести его резервное копирование, то никогда не поздно это сделать, тем более, что с его помощью можно перенести все данные чатов.
Для этого необходимо действовать в соответствии со следующим алгоритмом:
- Прежде всего создается резервная копия данных мессенджера WhatsApp, установленного на iOS-устройстве.
- Далее открываем приложение на iPhone и переходим в его настройки, в которых должно появиться новое опциональное окно.
- В открывшемся окне выбираем раздел «Чаты» и функцию «Резервная копия».
- Переходим к созданной резервной копии или создаем ее вручную, выбирая соответствующую команду «Создать копию».
- Смело удаляем WhatsApp с iPhone и производим его установку на Android-устройстве.
- Как только установка будет завершена, проходим процедуру авторизации, указывая старый номер и дожидаемся появления уведомления об обнаружении ранее созданной резервной копии. И для того чтобы завершить процесс перемещения с одного смартфона на другой, достаточно просто выбрать команду «Восстановить».
Все, на этом можно считать процедуру перехода завершенной. Естественно при условии, что все чаты были перенесены в надлежащем виде, в чем необходимо удостовериться.
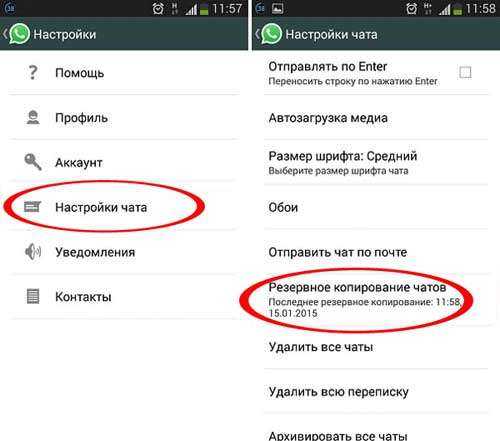
Самый простой и верный способ перенести данные мессенджера с одного телефона на другой заключается в использовании функции резервного копирования. Примечательно, что этот вариант подходит даже для тех случаев, когда речь идет об устройствах, работающих на разных платформах
На ПК
Использовать резервное копирование для перемещения чатов WhatsApp можно и с помощью ПК.
Для этого рекомендуется придерживаться следующей инструкции:
- Выполните подключение iPhone к ПК без запуска iTunes.
- Запустите меню командной строки через Пуск и выберите папку, подписанную, как whatsapp. Именно ее нужно скопировать с помощью команды copy.
- Далее выполняется подключение к ПК Android-устройства, во внутреннее хранилище которого и нужно будет перенести скопированную ранее папку.
- На завершающем этапе осуществляется запуск мессенджера на гаджете, работающем под управлением Android, после чего должно появиться уведомление о восстановлении.
И если все было сделано правильно, то по завершении процесса восстановления все диалоги должны будут появиться на новом устройстве.
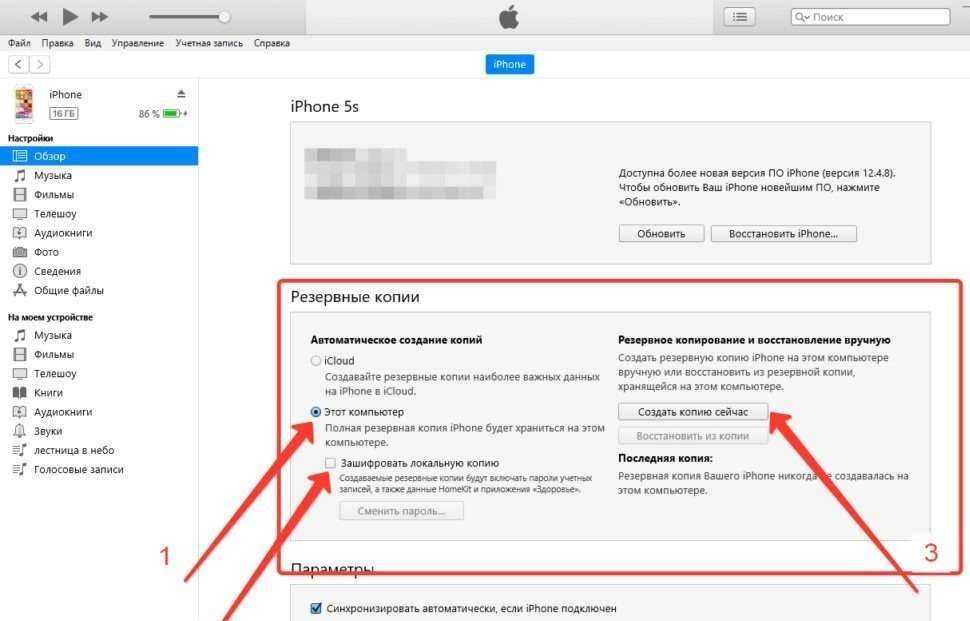
Другие приложения для переноса чатов и медиа WhatsApp с Айфона на Андроид в 2021 году
Наконец, можно использовать сторонние приложения для переноса чатов и файлов между платформами. Одна из программ — WazzapMigrator. Она позволяет переносить не только текст, но также все файлы — видео, фото и прочее.

И хотя эта программа требует определенной сноровки, всё же перенести данные вполне возможно, для чего:
- Запускаем iTunes на iPhone, затем подключаем смартфон к Macbook кабелем.
- Выбираем «Сводка», снимаем флаг «Шифровать локальную резервную копию».
- Выбираем опцию «Резервное копирование сейчас» и запускает создание копии.
- На сайте Wazzapmigrator Lite забираем программу iBackup Viewer, устанавливаем её в MacOS.
- Запускам программу, выбираем устройство iOS, затем жмём иконку «Raw-файлы» внизу справа. Далее — в режиме «Бесплатный просмотр» открываем файл «AppDomainGroup-group.net.whatsapp.WhatsApp. shared».
- Справа в меню выбираем опцию «Файл ChatStorage.sqlite», затем «Экспорт». В том же меню открываем «Папку сообщений», затем «Медиа» и нажимаем кнопку «Экспорт». Повторяем то же в «ChatStorage.sqlite».
- Подключаем к компьютеру Android-смартфон и копируем на него папку media и файл ChatStorage.sqlite.
- Устанавливаем приложение WazzapMigrator Lite на Android-устройство, оно обнаружит «ChatStorage.sqlite». Нажимаем «Воспроизвести».
- Затем перестанавливаем WhatsApp из Google Play Store.
- Авторизуемся в WhatsApp обычным способом через тот же номер телефона, что был на iPhone.
Всё можно сделать автоматически или почти автоматически. Само собой, придётся выполнить некоторые действия, которые могут потребоваться, однако в целом каких-то особых знаний или умений не понадобится.
Мне нравится3Не нравится6
Перенос данных с Android на Android
Начнем с хорошей новости: часть данных будет перемещена автоматически, когда вы авторизуетесь в учетной записи Google на новом устройстве. Вместе с ней подтянется информация, хранящаяся на серверах производителя ОС. Так, если вы откроете Chrome и подтвердите синхронизацию, в нем появятся ваши закладки и история посещений.
Однако для переноса данных сторонних приложений, сообщений, контактов, документов и файлов мультимедиа понадобится выбрать другой способ бэкапа и перемещения на новое устройство. Рассмотрим основные из них.
С помощью сервисов Google
Названия пунктов меню в разных оболочках Android могут незначительно отличаться, но принцип настройки одинаков для всех устройств.
На старом телефоне:
1. Зайдите в секцию настроек «Аккаунты» («Учетные записи») — .
2. Откройте раздел «Резервное копирование» и убедитесь, что здесь включен тумблер «Загружать на Google Диск». Убедитесь, что в параметрах синхронизации проставлены нужные галочки.
3. Нажмите «Начать копирование» — «Продолжить».
4. Дождитесь окончания загрузки данных в облако.
На новом телефоне:
1. Подключитесь к интернету на новом смартфоне.
2. Во время первичной настройки при предложении перенести файлы выберите «Скопировать из облачного хранилища».
3. Введите данные для входа в аккаунт Google, найдите нужный бэкап и нажмите «Восстановить».
4. После восстановления подождите 10-20 минут, дав гаджету время установить приложения со старого устройства.
Если новый смартфон уже активирован, то можно сделать сброс настроек и восстановить данные через бэкап, как описано выше. Если вы не хотите сбрасывать устройство, то откройте в его меню раздел «Аккаунты», перейдите к вашей учетной записи и нажмите «Синхронизировать» — это также поможет перенести данные, зарезервированные на старом устройстве при последнем бэкапе.
Музыку, приложения и документы придется копировать вручную – их можно загрузить на Google Диск и скачать на новом устройстве. Снимки и видеоролики можно перенести с помощью Google Фото.
С помощью сторонних приложений
Также для клонирования можно использовать сторонние приложения. Самое популярное – CloneIt. Интерфейс интуитивно понятен, проблем с его эксплуатацией возникнуть не должно.
Если оба гаджета относятся к одному бренду, наверняка производителем предусмотрена функция или отдельная программа для переноса данных со старого смартфона на новый. Скорее всего, опция сама предупредит вас о своем существовании, когда вы включите новое устройство. К примеру, для переноса данных между смартфонами Samsung разработано приложение Smart Switch, а для устройств HUAWEI – Phone Clone.
Если у вас есть root-права на обоих смартфонах, то можете поставить на них Titanium Backup и скинуть на SD-карту резервную копию всей нужной информации (SMS, историю вызовов, установленные приложения и их данные). Метод подойдет для пользователей, которые не боятся рутировать свои устройства.
Восстановление из бэкапа на ПК
Штатными средствами Android сделать полный бэкап на компьютер не получится. Остается два варианта: либо вручную копировать данные через USB, оставив за кадром контакты, историю вызовов, сообщения и далее по списку; либо использовать стороннее ПО. Например, Apeaksoft Android Data Backup & Restore. Программа поможет скинуть все данные с телефона на ПК на базе MacOS или Windows в один клик. Причем и контакты, и документы, и сообщения, и файлы мультимедиа.
Как передать игру с планшета, телефона на планшет?
Еще не так давно передать игру с одного мобильного устройства на другое не составляло никакого труда: java-игры были простыми и спокойно отправлялись на соседнее устройство с помощью ИК-порта. Сейчас, в период расцвета сложных игр с трехмерной анимацией, ситуация принципиально изменилась. Популярность смартфонов и планшетов на платформе Android привела к появлению множества разноплановых игр. Конечно, проще всего скачать ту или иную игру с Google Play, однако не всегда под рукой есть интернет. Но и без него можно передать игру с телефона или планшета на другой смартфон или планшет с помощью Bluetooth. При этом, разумеется, два устройства должны быть сопряжены друг с другом.
Передача с помощью файлового менеджера
Имея в телефоне качественный файловый менеджер, можно легко передать нужное приложение или игру на Андроид. Для этого необходимо выполнить следующие шаги.
- Открываем файловый менеджер (например, ES-проводник, функциональное приложение на русском языке) и, нажав кнопку «Меню» на телефоне, находим раздел «Диспетчер приложений».
- В открывшемся списке установленных приложений выбираем нужную игру и в течение нескольких секунд удерживаем иконку (долгий тап).
- В открывшемся контекстном меню выбираем пункт «Создать резервную копию».
- Резервные копии сохраняются обычно в папке backups, в которой есть подпапка apps. Зайдя через проводник в эту директорию, находим резервную копию игры, удерживаем иконку долгим тапом и в появившемся контекстном меню выбираем «Отправить» (в зависимости от версии Android пункт «Отправить» может быть скрыт в подменю «Ещё»).
- Выбираем Bluetooth и отсылаем игру. После принятия файла можно запустить игру на Андроиде.
Передача с помощью сторонних программ
Не у всех в телефоне или планшете есть качественные файловые менеджеры, и не каждый человек умеет ими пользоваться. Но не стоит отчаиваться: передать игру можно с помощью сторонних программ. Их установку лучше сделать сразу при приобретении девайса, скачав с того же Google Play. Одной из лучших является программа MyAppSharer. Алгоритм аналогичен передаче с помощью файлового менеджера.
- Запускаем программу и ставим галку напротив расширения .apk (обычно именно такое расширение имеет большинство игрушек).
- Выбираем нужную игру и нажимаем значок «Отправить» (или кнопку Share в зависимости от версии программы).
- Среди возможных способов передачи данных кликаем на строчку Bluetooth.
- Принимаем файл на планшете (не следует забывать поставить в настройках устройства разрешение принятия файлов из неизвестных источников) и начинаем играть.
Следует понимать, что далеко не каждую игру можно отослать по Bluetooth. Тяжелые игры с 3D-анимацией вряд ли получится передать с одного мобильного устройства на другое. Но более простые игры и приложения вполне доступны для обмена между планшетом или телефоном и планшетом с помощью технологии Bluetooth.
Передача с помощью компьютера
Ну и самый простой способ. Скидываем установочник игры вместе с кешем с телефона или планшета на компьютер. А потом перекидываем его же с компьютера на нужный планшет и наслаждаемся.
Как перенести сообщения Ватсап с Андроид на IPhone и наоборот
Как говорилось выше, если телефоны имеют разную ОС и вам необходимо перенести чаты ватсап с андроид на iphone или наоборот, то для этого потребуется использовать сторонние программы. Ниже мы рассмотрим, как перенести переписку с помощью программы Dr.Fone – Switch.
- На компьютере откройте «MobileTrans» и щелкнете значок «Переключить».
- Далее оба телефона подключаем к компьютеру с помощью USB кабеля
- После того, как оба устройства будут определены рабочим приложением, проверьте, чтобы телефон, с которого необходимо переслать информацию, определился как «источник»
- В меню щелкаем на «Данные приложения» и на запрос о подтверждении для рутинга телефона, щелкаем «Подтвердить» и далее на вкладку перемещения
- На все дальнейшие запросы, которые будут появляться в процессе передачи данных, даем согласие, щелкая кнопку «ОК»
- После того, как все данные будут перемещены с Андроид на iPhone или наоборот (в зависимости от той задачи, которую в себе поставили), высветится еще одно уведомление о том, что данные успешно перемещены.
Благодарим за интерес к статье «Как перенести Ватсап на другой телефон, сохранив переписку». Если она оказалась полезной, то просьба сделать следующее:
Всего вам доброго!
Копирование данных из компьютера в телефон с помощью карты памяти
В приведенном выше примере копирование на карту памяти телефона производилось по проводу зарядного устройства, подключенного одновременно к телефону и к компьютеру. Однако, данные на карту памяти телефона можно записать иным способом например, с помощью карты памяти.
Для этого нужно выключить телефон и вынуть из него карту памяти (1 на рис. 21).
Рис. 21. Извлечение карты памяти из телефона и обратная установка карты памяти в телефон.
Затем карту памяти можно вставить в специальный карт-ридер компьютера (устройство для чтения карт памяти на компьютере) (рис. 22), если, конечно, это устройство есть на компьютере.
Рис. 22 (кликните для увеличения). Карта памяти в карт-ридере компьютера.
Если карт-ридера нет в компьютере, то карту памяти можно вставить в разборную флешку – это открытая, как бы разобранная флешка, куда можно вставлять разные карты памяти (рис. 23). Затем такую флешку с картой памяти из телефона вставляют в порт USB компьютера.
Рис. 23 (клик для увеличения). Разборная флешка со вставленной в нее картой памяти.
Так вот, если удалось карту памяти подключить к компьютеру тем или иным способом, то далее на эту карту памяти можно записать все, что угодно из компьютера, пользуясь стандартным Проводником.
Затем, после записи данных на карту памяти, ее нужно правильно извлечь из компьютера с помощью опции «Безопасное извлечение устройств». Просто так «выдергивать» карту памяти или флешку с картой памяти из компьютера нельзя, как это проделывали с подключенным к USB телефоном. Его можно было просто отключить без использования данной опции Windows.
После отключения от компьютера карта памяти с записанными на нее данными вновь вставляется в телефон (рис. 21). И на этом процедура копирования данных из компьютера в телефон заканчивается.
Выводы статьи
Приложение MobileTrans предназначено для перемещения данных между мобильными устройствами, работающими под управлением разных операционных систем. Благодаря простоте использования, полезным функциям вы можете использовать это приложение, чтобы сохранить необходимую информацию со своего устройства или перенести ее на другое. Ваши данные надежно защищены, имеется доступ к резервным копиям в любое время, вы можете переместить файлы на другое устройство одним щелчком мыши.
Похожие публикации:
- Лучшие приложения для записи звонков на iPhone
- Режим разработчика Android: включение или отключение
- 8 лучших блокировщиков спам-звонков на iPhone
- Как включить темную тему на Андроид: черно-белый экран телефона
- Лучшие файловые менеджеры для Android






























