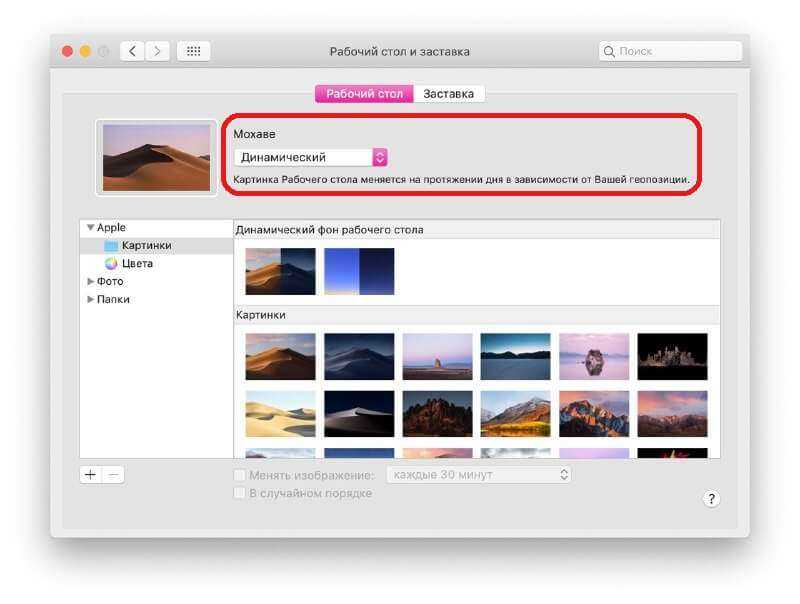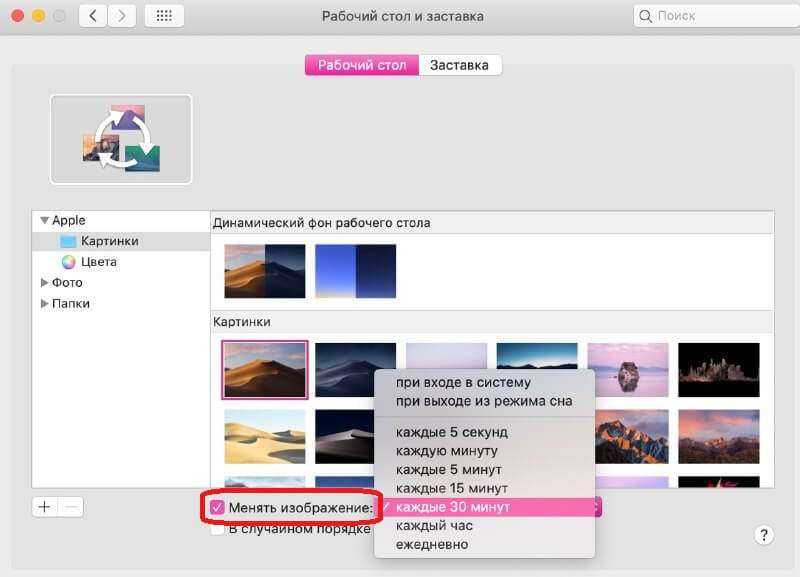Часть 2. «Mac не загружается в режиме восстановления» | 4 Решения
В некоторых случаях пользователи Mac, пытаясь исправить некоторые распространенные ошибки диска или другие проблемы, обнаруживают, что режим восстановления Mac зависает. Если ваш Mac не загружается в режиме восстановления, это означает, что вам нужно использовать подключение к Интернету и сервер Apple, чтобы найти возможное решение.
Вот четыре распространенных метода восстановления macOS, которые могут решить практически любую проблему на вашем Mac.
Способ 1. Используйте резервное копирование Time Machine:
Пользователи Mac поступают правильно, подключая внешний диск для резервного копирования к Time Machine. Если какие-либо файлы потеряны или повреждены, пользователи могут восстановить файлы с помощью резервной копии. Это часто полезно, когда вы не можете загрузиться в режиме восстановления на Mac.
- Перезагрузите Mac и во время запуска перейдите на вкладку «Параметры». Подключите Time Machine, и через некоторое время она загрузится.
- Выберите диск восстановления, чтобы запустить Mac, и нажмите «Создать диск», чтобы обновить системное хранилище.
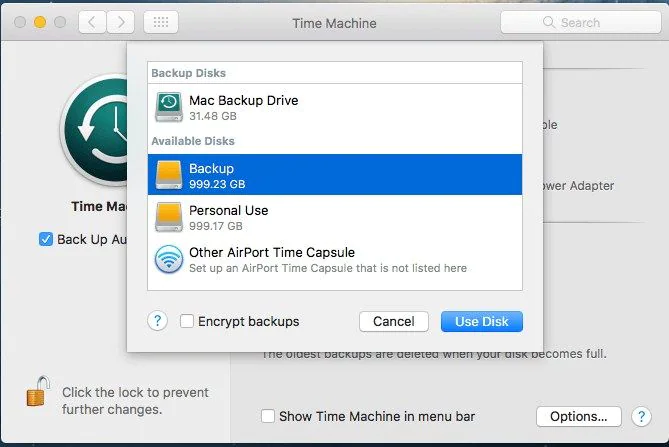
Способ 2. Создайте загрузочный установщик:
Вы можете использовать этот метод, если режим восстановления Mac не работает, чтобы создать загрузочный установщик с помощью Дисковой утилиты. Для этого рекомендуется использовать специальный USB-накопитель. Шаги, которые необходимо выполнить, подробно описаны ниже:
- Чтобы открыть окно «Утилиты», перезагрузите Mac и откройте вкладку «Параметры» во время запуска.
- Выберите режим Дисковой утилиты и подключите загрузочный установочный диск к вашему Mac.
- Вы должны выбрать диск из всплывающего списка, и Mac перезагрузится. Теперь вы можете легко восстановить свой Mac и использовать его, как раньше.
Дополнительно: Дисковая утилита — это встроенный инструмент на Mac. Вы также можете использовать его для изменения размера тома на вашем устройстве — 2 минуты на чтение.
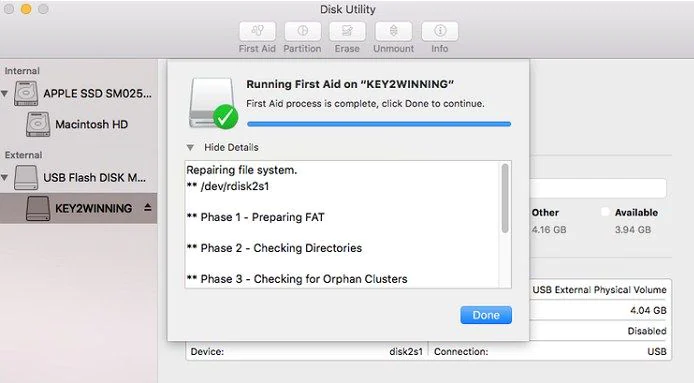
Способ 3. Используйте Mac Internet Recovery:
Если вы не знаете, что делать, чтобы решить проблему восстановления macOS, вы можете положиться на функцию восстановления через Интернет! Когда вы подключаете свой Mac к сети, он автоматически выбирает подходящее решение для восстановления Mac.
- Чтобы напрямую перейти в режим онлайн-восстановления, удерживайте нажатыми клавиши Option + Command + R во время перезагрузки. Значок земного шара появится на экране вместе со строкой состояния.
- Подключитесь к сети и следуйте инструкциям утилиты. Когда вы закончите процесс, восстановление Mac будет завершено, и вы получите к нему доступ.
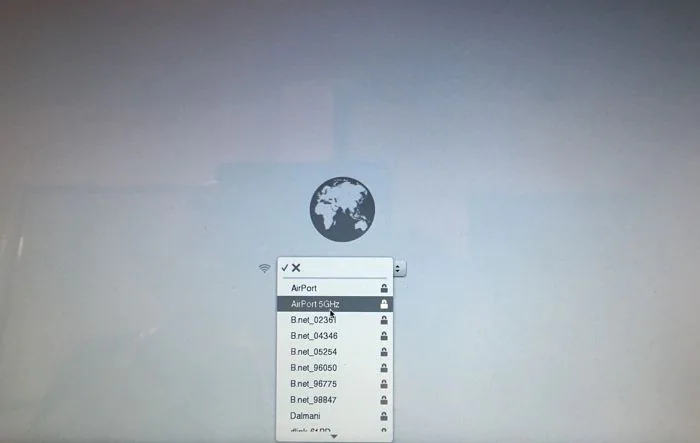
Способ 4. Переустановите Mac OS X:
Если ни один из способов не помог восстановить Mac OS X, то остается последний вариант — переустановка. Это последнее логичное решение. Будет лучше, если у вас уже есть резервная копия файлов данных, хранящихся на Mac; иначе они могут быть потеряны.
Выберите опцию «Переустановить Mac OS X» в окне «Утилиты» и подождите, пока новая копия Lion сконфигурируется и установится на вашем устройстве.
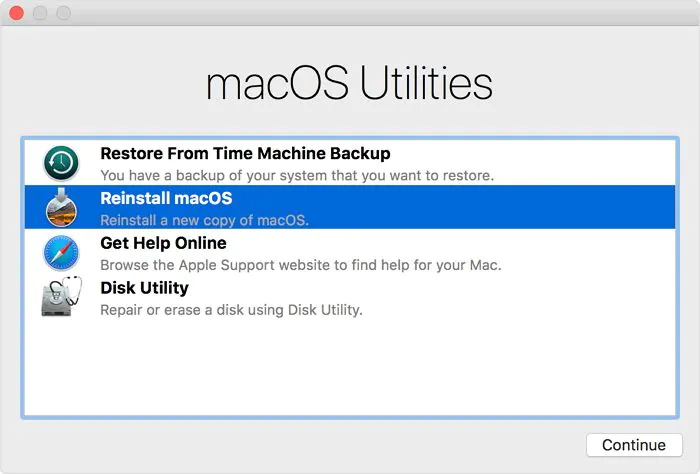
style=»border-top: пунктир 1px #00aee6;»>
Текст видео
Существует много способов сброса или изменения пароля на Mac компьютерах. О некоторых из них компания Apple рассказывает на страницах своего сайта, но один из наиболее удобных компания исключила из своих рекомендаций. Мне кажется, что способ убрали незаслуженно и я решил продемонстрировать именно его.
Для сброса пароля на Mac компьютерах необходимо:
— Загружаю Mac в «Режим восстановления» для этого перед загрузкой удерживаю клавиши “command” и “R”— В верхнем меню выбираю раздел «Утилиты» и программу «Терминал»— В окне терминала ввожу команду «resetpassword»— Появляется окно программы «сброса пароля» в котором необходимо выбрать выбираете загрузочный диск, учётную запись— Теперь ввожу пароль и подтверждение и нажимаю кнопку сохранения— После перезагрузки Mac компьютера входим в ОС используя новый пароль.
Слабым местом этого способа является невозможность использования «связки ключей».Т.е. этот способ поможет только в доступе к операционной системе Mac OS X.
Это произошло. Вы забыли пароль учётной записи OS X и не можете включить свой Mac. Не переживайте, мы не станем вас винить в легкомыслии, а просто подскажем пять выходов из этой неприятной ситуации.
Для начала нужно успокоиться. Безвыходных положений не бывает. Если не получится вспомнить ваш пароль, его можно сбросить и задать новый. В некоторых случаях могут понадобиться загрузочные диски или даже переустановка системы. Но не стоит паниковать раньше времени.
1. Вспоминаем пароль с помощью подсказки
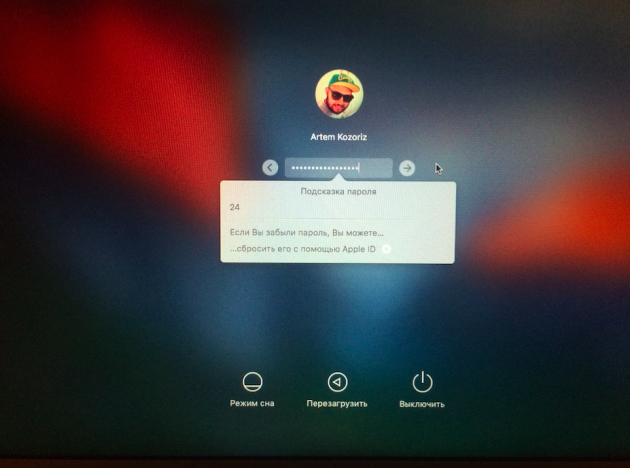
OS X не ограничивает количество неправильных попыток ввода, поэтому не стесняйтесь и попробуйте все варианты. После третьего раза система выдаст вам подсказку, которую вы добавляли при создании пароля. Возможно, это поможет. Если нет, то переходите к следующему пункту.
2. Сбрасываем пароль с помощью вашего Apple ID
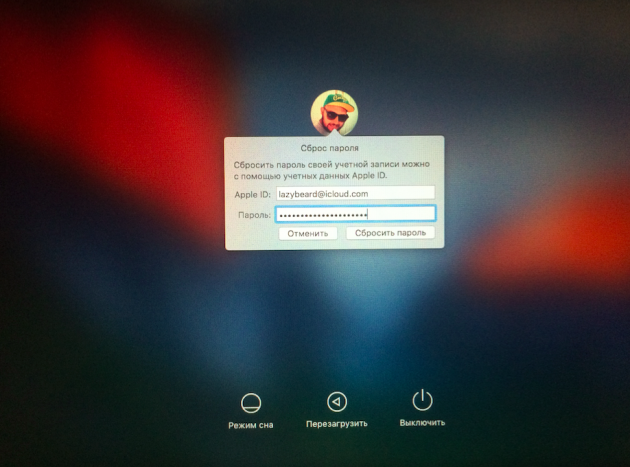
На этом же экране вместе кодовой фразой-подсказкой отображается и ссылка на сброс с помощью вашего Apple ID. Уж его-то вы наверняка помните.
Здесь всё просто: вводим логин и пароль вашей учётной записи Apple ID (тот, которым пользуетесь при загрузке приложений из App Store), затем подтверждаем создание новой связки ключей для хранения паролей.
3. Сбрасываем пароль с помощью другого аккаунта администратора
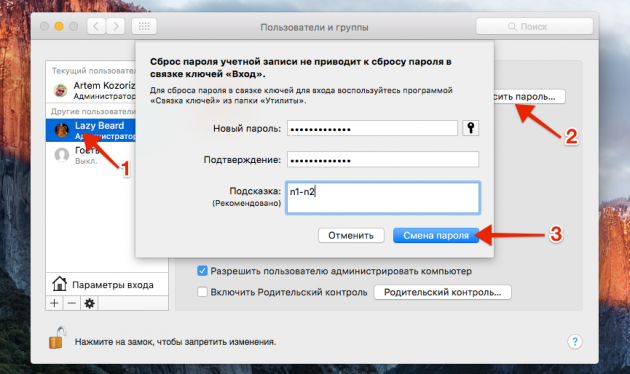
Ещё один вариант восстановления пароля. Когда в системе есть два пользователя с правами администратора, то можно выполнить процедуру сброса пароля одной учётной записи с помощью другой.
Для этого вы должны залогиниться под другой учётной записью, а затем, выбрав в настройках свою собственную, нажать кнопку «Сбросить пароль» и ввести новый пароль и подсказку к нему.
4. Сбрасываем пароль с помощью утилиты восстановления
Более сложный способ, позволяющий сбросить пароль для учётной записи любого пользователя при условии, что данные на диске не зашифрованы через FileVault.
1. Выключите Mac.
2. Удерживая клавиши Command и R, нажмите кнопку питания и дождитесь, пока система загрузится в режиме восстановления.
3. Выберите «Терминал» в меню «Утилиты».
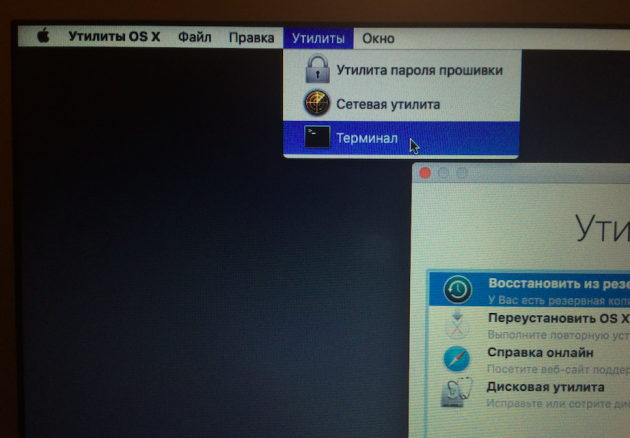
4. Введите команду resetpassword .
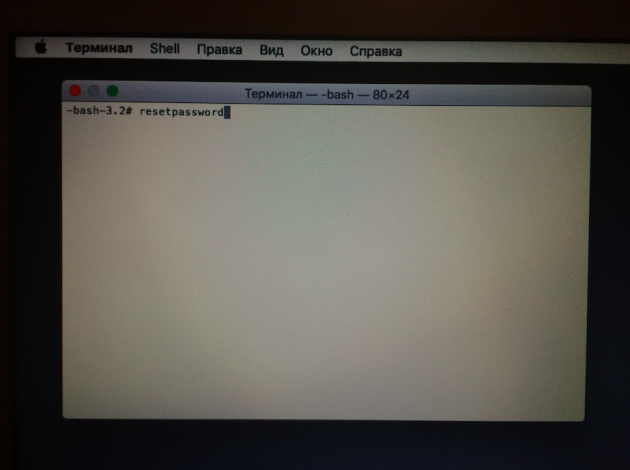
5. Выберите загрузочный диск, если у вас их несколько, и учётную запись, пароль от которой нужно сбросить.
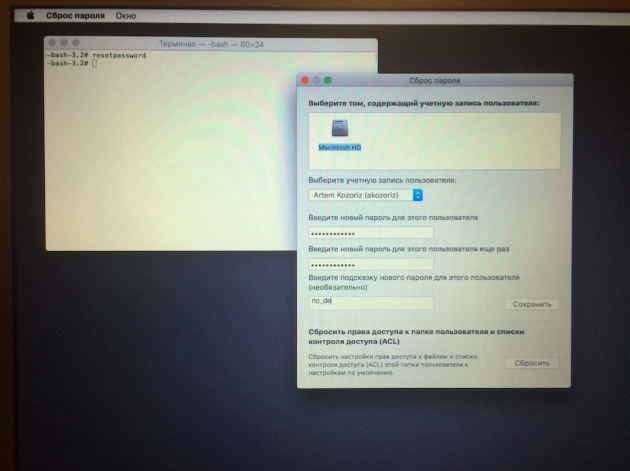
6. Задайте новый пароль, подсказку к нему и сохраните изменения.
7. Выключите Mac через меню Apple и включите как обычно.
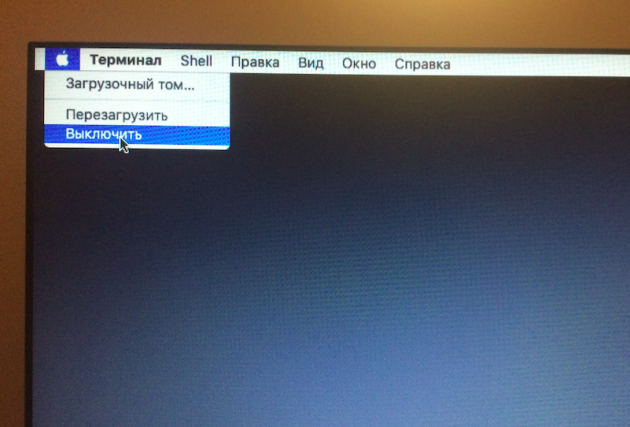
8. Используйте для входа новый пароль.
5. Переустанавливаем OS X
Крайняя мера, влекущая за собой удаление всех данных с диска. Используйте этот способ, только если у вас не осталось другого выхода. Переустановить OS X проще всего из режима восстановления. Чтобы попасть в него, нужно выполнить такой же порядок действий, как и в предыдущем способе.
1. Выключите Mac.
2. Включите его, удерживая клавиши Option и R, и дождитесь загрузки в режиме восстановления.
3. Выберите пункт «Переустановить OS X» в меню утилит.
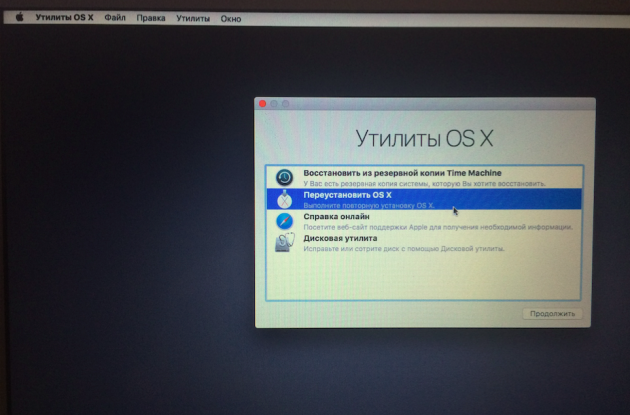
4. Далее, следуя подсказкам мастера, установите операционную систему и создайте новую учётную запись.
5. В этот раз будьте внимательнее и постарайтесь не забывать пароль.
Apple хорошо позаботилась о сохранности пользовательских данных, оставив при этом несколько «спасательных кругов» для экстренных случаев. Однако, как вы наверняка заметили, выручат они вас лишь при соблюдении определённых условий (отключенное шифрование и пароль прошивки). Не стоит играть в шпионов, злоупотребляя повышенными мерами безопасности, чтобы потом стать заложником своего легкомыслия. Используйте надёжный пароль, но такой, который вам будет легко запомнить и, в случае чего, восстановить!
Потерянная папка «Мои загрузки» из Dock и Finder
Я сделал что-то глупое, очевидно, и потерял папку «Загрузки» как из Dock, так и затем, когда я открыл Finder, чтобы перетащить его в Dock, он каким-то образом был удален на рабочем столе.
Теперь, хотя я вижу, что папка существует (например, с помощью поиска в Spotlight), я не знаю, как восстановить ее в Dock и в Finder. Любая помощь, пожалуйста?
Похоже, когда вы перетаскивали папку загрузок из боковой панели поиска, она исчезала до того, как попала в док.
если это правильно, вернуть его довольно легко:
- Откройте окно Finder и перейдите в папку пользователя
- В папке пользователя вы должны увидеть папку загрузок
- Перетащите папку загрузок в нужное место на боковой панели.
- Перетащите папку «Загрузки» в правую часть вертикальной панели в доке.
Значки папок на боковой панели Finder и в Dock являются только указателями на оригинал. Вроде как псевдонимы, если хотите. Как правило, OS X не позволяет вам удалить саму папку «Загрузки» вместе с любыми другими папками верхнего уровня под вашей учетной записью. Но это не помешает вам удалить эти псевдонимы в Dock и на боковой панели, как вы обнаружили.
Расположение экранной заставки по умолчанию на уровне системы в Mac OS
Программы для Windows, мобильные приложения, игры — ВСЁ БЕСПЛАТНО, в нашем закрытом телеграмм канале — Подписывайтесь:)
Папка экранной заставки системного уровня находится в папке / System /, и любая заставка, расположенная в этом каталоге, будет включена во все другие учетные записи пользователей на Mac. Здесь также находятся хранители экрана по умолчанию в Mac OS, например заставки Flurry или Floating Message.
Легкий способ получить доступ к этой папке — это невероятно полезное сочетание клавиш Command-Shift-G в Mac Finder, которое позволяет мгновенно перейти в любой каталог на Mac, если вы знаете путь.
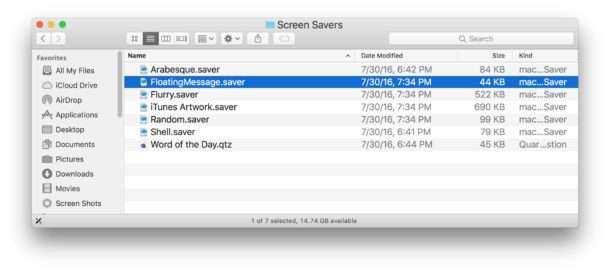
Это относится ко всем версиям Mac OS и Mac OS X.
Но ждать! На самом деле в Mac OS есть еще одна папка системного уровня по умолчанию для хранителей экрана, хотя при стандартной установке Mac OS ее использование ограничено набором хранителей экрана по умолчанию для National Geographic, Aerial, Cosmos и Nature Patterns, которые мы Я уже упоминал ранее, обсуждая обнаружение скрытых обоев в Mac OS X (1) (и 2). Эта папка находится по адресу:
Этот конкретный каталог обычно содержит только папку «Коллекция по умолчанию», которая представляет собой серию визуально приятных изображений, и, если пользователь не изменил каталог, он обычно не содержит файлов .qtz или заставок.
Папка / Library / также содержит изображения рабочего стола по умолчанию на Mac, а также различные другие носители и компоненты, которые используются всеми учетными записями пользователей на конкретном Mac.
Обратите внимание, что системные папки хранителей экрана отличаются от папок экранных заставок на уровне пользователя
[Mac OS X] Скрытый способ восстановления прав доступа домашней папки
В OS X, при возникновении проблем с правами доступа, для их восстановления обычно используют Дисковую утилиту. Но не все знают, что Дисковая утилита фактически не восстанавливает необходимые разрешения для домашней папки пользователя. И если права доступа в домашней папке окажутся некорректными, то их восстановление Дисковой утилитой не решит ваших проблем.
Так вот, как оказалось, решение возникших проблем с домашней папкой спрятано в утилите Сброс пароля, доступной в режиме восстановления, попасть в который можно загрузкой из скрытого раздела Recovery HD.
Для тех, кто не знает, как загрузиться из раздела Recovery HD, подсказываю. Можно просто удерживать нажатой клавишу Alt сразу после включения компьютера, в результате чего появится меню выбора раздела для загрузки:
Выбираете раздел Recovery HD и загружаетесь из него. Другой вариант: вместо Alt, можно использовать комбинацию клавиш Cmd+R, что сразу приведет к загрузке из этого раздела.
После загрузки появится окно Утилиты Mac OS X. Это окно нам не нужно. В строке меню, в пункте Утилиты нужно выбрать Терминал и запустить его (все картинки кликабельны):
В открывшемся окне Терминала, выполняем команду resetpassword , в результате чего, откроется окно скрытой утилиты Сброс пароля:
Выбираем в верхней части окна наш раздел Macintosh HD, а чуть ниже выбираем пользователя, для чьего домашнего каталога будем восстанавливать права доступа. Затем нажимаем в правом нижнем углу кнопку Сбросить.
По завершению восстановления прав доступа, два раза нажимаем комбинацию клавиш Cmd+Q, завершая работу утилиты Сброс пароля и Терминала. Перезагружаемся.
Скрытую утилиту Сброс пароля можно использовать и по прямому назначению, если вдруг забыли свой пароль. Или чужой…
Оказывается эта статья является моей сотой публикацией на сайте. Небольшой юбилейчик получается.
Изменить изображение для входа на Mac и экран входа в MacBook
В окне входа в систему измените изображение, которое появляется рядом с именем вашей учетной записи, на одну или несколько учетных записей пользователей. Эти настройки мы можем применить для конкретного логина.
- войдите в свою учетную запись Mac и откройте «Системные настройки» с верхнего логотипа Apple в меню Mac.
- Перейдите в опцию Пользователи и группы.
- Разблокируйте блокировку, отображаемую в окне, и выберите учетную запись, для которой вы хотите изменить изображение,
- Нажмите кнопку «Редактировать», отображающую на нем изображение или изображение драже. применить с некоторыми настройками, такими как увеличение или уменьшение масштаба.
- Нажмите кнопку «Сохранить», чтобы применить изменения.
- Это оно,
Для другого входа в систему на том же Mac войдите в свою учетную запись для конкретной учетной записи и выполните тот же шаг.
Я надеюсь, что вы получите полное решение по изменению фона экрана входа в Mac для одной учетной записи и нескольких учетных записей пользователей. затем Изменить изображение профиля учетной записи на Mac, которое отображается рядом с именем учетной записи. для получения дополнительной помощи прокомментируйте меня.
Как получить космические заставки от Apple TV на Mac
- Установите заставку на Mac вручную или щелкнув правой кнопкой мыши по загрузке Aerial.saver, выбрав «Открыть» и подтвердив установку.
- На панели управления «Заставка» выберите «Антенна», а затем выберите «Параметры заставки»
- Настройте список заставок по своему усмотрению, установив и сняв флажки для видео, которое вы хотите использовать, раздел «Пробел» находится в нижней части списка, но другие видео МКС разбросаны по всему списку, поэтому вы можете просматривать их по отдельности.
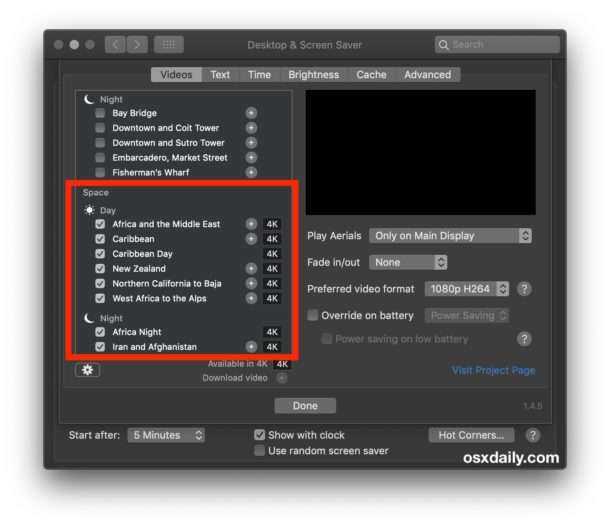
Настройте другие параметры по своему желанию и наслаждайтесь экранной заставкой
Вы обнаружите, что некоторые другие космические видео, не попадающие под ярлык «Космос» по какой-либо причине, называются воздушной заставкой как «Италия в Азию» или «Ночь Кореи и Японии», так что если вы хотите, чтобы все космические заставки затем вручную проходили и выбирали их, по крайней мере, на время. Это может быть ошибкой или недосмотром со стороны разработчика Aerial, поэтому не удивляйтесь, если в будущем выпуске экранной заставки Aerial изменится группировка космической заставки.
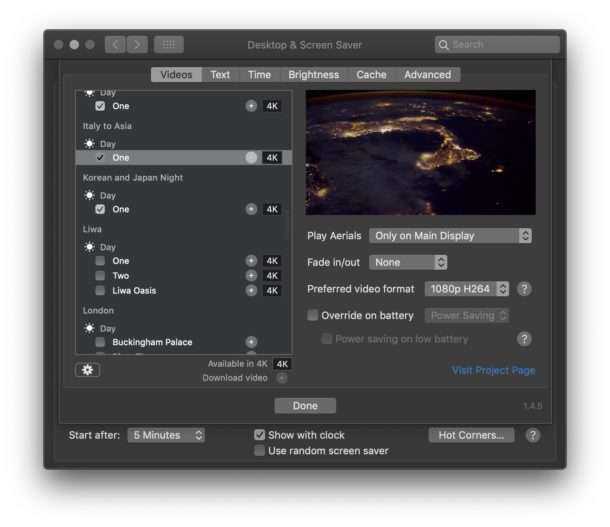
Вы можете настроить заставки так, чтобы они отображали общее местоположение, в котором были сняты видео, а также можете скрыть или показать часы на заставке, а также настроить собственное сообщение, если это необходимо.
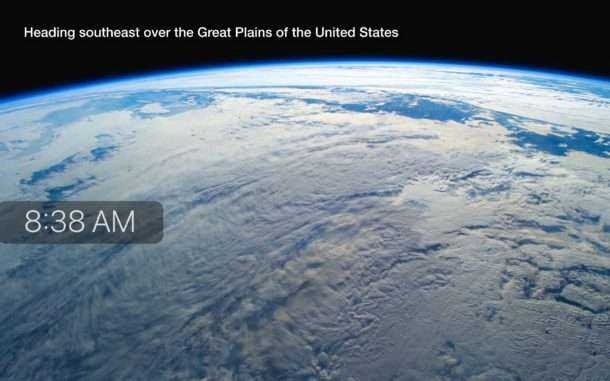
Существует довольно много космических видеороликов, которые можно использовать в качестве экранных заставок, и из разных мест, стран, регионов и континентов вокруг Земли, и все это видно из космоса. Ниже приведено несколько фотографий, снятых из великолепных видеороликов, чтобы дать вам представление о том, как выглядят некоторые из них:
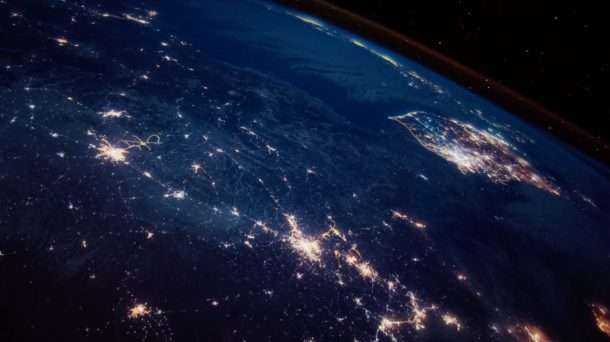


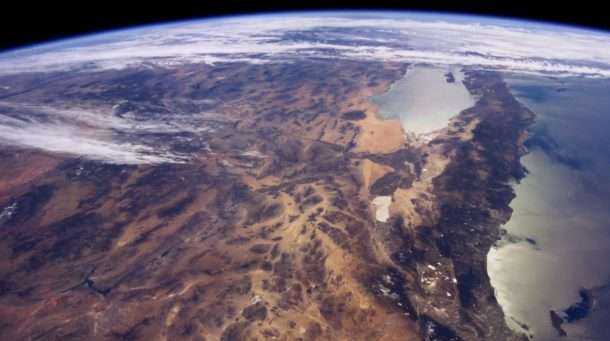

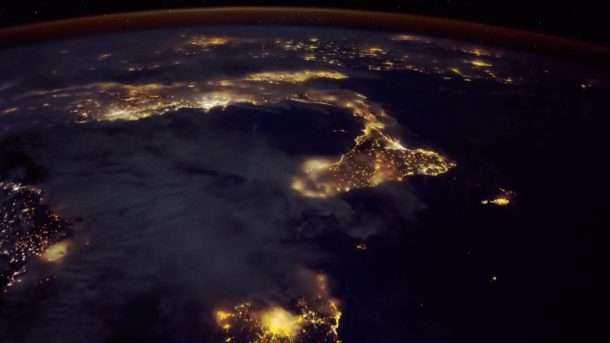

Обратите внимание, что экранная заставка Aerial будет транслировать и кэшировать видео, и при разрешении до 4k они могут быть довольно большими. Если вы не хотите, чтобы они передавались в потоковом режиме, вы можете использовать функцию кэширования экранных заставок Aerial или вы всегда можете загрузить файлы фильмов напрямую и воспроизводить видео в качестве хранителей экрана с помощью SaveHollywood
Независимо от того, какую заставку вы используете на Mac, почти всегда неплохо установить экран блокировки для экранных заставок Mac так, чтобы при выходе из режима ожидания или сна компьютера Mac требовался пароль для аутентификации и получения доступа к компьютеру. Использование вышеупомянутой блокировки экранной заставки в сочетании с нажатием клавиши блокировки экрана в Mac OS и общим шифрованием диска Filevault может помочь предотвратить несанкционированный доступ к вашему Mac и вашим данным.
Еще один забавный трюк, о котором стоит упомянуть, это то, что вы можете использовать экранные заставки в качестве фоновых рисунков рабочего стола Mac, а с помощью великолепной заставки, такой как космическое видео с Apple TV, полученный эффект действительно довольно причудливый, но он использует значительные системные ресурсы для этого и таким образом, очень непрактично для всего, кроме глазных конфет.
Добавить или удалить приложение из автозагрузки через Dock
Если ваша программа имеет ярлычок в нижней панели (доке) Mac OS то достаточно просто кликнуть правой кнопкой мыши (или тачпада) на нее и во всплывающем окне выбрать вкладку «Параметры»
, а затем поставить галочку на пункте меню «Открывать при входе»
. Если галочка установлена — приложение будет автоматически запускаться вместе с операционной системой Mac OS, если нет — приложение отсутсвует в автозапуске.
К сожалению, не все программы имеют ярлык в Dock-панели вашего Mac, некоторые работают в скрытом режиме или имеют только иконку в верхней панели. Таким образом, для полноценной настройки автозагрузки нужно перейти в настройки.
Выбор приложений для автозагрузки из раздела Пользователи и группы в Системных настройках
С помощью этого способа вы можете легко выбрать несколько приложений и редактировать их параметры запуска для конкретных пользовательских профилей. Откройте Системные настройки и перейдите в раздел Пользователи и группы.

Слева выберите группу или профиль для которого необходимо установить приложения для автозапуска. В правой части раздела появится список приложений “Объекты входа“, которые уже запланированы для автоматического запуска.
Для добавления или удаления некоторых программ, нажмите на знак плюс или минус соответственно. Если вы хотите запустить приложение при загрузке Mac, но при этом чтобы оно было скрыто при входе в систему, поставьте галочку Скрыть напротив приложения.
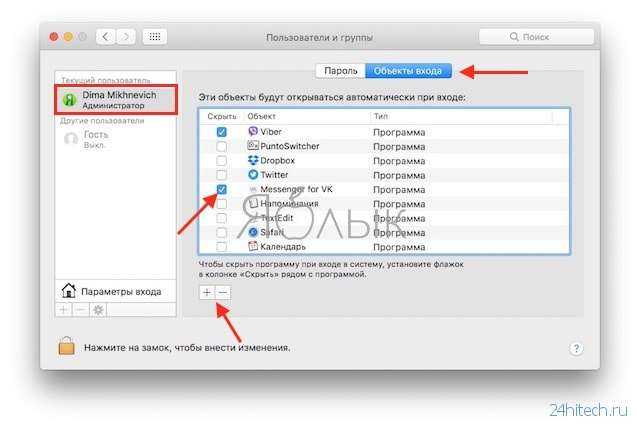
По материалам yablyk
Хотели бы вы, чтобы некоторые приложения автоматически открывались при загрузке Mac? Это сэкономит время и избавит от надобности всякий раз повторять одни и те же действия при запуске macOS. Существует несколько способов для настройки автозагрузки приложений. Сделать это очень легко и требует только одноразовой настройки.
Каждый раз при включении Mac на компьютере в фоновом режиме автоматически запускаются различные приложения и сервисы. Так называемые «элементы входа» удобны и полезны, однако слишком большое их количество может привести к увеличению времени загрузки Mac и снижению его производительности.
Во избежание подобных ситуаций, каждый пользователь должен понимать, как изменить настройки автоматического запуска для оптимизации работы компьютера. В инструкции ниже мы расскажем, как добавлять, запретить или отложить автоматическую загрузку приложений на Mac.
Защита паролем после запуска экранной заставки
Часто мы предпочитаем использовать экранную заставку и выбирать систему Mac, чтобы автоматически переходить в спящий режим, когда он не используется. Заставка или спящий режим не активируют экран блокировки по умолчанию. Так что каждый может воспользоваться этим и получить доступ к вашей системе. Чтобы избежать этого, вы можете установить требование к паролю всякий раз, когда компьютер переходит в спящий режим или после запуска заставки.
Шаг 1: Зайдите в Системные настройки из меню Apple.
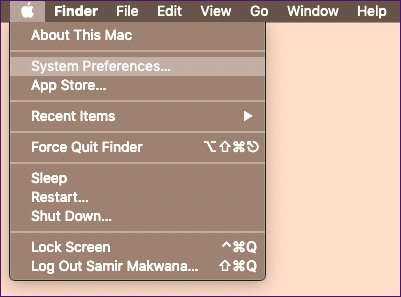
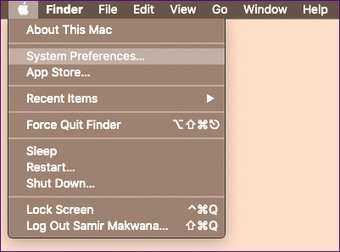
Шаг 2. В настройках «Безопасность и конфиденциальность» установите флажок «Требовать пароль» в первом поле и выберите предпочтительное время в раскрывающемся меню.
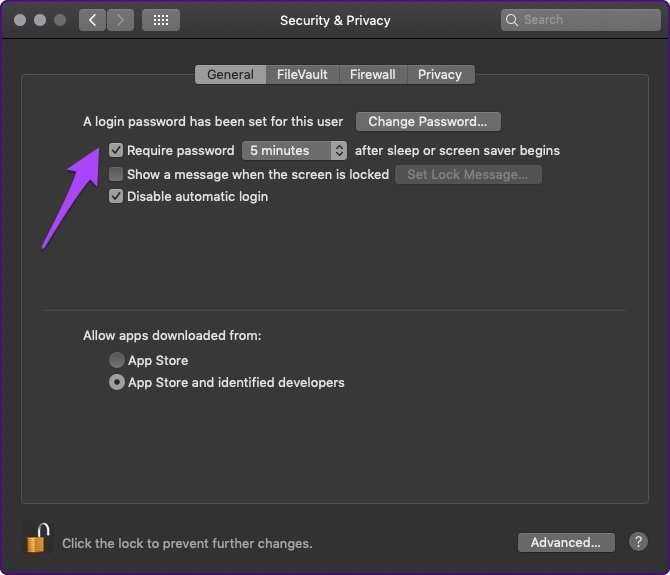
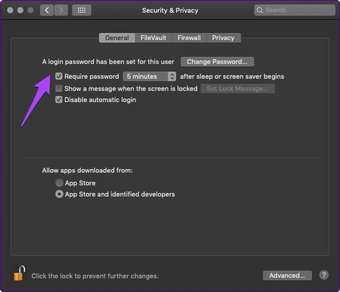
Теперь вы можете отойти от своего Mac, не беспокоясь о том, что кто-то подлый.
Также на


Расположение экранной заставки пользователя по умолчанию в Mac OS
Каждая отдельная учетная запись пользователя на Mac будет иметь уникальный каталог хранителя экрана для этой уникальной учетной записи пользователя, содержащийся в их собственной папке ~ / Library. Расположение папки хранителя экрана на уровне пользователя:
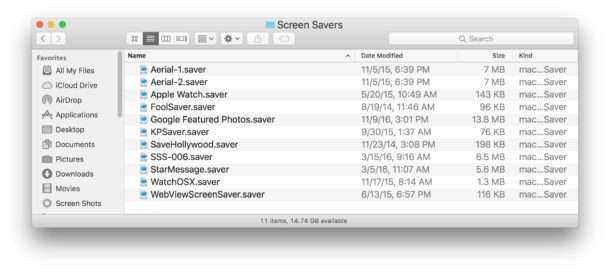
Вы также можете использовать длинный путь, а не тильду ~ для этого пункта назначения, если вы знаете имя пользователя учетной записи, например:
Помните, что тильда ~ — это просто сокращение домашнего каталога текущего пользователя.
Если вы планируете вручную установить хранитель экрана в Mac OS, например, если вы хотите использовать потрясающие хранители экрана Apple TV, вам нужно поместить файлы заставки в папку заставки пользователя.
Итак, теперь вы знаете, где расположены три папки экранных заставок по умолчанию в macOS и Mac OS X. Если вы точно не знаете, что делаете и почему, вы, вероятно, не захотите удалять какие-либо из этих файлов заставок по умолчанию, поскольку Лучше оставить любую папку системного уровня в покое, чтобы ничего не испортить.
Программы для Windows, мобильные приложения, игры — ВСЁ БЕСПЛАТНО, в нашем закрытом телеграмм канале — Подписывайтесь:)
Как вернуть папку Загрузки в Dock на Mac
Папка Загрузки в Dock очень удобна для быстрого доступа к скачанным файлам. Если вы случайно удалили её, или она сама по какой-то причине исчезла из Dock, то вы наверняка хотите вернуть папку на её первоначальное расположение. К счастью, сделать это очень легко. Таким же способом в Dock можно добавить любую другую папку.
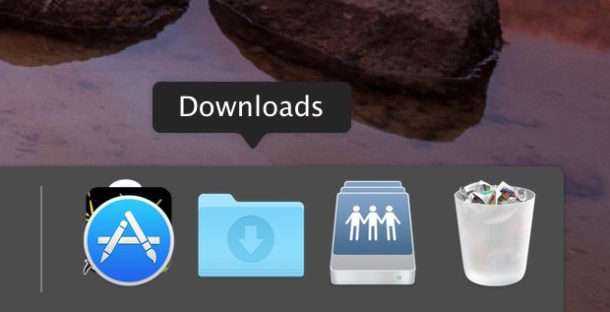
Как вернуть папку Загрузки в Dock
- Откройте Finder.
- Зайдите в меню «Переход» и выберите «Личное».
- Найдите папку «Загрузки» и перетащите её на правый край панели Dock (за полосу рядом с корзиной).
Это всё, папка вернулась на своё место.
Таким способом можно добавлять в Dock и другие папки. Также можно воспользоваться сочетанием клавиш with Control+Command+Shift+T.
Папка Загрузки в Dock – это очень удобно, но есть и другие способы её открыть – через Finder, поиск по файлам, сочетания клавиш и т.д.
Ещё один способ – сбросить настройки Mac OS Dock, что тоже вернёт папку на своё место, но при этом сбросит все ваши настройки, включая порядок программ.
Почему папка Загрузки исчезла из Dock?
Обычно папка исчезает, потому что пользователи случайно её удаляют. Часто люди не замечают, как случайно зажимают папку и вытягивают её с панели Dock.
Таким образом можно удалить любую иконку, а затем вернуть её, повторив шаги выше.
Очень редко папка Загрузки исчезает из Dock по какой-то другой причине или после обновления ПО. В любом случае, вернуть её очень просто.
Изменение фона экрана входа в систему на Mac Big Sur: и несколько учетных записей
Вот руководство о том, как изменить фоновое изображение для входа на Mac или фон экрана «Введите пароль» с вашими обоями. Примените это изменение к входу администратора и нескольким учетным записям пользователей на Mac. Кроме того, я рассмотрю решения по устранению неполадок в последней из этих статей, например, новое изображение не отображается на фоне входа в систему или невозможно использовать эту функцию для учетных записей других пользователей на том же Mac, MacBook, iMac, Mac Mini, iMac Pro. , компьютер iMac.
Перед тем, как начать, вот краткий обзор того, что вам должно потребоваться в разделе «Предварительные требования» и как это сделать с помощью простых шагов. Эти приемы протестированы и работают на Big Sur Mac и MacOS Catalina. Ранее пользователи macOS не могли выполнить те же действия. вот руководство о том, как изменить в MacOS High Sierra, Как изменить в MacOS Mojave.
- мы можем изменить обои экрана запуска или обои входа в систему только из учетной записи администратора для учетной записи администратора или других учетных записей на том же Mac.2. Номер UUID для создания папки с папкой UUID, если она не создана.3. Одно HD-изображение в формате png: которое вы хотите установить на фоне входа в систему.4. FileVault деактивирован на вашем Mac.
Изменить изображение для входа на Mac и экран входа в MacBook
В окне входа в систему измените изображение, которое появляется рядом с именем вашей учетной записи, на одну или несколько учетных записей пользователей. Эти настройки мы можем применить для конкретного логина.
- войдите в свою учетную запись Mac и откройте «Системные настройки» с верхнего логотипа Apple в меню Mac.
- Перейдите в опцию Пользователи и группы.
- Разблокируйте блокировку, отображаемую в окне, и выберите учетную запись, для которой вы хотите изменить изображение,
Изменить изображение профиля на экране входа в систему на Mac
Нажмите кнопку «Редактировать», отображающую на нем изображение или изображение драже. применить с некоторыми настройками, такими как увеличение или уменьшение масштаба.
Изменить размер изображения профиля экрана входа в Mac
Нажмите кнопку «Сохранить», чтобы применить изменения.
Изображение профиля изменено при входе в систему Mac
Для другого входа в систему на том же Mac войдите в свою учетную запись для конкретной учетной записи и выполните тот же шаг.
Я надеюсь, что вы получите полное решение по изменению фона экрана входа в Mac для одной учетной записи и нескольких учетных записей пользователей. затем Изменить изображение профиля учетной записи на Mac, которое отображается рядом с именем учетной записи. для получения дополнительной помощи прокомментируйте меня.
Источник
Изменение изображения (фона) для рабочего стола на компьютере Mac
В качестве фона рабочего стола можно использовать фотографии и другие изображения, содержащиеся на компьютере Mac, или же собственные.
Изменение изображения для рабочего стола из программы «Системные настройки»
- Откройте меню Apple () > «Системные настройки».
- Щелкните значок «Рабочий стол и заставка».
- На вкладке «Рабочий стол» выберите папку с изображениями в списке слева, затем щелкните изображение справа, которое вы хотите использовать для рабочего стола.
В macOS Mojave или более поздней версии также можно выбирать изображения для динамического рабочего стола, которые автоматически сменяются в течение дня в зависимости от времени суток и местоположения.
Добавление папки со своими изображениями
Чтобы добавить папку со своими изображениями, нажмите кнопку добавления (+) под списком папок, затем выберите папку, содержащую нужные изображения.
Для обеспечения наилучших результатов выбирайте изображения, хранящиеся на загрузочном диске. Изображения, хранящиеся на других дисках, могут не загружаться после перезапуска компьютера Mac, в зависимости от того, как быстро другие диски становятся доступны после запуска.
Вы можете скачать новые заставки
В дополнение к заставкам, которые мы изначально обнаружили в macOS, вы можете зайдите в интернет, чтобы скачать другие. Их много, хотя вы должны убедиться, что сайт заслуживает доверия или нет, так как они всегда будут от третьих лиц. Мы сделали небольшой сборник с некоторыми интересными опциями, которые могут вас заинтересовать.
- Эта заставка, также доступная в Windows, позволяет нам использовать классические цифровые офисные часы в качестве заставки.
- Рамуснильсен : Если вам нравится формат аналоговых часов, который есть на циферблатах Apple Watch, вам понравится эта заставка для macOS.
- Сигнальная ракета : нет необходимости быть на специальной вечеринке или празднике, чтобы насладиться фейерверком, так как с такими заставками вы можете иметь их даже на своем Mac.
- Матрица 3D : если вы являетесь поклонником Matrix, эта заставка заставит вас настолько галлюцинировать, что вы захотите ошеломиться, глядя на нее.
- Гиперпространственной : такие психоделические заставки могут быть очень привлекательными и захватывающими для просмотра, вам, безусловно, понравится.
- Плазменный туннель : эта заставка уводит вас в бесконечный туннель и оставляет у вас странное ощущение, что чем больше вы смотрите, тем больше вы хотите продолжать смотреть.
Короче говоря, это способы настройки заставки на Mac и некоторые из их конструкций, которые есть в Интернете. Это, несомненно, очень интересный способ персонализировать ваше оборудование и сделать его лучше, когда вы его не используете.
Все глэм, не обман
MacOS 10.14 Mojave позволяет использовать несколько трюков с экраном блокировки. Хотя большинство из них достаточно просты и эффективны, для их оптимального использования необходимо разумно настроить параметры экранной заставки и энергосбережения.
Не хватает только поддержки уведомлений — в основном для электронной почты, Slack и нескольких других приложений для повышения производительности. Действительно, как экран блокировки на iPhone, iPad или смартфоне на базе Android. Самое главное, те, которые могут скрыть конфиденциальную информацию, как на экранах блокировки Android и iOS. Однако, если вы столкнулись с хорошим, поделитесь с нами в разделе комментариев ниже.