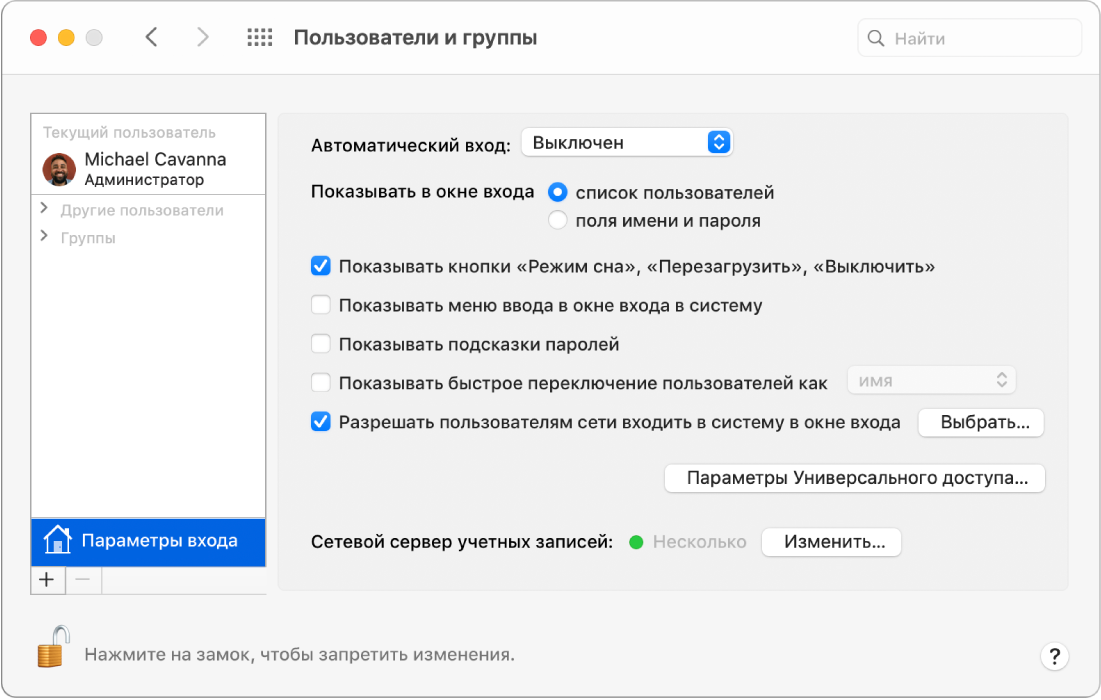Apple ID и iCloud
Когда вы впервые настраиваете новый Mac, Apple предлагает ввести Apple ID и iCloud-аккаунт. Некоторые путают эти два понятия.
- Apple ID — это то, как вы представились (ФИО, данные кредитки). Таким образом компания Apple идентифицирует вас как пользователя. На один Apple ID можно зарегистрировать все свои устройства (iPhone, Macbook, iPad, AirPods).
- iCloud — это облачное хранилище, где хранятся все ваши файлы и резервные копии. Облако отвечает за синхронизацию данных между всеми устройствами Apple (под одной учеткой). Для создания нужна почта (в дальнейшем ее используем для восстановления пароля к Apple ID). Если нет своей, можно создать бесплатно почту такого вида: name@icloud.com
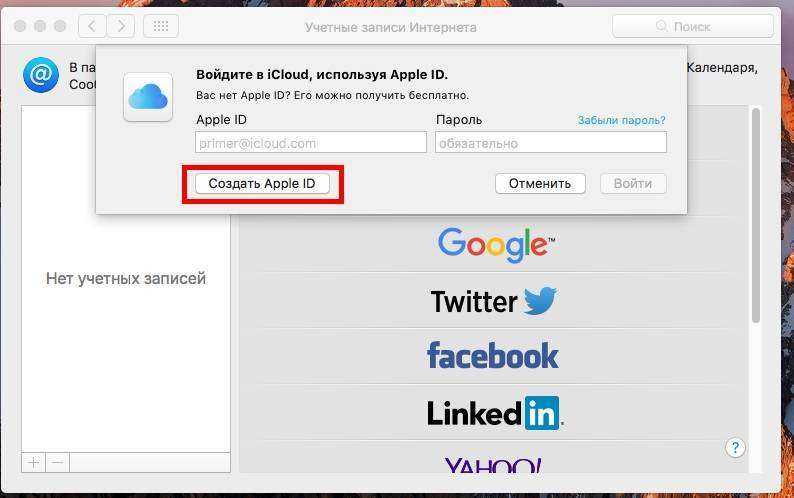 Введите свой Apple ID или создайте новый
Введите свой Apple ID или создайте новый
Для регистрации откройте Системные настройки — iCloud. После регистрация ваш Macbook привязывается к Apple ID, и на нем появляется ваш iCloud. А это значит, что при смене ноутбука достаточно ввести Apple ID, и все настройки и документы загрузятся на новое устройство.
Как удалить пользователя на Mac
Чтобы удалить пользователя на Mac, выполните следующие действия:
Используйте свою учетную запись администратора. Вы ничего не можете сделать с вашим компьютером без прав администратора. Прежде чем продолжить, убедитесь, что вы используете учетную запись администратора. Для этого войдите в систему, используя учетную запись администратора и пароль на вашем Mac. Как узнать, используете ли вы учетную запись администратора? Перейдите в «Системные настройки»> «Пользователи и группы», где вы увидите список учетных записей пользователей в левой части окна. Учетная запись администратора помечена как Admin.
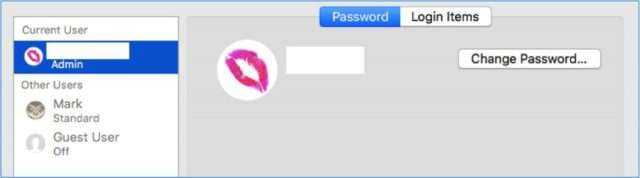
Когда вы окажетесь в разделе «Пользователи и группы», щелкните значок золотого замка в левом нижнем углу окна. Это позволяет вам вносить постоянные изменения в учетные записи пользователей на вашем Mac. Когда вы нажмете на значок замка, вам будет предложено войти в систему, используя данные для входа администратора. Введите пароль администратора (имя пользователя уже указано) и нажмите «Разблокировать». Теперь вы можете внести изменения в учетные записи пользователей.
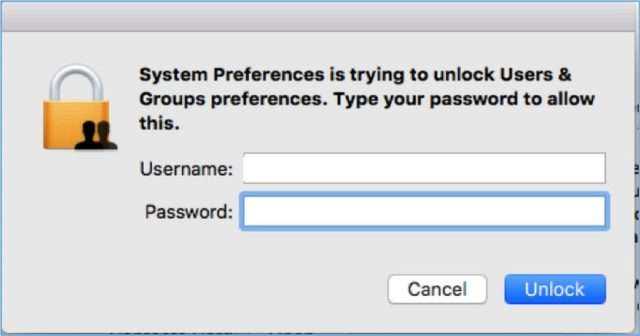
Как только значок замка будет разблокирован, вы получите доступ к другим пользователям и сможете внести необходимые изменения. Вы также можете увидеть, с какой учетной записью пользователя вы вошли в систему, которая является учетной записью администратора
Обратите внимание, однако, что вы не можете удалить пользователя-администратора. Вы увидите, что кнопка (—) неактивна
Из списка учетных записей пользователей выберите ту, которую вы хотите удалить.
Когда вы нажмете на учетную запись пользователя, вы увидите всю информацию об этой учетной записи. Чтобы удалить этот профиль, нажмите знак минус (—) внизу списка учетных записей пользователей. Это удалит эту конкретную учетную запись пользователя с вашего Mac. После нажатия кнопки «минус» появится сообщение, подтверждающее, что вы хотите удалить эту учетную запись пользователя. Окно также предоставит вам варианты того, что делать с домашней папкой этого профиля пользователя. У вас есть три варианта:
Сохраните его в образе диска, к которому вы сможете получить доступ в папке «Удаленные пользователи». Вы можете выбрать этот вариант, если хотите сохранить общие данные, связанные с удаляемым профилем.
Оставьте домашнюю папку как есть. Это означает, что все данные, относящиеся к этой учетной записи пользователя, по-прежнему будут храниться в папке «Пользователи» под тем же именем пользователя. Если вы планируете восстановить удаленный профиль пользователя в будущем, эта опция позволит вам продолжить с того места, на котором вы остановились до удаления.
Полностью удалите домашнюю папку. Если вам больше не нужны данные или вы хотите вернуть себе место для хранения, то имеет смысл вообще избавиться от данных.
После того, как вы решили, что делать с домашней папкой, нажмите «Удалить пользователя».
Однако обратите внимание, что если учетная запись пользователя предоставляет доступ только к вашему Mac, эти параметры будут недоступны, поскольку их данные сохраняются где-то еще.
После того, как вы нажмете «Удалить пользователя», вы увидите сообщение «Удаление учетной записи» под учетной записью пользователя, что означает, что идет процесс удаления. Процесс будет завершен, когда учетная запись пользователя исчезнет из списка пользователей в левой части окна.
Если доступ к вашему Mac нужен многим людям по определенной причине (для работы или для проекта), рекомендуется создать гостевой профиль только для совместного использования. С этим профилем пользователи смогут удаленно получать доступ к общим файлам, но не смогут войти в систему или изменить настройки на вашем Mac. Вы также можете переименовать учетную запись пользователя, если кто-то другой собирается использовать ее и ему потребуются данные из предыдущей учетной записи.
Удаление пользователя на вашем Mac — простой процесс, единственная проблема заключается в том, чтобы решить, что делать с пользовательскими файлами. Вам нужно выбрать, хотите ли вы сохранить пользовательские файлы или удалить их. Если вы решили удалить их, вы можете перейти на другой уровень, удалив все ненужные файлы на вашем компьютере с помощью Outbyte macAries. Он сканирует и удаляет все ненужные файлы на вашем компьютере, чтобы избежать беспорядка и повысить производительность.
Продолжить чтение
Post Views: 169
Часть 1. Основы и причины удаления учетной записи iCloud
Зачем удалять Apple ID и учетную запись iCloud?
Вначале удаление вашего Apple ID навсегда должно быть крайней мерой, если вы хотите обменять или передать его новому пользователю. Это связано с тем, что вы можете стереть или сбросить Mac до заводских настроек, чтобы удалить все учетные записи Apple ID с устройства.
Вы можете удалить свой Apple ID и учетную запись iCloud, вручную удалив их с Mac. Apple ID выступает в качестве пути входа в полноценную экосистему, ответвляющуюся на iCloud, iTunes и App Store для подавляющего большинства пользователей. Некоторым пользователям Mac требуется Mac, лишенный функций iCloud и данных, связанных с Apple ID, для общедоступной рабочей станции или общего общего устройства.
Если вы, возможно, оценивали Mac на наличие учетной записи iCloud организации, вам необходимо удалить ее, чтобы персонализировать компьютер. Только не закрывайте глаза на реальность: очистка Apple ID от компьютера уничтожает все данные. Создайте резервную копию и сохраните копии файлов, контактов и ваших личных данных.
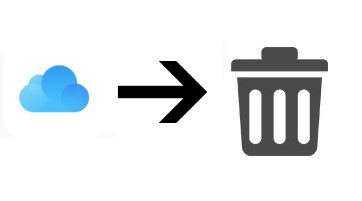
Основные моменты, очевидные в процессе:
- Удаление iCloud означает, что вы будете немедленно вышел из приложений например, сообщения, галстук для лица и другие ресурсы, которые вы на нем установили. Вы должны установить их в своей новой учетной записи iCloud.
- Создайте резервную копию всех важных данных
- Для доступа к другим сервисам, например ICloud брелок, вы должны подписаться с начальной учетной записи.
- Изучите такие направления, как Фотопленка для спасения идиосинкразических файлов или данных
Как установить Outlook в качестве почтового клиента по умолчанию в Windows
Когда вы выбираете адрес электронной почты в веб-браузере, он открывает вашу почтовую программу по умолчанию, но это может быть не то приложение, которое вы предпочитаете использовать. Возможно, вы установили новый почтовый клиент или можете использовать старый, который вы все еще установили, например Outlook Express (который был прекращен). Вот как установить почтовую программу по умолчанию в Windows.
Инструкции в этой статье относятся к Outlook 2019, 2016, 2013, 2010, 2007, 2003; Outlook для Office 365; Outlook Online; Outlook Express; и Почта Windows.
Какую версию Windows вы используете?
Изменить почтовый клиент по умолчанию легко в любое время. Вы найдете настройки в Windows. Но, прежде чем начать, проверьте, какая у вас версия Windows. Изменение настроек электронной почты по умолчанию отличается в разных версиях Windows.
Установите почтовый клиент по умолчанию в Windows 10
Чтобы изменить почтовый клиент по умолчанию в Windows 10:
-
Перейдите на панель задач Windows и выберите Пуск .
-
Выберите Настройки (значок шестеренки).
-
В диалоговом окне Настройки Windows перейдите в текстовое поле Найти настройки и введите По умолчанию .
Вместо поиска в диалоговом окне Настройки Windows другой метод заключается в поиске в окне поиска Спросить меня на панели задач Windows.
-
Выберите Настройки приложения по умолчанию .
-
Выберите Почта , чтобы отобразить список приложений электронной почты, установленных на вашем компьютере.
-
Выберите Outlook .
Если вы не хотите использовать Outlook в качестве почтового приложения по умолчанию, выберите другое почтовое приложение из списка или выберите Найти приложение в Магазине , чтобы установить другое почтовое приложение.
-
Закройте диалоговое окно Настройки .
Добавить электронную почту Outlook.com в Windows 10
В Windows 10 у вас больше не будет доступа к Outlook Express. К счастью, в Windows 10 есть встроенный почтовый клиент под названием Mail.
Чтобы добавить адрес электронной почты Outlook.com (или любой другой адрес электронной почты) в Почту Windows:
-
Перейдите на панель задач Windows, выберите Пуск , затем выберите Почта .
-
В Почте Windows выберите Настройки (значок шестеренки).
-
Выберите Управление аккаунтами .
-
Выберите Добавить аккаунт .
-
В диалоговом окне Добавить аккаунт выберите Outlook.com .
-
В диалоговом окне Добавить учетную запись Microsoft введите свой адрес электронной почты, затем выберите Далее .
-
В диалоговом окне Введите пароль введите пароль Outlook.com, затем выберите Войти .
-
Если вы настроили Windows Hello или двухэтапную проверку, следуйте инструкциям для ввода пин-кода или кода.
-
После входа выберите Готово .
-
Ваш адрес электронной почты Outlook.com появится в списке учетных записей.
Установите программу электронной почты по умолчанию в Windows Vista и 7
Чтобы настроить Outlook Express в качестве почтовой программы по умолчанию в Windows Vista и Windows 7:
-
Выберите Пуск .
-
Перейдите в поле Начать поиск и введите программы по умолчанию .
-
В результатах поиска перейдите в раздел Программа и выберите Программы по умолчанию .
-
Выберите Установить программы по умолчанию .
-
Выберите Outlook Express или Outlook .
-
Выберите Установить эту программу по умолчанию .
-
Выберите ОК .
Установите почтовую программу по умолчанию в Windows XP, 2000 и 98
Чтобы установить Outlook в качестве программы по умолчанию для электронной почты:
-
Запустите Internet Explorer.
-
Выберите Инструменты > Свойства обозревателя .
-
Выберите вкладку Программы .
-
В разделе Электронная почта выберите Outlook Express .
-
Выберите ОК .
Как пользоваться Универсальным управлением

Один курсор на все ваши Mac. Откройте ваши MacBook, включите ваши iMac и так далее. Поставьте их дисплеями рядом друг с другом: например, MacBook слева от дисплея iMac. Для удобства можете совместить их экранами, но это не обязательно – между устройствами может быть хоть несколько метров свободного расстояния.
Подождите несколько секунд и попробуйте перетянуть курсор мыши за пределы экрана, будто хотите вытащить его на дисплей второго Mac.
Если функция работает, то курсор перепрыгнет на другой экран. Всё, вы управляете вторым Mac с устройств ввода от первого Mac. Если пользуетесь тачпадом MacBook или внешним Magic Trackpad, все встроенные мультитач-жесты также будут работать и на другом Mac.
Одна клавиатура для всех ваших Mac. Переместив курсор основного Mac на другой Mac, вы автоматически делаете второй компьютер «активным». На активном Mac будет работать клавиатура от основного Mac.
Чтобы «вернуть» клавиатурный ввод на основной Mac, просто переместите курсор обратно.
Копирование файлов. Зацепите курсором любой файл и перетащите его через край экрана на другой Mac. Файл автоматически скопируется на другой Mac через протокол AirDrop.
Как удалить пользователя на Mac
Если наступит время, когда вы захотите удалить учетную запись пользователя на своем Mac, это так же просто, как добавить ее. Возможно, у вашего ребенка есть собственный компьютер, и он больше не будет пользоваться вашим компьютером, или, возможно, вы создали учетную запись пользователя для друга и предпочитаете, чтобы он использовал гостевую учетную запись сейчас.
- Слева от Пользователи и группы щелкните учетную запись пользователя, которую хотите удалить, и щелкните значок знак минус.
- Выберите: сохранить домашнюю папку в образе диска, не изменять домашнюю папку или удалить домашнюю папку. Страница поддержки Apple подробно описывает эти параметры.
- Нажмите Удалить пользователя.
Удалить параметры пользователя
Учетная запись пользователя больше не будет отображаться в списке «Пользователи и группы», и этот человек не сможет войти на ваш Mac.
Как добавить пользователя на Mac
Добавление нового пользователя на Mac занимает всего несколько щелчков мышью и выполняется с помощью следующих шагов. Это правильный путь, если они будут регулярно использовать Mac, как и другие члены вашей семьи.
- Слева нажмите на больше знак чтобы добавить нового пользователя.
- Выберите Новый аккаунт введите (описано выше) из раскрывающегося списка.
- Введите всю информацию для нового пользователя и нажмите Создать пользователя когда вы закончите.
Добавьте данные учетной записи пользователя
Если вы хотите дать новому пользователю конкретную фотографию, нажмите на текущую фотографию рядом с именем пользователя. Выберите фотографию или сделайте новую с помощью камеры Mac и нажмите Сохранить.
Изменить фото пользователя
Если вы закончили добавлять новых пользователей, вы можете нажать кнопку блокировки, чтобы предотвратить дальнейшие изменения, а затем закрыть окно «Пользователи и группы».
Что Вы можете рассказать о себе?
Этот вопрос очень часто задается в ходе интервью, потому от Вас потребуется подготовить лаконичную, но при этом информативную самопрезентацию. По сути, это рассказ о том, почему именно Вы подходите на данную должность, описание Ваших преимуществ. Именно он отвечает за первое впечатление, которое о Вас сложится у рекрутера.
Что может включать в себя такой рассказ:
- с какой целью Вы ищете работу:
- что Вы умеете;
- где Вы обучались и работали;
- почему Вас заинтересовала данная вакансия;
- почему Вы считаете, что подходите для работы в компании.
Доход
от 25 000 руб.
Регионы
Все города России (удаленная работа)
Средний доход
80 000 руб. (для представителя в Москве)
Регионы
Москва, Санкт-Петербург и другие города России
Пример рассказа о себе на собеседовании
«Меня зовут Дмитрий Никитенко, мне 27 лет. Я женат, ребёнку 2 года. Окончил
Московский политехнический университет по специальности «Программное обеспечение
информационных систем». Затем 7 лет проработал в данной сфере, и теперь хочу
попробовать свои силы в компании международного уровня. Я с детства очень увлекался
компьютерами, и программирование всегда было чем-то невероятно интересным для
меня. Именно поэтому я выбрал эту специальность. Ваша вакансия меня очень
заинтересовала, потому что работа у Вас будет для меня бесценным опытом работы в
данном ИТ-направлении. Я также считаю эту вакансию очень перспективной и хорошо
оцениваю возможности своего профессионального роста. Насчет личных качеств скажу,
что я легко адаптируюсь к новым и сложным задачам, а также очень общителен и легко
воспринимаю критику. Всегда люблю учиться и узнавать о новых технологиях и
возможностях. Увлекаюсь компьютерными играми, читаю специализированную
литературу. На этом, наверное, все. Буду рад ответить на ваши вопросы».
Вся эта информация должна продемонстрировать, что Вы — идеальный кандидат.
Быстрое переключение между пользователями на Mac
При наличии нескольких пользователей на компьютере Mac администратор может включить их быстрое переключение, чтобы в системе могли находиться одновременно несколько пользователей.
Добавление меню быстрого переключения пользователей в строку меню
На Mac выберите пункт меню Apple
> «Системные настройки», нажмите «Пользователи и группы» , затем нажмите «Параметры входа».
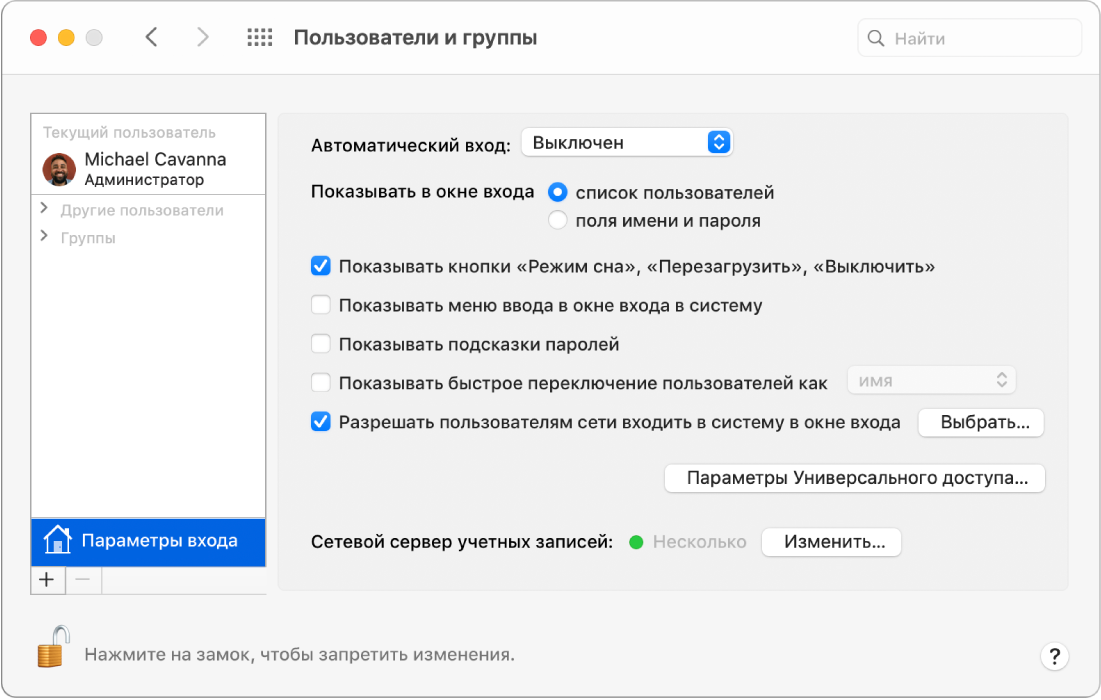
Если слева внизу отображается запертый замок , нажмите его, чтобы разблокировать панель настроек.
Выберите «Показывать меню быстрого переключения пользователей как», затем выберите способ отображения меню быстрого переключения в строке меню.
Добавление меню быстрого переключения пользователей в Пункт управления
На Mac выберите пункт меню Apple
> «Системные настройки», затем нажмите «Строка меню и Dock» .
В боковом меню нажмите «Быстрое переключение пользователей» и выберите «Показывать в Пункте управления».
Переключение учетных записей через строку меню
На Mac нажмите значок быстрого переключения пользователей в строке меню, затем выберите имя пользователя.
Меню быстрого переключения пользователей в правом верхнем углу экрана выглядит либо как изображение пользователя, либо как имя текущего пользователя, в зависимости от настроек в разделе «Пользователи и группы».
Введите пароль и нажмите клавишу Return.
Переключение учетных записей при помощи Touch ID
Если в систему вошли сразу несколько пользователей, Вы можете быстро переключаться между учетными записями, используя Touch ID. Порядок настройки Touch ID см. в разделе Использование Touch ID.
Если на Вашем Mac есть панель Touch Bar, сделайте следующее: Приложите палец к сенсору Touch ID и не отпускайте, пока не появится надпись «Нажмите, чтобы переключиться на », а затем нажмите кнопку Touch ID, так чтобы прозвучал щелчок.
Если у Вашего Mac или у клавиатуры Magic Keyboard есть только Touch ID, но нет панели Touch Bar, сделайте следующее. Нажмите кнопку Touch ID, так чтобы она щелкнула.
Обновление связки ключей
Когда пароль сброшен, появится служебное оповещение о невозможности разблокировать связку ключей, поскольку в ней записан прежний пароль. Для исправления ситуации достаточно выбрать вариант «Новая связка ключей».

Если появляется запрос прежнего пароля, следует принудительно сбросить старую связку:
- переходим по пути «Программы» — «Утилиты» — «Связка ключей»;
- настраиваем программу, одновременно нажав Cmd + и щелкнув «Восстановить связку по умолчанию»;
- вводим новый пароль, жмем OK – появляется пустая связка без пароля;
- выходим и опять открываем учетную запись.
Вот и вся информация, которая поможет даже не слишком разбирающемуся человеку удалить лишнее с жесткого диска своего макбука. А тем поклонникам «яблочной» корпорации, кто часто забывает пароли, можно посоветовать при регистрации подтвердить возможность их сброса с помощью Apple >
Если необходимо привести свой компьютер Mac в порядок, удалив ненужные учетные записи, то сделать это совсем не сложно. Сегодня мы расскажем, какие шаги для этого надо предпринять.

Перед началом нужно убедиться, что вы вошли под своей учетной записью. Запускаем приложение «Системные настройки», затем переходим в раздел «Пользователи и группы».
Получаем доступ, используя замок снизу и введя пароль администратора. Осталось выбрать учетную запись, которую необходимо удалить с компьютера Mac.

Нажимаем на «-» в левом нижнем углу. Перед нами появится окно с возможными вариантами.
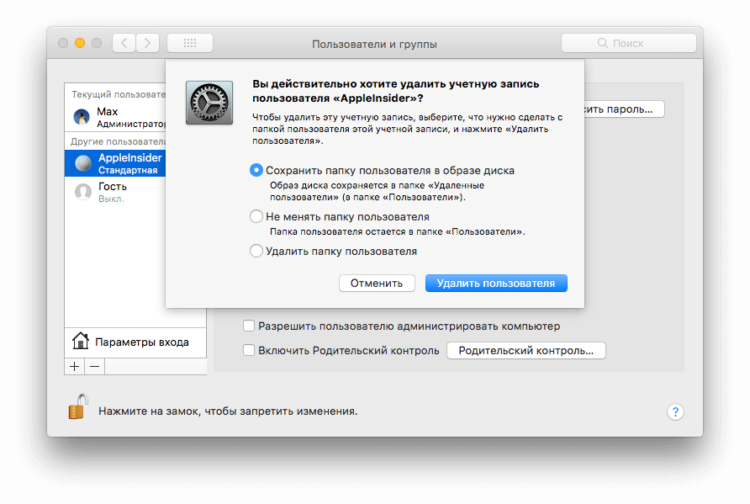
- Сохранить папку пользователя в образе диска – все личные данные и документы сохранятся в специальном образе, который впоследствии можно будет восстановить. Найти его можно будет в папке «Пользователи» -> «Удаленные пользователи».
- Не менять папку пользователя – вся информация останется в том же месте и без изменений. Удалится только учетная запись.
- Удалить папку пользователя – полное удаление всех данных аккаунта.
Следует принять во внимание, что нельзя удалить пользователя, который в данный момент авторизовался на компьютере Mac. Поэтому операцию необходимо проводить под основной учетной записью

Операционная система macOS позволяет удобно разграничить права для разных пользователей и сохранять рабочие данные каждого из них.
Для этого предусмотрена возможность создания разных учетных записей.
С одной стороны удобно иметь учетку для каждого потенциального пользователя Mac, но с другой на это может потребоваться слишком много дискового пространства. Особенно это критично на Mac с небольшим объемом накопителя.
Когда решите пересмотреть учетную политику на своем Mac, знайте, как правильно и быстро удалить ненужные учетные записи.
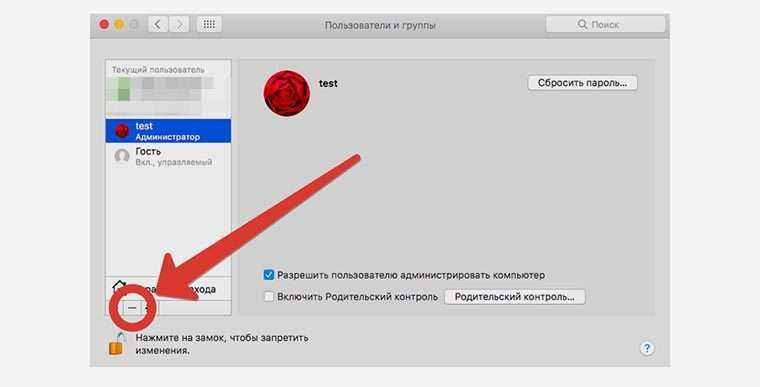
1. Запустите приложение Системные настройки и перейдите в раздел Пользователи и группы.
2. Нажмите на значок замка и введите пароль администратора.
3. Выберите пользователя, которого необходимо удалить и нажмите соответствующую кнопку
Обратите внимание, что выбрать пользователя, который авторизовался на компьютере не получится. Ему придется разлогиниться либо следует перезагрузить Mac
4. Далее нужно выбрать одно из действий:
- Сохранить папку пользователя в образе диска – так все документы и данные пользователя будут сжаты для возможности дальнейшего восстановления.
- Оставить папку пользователя без изменений – все данные, настройки и документы пользователя останутся в системе и продолжат занимать место на диске.
- Удалить папку пользователя с компьютера – все данные пользователя будут полностью удалены с компьютера.
В первом случае сохраненный образ будет храниться по пути /Users/Deleted Users/, во втором – данные останутся на месте в папке /Users/.
5. Останется лишь подтвердить удаление.
Так получится навести порядок в учетных записях, оставить резервные копии данных пользователей для дальнейшего восстановления или просто очистить место на накопителе.
Спасибо re:Store за полезную информацию.
4.333
Как удалить пользователя на Mac
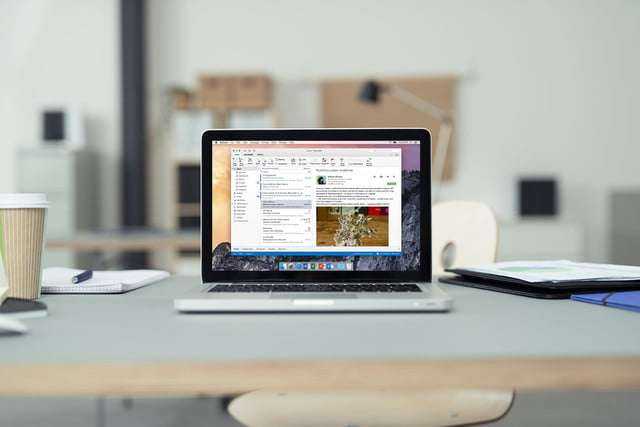
Отметим, что в статье использовалась MacOS Sierra, но порядок действий в других версиях аналогичен.
Шаг 1. Получите доступ администратора
У вас ничего не получится без полного доступа к системе, так что, первое, что вам нужно сделать – это убедиться, что вы зашли через учетную запись администратора. Также необходимо выйти из аккаунта, который хотите удалить.
Шаг 2: Пользователи и Группы
Найдите приложение Системные настройки
(у большинства пользователей закреплена в доке; если же нет, воспользуйтесь поиском по списку приложений). Найдите иконку Пользователи и Группы
(по умолчанию находится в нижней части панели). Узнать можно по изображению двух силуэтов людей.
Первое, что нужно здесь сделать – это навести курсор на золотистый замок в нижней левой части окна и кликнуть на него. Это даст вам возможность управлять доступом, и для этого вам нужно будет ввести пароль администратора и нажать Снять защиту
. Если вы всё сделаете правильно, замок будет открытым, как на скриншоте ниже.
Шаг 3: Разбираемся с данными
Как только вы сможете вносить изменения, обратите внимание на панель слева. На ней отображается текущий активный профиль (если вы всё сделали правильно, то это должен быть администратор), который вы не сможете удалить, и остальные пользователи и гостевые записи, доступные на этом Mac
Выберите аккаунт, который вы хотите удалить.
Вы увидите данные об этом профиле, но нам нужно не это, а значки плюс и минус в нижней части этой секции, рядом с иконкой настроек. Нажмите на минус, чтобы избавиться от профиля.
Система предложит вам несколько вариантов действий с данными на этом аккаунте. Прежде всего, вы можете выбрать Сохранить папку пользователя в образе диска
, что создаст новый раздел “Удаленные пользователи” в папке “Пользователи”. Это может полезно, если вы регулярно удаляете профили, но хотите сохранить данные с них (например, если речь идет о рабочем компьютере).
Также вы можете выбрать Не менять папку пользователя
. Это сохранит все данные в их изначальном месте под названием, соответствующем имени пользователя. Эта опция хороша, поскольку позволяет затем восстановить аккаунт при необходимости.
Наконец, вы можете выбрать Удалить папку пользователя
. Название говорит само за себя. Все данные аккаунта удаляются, а вы получаете больше места на своем компьютере. Удобно, если первоначальной вашей целью было как раз-таки почистить место на диске.
Отметим, что если пользователь подключается к компьютеру через удаленный доступ, то это диалоговое окно не появится – данные находятся в другом месте и удаление профиля на них никак не повлияет.
Шаг 4: Удаляем профиль
Как только вы разобрались с данными, нажмите Удалить пользователя
, чтобы завершить процесс и избавиться от учетной записи. Подтвердите, что вы точно хотите это сделать, и остальное возьмет на себя мак.
Дополнительно: Гостевой доступ
Гости на Mac могут получить доступ к возможностям компьютерам и данным, но только если у них есть специальная ссылка. Обычно такие профили добавляют, чтобы дать пользователю доступ к данным, необходимым для общего проекта. Если вам часто приходиться делиться доступом с пользователями, то советуем создавать гостевые записи, которые потом будет проще удалить, нежели обычный профиль.
Также важно отметить, что вы всегда можете сменить название профиля, а не удалять его и создавать новый. Это отличный вариант, если вам нужно сохранить данные, но сменить пользователя и сделать это как можно более простым способом
Не пропускайте новости Apple – подписывайтесь на наш Telegram-канал, а также на YouTube-канал.
Пишу новости, статьи и обзоры о новых технологиях, Apple и Android последние 6 лет. Убежденный яблочник, фанат и коллекционер видеоигр. Люблю путешествовать и писать крутые тексты!
Какую зарплату Вы хотите получать?
Это один из вопросов, к которым нужно подходить аккуратно и с умом. Нужно не просто назвать размер желаемой зарплаты, но и обосновать его. А для этого необходимо изучить рынок труда, оценить свои способности, узнать, сколько платят людям Вашей специальности у Вас в регионе.
Если завысите цифру — это может стоить Вам предложения о работе, если занизите — в итоге не будете получать достойную плату или создадите впечатление не очень ценного сотрудника, готового работать за копейки.
Некоторые рекрутеры сами называют ту сумму, которую готовы Вам платить, но так происходит далеко не всегда. Чаще всего все же спрашивают, чтобы знать, могут ли себе «позволить» такого сотрудника.
Рассматриваете ли Вы другие предложения о работе?
С помощью такого вопроса рекрутер может понять Вашу востребованность на рынке труда. Например, если Вы уже долгое время находитесь в поиске и говорите, что на данный момент предложений нет, то и вывод напрашивается соответствующий.
Также в зависимости от Вашего ответа рекрутер узнает, сколько времени у него есть, чтобы рассмотреть Вашу кандидатуру вместе с руководителем.
Не стоит бахвалиться тем, что у Вас куча других предложений с самыми выгодными условиями, но и говорить «Мне очень сложно трудоустроиться, Вы — моя последняя надежда» тем более не нужно.
Если предложения есть
Скажите, что Вы рассматриваете другие варианты, но при этом особенно заинтересованы именно в работе в данной компании
Ответ на данный вопрос будет перекликаться с «Почему Вы хотите у нас работать?», так как важно будет сделать акцент на том, чем именно Вас привлекает компания, почему среди всех предложений выбор Вы можете остановить на ней. Если есть какие-то сроки, в которые Вам нужно узнать итоги собеседования, лучше о них предупредить (например, если другая компания просит Вас принять решение к определенному времени)
Если предложений нет
Объясните, что вариантов пока нет не потому, что Вы не востребованны. Например, Вы только начали искать работу или ищете ее не особо активно, так как еще трудоустроены на старом месте работы.
Важно: говоря о других предложениях, не стоит называть конкретные названия и имена. Также неэтично будет негативно высказываться о других компаниях
Мои впечатления от Универсального управления
Для меня Универсальное управление – главная причина обновиться до macOS Monterey. Ничего подобного не умеют ни одни другие компьютеры или операционные системы.
Больше всего я ждал эту функцию именно из-за перспективы управления iPad через клавиатуру и мышь/тачпад от Mac. Но даже сейчас, тестируя фичу на нескольких Mac, я ловлю чистый гаджетоманский кайф каждый раз, когда одним движением мыши курсор «выпрыгивает» на экран совершенно другого Мака и позволяет мне делать с тем всё необходимое, используя те же самые устройства ввода.
Проводные мыши и клавиатуры, а также мыши с USB-передатчиками прекрасно работают через Универсальное управление. Вам необязательно использовать то, что встроено в MacBook или, скажем, комплектную периферию от iMac.
Благодаря Универсальному управлению, многие смогут отказаться от использования внешних мониторов вообще. Ведь теперь достаточно просто двух Mac, которыми вы будете управлять с периферии одного из них. Не стоит забывать и о раздельной мощности, то есть независимости нагрузки на каждый из таких «мониторов» – ведь фактически это по-прежнему два отдельных компьютера, просто вы управляете ими через один.
С точки зрения юзабилити и эргономики рабочего места, Универсальное управление – это настоящее откровение для мультиэкранных рабочих процессов. Не терпится посмотреть на то, как эта фича изменит привычные воркфлоу настоящих профессионалов.
Apple в очередной раз демонстрирует, насколько сильна её стратегия единой экосистемы устройств. Невозможно представить, чтобы подобное реализовал любой другой производитель или разработчик ПО.
Скорее бы уже официальный релиз и фишки, и поддержки iPad.
iPhones.ru
На уходящей неделе Apple вернулась к доработке, наверное, самой ожидаемой функции в macOS Monterey – Универсального управления или Universal Control. Если вкратце, это возможность управлять несколькими Mac и iPad с одной мыши и клавиатуры. В бета-версии macOS 12.0 Beta 10 наконец-то появилось отдельное меню включения опции. Статья далее поможет владельцам Mac включить Универсальное управление на…
Заключение
Быстрый доступ к Apple ID и данным учетной записи – хорошая возможность Mac. Едва ли эту новую функцию macOS Catalina можно назвать потрясающей, но временами явно окажется полезной.
Статью нашли по запросам:
где находится панель настроек apple id на макбук
По теме: ( Статьи )
Россиянин создал уникальную гитару из 107 корпусов от iPhone и снял процесс изготовления на видео Как скачать все свои фото и видео из Instagram в пару кликов Полезные команды Siri для компьютера Mac (macOS) на русском языке Как скачать видео из ВК (ВКонтакте) на iPhone или iPad и смотреть без Интернета Как сохранить здоровье при работе за ноутбуком? 5 полезных советов