Иконки приложений
Вы можете сделать это следующим образом.
(Если вы используете Sketch, вы можете сделать это довольно просто с помощью их шаблона – File > New from Template > iOS App Icon)
Однако, если вы похожи на меня, вы захотите убедиться, что учтены наиболее распространенные (или более новые) размеры дисплеев устройств. В конце концов, разве вся суть этого @3x масштаба не в том, что отдельные пиксели слишком малы, чтобы их видеть?
Вот план дизайна иконки iOS-приложения 80/20 от Эрика:
- Создайте квадратную иконку, которая будет хорошо смотреться с разрешением 60x60px (и убедитесь, что она хорошо выглядит в маске с помощью Apple superelljpse *)
- Увеличьте ее до @ 2x (120x120px) и, при желании, настройте ее так, чтобы она была настолько идеальной, насколько вам хочется
- Увеличьте ее до @ 3x (180x180px) и, при желании, настройте ее так, чтобы она была настолько идеальной, насколько вам хочется
- Увеличьте ее до 1024x1024px
- Экспортируйте все 4 размера в формате PNG. Готово ?
Как избежать некрасивых бликов

Два глаза позволяют видеть до 220 градусов с одной точки. Это хороший показатель того, сколько отражений может попасть на их внешнюю оболочку.
Чем более яркими будут объекты, тем сильнее их видно. Мне со своим буквально искрящимся белым iPhone 13 Pro с голой серебристой сталью и белой спинкой было особенно сложно. Я закрыл его чёрным блокнотом.
Возьмите чёрную цветную бумагу и сделайте вырез под сверхширокоуагольную камеру для лучшего эффекта.
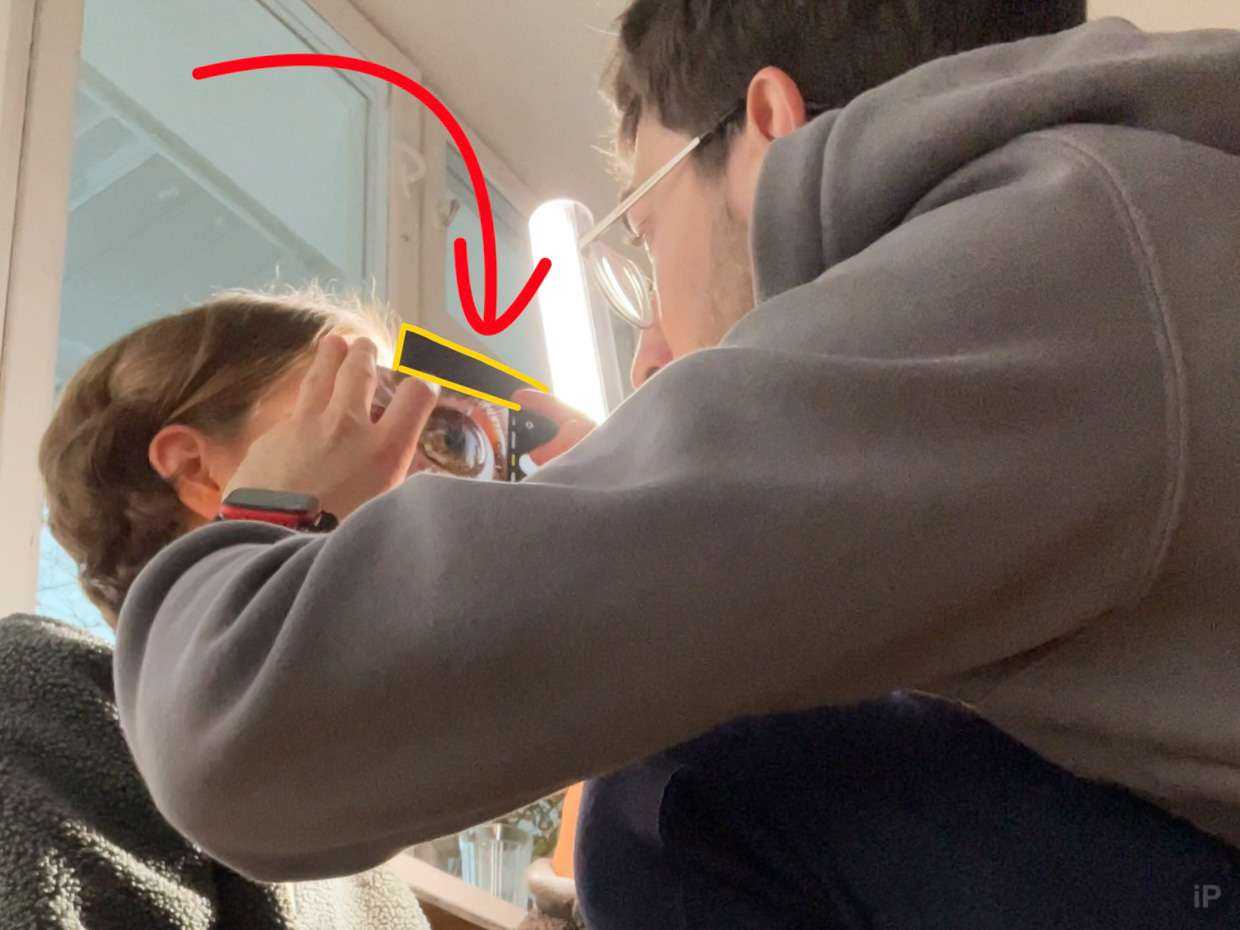 Для фото из этого поста использовал обычный блокнот
Для фото из этого поста использовал обычный блокнот
Владельцам чёрных моделей будет проще всего, разумеется.
Следите за пальцами, которые точно влезут в кадр. Они выглядят некрасиво, задвиньте их за смартфон посильнее.
И учтите, что вся домашняя обстановка тоже проявится, если в качестве источника света возьмёте окно
Уберите лишние предметы, обратите внимание, что попадает в отражение
Как сделать скриншот на iPhone 12 mini с помощью AssistiveTouch
Технология AssistiveTouch отвечает за вызов заводских или пользовательских команд. Из предоставленного списка команд нас интересует сохранение скриншотов при использовании всплывающего меню, иконка которого закрепляется в любой точке экрана.
Кроме того, в разделе Настройка Действий конфигурации упомянутой технологии присутствует вариант переназначить активацию в одно касание, двойное касание или зажатие иконки всплывающего меню на сохранение скриншота, таким образом избегая взаимодействий со всплывающем меню. Данный вариант подойдет при сохранении нескольких или серии скриншотов.
Активация через всплывающее меню
Разрешается использовать до 8 элементов меню одновременно. По умолчанию занято 6 из 8 позиций.
- Откройте Настройки смартфона через одноименное приложение, перейдите в раздел Универсальный доступ, категорию Касание, и наконец, коснитесь меню AssistiveTouch.
- Ниже расположено Меню верхнего уровня, и оно отвечает за тонкую настройку всплывающего меню ассистента. В нашем случае добавим Снимок экрана как новый элемент меню.
- При нажатии на иконку откроется всплывающее меню с новым пунктом Снимок экрана. Иконка накладывается поверх запущенных программ, поэтому проблем с активацией быть не должно.
Активация нажатием или зажатием иконки
- Пусть расположения настроек к этому методу идентичен способу со всплывающем меню. Прочтите Шаг 1 выше.
- Вместо Меню верхнего уровня, спуститесь ниже к пункту Настройка Действий.
- Выберите и нажмите на нужное количество касаний: одно, два или зажатие иконки и пролистайте открывшийся список ниже до пункта Снимок экрана.
Что делать, если iPhone не умеет снимать так же близко
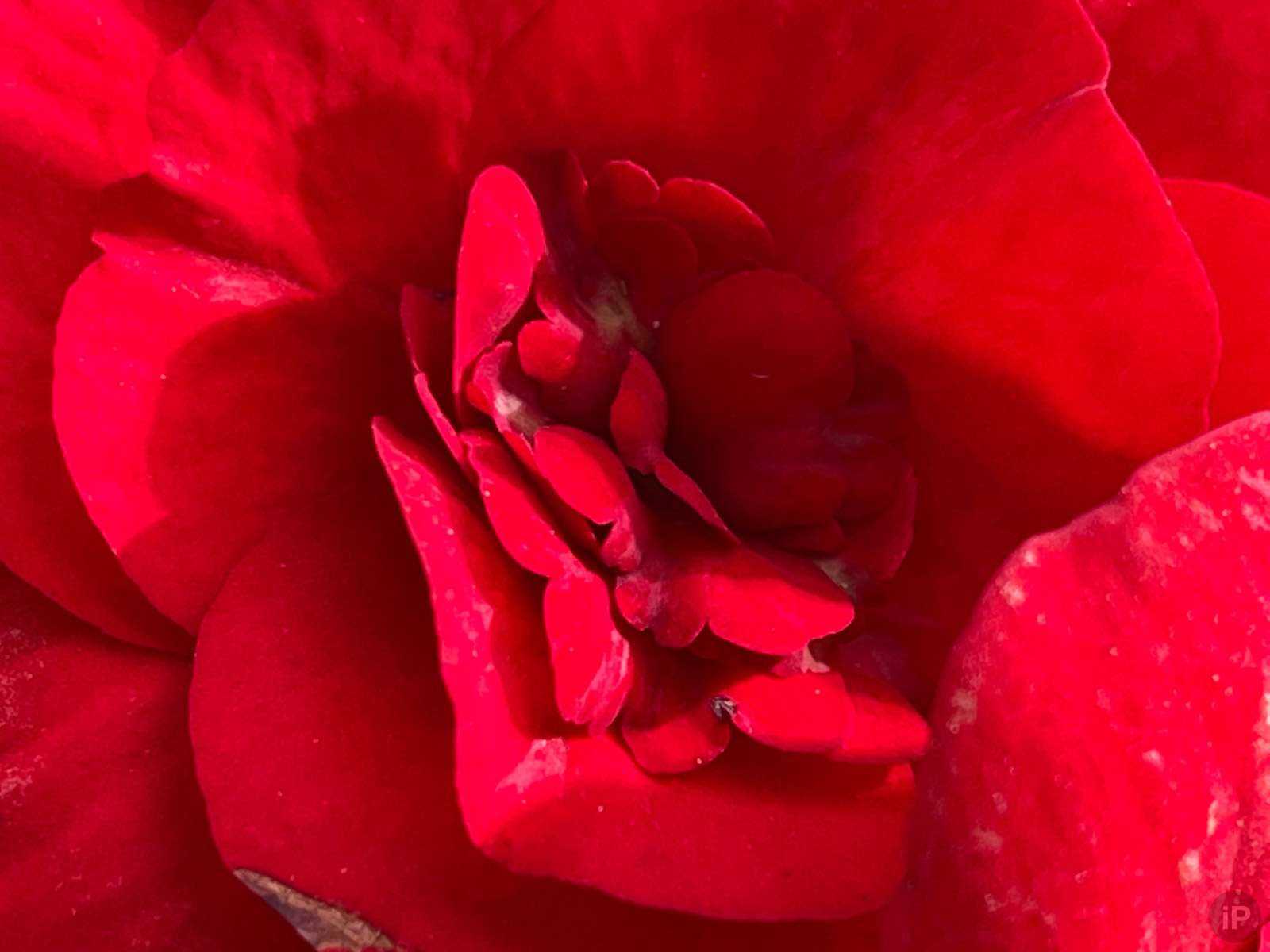
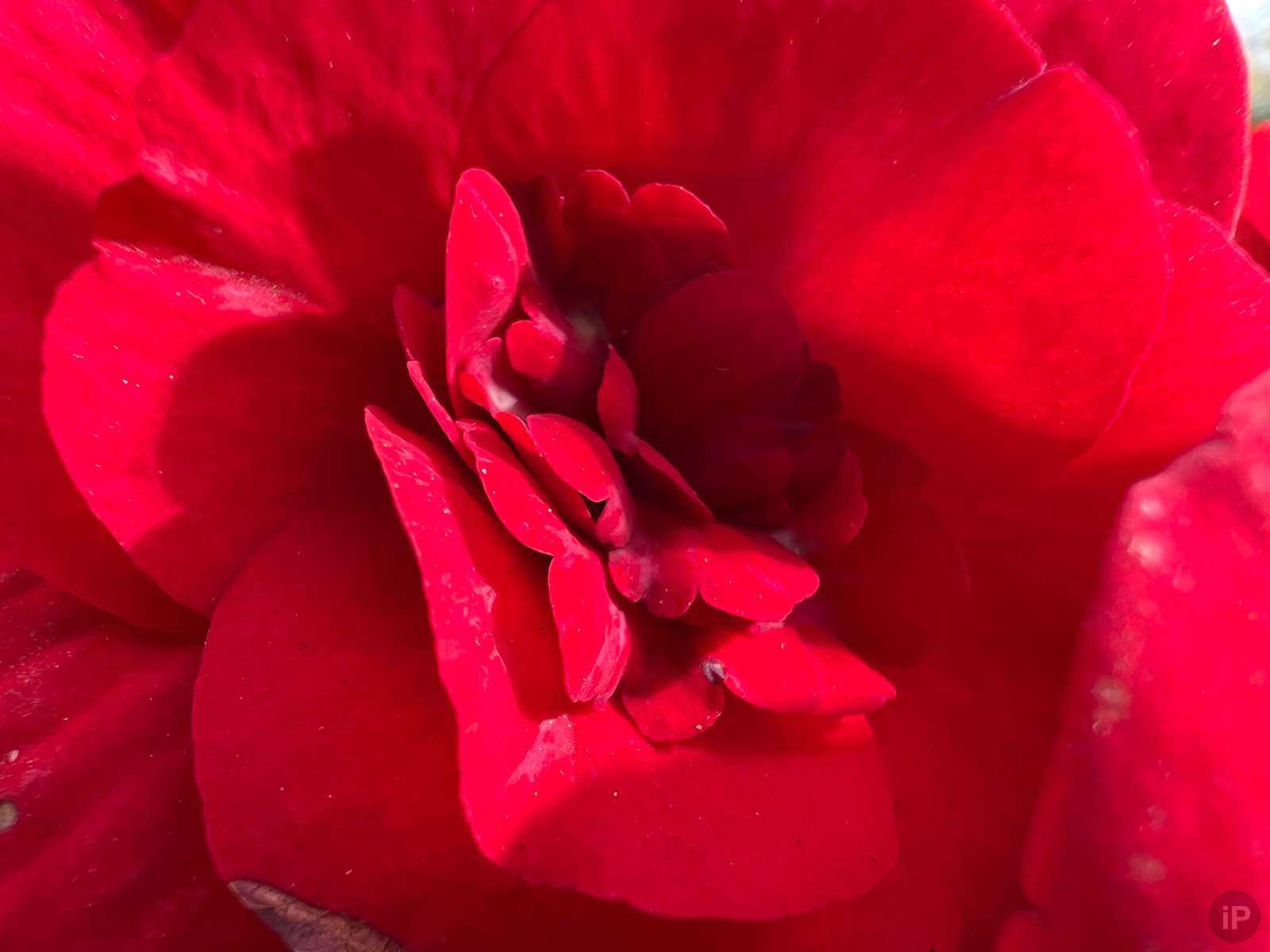
Как снять макрофотографию на iPhone 13 (и любой другой)
Спокойно, ещё не всё потеряно.
Стандартные камеры в iPhone 12 и особенно в iPhone 13 имеют достаточно большие матрицы и яркие объективы, чтобы вы могли сделать крупный план разных объектов.
Для этого вам придётся использовать цифровое приближение, только с основной камеры, а не со сверхширокоугольной как на iPhone 13 Pro.
Тех же мелких деталей не получите, но макро «среднего размера» точно сделаете.
В прошлом году мы проводили свои эксперименты с этим режимом. Вышло неплохо.
В тему:⎔ Так фотографирует человеческий глаз iPhone 12 Pro Max. Сравните с iPhone 13 Pro Max⎔ iPhone 12 Pro Max плохо снимает макро (так говорят). Проверили в Москве на первых весенних почках
iPhones.ru
Все советы по сложной технике новой мобильной фотографии.
Рассказать
Павел
У меня 4 новых года: обычный, свой, WWDC и сентябрьская презентация Apple. Последний — самый ожидаемый, и ни капли за это не стыдно.
Камера
У нас на канале будет (может даже уже есть) особое фотосравнение с 11 Pro Max, так что на характеристиках и прочем зацикливаться не будем — планируем отдельный текст с примерами снимков, сравнения и другой контент. Фотосравнение уже вышло!
Днём результат идеальный, мне показалось, что теперь при использовании «ширика» кадры получаются правильней с точки зрения логики — видимо, иначе происходит обработка. Если ночью много источников света, смартфон теряется, если источник один — получается отлично. Ночной режим точно стал лучше. Видео толком поснимать ещё не успел. Ниже несколько примеров снимков. Понятно, они пережаты из HEIC, но эмоцию вы уловите.

Очень-очень-очень сильный зум, мыло есть, но цвета переданы идеально, вот прям всё так и было в семь утра:

Фото ниже сделано в темноте. Так и не скажешь, правда?

И снова хочется сказать про цвет, вот всё так и было:

Примерно 22:00. Повторюсь, камера ночью ведёт себя подозрительно, алгоритмы наверняка будут править много-много раз. Но вот здесь ГУМ как положено!

Селфи в ночи. На одиннадцатом так бы не получилось:

Если взять штатив, то и вывеска ЦУМа была бы чётче, но и так неплохо вышло:

Вроде бы неплохой кадр:

Вот идеальный ночной кадр — когда есть один источник света:

Но иногда получается вот так. Цвета немножко не такие в реальности:

А здесь получилось неплохо:

Ночной подземный переход:

Обожаю SoundProLab, но свет там очень сложный:

Снимать в ресторанах просто топ
Обратите внимание на стакан:

Тут камера явно не поняла, на чём фокусироваться, но получилось классно:
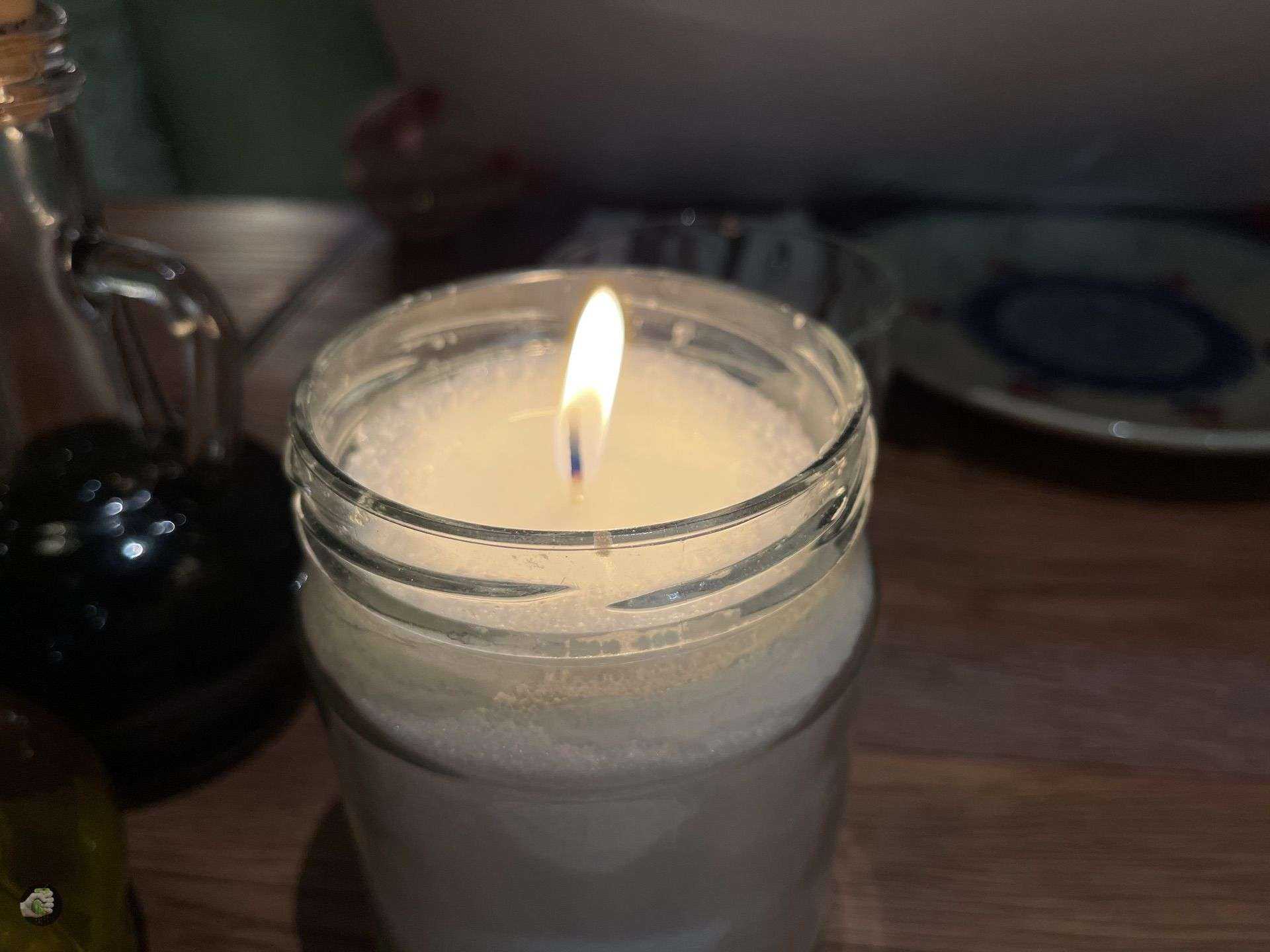
Тут на самом деле очень темно:

Ширик утром:

А вот стену кондиционеров даже с десятой попытки снять нормально не получилось. Правда, там было очень-очень темно:

Вроде бы свет передан неплохо, но сильно такие фото лучше не увеличивать:

И вот такие тоже. Хотя нарисовано в целом неплохо:

К дневным снимкам вообще нет вопросов. Хочется просто ходить и снимать ВСЁ. Чем я и занимаюсь:


Профили Slow Shutter Cam
Почти во всех программах подобного рода имеется три основных профиля, чтобы снимать движущиеся объекты, световые следы (Low Light, Motion Blur и Light Tail). Давайте рассмотрим несколько советов, чтобы получить на длинной выдержке качественные фотографии.

Увеличить
Режим Light Tail
Данный эффект позволяет получить качественный световой след. Его можно отыскать в парке аттракционов, на оживленном автобане, во время запуска фейерверков или на звездном небе.

Увеличить
Для начинающего фотографа самым удобным временем суток являются ранние сумерки. Автотранспорт в это время уже ездит с включенными фарами. Уличное освещение еще не горит, поэтому от основного сюжета отвлекать не будет. Вывески, фонари и другие статичные горящие объекты глубокой ночью дают пересвет, поэтому шумов будет больше.

Увеличить
Для съемки с более-менее усредненными показателями будут такие настройки: выдержка 15 секунд и светочувствительность 1/4. Для получения наилучшего эффекта следует работать с контрастом и экспозицией.
Режим Motion Blur

Увеличить
Здесь необходимо снимать движущиеся объекты с длинной выдержкой во время нормального освещения. Сюжетом для такого режима может быть вода (прибой, водопады, фонтаны), проезжающий поезд, оживленный перекресток, движущийся велосипедист и так далее. В приложениях для Айфона среди дополнительных функций имеются различные эффекты и интенсивность размытия.
Режим Low Light
Режим подойдет для проведения съемки с длинной выдержкой в условиях недостаточной освещенности. Сделать такое фото даже при использовании зеркальной камеры является очень сложной задачей. Здесь важна светочувствительность матрицы.

Увеличить
Существуют следующие нюансы:
- К появлению шумов приводит плавное увеличение светочувствительности.
- С помощью более длинной выдержки (дольше держать открытой диафрагму) можно захватить большее количество света, но есть риск, что изображение будет смазанное.
Именно поэтому нужно использовать штатив
Важно учитывать общий уровень освещенности. Если в кадр попадет рекламная вывеска или яркий фонарь, то все может быть испорчено
Существует маленькое правило – чем источник света интенсивнее, тем выдержка должна быть короче.

Увеличить
В идеале можно использовать приложения из Апп Сторе для получения более интересных итогов, чем в ситуации с Камерой. Для большинства пользователей достаточно будет использовать возможности системного приложения.
Включите / выключите режим макросъемки вручную
Сверхширокоугольная камера на iPhone 14 Pro и iPhone 14 Pro Max обеспечивает высокую детализацию макросъемки. Макроснимки и макроснимки (также возможны в замедленном и замедленном режиме) снимаются прямо в приложении камеры. Если вы приблизитесь к объекту съемки на расстояние до двух дюймов, iPhone автоматически перейдет в режим макросъемки. В 13-м поколении автоматическое переключение в режим макросъемки могло сильно раздражать.
На всех моделях iPhone 14 режим теперь можно включать и выключать вручную. Вот как это работает:
- Откройте настройки.
- Нажмите «Камера».
- Активируйте ползунок рядом с «Макроконтроллером».
Хотя, как только вы сделаете снимки крупным планом, iPhone снова автоматически перейдет в режим макросъемки, нажав на значок цветка, режим теперь можно отключить.
Это возможно только с iPhone 14 Pro и iPhone 14 Pro Max
Дополнительные ресурсы
Руководство . Известно, что стандарты Apple трудно читать. Сначала вам нужно пройтись по их абстрактным принципам, и вы постоянно будете сталкиваться с их нестандартной терминологией (почему списки называются «Таблицами» (Tables ) и расположены в разделе «Представления» (Views) !? Разве это не должно быть в разделе «Элементы управления»? Нет, но по-видимому, простой текст является «элементом управления» – просто посмотрите раздел «Метки» (Labels). В любом случае, я скажу, что, как только вы перестроите свое мышление, руководство Apple обретет больше смысла. Кроме того, если вы проектируете приложение для iPhone, вам все равно придётся его прочитать. Лучше всего к этому привыкнуть.
. Хорошо, допустим, вы решите, что в какой-то момент будете делать версию своего приложения для Android. Лучше всего начать думать о некоторых конструктивных различиях уже сейчас. Кто знает, в конечном итоге возможно вы позаимствуете ряд идей из принципов дизайна Android.
. Одна из самых неожиданных частей в разработке интерфейса – это интуитивное понимание того, какой размер шрифта использовать. Итак, чтобы помочь с этим, я написал самое полное в мире руководство по размерам шрифтов.
. Самое полное руководство, которое я смог найти, по созданию приложений для iPhone, написанное понятным языком (помимо этой статьи ?).
Что мы имеем?
Немного проясним ситуацию. Понятия не имею, почему Apple именует фокусное расстояние 26 мм широким, 13 мм на второй камере сверхшироким углом. Будем придерживаться классической модели. Оба поколения получили две камеры: основную 26 мм и широкоугольную 13 мм.
Теперь детали.
Основная камера iPhone 12
Матрица на 12 мегапикселей не изменилась со времен iPhone Xs — это всё та же крошка 1/2.55 дюйма.

А вот объектив в «двенашке» обновили. Теперь диафрагма f/1.6, а в составе 7 линз. Напомню, в iPhone 11 стояло 6 более тёмных стекол, то есть f/1.8. Компания посчитала, что новейший объектив пропускает на 27% больше света. В теории это напрямую влияет на качество снимков. Особенно ночных.
iPhone 12 нагрузили сверху ночным видео Time-Laps. Позже протестируем, как это выглядит.

Всё остальное ровно такое же, как и в 11-ом: 26 мм, пиксели размером по 1,4 мкм, фокусировка Dual Pixel и оптическая стабилизация.
Широкоугольная камера iPhone 12
В обоих Айфонах 12-мпиксельный ширик охватывает пространство в 120° или 13 мм. Матрица размером 1/3.6 дюйма, а светосила f/2.4. Автофокуса и оптической стабилизации нет. Есть только цифровой стаб, отличный, кстати.
«Двенашку» зарядили новыми программными фишками: ночным режимом, технологией Deep Fusion и съемкой HDR-видео. Сразу расставляем точки над и:
- Deep Fusion — это попиксельная проработка снимков процессором для увеличения их контрастности и как следствие резкости. Наверняка замечали, как в первые пару секунд после съёмки фотка выглядит иначе, нежели конечный результат — более резкий и насыщенный. Это процессор «улучшает» изображения при помощи Deep Fusion.
- Ночной режим работает с рук и автоматически выбирает длину выдержки (2-3 секунды, реже 4-5). Если поставить смартфон на штатив, смартфон распознает это и предложит расширенную выдержку до 30 секунд.
- HDR-видео — видеоролики с расширенным динамическим диапазоном. На видео сохраняется больше деталей: как в тени, так и светлых местах. К тому же, выше яркость, насыщенность и контрастность. Правда, просматривать такие видео можно лишь на экранах с поддержкой HDR. Даже YouTube и Instagram массово не даёт заливать подобные файлы.

И третье новшество — процессор теперь автоматически выпрямляет закругления по краям кадра. Впрочем, эту фишку можно отключить, кому-то естественные оптические искажения нравятся больше.
Фронтальная камера iPhone 12
Те же самые 12 мегапикселей, та же матрица 1/3.6 дюйма. Фокусное расстояние 23 мм тоже на месте. Фронталка «двенашки» получила те же программные улучшалки, что и широкий угол: ночной режим, Deep Fusion и HDR-видео.
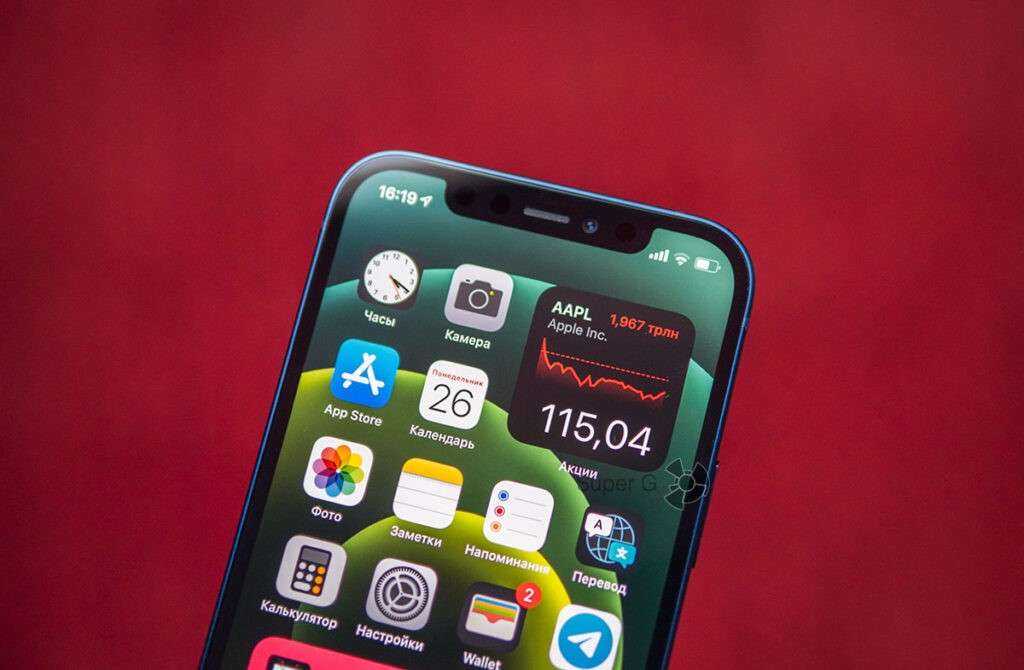
Как очистить кэш приложений
Все приложения потребляют ресурсы смартфона, и для выполнения своих операций они создают временные (и скрытые файлы). Иногда такие файлы скапливаются и могут привести к зависанию этого приложения или всей системы Android. Время от времени их нужно чистить (особенно если на телефоне мало памяти), сделать это можно вручную для каждого приложения или автоматически, за один клик.
- Переходим в настройки, выбираем пункт «Память».
- Приложения — выбираем нужное — очистить кэш.
В ColorOS 11 и Realme UI 2.0 нет встроенного функционала для очистки временных файлов, возможно он добавится в следующих обновлениях. А пока можно использовать платную версию приложения Ccleaner, только в Pro версии есть такая возможность для быстрой очистки.
Почти универсальный способ
Махинации со сменой региона работают с большинством старых моделей iPhone. В бенчмарке AnTuTu разница в производительности тоже будет видна.
В ряде случаев «переезд» во Францию способен ускорить не только iPhone, но и планшеты iPad. С другой стороны, на скорости работы новых смартфонов серии iPhone 12 образца 2020 г. смена региона не отражается. Специалисты Gizchina пришли к выводу, что политика Apple по замедлению своих смартфонов на эти устройства пока не распространяется.
Смена региона сама по себе почти ни на что не влияет. Смартфон сохранит свою функциональность. Владельцы Android-смартфонов тоже нередко меняют регионы на своих устройствах, в особенности на мобильниках Xiaomi. Изменение этой настройки позволяет открывать новые функции. Например, на фаблете Mi Max 3 смена региона с России на Индонезию включает возможность разблокировки телефона по лицу и позволяет менять настройки системных шрифтов.
Экран
Разница в диагонали вроде бы невелика, у iPhone 11 Pro Max было 6,5 дюйма, у iPhone 12 Pro Max 6,7 дюйма, но цифры бессильны продемонстрировать этот злой здоровый смартфон. Он и в руке больше, чем одиннадцатый, и на экран постоянно смотришь в некотором недоумении: блин, ты что такой большой, алло! Сюда влезают вообще все чатики, и целые страницы сайтов, и весь «Порнхаб», и вся, не знаю, какая-нибудь табличка с цифрами расходов на ремонт. Потреблять контент стало ещё круче — и, конечно, это радует.
Что касается качества экрана, в линейке iPhone 12 Pro стоит OLED, и можно долго рассказывать про божественную цветопередачу или невероятный чёрный — как по мне, отличный дисплей на долгие годы, вам понравится. Для меня iPhone — это в первую очередь рабочий инструмент, и в этом качестве смартфон отлично послужит сколько положено. Изменения может и не драматичны, но очень приятны. Главное, как себя будет вести защита экрана и олеофобное покрытие, мне вот это интересней всего.

Специально не буду ничего говорить про разрешение и другой маркетинговый булшит, вся информация есть на официальном сайте — вам точно ничего не скажет словосочетание «Дисплей Super Retina XDR». А вот увеличение диагонали и больше информации — это топ.
Да, вы мне сейчас можете напомнить про частоту обновления дисплея — наверное, пока не достигнут баланс между герцовкой и временем работы. Есть что улучшить, и это тоже хорошо.
Почему именно Франция
По данным Gizchina, положительному влиянию смены региона на производительность старых iPhone их владельцы обязаны властям Франции. В начале 2020 г. они оштрафовали Apple за то, что та умышленно замедляла производительность своих мобильников, не предупреждая об этом самих пользователей.
Наглядная разница в производительности. «Французский» iPhone — справа
Штраф составил 25 млн евро. Претензии коснулись прошивок iOS 10.2.1 и 11.2, которые без видимых причин начали замедлять смартфоны iPhone 6, iPhone SE и iPhone 7. При этом откатиться на предыдущие версии iOS Apple не разрешала. В итоге пользователям приходилось либо смириться с «тормозящим» смартфоном, либо заменить в нем аккумулятор, притом за свой счет. Другие предпочитали менять смартфон целиком, и не всегда их выбор вновь падал на продукцию Apple.
Штраф Apple выписало Главное управление по вопросам конкуренции, потребления и борьбе с мошенничеством (DGCCRF) во Франции. Его представители заявили, что то, как поступила Apple, можно расценить как введение покупателей в заблуждение. В итоге Apple обязали не только выплатить штраф, но и опубликовать на своем сайте пресс-релиз о произошедшем.
Как выбрать модель организации ИТ-инфраструктуры? Мнение экспертов
Маркет

Теперь Apple больше не «режет» производительность старых iPhone во Франции во избежание необходимости платить новые штрафы. Этим и обусловлена работоспособность уловки со сменой региона именно на данную страну.
Элементы интерфейса и элементы управления
Списки (AKA Табличные представления)
Помните: «90% мобильного дизайна – это списки». Если вы хотите научиться проектировать приложения для iPhone, узнайте, что Apple думает о своих списках (или, как они их называют, «Табличные представления»)
Всякий раз, когда вы создаете список на iPhone, вам нужно задать себе три вопроса:
- Какой текст я хочу отобразить?
- Хочу ли я добавить иконку / изображение?
- Что расположено в правой половине клетки?
Давайте рассмотрим каждый из них по очереди.
Какой текст вы хотите отобразить в каждом элементе списка? Вы можете выбрать:
- Только основной текст (17pt обычный)
- Основной текст (17pt обычный) со вторичным текстом (15pt обычный)
- Кастомный макет – например, основной текст (17pt обычный), вторичный текст (15pt обычный, НО СВЕТЛЕЕ) и третичный текст (15pt обычный, НО СВЕТЛЕЕ)
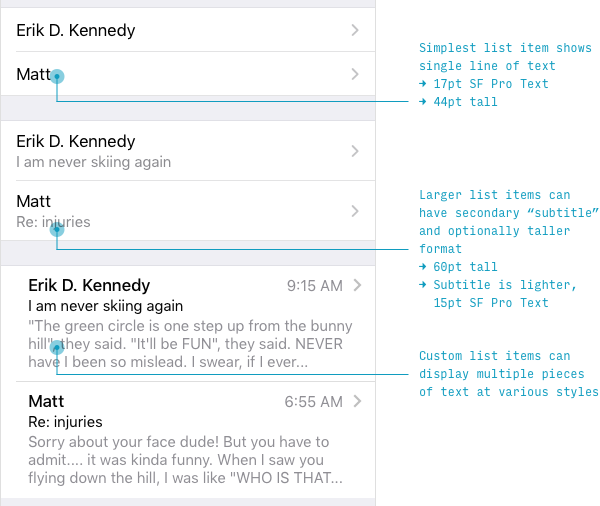
Слева от текста вы можете при желании отобразить иконку или изображение.

Наконец, есть несколько вариантов для правой части элемента списка:
- (Указывающий направо) шеврон. Почти по умолчанию он позволяет пользователям понять, что при нажатии они перейдут на другой экран
- Текст и шеврон. Это означает, что пользователь может перейти на другой экран, чтобы выбрать значение, которое будет здесь показано
- Галочка. Позволяет пользователю выбирать один из элементов списка в этой группе (Примечание: не множественный выбор, как веб-списки с флажками)
- Переключатель. Позволяет пользователю включать или отключать свойство, на которое ссылается элемент списка.
- Текстовые кнопки. Используйте системный цвет для ссылки на другую страницу или сценарий. Используйте красный текст для обозначения «разрушительного действия» – выключения или удаления чего-либо и т. д.

Как делать хорошие макроснимки с iPhone
Жизнь полна маленьких и интересных вещей — цветов, насекомых, крошечных пальчиков вашего малыша — и такие вещи грех не запечатлеть. Как вы уже догадались, наверное, речь пойдет о макро. Макро означает просто фотографию, сделанную на близком расстоянии. Не приближенную, а просто такую, где объектив находится физически близко к объекту фото. Но ключевыми параметрами при такой съемке даже на iPhone выступают фокус, свет, композиция и хорошая позиция объекта.
Ранее мы уже писали о том, как сделать хорошее портретное фото с iPhone, теперь поговорим о другом виде фото.
Используйте блокировку автоэкспозиции/автофокуса (AE/AF)
Блокировка AE/AF фиксирует фокус и экспозицию таким образом, что вы может делать снимки не переживая, что какой-либо из этих параметров слетит. Чтобы активировать ее, просто зажмите пальцем экран в том месте, в которое хотите поместить фокус, во время, когда пульсирует синий квадрат. Когда вы отпустите палец, в нижней части экрана будет написано, что AE/AF заблокированы.
Я рекомендую всегда использовать эту функцию при создании макроснимков, но еще вы можете использовать ее в тех случаях, когда iPhone отказывается ловить автофокус.
Стремитесь к небольшой глубине резкости
Получение необходимой глубины резкости достигается сочетанием фокусного расстояния, диафрагмы и расстояния до объекта. С iPhone единственное, что мы можем контролировать, это дистанция, и чем ближе вы находитесь к области фокуса, тем меньше глубина резкости.
Не забывайте и о том, что окружение и фон фотографии оказывают ключевое влияние на окончательное изображение. Если собрать воедино все принципы, изложенные выше, у вас должно получиться не только хорошее макрофото, да и просто любая фотография.
Навигация
Google Material Design System
В Android присутствует встроенная панель навигации, которая называется Android Navigation Bar. На ней содержатся кнопки «Назад», «Домой» и «Обзор».
Navigation Bar ― тёмная и светлая темыИзображение: Material Design
Навигация включает в себя следующие элементы:
- Заголовок страницы: его рекомендуется выравнивать по центру, а слева можно разместить меню-гамбургер или стрелку «Назад».
- Меню-гамбургер: важный элемент навигации по сложным приложениям, который принципиально отличает логику взаимодействия приложений на Android от логики взаимодействия с iOS.
- Меню вкладок: помогает переключаться между однотипными страницами.
- Контекстные меню: относятся к элементу или целой странице.
- Поиск: его рекомендуется зафиксировать в верхней части страницы.
Здесь присутствует несколько типов навигации ― меню-гамбургер, поиск, контекстное менюИзображение: Material Design
Apple Human Interface Guidelines
В iOS нет стандартного навигационного меню, аналогичного Android Navigation Bar. Поэтому нижняя часть приложения может совпадать с кромкой телефона.
Навигация включает в себя следующие элементы:
- Заголовок страницы: рекомендуется смещать к левому краю, рядом может быть расположена кнопка «Назад».
- Панель с основными пунктами меню: рекомендуется располагать в нижней части, она содержит 2–5 вкладок с рекомендованным размером текста в 10 pt. Если все пункты меню не помещаются в нижней панели, то их можно прятать в кнопке «Ещё» (More), тап по которой будет открывать дополнительное окно с пунктами.
- Дополнительное меню: даёт доступ к дополнительным функциям, которые относятся к определённому пункту меню.
- Поиск: гайдлайн рекомендует его держать вверху страницы или прятать, показывая по свайпу.
Вместо меню-гамбургера гайдлайн iOS рекомендует использовать жестовое управление. Например, по свайпу слева направо совершать отмену действия, а по свайпу наверх открывать меню вкладок. Чтобы разгрузить интерфейс, разработчики рекомендуют избегать лишних элементов, используя, например, вместо кнопок действия-тапы.
Заголовок находится сверху и смещён к левому краю, внизу ― панель вкладок.Изображение: Apple Human Interface
Макро режим на iPhone
Мы уже рассказали вам о макросъемке в целом, теперь мы должны сосредоточиться на iPhone и на том, как это устройство может предложить этот фотографический стиль таким образом, как он это делает. Результаты, как вы увидите позже, действительно впечатляют, и, без сомнения, это заставило гораздо больше пользователей заинтересоваться этим характерным стилем и, что еще лучше, тем, что они могут выполнять его с помощью своего мобильного устройства.
Как это работает?
Многие пользователи задавались вопросом, почему Apple так долго внедряла этот режим съемки в свой iPhone, и, конечно же, теперь, зная, как iPhone делает макросъемку, они это понимают. Макросъемка смартфона Apple выполняется с помощью сверхширокоугольного объектива устройства, который только что улучшился в iPhone 13 Pro и 13 Pro Max, от диафрагмы f / 2.4 до диафрагмы f. / 1.8, что позволяет значительно улучшить резкость и четкость изображения.
Кроме того, способ, которым Apple заставила вас делать макросъемку, действительно верен. На самом деле в iPhone нет режима макросъемки как такового, но именно iPhone решает, когда переключаться в этот режим съемки, когда вы приближаете объектив устройства к объекту или поверхности, которую хотите сфотографировать. Позже мы расскажем о наших впечатлениях от макросъемки iPhone, но без сомнения результаты просто невероятные.
Совместимый iPhone
Несмотря на то, что этот режим съемки выполняется с помощью сверхширокоугольного объектива, который присутствует во всех моделях, начиная с поколения iPhone 11, не все из них имеют возможность делать такие фотографии с помощью своего устройства, в на самом деле, большинству не понравится. Макросъемка — одна из новинок, которые компания из Купертино внедрила исключительно в iPhone 13, поэтому устройства, совместимые с этим режимом съемки, следующие.
- айфон 13 мини.
- iPhone 13.
- Айфон 13 про.
- iPhone 13 Pro Макс.
Однако есть другие способы сделать макросъемку для всех тех пользователей, у которых нет iPhone, совместимого с этим режимом фотографии. Первый вариант, который мы предлагаем, — это выбрать линзы от внешних производителей, которые подходят к устройству и способны дать вам желаемый результат. С другой стороны, в App Store также есть приложения, которые позволяют вам тем или иным образом имитировать результат, который вы могли бы получить с помощью макрорежима iPhone или объектива, который позволяет вам делать этот тип фотографии.
Как делать макросъемку на iPhone
Если что-то обычно характеризует Apple, так это то, что это очень упрощает работу для пользователей, и, без сомнения, макросъемка — лучший тому пример. Как мы упоминали ранее, компания из Купертино не установила в камере режим макросъемки, как если бы, например, был портретный режим, замедленное движение или покадровая съемка.
Чтобы сделать макросъемку, все, что нужно сделать пользователю, — это открыть приложение камеры iPhone и приблизиться к объекту, предмету или поверхности, которые он хочет сфотографировать. Этот режим съемки выполняется с помощью сверхширокоугольного объектива, однако вам не нужно вручную выбирать этот объектив, если не то, что как только iPhone обнаружит, что вы находитесь на расстоянии, отмеченном им самим, он автоматически использует этот объектив для съемки рисунок . Фактически, вы можете увидеть этот прыжок на самом устройстве. Как только вы окажетесь в нужной точке, вам просто нужно сделать снимок. Как вы можете видеть, шаги действительно просты и ничем не отличаются от того, что вы сделали бы, чтобы сделать обычную фотографию.
Управление изображениями Memoji
Чтобы более широко работать с Анимоджи и Мемоджи, нужно просмотреть все его настройки: от изменения параметров, до удаления.
- Открыть «Сообщения» и нажать на «Создать».
- Нажать на иконку с обезьянкой и смахнуть вправо. Свайпать, пока не покажется нужный стикер.
- Выбрать подходящую наклейку, нажав около неё на три точки.
- Тапнуть желаемое действие: «Редактирование», «Дублирование», «Удаление».

Если пользователь владеет не только смартфоном,а и планшетом, следует задуматься о синхронизации и сохранении сделанных стикеров на обеих устройствах.
- Включить двухфакторную аутентификацию для Apple ID.
- Войти в «яблочное» облако iCloud на всех гаджетах под одним ID.
- Активировать iCloud Drive.
Мнения о таком нововведении разошлись. Кто-то считает данную функцию ничем иным, как инфантильной и бессмысленной инновацией. Другие оценивают столь спорное обновление, как революционный прорыв в самовыражении. Наверняка можно отметить только одно – использование живых анимоджи и мемоджи здоровски разнообразят общение и дополняют ряд статичных смайликов, превращая онлайн-общение в живой диалог.
Как использовать 48-мегапиксельную основную камеру
iPhone 14 Pro и iPhone 14 Pro Max получили в подарок 48-мегапиксельную основную камеру. Это первое обновление основной камеры со времен iPhone 6s. С новой 48-мегапиксельной камерой ваши изображения будут выглядеть еще более детализированными и четкими. Но по умолчанию модели Pro по-прежнему обеспечивают 12-мегапиксельное изображение. Это связано с так называемым процессом объединения пикселей. Процесс объединяет четыре пикселя в один пиксель. Это делает фотографии лучше при слабом освещении.
Вы хотите делать снимки с разрешением 48 мегапикселей? Для этого вам нужно будет включить режим прорисовки в настройках. Вот как это сделать:
- Откройте настройки.
- Нажмите «Камера» и выберите «Форматы».
- В разделе «Фотосъемка» активируйте ползунок рядом с надписью «Apple ProRAW.
- Установите разрешение 48 МП на «Предварительное разрешение».
Важно: При съемке фотографий вы должны следить за тем, чтобы в углу экрана отображался желтый значок RAW. Только тогда снимки будут обрезаны с разрешением 8064 на 6048 пикселей. Это возможно только с iPhone 14 Pro и iPhone 14 Pro Max
Это возможно только с iPhone 14 Pro и iPhone 14 Pro Max
Как отключить цифровое благополучие
Сейчас почти во всех последних сборках прошивок разработчики включают пункт «Цифровое благополучие и родительский контроль». Некоторым пользователям это приложение от Google вовсе не нужно, так как оно в фоновом режиме постоянно собирает данные об использовании Android, строит графики и расходует ресурсы устройства. Поэтому, если вы не используете Цифровое благополучие или не даете детям свой смартфон под «Родительским контролем», то эту опцию можно отключить.
- Заходим в системные настройки.
- Листаем до пункта «Цифровое благополучие», открываем его.
- В верхнем правом углу нажимаем по трем точкам.
- Выбираем пункт «Управление данными» — отключаем «Использование устройства за день» — закрыть доступ.
- В меню «Доступ к данным об использовании» выбираем «Цифровое благополучие» и отключаем его. Готово.
Настройка кинематографического режима с разрешением 4K
Новые модели iPhone 14 снова включают в себя кинематографический режим. Это придаст вашим видео большую глубину размытия. Означает: объект остается в фокусе, фон становится размытым. По сравнению с 13-м поколением, кинематографический режим на iPhone 14-й серии теперь также поддерживает разрешение 4K. Для этого откройте приложение камеры и проведите пальцем влево до режима «Кино». Вы можете найти его между режимами замедленной съемки и видео.
- Откройте настройки.
- Нажмите «Камера».
- Выберите «Запись в режиме видеосъемки».
- Нажмите «4K со скоростью 24 кадра в секунду» или «4K со скоростью 30 кадров в секунду»
Возможно со всеми моделями iPhone 14































