Способ 2: Скриншот с помощью AssistiveTouch
Для этого понадобится всего лишь активировать специальное меню управления с помощью настроек, которое уже есть на iPhone.
- Для начала откройте «Настройки», нажмите на «Основные».
- Прокрутите меню выбора вниз и нажмите на «Универсальный доступ».
- После, найдите раздел «Взаимодействие», нажмите на «AssistiveTouch».
- Далее откроется режим настройки данной функции. Активируйте самую верхнюю кнопку «AssistiveTouch» касанием пальца вправо.
Настройка функции Assistive Touch
Для того, чтобы комфортно использовать специальную функцию, ее необходимо настроить.
- Для начала нажмите на «Меню верхнего уровня». Далее откроется меню, с помощью которого можно управлять телефоном без помощи кнопок. Оно состоит из шести пунктов, которые изображены в виде иконок.
Чуть ниже иконок, находятся специальные функции «Минус» и «Плюс», которые регулируют количество возможных функций, выводимых на экране. Около кнопок «Минус» и «Плюс» отображается количество значков «6 значков», которое может достигать до восьми одновременно. Нажав на «Плюс» открываются позиции, которые можно выбрать для вставки в панель управления
Обратите внимание, что одновременно два значка с одинаковой функцией вставить невозможно.
Нажмите на любой значок, который был задан автоматически. Далее также, как и в предыдущем пункте откроются разные позиции, которые можно выбрать
Тем самым заменяя значок, который был автоматически задан телефоном. Выберите «Снимок экрана».
После настройки «Меню верхнего уровня», рекомендуется сделать «Настройку действий». Нажмите на кнопки «Одно касание», «Двойное касание», «Долгое нажатие», «3D Touch» и таким же образом, как описано выше, выберите необходимую команду действия.
Надеемся, теперь стало понятно, как скринить на Айфоне 6. Для создания снимка экрана, совсем не имеет значения работают кнопки или нет. Но если все работает исправно, сделать скрин можно за считанные секунды.
Как сделать скриншот на iPhone 4/5/6/7?
Некоторые пользователи продуктов от Apple даже не осознают возможность создания скриншотов экрана. Даже если они являются потребителями этой продукции многие годы. В большинстве случаев происходит все примерно по одному сценарию. Вы видите нужную вам информацию, например, в сети, ее нужно быстро запомнить или передать кому-то. Вы слышали о способе создать скриншот экрана на Айфоне, но как точно это делать — не знаете. В итоге — тратится куча времени на запись нужной информации вручную.
И все же, как сделать скриншот на iPhone? Как сэкономить себе драгоценное время? Все довольно просто. Сейчас мы пошагово разберем, как сделать скриншот экрана на Айфоне.
Как сделать скриншот на Айфоне?
Все довольно просто и вам не понадобится запоминать кучи списков различных меню и подменю, чтобы сделать скриншот на Айфоне. Вам всего лишь взаимодействовать с двумя кнопками на корпусе телефона, с которыми вы контактируете ежедневно, если не ежеминутно. Но обо всем по порядку. Для начала нужно ознакомиться с некоторыми условиями:
- Для начала нужно убедиться, что заряда в вашем Айфоне осталось хотя бы процентов пятнадцать и он не выключится у вас в руках при создании скриншота. Этой рекомендации, кстати, стоит придерживаться всем пользователям смартфонов, а не только владельцам iPhone. Связано это с тем, что создание фотографий, скриншотов и видеозаписей потребляет огромное количество заряда батареи.
- Естественно, что вы не можете создать скриншот на выключенном или заблокированном устройстве .
- Кнопки блокировки(питания) и «Домой» должны быть в полностью рабочем состоянии, иначе найти ответ на вопрос «как сделать скриншот экрана на айфоне?» будет немного посложнее.
Теперь давайте рассмотрим вопрос о том, как сделать скриншот на iphone:
- Зажмите кнопку «Домой».
- Затем сразу, в этот же мгновение, зажмите кнопку «Блокировки».
- Удерживайте их пока не услышите характерный щелчок, как будто от фотокамеры.
Вот и все, вы создали скриншот на Айфоне. Вы можете делать фотографии экрана в любое время и в любой месте на смартфоне. Найти свои скриншоты вы можете в «Фотографии» — «отокамеры» и делать с ними все что угодно, как и с любыми изображениями.
Прочитав все это, у некоторых из вас может возникнуть вполне закономерный вопрос: «Как сделать скриншот на iPhone, если у меня сломана одна из необходимых кнопок?”. Все предусмотрено даже в этом случае. Вы можете включить управление клавишами через дисплей. Для этого пройдите путем «Настройки — Основные — Универсальный доступ» и активируйте специальную функцию «AssistiveTouch». Благодаря ей вы сможете сымитировать функционал оригинальных кнопок на экране смартфона.
Нашли опечатку? Выделите текст и нажмите Ctrl + Enter
Как сделать скриншот на Айфоне с функцией Touch ID (кнопка «Домой»)
Если на вашем устройстве есть физическая кнопка «Домой» (круглая клавиша в центре панели под экраном), зажмите ее и одновременно нажмите клавишу блокировки. На iPhone с 6 по 7 и в версиях Плюс она расположена сбоку справа, на моделях с 4 по 5 и SE кнопка находится сверху на боковой грани. После этого быстро отпустите обе клавиши. Нажатие должно быть максимально коротким.
Расположение боковых кнопок может различаться в зависимости от модели
Если у вас включен звук, то вы услышите щелчок, напоминающий спуск затвора фотоаппарата. Также экран на краткое мгновение осветится белым. Если все прошло успешно, в нижней левой части появится маленькая миниатюра скриншота. Нажав на нее, вы запустите редактор фото.
Приложения для редактирования скриншотов
Как показывает практика, многие предпочитают делиться скриншотами. В данном случае будет актуальны приложения, позволяющие редактировать фото. Популярными среди таковых считается, например, «Screenshot Maker Pro» — позволит добавить различные эффекты изображению, изменять размер и добавить различные рамки после того, как Вам удалось сделать снимок экрана.
«Screenshot Maker Pro» является англоязычным приложением, но тем не менее обладает интуитивно понятным интерфейсом. Основным его минусом является необходимость приобретения платной версии, если Вы планируете обращаться к приложению несколько раз в день, однако разработчики позволяют использовать «Screenshot Maker Pro» не более двух раз в сутки бесплатно.
Аналогом данного приложения является ничем не уступающее «Screenshot – Frame Maker», после установки которого на айфоне необходимо выполнить следующий алгоритм действий:
- Запустив приложение, нажмите на плюсик;
- Откроется папка с Вашими фотографиями, среди которых необходимо выбрать нужный нам скриншот;
- Выбрав нужный снимок, Вы попадаете в меню, где можно выбрать рамки;
- Остается выбрать, что сделать с отредактированным фото, результат редактирования можно увидеть на изображении ниже.
Итак, теперь вы знаете, как заскринить диалог, новость или иную информацию – с помощью кнопок, виртуальной кнопки или постукиванием. Выбирайте подходящий способ, хотя лучше использовать все доступные – каждый удобен в определенной ситуации.
С использованием специального встроенного ассистента «Assistive Touch».
Если на телефоне не работает кнопка выключения, или пользователь не хочет лишний раз её нажимать, или ему не удобно зажимать две клавиши одновременно, он может воспользоваться более упрощённым способом сделать скриншот экрана. Но для этого необходимо в настройках смартфона включить специальную функцию «Assistive Touch».
- Открыть настройки Айфон 7.
- Выбрать раздел «Основные».
- Нажать на строку «Универсальный доступ».
- Найти функцию «Assistive Touch».
- Перевести ползунок в режим «включено» (он должен стать зелёного цвета).
После проделанных манипуляций на экране Айфона появится прозрачный белый круг, нажатие по которому вызывает стандартные кнопки на дисплей.
Далее следует выбрать «Device» (Аппарат), а затем раздел «Ещё». И искомый пункт появится перед пользователем. Нажатие команды «Снимок экрана» позволяет сделать моментальный скрин.
При этом, пользователю не стоит беспокоиться о том, что меню ассистента будет видно на изображении. Фотографируется только то, что было открыто ранее.
Сделанные снимки по умолчанию сохраняются в стандартную папку «Альбом». Инструкция в видео.
Сегодня мы поговорим еще об одной сногсшибательной функции iPhone, которой я пользуюсь НУ О-О-О-ЧЕНЬ ЧАСТО! В этой статье я расскажу как сделать скриншот на iPhone.
Сразу перейдем к делу!
Чтобы сделать скриншот на iPhone, одновременно нажмите на кнопки HOME и POWER:
Пожалуйста не путайте однократное нажатие на указанные кнопки с их зажатием. Зажатие кнопок на 7 секунд приведет к жесткому перезапуску iPhone.
Для создания снимка экрана iPhone ОДНОКРАТНО НАЖМИТЕ ОБЕ КНОПКИ. При удачном выполнении, экран телефона мигнет белым цветом и раздастся звук затвора фотоаппарата.
Найти созданные скриншоты вы сможете в приложении Фото. Внутри приложения существует отдельный альбом, который так и называется «Снимки экрана«.
Скриншоты можно пересылать или делиться с другими точно так же как и обычными фотографиями. Если вы не знаете как скинуть фото с iPhone на компьютер — вот вам инструкция.
Где я использую скриншоты сделанные на iPhone:
А вообще функция создания скриншотов на iPhone — просто ОГОНЬ! Лучше и не придумаешь!
Если не знаешь как сделать скриншот на MAC — читай эту статью
Ну и как обычно… Если статья оказалась полезной, смело ставь лайк в соцсетях
Для меня это важно!. Подписывайтесь на наш Telegram, VK, , Instagram
Подписывайтесь на наш Telegram, VK, , Instagram.
Сделать снимок экрана на айфоне очень просто. В самом смартфоне уже заложена эта опция, причем фото экрана можно сделать 2-мя способами: нажатием кнопок и с помощью дополнительного меню (самого меню на готовом скриншоте видно не будет).
Скриншоты на iPhone можно делать практически при любых задачах: просмотр смс сообщений, на главном экране с иконками приложений, и даже во время фото/видео съемки.
Как сделать полностраничный скриншот в iPhone13
Еще начиная с 13 версии iOS на айфонах появилась возможность делать длинные скрины, которые охватывают всю страницу. Почему ту опцию Safari е упомянули на презентации айфонов, но она полностью меняет механизм работы. Чтобы выполнить полностраничный снимок, сделайте следующее:
Такой тип скриншотов не подойдет при одновременной работе другого приложения при разделенном экране. Также такая опция будет активно исключительно для веб-страниц в Safari.
Снимки экрана используются многими пользователями для сохранения важных и нужных данных на своем смартфоне. Так можно запомнить какие-то данные из сети, переписки или любого приложения.
Когда все необходимое не помещается на один экран, приходится искать нестандартные способы для сохранения информации.
Как сделать скриншот всей страницы на iPhone с iOS 13
До iOS 11 скриншоты на iPhone и iPad были просто скриншотами. Штатные средства операционной системы не позволяли обрезать их, выделять нужные фрагменты и вообще как-либо редактировать. Но с появлением редактора скриншотов работа со снимками экрана стала куда более продуктивной и до настоящего момента почти не вызывала нареканий. Однако с выходом iOS 13 Apple доказала, что нет предела совершенству, встроив в ОС еще более продвинутый инструментарий для работы со скриншотами.
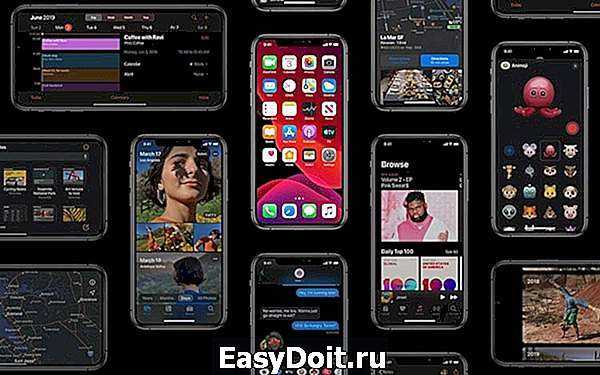
Важным нововведением iOS 13 стала возможность создания пролистываемых скриншотов. Они сохраняются в формате PDF, а не PNG, но при этом позволяют захватить не только видимую часть экрана, но и ту, которая выходит за его пределы. Это очень удобно, например, если нужно заскриншотить открытую веб-страницу или диалог в мессенджере целиком, но не хочется исключать из скриншота важные сообщения, которые были написаны уже давно.
Как сделать скриншот на iPhone SE 2020, 8, 7, 6S, 6, SE и на более старых моделях
Чтобы создать снимок экрана, нужно одновременно коротко нажать и затем отпустить 2 кнопки: «Домой» и клавишу блокировки (на iPhone SE, 5S, 5, 4S и 4 она расположена на верхней грани, на iPhone SE 2020, 8, 7, 6S и 6 – на правой).
Вы услышите характерный звук, похожий на щелчок затвора камеры, а экран на доли секунды станет белым. После этого в левом нижнем углу экрана отобразится миниатюра созданного скриншота.
Если по ней кликнуть, откроется встроенный графический редактор. Вы сможете обрезать скрин, добавить рисунок, текст или рамку, а также отправить изображение через любой мессенджер или с помощью программы «Сообщения». Чтобы сохранить отредактированное изображение, кликните по кнопке «Готово», расположенной в левом верхнем углу, и выберите «Сохранить в Фото».
Если вам не нужно редактировать скриншот, не нажимайте на его миниатюру. Через несколько секунд она пропадет с экрана.
В обоих случаях скриншот сохранится в памяти устройства и будет доступен в приложении «Фото» в разделах «Все фото» и «Снимки экрана».
Как сделать скриншот с помощью ассистента Assistive Touch
Если вы не хотите использовать кнопки Home и Power, то для вас есть возможность блокировать устройство и делать на нем скриншоты лишь нажатиями на экран. Режим Assistive Touch позволяет, кроме этого, выполнить еще множество важных функций. Функция выглядит как маленькая серая точка на экране.
Шаг первый. Для начала необходимо включить режим Assistive Touch. Откройте настройки и пройдите в: Основные-> Универсальный доступ -> Assistive Touch.
Шаг второй. Включите режим Assistive Touch, нажав на ползунок.
Шаг третий. В том же меню вы найдете пункт “Настроить меню верхнего уровня” (на скриншоте снизу английский вариант “Customize Top Level Menu”). Нажмите на эту вкладку.
Шаг четвертый. Нажмите на звездочку с подписью “Пользователь” (английский вариант – Custom на скриншоте снизу).
Шаг пятый. С помощью добавления функции “Снимок экрана” (в английском варианте – screenshot – на крайнем левом снимке выше), вы получаете возможность делать скриншоты, используя iPhone лишь одной рукой. Для этого достаточно, используя Assistive Touch, нажать на прозрачную серую точку на экране.
Настройка Assistive Touch
Используя перечисленные в предыдущем пункте возможности, выполним настройку Assistive Touch.
- По умолчанию меню верхнего уровня состоит их шести пунктов, показанных на скриншоте. Рамкой обозначена область, в которой можно менять количество одновременно выводимых на экран действий. Используя значки «плюс» и «минус», выбираем подходящий вариант. В меню размещается от одного до восьми разнообразных действий, при этом два одинаковых задать невозможно. Определившись с количеством, выбираем любой значок из указанных стрелкой и открываем дополнительно меню.
- Находим отмеченный пункт и активируем его для размещения на первом уровне.
- Аналогичным образом из этого же списка выбираются действия для виртуальной кнопки вспомогательного касания. В зависимости от предпочтений, можно задать создание снимка по двойному касанию или продолжительному нажатию.
- Постоянное наличие на экране виртуальной кнопки не всегда удобно. Однако в системе этот момент тоже предусмотрен. Опускаемся в разделе универсального доступа в самый конец экрана. Открываем обозначенный на скриншоте пункт «Быстрые команды».
- Нажав на указанный стрелкой символ их трех горизонтальных линий, активируем перемещение элементов в находящемся здесь списке. Перетащив на верхнюю позицию Assistive Touch, еще раз тапаем по нему, чтобы появилась синяя галочка. В результате тройное нажатие на кнопку «Домой» приведет к появлению на экране дополнительного элемента управления. Спрятать его можно таким же жестом или задать действие «Быстрые команды» в вышеописанном меню.
Как сделать скриншот на айфоне 5, если не работает кнопка блокировки или Home?
Как и у любого устройства, так и у «яблочного» смартфона может выйти из строя одна из кнопок, которая участвует в создании скриншота. Как быть в таком случае? Несколько несложных действий помогут вам:
- Заходим в раздел «Настройки». Оттуда в «Основные». Потом выбираем пункт «Универсальный доступ».
- В разделе «Физиология и моторика» находим «Assistive Touch».
- Активируем данную функцию, то есть переводим тумблер в режим «Включено». Затем на экране появится полупрозрачная кнопка.
- Кликаем на нее. Откроется меню, в котором выбираем «Аппарат», потом пункт «Еще».
- Наконец, тут будет доступна строка «Снимок экрана». Как вы уже догадались, нужно всего лишь нажать на нее. Все скрин сделан!
Способ 1: Кнопки на корпусе
Самый простой метод создать фото экрана — использовать кнопки на корпусе iPhone. Для этого нужно следовать несложному алгоритму:
- Найти кнопку “Home” — она находится в нижней части корпуса и выглядит как круг.
- Найти кнопку “Power” — если держать смартфон левой рукой, тогда указательный палец накладывается на нее, так как она находится на боковой грани.
- Зажимаем указанные выше две клавиши одновременно до тех пор, пока не услышим характерный щелчок.
- Экран на некоторое время будет белого цвета — это означает, что снимок сделан успешно.
Способ 1: Одновременное нажатие двух кнопок
Сделать снимок экрана iPhone сможет даже новый пользователь смартфоном. Для каждой модели предусмотрен индивидуальный метод создания скриншота:
- iPhone 4/4s, 5/5s – одновременно нажмите клавишу блокировки (находящуюся вверху телефона) и «Домой» (единственная круглая кнопка).
- iPhone 6/6 плюс, 6s/6s плюс, 7/7 плюс, 8/8 плюс – зажмите одновременно кнопку «Home» и «режим сна» (расположена на правой панели корпуса).
- iPhone Х – нажмите и удерживайте боковую кнопку на правой стороне гаджета, при этом зажав клавишу прибавления громкости. Одновременно отпустите обе кнопки.
Способ 4: Длинный скриншот
Не всегда необходимый текст помещается в одно изображение. Чтобы не делать несколько фото, необходимо использовать специальное дополнение из App Store.
- Открываем магазин приложений.
- Вводим в поиск “BigShotJb”.
- Загружаем это дополнение.
- Проверяем работоспособность — утилита должна запускаться взмахом Айфона.
Способ 5: Видео с дисплея
Если на iPhone установлена версия iOS 11 и выше, тогда не нужно загружать ничего лишнего. Функция запись экрана уже встроена в аппарат.
- Открываем “Настройки”.
- Переходим к “Пункту управления”, а в нём к “Настроить элементы управления”.
- Заходим раздел про “Запись экрана” и активируем его.
- Теперь внизу с другими иконками будет доступен значок записи видео с дисплея.
- После нажатия произойдет трехсекундный отсчет, после чего начнется запись.
Как видим, на самом деле всё очень просто. В большинстве случаев можно просто использовать встроенный функционал iPhone, однако для большего набора возможностей придётся загрузить специальные дополнения.
Программные альтернативы
Если универсальный метод кажется вам неудобным или на устройстве не работает одна из кнопок, сделать скриншот можно иными способами: с помощью средства операционной системы — AssistiveTouch, или сторонних приложений.
Как сделать скриншот с помощью AssistiveTouch
AssistiveTouch — это стандартная функция iOS, предназначенная для управления устройством при помощи жестов. По умолчанию она неактивна.
Для включения AssistiveTouch зайдите в настройки айфона или айпэда, откройте раздел «Основные» и следом — «Универсальный доступ». Возле пункта «AssistiveTouch» (в разделе «Физиология и моторика») отметьте «Включено».
Когда вы это выполните, на дисплее появится плавающая кнопка AssistiveTouch (ее можно расположить в любом месте экрана и свободно перемещать по нему). Касанием данной кнопки открывается меню доступных действий, в числе которых есть команда «Сделать скриншот».
Awesome Screenshot
Awesome Screenshot — это бесплатное расширение мобильного веб-браузера Safari. С его помощью можно делать снимки всей страницы открытого в браузере сайта или только его видимой части.
После установки иконка программы не появится на рабочем столе — она будет скрыта в разделе «Actions» (действия) браузера Safari. Чтобы активировать функцию создания скриншотов, зайдите в указанный раздел и передвиньте ползунок «Screenshot» в положение «Включено».
Как только снимок будет готов, он сразу отправится во встроенный в программу мини-редактор. С помощью этого редактора вы сможете обрезать края изображения, отметить нужные места стрелками и добавить на картинку текстовые надписи.
Awesome Screenshot официально поддерживается устройствами, которые работают под управлением iOS 8: iPhone 4s, iPhone 5, iPhone 5s, iPad, iPad Air и Air2, iPad mini, iPod Touch и других. Поддержка iOS 9, 10 и более ранних версий производителем не заявлена.
Activator из Cydia (для «джейлбрейкнутых» айфонов)
Activator — еще одно бесплатное приложение, точнее, твик для iPhone с джейлбрейком, который позволяет делать скриншоты без кнопки блокировки. Вернее, создание скринов не является его основной функцией: он просто дает пользователю возможность назначить это действие, например, кнопке «Home». И при «фотографировании» экрана нажимать только ее. Кстати, вместо кнопок эту операцию допустимо назначить какому-либо жесту (проведению пальцем по экрану, щипку, растягиванию и т. д.) или движению (встряхиванию телефона).
Activator официально поддерживает iOS 9 (iPhone 6s) и более ранние выпуски системы. Поддержка iOS 10 пока не заявлена, но, вероятно, будет реализована в ближайшее время.
Скриншот экрана с помощью сторонних программ
Как снять скриншот на Айфоне, используя для этого сторонние сервисы? Очень просто: достаточно выбрать подходящее приложение в AppStore, установить его на свой «яблочный» фаблет и пользоваться в свое удовольствие. Сами владельцы iPhone выделяют 2 продвинутых софта, достойных внимания. Стоит рассказать о них подробнее.
Как сделать скриншот экрана на новых iPhone
Сделать снимок на iPhone 11, iPhone 11 Pro, iPhone 11 Pro Max
Ровно так же, как и на предыдущих моделях iPhone, где уже нет кнопки “Домой”. Чтобы сделать скриншот на новой iPhone, нужно одновременно нажать 2 кнопки — звук сильнее и выключений телефона. Смотрите на изображение.
Все. Скриншот уже готов, теперь на выбор есть 2 варианта:
- Сохранить его в фотопоток
- Отредактировать, потом отправить кому нужно через соц сети и не сохранять, чтобы не захламлять Фото.
Сделать скриншот на iPhone X и iPhone XS, XR – просто
Снимок экрана (скриншот, от англ screenshot ) – пожалуй, самая востребованная и популярная функция среди владельцев устройств от Apple. Во всех младших моделях, до появления iPhone X, это действие выполнялось при одновременном нажатии двух клавиш: Home и Power. Несмотря на то, что новинка компании iPhone Х претерпела значительные изменения, сделать скриншот экрана также легко, как и в предыдущих моделях. Так как на всех новых телефонах от Apple: iPhone X, iPhone XS, iPhone XS Max и iPhone Xr нет кнопки “Home”, то скриншот выполняется одновременным нажатием двух других кнопок – Power и Громче.
Как отредактировать скриншот на Айфоне 11
Скриншот представляет собой обычное изображение, которое можно легко найти в соответствующей папке. Чтобы его откорректировать нужно выбрать изображение и открыть меню опций. В ней переходят в пункт «Изменить».
В результате изображение откроется в графическом редакторе. Для его обработки предоставляются следующие возможности:
- Обрезать, удалив ненужные части.
- Можно повернуть изображение в нужную сторону.
- Изменить первоначальный размер скриншота.
- Доступен набор встроенных фильтров Айфона.
- Есть возможность отрегулировать цветокоррекцию полученного снимка, изменить нужным образом яркость, контрастность и другие характеристики.
Стандартный графический редактор, используемый в смартфоне имеет ограниченные функцию. Они подходят для выполнения только наиболее важных изменений. Для выполнения более сложных корректировок необходимо воспользоваться более мощными специализированными приложениями. При выборе картинки кроме редактирования доступно удаление или его пересылка другому человеку.
Если пользователь после обработки фото хочет его вернуть в первоначальное состояние, он может это сделать, выбрав опцию «Вернуть». Восстановление фото произойдёт после того, как пользователь подтвердит, что хочет это сделать.
Сделайте снимок экрана вашего iPad, чтобы превратить его в картинку
Для скриншота iPad предполагает захват всего, что вы видите на экране. Снимок экрана iPad создается в виде файла изображения и сохраняется в приложении «Фотографии».
Как бы скучно ни звучало скриншот iPad, его на самом деле очень легко сделать, и вам не нужно приложение для скриншота или специальная кнопка экрана печати. Все, что вам нужно, это две кнопки на краю вашего iPad; при нажатии они создают скриншот.
Если вы не можете использовать обе руки для выполнения этой задачи, или если ваша кнопка «Домой» сломана, есть еще один способ сделать скриншот на iPad, который не требует физических кнопок. Этот метод, подробно описанный ниже, работает через AssistiveTouch.
Почти каждая операционная система поддерживает скриншоты. Хотя приведенные ниже инструкции относятся только к iPad, вы также можете делать скриншоты на Windows, Mac и Android.
Как сделать скриншот iPad
Традиционный способ сфотографировать экран вашего iPad требует двух кнопок. При правильном нажатии iOS сделает снимок экрана и сохранит фотографию на вашем iPad.
Однако для разных моделей iPad требуются разные инструкции. Эти расхождения вызываются ниже.
Прочтите все три шага, прежде чем делать снимок экрана, чтобы у вас было общее представление о том, как он работает для создания снимка экрана iPad. Если вы будете ждать один шаг слишком долго, он не будет работать так, как задумано.
-
Удерживайте кнопку «сон/пробуждение».
-
Удерживая нажатой кнопку «Режим сна/Пробуждение», один раз нажмите кнопку увеличения громкости (только для iPad Pro) или домашнюю кнопку iPad.
-
Отпустите кнопку сна/пробуждения, когда увидите белую вспышку; это означает, что вы закончили скриншот iPad.
Если вы удерживаете кнопку режима сна слишком долго, вы увидите вариант слайд выключить для выключения вашего iPad. Если вы видите этот экран, попробуйте еще раз, но на этот раз перейдите к шагу 2 быстрее.
Если вы не можете использовать кнопки на iPad для создания снимка экрана, включите AssistiveTouch, чтобы сделать все это с помощью экранных кнопок. Чтобы включить эту функцию, перейдите в раздел Настройки > Общие > Специальные возможности > AssistiveTouch и нажмите кнопку «Далее». AssistiveTouch .
По краю экрана появится серый прямоугольник, указывающий, что AssistiveTouch включен. Чтобы сделать снимок экрана с помощью этого инструмента, нажмите на поле и перейдите в раздел Устройство > Еще > Снимок экрана .
Чтобы сделать снимок экрана iPad еще проще с помощью AssistiveTouch, вы можете создать собственное действие, чтобы при скриншоте одним или двумя нажатиями или длительным нажатием вы делали снимок экрана.
Куда идут скриншоты iPad?
Когда вы делаете снимок экрана на iPad, изображение сохраняется в приложении «Фотографии», там же, где хранятся снимки, сделанные с помощью камеры.
Откройте «Фотографии», нажмите Альбомы внизу, а затем перейдите на Все фотографии , чтобы найти снимок экрана iPad. Вы также можете прокрутить страницу альбомов вниз, чтобы найти область, посвященную снимкам экрана, которая называется Снимки экрана , и просмотреть каждый снимок экрана на iPad.
Если вы используете iOS 12, скриншоты iPad можно использовать, а затем сразу же отбрасывать, не сохраняя их в Фото. Для этого сделайте скриншот, а затем коснитесь плавающего изображения в нижней части экрана. Вы можете поделиться снимком экрана и/или нарисовать его, а затем нажмите Готово > Удалить снимок экрана , чтобы удалить его.
Как поделиться скриншотом iPad
Вы можете поделиться скриншотом iPad после того, как вы его сделаете. Может быть, вы хотите показать кому-нибудь фрагмент веб-страницы или ваш новый рекорд в игре. Независимо от причины, совместное использование снимка экрана легко.
Существует несколько способов обмена изображениями на вашем iPad, и все они применимы и к обмену скриншотами, поскольку снимок экрана – это просто еще одна фотография. Это означает, что вы можете отправить скриншот iPad через Facebook, iCloud, AirDrop, электронную почту, текст или через любое стороннее приложение, которое вы могли установить.
Вы также можете перенести скриншоты на свой компьютер.
-
Выберите скриншот из приложения «Фото» (как описано выше). Чтобы выбрать более одного, выберите Выбрать и нажмите каждый из них.
-
Нажмите кнопку «Поделиться» вверху рядом со значком корзины.
-
Выберите вариант обмена.
-
Завершите совместный доступ к скриншотам в выбранном вами приложении. Например, если вы отправляете снимок экрана iPad через приложение Gmail, укажите данные получателя.




























