Стандартные сочетания клавиш в Office для Mac
В этой теме перечислены все сочетания клавиш для Office для Mac продуктов. С помощью сочетаний клавиш можно быстро выполнять разные действия и вызывать всевозможные функции, не используя мышь. Сочетания клавиш, описанные в этой статье, соответствуют раскладке клавиатуры для английского языка (США). Клавиши для других раскладок могут отличаться от приведенных ниже.
Многие сочетания с клавишей CTRL, используемые в Windows, также работают с клавишей CONTROL в Office 2016 для Mac. Однако существуют исключения.
Примечание: В сочетаниях, где одновременно нажимается несколько клавиш, названия клавиш разделяются знаком плюс (+). Если же клавиши нажимаются последовательно, они разделяются запятой (,).
Замена прописных букв на заглавные
- Выделите написанный текст;
- Перейдите на панель инструментов и на вкладке Главная нажмите кнопку Регистр ;
В выпадающем списке выберите запись — ВСЕ ПРОПИСНЫЕ ;
Таким же образом вы можете изменить заглавные буквы на строчные или дать команду изменить в слове первую букву на заглавную, или наоборот.
- Функция Как в предложениях – изменяет первую букву на заглавную (большую);
- Все строчные – изменяет заглавную букву на строчную (маленькую);
- ВСЕ ПРОПИСНЫЕ – изменяет все буквы на прописные (большие);
- Начинать С Прописных – все слова в предложении начинаются с прописных (больших) букв;
- иЗМЕНИТЬ РЕГИСТР– все первые буквы в словах будут начинаться со строчных (маленьких) букв. Правда, для чего это надо – не знаю.
Надеюсь, вам эти функции пригодятся.
Это тоже интересно!
Полезный совет помогающий быстро изменить все заглавные буквы на строчные или прописные и т.д.
Лена, это работает только в текстовом редакторе Microsoft Word. Ни к интернету, ни к Windows этот метод не применяется.
так и не смогла найти как это включить в виндовс 7. подскажите пожалуйста. и будет ли действовать это на ввод в интернете
Людмила, большое спасибо, все получилось)
Спасибо за статью! Помогло)
Здравствуйте! Какая версия Офиса у Вас установлена? Если 2007, то регистр там меняется в меню -Главная-иконка Аа-
Здравствуйте! Прочитала Вашу статью, очень полезная, но остался один вопрос: Когда меняю регистр, то буквы не становятся из прописных — строчными, а просто уменьшаются в размере. Как же всё таки из прописных букв сделать строчные?
По поводу: > 5. иЗМЕНИТЬ РЕГИСТР – все первые буквы в словах будут начинаться со строчных (маленьких) букв. Правда, для чего это надо – не знаю.
Этот пункт не делает первую букву строчной, а просто меняет регистр каждой буквы на противоположный — прописная становится заглавной и наоборот (эта опция, кстати, единственная, которая позволяет вернуть текст к исходному виду — просто при повторном её применении). Она полезна как раз после набора большого количества текста со случайно включенным Caps Lock. Например, текст «гОРОДА мОСКОВСКОЙ ОБЛАСТИ» трансформируется в «Города Московской области». (Если выбрать «Как в предложениях», тогда «московской» будет с маленькой буквы, а если «Начинать С Прописных» — то слово «Области» также будет с большой.)
Здравствуйте, Раиса! Статьи отсылает сторонний сервис. Вам просто необходимо еще раз подписаться на обновление сайта, но уже с новым почтовым ящиком, и все статьи будут приходить на него. Желаю удачи!
Здравствуйте Людмила, большое спасибо за Ваш труд на пользу нам. Но получилась оказия. Я создала новый почтовый ящик специально для этой цели. но оказалось что он не работает, не могу открыть его. Если Вам не трудно пожалуйста посылайте статьи на другую почту — она работает точно. Заранее Вам благодарна Раиса.
Здравствуйте, Раиса! Я подписала Вас на получение новых статей с сайта. К Вам должно прийти письмо в котором будет ссылка на подтверждение подписки. Просто перейдите по ней и все. Как только на сайте появится новая статья Вам придет письмо с ссылкой на нее.
Здравствуйте Людмила все Ваши статьи очень полезные, особенно для чайников, хотела бы подписаться на расылку, но выходит окно на английском, а я его даже в школе не изучала(был немецкий, и не знаю что отвечать. Если не затруднит Вас, то прошу и меня включить в рассылку новых статей. Желаю Вам успехов в Вашей полезной для нас работе и крепкого здоровья.
С уважением Раиса.
Спасибо большое! очень полезная информация. СПАСИБО!
Shift+F3 работает быстрее, даже слово выделять не надо, достаточно, чтобы курсор был в слове.
Испытания прошли успешно!
Ребят работает! 🙂 у меня 2007 MS Office
А выделить текст и нажать shift+F3религия не позволяет, надо обязательно мышкой по кнопкам щелкать? Причем эта функция с оооочень древних времен в офисе есть.
А время в наше время пролетает мгновенно. Не успеешь сесть за компьютер, а уже спать пора, и все дела опять переносишь на завтра.
Спасли кучу моего потраченного времени. Спасибо!.
Пожалуйста! Приятно, когда человек не сдерживает положительные эмоции.
У меня всё получилось. СПАСИБО! здоровья Вам и удачи!
Слушаюсь, и повинуюсь. Пойду учить мат.часть.
Людмила, не вводите людей в заблуждение — была эта функция, начиная с «древнейших» версий MS Word, а уж в 2003 и подавно! Только не была выведена на панель инструментов. Учите мат.часть!
Способ №2
Второй способ еще проще чем первый. Вам просто нужно будет выделить тот фрагмент, где вы хотите сменить регистр, после чего идти во вкладку «Главная»
и нажать на кнопку «Регистр»
. На скриншоте ниже показано, как она выглядит. И вот тут вам сразу выдается несколько вариантов развития событий. Не буду перечислять, все и так должно быть понятно.
Ну а вообще, если уж вы надумали делать все символы прописными, то не забывайте перед печатанием нажимать волшебную клавишу Caps Lock
. Тогда и не придется больше совершать какие-то манипуляции с изменением регистра).
Вот в принципе и всё. Теперь и вы знаете, как сделать строчные буквы заглавными, и я очень надеюсь, что моя сегодняшняя статья вам помогла, поэтому не забывайте подписываться на обновление статей моего блога. Будет интересно. Удачи вам. Пока-пока!
Чтобы поменять заглавные буквы на прописные, нажмите клавишу Caps Lock на клавиатуре. Если нужно напечатать небольшое количество заглавных букв, прижмите клавишу Shift, и, не отпуская ее, нажимайте нужные буквы. В том случае, когда текст напечатан, измените его регистр с помощью комбинации клавиш Shift+F3. В текстовом редакторе Word имеется специальный пункт меню, отвечающий за регистр.
Инструкция
Если набор текста производится заглавными (большими) буквами, нажмите клавишу Caps Lock, которая находится в левой части клавиатуры.
После этого продолжайте набор текста прописными буквами. Если нужно снова продолжить набор заглавными буквами – снова нажмите Caps Lock. Если эта клавиша нажата, и набор будет производиться заглавными буквами – в правой верхней части клавиатуры будет гореть соответствующий индикатор.
Для того чтобы набрать несколько прописных букв подряд, прижмите клавишу Shift, их на клавиатуре две – слева и справа. Не отпуская эту клавишу, набирайте нужный текст. Если до этого набирались заглавные буквы – набор пойдет прописными и наоборот. После того, как отпустите клавишу, настройки регистра вернуться к исходным.
В том случае, если текст уже набран, и есть необходимость заменить заглавные буквы прописными, выделите нужный фрагмент блоком с помощью «мыши». Если нужно выделить весь текст, нажмите комбинацию клавиш Ctrl+А (латинское). Затем, нажмите комбинацию клавиш Shift+F3. Для этого прижмите клавишу Shift и не отпуская нажимайте F3. После первого нажатия этой клавиши заглавные буквы превратятся в прописные, после второго нажатия (клавишу Shift отпускать не нужно!), заглавными станут все первые буквы слов, после третьего – все буквы снова станут заглавными. Нажимая эту комбинацию клавиш, выберите себе нужный регистр.
Если текст набран в текстовом редакторе Word 2003 (файлы с расширением doc), выделите его с помощью «мыши» блоком. Затем в меню, которое расположено в верхней части окна редактора, найдите пункт «Формат». Выберите пункты Формат-Регистр. В открывшейся табличке будут перечислены все возможные действия с регистром. Выбрав нужный пункт, подберите необходимый регистр. В случае если нужно заменить заглавные буквы на прописные – пункт «все строчные». Название пункта может меняться в зависимости от версии текстового редактора, но принцип будет тот же.
Знакома ли вам ситуация, когда вы набираете текст в документе, а затем смотрите на экран и понимаете, что забыли отключить CapsLock? Все буквы в тексте получаются заглавными (большими), их приходится удалять, а затем заново набирать.
О том, как решить эту проблему, мы уже писали. Однако, иногда возникает необходимость выполнить кардинально противоположное действие в Ворде — сделать все буквы большими. Именно об этом мы и расскажем ниже.
1. Выделите текст, который должен быть напечатан большими буквами.
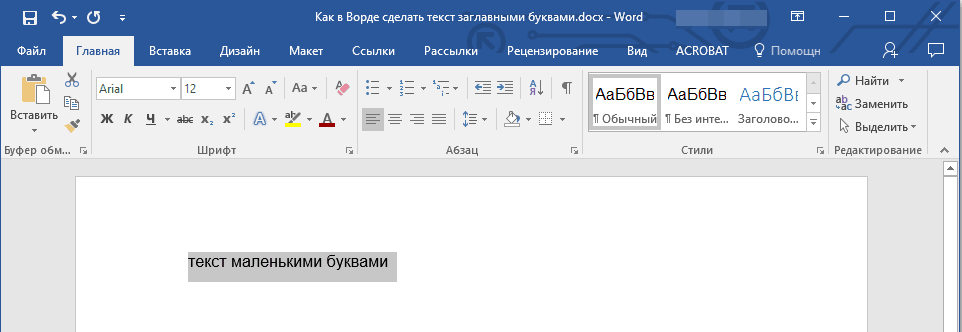
2. В группе “Шрифт”
, расположенной во вкладке “Главная”
, нажмите кнопку “Регистр”
.
3. Выберите необходимый тип регистра. В нашем с вами случае — это “ВСЕ ПРОПИСНЫЕ”
.
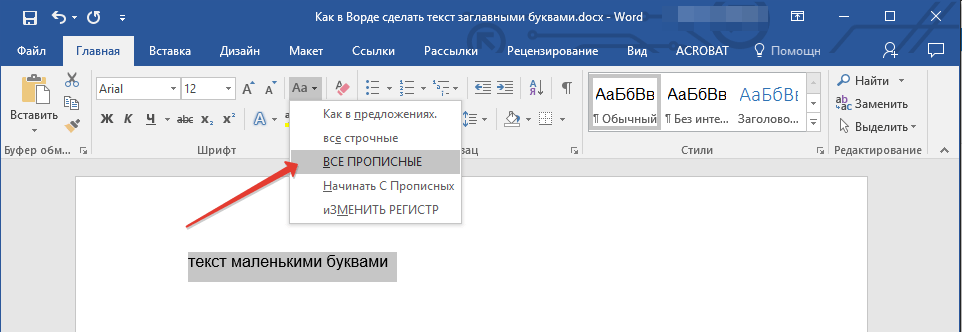
4. Все буквы в выделенном фрагменте текста изменятся на заглавные.
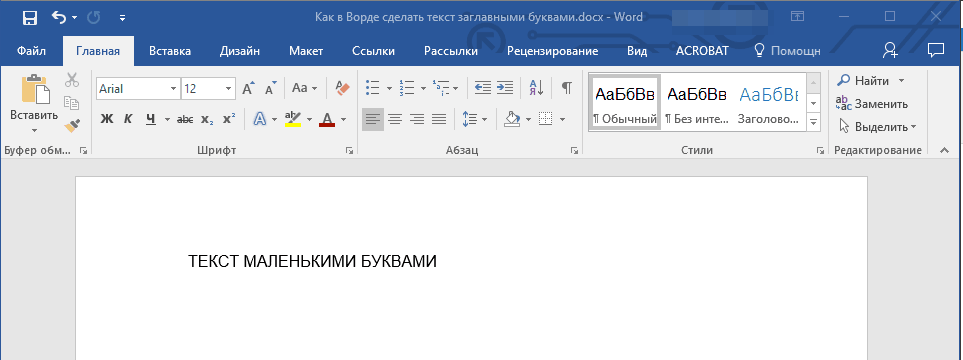
Сделать заглавными буквы в Ворде можно и с помощью использования горячих клавиш.
1. Выделите текст или фрагмент текста, который должен быть написан прописными буквами.
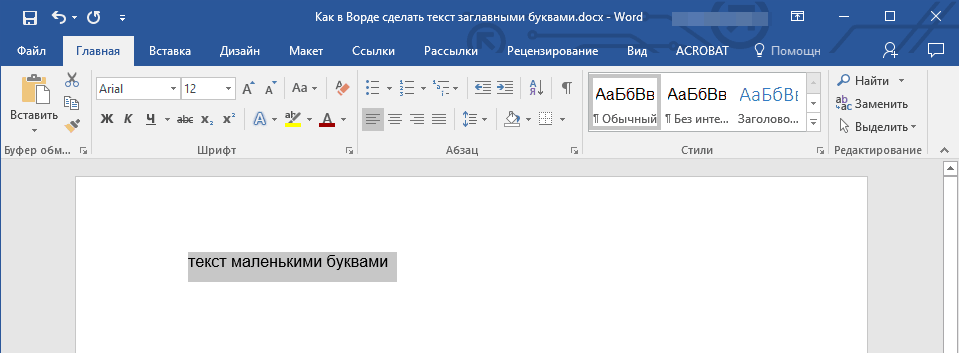
2. Нажмите дважды “SHIFT+F3”
.
3. Все маленькие буквы станут большими.
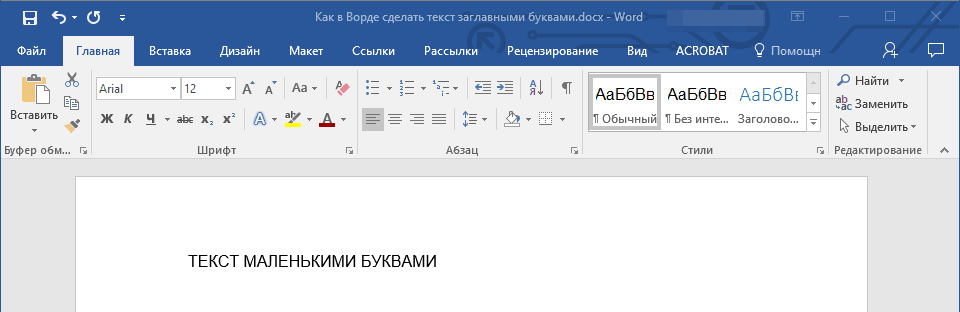
Вот так просто можно в Ворде сделать прописные буквы из маленьких. Желаем вам успехов в дальнейшем изучении функций и возможностей этой программы.
Работа с текстовыми документами
Все очень похоже на работу с документами в Windows, но немного отличается:
- сохранить текущий документ — Command + S;
- применить или убрать курсив к выделенному тексту — Command+I;
- применить или удалить жирный шрифт к выделенному тексту — Command + B;
- показать или скрыть окно со шрифтами — Command+T;
- открыть окно «Орфография и грамматика» — Shift+Command+Двоеточие (:);
- перейти в начало строки или абзаца — Control+A;
- перейти в поле поиска — Option+Command+F;
- открыть окно «Сохранить как» или продублировать текущий документ — Shift+Command+S;
- добавить ссылку — Command + K;
- выделить весь текст — Command+A;
- удалить символ слева от точки вставки: Control + H или Delete;
- удалить символ справа от точки вставки: Control+D или Fn+Delete;
- скопировать выделенный фрагмент — Command+C;
- вставить скопированный фрагмент — Command + V;
- вырезать выделенный фрагмент — Command+X;
- распечатать текущий документ — Command + P;
- выровнять текст по левому краю – Command + левая скобка ({);
- выровнять текст по центру – Command + вертикальная черта (|);
- выровнять текст по правому краю – Command + правая скобка (});
- выровнять текст по левому и правому краю (по ширине) — Option + Command + вертикальная черта (|).
Почему язык переключается со второго раза
После обновления до последней версии операционной системы Mac OS многие пользователи начали жаловаться на то, что при попытке сменить язык флаг в строке состояния меняется, но язык остается прежним, и только после второго нажатия происходит переключение дизайн.
Если вы столкнулись с такой проблемой после обновления до новой операционной системы Mac OS Sierra, причина, скорее всего, в конфликте горячих клавиш.
В новой версии операционной системы Apple добавили известную всем пользователям iOS голосовую помощницу Siri, которая по умолчанию вызывается, как вы могли подумать, одновременным нажатием и удержанием клавиш cmd + пробел, в результате которой возникает конфликт программ (если у вас переключатель языка установлен на ту же комбинацию).
Если вы столкнулись с той же проблемой и язык на вашем Mac не меняется с первого раза, перейдите в настройки голосового помощника Siri и измените сочетание клавиш, чтобы вызвать его на что-то другое, что вы больше нигде не используете.
- Для этого откройте Mac OS «Системные настройки» и откройте пункт под названием «Siri”.
- В открывшемся окне настроек голосового помощника вы можете выбрать одно из предложенных сочетаний клавиш или настроить свое собственное.
- Если вы не используете Siri на своем Mac, вам следует отключить его. Для этого снимите флажок рядом с «Включить Siri”.
Вот и все. После выполнения одного из вышеперечисленных действий горячие клавиши для смены языка больше не будут конфликтовать с «горячими клавишами» для вызова Siri, а макет вашего Mac изменится с первого раза, как и раньше.
Первая буква ячейки с заглавной
Один из очень популярных вопросов по Excel — как сделать первую букву ячейки заглавной, не трогая остальные буквы.
Приводится множество решений, у каждого из которых — свои недостатки.
Формула — вариант 1
Наиболее примитивная формула берет первый символ ячейки, применяет к нему функцию ПРОПИСН и заменяет этот символ результатом, не трогая остальной текст ячейки:
Проблема этого решения в том, что первый символ не обязательно будет буквой! Ячейка может начинаться со скобок, кавычек, многоточия и других символов.
Формула — вариант 2
Чуть более продвинутая формула позволит извлечь первое слово из ячейки, применить к нему функцию ПРОПНАЧ и заменить исходное слово результатом:
Один побочный эффект функции ПРОПНАЧ — если исходное слово было написано полностью заглавными буквами, все буквы, кроме первой в нем станут строчными. Это может испортить вид аббревиатур и других подобных слов.
Но и это еще не все. Ведь первое слово извлекается путем поиска в строке первого пробела. А если перед ним не слово, а например, тире? Или это число? Итоговая задача — сделать заглавной именно первую букву — не будет решена.
Формула — вариант 3
Как мы поняли из формулы выше, ни первое слово, ни тем более первый символ строки не могут в 100% случаев содержать буквы.
Поэтому наша задача сводится к другой — найти позицию первой буквы в ячейке, и уже потом изменить её регистр.
При работе с русскоязычными текстами будет достаточно считать буквами символы кириллицы и латиницы.
В таком случае формулы будут похожи на те, что в статье про поиск латиницы и кириллицы в ячейках. За одним исключением — в них используется МИН, а не СЧЁТ.
Поскольку СЧЁТ пропускает ошибки, а МИН нет, также задействована функция ЕСЛИОШИБКА, которая для всех ошибок вернет заведомо большое число (в данном случае 1000).
Итак,сделать заглавным первый кириллический символ:
Сделать заглавным первый символ латиницы:
Формула — вариант 4
Можно ли найти любую первую букву в ячейке, вне зависимости от языка? Ведь помимо основных символов, есть еще символы других алфавитов, диакритические символы и т.д.
Это из области фантастики, но она есть. И задействует множество необычных функций Excel. Подробнее о ней можно прочитать в статье про формулы массива.
Процедура !SEMTools
Все перечисленные выше решения на основе сложных формул не решают основную пользовательскую задачу — сделать заглавными первые буквы предложений.
Поэтому и была создана соответствующая процедура в надстройке. Она позволяет избежать громоздких формул массива и прочих сложнейших комбинаций функций, создания дополнительных столбцов и удаления их после получения нужного результата.
Иными словами, позволяет сэкономить кучу времени.
Одним кликом переводим первые буквы предложений из строчных в заглавные:
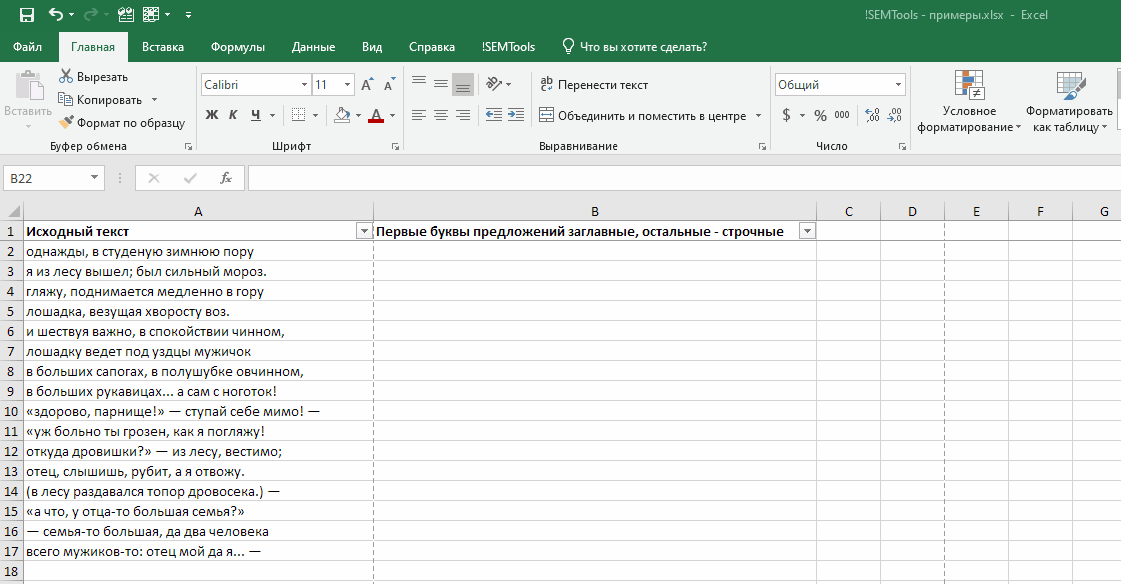
Процесс замены строчных букв на прописные
Если сравнивать выполнение данной процедуры в Word и Excel, в текстовом редакторе для замены всех обычных букв на заглавные достаточно сделать несколько простых кликов. Если же говорить об изменении данных в таблице, здесь все сложнее. Существует два способа замены строчных букв на прописные:
- Через специальный макрос.
- Используя функцию – ПРОПИСН.
Чтобы в процессе изменения информации не возникло каких-либо проблем, оба способа необходимо рассмотреть подробнее.
С помощью макроса
Макрос – это одно действие или их совокупность, которые можно выполнять огромное количество раз. При этом несколько действий осуществляется с помощью нажатия одной клавиши. Во время создания макросов считываются нажатия на клавиши клавиатуры и мыши.
Порядок действий:
- Изначально нужно отметить ту часть страницы, текст в которой необходимо изменить. Для этого можно воспользоваться мышкой или клавиатурой.
Пример выделения части таблицы, текст которой нужно изменить
- Когда выделение будет окончено, необходимо нажать на комбинацию клавиш «Alt+F11».
- На экране должен появиться редактор макросов. После этого нужно нажать следующую комбинацию клавиш «Ctrl+G».
- В открывшейся свободной области «immediate» необходимо прописать функциональное предложение «for each c in selection:c.value=ucase(c):next».
Окно для написания макроса, которое вызывается с помощью комбинации клавиши
Последнее действие – нажатие кнопки «Enter». Если текст был введен правильно и без ошибок, все строчные буквы в выделенном диапазоне будут заменены на заглавные.
С помощью функции ПРОПИСН
Назначение функции ПРОПИСН – замены обычных бук на заглавные. Она имеет собственную формулу: =ПРОПИСН(Изменяемый текст). В единственном аргументе данной функции можно указать 2 значения:
- координаты ячейки с текстом, который необходимо изменить;
- буквы, которые нужно сменить на прописные.
Чтобы разобраться с тем, как работать с данной функцией, необходимо рассмотреть один из практических примеров. В качестве исходника будет использоваться таблица с товарами, наименования которых написаны маленькими буквами, кроме первых заглавных. Порядок действий:
- Отметить ЛКМ место в таблице, где будет введена функция.
- Далее нужно нажать на кнопку добавления функции «fx».
Создание функции для отмеченной заранее ячейки
- Из меню мастера функций выбрать список «Текстовые».
- Появится перечень текстовых функций, из которых нужно выбрать ПРОПИСН. Подтвердить выбор кнопкой «ОК».
Выбор интересующей функции из общего списка
- В открывшемся окне аргумента функции должно быть свободное поле под название «Текст». В нем нужно написать координаты первой ячейки из выделенного диапазона, где необходимо заменить обычные буквы на заглавные. Если же ячейки разбросаны по таблице, придется указать координаты каждой из них. Нажать на кнопку «ОК».
- В выделенной заранее ячейке отобразится уже измененный текст из той клетки, координаты который были прописаны в аргументе функции. Все маленькие буквы должны быть заменены на большие.
- Далее необходимо применить действие функции к каждой ячейке из выделенного диапазона. Для этого нужно направить курсор на клетку с измененным текстом, дождаться, пока в ее левом правом краю появился черных крестик. Кликнуть по нему ЛКМ, медленно потянуть вниз, на столько ячеек, в скольких из них необходимо изменить данные.
Создание нового столбца с измененной информацией
- После этого должен появиться отдельный столбец с уже измененной информацией.
Последний этап работы – замена изначального диапазона ячеек на тот, который получился после совершения всех действий.
- Для этого необходимо выделить ячейки с измененной информацией.
- Кликнуть по выделенному диапазону ПКМ, из контекстного меню выбрать функцию «Копировать».
- Следующим действием выделить столбик с изначальной информацией.
- Нажать на правую кнопку мыши, вызвать контекстное меню.
- В появившемся списке найти раздел «Параметры вставки», выбрать вариант – «Значения».
- Все наименования товаров, которые были указаны изначально, будут заменены на названия, написанные большими буквами.
После всего описанного выше нельзя забывать про удаление столбца, куда вводилась формула, который использовался для создания нового формата информации
В противном случае он будет отвлекать внимание, занимать свободное пространство. Для этого нужно выделить лишнюю область, зажав левую кнопку мыши, кликнуть по выделенному участку ПКМ
Из контекстного меню выбрать функцию «Удалить».
Удаление лишнего столбика из таблицы
Как БОЛЬШИЕ буквы сделать маленькими
Когда у нас получилось образовать в заглавные буквы, я покажу, как их вернуть в строчные. Столбец В у меня заполнен большими словами, и я воспользуюсь столбцом С.
Начну с ячейки В1, потому ставлю курсор в С1. Отрываем вкладку «Формулы», затем «Текстовые» в «Библиотеке функций». В этом списке нужно найти «СТРОЧН» от слова «строчные».
Снова выскакивает окно, просящее указать ячейку с данными. Я выбираю В1 и жму Enter (либо кнопку «ОК).
Далее применяю эту же формулу ко всему столбцу. Подвожу курсор к правому нижнему углу ячейки, курсор превратился в толстый крестик, зажимаю левую кнопку мыши и тяну до конца данных. Отпускаю, и, дело сделано. Все БОЛЬШИЕ буквы стали маленькими.
Добавление или удаление клавиатуры стороннего производителя
Приложения клавиатур сторонних производителей устанавливаются на устройство так же, как и другие приложения. Для использования новой клавиатуры ее необходимо добавить после установки. Выполните указанные ниже действия.
- Перейдите в магазин App Store и найдите нужное приложение клавиатуры.
- Нажмите «Получить» и следуйте указаниям для установки.
- Введите пароль своей учетной записи Apple ID или воспользуйтесь функцией Face ID либо датчиком Touch ID, если они доступны на вашем устройстве.
- Затем добавьте новую клавиатуру. Перейдите в меню «Настройки» > «Основные» > «Клавиатура» > «Клавиатуры» > «Новые клавиатуры» и выберите установленную клавиатуру. Вам может потребоваться настроить клавиатуру, чтобы получить доступ ко всем ее функциям.
Чтобы удалить клавиатуру стороннего производителя, выполните следующие действия.
- Выберите «Настройки» > «Основные», затем нажмите «Клавиатура» и «Клавиатуры».
- Нажмите «Изменить».
- Нажмите , а затем «Готово».
Также можно удалить клавиатуру, удалив сопутствующее приложение, установленное из App Store. При этом клавиатура также будет удалена из раздела «Настройки».
![]()
Меняем прописные на строчные / и наоборот
❶
В MS Word
Наверное, самый часто-встречающийся вариант (т.к. многие работают с текстом именно в Word). И так, в качестве примера я взял начало этой статьи и набрал ее заглавным регистром букв (все буквы прописные). Чтобы ничего не перепечатывать заново я просто сделал следующее:
- выделил текст (в котором нужно поменять буквы),
- открыл вкладку ‘Главная’, и выбрал значок ‘Аа’ : он позволяет сделать весь выделенный текст прописными или строчными буквами (также есть варианты: как в предложениях, начинать с прописных и пр.).
- я выбрал вариант ‘Как в предложениях’ — и все буквы у меня стали нормальными, как в обычном тексте, даже ничего корректировать было не нужно!
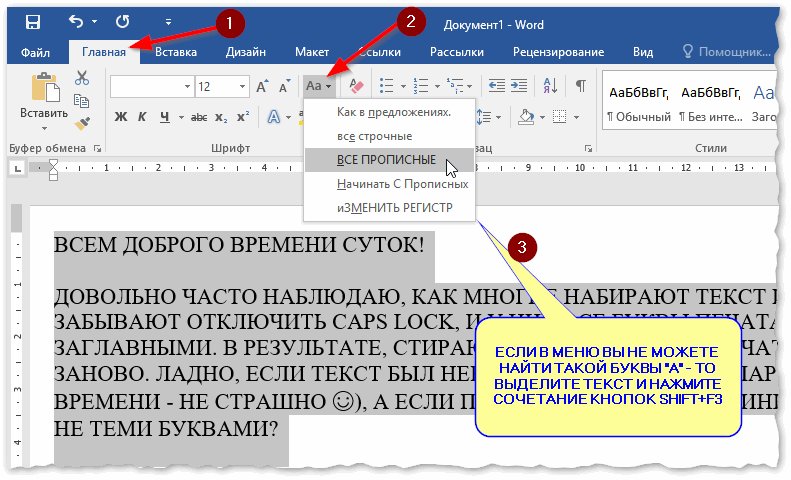
Документ Word — меняем всё на строчные буквы
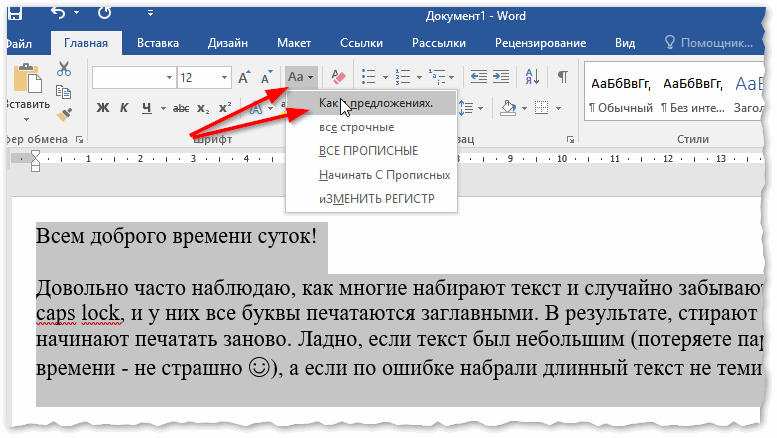
Поменял регистр букв, как в предложениях
Важно!
Если вы в разделе ‘Главная’ не можете найти данный инструмент ‘Аа’ (у меня Word 2016, возможно в Word 2007 и старее — этого нет) — то выделите нужный текст, и нажмите сочетание кнопок Shift+F3.
Многие жалуются, что на ноутбуках данное сочетание не работает. Дело в том, что на некоторых ноутбуках, кнопка F3 по умолчанию убавляет/прибавляет громкость или яркость экрана, а для ее прямого назначения — необходимо нажать дополнительно кнопку Fn.
Поэтому, на ноутбуках — попробуйте нажать Fn+Shift+F3.
Кстати, если у вас на ПК нет Word — можно обойтись его аналогами. Например, бесплатный LibreOffice Writer позволяет выполнить быстрое изменение регистра с помощью того же сочетания Shift+F3. 👇,
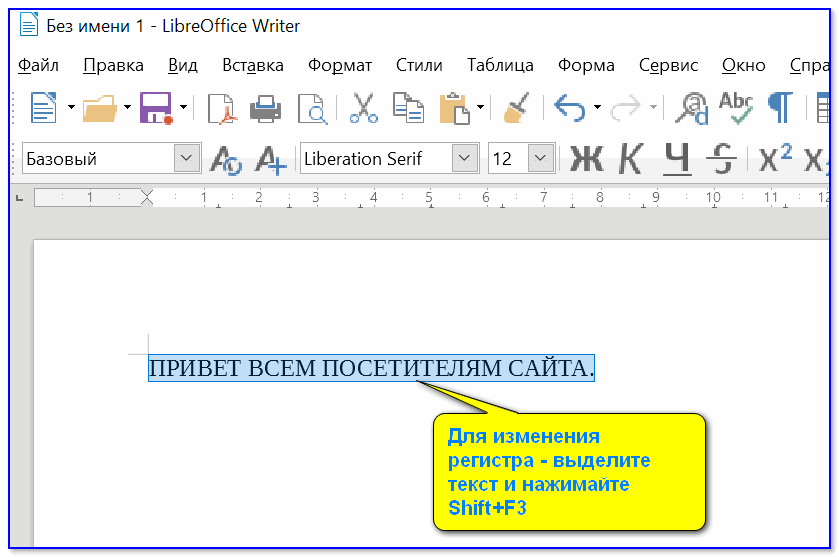
Shift+F3 — LibreOffice (замена для MS Word)
❷
В текстовом блокноте
На некоторых ПК/ноутбуках в силу разных причин нельзя установить Word. Да и сам пакет MS Office весит более 3 ГБ, что с медленным интернетом достаточно долго загружать, в то время как с подобной задачей может справиться маленькая программа-блокнот…
Речь идет о Notepad++.
Notepad++
Бесплатный и очень многофункциональный текстовый блокнот. Работает во всех версиях Windows, поддерживает русский язык. Позволяет открывать более 100 различных текстовых форматов!
Кроме этого, он подсвечивает синтаксис большинства языков программирования. Например, можно легко корректировать код на PHP, редактировать HTML теги и пр.
Кстати, в арсенале этого блокнота есть также куча разных полезных опций: работа с кодировками (для преобразования ‘крякозабр’ и китайских иероглифов в нормальный текст, работа с регистрами букв, поиск и замена определенных символов в тексте и т.д.).
И так, установку и запуск программы я опускаю (они стандартны и сложностей не вызывают).
Далее нужно открыть свой текстовый файл (или просто скопировать нужный текст) в блокнот Notepad++. Затем выделите нужную строчку (или даже весь текст).
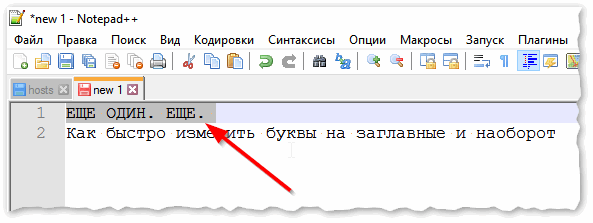
Notepad++ выделили нужный текст
Далее откройте меню ‘правка’, вкладку ‘Преобразование регистра’: выберите тот регистр, который вам нужен, например, строчные буквы
Обратите внимание, что в программе предусмотрены ‘горячие’ клавиши:
- Ctrl+U — весь выделенный текст будет преобразован к строчным буквам,
- Alt+U — весь выделенный текст станет написан с заглавных букв,
- Ctrl+Shift+U — все буквы будут прописными и т.д.
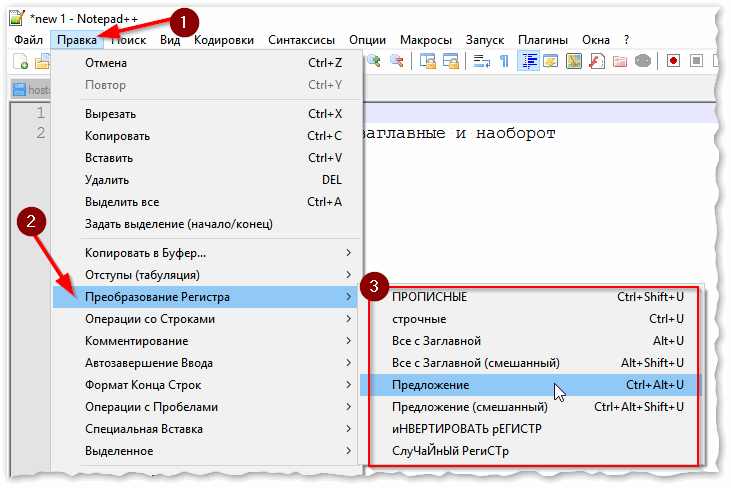
Notepad++ преобразование регистра
В моем примере, я выделенный текст преобразовал к строчному регистру. Показательный скриншот ниже. Быстро, легко, удобно!
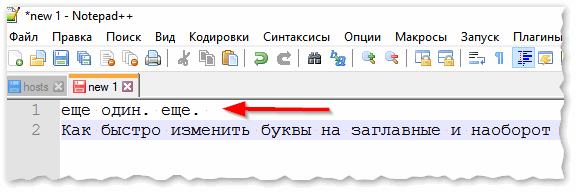
Notepad++ регистр букв изменен
❸
Как обезопасить себя от случайного набора не тех символов
Тут хотелось бы поделиться одной небольшой утилитой — Punto Switcher. Вообще, ее главное назначение — это автоматически менять раскладку клавиатуры (с русского на английский, и с английского на русский) в зависимости от того, какой текст вы печатаете.
НО! Программа следит и за регистром, и, если вы случайно будете печатать заглавными — она легко поправит. К тому же, на ‘лету’ идет корректировка ‘легких’ и самый частых ошибок (где-то пропущенная буква, или 2 заглавных буквы в слове и пр.). В общем, очень рекомендую!
Punto Switcher
Довольно мощная утилита для автоматической смены раскладки (определяет раскладку сама в зависимости от набираемого вами текста).
Также, если у вас уже есть набранный текст в не той раскладе — вы за одно нажатие кнопки можете быстро поменять английские буквы нар русские…
Простой пример. Допустим, вы печатали-печатали, и у видели, что набрали совсем не то (не в той раскладке) …
После установки утилиты Punto Switcher, достаточно выделить текст и нажать кнопки Shift+Pause — как текст моментально станет русским (см. показательные скриншоты ниже).
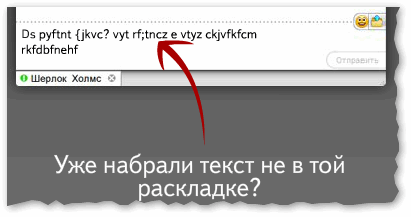
Punto Switcher — набран текст в не той раскладке
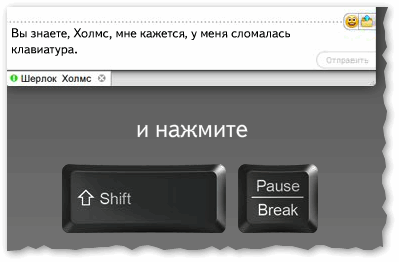
Punto Switcher — после выделения текста и нажатия на Shift+Pause — текст стал нормальным
В общем-то, к утилите быстро привыкаешь, и потом не представляешь, как набирать текст без ее помощи . Здорово помогает в работе с текстами (экономия времени налицо).
Как создать свои собственные сочетания клавиш
В дополнение к этому исчерпывающему списку полезных ярлыков для редактирования текста, вы также можете создать свой собственный. Вы можете указать их для работы в масштабе всей системы или ограничить их конкретными приложениями.
Это работает с использованием меток, перечисленных в строке меню в верхней части экрана. Вам нужно будет найти точное название функции, которая отображается в строке меню приложения, независимо от того, находится ли она в разделе «Файл», «Редактировать», «Просмотреть» или в другом разделе.
Меню «Шрифт»
Для демонстрации мы будем использовать страницы. У текстового процессора Apple нет сочетания клавиш для форматирования текста в стиле Strike Through, поэтому мы его создадим. Для начала перейдите в «Системные настройки»> «Клавиатура» и перейдите на вкладку «Ярлыки».
Затем нажмите «Ярлыки приложений», а затем нажмите знак плюс (+), чтобы добавить новое правило. Здесь мы можем щелкнуть стрелку раскрывающегося списка в поле «Приложение» и выбрать нужное приложение (страницы). Это ограничит ярлык только этим приложением.
Если вы хотите создать универсальный ярлык, выберите «Все приложения».
В поле «Название меню» необходимо ввести точное название функции. В нашем примере мы набираем «Зачеркнуть» так же, как это отображается в меню «Формат»> «Шрифт» в строке меню «Страницы».
Выберите поле «Сочетание клавиш», а затем удерживайте нажатой комбинацию клавиш, которую вы хотите использовать для этой задачи. Для нашего примера мы выбрали Command + Shift + K, но вы можете использовать любую комбинацию, которая еще не существует.
Теперь пришло время проверить ваш ярлык. Если он не работает или выполняет неправильное действие, возможно, вы вызвали существующий ярлык. Помните, что вы можете использовать клавиши Function (Fn), Control, Command, Option и Shift в качестве модификаторов, поэтому у вас никогда не должно быть никаких возможностей.






























