Используйте Siri для отправки сообщений WhatsApp
Да, Siri всегда могла использовать приложение «Сообщения» по умолчанию для отправки сообщений (iMessage или SMS) своим контактам, но теперь (в конце концов!) Вы можете использовать его даже для отправки сообщений WhatsApp. Чтобы использовать эту функцию, убедитесь, что вы обновили WhatsApp до последней доступной версии. Затем перейдите к Настройки -> Siri -> Поддержка приложений и включите переключатель рядом с «WhatsApp«. Затем выполните следующие шаги для отправки сообщений с помощью WhatsApp:
1. Запустите Siri и скажите «Отправить сообщение с WhatsApp«. Очевидно, замените «имя_контакта» именем человека, которому вы хотите отправить сообщение. В моем случае я отправляю сообщение Тушару. Затем Сири предложит вам сказать ей, что это за сообщение, просто произнесите это сообщение.
Программы для Windows, мобильные приложения, игры — ВСЁ БЕСПЛАТНО, в нашем закрытом телеграмм канале — Подписывайтесь:)
Затем Siri подтвердит, хотите ли вы отправить сообщение, просто скажите «Да», и ваше сообщение будет отправлено. Помимо помощи в отправке сообщений контактам в WhatsApp, вы также можете использовать Siri для аудио- и видеозвонков через WhatsApp. Просто попросите Сири «Вызов на WhatsApp» или же «Видеозвонок на WhatsApp”И он подключит аудио или видео вызов немедленно — или после подтверждения с вами, в случае нескольких контактов с одним именем или нескольких учетных записей WhatsApp, связанных с контактом.
Итак, теперь вы можете использовать Siri для отправки сообщений WhatsApp вашим контактам с легкостью.
Настройки Siri
Если параметры Siri по умолчанию не совсем соответствуют вашим требованиям, вы можете внести изменения, чтобы настроить действия виртуального помощника, в том числе, когда он работает и с какими приложениями работает.
Как настроить Siri в iOS 14
Откройте приложение «Настройки». Выберите Siri и поиск. Внесите изменения в параметры Siri, затем выйдите из приложения «Настройки».
Настройки Siri обширны.
В меню доступно довольно много опций, в том числе установка того, работает ли голосовая подсказка «Привет, Siri», будет ли нажатие кнопок вызывать Siri и работает ли Siri, когда устройство заблокировано. Есть также варианты изменения языка, которым вы разговариваете с Siri, акцента и голоса Siri, когда Siri отвечает голосом, показывать ли расшифровку вашего запроса и подписи Siri, а также возможность удалить свою Siri и историю диктовок.
Это меню также позволяет идентифицировать контакт в адресной книге, который предоставит Siri ваши данные. Это позволит Siri знать конкретные полезные вещи, например, где вы живете или работаете.
Также доступны параметры, позволяющие указать, будет ли Siri предлагать предложения при поиске, на экране блокировки, на главном экране и при обмене контентом. Siri попытается определить соответствующие контакты, приложения и другие элементы, которые могут вам понадобиться в каждой области iOS, и представит то, что, по его мнению, вам может понадобиться для более простого и быстрого доступа, хотя это можно отключить здесь.
Далее по странице находится список установленных приложений, которые Siri может запускать, причем каждое из них можно настроить по-своему. В меню для каждого приложения указано, будет ли Siri учиться у приложения в рамках своих предложений, будет ли оно предлагать приложение, показывать приложение при поиске, отображать контент из приложения в поиске и предлагать ярлыки Siri для приложения.
Команды карт
Используйте «Привет, Сири», чтобы получить инструкции по громкой связи, не беспокоясь о том, чтобы отвести взгляд от дороги во время вождения.
«Проложить маршрут для кино» Сири находит ближайший кинотеатр и использует приложение «Карты», чтобы указать направление. Вы также можете использовать его, чтобы найти рестораны, магазины, заправочные станции и другие направления.
«Что такое мой ETA?» Следуя указаниям в приложении «Карты», Siri сообщает, сколько времени потребуется, чтобы добраться до пункта назначения.
«Покажи мне ближайшую заправку» Siri отображает список ближайших применимых пунктов назначения, а затем спрашивает, хотите ли вы проложить маршрут или позвонить по нему.
«Покажите мне супермаркеты, которые принимают Apple Pay» Если вы забудете свой кошелек, Siri будет использовать приложение «Карты» для поиска супермаркетов или других пунктов назначения, которые принимают Apple Pay.
«Где я?» Сири читает адрес текущего местоположения; Это прекрасно, если вам нужно точно сказать кому-то, где вы находитесь.
«Найди мой айфон» Siri использует приложение Find Mine, чтобы найти устройства Apple и начать воспроизведение звука, когда они рядом, чтобы помочь вам найти их.
Другие способы сломать iOS
Свою мобильную платформу iOS Apple всегда называла надежной, стабильной и безопасной, но в реальности все далеко не так, как представляет себе ее гендиректор Тим Кук (Tim Cook). Миру известно немало случаев, когда дорогостоящий iPhone можно было превратить в «кирпич» всего за несколько секунд, да так, что вернуть его к жизни можно было лишь принудительным обновлением прошивки через режим DFU в программе iTunes при подключении устройства к компьютеру посредством дата-кабеля.

Наиболее известным багом такого рода считается так называемая «ошибка 1970», обнаруженная в феврале 2016 г. На смартфоне нужно установить дату 1 января 1970 г., после чего он выйдет из строя и перестанет включаться. Решить проблему можно было лишь путем разборки аппарата и переподключения батареи, или можно было дождаться ее полного разряда, на что уходило до нескольких дней.
Немного позже, в апреле 2016 г., история с «ошибкой 1970» получила продолжение. По всему миру в общественных местах стали появляться поддельные точки доступа Wi-Fi, имитирующие сети известных заведений. К этим точкам подключался поддельный сервер синхронизации времени (NTP-сервер), который принудительно переводил дату на любом подключенном к сети устройстве на 1 января 1970 г. Владельцы iOS-гаджетов, решившие воспользоваться такой сетью для выхода в интернет, неизбежно оставались с «кирпичом» в руках. По состоянию на 2019 г. «ошибка 1970» Apple успешно устранена.
Также известен случай с «окирпичиванием» iPhone путем отправки короткого сообщения в iMessage жертвы. После его прочтения устройство зависнет, и нужно будет выполнить ряд нетривиальных действий для его восстановления. Уязвимость была обнаружена в iOS 10, а в iOS 12 она уже устранена.
Даже сама Apple иногда преподносит сюрпризы, выпуская нестабильные прошивки под видом протестированного обновления. Так было, к примеру, в мае 2016 г., когда свет увидел апдейт iOS 9.3.2. Его установка на планшеты iPad в ряде случаев полностью выводила устройство из строя – на экране появлялось сообщение с «ошибкой 56» и просьбой подключить гаджет к iTunes для устранения проблемы. Однако iTunes в сложившейся ситуации не был панацеей, и пользователям приходилось обращаться в сервисные центры.
Справедливости ради отметим, что среагировала Apple тогда очень оперативно: она быстро признала свою вину и в считанные дни выпустила патч, устраняющий «ошибку 56».
Если не работает «Эй, Сири»
На поддерживаемых моделях iPhone, iPad и iPod touch вы можете использовать «Hei Siri», обращаясь к Siri, не нажимая кнопку «Домой» или боковую кнопку. Если «Hey, Siri» не работает, перейдите в «Настройки» > «Siri & Search» и убедитесь, что функция Сири включена.
Обращение «Hey, Siri» не будет работать, если:
- ваше устройство лежит экраном;
- закрыта крышка чехла iPhone или iPad;
- на iPhone включен режим энергосбережения;
- если у вас iPhone 6 или более ранняя версия или iPad или iPod touch не подключены к источнику питания.
Summary

Article Name
Что делать, если Siri (Сири) не работает? Почему Сири не слышит «Hey, Siri» — Earphones-Review
Description
Что делать, если Siri (Сири) не работает? Решение всех возможных проблем: нет ответа, Сири не слышит обращения. Как починить и исправить Siri? FAQ от Earphones-Review Характеристики Рейтинги
Author
Publisher Name
earphonesreview
Publisher Logo
Как активировать Siri на iPhone или iPad
Обычно лучше всего сказать «Привет, Siri» в пределах досягаемости микрофона. Это несколько футов или метров, в зависимости от обстоятельств. Чем ближе вы находитесь, тем больше вероятность того, что устройство ответит, если место, в котором вы находитесь, не слишком шумное. Вы можете обойти это с помощью наушников с поддержкой Siri (см. ниже).
Если соответствующий параметр включен в меню «Настройки» > «Siri и поиск», вы также можете удерживать кнопку. Если на вашем устройстве есть кнопка «Домой» на передней панели, как у iPhone SE, используйте ее. Вместо этого у большинства новых iPhone и iPad есть боковая кнопка, та же самая, которую вы используете для пробуждения/сна.
Активация
Настройки смартфона достаточно просты – нужно выучить несколько простых действий, чтобы единожды активировать нужную вам опцию и запустить работу.
На Айфон 7 и выше
Для начала разберемся, как включить Siri на Айфоне 7 (и других моделях):
- Откройте настройки;
- Выберите иконку «Экранное время»;
- Найдите блок «Контент и конфиденциальность»;
- Перейдите к строке «Разрешенные программы»;
Переведите тумблер напротив названия голосового помощника в положение «Вкл.».
Вы активировали работу помощницы!
На Айфон 6 и ниже
Следуем дальше, разбираемся, как включить робота на Айфоне 6 нажатием кнопки «Домой»:
- Откройте настройки;
- Перейдите к пункту «Основные»;
- Выберите строку «Домой», пролистнув экран вниз;
- В блоке «Нажатие и удерживание для произнесения» найдите строчку «Сири».
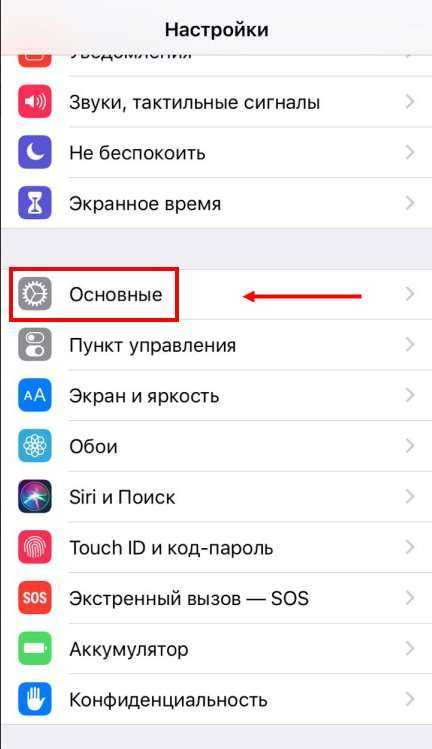
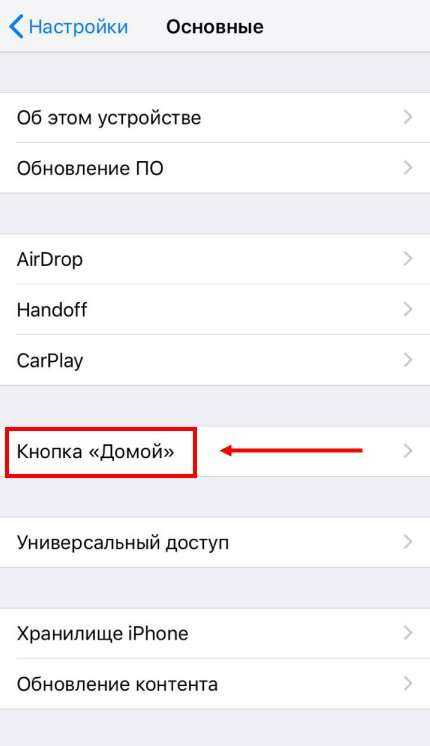
Следующий шаг – включение голосового управления помощником на Айфоне 5S или других моделях:
- Войдите в настройки;
- Найдите строку с названием искусственного интеллекта;
- В блоке «Спросите» активируйте опцию «Слушать «Привет»;
- Здесь же вы можете установить тумблер в положение «Включено» напротив пункта «Вызов кнопкой домой».
Надеемся, больше у вас не осталось вопросов – теперь вы можете самостоятельно включить работу помощника и выбрать наиболее удобный способ общения с искусственным интеллектом. А если вам нужно отключить помощницу — читайте как это сделать здесь.
iPad Pro 11 или прошлый iPad Pro 10.5?
Разница в цене между новинкой и классикой велика, и вы можете мне сказать, что экономия — мать порядка. Да, это так. Но тут есть несколько нюансов.
Если у вас уже есть iPad Pro, неважно, какой диагонали, то смело можете оставаться с ним ещё пару-тройку лет. Это прекрасные устройства с огромным запасом прочности — я про характеристики
Экраны топовые, размеры комфортные, производительности хватит выше крыши.
Если вы пользовались планшетом на базе Android и хотите попробовать iPad, то тут далеко не всегда имеет смысл сразу тратить столько денег на Pro. Есть и прекрасный iPad Air, и iPad mini, и просто iPad. Тут надо писать трактат, какой iPad выбрать в 2019 году, но на это нет пока ментальных сил.
Если вы когда-то пользовались iPad, успешно забыли его под кроватью на даче и просто хочется новую игрушку и есть деньги, то тут надо сразу брать iPad 12,9 и не мелочиться. Прекрасный гаджет для поездок и для работы, когда работа не особо тяжёлая (не монтировать ролики десять часов с перерывами на еду).
И вот тут я попадаю в тупик. С одной стороны, Pro нового поколения можно советовать тем, у кого ещё нет iPad Pro, но хочется самое современное устройство в категории. С другой стороны, есть много нишевых задач, где новый Pro любой диагонали будет незаменим. Художники, архитекторы, дизайнеры — планшет с Pencil может стать самым главным гаджетом в жизни. Вспоминаю тут же наш ролик про стадион в Калининграде, созданный при помощи iPad Pro:
На другой стороне люди типа меня, завзятые любители техники Apple, предпочитающие самые последние новинки. Есть и ещё один момент: меня настолько выбешивают огромные рамки, знакомые ещё по первому iPad, что тут хоть кредитку расчехляй ради перехода на современные устройства. С ноутбуками ещё пока можно смириться, но вот iPhone или iPad хочется актуальные, топовые, чтобы как положено. Вы мне возразите, что у новых iPad Pro всё равно «безрамочность» условная, но разница с первыми «прошками» огромна.

А если бы я перестал бездумно тратить деньги, взял бы iPhone 8 Plus, MacBook Pro 15 — версию как раз перед «тачбаром», — да и жил бы себе припеваючи. Вероятно, нужно бы сделать подборку идеальных гаджетов Apple прошлых поколений.
Ну а вообще, сколько ни пытайся создать какую-то матрицу для подбора планшета (да и чего угодно), всё разбивается о реальную жизнь. При мысли об iPad Pro 12,9 перед глазами встаёт задёрганный молодой профессионал, спешка, кофе, сто дел, человек грызёт Pencil, нигде не успевает, небоскрёбы, средний класс, коктейль вечером и всё вот такое, прямо рекламная картинка.
На деле был я в Сочи, сидел с похмелья в бассейне ранним утром. Приходит дедушка в халате с пляжной сумкой. Раскладывает два полотенца на шезлонгах, для себя и для жены, жена несёт дымящиеся чашки кофе, дедушка достаёт из сумки iPad Pro 12,9 без чехла, приступает к чтению. Я потом вылез и аккуратно прошёл сзади, хотел посмотреть, что происходит — а происходит чтение газеты.
Другая крайность: летел в бизнес-классе из США, и мужчина рядом на iPad Pro 11 играл в какие-то шарики часа четыре. Потом, правда, свернул шарики, вытащил клавиатуру и пошёл шарашить ответы на письма на двух языках. Всё в порядке. Это iPad.
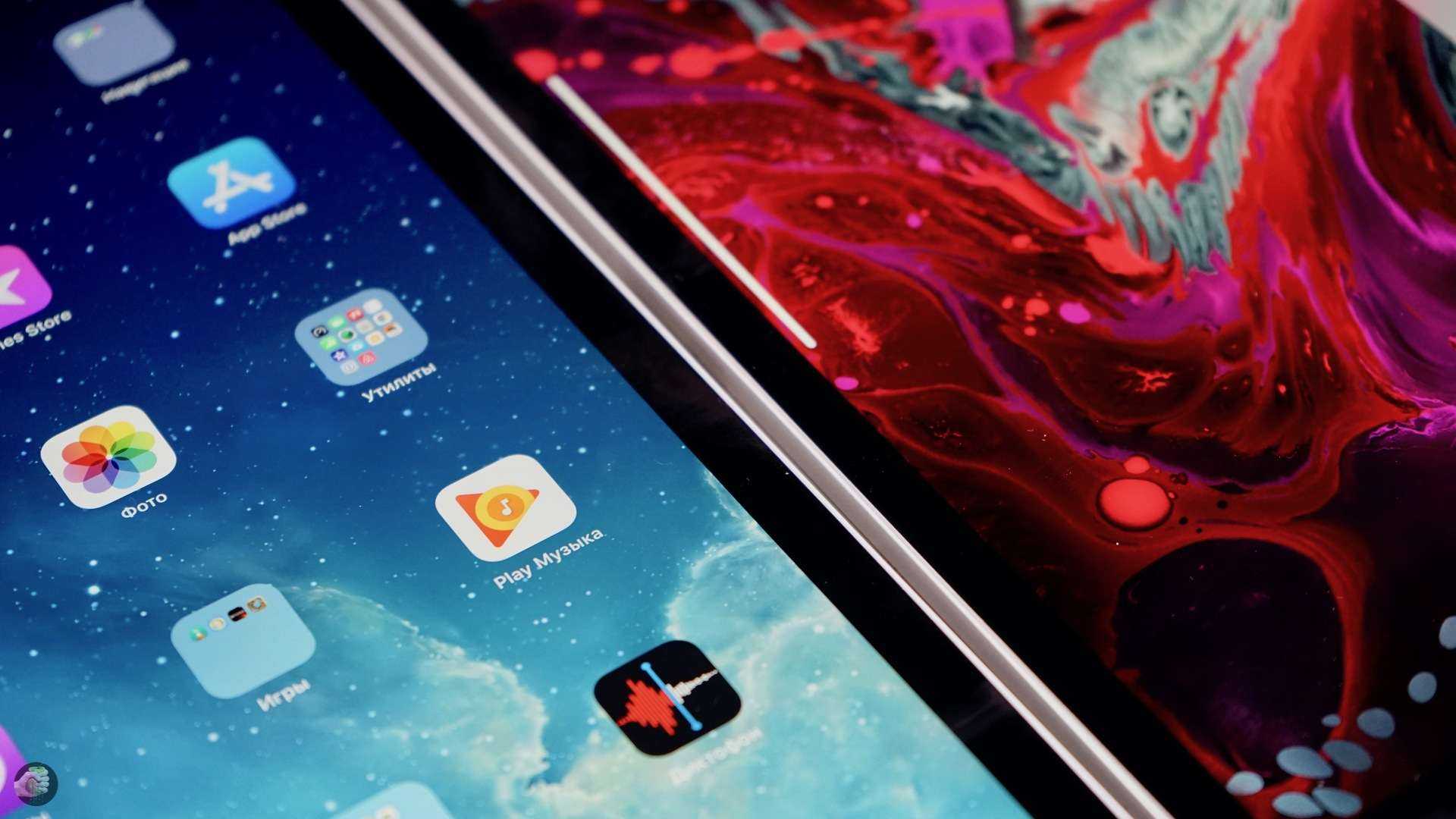
Что мне очень нравится?
Мне очень нравится дизайн, и я хотел бы видеть такой дизайн-код в новых iPhone. Плоские боковинки, узкие рамки, топовый экран, чёткие кнопки, минимализм, 100-процентная узнаваемость с любой точки.
Мне очень нравится Face ID. Это удобно, просто, ловко, быстро, потрясающе.
Мне очень нравится терабайт памяти и очень нравится производительность.
Мне очень нравится физическая клавиатура Apple.
Очень нравятся динамики, время работы, iOS, с помощью диктофона записал пару интервью, качество прелестное.
Мне очень нравится USB Type-C.
Мне всё-таки больше нравится версия с SIM-картой. Пусть будет. На всякий случай. Вроде бы, очевидный совет: покупайте iPad Pro без симки, в текущих условиях она не нужна, проще раздать со смартфона.
Но вот вам не совсем очевидный сценарий: с женой жили на вилле на Сицилии, на самом верху Таормины. Приём там был так себе, Wi-Fi был так себе, попробовал воткнуть Drimsim в планшет — кстати, до сих пор нет приложеньки именно для планшетов — уж не помню, какой там был выбран оператор, но там и приём был нормальный, и скорость ок, грузили и смотрели фильмы. Топ.
Мой друг купил iPad Pro 11 с симкой, чтобы использовать мессенджеры — так нужно для работы и не хочется показывать свой личный номер. Самый лучший мессенджер для iPad сейчас — это Telegram, я прямо им наслаждаюсь: у меня он один на всех устройствах, в том числе на планшете. Все файлы, вся история тут, фотки все, ну просто прелесть. Открыл, сел, пиши себе, общайся.
Поэтому, несмотря на очевидность планшета без SIM-карты, вы подумайте дважды, какой iPad Pro купить.

Показать информацию о движении в Картах на iPhone и IPad.
Если Вы планируете свою ежедневную поездку и хотите избежать затяжных пробок, можно воспользоваться Картами для просмотра дорожного движения в режиме реального времени по основным маршрутам по всему городу.
- Запустите приложение Карты с главного экрана.
- Нажмите кнопку Инфо (Info) в правом нижнем углу. Отображается синей буквой «i» в круге.
- Убедитесь, что выбран режим Карта и нажмите Показать движение.
Теперь есть возможность просмотреть уровень нагрузки городского дорожного движения. Оранжевым цветом отмечены на карте дороги с умеренным движением, а, соответственно, красным — перегруженные улицы. Функция также включает в себя маркеры детализации, что стало причиной пробки — строительство и закрытие дорог или крупная авария. Нажмите эти значки для получения более подробной информации.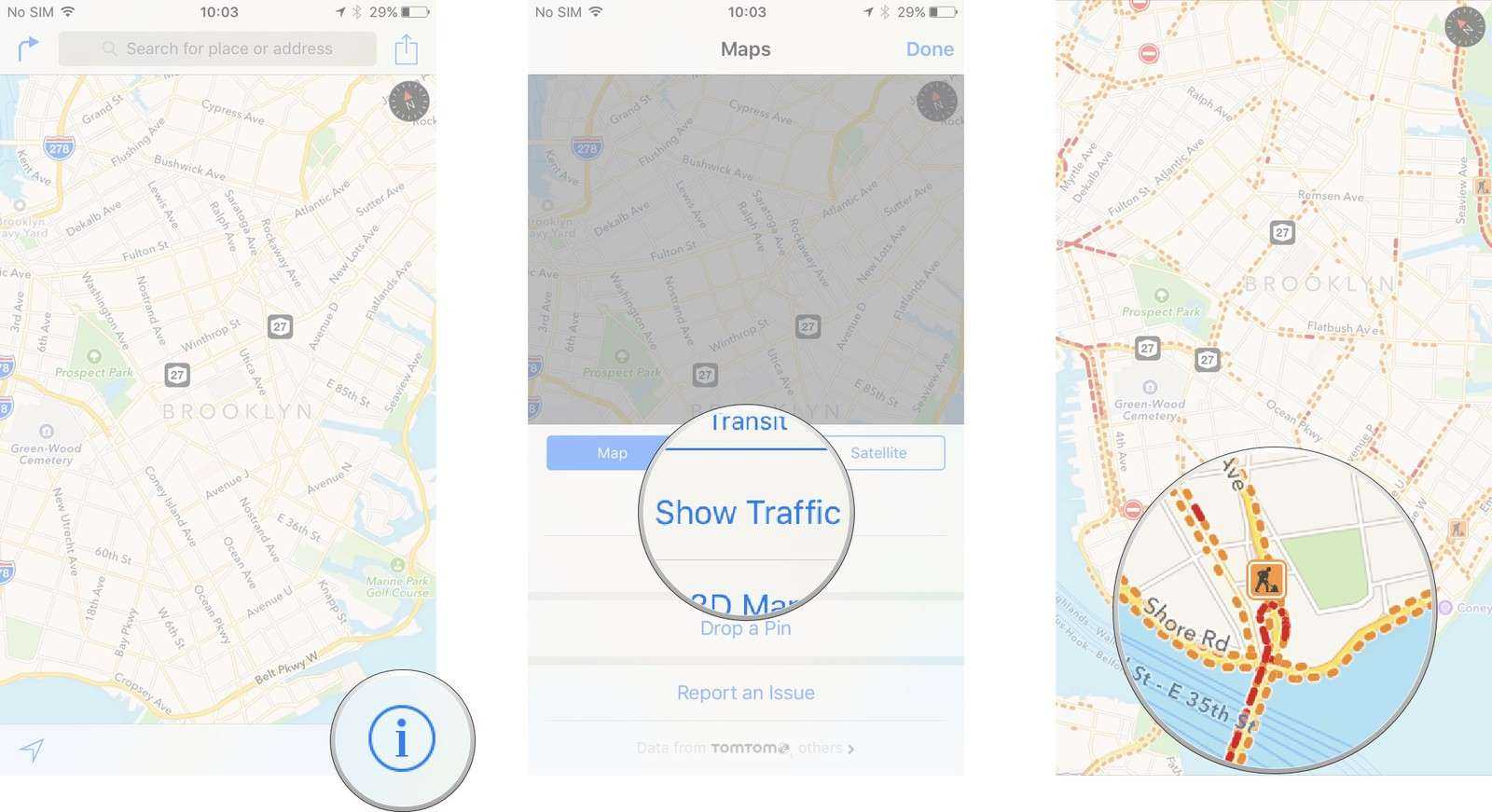
Как найти свой iPhone с помощью приложения Найти iPhone?
Шаг 1. Загрузите бесплатное приложение Найти iPhone
Шаг 2. Откройте его и авторизуйтесь, используя данные своего Apple ID
Шаг 3. После того как приложение закончит сканирование откроется карта с точным местонахождением всех ваших устройств
Шаг 4. Нажав на устройство можно, как и в случае с iCloud версией послать тревожные сигналы
В приложении есть одна замечательная функция — нажав на кнопку с изображенным на ней автомобилем, приложение переправит вас к установленному по умолчанию приложению Карты, где будет построен оптимальный маршрут до точки расположения вашего iPhone.
Самое главное — задуматься о настройке функции Найти iPhone заранее, ведь если она не будет активирована, то помочь вам смогут только правоохранительные органы. Берегите свои iPhone.
Это должен знать каждый:
- ios 11 дата выхода
- Как отключить управление голосом на Айфоне
- Как сделать сброс Айфона
Как найти дорогу домой с Сири в Картах.
Сначала нужно убедиться, что Вы добавили себя как контакт в свой iPhone или IPad и Ваш адрес указан в карточке контакта.
- Запустите Сири, удерживая кнопку Домой (Home) или скажите » Привет, Сири.» («Hey, Siri.»).
- Произнесите команду вроде «Как мне проехать домой?».
- Выберите способ передвижения. В противном случае, Сири подскажет каким образом быстрее добраться до места, учитывая Ваше местоположение.
— Автомобиль
— Пешком
— Транспорт.
Нажмите кнопку Пуск (Start) чтобы начать навигацию. Если Вы этого не сделаете, она включится автоматически в течение пяти секунд.
 Функционал Сири в помощи с установкой маршрута достаточно простой и понятный. А просмотр движения на улицах города просто палочка-выручалочка для многих жителей мегаполиса. Но впереди у нас еще на рассмотрении тема о добавлении меток в Картах и добавлении адресов в Избранное. Эту полезную информацию можно будет просмотреть в продолжении в Части 4.
Функционал Сири в помощи с установкой маршрута достаточно простой и понятный. А просмотр движения на улицах города просто палочка-выручалочка для многих жителей мегаполиса. Но впереди у нас еще на рассмотрении тема о добавлении меток в Картах и добавлении адресов в Избранное. Эту полезную информацию можно будет просмотреть в продолжении в Части 4.
Причина №1 — сбои в работе iOS
Пока я пишу эту инструкцию, вышла очередная версия программного обеспечения для iPhone и iPad. И, как обычно, одни ошибки с ее приходом были устранены, а другие добавились. Я бы не упомянул об этом, но только что со мной произошла вот такая история:
Хорошо, что все вылечилось обычной жесткой перезагрузкой.
Но так легко будет не всегда — поэтому вот еще несколько советов по восстановлению работоспособности Siri при программных сбоях:
Выключаем и включаем голосовой ассистент в настройках.
В этом же меню аналогичные действия совершаем над опциями «Доступ с блокировкой экрана», Разрешить «Привет, Siri» и проверяем язык обращения.
Обращаем внимание на соединение с интернетом — оффлайн Siri не работает.
Сбрасываем настройки сети (Настройки — Основные — Сброс).
Стираем все данные с iPhone или iPad.
Восстанавливаем последнюю версию iOS через iTunes. После этого не используем резервную копию и проверяем, слышит ли нас Siri.. Вот такие простые (за исключением двух последних) действия
Правда, всегда существует вероятность того, что все это не поможет. И вот почему…
Вот такие простые (за исключением двух последних) действия. Правда, всегда существует вероятность того, что все это не поможет. И вот почему…
Твики для расширения функциональности
Как видишь, возможностей у Siri множество, но можно их расширить еще больше. Для этого, конечно же, потребуется jailbreak и установка нескольких твиков.
В последних версиях iOS появилась возможность активировать Siri при помощи голоса. Однако эта функция многих не устроила, так как требует подключения к питанию. Твик UnTetheredHeySiri предлагает выход: он добавляет в настройки голосового помощника меню, которое позволяет выбрать, активировать Siri всегда или только при зарядке аппарата. Для изменения настроек не требуется Respring или перезагрузка устройства. Разумеется, время автономной работы при использовании этой программы сократится, а потому тем, кто ценит возможность долго не заряжать iPhone, не рекомендуется ее устанавливать.
Параметры твика UnTetheredHeySiri
Если ты по какой-то причине не можешь ввести команду голосом, но имеешь возможность набрать ее, можно использовать твик SpotlightSiri. Эта программа без интерфейса и настроек поддерживает iOS 8 и iOS 9. Для ее использования открой Spotlight и введи Siri, а далее — необходимую команду. После нажатия Enter откроется окно голосового помощника. Такая возможность будет особенно полезна, если необходимо ввести команду на нескольких языках, например когда встречаются англоязычные имена и термины в русской Siri.
Полезнейший твик при использовании голосового помощника — Assistant+. Данная утилита, существующая уже давно, позволяет связать команду Siri с переключателем Activator или настроить кастомные команды и ответы
Важно и то, что программа поддерживает плагины, которых в Cydia можно найти немало. Например, Siria позволяет дополнить нативный голосовой ассистент возможностью рассказать об установленных твиках
Assistant+ платный, но его можно установить и из бесплатных пиратских репозиториев.
Твик Assistant+ представлен в виде iOS-приложения
Как пользоваться умным помощником Сири?
Для использования умного помощника, необходимо следующее:
- Подключение к интернету. Программа способна не только выполнять простые действия (запись в мобильном ежедневнике, увеличение громкости и яркости гаджета и т.д.), но и связываться с поисковыми системами, а для этого нужен доступ к интернету.
- Сотовая связь. Хорошее соединение сотовой связи поможет быстро выполнить звонок или написать смс.
При наличии этих двух составляющих и, естественно, самого айфона, можно общаться с Сири. Для этого необходимо при каждом обращении зажимать и удерживать кнопку «Домой» или боковую клавишу. Или включить «Слушать «Привет, Siri!»» для голосового набора команды.
При возникновении ошибок в любых использованиях программы необходимо:
- При неправильной идентификации голоса проговорить фразу или запрос снова, перефразировав часть слов или все предложение.
- При ошибках в сообщении сказать слово «Изменить» и отредактируйте текст.
- При неверном наборе абонента сказать «Позвонить» или «Написать» и продиктовать по буквам имя абонента, с которым планируете связаться.
Siri — это удобство, комфорт, значительная экономия времени!
Читайте больше статей на сайте Apple-Sapphire
Что такое Siri
Siri — помощник по управлению устройствами Apple начиная с версии IPhone 4S. В отличие от своих предшественников, Siri способна выстраивать полноценный диалог, распознавать практически любую речь, даже с дефектами, а для того чтобы найти ответ, она использует не только обычную поисковую систему, но и специальные сервисы.
Её возможности
При помощи Siri вы можете управлять происходящими на вашем устройстве процессами, активировать и деактивировать приложения, включать и отключать различные функции, искать ответы на всевозможные вопросы, регулировать настройки телефона. Но главное, что все это можно делать при помощи одних лишь голосовых команд. То есть, вам необязательно даже прикасаться к экрану устройства, достаточно активировать Siri и задать ей команду. Единственный небольшой недостаток Siri — для ее работы необходимо подключение к мобильному интернету или сети Wi-Fi.
Список того, на что еще способна Siri:
- Управлять аудиозаписями, которые уже есть на устройстве, и находить новые, сортируя их по жанрам;
- работать со списком контактов, искать нужные номера и редактировать их;
- добавлять события в календарь;
- прокладывать путь до какой-либо точки через навигатор.
На каких устройствах поддерживается
Для работы Siri вам необходим IPhone 4S, IPad третьего поколения или IPod touch 5g. На данных моделях вызов Siri работает только при подключении устройства к розетке. На более поздних моделях вызвать Siri голосом можно практически всегда, кроме тех случаев, когда устройство находится в кармане или лежит на столе экраном вниз, так как автоматически срабатывает защита от ложных вызовов. Для использования голосового помощника также необходима версия IOS 8.3 и выше.
Как отследить iPhone друга через «Find My Friends»
Find My Friends — бесплатное мобильное приложение, которое позволяет делиться данными геолокации с друзьями. Позволяет удаленно осуществлять поиск устройства в случае потери. Как посмотреть местоположение другого айфона:
- Установите «Find My Friends». Для этого загрузите приложение через официальный магазин App Store.
- Авторизуйтесь с помощью своей учетной записи и в правом верхнем углу нажмите на иконку в виде плюса.
- Введите информацию о другом устройстве (друге), которому хотите разрешить доступ к своим данным и нажмите «Send».
- Установите приложение на другой смартфон или отправьте ссылку другу. После этого необходимо разрешить пользователю доступ к геоданным.
- Список подключенных устройств отобразится на главном экране приложения, на карте.
После этого вы сможете найти iPhone друга и наоборот. Приложение позволяет узнать где находится человек (требуется разрешение пользователя) и может использоваться для поиска своих устройств.
Кому стоит покупать iPad
 iPad сегодня уже не просто планшет, как 12 лет назад.
iPad сегодня уже не просто планшет, как 12 лет назад.
Тем, кто сможет взять хотя бы половину возможностей, которое даёт устройство. iPad довольно скучный в роли «агрегатора контента». Всё то же самое сегодня умеют делать смартфоны. А вот если вы воспринимаете iPad, как рабочий инструмент, то пылиться на полке он не будет точно.
Я не рискну говорить, что подойдёт он только «творческим личностям» и студентам, кто пишет и рисует. Нет! iPad, на минуточку, применяется в авиации, строительстве, медицине, — в огромном количестве сфер. И если основным устройством он не станет, то, как минимум, будет выполнять роль доброго помощника. Особенно в тех ситуациях, когда важна компактность.
Компромиссы есть, минусы тоже, но преимущества берут своё. Обязательно взвесьте все «за» и «против» перед покупкой iPad, потому что это устройство не для всех.
Цены на актуальные модели сейчас такие:
️ iPad 2021: от 30 990 рублей
️ iPad mini: от 47 990 рублей
️ iPad Air: от 55 990 рублей
️ iPad Pro 11: от 77 990 рублей
️ iPad Pro 12.9: от 106 990 рублей
iPhones.ru
За 7 лет с iPad понял, что это планшет не для всех.
Рассказать
Как использовать 3D-карту в Картах на iPhone и IPad.
Одна из многих привлекательных особенностей в Картах на «яблочных» девайсах – это приложение Fly Over. Для просмотра доступны многие крупные города во всем мире, что позволяет просматривать достопримечательности, здания, улицы и даже деревья в 3D.
- Запустите приложение Карты с главного экрана.
- Нажмите кнопку Инфо (Info) в правом нижнем углу. Отображается синей буквой «i» в круге.
- Выберите 3D-карта, чтобы включить режим просмотра 3D.
- Двумя пальцами меняйте масштаб, перспективу, поворачивайте обзор и перемещайтесь по карте, чтобы увидеть работу 3D-эффектов.
 Эти карты удивительно подробные и с ними намного интереснее обозревать вид, чем с рисованной карты. Если Вы как раз планируете поездку в один из городов, который поддерживает 3D-модели зданий в навигации, эта функция безусловно поможет ознакомиться с достопримечательностями и местами, которые Вы планируете посетить.
Эти карты удивительно подробные и с ними намного интереснее обозревать вид, чем с рисованной карты. Если Вы как раз планируете поездку в один из городов, который поддерживает 3D-модели зданий в навигации, эта функция безусловно поможет ознакомиться с достопримечательностями и местами, которые Вы планируете посетить.
Управление часами
Сири — настоящая панацея на кухне, когда у вас грязные руки и вам нужно включить духовку.
«Запустить таймер на 20 минут» Если вы готовите или стираете белье, Siri — это самый простой способ запустить таймер на вашем iPhone.
«Пауза таймера» Скажите Siri приостановить или сбросить таймер после выключения.
«Сколько сейчас времени в Нью-Йорке?» Попросите Сири рассказать вам текущее время в разных уголках мира.
«Разбуди меня в 10 завтра» Скажите Сири установить будильник на определенное время в будущем.
«Отключить все мои тревоги» Позвольте себе поспать, попросив Сири выключить все будильники перед сном.





























